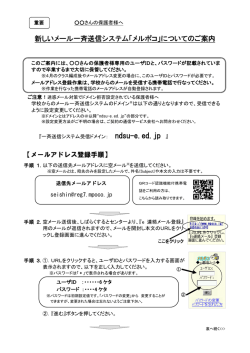CSS-Net インストール要領書 - Css
2014/07/15 第2版 CSS-Net CSS-Net インストール要領書 この冊子は、CSS-Net のインストール方法を分かり易く説明してあります。 インストール方法が分からないときはご覧になって下さい。 CSS-Net インストール要領書 象印マホービン株式会社 目次 1. 1. はじめに 2. CSS-Net の動作環境 3. インストーラのダウンロード 4. インストール手順 5. CSS-Net の起動および初期設定 6. アンインストール方法 はじめに 本書は、CSS-Net(GSPc_Local)のインストール手順を纏めたものです。 下記2種類のインストールを行います。 GSPc_Local DjVu Plug-in 1 CSS-Net インストール要領書 2. 象印マホービン株式会社 CSS-NET の 動 作 環 境 クライアント OS Windows Vista 32/64Bit Windows 7 32/64Bit Windows 8 32/64Bit Windows 8.1 32/64Bit CPU OS が動作する環境である事 メモリ OS の必要量+512MB(2GB 以上推奨) HD 空き容量 80MB + 閲覧データ量 表示環境 1024×768 ピクセル以上/256 色以上 必要なソフトウェア CSS-Net Viewer (Win Vista/7/8/8.1)では管理者権限にてインストールしてください。 前提条件 Microsoft .NET Framework 3.5 がインストールされていること ブラウザ環境 インターネットエクスプローラ(IE) 7~11 (必須条件 IE にてインターネットに接続できる環境になっている事が必須です。IE 以外のブラ ウザでは動作しません。) インターネット 接続可能なこと ※一部の画面遷移については画面イメージを割愛しております。 したがって、利用する OS や IE のバージョンによっては、手順や画面イメージが異なるケースがあります。 ※マイクロソフト社によるサポート終了に伴い、2014 年 4 月 9 日(日本時間)をもちまして、 Windows XP、Internet Explorer 6 のサポートを終了いたします。 2 CSS-Net インストール要領書 3. 象印マホービン株式会社 インストーラのダウンロード インストーラの入手手順を下記に示します。 (ア) ログイン インターネット経由で下記の URL へアクセスし、ウェブサイト(CSS-Net)を表示してください。 URL:http://www.css-club.net/ZoIS/login.html ユーザーID/パスワードを入力し Login ボタンをクリックしてください。 トップ画面が表示されます。 3 CSS-Net インストール要領書 象印マホービン株式会社 (イ) 「GSPc_Local」インストーラのダウンロード ① トップ画面に有るダウンロードの「GSPc_Local for Windows」の画像をクリックしてください。 ② ブラウザ上にインストーラの保存確認バーが表示されます。「保存(S)」ボタンを押してください。 ダウンロードが開始されます。 ③ インストーラがダウンロードされます。「フォルダを開く(P)」でエクスプローラーを開き任意の場所にダウンロードさ れている事を確認してください。 4 CSS-Net インストール要領書 象印マホービン株式会社 (ウ) 「DjVu Plug-in」インストーラのダウンロード ① トップ画面に有るダウンロードの「Get DjVu Plug-in」の画像をクリックしてください。 後の手順は「GSPc_Local」インストーラのダウンロードと同じです。 (エ) ダウンロード完了 ① ダウンロードファイルの確認後、ブラウザを閉じてください。 注意 セキュリティの関係で、ウイルスソフトがブロックまたは許可しない等の メッセージが出た場合には、必ず許可をお願いします。 また、Internet Explorer について動作しない場合 「ツール」→「インターネットオプション」→「セキュリティ」 の「セキュリティレベル」を「中」に変更してください。 5 CSS-Net インストール要領書 4. 象印マホービン株式会社 インストール手順 インストール手順を下記に示します。 (ア) GSPc_Local のインストール ① CSS-Net_ZoIS.exe を右クリックし、「管理者として実行」をクリックしてください。 ② セキュリティ警告画面やコンピューターの変更確認画面が表示される場合があります。「実行」/「はい」をクリック し、コンピューターの変更を許可してください。 ③ 下記インストール前提条件がインストールされていない場合、前提条件のインストール画面が表示されますので インストールを実行してください。 1. Microsoft .Net Framework 3.5 SP1 前提条件のインストール画面が表示された場合、インストールボタンをクリックしてください。 *Windows 8 以降の場合は初めから .Net Framework 4 以降がインストールされています。 6 そのため Microsoft .Net Framework 3.5 SP1 のインストール画面が表示されません。 下記 URL を参照し Microsoft .NET Framework 3.5 SP1 を有効化してください。 コントロール パネルでの.NET Framework 3.5 の有効化 http://msdn.microsoft.com/ja-jp/library/vstudio/hh506443.aspx CSS-Net インストール要領書 2. 象印マホービン株式会社 インストーラのダウンロードおよびインストールが実行されます。 処理が完了するまで時間がかかりますのでお待ちください。 ④ ようこそ画面が表示されます。「次へ(N)」ボタンを押してください。 ⑤ インストールする準備ができました。「インストール(I)」ボタンを押してください。 インストールが開始されます。時間がかかる場合がありますが、処理が終了するまでお待ちください。 7 CSS-Net インストール要領書 象印マホービン株式会社 ⑥ インストールが終了します。「完了(F)」のボタンを押してください。 ⑦ インストール完了後、Windows 再起動の確認画面が表示される場合があります。その場合は「はい」ボタンをクリ ックしてください。 再起動には時間がかかりますのでお待ちください。 ⑧ 以上で GSPc_Local のインストールは完了です。 8 CSS-Net インストール要領書 象印マホービン株式会社 (イ) DjVu Plug-in のインストール ① DJVUCNTL_61_JP.exe を右クリックし、「管理者として実行」をクリックしてください。 ② セキュリティ警告画面やコンピューターの変更確認画面が表示される場合があります。「実行」/「はい」をクリック し、コンピューターの変更を許可してください。 ③ ようこそ画面が表示されます。「次へ(N)」ボタンを押してください。 ④ 使用許諾契約画面が表示されます。「はい(Y)」ボタンを押してください。 9 CSS-Net インストール要領書 象印マホービン株式会社 ⑤ インストール先の選択画面が表示されます。「次へ(N)>」ボタンを押してください。 ⑥ コンポーネントの選択画面が表示されます。「次へ(N)>」ボタンを押してください。 ⑦ インストールが終了します。「完了」のボタンを押してください。 10 CSS-Net インストール要領書 ⑧ 象印マホービン株式会社 インストール完了後、Windows 再起動の確認画面が表示される場合があります。その場合は「はい」ボタンをクリ ックしてください。 再起動には時間がかかりますのでお待ちください。 ⑨ 以上で DjVu Plug-in のインストールは完了です。 11 CSS-Net インストール要領書 5. 象印マホービン株式会社 CSS-NET の 起 動 お よ び 初 期 設 定 CSS-Net の起動および初期設定について説明します。 初期設定とは下記の 2 点です。 Internet Explorer「信頼済みサイト」の設定 Internet Explorer「GSPc_Local」アドオンの設定 GSPc_Local 画面レイアウトの規定値として保存 (ア) CSS-Net の起動 ① インストール後、デスクトップ/スタートメニューに「CSS-Net ZoIS」アイコンが追加されています。 アイコンをダブルクリックし CSS-Net を起動してください。 ② コンピューターの変更確認画面が表示される場合があります。「はい(Y)」をクリックし、コンピューターの変更を 許可してください。 ③ CSS-Net のログイン画面が表示されます。ユーザーID/パスワードを入力し Login ボタンをクリックしてください。 12 CSS-Net インストール要領書 象印マホービン株式会社 (イ) Internet Explorer「信頼済みサイト」の設定 トップ画面が開いている状態で「インターネット オプション」をクリックしてください。 「セキュリティ」タブ「信頼済みサイト」を選択し、「サイト(S)」ボタンをクリックしてください。 この web サイトをゾーン追加するに URL が入力されていることを確認し「追加」ボタンをクリックしてください 13 CSS-Net インストール要領書 象印マホービン株式会社 Web サイトに登録されたことを確認し、「閉じる」をクリックしてください。 (ウ) Internet Explorer「GSPc_Local」アドオンの設定 初回検索実行時、「GSPc_Local」アドオンの実行要求バーが表示されますので、「許可(A)」をクリックしてください。 クリック後、トップ画面が再表示されます。 一度許可を行うと再度「GSPc_Local」の情報バーは表示されません。 14 CSS-Net インストール要領書 象印マホービン株式会社 (エ) Internet Explorer「DjVu Control Module」アドオンの設定 検索を実行し、資料(取扱説明書など)をクリックしてください。 資料ページの画面下部に「DjVu Control Module」アドオンの実行要求バーが表示されますので、「許可(A)」をクリック してください。 15 CSS-Net インストール要領書 象印マホービン株式会社 クリック後、ページが再表示されます。 一度許可を行うとサイト「DjVu Plug-in」アドオンの情報バーは表示されません。 (オ) GSPc_Local 画面レイアウトの規定値として保存 任意のブックを開いてください。 メニュー>表示>規定値として保存 をクリックしてください。 16 CSS-Net インストール要領書 6. 象印マホービン株式会社 アンインストール方法 (ア) GSPc_Local のアンインストール ① 「コントロールパネル」→「プログラムと機能」を表示してください。 ② 「CSS-Net ZoIS」を選び、「アンインストール」ボタンを押してください。 ③ アンインストールの確認画面が表示されます場合があります。「はい(Y)」をクリックし、アンインストールを続行し てください。 削除の準備中画面が表示されます。 ④ コンピューターの変更確認画面が表示される場合があります。「はい(Y)」をクリックし、コンピューターの変更を 許可してください。 アンインストールが開始されます。 17 CSS-Net インストール要領書 ⑤ 象印マホービン株式会社 処理が終了し画面が閉じればアンインストールの完了です。 (イ) DjVu Plug-in のアンインストール ① 「コントロールパネル」→「プログラムと機能」を表示してください。 ② 「Lizardtech DjVu Control」を選び、「アンインストール」ボタンを押してください。 ③ ようこそ画面が表示されます。「削除(R)」を選択し、「次へ(N)」ボタンを押してください。 ④ ファイル削除の確認画面が表示されます。「OK」ボタンを押してください。 18 CSS-Net インストール要領書 ⑤ 象印マホービン株式会社 共通ファイルの検出画面が表示されます。削除して問題無ければ「はい」を、必要であれば「いいえ」のボタンを 押してください。 ⑥ メンテナンスの完了画面が表示されます。「完了」ボタンを押してください。 ⑦ 以上で、DjVu Plug-in のアンインストール完了です。 19
© Copyright 2025