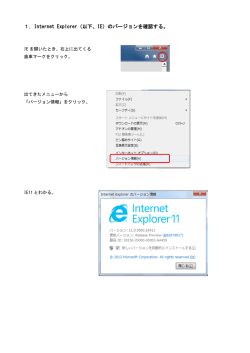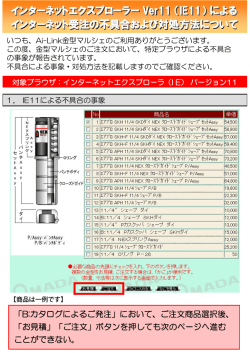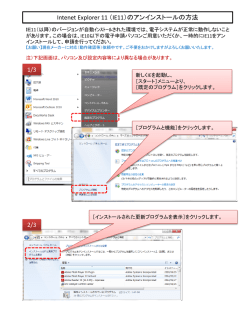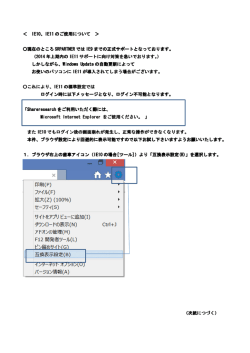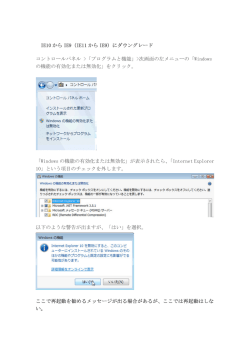IE11、IE10 利用時のKickOffシステム 正常動作のための対処方法 2014
IE11、IE10 利用時のKickOffシステム 正常動作のための対処方法 2014年2月1日 -目次- ①「Windows8」について ………………………………………………………………………3 ②「Windows7」の「IE10」、「IE11」自動アップグレードについて …………………………………3 ③「IE10」互換モードの利用手順 ………………………………………………………………4 Windows8 起動後の初期画面(Metro Style)の場合 互換表示サイトの追加 ……………………………4 ……………………………………………………………5 ④「IE11」互換モードの利用手順 ………………………………………………………………9 Windows8 起動後の初期画面(Metro Style)の場合 互換表示サイトの追加 ……………………………9 …………………………………………………………10 ⑤「IE10」、「IE11」への自動アップグレードの無効化、ダウングレード手順 …………………14 「Windows7」PCのIE10、IE11自動アップグレードの無効化について 「IE10」、「IE11」へ自動アップグレードされてしまった場合は ⑥ご使用しているIEのバージョン確認方法 ……………14 ……………………14 …………………………………………………15 2 ①「Windows8」について KickOffシステムの推奨環境は、 ・OS:WindowsXP、Vista、7 ・ブラウザ:Internet Explorer(以下 IE) 6、7、8、9 と、なっております。「Windows8」につきましては、 本手順書に沿ってダウングレードをして頂くか、互換モードを利用して 頂く必要がございます。 ②「Windows7」の「IE10」、「IE11」自動アップグレードについて この度、日本マイクロソフト社より「Windows7」のパソコンに対して 「IE10」、「IE11」の自動アップグレードを順次開始するとアナウンスがありました。 「Windows7」であっても、「IE10」「IE11」環境下では、 ・画面が崩れて表示される ・ボタンが表示されない ・リンクをクリックしても画面が開かない といった事象が発生してしまいます。 本事象に対処するために、本書に沿って以下の方法でご対応をお願いいたします。 ③「IE10」互換モードの利用手順 ④「IE11」互換モードの利用手順 ⑤「IE10」、「IE11」への自動アップグレードの無効化、ダウングレード手順 3 ③「IE10」互換モードの利用手順 ■Windows8 起動後の初期画面(Metro Style)の場合 本画面のインターネットエクスプローラーを利用すると画面不具合が発生します。 「デスクトップ」をクリックして、デスクトップ画面に遷移してください。 ※個人設定により「デスクトップ」及び「Internet Explorer」の表示位置は違うのでお気をつけください。 この画面上にある 「デスクトップ」をクリックします。 注意! この画面上にあるInternet Explorer(インターネット・ エクスプローラー)を使用すると不具合が発生します。 デスクトップ上のInternet Explorer(インターネット・エクスプローラー)を使用します。 ※個人設定によりInternet Explorerマーク の表示位置は違うのでお気をつけください。 デスクトップ上の をInternet Explorer(インターネット・エ クスプローラー)を使用します。 4 ■互換表示サイトの追加 KickOffサイトを「IE10」でご利用いただくために、KickOffサイトおよび関連サイトを 互換表示サイトとして登録します。 メニューバーを表示させ、「ツール」をクリックします。 ※個人設定によりメニューバーが表示されている場合もあるのでお気を付け下さい。 (※)メニューバー キーボードの[Alt]キーを押しメニュー バーを表示させ「ツール」をクリックします。 互換表示設定の画面を開きます。 「互換表示設定」をクリックします。 5 互換表示設定の画面で「jfa.jp」を登録します。 [追加するWebサイト]に「jfa.jp」と 入力します。 [追加]をクリックします。 [互換表示に追加したWebサイト]に 「jfa.jp」が表示されている事を確認 します。 6 互換表示設定の画面で「billingjapan.co.jp」を登録します。 [追加するWebサイト]に「billingjapan.co.jp」と 入力します。 [追加]をクリックします。 [互換表示に追加したWebサイト]に 「billingjapan.co.jp」が追加されている事を確認 します。 [すべてのwebサイトを互換表示で表示 する]のチェックが外れている事を確認 します。 補足: 上記対応後でもうまく表示されない場合は、一度Internet Explorerを終了していただき、 再度Internet Explorerを開き直し、[Ctrl]+[F5]を何度か押して設定を読み込み直してください。 7 JFAラーニングを利用される方は、互換表示設定の画面で「jfa.or.jp」を登録します。 [追加するWebサイト]に「jfa.or.jp」と 入力します。 [追加]をクリックします。 [互換表示に追加したWebサイト]に「jfa.or.jp」が 追加されている事を確認します。 [すべてのwebサイトを互換表示で表示 する]のチェックが外れている事を確認 します。 [閉じる]をクリックします。 これにて対応完了です。 補足: 上記対応後でもうまく表示されない場合は、一度Internet Explorerを終了していただき、 再度Internet Explorerを開き直し、[Ctrl]+[F5]を何度か押して設定を読み込み直してください。 8 ④「IE11」互換モードの利用手順 ■Windows8 起動後の初期画面(Metro Style)の場合 ※個人設定により「デスクトップ」及び「Internet Explorer」の表示位置は違うのでお気をつけください。 この画面上にある 「デスクトップ」をクリックします。 注意! この画面上にあるInternet Explorer(インターネット・ エクスプローラー)を使用すると不具合が発生します。 デスクトップ上のInternet Explorer(インターネット・エクスプローラー)を使用します。 ※個人設定によりInternet Explorerマーク の表示位置は違うのでお気をつけください。 デスクトップ上の をInternet Explorer(インターネット・エ クスプローラー)を使用します。 9 ■互換表示サイトの追加 KickOffサイトを「IE11」でご利用いただくために、KickOffサイトおよび関連サイトを 互換表示サイトとして登録します。 メニューバーを表示させ、「ツール」をクリックします。 ※個人設定によりメニューバーが表示されている場合もあるのでお気を付け下さい。 (※)メニューバー キーボードの[Alt]キーを押しメニュー バーを表示させ「ツール」をクリックします。 互換表示設定の画面を開きます。 「互換表示設定」をクリックします。 10 互換表示設定の画面で「jfa.jp」を登録します。 [追加するWebサイト]に「jfa.jp」と 入力します。 [追加]をクリックします。 [互換表示に追加したWebサイト]に 「jfa.jp」が表示されている事を確認 します。 11 互換表示設定の画面で「billingjapan.co.jp」を登録します。 [追加するWebサイト]に「billingjapan.co.jp」と 入力します。 [追加]をクリックします。 [互換表示に追加したWebサイト]に 「billingjapan.co.jp」が追加されている事を確認 します。 補足: 上記対応後でもうまく表示されない場合は、一度Internet Explorerを終了していただき、 再度Internet Explorerを開き直し、[Ctrl]+[F5]を何度か押して設定を読み込み直してください。 12 JFAラーニングを利用される方は、互換表示設定の画面で「jfa.or.jp」を登録します。 [追加するWebサイト]に「jfa.or.jp」と 入力します。 [追加]をクリックします。 [互換表示に追加したWebサイト]に「jfa.or.jp」が 追加されている事を確認します。 [閉じる]をクリックします。 これにて対応完了です。 補足: 上記対応後でもうまく表示されない場合は、一度Internet Explorerを終了していただき、 再度Internet Explorerを開き直し、[Ctrl]+[F5]を何度か押して設定を読み込み直してください。 13 ⑤「IE10」、「IE11」への自動アップグレードの無効化、ダウングレー ド手順 ■「Windows7」PCのIE10、IE11自動アップグレードの無効化につい て 日本マイクロソフト社より「IE10自動配布の無効化ツールキット」および 「IE11 自動配布の無効化ツールキット」が公開されています。 詳細につきましては、以下のURLをご参照ください。 <Internet Explorer 10 自動配布の無効化ツールキット > http://www.microsoft.com/ja-jp/download/details.aspx?id=36512 <Internet Explorer 11 自動配布の無効化ツールキット > http://www.microsoft.com/ja-jp/download/details.aspx?id=40722 ■「IE10」、「IE11」へ自動アップグレードされてしまった場合は・・・ 「IE11」をアンインストールして以前のバージョンに戻すことができます。 「IE10」をアンインストールして以前のバージョンに戻すことができます。 「IE11」、「IE10」のアンインストールについては、以下をご参考にして いただきますよう、お願いいたします。 <OSがプレインストールされたPC> PCメーカーのサポートに「IE10」「IE11」のアンインストール方法をご確認ください。 <ご自身でOSをインストールしたPC> マイクロソフト社のサポートに「IE10」「IE11」のアンインストール方法をご確認ください。 ご参考URL:IE11 http://windows.microsoft.com/ja-jp/internet-explorer/install-ie#ie=ie-11-win-7 ご参考URL:IE10 http://windows.microsoft.com/ja-jp/internet-explorer/install-ie#ie=ie-10-win-7 ※「IE9」に戻した後は、必ず、ログイン画面のリンク「推奨環境はこちら」に沿って、IEを推奨設定へ 変更→再起動していただき、KickOffシステムをご利用ください。 14 ⑥ご使用しているIEのバージョン確認方法 ブラウザのツールバー→「ヘルプ」→「バージョンの確認」から 現在ご使用のIEのバージョンが確認できます。 ※お使いの環境によってはツールバーが表示されていない場合があります。 この場合、「Alt」キーを押下することでツールバーを表示できます。 IE6の場合 IE7の場合 IE8の場合 IE9の場合 15 IE10の場合 IE11の場合 16
© Copyright 2025