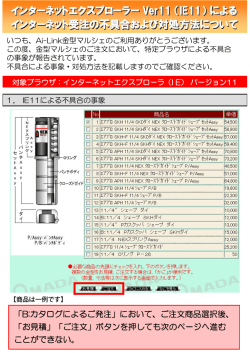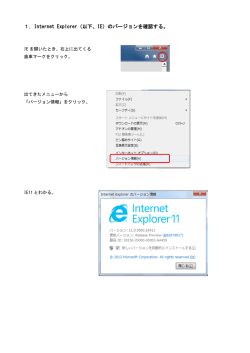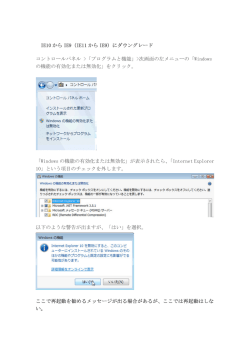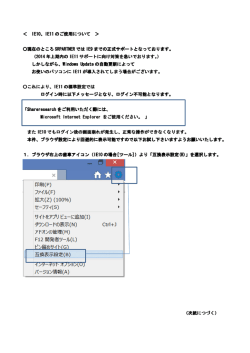水土里情報システム クラウド環境 クライアント端末設定資料
水土里情報システム クラウド環境 クライアント端末設定資料 ( Windows7 ) 秋田県版 平成 26 年 5 月 秋田県土地改良事業団体連合会 目次 1. 水土里情報システム用クライアント端末設定 ................................................................................. 1 1.1. Internet Explorer 設定について(Windows7+IE9、IE10、IE11) ................................................... 1 2. アクセス方法 ............................................................................................................................... 5 2.1. 入力内容 ............................................................................................................................... 5 3. 「互換表示」の設定について ......................................................................................................... 6 3.1. 「互換表示」モードへの切り替え(IE9、IE10) ............................................................................. 6 3.2. 互換表示設定へ追加(IE11) ................................................................................................... 7 【補足説明】互換表示について .......................................................................................................... 9 1. 水土里情報システム用クライアント端末設定 1.1. Internet Explorer 設定について(Windows7+IE9、IE10、IE11) ① Internet Explorer の「ツール」メニュー(またはメニューバーの「ツール」)より、 「インターネットオプシ ョン」を選択してください。 ② 「セキュリティ」タブを選択し、「信頼済みサイト」アイコンを選択、「サイト」ボタンをクリックします。 (この時「保護モードを有効にする」にチェックがついていない事を確認してください。) ③ 1 「このゾーンのサイトにはすべてのサーバ∼」のチェックを外し、「この Web サイトをゾーンに追加す る」テキストボックスに以下の URL を入力し、「追加」ボタンをクリックします。 https://*.cloud-midori.jp ④ 「許可されたサイト」テキストボックスに入力した URL が全て表示されていることを確認します。 ⑤ 「閉じる」ボタンをクリックし、「信頼済みサイト」ダイアログを閉じます。 2 ⑥ 「信頼済みサイト」アイコンが選択されている事を確認してから「レベルのカスタマイズ」ボタンをクリ ックします。 ⑦ 「ダウンロード」-「ファイルのダウンロード」の「有効にする」をチェックします。 ⑧ 「その他」-「ポップアップブロックの使用」の「無効にする」をチェックします。 ⑨ 「その他」-「より権限の少ないWebコンテンツゾーンのWebサイトがこのゾーンに移動できる」の「有 効にする」をチェックします。 ⑩ 「OK」ボタンをクリックし、「セキュリティ設定-信頼されたゾーン」ダイアログを閉じます。 3 ⑪ 「OK」ボタンをクリックし、「インターネットオプション」ダイアログを閉じます。 ⑫ 今までの設定を反映するため、Internet Explorer を終了します。 4 2. アクセス方法 2.1. 入力内容 ① 利用端末上でインターネット(IE)を起動します。 ② ワンボックスに以下のURLを入力後、Enter キーを押下します。 URL:https://login.cloud-midori.jp/midori/ 5 3. 「互換表示」の設定について 本システムは IE7・8 用に開発されたシステムです。 IE9 以降で利用するには、「互換表示」を設定する必要があります。 3.1. 「互換表示」モードへの切り替え(IE9、IE10) ① 利用端末上でインターネット(IE)を起動し、水土里情報システムのログイン画面を表示します。 ② 「互換表示」ボタンをクリックし、「互換表示」を有効(ボタンが青色表示)にします。 ※クリックするたびに、有効(青色表示)/無効(グレー表示)が切り替わります 互換表示ボタン 「互換表示」無効 互換表示ボタン 「互換表示」有効 6 3.2. 互換表示設定へ追加(IE11) ① インターネット(IE)を起動し、水土里情報システムのログイン画面を表示します。 ② メニューバーの「ツール」、または「ツール」メニューボタンから「互換表示設定」を選択します。 7 ③ 「互換表示設定」画面が表示されます。 「追加するWebサイト」ボックスの中に「cloud-midori.jp」と表示されていることを確認し、「追加」ボタ ンをクリックします。 ④ 「互換表示に追加したWebサイト」ボックスの中に「cloud-midori.jp」が追加されます。 [閉じる]ボタンをクリックして設定画面を閉じます。 以上で水土里情報システムが互換表示モードで表示されるように設定されました。 8 【補足説明】互換表示について 本システムは IE7・8 用に開発されたブラウザ利用のシステムです。IE9 以降のブラウザでは画面が正しく 表示されない、機能が正しく動作しない等の不具合が発生します。 例) ・ ログイン等の画面がぐずれる。 ・ 「地域選択」画面で[OK]ボタンをクリックしても「Loading・・・」から進まない。 ・ 属性検索ができない。 ・ 計測で、クリックした位置がずれる。計測の図形が描画されない。2 カ所目以降が計測できない。 ・ 地物選択で、マウスのクリックと異なる場所の地物が選択される。 ・ 住所検索ができない。 ご利用の端末の IE のバージョンにあわせて、互換表示の設定をお願いします。 なお、OS の自動更新等により利用者が意識しないうちに IE のバージョンが更新されたり、設定が初期化 される場合があります。 システムの動作に不具合があった場合は、IE のバージョンを確認のうえ、端末設定および互換表示につ いて、再度確認及び設定をお願いします。 また、利用しているパソコンにインターネットの一時ファイルが蓄積すると、システムの正常な動作の妨 げになります。 定期的な一時ファイルの削除、または、一時ファイルの保存領域を最小にしていただくことをおすすめし ています。 9
© Copyright 2025