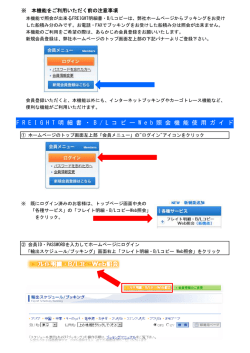VLOOKUP 関数,IF 関数
VLOOKUP 関数,IF 関数 スキルアップ「給与の見直し」を解く 1、Excel資料の起動と文字の入力 データ資料を使って問題を解いていきます。 〔1〕 「コンピュータ」から資料の保存場所をクリック ① テキスト保存フォルダ「VLOOKUP、IF データ表」をクリックします。 ② フォルダの中のファイル下欄より「Sheet」(データ表)をクリックして表示します。 ③ 「スキルデータ表」が開きます。 これからのデータの作成は、この表を元に作成していきます。 〔1〕 〔2〕 文字の編集 書式の変更をします。 ① 書式【A1】のタイトル「スキルアップによる給与の見直し」をクリック ・「書式設定」ツールバーより「フォントサイズ」▼をクリック ⇒ 「16」ポイントを選択 ・太字「B」ボタンと下線「I 」ボタンをクリックします。 ② 書式変更した「タイトル」を表の幅中央に設定します。 ・表の幅「A1~L1]をドラッグして選択 ⇒ ツールバーの「セルを結合して中央揃え」ボタンを クリック 3、「VLOOKUP」関数を使って個人情報グループのデータを入力 〔1〕 「氏名」を入力 ① B列「氏名」【B5】~D列「所属部署」【D5】までを、ワークシート「個人データ」のデータを利 用し、「社員コード」に対応して表示していきます。 ・セル「B5]を選択 ⇒ 数式バーの「fx」をクリック 〔2〕 ② 「関数の挿入」ダイアログが表示 → 「関数の分類」の▼から「すべて表示」または、最近使用し たことがある場合は「最近使用した関数」を選択します。 ・「関数名」から「VLOOKUP」を選択します。 ※ (VLOOKUP 関数は対象データ表の左から同じ列の値を返してきます。) ③ 「関数の引数」ダイアログが表示 ・ 「検索値」にカーソルを移動し→ データ「個人情報」の「社員コード」【A5】をクリックします。 ・ 「検索値」欄に「A5」が表示されます。 ・ 「関数の引数」ダイアログの「検索値」欄に「社員コード」が表示されます。 〔3〕 ④ 「範囲」にカーソルを移動 ⇒ 「資料」全体【A48:E87】を選択 ⇒ 対参照)を押します。 キーボードの「F4」(絶 ・「列番号」にカーソル移動 ⇒「2」と入力 (氏名は2列目の意) ・ 「検索の方法」を「0」と入力 (0 は完全一致の値を検索の意、 近似値を含めての検索は 1) ⇒ 「OK」をクリック ⑤ 「氏名」が表示されました。 ・「氏名」のセルを選択 ⇒ 右下にカーソルを置き、マウスポイント(+)を下【B44】にドラッグ してコピーします。 ⑥ 「氏名」が表示されました。 〔4〕 〔2〕 「性別」を入力 ① 計算式を同じく「VROOKUP関数」を使用します。 ・セル「C5]を選択 ⇒ 数式バーの関数の挿入「fx」をクリック ② ③ 「関数の因数」ダイアログが表示 ・「VLOOKUP」を選択 ⇒ 「OK」をクリック 「検索値」に「個人情報」の「社員コード【A5】をクリック ⇒ 「検索値」欄に「A5」が表示さ れます。 〔5〕 〔5〕 ④ 「範囲」にカーソルを移動 ・「個人データ」を選択 ⇒ 「資料」の【A47:E87】を選択 ⇒ 「F4」(絶対参照)を押します。 ・「列番号」を「3」(性別は 3 列目の意)に。 ・「検索の方」を「0」に ⇒ 「OK」をクリック ・【C5」に「女」と性別が表示 ⇒下【C44】向けドラッグしてコピーします。 ⑤ 性別の列に答えが表示されました。 〔3〕 「所属部」の入力 ① 計算式は同じく「VROOKUP関数」を使用し、同じ手順で入力します。 ・ セル「D5]を選択 ⇒ 数式バーの「fx」をクリック 〔6〕 ② 「関数の挿入」ダイアログが表示 ・「VLOOKUP」を選択 ⇒ OK]をクリック ③ ・ 社員コード「A5]を選択 ⇒ 資料【A48:E86】範囲全体を選択し、「F4]キーを押します 列番号を「4」(資料 4 列目の意味)に ⇒ 検索の型を「0」にして ⇒ 「OK]をクリック ④ 答えのセルに「企画部」を表示されました ⇒下【D44】に向けてドラッグしてコピーします。 ⑤ 「答え」が入力されました。 〔7〕 4、「VLOOKUP」関数を使って「OAスキッルチェック」グループのデータの入力 〔1〕 「合計得点」の入力(オートサムΣを使用) ① サム関数「Σ」の▼関数を使って計算していきます。 ・「合計得点」のセル【H5】を選択 ⇒ ツールバーの「オートサムΣ」の▼をクリック ・ドロップダウンリストより「合計」をクリック ② 合計の行「E5~G5」までが選択された状態で、合計得点のセルに数式が表示されました。 ・「Enter」を押します ③ 合計得点のセルに答えが表示されました。 ・ ドラッグして下までコピーをします。 ④ 列に合計が表示されました。 〔2〕 「評価」の入力( if 関数を使用) ① 「IF」関数とは、「もしも・・・ならば」という意味です ⇒ 下の条件を使って計算していきます。 ◎ もしも ; 3教科すべてすべて 90 点以上ならば ○ 3教科すべて70点以上ならば ● それ以外の場合は ・「評価」のセル【I5】を選択 ⇒ 数式バーの「fx」をクリック。 〔8〕 ② 「関数の挿入」ダイアログが表示 ・「関数の分類」▼から「最近使 用した関数」または、「すべて表 示」を選択し、 ・「関数名」から「「IF]をクリック ・「OK]をクリック ③ ④ 「IF]関数のダイアログが表示 ⇒ 「論理式」にカーソルを移動します。 「数式」左の の▼をクリック ・ドロップダウンリストより「AND」を選択。 (AND関数とは 「~と ~と」 のようにいくつ もの条件がある場合、この場合は 「Word,Excel,Power Point」 と3つが条件となるため) ・このリストに「AND」がない場合は「その他の関数」をクリックします。 〔9〕 ⑤ 「関数の挿入」ダイアログが表示 ⇒ 「すべて表示」を選択 ⇒ 「AND」を選択します。 ・数式欄、評価セル【I5】に「=IF()」と数式が表示されます。 ⑥ 「AND」関数のダイアログが表示 ・ 「論理式 1」に セル【E5】(Word)をクリック⇒「Shift」を押しながら「>=90」を入力 ・「論理式 2」に セル【F5】(Excel)をクリック⇒「Shift」を押しながら「>=90」を入力 ・「論理式 3」に セル【G5】(Power Point)をクリック⇒「Shift」を押しながら「>=90」を入力 〔12〕 ・カーソルをそのまま ⇒ 数式バー「IF]の横に移動します。 〔10〕 ⑦ 「IF」のダイアログに戻ります。 「論理式」に「AND」の式が入力されています。 ・ 「真の場合」の欄にカーソルを移動し、「◎」を入力(この場合(“)は自動的に表示されます。) ⑥ カーソルを「偽の場合」に移動 ⇒ 数式バー左の▼をクリック ・ドロップダウンリストより「IF]をクリック ⑦ つぎに、論理式にカーソルがあることを確認し ⇒ 数式バー左の▼をクリック ・ ドロップダウンリストより「AND」を選択します。 〔11〕 ⑧ 「AND」関数のダイアログが表示 ・「論理式 1」に 「セル「E5」(Word)をクリック、「Shift」を押しながら以上(>=70)を入力 ・「論理式 2」に 「セルFF5」(Excel)をクリック、「Shift」を押しながら以上(>=70)を入力 ・「論理式 3」に 「セル「G5」(Power Point)をクリック、「Shift」を押しながら(>=70)を入力 ・「論理式 4」にカーソルを移動し、カーソルをそのまま ⇒ 数式バーの「IF]の右横に移動しま す ⑨ 「IF]関数が表示 ・ 「真の場合」の欄に「○」を入力 ・ 「偽の場合」の欄に「●」を入力 ・ 「OK]をクリック 〔12〕 ⑩ 「評価」のセルに答え(○)が表示されました ⇒ 下に向けドラッグてコピーします。 ⑪ 答えが表示されました。 5、給与見直し欄の作成 〔1〕 現在の給与の設定 現在の給与をデータ表を元に[Fx],[VLOOKUP]を使って入力します。 ① 「現在の月給」のセル【J5】を選択 ⇒ 数式バーの「fx」をクリック ② 「関数の挿入」ダイアログが表示 ・ 関数名」から「VLOOKUP]をクリック ⇒ 「OK]をクリック 〔13〕 ③ ・ 「関数の引数」ダイアログが表示 「検索値」に「社員コード」【A5】のセルをクリックして入力 ・ 「範囲」 ⇒ 「資料表」全体を選択 (点線で囲まれます)。 キーボードの「F4キ-」「絶対参照」を押します。 ④ 〔14〕 ⑤ 列番号を「5」(資料 5 列目の意味)、「検索の型」を「0」に設定 ⇒ 「OK]をクリック ⑥ 「現在の月給」のセルに答えが表示 ⇒ 「オートフィル」で下に向けドラッグしてコピー ⑦ 答が表示されました。 〔2〕 昇給(IF関数)の設定 次の条件で「昇給」の設定をします。「昇給」は評価〔I列)を元に次の規則で求めること。 評価 セルの表示 ① ● 昇給なし 昇給のセル【K5】を選択 ・ 数式バーの「fx」をクリック 〔15〕 ○ 5000 ◎ 10000 ② 関数の挿入」ダイアログが表示 ・「IF]をクリック ⇒「OK]をクリック ③ 「関数の引数」ダイアログが表示 ・「論理式」の欄 ⇒「評価」のセル【I5】をクリック ⇒ 「Shift」キーを押しながら「=」を 入力 ・つづいて、キーボードより「Shift」キーを押しながら「”」をクリック⇒「◎」「ひらがな入力) を入力 ⇒ 「”」を入力 ※文中の「””」の入力は自動ではなく、手入力となります。 ・ 「真の場合」の欄 ⇒ 「10000」(半角英数入力) ・ 「偽の場合」の欄 にカーソルを移動。 〔16〕 ④ 「儀の場合」にカーソルを移動した状態で ・「IF」をクリックします。 ⑤ 再び、IF関数のダイアログが表示されますので、 ・「論理式」の欄 ⇒ 「評価」のセル「I5]をクリック ⇒ 「Shift」キーを押しながら「=」 を入力 ・つづいて、キーボードより「Shift」キーを押しながら「”」をクリック⇒「○」「ひらがな入力) を入力 ⇒ 「”」を入力 ※文中の「””」の入力は自動ではなく、手入力となります。 ・「真の場合」の欄 ⇒ 「5000」(半角英数入力) ・「偽の場合」の欄 ⇒ 「0」と入力し、「OK」をクリックします。 ⑥ 「昇給」のセルに答えが表示 ・ 答えのセルの右下にカーソルを置き、オートフィルで下に向けてドラッグしてコピー。 〔17〕 の▼をクリック ⑦ 昇給の数字が表示されました。 〔6〕 昇給後の月給 ① 昇給後の月給は「現在の月給」+「昇給」となりますが、「昇給」は3段階(◎、○、●)になるの で、「IF関数」を使っての計算となります。 ・「昇給後の月給」のセル「L5]を選択 ⇒ 数式バーの「fx」をクリック ② 関数の挿入」が表示 ・「関数名」より「IF」 を選択。「OK]をクリ ック ③ 「関数の引数」ダイアログが表示 ・論理式 ⇒ 「評価」のセル「I5]をクリック ⇒ 「="◎”」を入力 ・「真の場合」 ⇒ 「現在の月給」(J5)をクリック+「昇給」(10000)を入力 ・カーソルを「偽の場合」に移動 〔18〕 ・ ・ ④ そのまま、「数式バー」左横」 「ドロップダウンリスト」より 「IF]を選択 の ▼をクリック 再び、ダイアログが表示 ⇒ 「論理式」、「真の場合」は③と同じ手順で設定 ・「偽の場合」は「現在の月給」のセルのみクリック ・「OK]をクリック ⑤ 「昇給後の月給」に答えの数値が設定されました ⇒ オートフィルを使って下に向けてドラッグし てコピー。 〔19〕 ◆ スキルデータ表が完成しました。 スキルアップ (VLOOKUP 関数,IF関数) Microsoft Excel 2010 対応 2014年 7 月 25 日 西川君江 〔20〕
© Copyright 2025