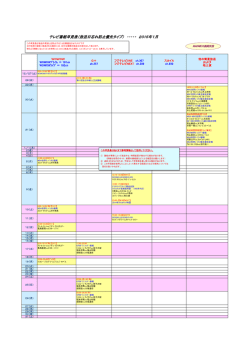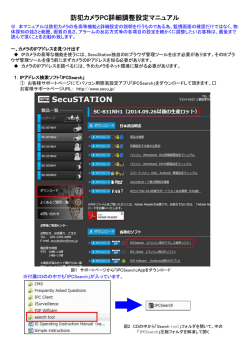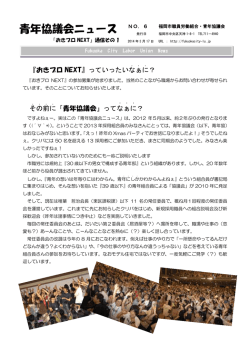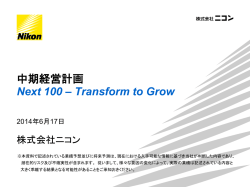ファームウェアアップデート方法
(CL2-005LD、CL2-005LD/A シリーズ共通) ファームウェアアップデート方法 本ガイドでは RockDisk Next のファームウェアアップデート方法をご案内します。 (1) ファームウェアのダウンロード http://www.ioplaza.jp/shop/contents/rdnext.aspx#farm から最新ファームウェアをダウンロードしてください。 (2) RockDisk Next にログインする RockDisk が起動したら、以下の手順で RockDisk Next に接続します。 《STEP1》 WEB ブラウザから自分の RockDisk Next を検索する ① パソコンを起動し Web ブラウザ(Chrome(推奨)、Internet Explorer(10 以上)、Safari など)を起動します。 ② アドレス欄に http://myisharing.com/ と入力してアクセスします。 ③個人クラウドを探す欄にメモした【MAC Address】を入力し、【エンター】ボタンをクリックします。 1 (1)製品底面に記載の【MAC Address】を入力する (2)入力後【エンター】ボタンをクリックする ※WEB からログインできない場合、ファインダーソフト「isharing Finder」をご利用ください。 <ダウンロード> http://www.ioplaza.jp/shop/contents/rdnext.aspx#farm 《STEP2》 ユーザー名、パスワードを入力する パスワード入力画面が表示され、ユーザー名の欄に「admin」、パスワードを入力して、画面右下のログインボ タン(家マークのアイコン)を押してください。 (パスワードを変更している方は変更後のパスワードを入力) 「ユーザー名」admin 「パスワード」出荷時は admin 半角英数、小文字で入力してください ログインボタンを押す 2 《STEP3》 RockDisk の Web デスクトップ画面が表示される 下記の画面が表示されたら、RockDisk Next に正常に接続完了です。 (3) RockDiskNext の手動ファームウェアアップデート ブラウザ画面からプリファレンスを開いて「ファームウェア」をクリックしてください。 クリックする 3 ●InnternetExprorer の場合 手動更新 (1) 検索 ボタンを押すと以下の画面が表示されます。(2)「参照」を押すとファイルの選択画面が表示 されますので、ダウンロードしたファームウェアの zip ファイルを選択して、(3)アップロードします。 ●Chrome の場合 検索ボタンを押すと「アップ-ドボックス」が開きますので、(2)にダウンロードしたファームウェアの zip ファイ ルをドラッグアンドドロップしてください。アップロードが始まります。 ここにファームウェアの ZIP ファイルをドロップ アップロードが完了すると「データエラー」と表示される場合がありますが、トラブルではありません。OK を 押すとアップデートが始まります。 4 ③アップデートが開始されます。完了すると再起動します。 アップデートが完了し、ブラウザ画面に再度アクセス可能になったのち、再度ファームウェアの画面に入って、 バージョンが変わっていたら完了です。 <ご注意1> ログイン画面が再表示されても、システム再起動など内部処理のため、アップデート後 5-10 分程度、画面が真っ白に なるなど、アクセスできず無反応な状態になる場合があります。この場合はしばらくたってから再度アクセスを行っ てください。 <ご注意2> アップデートが完了すると WEB 画面がログイン画面に戻りますが、ウェブブラウザによりキャッシュされた画面に アクセスする場合があります。その場合、ログインする事ができません。ブラウザのキャッシュをクリアした後、ア クセスしているアドレスが正しいかご確認ください。 例)20131021 から 20131121 にアップデートした場合 アップデート前の URL アップデート後の URL http://(ip アドレス)/RockDiskNext/20131021/ http://(ip アドレス)/RockDiskNext/20131121/ ⇒アップデート後はアクセス不可 ⇒アップデート後は新しいバージョンのアドレスになります。 5
© Copyright 2025