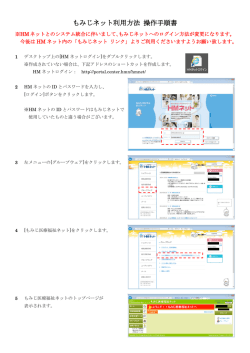IP アドレスの設定をプリンターだけでは行えません。
操作パネルのないプリンターでは、IP アドレスの設定をプリンターだけでは行えません。 PC とプリンターをクロスケーブルで繋ぐ、または PC とプリンターの間にハブをひとつ置いてネットワークケーブルで繋 いで、IP アドレスの設定変更を行うことができます。 1. 接続します (1) 下記のいずれかの方法で接続し、PC の電源を ON します。 ・ クロスケーブルでの接続 ・ ハブを使った接続 ネットワークケーブル クロスケーブル 2. プリンターの IP アドレスを確認し、PC の IP アドレスを合わせます (1) 1.項のどちらかの接続状態でプリンターの電源を ON にし、メニューマップを印刷してプリンターの IP アドレスを確 認します。 メニューマップの「ネットワーク」の名称がつく項の IP アドレス欄をみて、「IP アドレス」と「サブネットマスク」の設定値を 確認し、印を付けておいてください。 *B411dn の場合は、「ネットワークメニュー」項-「IP アドレス」、「サブネットマスク」です。 本手順では、プリンターの設定値に、 IP アドレス= 169.254.76.130 サブネットマスク= 255.255.0.0 を使用します。 ここで確認した IP アドレス(およびサブネットマスク)は、後述の手順(3)項および、手順 3 の(1)項で使用します。 1 (2) PC の IP アドレスをプリンターの IP アドレスに合わせるため、PC 側で IP アドレスの設定値を変更します。 PC の IP アドレスをプリンターの IP アドレスに合わせる とは → 同じネットワーク環境にプリンターと PC を置く ということです。 次のように PC 側の設定値を決めます。 例えば プリンタの IP アドレスが 『192.168.1.2』だったら、 <プリンター> IP アドレス= 169.254.76.130 <PC> PC は 192.168.1.10』 など → IP アドレス= 169.254.76.100 ※上 3 つは同じ、下 1 つの数字を変えます。 サブネットマスク= 255.255.0.0 → サブネットマスク= 255.255.0.0 (プリンターと同じにする) ※サブネットマスク=255.255.255.0 の場合は、PC 側も同じ 255.255.255.0 にします。 例) Windows 7 の場合 「スタート」-「コントロールパネル」-「ネットワークと共有セン ター」を開き、「ローカルエリア接続」をクリックします。 (3) 「ローカルエリア接続の状態」表示画面で、「プロパティ」ボタンをクリックします。 「プロパティ」画面では、『インターネットプロトコル バージョン 4(TCP/IPv4)』を選択し、「プロパティ」 ボタンをクリックします。 2 (4) PC の IP アドレスを設定します。 前述の通り、プリンターと PC を同じネットワーク環境下におけるよう、PC 側の IP アドレスを変更します。 プリンターの IP アドレスと、上 3 つは同じ、下 1 つの数字を変えます。 サブネットマスクはプリンターと同じにします。 *PC の IP アドレスはプリンターの IP アドレスとすべて同じ数字にならないように設定します。 本手順では、PC の IP アドレス設定値に、 IP アドレス= 169.254.76.100 サブネットマスク= 255.255.0.0 を使用します。 ご注意: PC 側での IP アドレスの設定方法をメモ帳などに控えておいてください。 ・IP アドレスを自動的に取得する ・次の IP アドレスを使う 上記のどちらを選択しているか、「次の IP アドレスを使う」の場合、使っている IP アドレスの数値やサブ ネットマスク、デフォルトゲートウェイなど、このタブに表示されている内容をすべて控えておいてくださ い。 また、「詳細設定」 ボタンの先の画面も設定変更されている場合は、こちらも控えておいてください。 元の設定に戻す際に使用します。 (5) 設定を変更したら、「OK」ボタンで閉じ、「ローカルエリア接続のプロパティ」画面と「ローカルエリア接続の状態」画 面に戻ったら、「閉じる」をクリックします。 3 3. Web ブラウザにプリンターの Web ページを表示して、設定変更を行います (1) Web ブラウザを起動し、『http://プリンターの IP アドレス/』を入力します。 プリンターの IP アドレスは、手順 2 の(1)項で 印刷したメニューマップのネットワーク項に記 載されています。 ユーザ名とパスワードを入力します。 「管理者のログイン」ボタンをクリックします。 ご注意:ユーザ名とパスワードについて ユーザ名は「root」です。 パスワードの初期値は、B411dn が「aaaaaa」、C3400n が「MAC アドレスの下 6 桁」*1 で す。 セキュリティ上、パスワードは初期設定から変更して運用されることをおすすめします。変 更後のパスワードの紛失にはご注意ください。 *1 MAC アドレスの下 6 桁 手順(1)で、Web ブラウザを起動し、プリンターの IP アドレスを入力した際に表示されるプリ ンターの Web ページの最初の画面に表示されています。 4 (2) 画面が変わったら、「スキップ」ボタンをクリックします。 次の画面になったら、左のメニューから 「ネットワーク」をクリックします。 5 (3) 「ネットワーク」メニュー欄から、「TCP/IP」をクリックします。 IP アドレスの設定方法に関する画面が表示されますので、 「IP アドレスを手動で設定します」のボタンを ON にします。 「IP アドレスを手動で設定します」のボタンを ON にすると、IP アドレスの設定画面が表示さ れます。 ここで、設定したい IP アドレスとサブネットマス クを入力します。 本手順では、 IP アドレス=192.168.1.10 サブネットマスク=255.255.255.0 を設定しています。 入力後、「OK」をクリックします。 元の画面に戻りますので、下方にある「送 信」 ボタンをクリックします。 6 (4) 更新中の画面表示になります。 更新が完了すると、元の画面に 戻ります。 現在の設定が、 変更したい IP アドレスとサブネッ トマスクになっていることを確認 します。 設定値に問題がなければ、ブラウザを閉じます。 4. PC 側の IP アドレスを元の設定に戻します。 手順(3)項『 「ローカルエリア接続の状態」表示画面で、「プロパティ」ボタンをクリックします。』で、ご注意欄の記載に 沿って、メモ帳に設定値を控えている場合は、お手元に準備をしておいてください。 (1) ネットワークの設定で IP アドレスの設定値を元に戻します。 例:Windows 7 の場合 「スタート」-「コントロールパネル」-「ネットワークと共有セ ンター」を開き、 「ローカルエリア接続」をクリックします。 7 (2) 「ローカルエリア接続の状態」表示画面で、「プロパティ」ボタンをクリックします。 「プロパティ」画面で、『インターネットプロトコルバージョン 4 (TCP/IPv4)』を選択し、「プロパティ」ボタンをクリックします。 手順(3) 『「ローカルエリア接続の状態」表示画 面で、「プロパティ」ボタンをクリックします。』 の 項で、メモ帳などに控えておいた設定に戻しま す。 「詳細設定」 ボタンの先の画面も、控えてある 場合は、元の設定に戻してください。 設定を変更したら、「OK」ボタンで閉じ、「ローカルエ リア接続のプロパティ」画面と「ローカルエリア接続の 状態」画面に戻ったら、「閉じる」をクリックします。 8
© Copyright 2025