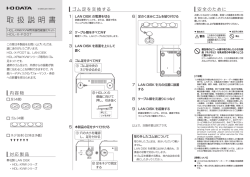IODATA IPカメラ共通 画面で見るマニュアル
カメラ別対応機能について IP カメラ共通 画面で見るマニュアル 各機能の使い方 ご注意 管理者パスワード変更のお願い セキュリティ強化のため、管理者パスワードの変更をお願いします。 初めに添付のセットアップガイド等でカメラ映像が見られる状態にしてください。その後、変更します。 詳しくは「管理者パスワードの変更方法」50 ページをご覧ください。 詳細な設定をする ■ 本マニュアルについて ● 本マニュアルは、弊社製 IP カメラ共通マニュアルです。 (TS-WLCAM 除く) そのため、ご利用のカメラに対応していない機能や画面の説明も含まれます。 設定画面のリファレンス ご利用いただける機能については「カメラ別対応機能表」P.8 をご参照ください。 ● カメラのファームウェアは最新版にアップデートしてください カメラのファームウェアは常に弊社が提供する最新版にアップデートしてご利用ください。( 「ファームウェアのバージョ ンアップ方法」P.53 参照) 古いファームウェアをご利用の場合、本マニュアルの内容と表示される画面や機能が異なる場合があります。 ● 本マニュアルでは、弊社製 IP カメラの詳しい使い方や設定について説明しています。 スマートフォンやパソコンからカメラにアクセスする方法および、カメラの仕様については各カメラに添付のマニュア 困ったときには ルをご参照ください。 (以下の URL からもご覧いただけます。 ) TS-WPCAM ⇒ http://www.iodata.jp/r/4287 TS-PTCAM ⇒ http://www.iodata.jp/r/4375 TS-WLC2 ⇒ http://www.iodata.jp/r/4457 TS-WLCE ⇒ http://www.iodata.jp/r/4649 ● スマートフォン / タブレット用カメラアプリ 「QwatchView」の使い方については、 「QwatchView」の画面で見るマニュアルをご覧ください。 ⇒ http://www.iodata.jp/lib/manual/pdf2/qwatchview.pdf 02 版 © I-O DATA DEVICE, INC. もくじ アカウントについて������������������������������������������������������������������������������������������������������6 ユーザー権限と概要������������������������������������������������������������������������������������������������������7 カメラ別対応機能表������������������������������������������������������������������������������������������������������8 各機能の使い方������������������������������������������������������������������ 9 映像を保存する����������������������������������������������������������������������������������������������������������12 ローカルに写真を保存する����������������������������������������������������������������������������������12 ローカルに録画する�������������������������������������������������������������������������������������������13 各機能の使い方 操作パネルについて����������������������������������������������������������������������������������������������������10 カメラ別対応機能について カメラ別対応機能について��������������������������������������������������� 5 LAN DISKに写真を保存する/映像を録画する�����������������������������������������������������������15 SDカードに写真を保存する/映像を録画する������������������������������������������������������������18 パン・チルト(首振り)を利用する���������������������������������������������������������������������������������23 準備>>>パン・チルトの設定をする����������������������������������������������������������������������23 パン・チルト(首振り)を利用する�����������������������������������������������������������������������24 パトロール機能を利用する�������������������������������������������������������������������������������������������25 詳細な設定をする カメラ側の音を聞く/話しかける�������������������������������������������������������������������������������������21 準備>>>プリセットの設定をする�������������������������������������������������������������������������25 準備>>>パトロールの設定をする�������������������������������������������������������������������������26 プライバシー機能を利用する�����������������������������������������������������������������������������������������28 準備>>>プライバシーの設定をする����������������������������������������������������������������������28 プライバシー機能を利用する�������������������������������������������������������������������������������29 暗視機能を利用する����������������������������������������������������������������������������������������������������30 動作検知機能を利用する����������������������������������������������������������������������������������������������32 準備>>>動作検知の設定をする����������������������������������������������������������������������������32 準備>>>スケジュール設定をする�������������������������������������������������������������������������35 準備>>>FTP設定をする�������������������������������������������������������������������������������������36 準備>>>メール設定をする���������������������������������������������������������������������������������37 動作検知機能を利用する�������������������������������������������������������������������������������������38 困ったときには 準備>>>範囲設定をする������������������������������������������������������������������������������������33 設定画面のリファレンス パトロール機能を利用する����������������������������������������������������������������������������������27 デジタルズームする����������������������������������������������������������������������������������������������������39 カメラを共有する(QRコードを作成する)����������������������������������������������������������������������41 2.カメラを登録する�������������������������������������������������������������������������������������������44 詳細な設定をする������������������������������������������������������������� 46 無線LANルーターに手動で接続する��������������������������������������������������������������������������������47 IPアドレスの変更方法�������������������������������������������������������������������������������������������������49 管理者パスワードの変更方法�����������������������������������������������������������������������������������������50 アカウントの編集方法�������������������������������������������������������������������������������������������������51 2 もくじに戻る 1.QRコードを作成する���������������������������������������������������������������������������������������41 もくじ アカウントの追加/編集/削除する��������������������������������������������������������������������������51 ファームウェアのバージョンアップ方法��������������������������������������������������������������������������53 自動更新する場合(出荷時設定)��������������������������������������������������������������������������53 手動更新する場合����������������������������������������������������������������������������������������������53 出荷時設定に戻す方法�������������������������������������������������������������������������������������������������56 設定画面で戻す場合�������������������������������������������������������������������������������������������56 カメラ別対応機能について アカウントの権限設定をする�������������������������������������������������������������������������������52 カメラのスイッチで戻す方法�������������������������������������������������������������������������������57 設定画面のリファレンス���������������������������������������������������� 59 基本設定�������������������������������������������������������������������������������������������������������������������60 各機能の使い方 天井に固定する方法����������������������������������������������������������������������������������������������������58 ネットワーク����������������������������������������������������������������������������������������������������60 無線設定����������������������������������������������������������������������������������������������������������61 iobb.net設定����������������������������������������������������������������������������������������������������62 時刻設定����������������������������������������������������������������������������������������������������������63 メール設定�������������������������������������������������������������������������������������������������������64 ビデオ����������������������������������������������������������������������������������������������������������������������65 映像設定����������������������������������������������������������������������������������������������������������65 詳細な設定をする RTSP��������������������������������������������������������������������������������������������������������������63 表示設定����������������������������������������������������������������������������������������������������������66 暗視設定����������������������������������������������������������������������������������������������������������66 音量設定����������������������������������������������������������������������������������������������������������67 動作検知�������������������������������������������������������������������������������������������������������������������68 動作検知設定����������������������������������������������������������������������������������������������������68 範囲設定����������������������������������������������������������������������������������������������������������69 スケジュール機能設定����������������������������������������������������������������������������������������70 設定画面のリファレンス プライバシー設定����������������������������������������������������������������������������������������������67 FTP設定����������������������������������������������������������������������������������������������������������70 保存先設定�������������������������������������������������������������������������������������������������������71 スケジュール機能設定����������������������������������������������������������������������������������������71 LAN DISK保存設定��������������������������������������������������������������������������������������������72 困ったときには 保存設定�������������������������������������������������������������������������������������������������������������������71 SDカード保存設定���������������������������������������������������������������������������������������������73 SDカードファイル管理���������������������������������������������������������������������������������������74 ローカル保存設定����������������������������������������������������������������������������������������������75 パン・チルト設定����������������������������������������������������������������������������������������������76 パトロール設定�������������������������������������������������������������������������������������������������77 プリセット設定�������������������������������������������������������������������������������������������������78 ホームポジション設定����������������������������������������������������������������������������������������78 システム�������������������������������������������������������������������������������������������������������������������79 システム設定����������������������������������������������������������������������������������������������������79 3 もくじに戻る パン・チルト�������������������������������������������������������������������������������������������������������������76 もくじ 詳細設定����������������������������������������������������������������������������������������������������������80 カメラ共有����������������������������������������������������������������������������������������������������������������82 アカウント管理����������������������������������������������������������������������������������������������������������83 ユーザー設定����������������������������������������������������������������������������������������������������83 権限設定����������������������������������������������������������������������������������������������������������84 匿名ログイン設定����������������������������������������������������������������������������������������������85 困ったときには����������������������������������������������������������������������������������������������������������87 設定画面の開き方�������������������������������������������������������������������������������������������������������93 Windowsの場合������������������������������������������������������������������������������������������������93 各機能の使い方 困ったときには���������������������������������������������������������������� 86 カメラ別対応機能について システム情報�������������������������������������������������������������������������������������������������������������81 Mac OSの場合�������������������������������������������������������������������������������������������������95 アフターサービスについて�������������������������������������������������������������������������������������������97 お問い合わせについて����������������������������������������������������������������������������������������97 詳細な設定をする 修理について����������������������������������������������������������������������������������������������������98 設定画面のリファレンス 困ったときには もくじに戻る 4 カメラ別対応機能について ユーザー権限と概要��������������������������������� 7 ページ 詳細な設定をする アカウントについて��������������������������������� 6 ページ 各機能の使い方 カメラ別対応機能について カメラ別対応機能表��������������������������������� 8 ページ 設定画面のリファレンス 困ったときには もくじに戻る 5 アカウントについて れています。 ご利用のカメラにより、設定されているアカウントおよび操作できる機能は異なります。 セキュリティ上、ご利用用途にあわせて管理者が使い分けしてください。 カメラ別対応機能について カメラは出荷時状態で管理者権限のアカウントが 1 つと、ユーザー権限のアカウントが 1 つ設定さ 各機能の使い方 詳細な設定をする 設定画面のリファレンス 困ったときには もくじに戻る 6 ユーザー権限と概要 ユーザー権限 管理者 (※ 1、2) ユーザー名 パスワード カメラの管理者が admin 利用します。カメラ のすべての操作、設 カメラの MAC アドレス (出荷時設定) 使用 制限 制限 なし 定がおこなえます。 管理者が用途にあ ▽ 出荷時に設定されているアカウント わせて使用制限を TS-WPTCAM の場合:IO-WPTCAM 添付の 「かん たん接続シー 設定・編集できま TS-PTCAM の場合:IO-PTCAM す。主に機能や期間 TS-WLC2、TS-WLCE の場合:IO-CAM ト」 に記載され (※ 3、4) たパスワード (TS-WLCE の 場合、確認す 場合に利用します。 ることはでき ません) ※ 1 オペレーター権限は QwatchView では 「ユーザー権限」と表示されます。 詳細な設定をする を限定してカメラ 映像を公開したい 制限 あり 各機能の使い方 ユーザー ( 共有ユーザー ) ご利用用途 カメラ別対応機能について ご利用のカメラにより、設定されているアカウントおよび操作できる機能 (使用制限) は異なります。 ※ 2「カメラ共有」82 ページで作成した QR コードでカメラを登録した場合、QwatchView では「共有ユーザー」と表示 されます。 ることができます。 ※ 4「カメラ別対応機能表」P.8 参照 設定画面のリファレンス ※ 3 ユーザー権限ではカメラの設定をおこなうことはできません。また管理者はユーザー権限で使用できる機能を編集す 困ったときには もくじに戻る 7 カメラ別対応機能表 Web ブラウザーからカメラを視聴する場合、使用できない機能は表示されません。 カメラアプリ「QwatchView」からカメラを視聴する場合、使用できない機能はグレー表示になります。 ○ … 使用可能 × … 使用不可 TS-PTCAM TS-WLC2 TS-WLCE ○ ○ ○ ○ ○ ○ ○ ○ SD カードへの保存 / 録画 音声対応 (マイク搭載) 双方向会話(スピーカー搭載) 首振り対応(パン・チルト機能) ○ ○ ○ × ○ ○ ○ × × ○(※ 2) ○ × ○ ○ × × プライバシー機能 暗視機能 パトロール機能 動作検知機能 デジタルズーム QR コード生成機能 設定画面 ○ ○ ○ ○ ○ ○ ○ × ○ ○ × × ○ ○ ○ ○ ○ ○ ○ ○ ○ ○ ○ ○ ○ ○ ○ ○ ※ 2 カメラに別途スピーカーを接続する必要があります。 設定画面のリファレンス ※ 1 ユーザー権限の場合、管理者が操作できる機能を設定します。 ( 「アカウントの編集方法」P.51 参照) 詳細な設定をする TS-WPTCAM 各機能の使い方 カメラ型番 ローカルドライブへの保存 / 録画 LAN DISK への保存 / 録画 カメラ別対応機能について ご利用のカメラおよびログインしているアカウントにより操作できる機能(使用制限)は異なります。(※ 1) 困ったときには もくじに戻る 8 カメラ別対応機能について 映像を保存する������������������������������������� 12 ページ 詳細な設定をする 操作パネルについて������������������������������� 10 ページ 各機能の使い方 各機能の使い方 カメラ側の音を聞く/話しかける���������������� 21 ページ パトロール機能を利用する����������������������� 25 ページ プライバシー機能を利用する�������������������� 28 ページ 動作検知機能を利用する�������������������������� 32 ページ 困ったときには 暗視機能を利用する������������������������������� 30 ページ 設定画面のリファレンス パン・チルト(首振り)を利用する������������� 23 ページ デジタルズームする������������������������������� 39 ページ 9 もくじに戻る カメラを共有する(QRコードを作成する)������� 41 ページ 操作パネルについて WEB ブラウザーにより表示される機能が異なります。 Internet Explorer では、すべての機能をご 利用いただけます。 ※ ご利用のカメラおよびログインしているアカウントにより利用可能な機能のアイコンのみ表示されます。 (対応機能については「カメラ別対応機能表」P.8 参照) 各機能の使い方 例:TS-WPTCAM の場合 カメラ別対応機能について 操作パネルでは写真の保存など各機能の操作がおこなえます。 例:TS-WLC2 の場合 詳細な設定をする 設定画面のリファレンス 表示されている映像 ( 動画)をローカルのドライブに保存します。クリックすると、録画 を開始します。同様にクリックすると録画を停止し、保存します。 10 もくじに戻る 変更することができます。 ( 「準備>>>プリセットの設定をする」P.25 参照) ローカル保存(Internet Explorer でのみ表示) 画像 ( 静止画 ) を撮影し、ローカルのドライブに保存します。 困ったときには パン・チルト操作ボタン カメラを上下左右に動かします。 をクリックすると設定した位置 (ホームポジション) に戻ります。 ( 「パン ・ チルト(首振り) を利用する」P.23 参照) プリセット カメラの向きを登録しておくと、プリセットボタンの番号を押すだけでカメラの向きを 操作パネルについて ※ SD カードに対応しているカメラの場合、出荷時設定は SD カードになります。 ※ 事前にカメラの設定画面で保存先の設定をしてください。( 「LAN DISK に写真を保存する / 映像を録画する」 P.15 参照、 「SD カードに写真を保存する / 映像を録画する」P.18 参照) 映像 ( 動画)を LAN DISK または SD カードに保存します。 クリックすると、録画を開始します。もう一度、クリックすると録画を停止します。 ※ SD カードに対応しているカメラの場合、出荷時設定は SD カードになります。 P.15 参照、 「SD カードに写真を保存する / 映像を録画する」P.18 参照) 画面(Internet Explorer でのみ表示) 映像を全画面表示します。 各機能の使い方 ※ 事前にカメラの設定画面で保存先の設定をしてください。( 「LAN DISK に写真を保存する / 映像を録画する」 カメラ別対応機能について LAN DISK/SD カード保存 画像 ( 静止画 ) を撮影し、LAN DISK または SD カードに保存します。 拡大の有効 / 無効および拡大率を設定します。 モード ※ 事前にカメラの設定画面でパトロール機能を[有効]に設定しておく必要があります。 ( 「パトロール機能を利 用する」P.25 参照) プライバシー機能をオン / オフします。 ※ 事前にカメラの設定画面でプライバシー機能を[有効]に設定しておく必要があります。 ( 「プライバシー機能 詳細な設定をする パトロール機能をオン / オフします。 を利用する」P.28 参照) 暗視機能への自動切り替え機能が[有効] (出荷時設定) になっている場合は、周りの明る さを感知し、自動的に暗視に切り替わります。 ※ 自動切り替え機能が [有効] になっていても、カメラの周りが明るい場合は暗視に切り替わりません。 動作検知機能をオン / オフします。 ※ 事前にカメラの設定画面で動作検知の設定しておく必要があります。 ( 「動作検知機能を利用する」P.32 参照) パン・チルトの動作方向を反転します。 カメラのスピーカー音量 カメラのスピーカーの音量を選択します。 アイコンをクリックするとカメラのスピーカー機能をオン / オフします。 困ったときには カメラのマイク音量 カメラのマイクの音量を選択します。 アイコンをクリックするとミュート (消音) します。 設定画面のリファレンス ※ クリックすると、カメラの自動切り替え機能の[有効]⇔[無効]を切り替えます。 もくじに戻る 11 映像を保存する カメラ別対応機能について ローカルに写真を保存する 表示されている画像 ( 静止画 ) をローカルのドライブに保存します。 ※ 本機能は Internet Explorer でのみ利用可能です。 ① Internet Explorer でカメラのライブ映像を表示する 各機能の使い方 1 2 詳細な設定をする ② 撮影したいタイミングで「ローカル保存」 の (写真を保存) アイコンをクリック ① 保存先フォルダーを 選択 る場合はお好きな名 設定画面のリファレンス ② ファイル名を変更す 前を入力 ※ ファイル形式: JPEG (「映像設定」65 ページのフォーマットが MJPEG の場合 ) または BMP (「映像設定」65 ペー ジのフォーマットが H264 の場合 )(ただし、TS-WLCE をご利用の場合、映像設定に関わらず JPEG となります) 困ったときには ③[保存] をクリック ※ ファイル名:Snapshot_(撮影日時) 以上で写真の保存は完了です。 もくじに戻る 12 映像を保存する 映像をパソコンに録画する手順を説明します。 ※ 本機能は Internet Explorer でのみご利用可能です。 1 Internet Explorer でカメラのライブ映像を表示する ※ 管理者権限 (ユーザー名:admin) でログインしてください。 ①[設定]をクリック ②[保存設定]→[ローカル保存設定]の順にクリック 各機能の使い方 2 カメラ別対応機能について ローカルに録画する 詳細な設定をする ④[設定]をクリック ⑤[Live View] をクリック ローカル保存設定 1 ファイル当た りの最大サイズ 1 ファイルに保存できる最大のファイルサイズを選択します。 困ったときには 録画の自動停止 時間 選択した時間が経過すると自動的に録画を停止します。 (3 分 /10 分 /30 分 / 指定なしから選択) [ 指定なし ] を選択すると、録画停止ボタンをクリックするまで録画を続 けます。 設定画面のリファレンス ③[ローカル保存設定] の各項目を設定 3 もくじに戻る 録画したいタイミングで「ローカル保存」 の (録画) アイコンをクリック 13 映像を保存する ① 保存先フォルダーを 選択 合はお好きな名前を入力 各機能の使い方 ② ファイル名を変更する場 カメラ別対応機能について 4 ③[保存] をクリック 録画を停止したいタイミングで (停止) アイコンをクリック ※「録画の自動停止時間」 の設定をしている場合は、 (停止)アイコンをクリックせずに待ちます。 設定した時間で自動的に録画が止まります。また、「録画の自動停止時間」の設定をしている場合でも (停止) アイコンをクリックすると、すぐに録画を停止します。 ※ ファイル形式: MJPEG または H264 (「映像設定」65 ページで設定) 詳細な設定をする 5 ※ ファイル名:Record_(撮影日時) 設定画面のリファレンス 以上で映像の録画は完了です。 困ったときには もくじに戻る 14 映像を保存する カメラの設定画面にて保存先を登録し、LAN DISK に映像を保存します。 1 WEB ブラウザーでカメラのライブ映像を表示する ※ 管理者権限 (ユーザー名:admin) でログインしてください。 ①[設定]をクリック ②[保存設定]→[保存先設定]の順にクリック 各機能の使い方 2 カメラ別対応機能について LAN DISKに写真を保存する/映像を録画する 詳細な設定をする ③[LAN DISK] を選択 3 ①[保存設定]→[LAN DISK 保存設定] の順にクリック 設定画面のリファレンス ④[設定] をクリック 困ったときには もくじに戻る ②[LAN DISK 保存設定] の各項目を設定 ③[設定] をクリック ④ [Live View] をクリック 15 映像を保存する LAN DISK の接続状態を表示します。 ステー タス ※ [設定] をクリック後、接続状態が反映されるまで、しばらく時間がかかります。 非接続 LAN DISK にファイルを保存できない状態です。LAN DISK が非接続また は未設定または設定内容が間違っています。 接続 LAN DISK にファイルを保存できる状態です。 保存場 所 ※ ルートフォルダーに保存する場合は、 「 \ ( フォルダー名 )」 は不要です。 ※ フォルダーおよびファイルを含めたフルパスで 256 文字まで入力できます。 ※ 保存先フォルダー名は半角英数字で指定します。 例)以下の場所を保存先に指定する場合、 「\\192.168.0.200\disk\camera」 と IP アドレス フォルダー 入力します。 各機能の使い方 保存先 LAN DISK の IP アドレスとフォルダー名を入力します。 ( \\ IP アドレス \ 共有フォルダー名 \ ( フォルダー名 )) カメラ別対応機能について LAN DISK 保存設定 共有フォルダー 録画容 有効にすると、録画容量が足りなくなった場合に、メールでお知らせします。 「メール設定」P.64 量不足 ※ メール設定は本製品の設定画面の[基本設定]→[メール設定]でおこないます。( 参照) の通知 録画の 選択した時間が経過すると自動的に録画を停止します。 (3 分 /10 分 /30 分 / 指定 自動停 なしから選択) 止時間 [ 指定なし ] を選択すると、録画停止ボタンをクリックするまで録画を続けます。 連続録 有効にすると、連続で録画します。 ※ 容量が足りなくなった場合、古い録画ファイルを消して(上書きして)、録画を続けます。 画 詳細な設定をする 1 ファイル 1 ファイルに保存できる最大のファイルサイズを選択します。 当たり (10/50/100/300/500MB から選択) の最大 サイズ LAN 録画で使用する容量を制限する設定です。1 台の LAN DISK に対して複数のカメラ DISK で録画をおこなう場合に設定します。 設定画面のリファレンス アクセ ス権限 パス ワード 上記、アクセス制限を[制限あり] にした場合、LAN DISK に登録したユーザー名と パスワードを入力し、設定します。 16 もくじに戻る ユーザー 名 制限なし / 制限ありを選択します。 保存先 LAN DISK の共有フォルダーにアクセス制限を設定されている場合 制限あ に選択します。LAN DISK に登録したユーザー名とパスワードを設定しま り す。 制限な 保存先 LAN DISK の共有フォルダーにアクセス制限を設定していない場合 し に選択します。 困ったときには への最 (使用しない /10GB/50GB/100GB/250GB/500GB/750GB/1000GB から選択) 大保存 サイズ 映像を保存する 写真を保存する場合 撮影したいタイミングで 「LAN DISK/SD カード保存」 の (LAN DISK/SD カードへ写真を保存) アイコンをクリック ※ ファイル形式: JPEG (「映像設定」65 ページでのフォーマットが MJPEG の時 ) または BMP (「映 像設定」65 ページでのフォーマットが H264 の時 )(ただし、TS-WLCE をご利用の場合、映像設定 に関わらず JPEG となります) ※ ファイル名:Snapshot_(撮影日時) カメラ別対応機能について 4 各機能の使い方 映像を録画する場合 撮影したいタイミングで 「LAN DISK/SD カード保存」 の 5 映像を録画する場合のみ 録画を停止したいタイミングで (停止) アイコンをクリック ※「録画の自動停止時間」 の設定をしている場合は、 (停止)アイコンをクリックせずに待ちます。 詳細な設定をする (LAN DISK/SD カードへ録画) アイコンをクリック 設定した時間で自動的に録画が止まります。また、「録画の自動停止時間」の設定をしている場合でも (停止) アイコンをクリックすると、すぐに録画を停止します。 ※ ファイル名:Record_(撮影日時) 以上で映像の LAN DISK への保存は完了です。 そのため、LAN DISK への録画する際は、カメラを有線 LAN ルーターへ接続し、「1 ファイル当たりの最大サイズ」 の設定を小さく設定することをお勧めします。 困ったときには ご注意 LAN DISKに録画中に通信障害が発生すると、録画中のデータが壊れる可能性があります。 設定画面のリファレンス ※ ファイル形式: MJPEG または H264 (「映像設定」65 ページで設定) ヒント 映像設定により録画時間は異なります。 「困ったときには」-「映像設定により録画時間が違う」92 ページを参照し、設定してください。 もくじに戻る 17 映像を保存する 本製品の設定画面にて保存先を登録し、映像を保存します。 1 WEB ブラウザーでカメラのライブ映像を表示する ※ 管理者権限 (ユーザー名:admin) でログインしてください。 ①[設定]をクリック ②[保存設定]→[保存先設定]の順にクリック 各機能の使い方 2 カメラ別対応機能について SDカードに写真を保存する/映像を録画する 詳細な設定をする ③[SD カード] を選択 3 ①[保存設定]→[SD カード保存設定] の順にクリック 設定画面のリファレンス ④[設定] をクリック 困ったときには ③[設定]をクリック ヒント ④[Live View] をクリック SDカードを取り外す場合は、SDカード保存設定のマウント解除を実行してください SD カードをマウント解除せずに抜くと、保存データの毀損・消失や故障の原因となります。保存データ の毀損・消失などについて、弊社は一切の責任を負いません。 18 もくじに戻る ②[SD カード保存設定] の各項目を設定 映像を保存する P.64 参照) 録画の自動停 止時間 連続録画 選択した時間が経過すると自動的に録画を停止します。[ 指定なし ] を選択 すると、録画停止ボタンをクリックするまで録画を続けます。 有効にすると、連続で録画します。 ※ 容量が足りなくなった場合、古い録画ファイルを消して(上書きして)、録画を続けます。 1 ファイルに保存できる最大のファイルサイズを選択します。 クリックすると、SD カードを初期化します。 ※ 初期化すると SD カード内のデータがすべて消えてしまいます。 SD カード内に保存された重要なデータについては、必ず定期的にバックアップをおこなっ てください。接続製品の保存データの毀損・ 消失などについて、弊社は一切の責任を負いま 詳細な設定をする 1 ファイル当 たりの最大サ イズ SD フォー マット 各機能の使い方 有効にすると、録画容量が足りなくなった場合に、メールでお知らせします。 録画容量不足 ※ メール設定は本製品の設定画面の[基本設定]→[メール設定]でおこないます。( 「メール設定」 の通知 カメラ別対応機能について SD カード保存設定 SD カードの接続状態を表示します。 SD カードが挿入され SD カードが取り付けられていないか、保存できな ステータス ていません。 い状態です。 使用可能 SD カードにファイルを保存できる状態です。 残り容量 SD カードの空き容量を表示します。 せん。 (バックアップとは保存したデータを守るために、HDD・BD・DVD などの記憶媒体 にデータの複製を作成することです。データを移動させることはバックアップではありませ クリックすると、本製品の電源が入っている状態でも SD カードを取り外せます。 マウント解除 ※ SD カードをマウント解除せずに抜くと、保存データの毀損・消失や故障の原因となります。 保存データの毀損・消失などについて、弊社は一切の責任を負いません。 4 写真を保存する場合 撮影したいタイミングで 「LAN DISK/SD カード保存」 の (LAN DISK/SD カードへ写真を保存) アイコンをクリック 設定画面のリファレンス ん。 ) ※ ファイル形式: JPEG (「映像設定」65 ページのフォーマットが MJPEG の時 ) または BMP (「映 関わらず JPEG となります) ※ ファイル名:Snapshot_(撮影日時) 困ったときには 像設定」65 ページのフォーマットが H264 の時 )(ただし、TS-WLCE をご利用の場合、映像設定に もくじに戻る 映像を録画する場合 撮影したいタイミングで 「LAN DISK/SD カード保存」 の (LAN DISK/SD カードへ録画) アイコンをクリック 19 映像を保存する 映像を録画する場合のみ 録画を停止したいタイミングで (停止) アイコンをクリック ※「録画の自動停止時間」 の設定をしている場合は、 (停止)アイコンをクリックせずに待ちます。 設定した時間で自動的に録画が止まります。また、「録画の自動停止時間」の設定をしている場合でも (停止) アイコンをクリックすると、すぐに録画を停止します。 ※ ファイル形式: MJPEG または H264 (「映像設定」65 ページで設定) ※ ファイル名:Record_(撮影日時) ヒント 映像設定により録画時間は異なります。 「困ったときには」-「映像設定により録画時間が違う」92 ページを参照し、設定してください。 各機能の使い方 以上で写真の SD カードへの保存は完了です。 カメラ別対応機能について 5 詳細な設定をする 設定画面のリファレンス 困ったときには もくじに戻る 20 カメラ側の音を聞く / 話しかける またパソコンなどのマイクに話かけるとカメラのスピーカーに出力することができます。 ※ 本機能は Internet Explorer でのみご利用可能です。 ※「TS-WLC2」 はスピーカーを内蔵しています。別途スピーカーを接続する必要はありません。 ※「TS-PTCAM」 の場合、AUDIO OUT 端子にお手持ちのスピーカーを接続する必要があります。 カメラ別対応機能について マイクがカメラに搭載されている場合、映像と同時にカメラ側の音声を聞くことができます。 ※ 複数の端末から同時にスピーカー機能を利用することはできません。最初にカメラに接続した端末でスピーカー機能をご 1 「TS-PTCAM」の場合、カメラの背面にある[AUDIO OUT]端子とスピーカーをオーディオ ケーブルで接続 ※ アンプ機能が内蔵されているアクティブスピーカーを接続してください。 各機能の使い方 利用いただけます。 ※[AUDIO OUT] 端子:3.5mm 径ミニジャック 詳細な設定をする ① WEB ブラウザーでカメラのライブ映像を表示する 設定画面のリファレンス 2 困ったときには もくじに戻る ② カメラのスピーカー音量アイコン をクリックし、オン にする 21 カメラ側の音を聞く/話しかける ■ カメラ側の音を聞く場合 ▼ 使用イメージ TS-WLC2 の場合(カメラ内蔵) カメラのマイクに話しかけると ⇒ パソコン等のスピーカーから 音がでます。 てください。 ▼ 使用イメージ TS-WLC2 の場合(カメラ内蔵) パソコン等のマイクに話しかけると ⇒ カメラのスピーカーから 音がでます。 オフ にしてください。 以上で、操作は完了です。 設定画面のリファレンス ※ パソコン側の音がカメラのスピーカーに出ないようにするには、スピーカー音量アイコン をクリックし、 詳細な設定をする ■ カメラに話しかける場合 各機能の使い方 ※ カメラの音がパソコン側で聞こえないようにする場合は、マイク音量アイコン をクリックし、消音 にし カメラ別対応機能について 3 困ったときには もくじに戻る 22 パン ・ チルト(首振り)を利用する 設定画面でカメラの回転速度や範囲を設定し、利用します。 準備>>>パン・チルトの設定をする WEB ブラウザーでカメラのライブ映像を表示する ※ 管理者権限 (ユーザー名:admin) でログインしてください。 2 ①[設定]をクリック ②[パン・チルト]→[パン・チルト設定] の順にクリック 各機能の使い方 1 カメラ別対応機能について パン・チルト機能を利用すると、カメラを左右・上下に動かすことができます。 詳細な設定をする ④[設定] をクリック 回転スピード 回転幅 自動校正 カメラの回転スピードを設定します。 カメラの回転幅を設定します。 有効にすると、自動的にカメラのカメラのホームポジションの位置を校正し ます。 います。 以上で、パン・チルトの設定は完了です。 次にパン・チルト機能を利用します。 23 もくじに戻る 自動校正を[有効]に選択した場合、ホームポジションの位置校正をおこなう 位置校正時間 時間を設定します。 設定 [手動校正]をクリックすると、直ちにホームポジションの位置校正をおこな 困ったときには パン・チルト設定 設定画面のリファレンス ③[パン・チルト設定] の各項目を設定する パン・チルト(首振り)を利用する 1 ①[Live View]をクリック ② パン・チルト操作ボタンをクリックし、首振りする カメラ別対応機能について パン・チルト(首振り)を利用する 各機能の使い方 詳細な設定をする パン・チルトの動作方向を反転します。 ヒント カメラの方向を登録する方法(プリセット設定) 困ったときには ※ 視聴中、録画中にパン・チルトをおこなうと、カメラの駆動音が収録されますのでご注意ください。 設定画面のリファレンス パン・チルト操作ボタン カメラを上下左右に動かします。 をクリックすると設定した位置 (ホームポジ ション)に戻ります。( 「ホームポジション設定」P.78 参照) あらかじめカメラの方向を登録しておくと、パンチルトする場合に便利です。 ( 「準備>>>プリセットの設定をする」P.25 参照) もくじに戻る 24 パトロール機能を利用する はじめにプリセット設定でカメラの方向を登録し、パトロール設定でスケジュール等を設定します。 準備>>>プリセットの設定をする WEB ブラウザーでカメラのライブ映像を表示する ※ 管理者権限 (ユーザー名:admin) でログインしてください。 2 ①[設定]をクリック ②[パン・チルト]→[プリセット設定] の順にクリック 各機能の使い方 1 カメラ別対応機能について 設定した範囲を設定したスケジュールでパトロールすることができます。 詳細な設定をする 設定したい方向にカメラの向きを動かす ⑤[設定]をクリック ※ プリセットは4つまで登録できます。上記画面で順に登録してください。 困ったときには ④[プリセット番号] を選択する 設定画面のリファレンス ③[←] [↑] [↓] [→] [初期位置] をクリックし、 以上で、プリセットの設定は完了です。 次にパトロールの設定をします。 もくじに戻る 25 パトロール機能を利用する 1 ①[パン・チルト]→[パトロール設定]の順にクリック ②[パトロール設定]の各項目を設定する カメラ別対応機能について 準備>>>パトロールの設定をする 各機能の使い方 詳細な設定をする パトロール設定 パトロールモード スケジュール機能 パトロール時間 [有効]を選択します。 パトロール時間を設定する場合は、 [有効] を選択します。 [スケジュール機能] を [有効] にした場合、パトロールする時間帯を設 定します。 ※ 開始と終了は、3 分以上空けて設定してください。 パトロールモードの有効時に、パトロールする範囲を設定します。 「プリセット設定」 で設定した向きを選択します。 ※ 4つまで範囲を設定できます。 プリセット位置で の停止時間 困ったときには ※ 開始時間と終了時間を同じ時間に設定することはできません。 パトロール範囲 設定画面のリファレンス ③[設定]をクリック プリセット設定した位置で停止する時間を設定します。 ※ 10 秒以上に設定してください。 もくじに戻る 以上で、パトロールの設定は完了です。 次にパトロール機能を利用します。 26 パトロール機能を利用する 1 ①[Live View]をクリック ② パトロールアイコン をクリック ⇒ パトロールを開始します。 ※ スケジュール機能が有効になっている場合は、設定した時間になるとパトロールを開始します カメラ別対応機能について パトロール機能を利用する 各機能の使い方 詳細な設定をする 再度、パトロールアイコン をクリックすると、パトロールを終了します。 ※ スケジュール機能が有効になっている場合は、自動的に設定した時間になるとパトロールを終了します。 設定画面のリファレンス 2 困ったときには もくじに戻る 27 プライバシー機能を利用する 準備>>>プライバシーの設定をする 1 WEB ブラウザーでカメラのライブ映像を表示する 2 ①[設定]をクリック ②[ビデオ]→[プライバシー]の順にクリック 各機能の使い方 ※ 管理者権限 (ユーザー名:admin) でログインしてください。 カメラ別対応機能について カメラの映像を公開したくない場合に使用します。 詳細な設定をする ③[プライバシー設定] の各項目を設定 プライバシー設定 プライバシー機能 [有効]を選択します。 表示設定 スケジュール機能 [暗転]のみ選択できます。 スケジュールを設定する場合は [有効] を選択します。 ※ 開始と終了は、3 分以上空けて設定してください。 ※ 開始時間と終了時間を同じ時間に設定することはできません。 以上でプライバシーの設定は完了です。 困ったときには 時間設定 [スケジュール機能] を [有効] にした場合、プライバシー機能を有効に する時間を設定します。 設定画面のリファレンス ④[設定] をクリック 次にプライバシー機能を利用します。 もくじに戻る 28 プライバシー機能を利用する 1 [Live View]をクリック ※ プライバシー機能が [有効] になっている場合は、 アイコンをクリックして、 [無効] に切り替えることができます。 ※ 管理権限 (ユーザー名:admin) 以外でログインしている場合、プライバシーモードアイコンは カメラ別対応機能について プライバシー機能を利用する 表示されません。管理権限 (ユーザー名:admin)でログインしてください。 各機能の使い方 詳細な設定をする 設定画面のリファレンス 困ったときには もくじに戻る 29 暗視機能を利用する ご 注 意 暗視モードをご利用になる前にピントをあわせてください 暗視モードではピントリングが熱く感じる場合があります。 事前にピントの調整をおこない、暗視モードご利用中はピントリングに触れないでください。 WEB ブラウザーでカメラのライブ映像を表示する ※ 管理者権限 (ユーザー名:admin) でログインしてください。 2 暗視機能のアイコン をクリックし、有効 にする 各機能の使い方 1 カメラ別対応機能について 暗視モードを利用すると、暗闇の中、約 5m 先の映像まで表示することができます。 詳細な設定をする 設定画面のリファレンス 困ったときには ヒント [設定]画面からでも、暗視機能への自動切り替え機能を有効にすることができます。 [ビデオ] → [暗視設定] からおこないます。 ( 「暗視設定」P.66 参照) もくじに戻る 30 暗視機能を利用する カメラの周りが暗くなると自動的に暗視状態 に切り替わります ※ 暗視機能アイコン をクリックすると、暗視状態からの自動切り替え機能の[有効] ⇔[無効] を切り替 えます。 ※ 自動切り替え機能が [有効] になっていても、カメラの周りが明るい場合は暗視機能に切り替わりません。 ( になりません。 ) カメラ別対応機能について 2 各機能の使い方 詳細な設定をする 設定画面のリファレンス 困ったときには もくじに戻る 31 動作検知機能を利用する また、範囲設定をおこなうと、設定した範囲のみの動作検知がおこなえます。 準備>>>動作検知の設定をする WEB ブラウザーでカメラのライブ映像を表示する ※ 管理者権限 (ユーザー名:admin) でログインしてください。 2 ①[設定]をクリック ②[動作検知]→[動作検知設定]の順にクリック ③[動作検知設定] の各項目を設定 各機能の使い方 1 カメラ別対応機能について 画像の動きを検知し、画像を FTP サーバーに記録したり、メールでお知らせすることができます。 詳細な設定をする ④[設定]をクリック [有効]を選択します。 動作検知機能 ※ [ビデオ] → [映像設定] で [解像度]を[HD(1280 × 720)]にすると動作検知機能を有効にでき ません。解像度を変更してご利用ください。( 「映像設定」P.65 参照) 動作検知する 間隔 ※ 例えば 5 秒に設定した場合、本製品は 5 秒ごとに設定した範囲内に動きがあるかを確認します。 ※ 撮影枚数が多くなりすぎた場合は、 「動作検知する間隔」を長めに設定すると撮影枚数が減ります。 動作検知した際の撮影方法を、撮影しない、スナップショット (静止画) また は動画から選択します。 ※[動画] を選択した場合、録画できるファイル容量は最大 2MB です。(2MB になると自動で 録画を停止します。 ) 動作検知時の 録画時間 メールで通知 動作検知してから何秒間録画するかを選択します。 (1/2/3/4/5/10 秒から選択) 動作検知した際の画像をメールに送信する場合は、 [有効] を選択します。 ※ メール設定は本製品の設定画面の[基本設定]→[メール設定]でおこないます。( 「メール設定」P.64 参照) 動作検知した際のファイルの送信先を選択します。 以上で動作検知設定は完了です。動作検知をご利用ください。 ( 「動作検知機能を利用する」P.38 参照) また、動作検知範囲などの詳細設定をおこなう場合は、以下のページをご参照ください。 準備>>>範囲設定をする・・・33 ページ 準備>>> FTP 設定をする・・・36 ページ 準備>>>スケジュール設定をする・・・35 ページ 準備>>>メール設定をする・・・37 ページ 32 もくじに戻る 撮影したファ イルの送信先 困ったときには 撮影方法 動作検知する間隔を選択します。(1/3/5/10/15/20/30/45/60 秒から選択) 設定画面のリファレンス 動作検知設定 動作検知機能を利用する ※ 範囲設定には Adobe Flash Player が必要です。 ※ カメラアプリ 「QwatchView」 からは範囲設定できません。パソコンから設定画面を開き、設定してください。 1 ①[動作検知]→[範囲設定]の順にクリック ② 以下の画面が表示された場合は、[Adobe Flash Player をダウンロード] をクリック 各機能の使い方 ⇒ 画面の指示にしたがってインストール ① 映像の上でドラッグし、検知をおこなう範囲を設定 ②[感度] をドラッグ ※ 検知対象の範囲を狭くすると、検知精度を上げることができます。 し、検知をおこなう ※ 範囲は 3 つまで設定できます。 感度を設定 ※ タイムスタンプを含まないように範囲を設定してください。 検知しやすくなり ます。検知しすぎ る場合は、感度を 下げます。 設定画面のリファレンス ※ 感度を上げると、 詳細な設定をする ③ Adobe Flash Player のインストールが完了したら、もう一度「設定範囲」メニューをクリック 2 カメラ別対応機能について 準備>>>範囲設定をする 困ったときには もくじに戻る ③[しきい値]をドラッグし、検知をおこなう画像の変化量を設定 ※ 値を小さくすると、より小さな変化でも検知することができます。 33 ④ すべての範囲設定をおこなっ たら、[設定]をクリック 動作検知機能を利用する ① ドアの横の領域 (人が通る部分) (前ページ画面例のオレンジ部分)を検出範囲として設定します。 ※ ドアを範囲に設定するとドアを開く瞬間に検知してしまい、ドアを開けた人の写真が撮影できません。 ② 実際に検知されるかどうか、お試しください。 ※ 検知が早すぎる場合は、しきい値を大きくします。それでも検知が早すぎる場合は、感度を小さくします。 ※ 検知されない場合は、しきい値を小さくします。それでも検知されない場合は、感度を大きくします。 また、スケジュールなどの詳細設定をおこなう場合は、以下のページをご参照ください。 準備>>>スケジュール設定をする・・・35 ページ 各機能の使い方 以上で範囲設定は完了です。動作検知をご利用ください。 ( 「動作検知機能を利用する」P.38 参照) カメラ別対応機能について ヒント ドアからの人の出入りを検知する場合 準備>>> FTP 設定をする・・・36 ページ 準備>>>メール設定をする・・・37 ページ 詳細な設定をする 設定画面のリファレンス 困ったときには もくじに戻る 34 動作検知機能を利用する 1 ①[動作検知]→[スケジュール機能設定] の順にクリック カメラ別対応機能について 準備>>>スケジュール設定をする 各機能の使い方 ③[設定] をクリック 以上でスケジュール設定は完了です。動作検知をご利用ください。 ( 「動作検知機能を利用する」P.38 参照) また、保存先設定などの詳細設定をおこなう場合は、以下のページをご参照ください。 準備>>> FTP 設定をする・・・36 ページ 準備>>>メール設定をする・・・37 ページ 設定画面のリファレンス スケジュール機能設定 スケジュール機能 [有効]を選択します。 動作検知を開始する時間帯を設定します。 時間設定 ※ スケジュールの開始と終了は、3 分以上に設定してください。 詳細な設定をする ②[スケジュール機能設定] の各項目を設定 困ったときには もくじに戻る 35 動作検知機能を利用する 1 ①[動作検知]→[FTP 設定]の順にクリック カメラ別対応機能について 準備>>>FTP設定をする 各機能の使い方 詳細な設定をする ②[FTP 設定] の各項目を設定 ③[設定] をクリック FTP のサーバー名を入力します。(IP アドレス等 ) FTP のユーザー名を入力します。 FTP のパスワード名を入力します。 FTP で使用するポート番号を入力します。( 通常 21 番 ) FTP サーバー内のフォルダーを指定します。 設定画面のリファレンス FTP 設定 FTP サーバー名 ユーザー名 パスワード ポート番号 ※ 下層のフォルダーを設定する場合は、“/”で区切ってください。 ※ フォルダーおよびファイルを含めたフルパスで 256 文字まで入力できます。 ※ 半角英数字で指定します。 (例:disk1 フォルダーの下の TS-WLC2 フォルダーを設定する場合、disk1/TS-WLC2 と入力) パッシブモード FTP が正常に通信できていない場合、 [有効] を選択します。 困ったときには パス ヒント 「テストファイルを送信」でエラーになってしまう場合は、「困ったときには」-「動作検知設 以上で FTP 設定は完了です。動作検知をご利用ください。 ( 「動作検知機能を利用する」P.38 参照) また、メール送信先の設定をおこなう場合は、以下のページをご参照ください。 準備>>>メール設定をする・・・37 ページ 36 もくじに戻る 定時、「テストファイルを送信」でエラーになってしまう」92 ページをご参照ください。 動作検知機能を利用する 1 ①[基本設定]→[メール設定]の順にクリック ②[メール設定] の各項目を設定 カメラ別対応機能について 準備>>>メール設定をする 各機能の使い方 詳細な設定をする メール設定 メールサービス 手動設定 /Yahoo!/Gmail から、送信元メールに対応するメールサービスを 選択します。 SMTP サーバー [手動設定]の場合は、使用する送信元メールの SMTP サーバー名を入力します。 名 Yahoo!/Gmail の場合は、自動的に入力されます。 SMTP ポート番 [手動設定]の場合は、使用する送信元メールの SMTP ポート番号を入力します。 送信元メールア ドレス 送信元メールアドレス(Yahoo!/Gmail などのメールアドレス)を入力します。 アカウント パスワード 送信元メールのアカウント (ID) を入力します。 送信元メールのパスワードを入力します。 ヒント 「テストメールを送信」でエラーになってしまう場合は、「困ったときには」-「動作検知設定 時、「テストメールを送信」でエラーになってしまう」92 ページをご参照ください。 以上でメール設定は完了です。動作検知をご利用ください。 ( 「動作検知機能を利用する」P.38 参照) 37 もくじに戻る SMTP 認証 送信元メールに対応する暗号化方式を選択します。 (Yahoo!/Gmail の場合 は自動的に選択されます。) SMTP で認証をおこなう場合には有効にしてください。 SSL/TLS 困ったときには 号 Yahoo!/Gmail の場合は、自動的に入力されます。 宛先メールアド 動作検知の通知を受け取る方のメールアドレスを入力します。 レス (複数の宛先を設定する場合、 “;”で区切ってください。最大 127 文字まで可能です。) 設定画面のリファレンス ③[設定] をクリック 動作検知機能を利用する 1 [Live View]をクリック ※ 動作検知アイコン をクリックすると、動作検知機能の [有効] ⇔ [無効] を切り替えます。 ※ スケジュールを設定している場合は、設定した時間帯になると カメラ別対応機能について 動作検知機能を利用する 自動的に動作検知機能が有効になります。 各機能の使い方 詳細な設定をする 動作を検知すると、設定したとおりに撮影をおこない保存、通知します。 設定画面のリファレンス 2 困ったときには もくじに戻る 38 デジタルズームする カメラ別対応機能について 映像を拡大表示する手順を説明します。 ※ 本機能は Internet Explorer でのみご利用可能です。 1 ① Internet Explorer でカメラのライブ映像を表示する 各機能の使い方 詳細な設定をする 2 ① マウスでドラッグしてズーム範囲を選択 39 もくじに戻る ② マウスでドラッグし、拡大率を選択 困ったときには ③[×] をクリック 設定画面のリファレンス ② (デジタルズーム) アイコンをクリック デジタルズームする 拡大表示されたことを確認 カメラ別対応機能について 3 各機能の使い方 詳細な設定をする 以上で、映像の拡大表示は完了です。 設定画面のリファレンス 困ったときには もくじに戻る 40 カメラを共有する(QR コードを作成する) 成することができます。カメラを家族や知人など他のユーザーと共有して利用する場合に、本手順で 作成した QR コードをスマートフォンで読み取り、カメラを登録します。 ・視聴期間や使用する機能を限定してカメラ映像を公開することができます。 カメラ別対応機能について カメラアプリ「QwatchView」を使い、共有ユーザー権限でカメラを登録するための QR コードを作 ⇒ お店の様子やイベント会場等のリアルタイム配信に利用できます。 ⇒ 遠隔地にいる家族や知人でもカメラを登録できます。 (添付の「かんたん接続シート」を見せなくても登録ができます) 各機能の使い方 ・作成した QR コードの画像をメール等に添付して送ることができます。 ・本手順で登録したカメラは共有ユーザー権限になります。 ⇒ 共有ユーザーで登録したカメラは他のアカウントに変更できないため、セキュリティが守れます。 設定画面から [アカウント管理] → [ユーザー設定]でユーザーの追加がおこなえます。同じく[アカウント 管理] → [権限設定] でアカウント毎に使用する機能を設定できます。( 「アカウントの編集方法」P.51 参照) 1 WEB ブラウザーでカメラのライブ映像を表示する 設定画面のリファレンス 1.QRコードを作成する 詳細な設定をする ヒント 事前にユーザーアカウントを追加/編集しておいてください ※ 管理者権限 (ユーザー名:admin) でログインしてください。 ①[設定]をクリック ②[カメラ共有]をクリック ③[作成開始] をクリック 困ったときには 2 もくじに戻る 41 カメラを共有する(QRコードを作成する) ①[ユーザーリスト]から共有ユーザー用のアカウントを選択 カメラ別対応機能について 3 各機能の使い方 ②[QR コードの作成]をクリック ①[ログイン用 QR コードの作成]の各項目を設定 詳細な設定をする 4 設定画面のリファレンス ログイン用 QR コードの作成 MAC アドレス カメラ製品型番 ホスト名 許可する曜日 設定した視聴期間内でカメラの視聴を許可する (公開する) 曜日を 選択します。 42 もくじに戻る 視聴期間開始 - 終了 カメラの MAC アドレスを入力します。 カメラの型番を選択します。 カメラに添付の「かんたん接続シート」 に記載の iobb.net の [ホス ト名]を入力します。 カメラの視聴を許可する (公開する) 開始日時と終了日時を選択し ます。 困ったときには ② [作成] をクリック カメラを共有する(QRコードを作成する) 表示された QR コードを、以下の方法でカメラの利用者に配布する ・QR コード画面を利用者に見せる ・QR コードの画面を印刷する ・QR コードの画面をコピー(画面を保存) してメールで送る カメラ別対応機能について 5 各機能の使い方 ダミー 詳細な設定をする 以上で QR コードの作成は完了です。 お進みください。 設定画面のリファレンス 作成した QR コードは利用者のスマートフォン等で登録します。 「2. カメラを登録する」44 ページへ 困ったときには もくじに戻る 43 カメラを共有する(QRコードを作成する) 作成した QR コードで利用者がカメラを登録する手順を説明します。 ※ iPhone/iPad/iPod touch は、iOS 6.0 以降かつカメラ付モデルに対応しています。 ※ Andoird OS は、Ver 4.0 以降に対応しています。 ( オートフォーカス機能のあるカメラを搭載した端末を推奨します。 ) ※ カメラ非搭載機種の場合は、作成した視聴制限付き QR コードはご利用いただけません。 ※ 本手順(QR コネクト +) でカメラを登録すると、共有ユーザー権限になります。 1 QR コードを読み込むか、[AppStore] または [Play ストア] (Google Play) 、 [Android マーケット]から QwatchView を検索してインストールする ▼ iOS の場合 各機能の使い方 ※ 以下、画面例は iOS 7 です。 カメラ別対応機能について 2.カメラを登録する ▼ Android の場合 詳細な設定をする 2 [QwatchView]を開く 設定画面のリファレンス 3 [編集]→[登録]→[QR コネクト + で登録]→[読み取り開始]の順にタップ ② 困ったときには ① ③ 44 もくじに戻る ④ カメラを共有する(QRコードを作成する) QR コードを読み取り範囲内にかざして読み込む 5 ① iOS の場合:[登録]をタップ カメラ別対応機能について 4 各機能の使い方 詳細な設定をする Android の場合:端末の戻るボタンをタップ ②[完了]をタップ ① ② 設定画面のリファレンス 困ったときには カメラ映像が表示されます。以上でカメラの登録は完了です。 以降は、 「QwatchView」を起動するだけで、モニタリングできます。 マニュアルをご覧ください http://www.iodata.jp/lib/manual/pdf2/qwatchview.pdf 45 もくじに戻る ヒント 「QwatchView」の使用方法については、弊社Webページより「QwatchView」の画面で見る カメラ別対応機能について IPアドレスの変更方法����������������������������� 49 ページ 詳細な設定をする 無線LANルーターに手動で接続する����������� 47 ページ 各機能の使い方 詳細な設定をする 管理者パスワードの変更方法�������������������� 50 ページ ファームウェアのバージョンアップ方法����� 53 ページ 出荷時設定に戻す方法����������������������������� 56 ページ 困ったときには 天井に固定する方法������������������������������� 58 ページ 設定画面のリファレンス アカウントの編集方法����������������������������� 51 ページ もくじに戻る 46 無線 LAN ルーターに手動で接続する で無線 LAN ルーターに接続することができます。 一旦、本製品をルーターに有線 LAN 接続し、設定します。 ※ 事前に無線 LAN ルーターの SSID と暗号キーを控えておいてください。 ※ カメラと同じネットワーク上にあるパソコンから設定画面を開いて設定します。 ※「TS-WLC2」 を例に説明しています。ご利用のカメラにより LAN ポートの位置は異なります。 1 ① 添付の AC アダプターをカメラの DC IN と電源コンセントに挿す ※ カメラが起動するまで約 40 秒かかります。 各機能の使い方 ※ カメラを一旦、ルーターに有線 LAN 接続して設定します。 カメラ別対応機能について 無線 LAN ルーターに WPS ボタンがない場合や、WPS ボタンで接続ができなかった場合は、本手順 詳細な設定をする 設定画面のリファレンス ② LAN ケーブルを本製品の LAN ポートと ※ LAN ケーブルは別途ご用意ください。 2 困ったときには ルーターの LAN ポート(有線ポート) に挿す カメラの設定画面を開く( 「設定画面の開き方」P.93 参照) ※ すでに 「Magical Finder」 のインストールしている場合は次ページ手順 3 へお進みください。 もくじに戻る 47 無線LANルーターに手動で接続する ①[設定]をクリック カメラ別対応機能について 3 ②[基本設定]→[無線設定]の順にクリック ③[検索]をクリック 各機能の使い方 詳細な設定をする ⑤[プレシェアードキー] を入力 ※ 8 ~ 63 文字の ASCII 文字 ⑥[設定]をクリック 4 困ったときには ルーターの SSID を選択 設定画面のリファレンス ④ 表示されたアクセスポイントのリストから接続したい カメラから LAN ケーブルを外す 48 もくじに戻る 以上で無線 LAN ルーターへの手動接続設定は完了です。 IP アドレスの変更方法 ※ カメラと同じネットワーク上にあるパソコンから設定画面を開いて設定します。 ※ 出荷時設定は自動取得 (DHCP) です。 1 WEB ブラウザーでカメラのライブ映像を表示する ※ 管理者権限 (ユーザー名:admin) でログインしてください。 ①[設定]をクリック ②[基本設定]→[ネットワーク]の順にクリック ③[ネットワークタイプ]を選択 各機能の使い方 2 カメラ別対応機能について カメラの IP アドレスを自動取得(DHCP)または固定設定に変更する方法を説明します。 詳細な設定をする 「IP アドレス固定設定」内の各項目を設定 ⑤[設定]をクリック IP アドレスを入力します。 サブネットマスクを入力します。 デフォルトゲートウェイ デフォルトゲートウェイを入力します。 プライマリー DNS セカンダリー DNS 使用する DNS を入力します。 使用する DNS を入力します。 本製品が使用するポート番号を入力します。 HTTP ポート番号 困ったときには IP アドレス固定設定 IP アドレス サブネットマスク 設定画面のリファレンス ④ ネットワークタイプで[IP アドレス固定設定] を選択した場合、 ※ 同じネットワーク内に別のカメラがある場合、HTTP ポート番号は一緒にしな いでください。 もくじに戻る 以上で IP アドレスの変更は完了です。 49 管理者パスワードの変更方法 ※ 出荷時設定:カメラの MAC アドレス ※ カメラと同じネットワーク上にあるパソコンから設定画面を開いて設定します。 ※ 管理者以外の権限のパスワード変更については、 「アカウントの編集方法」P.51 参照 1 WEB ブラウザーでカメラのライブ映像を表示する 2 ①[設定]をクリック ②[システム]→[システム設定]の順にクリック ③[管理者パスワード]と[パスワード再入力] に同じパスワードを入力 各機能の使い方 ※ 管理者権限 (ユーザー名:admin) でログインしてください。 カメラ別対応機能について セキュリティのため、管理者権限のパスワードは出荷時設定より変更することをお勧めします。 ※ a ~ z、A ~ Z、0 ~ 9 の文字を使用 (半角入力) 詳細な設定をする ご注意 パスワードは半角英数字のみ使用してください パスワードには a ~ z、A ~ Z、0 ~ 9 の文字のみを使用してください。記号や文字は使用できません。 以上で管理者パスワードの変更は完了です。 困ったときには ヒント 「QwatchView」をご利用の場合は、登録済みカメラを編集し、新しいパスワードを入力してください 設定画面のリファレンス ④[設定]をクリック もくじに戻る 50 アカウントの編集方法 ※ カメラと同じネットワーク上にあるパソコンから設定画面を開いて設定します。 ※ 管理者権限の追加や削除はおこなえません。また管理者権限のパスワード変更は 「管理者パスワードの変更方法」50 ページをご参照ください。 ※ 出荷時状態で登録されているオペレーターのユーザーアカウントを削除または編集すると、カメラに添付の「かんたん接 続シート」 上の QR コードからのカメラの登録はおこなえなくなります。 [ユーザー設定]メニューでは、ユーザー権限のアカウントの追加やパスワードの変更、アカウントの 削除がおこなえます。 1 各機能の使い方 アカウントの追加/編集/削除する カメラ別対応機能について ユーザー権限のアカウントの追加や削除、使用権限の編集がおこなえます。 WEB ブラウザーでカメラのライブ映像を表示する ※ 管理者権限 (ユーザー名:admin) でログインしてください。 ①[設定]をクリック ②[アカウント管理]→[ユーザー設定] の順にクリック 詳細な設定をする 2 設定画面のリファレンス ユーザー設定 ユーザーリスト 現在登録されているユーザー権限のアカウントのユーザー名を表示します。 追加 編集 [ユーザーリスト]からユーザー名を選択し、 [削除] をクリックすると選択したアカ ウントを削除することができます。 ご注意 パスワードは半角英数字のみ使用してください パスワードには a ~ z、A ~ Z、0 ~ 9 の文字のみを使用してください。記号や文字は使用できません。 以上でアカウントの追加 / 編集 / 削除は完了です。 51 もくじに戻る 削除 ユーザー権限のアカウントが追加できます。[追加]をクリックすると、ユーザー名とパスワー ドの登録画面が表示されます。※ パスワードには a ~ z、A ~ Z、0 ~ 9 の文字を使用(半角入力) パスワードの変更がおこなえます。 [ユーザーリスト]からユーザー名を選択し、 [編集]をクリックすると、 パスワードの変更画面が表示されます。※ パスワードには a ~ z、A ~ Z、0 ~ 9 の文字を使用(半角入力) 困ったときには ③ アカウントの追加 / 編集 / 削除をおこないます アカウントの編集方法 [権限設定]メニューでは、アカウントごとに使用を許可する機能を設定することができます。 1 WEB ブラウザーでカメラのライブ映像を表示する ※ 管理者権限 (ユーザー名:admin) でログインしてください。 2 ①[設定]をクリック ②[アカウント管理]→[権限設定]の順にクリック 各機能の使い方 ③[ユーザーリスト]よりアカウントを選択 カメラ別対応機能について アカウントの権限設定をする 詳細な設定をする ⑤[権限を変更する]をクリック ⇒ 以上でアカウントの権限変更は完了です。 設定画面のリファレンス ④ 使用を許可する機能にチェックをつけ、許可しない機能のチェックを外す 使用機能 映像の録画を許可します。 パン・チルトとプリセットの操作ができます。 全画面 / ズーム パトロール 全画面表示やズームができます。 パトロール機能が使用できます。 プライバシー 暗視 動作検知 ミュート 通話 プライバシー機能が使用できます。 暗視機能が使用できます。 動作検知機能のオン / オフがおこなえます。 マイク音量の調整がおこなえます。 通話機能を使用できます。 QR コード作成 QwatchView で共有ユーザー用の QR コードを作成できます。 QwatchView のライブラリメニューから SD カードや LAN DISK 内のデータを確認することができます。 ライブラリ管理 52 もくじに戻る SD カード) パン・チルト / プリセット / パンチルト反転 困ったときには スナップショット / 録画(ローカル) ローカルドライブへスナップショットの保存や映像の録画を許可します。 スナップショット / 録画(LAN DISK/ LAN DISK や SD カードへスナップショットの保存や ファームウェアのバージョンアップ方法 ※ カメラを一旦、有線 LAN ルーターに接続して設定してください。 ※ カメラと同じネットワーク上にあるパソコンから設定画面を開いて設定します。 ※ 録画中の場合は、停止してからファームウェアのバージョンアップをおこなってください。 ファームウェアのアップデート中にカメラの電源を切らないでください。 カメラが故障します。 自動更新する場合(出荷時設定) 各機能の使い方 ご 注 意 カメラ別対応機能について カメラのファームウェアのバージョンアップ方法を説明します。 ファームウェアの自動更新が[有効]になっている場合は、1 日 1 回、最新版のファームウェアがな 「更新プログラムが見つかりました」のメッセージが表示された場合は [OK] をクリックし、更新して ください。 (インターネット接続環境が必要です) 詳細な設定をする いかチェックし、自動的に更新をおこないます。 設定画面のリファレンス 自動更新を [無効]に設定している場合または手動でバージョンアップをおこなう場合は、本手順で更 困ったときには 手動更新する場合 新してください。 1 ① 弊社サポートライブラリ http://www.iodata.jp/lib/ にアクセスし、カメラの型番を ② ご利用のパソコンの OS をクリックします。 ③ ファームウェアの更新ファイルのダウンロードボタンをクリックします。 ⇒ 画面の指示に従ってダウンロードします。 2 WEB ブラウザーでカメラのライブ映像を表示する ※ 管理者権限 (ユーザー名:admin) でログインしてください。 53 もくじに戻る 検索します。 ファームウェアのバージョンアップ方法 ①[設定]をクリック ②[システム]→[詳細設定]の順にクリック ③[参照]をクリックし、手順 1.で解凍したファームウェアのアップデートファイル [xxxxxx.bin] (xxxxxx は英数字)の場所を指定 カメラ別対応機能について 3 各機能の使い方 4 詳細な設定をする ④[更新]をクリック ① カウントダウンが終了するまで待つ 設定画面のリファレンス 困ったときには ②[OK]をクリック もくじに戻る 54 ファームウェアのバージョンアップ方法 ①[システム情報]をクリック カメラ別対応機能について 5 各機能の使い方 ② ファームウェアバージョンが更新されていることを確認 ジョンが最新であることを確認 ※[コントロールパネル] → [プログラムのアンインストール]にある [Internet Camera ActiveX x.x.x.x] のバージョンと一致していること 詳細な設定をする ③ Internet Explorer をご利用の場合は、ActiveX のバー を確認します。 (x には数字が入ります) 以上でファームウェアのバージョンアップは完了です。 ActiveXをインストールしなおしてください。 ①[コントロールパネル] → [プログラムのアンインストール]を開き、[Internet Camera ActiveX x.x.x.x]を削除 します。 (x には数字が入ります) 設定画面のリファレンス ヒント Internet Explorerをご利用の場合でActiveXのバージョンが最新ではない場合は、以下の手順で ② カメラにアクセスし、 [ActiveX のダウンロード]をクリックしてインストールします。 困ったときには もくじに戻る 55 出荷時設定に戻す方法 カメラの設定画面またはカメラ本体にあるスイッチのいずれかの方法で戻すことができます。 設定画面で戻す場合 WEB ブラウザーでカメラのライブ映像を表示する ※ 管理者権限 (ユーザー名:admin) でログインしてください。 2 ①[設定]をクリック ②[システム]→[詳細設定]の順にクリック 各機能の使い方 1 カメラ別対応機能について カメラを出荷時設定に戻す方法を説明します。 詳細な設定をする ※[基本設定] メニューの [ネットワーク] メニュー内にある設定を保持し、 設定画面のリファレンス ③[出荷時設定]を選択 その他の設定を出荷時設定に戻したい場合は、[ ネットワーク設定を保持 ] 困ったときには を選択します。 ④[初期化]をクリック カメラが再起動します。 以上で出荷時設定に戻りました。 もくじに戻る 56 出荷時設定に戻す方法 1 カメラ別対応機能について カメラのスイッチで戻す方法 カメラから LAN ケーブルを外す ※ 電源は入った状態で操作します。 2 ■ TS-PTCAM、TS-WPTCAMの場合 ②[POWER ランプ] が点滅 したらピンを離す 各機能の使い方 ① カメラの [RESET スイッチ]を細いピンなどで約 10 秒間押す ③[POWER ランプ] が点灯 するまで待つ 詳細な設定をする ① カメラの [WPS/ 初期化スイッチ]を細いピンなどで約 10 秒間押す ② POWER ランプ が点滅したらピン ③ すべてのランプが点灯に変わるまで待つ 困ったときには を離す 設定画面のリファレンス ■ TS-WLC2、TS-WLCEの場合 もくじに戻る カメラが再起動します。 以上で出荷時設定に戻りました。 57 天井に固定する方法 ※ TS-WLC2、 TS-WLCE をご利用の場合は、 「壁に固定する場合」と同じ方法で天井にも固定できます。 ( 添付の「設置ガイド」 または 「セットアップガイド - パソコンで利用する」 など参照) 添付の台座を本製品の底に差し込む 2 ネジで 1 カ所固定する 3 天井にネジで 3 カ所固定する 各機能の使い方 1 カメラ別対応機能について TS-PTCAM、TS-WPTCAM では以下の方法でカメラに添付のネジと台座で天井に固定することができます。 詳細な設定をする よう適切な器具で固定してください。 設定画面のリファレンス ※ 石こうボードなど、中空の壁に取り付ける場合は、落下しない 困ったときには 映像を 180°反転させるには、カメラの設定画面から[ビデオ]→[映像設定]→[カメラ設置角度]で[180°]を選択します。 ( 「映像設定」P.65 参照) 以上で天井への設置は完了です。 58 もくじに戻る ヒント Live View画面で「パン・チルト反転」をオンにすると動作方向が反転します カメラ別対応機能について ビデオ������������������������������������������������� 65 ページ 詳細な設定をする 基本設定���������������������������������������������� 60 ページ 各機能の使い方 設定画面のリファレンス 動作検知���������������������������������������������� 68 ページ パン・チルト���������������������������������������� 76 ページ システム���������������������������������������������� 79 ページ カメラ共有������������������������������������������� 82 ページ 困ったときには システム情報���������������������������������������� 81 ページ 設定画面のリファレンス 保存設定���������������������������������������������� 71 ページ アカウント管理������������������������������������� 83 ページ もくじに戻る 59 基本設定 カメラ別対応機能について ネットワーク 各機能の使い方 詳細な設定をする ネットワーク設定 本製品の IP アドレスの設定方法を、IP アドレス自動取得(DHCP)/IP アドレス固定設定から選択します。 ※ ネットワークの設定にあわせて設定します。 IP アドレス固定設定 ※上記「ネットワークタイプ」で[IP アドレス固定設定]を選択した場合のみ以下を設定します。 IP アドレス IP アドレスを設定します。 サブネットマスク サブネットマスクを設定します。 デフォルトゲートウェイ デフォルトゲートウェイを設定します。 プライマリー DNS 使用する DNS を設定します。 セカンダリー DNS 使用する DNS を設定します。 本製品が使用するポート番号を設定します。 ※ 同じネットワーク内に別のカメラがある場合、HTTP ポート番号は一緒にしないでください。 困ったときには HTTP ポート番号 設定画面のリファレンス ネットワークタイプ もくじに戻る 60 基本設定 カメラ別対応機能について 無線設定 各機能の使い方 詳細な設定をする 無線 LAN 接続 有効 / 無効を選択します。 ネットワークタイプ 無線接続モードを設定します。インフラストライクチャモードのみ選択可能です。 モード 接続する通信規格を選択します。 使用する帯域 使用する帯域を選択します。 無線 LAN の検索 [検索]押すと、無線 LAN ルーターを検索します。 接続する無線 LAN ルーターの SSID を入力します。 チャンネル 接続する無線 LAN ルーターのチャンネル(自動のみ)が表示されます。 ※選択はできません。 暗号化方式 接続する無線 LAN ルーターの暗号化方式を選択します。 暗号化方式が[WPA-PSK(TKIP)]または[WPA2-PSK(AES)]の場合、暗号キーを入力します。 ※ 8 ~ 63 文字の ASCII 文字 WEP キーの種類 暗号化方式が[WEP]の場合、WEP キーの種類(16 進 /ASCII)を選択します。 WEP キーの長さ 暗号化方式が[WEP]の場合、WEP キーの長さ(64Bit/128Bit)を選択します。 デフォルトキー 暗号化方式が[WEP]の場合、WEP キーのデフォルトキー番号を選択してください。 ※ 16 進(16 進数)の場合は 0 ~ 9 または A ~ F の文字列 WEP キー 1 ~ 4 ※ ASCII の場合は半角英数字 ASCII 16 進 64-Bit 10 文字 5 文字 128-Bit 26 文字 13 文字 WPS プッシュボタン設定 プッシュボタンを押して WPS 接続をおこないます。 ※[PBC 開始]を押した後、2 分間待受けします。 61 もくじに戻る 暗号化方式が[WEP]の場合、暗号キーを入力します。デフォルトキーで選択されたキーを入力してください。 困ったときには SSID プレシェアードキー 設定画面のリファレンス 無線設定 基本設定 カメラ別対応機能について iobb.net設定 各機能の使い方 プリセット / 有効 / 無効を選択します。 iobb.net (出荷時設定:プリセット) ※[有効]または[無効]にすると、スマートフォン / タブレットから QR コネクト + でカメラを登録することができません。 詳細な設定をする iobb.net 設定 [iobb.net]の設定を[有効]にした場合、本製品のシリアル番号(S/N)を入力します。 シリアルナンバー ※ 大文字英数字 12 桁 ※ シリアル番号(S/N)は ユーザー ID に該当します。 パスワード ※ 使用可能な文字数は、6 ~ 8 文字 ※ 事前に WEB ブラウザーより「http://ioportal.iodata.jp/」にアクセスし、iobb.net のユーザー登録をおこなってくだ さい。 iobb.net に登録したホスト名を入力します。 ホスト名 ※ xxxx.iobb.net の場合、「xxxx」のみ入力します。 ※ 出荷時設定:wcam-(半角英数字 7 文字).iobb.net ステータス 現在の状態が表示されます。 有効 無効 UPnP 対応ルーターの UPnP 機能を利用して、ルーターへ接続します。 ルーターのポートフォワーディングの設定を手動でおこなってください。 ルーターが UPnP に非対応の場合は無効にしてください。 困ったときには ※[設定]をクリック後、ステータスが反映されるまで、しばらく時間がかかります。 有効 / 無効を選択します。 UPnP 機能 設定画面のリファレンス ※ 本製品のシリアル番号(S/N)は、本製品背面に貼られているシールにある英数字です。(例:ABC1234567ZX) [iobb.net]の設定を[有効]にした場合、iobb.net に登録したパスワードを入力します。 もくじに戻る 62 基本設定 カメラ別対応機能について RTSP 各機能の使い方 RTSP 設定 カメラ映像を配信するポートを設定します。 Internet Explorer と QwatchView は、設定した RTSP ポート番号を使用して映像を表示します。 ※ 手動でポートを開放される場合は、本ポート番号の開放も忘れずにおこなってください。 ※ 同じネットワーク内に別のカメラがある場合、RTSP ポート番号は一緒にしないでください。 MJPEG RTSP Path H.264 RTSP Path MJPEG の映像配信に使用するパスを変更できます。 ( 例 ) rtsp:// IP:port 番号 / [ 変更したパス ] .sdp H264 の映像配信に使用するパスを変更できます。 詳細な設定をする RTSP ポート ( 例 ) rtsp:// IP:port 番号 / [ 変更したパス ] .sdp 設定した RTSP Path へアクセスした場合に、ユーザ認証をおこなうかどうかを設定します。 ※ 既に WEB ブラウザーまたは QwatchView からログインをおこなっている場合は、再度ユーザ認証を聞かれることはあ りません。 時刻設定 設定画面のリファレンス アクセス制限 [有効]の場合、ユーザ認証をおこないます。 困ったときには 時刻の設定方法を選択します。 モード 日時設定 NTP サーバー NTP サーバーとの同期 NTP サーバーより時間を取得し、時間を設定します。 手動設定 手動で時間を設定します。時間は電源を入れなおした場合、リセットされます。 モードで[手動設定]を選択した場合、日時を入力します。 [PC の時刻に設定]を押すと、パソコンの時刻が入力されます。 NTP サーバーの URL または IP アドレスを入力します。 63 もくじに戻る 時刻設定 基本設定 カメラ別対応機能について メール設定 各機能の使い方 詳細な設定をする メール設定 メールサービス SMTP サーバー名 宛先メールアドレス Yahoo!/Gmail の場合は、自動的に入力されます。 [手動設定]の場合は、使用する送信元メールの SMTP ポート番号を入力します。 Yahoo!/Gmail の場合は、自動的に入力されます。 動作検知の通知を受け取る方のメールアドレスを入力します。 (複数の宛先を設定する場合、“;”で区切ってください。最大 127 文字まで可能です。) 送信元メールアドレス(Yahoo!/Gmail などのメールアドレス)を入力します。 SSL/TLS 送信元メールに対応する暗号化方式を選択します。(Yahoo!/Gmail の場合は自動的に選択されます。) SMTP 認証 SMTP で認証をおこなう場合には有効にしてください。 アカウント 送信元メールのアカウント(ID)を入力します。 パスワード 送信元メールのパスワードを入力します。 困ったときには 送信元メールアドレス 設定画面のリファレンス SMTP ポート番号 手動設定 /Yahoo!/Gmail から、送信元メールに対応するメールサービスを選択します。 [手動設定]の場合は、使用する送信元メールの SMTP サーバー名を入力します。 もくじに戻る 64 ビデオ カメラ別対応機能について 映像設定 各機能の使い方 カメラ映像のファイル形式を H264/MJPEG から選択します。 フォーマット ※ H264 に対応していないブラウザでは、MJPEG で表示されます。また、HD の解像度を選択した場合、動作検知が無効 詳細な設定をする 映像設定 になります。 解像度 最大ビットレート HD(1280x720)/VGA(640x480)/QVGA(320x240) から選択します。 フォーマットで「MJPEG」を選択した場合 VGA(640x480)/QVGA(320x240) から選択します。 フォーマットで「MJPEG」を選択した場合に設定します。 最高 / 高 / 普通 / 低 / 最低から選択します。 フォーマットで「H264」を選択した場合、最大ビットレートを選択します。 最大フレームレートを選択します。 最大フレームレート ※ 実際のフレームレートは、ネットワークの状態や設置環境の明るさに応じて変化します。 ※ 最大フレーム レートを“5”に設定すると、画面がちらついて見える場合があります。その場合は、最大フレームレー トをあげてください。 周波数 タイムスタンプ 0°/ 180°から選択します。 天井などに設置した場合(逆さまに設置した場合)は 180°を選択します。 ON/OFF から選択します。 ライブ映像に日時情報を表示しない場合は、OFF を選択します。 困ったときには カメラ設置角度 東日本(50Hz)/ 西日本(60Hz)から選択します。 設定画面のリファレンス 画質 フォーマットで「H264」を選択した場合 もくじに戻る 65 ビデオ カメラ別対応機能について 表示設定 各機能の使い方 詳細な設定をする 表示設定 映像の明るさを設定します。 コントラスト 明暗の差を設定します。 彩度 映像の色の濃さを設定します。 鮮明度 映像の鮮やかさを設定します。 設定画面のリファレンス 輝度 暗視設定 困ったときには もくじに戻る 暗視設定 自動切り替え機能 有効 / 無効を選択します。 [有効]を選択すると、周りの明るさを感知し、自動的に暗視モードに切り替わります。 66 ビデオ カメラ別対応機能について プライバシー設定 各機能の使い方 プライバシー設定 プライバシー機能 スケジュール機能 時間設定 有効 / 無効を選択します。 [暗転]のみ選択できます。 スケジュールを設定する場合は[有効]を選択し、時間を設定します。 スケジュール機能の有効時、プライバシー機能を有効にする時間を設定します。 ※ スケジュールの開始と終了は、3 分以上に設定してください。 詳細な設定をする 表示設定 音量設定 設定画面のリファレンス 困ったときには 音量設定 ON/OFF を選択します。ON にすると本製品のマイクを消音にします。 音量 本製品のマイクの音量を設定します。 スピーカー出力 本製品のスピーカーの音量を設定します。 もくじに戻る ミュート 67 動作検知 カメラ別対応機能について 動作検知設定 各機能の使い方 動作検知機能 有効 / 無効を選択します。 動作検知する間隔を選択します。(1/3/5/10/15/20/30/45/60 秒から選択) 動作検知する間隔 ※ 例えば 5 秒に設定した場合、本製品は 5 秒ごとに設定した範囲内に動きがあるかを確認します。 ※ 撮影枚数が多くなりすぎた場合は、「動作検知する間隔」を長めに設定すると撮影枚数が減ります。 撮影方法 メールで通知 撮影したファイルの送信先 動作検知した際の撮影方法を、撮影しない、スナップショット(静止画)または動画 から選択します。 ※[動画]を選択した場合、録画できるファイル容量は最大 2MB です。(2MB になると自動で録画を停止します。) 動作検知してから何秒間録画するかを選択します。(1/2/3/4/5/10 秒から選択) 動作検知した際の画像をメールに送信する場合は、[有効]を選択します。 ※ メール設定は本製品の設定画面の[基本設定]→[メール設定]でおこないます。( 「メール設定」P.64 参照) 動作検知した際の画像の送信先を選択します。 設定画面のリファレンス 動作検知時の録画時間 詳細な設定をする 動作検知設定 困ったときには もくじに戻る 68 動作検知 カメラ別対応機能について 範囲設定 各機能の使い方 詳細な設定をする 設定画面のリファレンス 範囲設定 ※ 検知対象の範囲を狭くすると、検知精度を上げることができます。 ※ 範囲は 3 つまで設定できます。 感度 しきい値 検知する感度の設定をします。 ※ 感度を上げると、検知しやすくなります。検知しすぎる場合は、感度を下げます。 検知する画像の変化量を設定します。 困ったときには 検知する範囲を設定します。 範囲 ※ 値を小さくすると、より小さな変化でも検知することができます。 もくじに戻る 69 動作検知 カメラ別対応機能について スケジュール機能設定 各機能の使い方 スケジュール機能設定 スケジュール機能 動作検知をおこなう時間帯を設定します。 ※ スケジュールの開始と終了は、3 分以上に設定してください。 FTP設定 詳細な設定をする 時間設定 有効 / 無効を選択します。 設定画面のリファレンス 困ったときには FTP 設定 FTP のサーバー名を入力します。(IP アドレス等 ) ユーザー名 FTP のユーザー名を入力します。 パスワード FTP のパスワード名を入力します。 ポート番号 FTP で使用するポート番号を入力します。( 通常 21 番 ) FTP サーバー内のフォルダーを指定します。 ※ 下層のフォルダーを設定する場合は、“/”で区切ってください。 パス ※ フォルダーおよびファイルを含めたフルパスで 256 文字まで入力できます。 ※ 半角英数字で指定します。 (例:disk1 フォルダーの下の TS-WLC2 フォルダーを設定する場合、 disk1/TS-WLC2 と入力) パッシブモード FTP が正常に通信できていない場合、[有効]を選択します。 70 もくじに戻る FTP サーバー名 保存設定 カメラ別対応機能について 保存先設定 各機能の使い方 「LAN DISK/SD カードへ写真を保存」 または「LAN DISK/SD カードへ映像を録画」 をクリックした際 保存先 の保存先を選択します。 SD カード /LAN DISK から選択します。 詳細な設定をする 保存場所 設定画面のリファレンス スケジュール機能設定 困ったときには スケジュール機能 時間設定 有効 / 無効を選択します。 録画をおこなう時間帯を設定します。 ※ スケジュールの開始と終了は、3 分以上に設定してください。 71 もくじに戻る スケジュール機能設定 保存設定 カメラ別対応機能について LAN DISK保存設定 各機能の使い方 詳細な設定をする LAN DISK 保存設定 LAN DISK の状態を表示します。 ステータス 非接続 接続 LAN DISK にファイルを保存できない状態です。LAN DISK が非接続または未設定または設定内容が間違っています。 LAN DISK にファイルを保存できる状態です。 ( \\ IP アドレス \ 共有フォルダー名 \ ( フォルダー名 )) ※ ルートフォルダーに保存する場合は、「 \ ( フォルダー名 )」は不要です。 保存場所 ※ フォルダーおよびファイルを含めたフルパスで 256 文字まで入力できます。 ※ 保存先フォルダー名は半角英数字で指定します。 例)以下の場所を保存先に指定する場合、「\\192.168.0.200\disk\camera」と入力します。 IP アドレス 共有フォルダー フォルダー 設定画面のリファレンス 保存先 LAN DISK の IP アドレスとフォルダー名を入力します。 録画容量不 有効にすると、録画容量が足りなくなった場合に、メールでお知らせします。 ※ メール設定はカメラの設定画面の[基本設定]→[メール設定]でおこないます。( 「メール設定」P.64 参照) 録画の自動 選択した時間が経過すると自動的に録画を停止します。[ 指定なし ] を選択すると、録画停止ボタンをクリックするまで録画を続け 停止時間 連続録画 1 ファイル当たり の最大サイズ ます。 有効にすると、連続で録画します。 ※ 容量が足りなくなった場合、古い録画ファイルを消して(上書きして)、録画を続けます。 困ったときには 足の通知 1 ファイルに保存できる最大のファイルサイズを選択します。 LAN DISK への最大保 複数のカメラの映像を録画するときは、現在ご利用のカメラが録画できる最大容量を設定します。 制限なし / 制限ありを選択します。 アクセス権 限 制限あり 制限なし ユーザー名 パスワード 保存先 LAN DISK の共有フォルダーにアクセス制限を設定されている場合に選択します。LAN DISK に登録したユーザー 名とパスワードを設定します。 保存先 LAN DISK の共有フォルダーにアクセス制限を設定していない場合に選択します。 上記、アクセス制限を[制限あり]にした場合、LAN DISK に登録したユーザー名とパスワードを入力し、設定します。 72 もくじに戻る 存サイズ 保存設定 カメラ別対応機能について SDカード保存設定 各機能の使い方 SD カードの状態を表示します。 ステータス SD カードが挿入されていません。 SD カードが取り付けられていないか、保存できない状態です。 使用可能 残り容量 録画容量不足の通知 連続録画 1 ファイル当たりの 最大サイズ SD カードの空き容量を表示します。 有効にすると、録画容量が足りなくなった場合に、メールでお知らせします。 ※ メール設定はカメラの設定画面の[基本設定]→[メール設定]でおこないます。( 「メール設定」P.64 参照) 選択した時間が経過すると自動的に録画を停止します。[ 指定なし ] を選択すると、録画停止ボタンをクリックするまで 録画を続けます。 有効にすると、連続で録画します。 ※ 容量が足りなくなった場合、古い録画ファイルを消して(上書きして)、録画を続けます。 1 ファイルに保存できる最大のファイルサイズを選択します。 クリックすると、SD カードを初期化します。 ※ 初期化すると SD カード内のデータがすべて消えてしまいます。 SD フォーマット SD カード内に保存された重要なデータについては、必ず定期的にバックアップをおこなってください。 データを移動させることはバックアップではありません。) クリックすると、カメラの電源が入っている状態でも SD カードを取り外せます。 困ったときには 接続製品の保存データの毀損・ 消失などについて、弊社は一切の責任を負いません。 (バックアップとは保存したデータを守るために、HDD・BD・DVD などの記憶媒体にデータの複製を作成することです。 マウント解除 設定画面のリファレンス 録画の自動停止時間 SD カードにファイルを保存できる状態です。 詳細な設定をする SD カード保存設定 もくじに戻る 73 保存設定 カメラ別対応機能について SDカードファイル管理 各機能の使い方 Event Schedule [選択]にチェックをつけ、[削除]をクリックすると、ファイルを削除できます。 スケジュール設定をおこなって保存した動画ファイルの一覧を表示します。 [選択]にチェックをつけ、[削除]をクリックすると、ファイルを削除できます。 手動で撮影したスナップショット、動画ファイルの一覧を表示します。 [選択]にチェックをつけ、[削除]をクリックすると、ファイルを削除できます。 設定画面のリファレンス Manual 動作検知により撮影したスナップショット、動画ファイルの一覧を表示します。 詳細な設定をする SD カードファイル管理 困ったときには もくじに戻る 74 保存設定 カメラ別対応機能について ローカル保存設定 各機能の使い方 ローカル保存設定 録画の自動停止時間 1 ファイル当たりの 録画を続けます。 1 ファイルに保存できる最大のファイルサイズを選択します。 詳細な設定をする 最大サイズ 選択した時間が経過すると自動的に録画を停止します。[ 指定なし ] を選択すると、録画停止ボタンをクリックするまで 設定画面のリファレンス 困ったときには もくじに戻る 75 パン・チルト カメラ別対応機能について パン・チルト設定 各機能の使い方 回転スピード カメラの回転スピードを設定します。 回転幅 カメラの回転幅を設定します。 自動校正 位置校正自動設定 [有効]にすると、自動的にカメラの位置を校正します。 詳細な設定をする パン・チルト設定 自動校正を[有効]に選択した場合、位置校正をおこなう時間を設定します。 [手動校正]をクリックすると、直ちにホームポジションの位置校正をおこないます。 設定画面のリファレンス 困ったときには もくじに戻る 76 パン・チルト カメラ別対応機能について パトロール設定 各機能の使い方 詳細な設定をする パトロールモード スケジュール機能 [有効]を選択します。 パトロール時間を設定する場合は、[有効]を選択します。 [スケジュール機能]を[有効]にした場合、パトロールする時間帯を設定します。 パトロール時間 ※ 開始と終了は、3 分以上空けて設定してください。 ※ 開始時間と終了時間を同じ時間に設定することはできません。 パトロールモードの有効時に、パトロールする範囲を設定します。 パトロール範囲 「プリセット設定」で設定した向きを選択します。 プリセット位置での停止時間 プリセット設定した位置で停止する時間を設定します。 ※ 10 秒以上に設定してください。 困ったときには ※ 4つまで範囲を設定できます。 設定画面のリファレンス パトロール設定 もくじに戻る 77 パン・チルト カメラ別対応機能について プリセット設定 各機能の使い方 詳細な設定をする プリセット設定 プレセット番号 現在のカメラの向きをプリセットに登録します。 また登録したプリセットの情報を削除することができます。 設定画面のリファレンス ホームポジション設定 困ったときには もくじに戻る ホームポジション設定 ホームポジション カメラのホームポジションを設定します。 78 システム カメラ別対応機能について システム設定 各機能の使い方 カメラ名 カメラの名前を設定します。 ※ 出荷時設定:CAM-(MAC アドレス下 4 桁) 管理者パスワードを設定します。 管理者パスワード ※ 出荷時設定:カメラの MAC アドレス 詳細な設定をする システム設定 ※ 半角で入力 ※ a ~ z、A ~ Z、0 ~ 9 の文字を使用 パスワード再入力 カメラのランプを消す場合は[OFF]を選択します。 ※ 出荷時設定:ON 設定画面のリファレンス ランプ 「管理者パスワード」と同じパスワードを入力します。 困ったときには もくじに戻る 79 システム カメラ別対応機能について 詳細設定 各機能の使い方 ファームウェア [有効]にすると、WEB ブラウザーからカメラにアクセスした際にファームウェアの更新がないかを確認します。(1 日 1 回) またファームウェアの更新がある場合は、更新をお知らせする画面が表示されます。 の自動更新 ※ 出荷時設定:有効 ファイル名 ダウンロードしたファームウェアのアップデートファイルを指定します。[更新]を押すと、ファームウェアを更新します。 復元 [実行]を押すと、カメラの各種設定情報をファイルに保存できます。 (保存先を選択し、[config.bin]ファイルを保存します。) [ 設定の保存 ] で保存したファイルからカメラの各種設定情報を読み込み、復元します。[参照]を押し、[ 設定の保存 ] で保 存したファイルを読み込み、[復元]を押します。 リセット システムの再起 [今すぐ再起動]を押すと、カメラを再起動します。 動 ※ 数分かかる場合があります。 設定画面のリファレンス 設定の保存と復元 設定の保存 詳細な設定をする ファームウェアの更新 [出荷時設定]を選択して、[初期化]を押すと、カメラの各種設定情報が出荷時設定に戻ります。 [基本設定]メニューの[ネットワーク]および[無線設定]メニュー内にある設定を保持し、その他の設定を出荷時設定に戻 したい場合は、[ ネットワーク設定を保持]を選択して、 [初期化]を押すと、カメラの各種設定情報が出荷時設定に戻ります。 困ったときには 初期値に戻す もくじに戻る 80 システム情報 カメラ別対応機能について 各機能の使い方 詳細な設定をする システム カメラのファームウェアのバージョン情報を表示します。 ActiveX バージョン カメラがサポートしている ActiveX のバージョン情報を表示します。 起動時間 最後にカメラの電源を入れてから、現在までの時間を表示します。 システム時刻 時刻を表示します。 LAN カメラの IP アドレスを表示します。 サブネットマスク カメラのサブネットマスクを表示します。 デフォルトゲートウェイ カメラのデフォルトゲートウェイを表示します。 プライマリー DNS プライマリー DNS を表示します。 セカンダリー DNS セカンダリー DNS を表示します。 MAC アドレス カメラの MAC アドレスを表示します。 HTTP ポート番号 カメラのポート番号を表示します。 困ったときには IP アドレス 設定画面のリファレンス ファームウェアバージョン 無線 LAN 無線 LAN リンクステータス 無線 LAN の接続状態を表示します。 接続している無線 LAN ルーターの SSID を表示します。 チャンネル 接続している無線 LAN ルーターで使用中のチャンネルを表示します。 暗号化方式 接続している無線 LAN ルーターの暗号化方式を表示します。 AP MAC アドレス 接続している無線 LAN ルーターの MAC アドレスを表示します。 81 もくじに戻る SSID カメラ共有 カメラ別対応機能について 各機能の使い方 カメラ共有 [作成開始]をクリックすると、アカウントの選択画面が表示されます。アカウントを選択し、視聴期限付き QR コー 詳細な設定をする QR コードを作成する ドを作成します。 設定画面のリファレンス 困ったときには もくじに戻る 82 アカウント管理 カメラ別対応機能について ユーザー設定 各機能の使い方 詳細な設定をする ユーザー設定 ユーザーリスト 追加 現在登録されているユーザー権限のアカウントのユーザー名を表示します。 ユーザー権限のアカウントが追加できます。[追加]をクリックすると、ユーザー名とパスワードの登録画面が表示されます。 パスワードの変更がおこなえます。[ユーザーリスト]からユーザー名を選択し、[編集]をクリックすると、パスワードの 編集 変更画面が表示されます。 ※ パスワードは半角で入力し、a ~ z、A ~ Z、0 ~ 9 の文字を使用してください。 削除 [ユーザーリスト]からユーザー名を選択し、[削除]をクリックすると選択したアカウントを削除することができます。 設定画面のリファレンス ※ パスワードは半角で入力し、a ~ z、A ~ Z、0 ~ 9 の文字を使用してください。 困ったときには もくじに戻る 83 アカウント管理 カメラ別対応機能について 権限設定 各機能の使い方 詳細な設定をする 権限設定 ユーザーリストで選択したアカウントに許可する機能にチェックを付けます。許可しない機能のチェックは外し、[権限を変更 する]をクリックすると反映されます。 スナップショット / 録画(ローカル) スナップショット / 録画(LAN DISK/SD カード) LAN DISK や SD カードへスナップショットの保存や映像の録画を許可し ます。 パン・チルトとプリセットの操作ができます。 全画面 / ズーム 全画面表示やズームができます。 パトロール パトロール機能が使用できます。 プライバシー プライバシー機能が使用できます。 暗視 暗視機能が使用できます。 動作検知 動作検知機能のオン / オフがおこなえます。 ミュート マイク音量の調整がおこなえます。 通話 通話機能を使用できます。 QR コード作成 QwatchView で共有ユーザー用の QR コードを作成できます。 ライブラリ管理 QwatchView のライブラリメニューから SD カードや LAN DISK 内のデー タを確認することができます。 84 もくじに戻る パン・チルト / プリセット / パンチルト反転 困ったときには 使用機能 ローカルドライブへスナップショットの保存や映像の録画を許可します。 設定画面のリファレンス ユーザーリスト 現在登録されているユーザー権限のアカウントのユーザー名を表示します。 アカウント管理 カメラ別対応機能について 匿名ログイン設定 各機能の使い方 詳細な設定をする 匿名ログイン設定 匿名でログイン 有効 / 無効を選択します。有効にすると、ユーザー名やパスワードを入力せずにカメラの映像を見ることがで きます。 設定画面のリファレンス 困ったときには もくじに戻る 85 カメラ別対応機能について 設定画面の開き方���������������������������������� 93 ページ 詳細な設定をする 困ったときには������������������������������������� 87 ページ 各機能の使い方 困ったときには アフターサービスについて����������������������� 97 ページ 設定画面のリファレンス 困ったときには もくじに戻る 86 困ったときには トラブルの内容 参照ページ 88 ページ 無線 LAN でカメラに接続できない 88 ページ カメラの映像が表示できない 88 ページ 設定画面が開けない 89 ページ 管理者用のユーザー名やパスワードを忘れてしまった 90 ページ ActiveX がインストールできない 90 ページ すでに ActiveX がインストールされているのにカメラの映像が表示されない 91 ページ iobb.net の設定後、 [アドレスの更新]ボタンを押すと、「ホスト名が違います。」と表示されて IP アドレスの更新に失敗してし 91 ページ 91 ページ スマートフォンでカメラの映像表示が遅い 91 ページ 映像設定により録画時間が違う 92 ページ 動作検知設定時、「テストメールを送信」でエラーになってしまう 92 ページ 動作検知設定時、「テストファイルを送信」でエラーになってしまう 92 ページ Mac OS 10.9 で録画した映像の再生ができない 92 ページ 無線 LAN 接続で動作が不安定 92 ページ ヒント 弊社Webページにも製品Q&Aを掲載しています(http://www.iodata.jp/support/) ( 「ファームウェアのバージョンアップ方法」P.53 参照) 困ったときには 併せてご覧ください。またファームウェアは常に弊社が提供する最新版にアップデートしてご利用ください。 設定画面のリファレンス ハウリングする 詳細な設定をする まう 各機能の使い方 有線 LAN でカメラに接続できない カメラ別対応機能について 参照したいトラブルの対処をご覧ください。 もくじに戻る 87 困ったときには 対処 有線LANでカメラに接続できない カメラをつないでいる有線 LAN ルーターまたはハブの LAN ポートのランプが点灯していることを確認します。 消灯している場合は、正しく LAN ケーブルが接続されていることを確認してください。 Q 手動で無線 LAN ルーターに接続した場合 (カメラの設定画面→「基本設定」→「無線設定」 から接続した場合)、入力 した SSID と暗号キー(プレシェアードキーまたは WEB キー)が正しいかどうかご確認ください。 対処 ご利用の無線 LAN ルーターにセパレート機能がある場合は、セパレート機能を使用せずにカメラを接続できるか どうかご確認ください。 カメラの映像が表示できない 対処 カメラがインターネット接続可能な環境に接続されていることを確認してください。 対処 添付の 「かんたん接続シート」 に記載の [ホスト名]、[HTTP ポート番号]を確認し、URL があっているかどうかご 詳細な設定をする Q 各機能の使い方 対処 無線LANでカメラに接続できない カメラ別対応機能について Q 確認ください。 (例) ホスト名:wcam-1234567 ポート番号:12345 の場合 http://wcam-1234567.iobb.net:12345 にアクセス カメラを接続したネットワーク環境でルーターが 2 重になっている場合は、外部からカメラにアクセスができま せん。例えば、インターネット回線のモデムにルーター機能があり、更にブロードバンドルーターを接続している 場合はルーター機能が 2 重になっている場合があります。 どちらか一方のルーター機能を無効にしてご確認ください。 対処 マンションなどの標準の回線でインターネット接続している場合や、モバイルルーター、WiMAX ルーターを使用 している場合は、ご契約のインターネット接続サービスで、インターネットにカメラを公開する事が可能かどうか インターネットにカメラを公開できないサービスの場合には、カメラと同じネットワーク内でのみご使用いただく か、カメラを公開可能なインターネット回線の設置をおこなってください。 対処 ルーター側で手動でポート開放設定をおこないアクセスできるかどうか、ご確認ください。 困ったときには をご確認ください。 設定画面のリファレンス 対処 ※ ポートの開放については、ルーターの取扱説明書またはメーカーにてご確認ください。 ※ ポート開放には、カメラのポート番号と IP アドレスの情報が必要です。 ・ポート番号:添付 「かんたん接続シート」 の「ポート番号」を確認 (添付の 「パソコン用ガイド」 または 「セットアップガイド - パソコンで利用する」参照) 対処 ・無線 LAN ルーターとカメラ間の距離を短くしてご確認ください。 ・間に障害物がある場合は、障害物を取り除いて見通しをよくしてご確認ください。 ・無線 LAN ルーターのチャンネル設定を変更してください。どちらか一方のルーター機能を無効にしてご確認く ださい。 88 もくじに戻る ・IP アドレス:カメラと同一ネットワーク内にあるパソコンから「MagicalFinder」を起動して確認 困ったときには 設定画面が開けない 対処 カメラが起動中または再起動中の可能性があります。カメラが起動するまで 40 秒ほどお待ちください。 対処 セキュリティ関連のソフトウェアの機能を一部解除すると動作する場合があります。詳しくは、セキュリティ関連の ソフトウェアメーカーにお問い合わせください。 対処 パソコンの IP アドレスがカメラと通信できないものの場合、カメラの IP アドレスを固定設定にしてご利用ください。 対処 Web ブラウザーがダイアルアップする設定になっている場合、以下の手順でダイヤルしない設定にします。 ① [Internet Explorer] 画面の [ツール] メニューの[インターネット オプション]をクリックします。 ②[接続] タブをクリックし、 [ダイヤルしない]をチェックします。 対処 各機能の使い方 ( 「IP アドレスの変更方法」P.49 参照) カメラ別対応機能について Q Web ブラウザーがプロキシサーバーを使用する設定になっている場合、本製品の設定画面を呼び出す事ができません。 Web ブラウザーの設定でプロキシサーバーを使わない設定にしてください。 ① [Internet Explorer] 画面の [ツール] メニューの[インターネット オプション]をクリックします。 ②[接続] タブをクリックし、 [LAN の設定] ボタンをクリックします。 ③ すべてのチェックを外し、 [OK] をクリックします。 ④ [ インターネット オプション ]( または [ インターネットのオプション ]) へ戻りますので、[OK] ボタンをクリック 詳細な設定をする ▼ Windows の場合 し、画面を閉じます。 以上で設定は完了です。 ① [ アップルメニュー ] → [ 場所 ] → [ ネットワーク環境設定 ...] の順にクリックします。 ②[プロキシ] タブをクリックし、以下の設定をおこないます。 ③ 設定後、左上の (×) をクリックして、画面を閉じます。 以上で設定は完了です。 対処 Mac OS の場合、 [ アップルメニュー ] → [ ネットワーク環境 (場所) ] → [ ネットワーク環境設定 ] → [TCP/IP] で、 [DHCP [DHCP サーバーを参照 ] が選択されていない場合は、[PPPoE] をクリックし、[PPPoE を使って接続 ] にチェック が入っている場合は、チェックを外してください。 対処 PPPoE の広帯域接続を使用している場合は、以下の手順で設定してください。 困ったときには サーバを参照 ] が選択されていることを確認してください。 設定画面のリファレンス ▼ Mac OS の場合 ▼ Windows の場合 ネットワーク接続で [広帯域] を削除してください。 システム環境設定内の 「ネットワーク」 で [PPPoE を使って接続する ] がチェックされていないことを確認してくださ い。 ▼ Mac OS X(10.5 ~) の場合 システム環境設定内の 「ネットワーク」 で [PPPoE] で接続されていないか確認してください。 PPPoE の接続設定がある場合は設定をクリックし [-] ボタンをクリックして削除してください。 89 もくじに戻る ▼ Mac OS X(~ 10.4) の場合 困ったときには 対処 管理者用のユーザー名やパスワードを忘れてしまった 出荷時設定はユーザー名:admin、パスワード:カメラの MAC アドレス(12 桁の半角大文字)になります。 出荷時設定から変更していて忘れてしまった場合は、出荷時設定に戻してください。 ( 「出荷時設定に戻す方法」P.56 参照) 出荷時設定に戻すと、その他の設定も初期化されますので、設定しなおしてください。 対処 ActiveXがインストールできない Internet Explorer の設定を確認してください。 ① Internet Expolorer を開き、 [ツール] → [インターネット オプション]の順にクリックします。 ② [セキュリティ] → [レベルのカスタマイズ] の順にクリックします。 各機能の使い方 Q カメラ別対応機能について Q ③[署名された ActiveX コントロールのダウンロード] (または[署名済み ActiveX コントロールのダウンロード] ) の [ダイアログを表示する] にチェックをつけ、[OK]をクリックします。 ④ Internet Explorer を利用して本製品にアクセスし、ActiveX のインストールができるかどうかご確認ください。 以下の手順でインストールしてください。 ① 以下の画面上にある [ActiveX のダウンロード]をクリックし、ActiveX のインストーラーをパソコンのデスク トップなどわかりやすい場所へダウンロードします。 詳細な設定をする 対処 設定画面のリファレンス ※ Internet Explorer を起動したままインストールを実行すると、インストールできません。 ※ Internet Explorer を閉じても 「ブラウザを閉じてください」のメッセージが表示される場合は、タスクマネージャー から Internet Explorer のプロセスを終了させるか、パソコンを再起動してください。 困ったときには ② ダウンロード後、Internet Explorer を閉じます。 ③ ダウンロードした ActiveX のインストーラーをダブルクリックし、パソコンへインストールします。 ④ インストール完了後、Internet Explorer を起動します。 ⑤ LiveView 画面にカメラの映像が表示されるか確認します。 以上でインストールは完了です。 90 もくじに戻る カメラの映像が表示されていない場合は、更新ボタンまたは F5 キーを押します。 困ったときには 対処 すでにActiveXがインストールされているのにカメラの映像が表示されない 以下の手順でインストールしてください。 ① 以下の画面上にある [ActiveX のダウンロード]をクリックし、ActiveX のインストーラーをパソコンのデスク トップなどわかりやすい場所へダウンロードします。 カメラ別対応機能について Q 各機能の使い方 ※ Internet Explorer を起動したままインストールを実行すると、インストールできません。 ※ Internet Explorer を閉じても 「ブラウザを閉じてください」のメッセージが表示される場合は、タスクマネージャー から Internet Explorer のプロセスを終了させるか、パソコンを再起動してください。 ③ ダウンロードした ActiveX のインストーラーをダブルクリックし、パソコンへインストールします。 詳細な設定をする ② ダウンロード後、Internet Explorer を閉じます。 ④ インストール完了後、Internet Explorer を起動します。 ⑤ LiveView 画面にカメラの映像が表示されるか確認します。 Q 対処 iobb.netの設定後、[アドレスの更新]ボタンを押すと、「ホスト名が違います。」と表示されてIP アドレスの更新に失敗してしまう 以下の順に確認してください。 ① 入力したホスト名をご確認ください。 ※ xxxx.iobb.net の場合、 「xxxx」 のみ入力します。 ※ 出荷時設定は添付の 「かんたん接続シート」に記載しています。 設定画面のリファレンス カメラの映像が表示されていない場合は、更新ボタンまたは F5 キーを押します。以上で、インストールは完了です。 出荷時設定:wcam-(半角英数字 7 文字).iobb.net ホスト名の先頭に、空白が入ってしまう場合があります。空白が入っていないかどうか確認してください。 Q 対処 ハウリングする 困ったときには ② ホスト名の前にスペース (空白) が入ってないかをご確認ください。 カメラのマイクとパソコンのスピーカーでハウリングを起こす可能性があります。スピーカー付きパソコンで使用 する場合は、カメラをスピーカー部から 1m 以上離してください。 対処 スマートフォンでカメラの映像表示が遅い お使いのスマートフォンによっては、高画質設定にすると、カメラの映像表示が遅くなる場合があります。 主にスマートフォンを使用する場合は、カメラの設定画面の「ビデオ」→「映像設定」画面にて、以下の設定に変更して お試しください。( 「映像設定」P.65 参照) 解像度:QVGA 画質:普通 最大フレームレート:15 91 もくじに戻る Q 困ったときには 対処 映像設定により録画時間が違う カメラの設定画面より [ビデオ] → [映像設定] 画面を開き、設定します。( 「映像設定」P.65 参照) 以下の例を参考に設定してください。 フォーマット 解像度 HD H.264 VGA VGA MJPEG QVGA 1時間あたりの録画容量 約 800MB 約 750MB 約 840MB 約 710MB 約 780MB 約 660MB 約 1.8GB 約 1.7GB 約 1.7GB 約 1.7GB 1TB の HDD に録画可能時間 約 1230 時間 約 1320 時間 約 1180 時間 約 1390 時間 約 1260 時間 約 1510 時間 約 540 時間 約 560 時間 約 560 時間 約 570 時間 各機能の使い方 QVGA フレームレート 24fps 15fps 30fps 15fps 30fps 15fps 30fps 15fps 30fps 15fps カメラ別対応機能について Q ※ フレームレートは設置環境により設定値より低くなる場合があります。また、ファイルサイズはフレーム レートの変動により増減します。 ※ ローカル (PC) へ録画する場合、連続して録画ファイルを保存することができません。1 つの録画ファイル Q 対処 動作検知設定時、「テストメールを送信」でエラーになってしまう 以下をご確認ください。 詳細な設定をする ( 上限 500MB) が作成される毎に表示されるメッセージにしたがって操作してください。 ・カメラの IP アドレスを固定設定している場合は、「デフォルトゲートウェイ」および「プライマリー DNS」、 「セカンダリー DNS」 の設定が正しいかどうかご確認ください。 ( 「ネットワーク」P.60 参照) ご確認ください。 ( 「メール設定」P.64 参照) Q 対処 動作検知設定時、「テストファイルを送信」でエラーになってしまう 以下をご確認ください。 ・カメラの IP アドレスを固定設定している場合は、「デフォルトゲートウェイ」および「プライマリー DNS」、 設定画面のリファレンス ・カメラの設定画面の 「動作検知」 → 「メール設定」に入力している「アカウント」と「パスワード」が正しいかどうか 「セカンダリー DNS」 の設定が正しいかどうかご確認ください。 ( 「ネットワーク」P.60 参照) (詳しくは LAN DISK の取扱説明書をご覧ください) ・カメラの設定画面の 「動作検知」 → 「FTP 設定」に入力している「パス」が正しいかどうかご確認ください。 (弊社製 HDL-XR、HDL-V シリーズをご利用の場合、パスの最初に「sataraid1」を付け加える必要があります。 困ったときには ・LAN DISK 側の FTP 設定にて、 「userFTP」 が設定されているかどうかご確認ください。 例えば、disk1 フォルダーを指定したい場合、“sataraid1/disk1”と入力してください。) 対処 Q 対処 Mac OS 10.9で録画した映像の再生ができない Mac OS 10.9 の場合は、映像の再生に別途コーデックが必要となります。 無線LAN接続で動作が不安定 有線 LAN 接続をお試しください。 92 もくじに戻る Q 設定画面の開き方 設定アプリ 『Magical Finder』をダウンロードし、インストールして利用します。 ※ IP アドレスは DHCP から取得になります。取得した IP アドレスは設定アプリ『Magical Finder』で確認できます。 ※ 本手順は初めて 「Magical Finder」 をインストールする場合の手順です。 カメラのファームウェアは常に弊社が提供する最新版にアップデートしてご利用ください。 ( 「ファームウェアの バージョンアップ方法」P.53 参照) 古いファームウェアをご利用の場合、本マニュアルの内容と表示される画面や機能が異なる場合があります。 各機能の使い方 ヒント カメラのファームウェアは最新版にアップデートしてください カメラ別対応機能について カメラの設定画面では、カメラの詳細な設定がおこなえます。 Windowsの場合 Web ブラウザーを起動して以下の URL を入力またはクリックする ⇒ Magical Finder のダウンロードページが開きます。 http://www.iodata.jp/r/3022 2 ご利用の OS を選択し、ダウンロードをクリック 詳細な設定をする 1 3 [実行]をクリック デスクトップ上にあるダウンロードした[mfinderXXX.exe] ファイルをダブルクリック ※ XXX には数字が入ります。 5 [mfinderXXX]フォルダーを開き、[MagicalFinder.exe]をダブルクリック ※ XXX には数字が入ります。 ⇒ Magical Finder が開きます。 デバイス名を確認し、カメラのブラウザボタンをクリック ※ カメラのデバイス名は「CAM-(MAC アド レス下 4 桁)」で表示されます。 ※ カメラの MAC アドレスは、カメラ背面の シール上に記載しています。 困ったときには 6 設定画面のリファレンス 4 もくじに戻る Q & A Magical Finderでカメラが検出されない場合 [情報の更新]をクリックします。また、セキュリティソフトがインストールされている場合は、一時的に セキュリティソフトの機能を停止・終了します。 93 設定画面の開き方 ① ユーザー名に [admin] を入力 ② パスワードにカメラの MAC アドレス(12 桁)を入力 ※ カメラの MAC アドレスは、カメラ背面のシール上に記載し ています。(大文字、半角英数字で入力) ※ パスワードを変更している場合は、変更後のパスワードを入力 します。 ※ 管理者権限以外でログインすると使用に制限があります。 カメラ別対応機能について 7 ( 「ユーザー権限と概要」P.7 参照) 8 [ActiveX のダウンロード]をクリック ※ Internet Explorer を利用し、ご利用のパソコンで初めてカメラにアクセスした際、ActiveX のインストールが必要です。 各機能の使い方 ③[OK] をクリックします。 ※ すでに ActiveX がインストールされている場合は、カメラの映像が表示されます。 詳細な設定をする 9 [実行]をクリック ※ ご利用環境により 「・・・ はダウンロードしたユーザーの人数が少ないため、コンピューターに問題を起こす可能 [操作] → [実行] の順にクリックしてください。 ※「この Web ページは、 ’I-O DATA DEVICE,INC.’の’IPCamPluginHMPT.ocx’アドオンを実行しようとして います。 」 のメッセージが表示された場合、 [許可]をクリックしてください。 10 ユーザーアカウント制御の画面が表示されたら、 [はい] または [許可] をクリック 12 Web ブラウザー画面の更新( )をクリック 13 カメラの映像が表示されたら、[設定]をクリック 困ったときには 11 [Next]→[Next]→[Install]→[Finish]の順にクリック 設定画面のリファレンス 性があります」 のメッセージが表示される場合がありますが、問題ありません。 ⇒ 設定画面が表示されます。 ヒント カメラと同じネットワーク上からアクセスする場合、以下のいずれかの方法でアクセスが可能です ● 設定アプリ 「Magical Finder」 をインストールし、アクセスする方法(本手順) ● Web ブラウザーから 「http:// ホスト名:HTTP ポート番号」にアクセスする方法 (添付の 「パソコン用ガイド」 または 「セットアップガイド - パソコンで利用する」参照) 94 もくじに戻る ※ カメラ映像が表示されない場合は、Web ブラウザーを起動しなおしてください。 設定画面の開き方 1 Web ブラウザーを起動して以下の URL を入力またはクリックする ⇒ Magical Finder のダウンロードページが開きます。 http://www.iodata.jp/r/3022 ご利用の OS を選択し、ダウンロードをクリック 3 Dock の[ダウンロード]→[MagicalFinder_for_Mac_XXX.dmg] ファイルの順にダブルク リック ※ XXX には数字が入ります。 デスクトップ上にあるダウンロードした[MagicalFinder for Mac XXX] → [Magical Finder] の順にダブルクリック 5 ※ XXX には数字が入ります。 インターネット上からのダウンロードファイルを開く場合の警告が表示された場合、 [開く] を ⇒ Magical Finder が開きます。 デバイス名を確認し、カメラのブラウザボタンをクリック ※ カメラのデバイス名は 「CAM-(MAC アドレス下 4 桁)」で表示されます。 設定画面のリファレンス クリック 6 詳細な設定をする 4 各機能の使い方 2 カメラ別対応機能について Mac OSの場合 ※ カメラの MAC アドレスは、カメラ背面のシール上に記載しています。 困ったときには もくじに戻る Q & A Magical Finderでカメラが検出されない場合 [情報の更新]をクリックします。また、セキュリティソフトがインストールされている場合は、一時的に セキュリティソフトの機能を停止・終了します。 95 設定画面の開き方 ① ユーザー名に[admin]を入力 ② パスワードにカメラの MAC アドレス (12 桁) を入力 ③[OK]をクリックします。 ※ 本製品の MAC アドレスは、カメラ背面のシール上に記載しています。(大文字、半角英数字で入力) ※ パスワードを変更している場合は、変更後のパスワードを入力します。 ※ 管理者権限以外でログインすると使用に制限があります。 ( 「ユーザー権限と概要」P.7 参照) カメラ別対応機能について 7 各機能の使い方 カメラの映像が表示されたら、[設定]をクリック ⇒ 設定画面が表示されます。 詳細な設定をする 8 ※ カメラ映像が表示されない場合は、Web ブラウザーを起動しなおしてください。 ● 設定アプリ 「Magical Finder」 をインストールし、アクセスする方法(本手順) ● Web ブラウザーから 「http:// ホスト名:HTTP ポート番号」にアクセスする方法 (添付の 「パソコン用ガイド」 または 「セットアップガイド - パソコンで利用する」参照) 設定画面のリファレンス ヒント カメラと同じネットワーク上からアクセスする場合、以下のいずれかの方法でアクセスが可能です 困ったときには もくじに戻る 96 アフターサービスについて 利用いたしません。また、これらの利用目的の達成に必要な範囲内で業務を委託する場合を除き、お客様の同意なく第 三者へ提供、または第三者と共同して利用いたしません。 各機能の使い方 お問い合わせについて カメラ別対応機能について ご提供いただいた個人情報は、製品のお問合せなどアフターサービス及び顧客満足度向上のアンケート以外の目的には (87 ページ参照) 詳細な設定をする http://www.iodata.jp/support/ http://www.iodata.jp/lib 設定画面のリファレンス 困ったときには http://www.iodata.jp/support/ もくじに戻る 97 アフターサービスについて カメラ別対応機能について 修理について 各機能の使い方 詳細な設定をする 設定画面のリファレンス 困ったときには 修理について詳しくは… http://www.iodata.jp/support/after/ もくじに戻る 98 【ご注意】 1) 本製品及び本書は株式会社アイ・オー・データ機器の著作物です。 したがって、本製品及び本書の一部または全部を無断で複製、複写、転載、改変することは 法律で禁じられています。 2) 本製品は、医療機器、原子力設備や機器、航空宇宙機器、輸送設備や機器、兵器システムなどの人命に関る設備や機器、及び海 底中継器、宇宙衛星などの高度な信頼性を必要とする設備や機器としての使用またはこれらに組み込んでの使用は意図されてお りません。 これら、設備や機器、制御システムなどに本製品を使用され、本製品の故障により、人身事故、火災事故、社会的な損害などが 生じても、弊社ではいかなる責任も負いかねます。設備や機器、制御システムなどにおいて、冗長設計、火災延焼対策設計、誤 動作防止設計など、安全設計に万全を期されるようご注意願います。 3) 本製品は日本国内仕様です。本製品を日本国外で使用された場合、弊社は一切の責任を負いかねます。また、弊社は本製品に関 し、日本国外への技術サポート、及びアフターサービス等を行っておりませんので、予めご了承ください。(This product is for use only in Japan. We bear no responsibility for anydamages or losses arising from use of, or inability to use, this product outside Japan andprovide no technical support or after-service for this product outside Japan.) 4) 本製品は 「外国為替及び外国貿易法」 の規定により輸出規制製品に該当する場合があります。国外に持ち出す際には、日本国政 府の輸出許可申請などの手続きが必要になる場合があります。 5) 本製品を運用した結果の他への影響については、上記にかかわらず責任は負いかねますのでご了承ください。 【使用ソフトウェアについて】 本製品は、GNU General Public License Version2.June 1991 に基づいたソフトウェアが含まれています。変更済み GPL 対象モ ジュール、GNU General Public License、及びその配布に関する条項については、弊社のホームページにてご確認ください。これ らのソースコードで配布されるソフトウェアについては、弊社ならびにソフトウェアの著作者は一切のサポートの責を負いません のでご了承ください。 【商標について】 ● I-O DATA は、株式会社アイ・オー・データ機器の登録商標です。 ● Microsoft、Windows および Windows Vista は、米国または他国における Microsoft Corporation の登録商標です。 ● iPhone、iPad、iPod touch、App Store は Apple Inc. の商標です。 ● iPhone 商標は、アイホン株式会社のライセンスに基づき使用されています。 ● Android、Android ロゴ、Google Play、Google Play ロゴは、Google Inc. の商標または登録商標です。 ● QR コード ® は、株式会社デンソーウェーブの登録商標です。 ●その他、一般に会社名、製品名は各社の商標または登録商標です。
© Copyright 2025