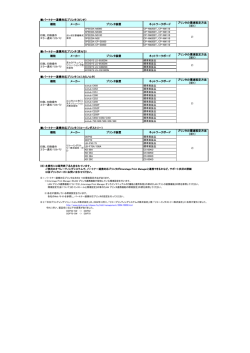複合機をより安全にお使いいただくために_C360(870.7KB)
複合機をより安全に お使いいただくために 本書では、コニカミノルタ複合機「bizhub(ビズハブ)」における、 外部からの不正アクセス防止対策設定を、抜粋して掲載いたしております。 管理者の方におかれましては、是非ご一読賜りますようお願いいたします。 ※本書は下記機種を例に説明をしております。 フルカラー複合機 bizhub C652 / C552 / C452 bizhub C652DS / C552DS bizhub C650 / C550 bizhub C451 bizhub C360 / C280 / C220 bizhub C353 / C253 / C203 モノクロ複合機 bizhub 751 / 601 bizhub 602 / 502 bizhub 501 / 421 / 361 bizhub 423 / 363 / 283 / 223 もくじ ・ 複合機をより安全にお使いいただくための前提として P3 ・ 複合機のセキュリティー対策として P3 ・ ① PageScope Web Connectionへアクセスする方法 P4 ・ ② 管理者パスワードを変更する P5 ・ ③ 複合機へのアクセスをIPアドレスで制限する P6 ・ ④ 登録宛先変更を禁止する P7 ・ ⑤ 複合機とコンピューターとの通信をSSLで暗号化する P8 ・ ⑥ ユーザー認証を導入する P9 ※より強固な管理を望まれる場合 ・ ⑦ ボックスのパスワードの設定方法 P10 2 複合機をより安全にお使いいただくための前提として ① ファイアーウォール内で複合機をご使用ください。 ② グローバルアドレスを複合機のIPアドレスとして設定しないでください。 プライベートIPアドレスでの運用をお願いいたします。 複合機にグローバルIPアドレスが設定されている場合、インターネット上の不特定多数のユーザーからアクセスできる 状態となり、外部からの不正アクセスによる情報漏えいのリスクも高まります。 一方で複合機にプライベートIPアドレスが設定されている場合、社内LANなどのローカルエリアネットワーク上のユー ザーからしかアクセスすることができません。 複合機のIPアドレスにプライベートIPアドレスを設定して運用して頂くことを推奨します。 プライベートIPアドレスには、以下のいずれかの範囲のアドレスが使用されます。 【 プライベートIPアドレスの範囲 】 10.0.0.0 ~ 10.255.255.255 172.16.0.0 ~ 172.31.255.255 192.168.0.0 ~ 192.168.255.255 複合機のセキュリティー対策として コニカミノルタ複合機 「bizhub(ビズハブ)」 に組み込まれております、 「PageScope Web Connection」の管理者モードより、下記設定をお願いいたします。 ① PageScope Web Connectionへアクセスする方法 ② 管理者パスワードを変更する ③ 複合機へのアクセスをIPアドレスで制限する(IPアドレスフィルタリング) ④ 登録宛先変更を禁止する ⑤ 本機とコンピューターとの通信をSSLで暗号化する ⑥ユーザー認証を導入する 3 ① PageScope Web Connectionへアクセスする方法 「PageScope Web Connection」は、複合機に内蔵されている管理用のユーティリティーソフトウェアです。 コンピューターからWebブラウザーを使用し、本機のステータス確認・本機の各種設定などが行えます。 コンピューターでWebブラウザーを起動し、URLのフィールドに本機のIPアドレスを入力して [Enter] を押すと、 「PageScope Web Connection」の画面が表示されます。 [例] 本機のIPアドレスが「192.168.1.20」の場合は、「http://192.168.1.20/」と入力します。 複合機本体からも、IPアドレスを確認頂けます。 [設定メニュー] より、[装置情報表示] をタップしてください。 現在お使いのIPアドレスが表示されます。 プライベートIPアドレスでの運用をお願いいたします。 複合機にグローバルIPアドレスが設定されている場合、インターネット上の不特定多数のユーザーからアクセスできる 状態となり、外部からの不正アクセスによる情報漏えいのリスクも高まります。 一方で複合機にプライベートIPアドレスが設定されている場合、社内LANなどのローカルエリアネットワーク上のユー ザーからしかアクセスすることができません。 複合機のIPアドレスにプライベートIPアドレスを設定して運用して頂くことを推奨します。 プライベートIPアドレスには、以下のいずれかの範囲のアドレスが使用されます。 【 プライベートIPアドレスの範囲 】 10.0.0.0 ~ 10.255.255.255 172.16.0.0 ~ 172.31.255.255 192.168.0.0 ~ 192.168.255.255 4 ② 管理者パスワードを変更する PageScope Web Connectionから、本機の管理者パスワードを変更できます。 「管理者パスワード設定」画面を表示するには、コンピューターとPageScope Web Connectionとの通信を SSLで暗号化する必要があります。 詳しくは、「⑤ 本機とコンピューターとの通信をSSLで暗号化する(P8)」をご覧ください。 1. 管理者モード [セキュリティ] ⇒ [管理者パスワード設定] で、新しい管理者パスワードを 入力します。(“を除く半角64文字以内) パスワードを入力(変更)するときは、[パスワードを変更する] にチェックをつけてから、新しい パスワードを入力します。 ※現在お使いの管理者パスワードを忘れた場合、サービスエンジニアによる設定が必要です。 サービス実施店にお問い合わせください。 2. [OK] をクリックすると、管理者パスワードが変更されます。 ※管理者パスワードは定期的に変更してください。 5 ③ 複合機へのアクセスをIPアドレスで制限する 本機へアクセスするコンピューターを、IPアドレスによって制限できます。これを、IPアドレスフィルタリングと呼びます。 PageScope Web Connectionから本機へのアクセスを許可するIPアドレスが指定できます。 ※ IPアドレスフィルタリングは、IPv6環境には対応していません。 1. 管理者モードの[ネットワーク] ⇒ [TCP/IP設定] ⇒ [IPフィルタリング] で、許可範囲を設定 してください。 [有効]を選択してください。 設 定 [許可設定] 説 明 アクセスを許可するIPアドレスを指定する場合は、[有効] を選びます。 あわせて、アクセスを許可するIPアドレスの範囲を入力します。 1つのIPアドレスからのアクセスを許可する場合は、片方だけの入力でも設定できます。 [入力例] 192.168.1.1 (初期値は [無効] です。) 6 ④ 登録宛先変更を禁止する PageScope Web Connectionから、一般ユーザーに対して登録宛先の変更ができないように設定ができます。 1. 管理者モードの[セキュリティ] ⇒ [ユーザー操作禁止設定] で、登録宛先変更を 「禁止」 に します。 [禁止]を選択してください。 2. [OK] をクリックします。 登録宛先の変更が禁止されます。 7 ⑤ 複合機とコンピューターとの通信をSSLで暗号化する コンピューターとPageScope Web Connectionとの通信をSSLで暗号化して、セキュリティを強化できます。 本機には、出荷時にSSL証明書が登録されています。 そのため、本機でSSL/TLSを有効にするだけで、設置後すぐにSSL による暗号化通信ができます。 1. 管理者モードの [セキュリティ] ⇒ [PKI設定] ⇒ [SSL使用設定]で、 SSL/TLS使用モードを 「管理者モードのみ」 または 「管理者モードとユーザーモード」 に設定をしてください。 設定 説明 [SSL/TLS使用モード] SSL通信を行うログインモードを選びます。 •[管理者モードのみ]:管理者モードだけSSLで通信します。 •[管理者モードとユーザーモード]:管理者モードとユーザーモードの両方をSSLで通信 します。 •[なし]:SSLで通信しません。 初期値は[なし]です。 [暗号強度] SSLの暗号強度を選びます。 お使いの環境に合わせて選んでください。 初期値は [AES-256, 3DES-168, RC4-128] です。 | 注意! | Windows XP/Server 2003でInternet Explorerをお使いの場合は、暗号強度を [AES-256] に設定すると、 SSL通信(https接続)ができません。 8 ⑥ ユーザー認証を導入する ※より強固な管理を望まれる場合 本機を使えるユーザーを、本機の認証機能(本体装置認証)で制限できます。 ユーザーの認証情報は、本機の内部で 管理します。 本体装置認証を導入する場合は、次の手順でユーザー認証の基本設定とユーザー登録をしてください。 1. 管理者モードの [ユーザー認証/部門管理] ⇒ [認証方式]で、 「ユーザー認証」 を [本体装置認証] に設定をします。 2. 管理者モードの [ユーザー認証/部門管理] ⇒ [ユーザー認証設定] ⇒ [ユーザー登録] ⇒ [新規登録]で、ご利用ユーザーすべてを、もしくはご利用部門を登録してください。 パスワードは「“」を除く半角64文字以内。 | 注意! | ユーザー認証を導入される場合は、コピー・ファクス・プリンターともにユーザー認証(ID/パスワードの入力、認証カードなど) が必要になります。 詳細につきましては弊社担当にご相談ください。 9 ⑦ ボックスのパスワードの設定方法 PageScope Web Connectionのユーザーモードで、本機に作成されているボックスにパスワード設定ができます。 1. ユーザーモードの [ボックス] ⇒ [ボックスを開く] ⇒ [ボックス設定] を押します。 2. 「ボックスパスワードを変更する」にチェックを入れ、パスワードを入力し、 [OK] を押します。 パスワード設定されていない場合は、「現在のパスワード」 を入力する必要がありません。 10
© Copyright 2025