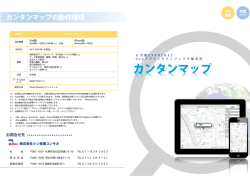iTunes Connect In-App Purchase 設定ガイド
iTunes Connect In-App Purchase 設定ガイド 目次 概要 5 はじめに 6 In-App Purchaseプロダクトの設定 6 In-App Purchaseプロダクトのテスト 6 In-App Purchaseプロダクトの審査用の登録 6 アプリケーションで購入可能なIn-App Purchaseプロダクトの管理 6 必要事項 7 関連項目 7 In-App Purchaseプロダクトの作成 9 In-App Purchaseプロダクト 9 プロダクトの設定 11 自動更新購読期間ファミリーの設計 13 自動更新購読を購入したユーザに表示される画面 15 Non-Consumableプロダクトのホスト 16 自動更新購読のレシートを確認する 17 プライバシーポリシーへのリンク 19 プロダクトを2カ国語以上で表示する 20 In-App Purchaseプロダクトのテスト 22 アプリケーションおよびIn-App Purchaseプロダクトのテスト 22 自動更新購読のテスト 23 In-App Purchaseプロダクトの登録 24 最初のIn-App Purchaseプロダクトを登録する 24 In-App Purchaseプロダクトの登録 25 プロダクトの状態の操作 28 In-App Purchaseプロダクトの状態 28 プロダクトの価格の変更 30 プロダクトの公開情報の管理 31 プロダクトをストアから削除する 31 プロダクトを再び購入可能にする 32 2014-09-17 | Copyright © 2014 Apple Inc. All Rights Reserved. 2 目次 プロダクトを削除する 32 プロダクトのメタデータの操作 34 プロダクトのメタデータの表示 34 プロダクトのメタデータの変更 36 プロダクトの売上/ダウンロードレポートへのアクセス 36 審査用の詳細情報、スクリーンショット、コンテンツのホストの変更 37 プロダクトの表示テキストの変更 37 プロダクトの表示テキストの削除 38 In-App Purchaseのメタデータのプロパティ 40 プロダクトのプロパティ 40 言語のプロパティ 41 価格および公開のプロパティ 42 期間のプロパティ 42 書類の改訂履歴 44 2014-09-17 | Copyright © 2014 Apple Inc. All Rights Reserved. 3 表 In-App Purchaseプロダクトの作成 9 表 1-1 表 1-2 In-App Purchaseプロダクトのタイプ 9 自動更新購読の価格と期間のオプション 15 In-App Purchaseプロダクトのテスト 22 表 3-1 テスト環境での購読期間 23 プロダクトの状態の操作 28 表 5-1 In-App Purchaseプロダクトの状態 28 2014-09-17 | Copyright © 2014 Apple Inc. All Rights Reserved. 4 概要 In-App Purchaseとは、アプリケーション内でコンテンツやサービスを購入できるようにするAppleのテ クノロジーです。In-App Purchaseプロダクトを設定するには、Web ベースのiTunes Connectというツー ルを使います。In-App PurchaseはStore Kitフレームワークを使用してアプリケーションに実装します。 たとえば、In-App Purchaseを使用して次のようなシナリオを実装できます。 ● 追加のプレミアム機能が備わったアプリケーションの基本バージョン ● ユーザが新たな書籍を購入し、ダウンロード可能なブックリーダーアプリケーション ● 新しい環境(レベル)の購入を提案するロールプレイングゲーム ● プレーヤーが仮想の不動産を購入できるオンラインゲーム ● ルート案内機能のある地図サービスを提供するアプリケーション ● デジタル版の雑誌やニュースレターの定期購読 アプリケーションで購入できるプロダクトを設計したら、iTunes ConnectにIn-App Purchaseの設定情報 を追加します。 In-App Purchaseについては、 『Getting Started with In-App Purchase on iOS and OS X (iOSおよびOS Xでの In-App Purchaseの紹介)』 および 『In-App Purchaseの機能をiOS/Macアプリケーションに追加するため の手続き』を参照してください。iTunes Connectについては、『 iTunes Connect デベロッパガイド 』を 参照してください。 2014-09-17 | Copyright © 2014 Apple Inc. All Rights Reserved. 5 概要 はじめに はじめに iTunes Connectを使って、In-App Purchaseプロダクトの設定を追加、設定、テスト、提出、管理しま す。 In-App Purchaseプロダクトの設定 iTunes Connectでアプリケーションのレコードを作成したら、アプリケーションから購入できるIn-App Purchaseプロダクトを設定します。 関連する章: In-App Purchaseプロダクトの作成 (9 ページ)、 プロダクトを2カ国語以上 で表示する (20 ページ) In-App Purchaseプロダクトのテスト 設定したIn-App Purchaseプロダクトがアプリケーション内のストアに表示され、金銭のやり取りが適 切に行われるか、テストします。 関連する章: In-App Purchaseプロダクトのテスト (22 ページ) In-App Purchaseプロダクトの審査用の登録 プロダクトに必要なすべての情報を入力し、アプリケーションのストアに表示されることを確認した ら、プロダクトを登録して審査を受け、ストアから購入できるようにします。 関連する章: In-App Purchaseプロダクトの登録 (24 ページ) アプリケーションで購入可能なIn-App Purchaseプロダクトの管理 In-App Purchaseプロダクトが承認され、販売準備が整った後も、ストアでの表示や価格、公開情報は 管理可能です。 2014-09-17 | Copyright © 2014 Apple Inc. All Rights Reserved. 6 概要 必要事項 関連する章: プロダクトの状態の操作 (28 ページ)、 プロダクトのメタデータの操 作 (34 ページ) 必要事項 iTunes ConnectでIn-App Purchaseコンテンツを設定するには、以下が必要です。 ● 最新のiOSまたはMac開発者プログラムのライセンス契約 「メンバーセンター(Member Center)」の自分のアカウントから 「法的契約書(Legal Agreements)」 を参照してください。 ● 最新の有料アプリケーション契約(iOSまたはMac) iTunes Connectで「契約/税金/銀行(Contracts, Tax, and Banking)」モジュールを開きます (『iTunes Connectデベロッパガイド』 in iTunes Connect Developer Guide の “契約/税金/銀行の管理”を参 照) 。 ● iTunes ConnectのAdminまたはTechnicalの役割があるユーザアカウント 詳しくは、 『iTunes Connectデベロッパガイド』 in iTunes Connect Developer Guide の “ユーザアカ ウントの設定”を参照してください 。 ● アプリケーションのiTunes Connectレコード 詳しくは、 『iTunes Connectデベロッパガイド』 in iTunes Connect Developer Guide の “新規アプリ ケーションの追加”を参照してください 。 関連項目 アプリケーションにIn-App Purchaseプロダクトを追加する際は、関連するビジネスガイドラインと開 発ガイドライン、および要件を把握しておかなければなりません。以下のAppleリソースを参照して ください。 ● ● ● 『Getting Started with In-App Purchase on iOS and OS X (iOSおよびOS XでのIn-App Purchaseの紹介)』 では、In-App Purchaseのマーケティング戦略やビジネス要件が説明されています。 『アプリケーションの配布に関するガイド』 in App Distribution Guide の “技術やサービスを組み 込む” では、Xcodeを使用して、In-App PurchaseなどのAppleサービスを有効にする方法が説明さ れています。 iTunes Connect In-App Purchase 設定ガイド では、Store Kitフレームワークを使用してアプリケー ション内にストアを組み込む方法が説明されています。 2014-09-17 | Copyright © 2014 Apple Inc. All Rights Reserved. 7 概要 関連項目 ● ● 『In-App Purchase for Developers (デベロッパ向けIn-App Purchaseガイド)』 では、アプリケーショ ンやIn-App Purchaseコンテンツの開発に役立つ関連資料が紹介されています。 iTunes Connect デベロッパガイド には、App StoreやMac App Storeにアプリケーションを登録する 際に必要なiTunes Connectレコードの作成に関する一般情報が記載されています。組織の契約や銀 行情報の設定、メタデータの登録、アートワークやローカリゼーション情報の組み込みなど、 マーケティングに必要な手順、およびアプリケーションの成功を追跡する方法についても説明さ れています。 本書には、特定のトピックに関する関連文書へのリンクが含まれています。リンクをクリックして、 参照してください。 2014-09-17 | Copyright © 2014 Apple Inc. All Rights Reserved. 8 In-App Purchaseプロダクトの作成 In-App Purchaseは、無料または有料アプリケーション内でさまざま仮想アイテムを販売できるように する機能です。この章では、In-App Purchaseプロダクトのさまざまなタイプと、iTunes Connectでの In-App Purchaseプロダクトの設定方法について説明します。 In-App Purchaseプロダクト 仮想コンテンツやサービスを販売する際のプロダクトタイプの選択方法については、 表 1-1 を参照し てください。 各プロダクトタイプの開発時に考慮に入れるべき点については、 アプリケーション内プロダクトの デザインを参照してください in In-App Purchase Programming Guide 。 表 1-1 In-App Purchaseプロダクトのタイプ プロダクトのタイ 解説 プ Consumable 1度だけ使え、使うたびに毎回購入するプロダクトは、Consumable(消費型) のプロダクトとして実装します。釣りアプリケーションの餌のような一度 限りのサービスは、Consumableとして実装するのが普通です。 Non-Consumable Non-Consumable(非消耗型)のプロダクトは、ユーザが1度だけ購入します。 ゲームアプリケーションの新しいレーストラックのように、使っても無効 になったり減ったりしないサービスは、Non-consumableプロダクトとして 実装するのが普通です。 Appleは、代理でNon-Consumableプロダクトをホストすることができます。 詳しくは、 Non-Consumableプロダクトのホストを参照してくださ い (16 ページ)。 2014-09-17 | Copyright © 2014 Apple Inc. All Rights Reserved. 9 In-App Purchaseプロダクトの作成 In-App Purchaseプロダクト プロダクトのタイ 解説 プ Auto-Renewable Subscription Auto-Renewable Subscription(自動更新購読)を使用すると、ユーザは所定の 期間に、雑誌の購読など、動的なコンテンツを購入できます。購読はユー ザがオプトアウトしない限り自動的に更新されます。提供するコンテンツ が 『アプリケーション審査ガイドライン』で概説されている内容に適合し ない場合、コンテンツをNon-Renewing Subscriptionで提供することを考慮 してください。 Auto-Renewable Subscriptionには、連絡先情報を提供することを承諾した ユーザへのインセンティブを含めることができます。 Free Subscription Free Subscription(無料購読)を使用すると、ユーザは所定の期間に、雑誌の 購読など、動的なコンテンツをダウンロードできます。Free Subscription は、開発者が無料で購読できるコンテンツをApp StoreのNewsstandに置く ための手段です。ユーザは、Free Subscriptionにサインアップすれば、Apple IDに対応するあらゆるデバイス上で購読できるようになります。なお、Free Subscriptionは期限切れになることがないこと、Newsstand対応アプリケー ションでのみ購読できることに注意してください。 Auto-Renewable Subscriptionとは異なり、Free Subscriptionの場合、マーケ ティング目的で連絡先情報を提供したユーザへのインセンティブを提供で きません。ただし、ユーザに連絡先情報の提供を促すメッセージは表示さ れます。 Free Subscriptions はMacアプリケーションでは利用できません。 Non-Renewing Subscription Non-Renewing Subscription(非更新購読)では、期間を限定した項目を販売で きます。Non-Renewing Subscriptionは、静的コンテンツに時間 ベースでア クセスできる製品に使用します。 ● Non-Renewing Subscriptionを使用する場合、アプリケーションには、 ユーザのApple IDに関連付けられているすべてのデバイスに定期購読を 配信する責任があります。 ● Non-Renewing Subscriptionの場合、ユーザがそのつど更新しなければな らないので、購読期間がいつ終わるか認識するコードと、更新手続き をするようユーザに促すコードをアプリケーションに組み込む必要が あります。 2014-09-17 | Copyright © 2014 Apple Inc. All Rights Reserved. 10 In-App Purchaseプロダクトの作成 プロダクトの設定 プロダクトの設定 1つのアプリケーションにつき、In-App Purchaseプロダクトを1000個まで作成できます。提供するプ ロダクトは、iTunes Connectで1つずつ設定する必要があります。In-App Purchaseプロダクトは、特定 のアプリケーションと関連付けられているため、iTunes Connectの「App Summary」ページから作成 します。 In-App Purchaseプロダクトの作成 1. AdminまたはTechnicalの役割を持つユーザとして、 iTunes Connectにサインインします。 2. iTunes Connectホームページで、「Manage Your Apps」をクリックします。 3. In-App Purchaseを有効にするアプリケーションを選択します。 「Recent Activity」リストにアプリケーションが表示されない場合は、以下のいずれかの方法 でアプリケーションを検索します。 ● 「See All」をクリックして、組織内のすべてのアプリケーションを表示します。 列の見出しをクリックしてリストを並べ替え、「Page」コントロールを使って、ほかの ページに移動します。 ● 「Recent Activity」リストの下にある「Search」セクションの欄を使って検索します。 2014-09-17 | Copyright © 2014 Apple Inc. All Rights Reserved. 11 In-App Purchaseプロダクトの作成 プロダクトの設定 4. 「App Summary」ページの「Manage In-App Purchases」をクリックします。 このボタンは、iTunes ConnectアカウントにAdminまたはTechnicalの役割が割り当てられてい て、チームエージェントが最新のiOS Developer ProgramまたはMac Developer Programのライセ ンス契約に同意した場合のみ表示されます。 5. 「In-App Purchases」ページの「Create New」をクリックします。 6. 作成するIn-App Purchaseのタイプに属するセクションで「Select」をクリックします In-App Purchaseプロダクトの作成後は、タイプの変更はできません。 7. 「Reference Name」フィールドに、プロダクトの内部名を入力します。 8. Auto-Renewable Subscriptionの場合は「Add Duration」をクリックします。 購読期間の設計に関する詳細については、 自動更新購読期間ファミリーの設計を参照してく ださい (13 ページ)。 9. 「Product ID」フィールドに、プロダクトの識別子(英数字)を入力します。 iTunes Connectでは、プロダクトの識別子と呼ばれる文字列によってIn-App Purchaseプロダク トを 識別します 。アプリケーションがApp Storeとのやり取りにStore Kitを使用する場合、App StoreはプロダクトIDを使用して、製品に提供されている設定データを取得します。後でユー ザが製品を購入したいと考えたとき、アプリケーションは、製品が購入されたことをプロダク トIDを使用して識別します。 10. プロダクトが販売可(cleared for sale)であるか否かを指定します。 ● Appleの承認を受けた後、すぐに購入可能にする場合は、「Yes」を選択します。 ● 販売期間を指定する場合は「No」を選択します。 この項目は、いつでも変更して、プロダクトをリリースできます。 11. 価格帯を選択します。 2014-09-17 | Copyright © 2014 Apple Inc. All Rights Reserved. 12 In-App Purchaseプロダクトの作成 自動更新購読期間ファミリーの設計 価格帯で、販売価格と手取り金額(課税対象の場合は税引後の金額)を決定します。無料購読の プロダクトには、「Price Tier」メニューは表示されません。 12. 少なくとも1つの表示言語について、プロダクトの表示テキストを設定します (プロダクトを2 カ国語以上で表示するを参照) (20 ページ)。 13. 「Review Notes」セクションに、Appleによる登録審査に役立 つプロダクト情報を入力します。 14. デバイスに表示するプロダクトのスクリーンショットをアップロードします。 このスクリーンショットはAppleによる登録審査でのみ使用されます。App Storeには表示され ません。 スクリーンショットは、640×920ピクセル以上で72 dpi以上でなければなりません。 15. 「Save」を押してください。 アプリケーションの「In-App Purchases」ページにプロダクトが表示されます。プロダクトの 状態が「Ready to Submit」になっている場合は、設定が完了しています。アプリケーションで テストできます。 自動更新購読期間ファミリーの設計 購読期間は、所定の有効期間と価格、マーケティング目的のインセンティブがある1つのプロダクト とみなすことができます。1つのファミリーに複数の期間を定義することで、ユーザが更新時に希望 の期間を選択できるようになります。新しい自動更新購読を開始し、別のファミリーに複数の期間を 定義することで、個々の購読プロダクトを作成します。 2014-09-17 | Copyright © 2014 Apple Inc. All Rights Reserved. 13 In-App Purchaseプロダクトの作成 自動更新購読期間ファミリーの設計 次の例では、ユーザのデバイスの「App 登録の管理(Manage App Subscriptions)」ページに、6つの購読 期間オプションが表示されています。このページには、購読が更新される時期(および価格)が表示さ れ、自動更新をオフにすることもできます。複数の購読期間を設定した場合、ユーザは更新時に希望 の購読期間を選択できます。 iTunes Connectでは、6つの購読期間すべてが In-App Purchaseプロダクトの 同じファミリー内に作成 されます。期間ファミリーが異なる購読は、別のプロダクトとして表示され、更新時にユーザが選択 できるオプションとしては表示されません。 自動購読更新の価格が上がった場合は、購読の更新日が近付くと、ユーザに通知が送信されます。購 読期間が終了すると、ユーザは購読から除外されます。購読を希望する場合は、新しい価格の購読を 手動で更新する必要があります。 顧客の購読期間中に自動更新購読の価格が下がった場合は、ユーザに通知は送信されず、購読は改定 された価格で自動的に更新されます。 表 1-2 では、顧客に提供する期間と価格の組み合わせを複数設計する必要のあるオプションについて 説明しています。 2014-09-17 | Copyright © 2014 Apple Inc. All Rights Reserved. 14 In-App Purchaseプロダクトの作成 自動更新購読を購入したユーザに表示される画面 表 1-2 自動更新購読の価格と期間のオプション プロパティ 解説 Duration 自動更新と自動更新の間隔の長さ。それぞれの期間は、ファミリーごとに1 回しか使えません。期間は、7日、1カ月、2カ月、3カ月、6カ月、1年のいず れかになります。 Offer a marketing opt-in incentive 連絡先情報を提供することを承諾したユーザに対して、最初の購読に追加さ れる期間。インセンティブの期間は、購読期間と同じだけ設定することも、 購読期間よりも短い期間を設定することもできます。ユーザは、インセン ティブによって延長された期間中、無料で購読できます。 ユーザが承諾した連絡先情報は、iTunes Connectの「Sales and Trends」モジュー ルで利用できるようになります。 注意:無料の購読延長の仕組みは、Mac OS Xアプリケーションでは利用でき ません。 Offer a Free Trial コンテンツが無料で提供される期間。自動更新をオフにしていない限り、無 料トライアルが終了すると、自動的に購読が更新されます。無料トライアル は、ユーザが購読した時点で開始されます。インセンティブの期間は、購読 期間のサブセットとして設定できます。 Price Tier この期間の希望販売価格帯を設定します。 自動更新購読を購入したユーザに表示される画面 ユーザが自動更新購読を購入すると、「購読の確認」ダイアログに購読の表示名と購読期間が表示さ れます。 2014-09-17 | Copyright © 2014 Apple Inc. All Rights Reserved. 15 In-App Purchaseプロダクトの作成 Non-Consumableプロダクトのホスト ユーザは、購入を確認した後、App Store アカウントにサインインします(サインインしていない場 合)。インセンティブが提供されている場合は、個人データの共有ダイアログが表示され、ユーザは 情報を共有するか否かを選択できます。この画面には、情報の提供を承諾したユーザに対するインセ ンティブ期間も表示されます。このダイアログで「Don't Allow」を選択した場合でも、購読は購入可 能です。 ユーザが購読を購入すると、購入した購読に関する情報を記載した、購入確認の電子メールがユーザ に送信されます。確認メールの「Name of Subscription」に、選択したIn-App Purchaseプロダクトの表 示名(このユーザの居住地で適切な名前)が表示されます。 Non-Consumableプロダクトのホスト Appleは、代理でNon-Consumableプロダクトをホストすることができます。Appleがホストすること で、信頼性があり馴染みのある体験をユーザに提供し、ユーザのデバイスにプロダクトを配信し、必 要に応じて復元することができます。 Appleがホストするコンテンツは、App Storeなどの大規模なオペレーションをサポートしている基盤 機能を使って保存されます。さらに、Appleがホストするコンテンツは、アプリケーションの実行中 でもバックグラウンドで自動ダウンロードできます。 Appleによるコンテンツのホストを有効にするか否かは、iTunes Connectでプロダクトをはじめて作成 する際に選択できます。別のサーバでホストしているコンテンツを、Appleでホストするよう変更す ることもできます。 Appleによるコンテンツのホストを有効にするには、Appleによるコンテンツの承認が必要です。プロ ダクトは、In-App Purchase Contentのテンプレートを使って、Xcodeで作成します。コンテンツを含 め、アーカイブ処理によってiTunes Connectにアップロードします。または、各プロダクトについて 2014-09-17 | Copyright © 2014 Apple Inc. All Rights Reserved. 16 In-App Purchaseプロダクトの作成 自動更新購読のレシートを確認する Xcodeから .pkg ファイルを作成し、それらすべてをApplication Loaderを使って一度にアップロードす ることもできます。iTunes ConnectにIn-App Purchaseのメタデータとコンテンツを提出する方法の詳細 については、 『Application Loaderの使いかた』 を参照してください。 コンテンツのホストを有効にするには、以下の手順に従います。 1. 新しいNon-Consumableプロダクトを作成します (In-App Purchaseプロダクトの作成を参 照) (11 ページ)。 または、既存のNon-Consumableプロダクトの「In-App Purchase」ページを開き、 2. 「In-App Purchase Details」セクションの「Hosting Content with Apple」で「Yes」を選択しま す。 3. 「Save」を押してください。 誤って「Hosting Content with Apple」を有効にしてしまった場合、ホストを取り消すには、In-App Purchaseプロダクトを削除し、設定し直します。プロダクトを作成し直す際、前と同じプロダクトID は使えないことに注意してください。 自動更新購読のレシートを確認する 自動更新購読を確認する際、無作為に生成される32文字の英数字をトランザクションレシートに入力 して、アプリケーションとAppleのサーバの間で行われるトランザクションのセキュリティを強化す ることができます。このパラメータ(「共有鍵」)をiTunes Connectで生成します。 アプリケーションのレシート処理に共有鍵を組み込む方法の詳細については、 Receipt Validation Programming Guide 。 2014-09-17 | Copyright © 2014 Apple Inc. All Rights Reserved. 17 In-App Purchaseプロダクトの作成 自動更新購読のレシートを確認する 共有鍵は組織に1つです。新しい共有鍵を生成するときは、組織のすべてのアプリケーションで、自 動更新購読の確認用に新しい値が使用されていることを確認してください。 共有鍵の生成方法 1. 購読に対応しているアプリケーションの「App Summary」ページを開きます。 2. 「Manage In-App Purchases」をクリックします。 3. 「View or generate a shared secret」をクリックします。 4. 「In-App Purchase Shared Secret」ページの「Generate」をクリックします。 「In-App Purchase Shared Secret」ページには、アプリケーションの「In-App Purchases」ページ、また は「Manage Your Apps」モジュールのフッタにあるリンクからアクセスできます。このリンクは、い ずれかのアプリケーションで、自動更新購読が少なくとも1つ設定されていれば、表示されます。 2014-09-17 | Copyright © 2014 Apple Inc. All Rights Reserved. 18 In-App Purchaseプロダクトの作成 プライバシーポリシーへのリンク プライバシーポリシーへのリンク アプリケーションでユーザまたはデバイスに関する情報を収集する場合は、iTunes Connectに、アプ リケーションに適用されるプライバシーポリシーへのリンクを入力する必要があります。自動更新ま たは無料購読を提供しているアプリケーションや、法律によって定められている場合は、プライバ シーポリシーにリンクするURLが必要です。プライバシーポリシーは、App Storeにアプリケーション を表示する各言語で提供する必要があります。 2014-09-17 | Copyright © 2014 Apple Inc. All Rights Reserved. 19 プロダクトを2カ国語以上で表示する iTunes Connectでは、In-App Purchaseプロダクトと表示テキストを別々に設定します。これにより、ア プリケーションが対応する言語または地域のテキストを別々に用意できます。各プロダクトには、少 なくとも1つの言語を設定する必要があります。プロダクトの言語プロパティに関する特定の要件に ついては、 言語のプロパティ (41 ページ) を参照してください。 In-App Purchaseプロダクトに表示するテキストを追加するには 1. In-App Purchaseプロダクトをまだ作成していない場合は、In-App Purchaseプロダクトを作成し ます (In-App Purchaseプロダクトの作成を参照) (11 ページ)。 2. In-App Purchaseのプロダクトタイプを選択します。 3. 「Product Summary」ページの「Language」セクションで、「Add Language」をクリックしま す。 4. 「Language」メニューから言語を選択します。 5. 「Display Name」フィールドに、プロダクト名をローカライズして入力します。 たとえば、「Language」メニューから「Finnish」を選択した場合は、「Display Name」フィー ルドにLeaderboardの名前をはフィンランド語で入力します。 6. 「Description」フィールドに、In-App Purchaseプロダクトの説明をローカライズして入力しま す。 自動更新購読の説明には、期間情報を記載しないよう注意してください。 7. 自動更新購読または無料購読の場合は、「Publication Name」フィールドに購読のタイトルを 入力します。 2014-09-17 | Copyright © 2014 Apple Inc. All Rights Reserved. 20 プロダクトを2カ国語以上で表示する 公開名(Publication Name)は、アプリケーション名と同じでも、手順5で設定した表示名と同じ でも構いません。バージョン、プラットフォーム、期間に関する情報は入力しないでくださ い。 8. 「Save」を押してください。 完了したら、In-App Purchaseプロダクトの登録に進むか、上記の手順を繰り返して、別の言語 の表示テキストを追加します。 2014-09-17 | Copyright © 2014 Apple Inc. All Rights Reserved. 21 In-App Purchaseプロダクトのテスト アプリケーションとIn-App Purchaseプロダクトをテストするときは、金融取引情報は作成する必要が ありません。テスト環境では、App Storeの基盤機能を使用しますが、実際の支払い処理は行われない ためです。iTunes Connectのテスト用のユーザアカウントを使って、支払いが完了した場合と同様の 処理が行われます。 実行するテストの種類の詳細については、 推奨されるテスト手順を参照してくださいinIn-AppPurchase Programming Guide 。 アプリケーションおよびIn-App Purchaseプロダクトのテスト In-App Purchaseプロダクトをテストする場合は、テスト用のユーザアカウントを使用します。 In-App Purchaseプロダクトは、以下の手順でテストします。 1. iTunes Connectの「ユーザ管理(Manage Users)」モジュールでテストユーザアカウントを設定し ます (詳しくは、テスト用ユーザアカウントの生成を参照) in iTunes Connect Developer Guide 。 テストユーザは、アプリケーションをテストする地域に1つずつ、作成する必要があります。 2. テストに使うデバイスに保存されているアカウント情報はすべて削除しておいてください。 ● 「Settings」から「Store settings」にアクセスします。 ● 「Sign Out」ボタンをクリックします。 これにより、実際のアカウントがテスト中に誤って自動的に使用されるのを防ぎます。 重要: 「Store settings」パネルにはテスト用アカウントを入力しないでください。テストア カウントが無効になる可能性があります。 3. テスト用デバイスをMacに接続します。 4. Xcodeで、テスト用デバイスをスキームのデスティネーションに設定します。 5. アプリケーションを開き、In-App Purchaseプロダクトをテストします。 6. テスト用アカウントの情報を入力して、購入できるかどうかテストします。 2014-09-17 | Copyright © 2014 Apple Inc. All Rights Reserved. 22 In-App Purchaseプロダクトのテスト 自動更新購読のテスト 支払い請求にStore Kit APIを使用している場合は、サインインするよう求められます。「Use Existing Account(既存のアカウントを使用する)」を選択し、テスト用アカウントのユーザ名と パスワードを入力します。購入の確認画面が表示されます。これでテストは完了です。 実際の支払い処理は行われませんが、すべての処理が正しく完了すると、レシートが生成され ます。 自動更新購読のテスト テスト環境では、自動更新購読の期間を短縮して扱います。さらに、テスト購読は最大6回しか自動 更新されません。 表 3-1 では、短縮期間の一覧を記載しています。 表 3-1 テスト環境での購読期間 実際の期間 テスト期間 1週間 3分 1カ月 5分 2カ月 10分 3カ月 15分 6カ月 30分 1年 1時間 2014-09-17 | Copyright © 2014 Apple Inc. All Rights Reserved. 23 In-App Purchaseプロダクトの登録 iTunes ConnectでIn-App Purchaseプロダクトを作成したら、登録して審査を求めます。 最初のIn-App Purchaseプロダクトを登録する アプリケーションの版を登録して審査を求めるには、最初のIn-App Purchaseプロダクトを登録しま す。 重要: In-App Purchaseプロダクトをアプリケーションのリリースに関連付けるには、アプリケー ションの状態が「Prepare for Upload」になっていなければなりません。 最初のIn-App Purchaseプロダクトを審査用に登録する方法 1. In-App Purchaseプロダクトの状態が「Ready to Submit」になるまで、プロダクトを設定しま す。 詳しくは、 プライバシーポリシーへのリンクを参照してください (19 ページ)。 2. アプリケーションの「App Summary」ページで「View Details」をクリックし、リリースするア プリケーションの版を確認します。 3. 「In-App Purchase」セクションの「Edit」をクリックします。 2014-09-17 | Copyright © 2014 Apple Inc. All Rights Reserved. 24 In-App Purchaseプロダクトの登録 In-App Purchaseプロダクトの登録 このセクションが表示されない場合は、アプリケーションの状態が「Prepare for Upload」に なっていない可能性があります。 4. この版のアプリケーションで登録するIn-App Purchaseプロダクトを選択します。 5. 「Save」を押してください。 選択したIn-App Purchaseプロダクトが「In-App Purchases」セクションに表示されます。 6. 必要な設定がすべて完了している場合は、「Ready to Upload Binary」をクリックします。 In-App Purchaseプロダクトの登録 In-App Purchaseプロダクトを含むアプリケーションがストアで購入可能になったら、いつでもIn-App Purchaseプロダクトを追加できます。 ストアで購入可能なアプリケーションのIn-App Purchaseプロダクトは、以下の手順で登 録します。 1. アプリケーションの「App Summary」ページを開きます。 2. 「Manage In-App Purchases」をクリックします。 2014-09-17 | Copyright © 2014 Apple Inc. All Rights Reserved. 25 In-App Purchaseプロダクトの登録 In-App Purchaseプロダクトの登録 「In-App Purchases」ページに、このアプリケーション用に構成されたすべてのプロダクトが 表示されます。 3. プロダクトの状態が「Ready to Submit」になるまで、必要な変更を加えます。 プロダクトページの「Product」列で任意の箇所をクリックし、リリースするプロダクトを表 示します。詳しくは、 プロダクトのメタデータの操作を参照してください (34 ページ)。 4. 「Submit for Review」をクリックします。 このボタンは、In-App Purchaseプロダクトの状態が「Ready to Submit」になっていないと表示 されません。 5. 「Submit」をクリックして、登録を確認します。 In-App Purchaseプロダクトの状態が「Waiting for Review」に変わります。 6. プロダクトページの「Done」をクリックして、「In-App Purchases」ページに戻ります。 2014-09-17 | Copyright © 2014 Apple Inc. All Rights Reserved. 26 In-App Purchaseプロダクトの登録 In-App Purchaseプロダクトの登録 7. 一度に複数のプロダクトを審査用に登録する場合は、「In-App Purchases」ページの一覧で該 当するプロダクトを選択し、「Submit for Review」をクリックします。 ● ● 「Select All」または「Deselect All」ボタンを使って、プロダクトを選択または選択解除で きます。 「Submit」をクリックして、登録を確認します。 In-App Purchaseプロダクトの状態が「Ready to Submit」から「Waiting for Review」に変わりま す。 2014-09-17 | Copyright © 2014 Apple Inc. All Rights Reserved. 27 プロダクトの状態の操作 iTunes Connectでレコードを作成したIn-App Purchaseプロダクトは、アプリケーションの「Manage In-App Purchases」ページに表示されます。この章では、プロダクトの状態を示す状態値について取り 上げ、プロダクトの状態、ストアでの公開情報、価格を変更する方法について説明します。 In-App Purchaseプロダクトを管理するには、AdminまたはTechnicalユーザとしてiTunes Connectにサイ ンインする必要があります。 In-App Purchaseプロダクトの状態 アプリケーションと同様、In-App Purchaseプロダクトにも状態を表すマークが付いています。この マークを見れば、プロダクトを購入/ダウンロード可能にするための処理がどの段階にあるかがわか ります。 In-App Purchaseプロダクトでは、「Ready to Submit」や「Approved」といった状態が表示されるか、 その状態がインジケータ( 、 、または )によって示されます。プロダクトの状態を確認するこ とで、注意が必要かどうかがすぐにわかります。 ● インジケータが赤色になっている場合は、プロダクトを公開する前に何らかの操作が必要です。 ● インジケータが黄色になっている場合は、開発者またはAppleによる処理が進行中です。 ● インジケータが緑色になっているプロダクトは、公開可能です。 プロダクトが提供可能にならない原因を理解するには、 表 5-1 に記載されているバージョンの状態の 説明を参照してください。下表には、In-App Purchaseのすべての状態が示されています。 表 5-1 状 In-App Purchaseプロダクトの状態 状態名 解説 Waiting for Screenshot In-App Purchaseプロダクトは作成済みですが、スクリーンショットを まだアップロードしていません。 態 2014-09-17 | Copyright © 2014 Apple Inc. All Rights Reserved. 28 プロダクトの状態の操作 In-App Purchaseプロダクトの状態 状 状態名 解説 Ready to Submit プロダクトのメタデータはアップロード済みですが、まだAppleに送 信して審査を受けていません。 態 アプリケーションのバージョンリリースと関連付けるには、プロダク トがこの状態である必要があります (最初のIn-App Purchaseプロダク トを審査用に登録する方法を参照してください) (24 ページ)。テス トが完了した後、審査用に登録できます。 Waiting for Upload In-App Purchaseプロダクトのコンテンツをまだアップロードしていま せん。Appleでホストするよう設定したNon-Consumableプロダクトの 状態です。 Processing Content In-App Purchaseプロダクトのコンテンツの配信を処理中です。 Waiting For Review Appleによる審査を受けるため、In-App Purchaseプロダクトが提出さ れた状態です。 プロダクトは編集可能です。 In Review In-App Purchaseプロダクトの審査中です。編集名、価格、公開情報の み、編集可能です。 Approved In-App PurchaseがAppleにより承認され、対応するアプリケーション と共にApp Storeで実際に提供できるようになったことを示していま す。 この状態にするには、iTunes Connectでプロダクトを「Cleared for Sale」 に設定する必要があります。「Cleared for Sale」になっていないプロ ダクトの状態は、「Developer Removed from Sale」になります。 アプリケーションの特定版でリリースするプロダクトは、Appleの承 認を得るまで「Approved」状態になりません。 Rejected In-App PurchaseプロダクトがAppleによる審査で却下されました。Apple から却下について詳しい連絡がない場合、iTunes Connectの「Contact Us」経由で問い合わせることができます。 変更を取り消すか、またはAppleガイドラインに適うよう、詳細な編 集を加えることができます。In-App Purchase内容を変更する必要があ る場合は、In-App Purchaseプロダクトの状態が「Developer Action Required(開発者の対応が必要)」に変わります。 Developer Action Needed 提出したIn-App Purchaseの内容変更が却下されました。このIn-App Purchaseの再審査を受けるためには、その内容を編集するか、または 内容変更の要求を取り消すことが必要です。 2014-09-17 | Copyright © 2014 Apple Inc. All Rights Reserved. 29 プロダクトの状態の操作 プロダクトの価格の変更 状 状態名 解説 Developer Removed from Sale デベロッパがiTunes ConnectでIn-App Purchaseの販売を許可しないよ うマークした場合です。 Removed from Sale AppleによってIn-App Purchaseプロダクトがストアから削除されると、 この状態になります。 態 「Cleared for Sale」に設定して購入可能な状態にすると、「Approved」 状態に変わります。 プロダクトの価格の変更 プロダクトの価格は、いつでも変更できます。 プロダクトの価格または公開情報を変更するには、以下の手順を実行します。 1. そのアプリケーションの「In-App Purchases」ページを開きます (In-App Purchaseプロダクトの 設定情報を表示する方法を参照) (35 ページ)。 2. 編集したいIn-App Purchaseプロダクトの列をクリックします。 3. 「In-App Purchase Summary」セクションの「Edit」をクリックします。 4. 概要情報を変更します。 ● ● 5. 価格帯を変更する場合は、新しい価格帯を選択して、「Price Effective Date」を「Now」に 設定し、「Price End Date」を「None」に設定します。「Add to Schedule」をクリックしま す。 価格帯を今すぐ変更しない場合は、「Price Effective Date」と「Price End Date」で、新しい 価格帯の適用期間を設定できます。「Add to Schedule」をクリックします。 「Save」を押してください。 「In-App Purchase Summary」の値が更新され、変更がすぐに反映されます。これらの変更につ いて、Appleの審査は不要です。 2014-09-17 | Copyright © 2014 Apple Inc. All Rights Reserved. 30 プロダクトの状態の操作 プロダクトの公開情報の管理 プロダクトの公開情報の管理 In-App Purchaseプロダクトは、特定地域に限定されず、世界中どこからでも購入できます。この利用 可能性により、シームレスなユーザ体験が保証されます。たとえば、アプリケーションをドイツで購 入し、その後トルコに移住した場合、トルコではアプリケーションが購入できない場合でも、In-App Purchaseプロダクトにはアクセスできます。プロダクトへのアクセスを制限する場合は、アプリケー ション内でソリューションを開発してください。 プロダクトをストアから削除する アプリケーションからIn-App Purchaseプロダクトを購入できなくなるようにすることもできます。 In-App Purchaseプロダクトは、アプリケーションのストアから削除しても、iTunes Connectからは削除 されません。 重要: アプリケーションのストアから削除したプロダクトは、自動更新できなくなりますが、購入 済みのプロダクトは復元できます。 In-App Purchaseプロダクトをストアから削除する方法 1. そのアプリケーションの「In-App Purchases」ページを開きます (In-App Purchaseプロダクトの 設定情報を表示する方法を参照) (35 ページ)。 2. 削除したいIn-App Purchaseプロダクトの列をクリックします。 3. 「In-App Purchase Summary」セクションの「Edit」をクリックします。 4. 「Cleared for Sale」を「No」に設定します。 2014-09-17 | Copyright © 2014 Apple Inc. All Rights Reserved. 31 プロダクトの状態の操作 プロダクトの公開情報の管理 5. 「Save」を押してください。 In-App Purchaseプロダクトの状態が「Developer Removed from Sale」に変わります。削除した プロダクトは、アプリケーションのストアから削除されます。 プロダクトを再び購入可能にする アプリケーションのストアから削除したIn-App Purchaseプロダクトは、再び購入可能にできます。 In-App Purchaseプロダクトを再び購入可能にするには、以下の手順を実行します。 ● “In-App Purchaseプロダクトをストアから削除する方法” の手順に従いますが、 (31 ページ) 「Cleared for Sale」を「Yes」に設定します。 In-App Purchaseプロダクトの状態が「Approved」に変わり、アプリケーションのストアから購 入できるようになります。 プロダクトを削除する 作成したIn-App Purchaseプロダクトは削除できますが、「In Review」状態になっている場合は削除で きません。 重要: 削除したIn-App Purchaseプロダクトは、iTunes Connectからも削除され、復元することもで きません。削除したIn-App PurchaseプロダクトのプロダクトIDは、別のプロダクトに再使用できま せん。 In-App Purchaseを削除するには、以下の手順を実行します。 1. 売上からIn-App Purchaseプロダクトを削除します (プロダクトの売上/ダウンロードレポート へのアクセスを参照) (36 ページ)。 2. プロダクトの設定ページで、「Delete」をクリックします。 2014-09-17 | Copyright © 2014 Apple Inc. All Rights Reserved. 32 プロダクトの状態の操作 プロダクトの公開情報の管理 3. 「Delete」をクリックして確認します。 2014-09-17 | Copyright © 2014 Apple Inc. All Rights Reserved. 33 プロダクトのメタデータの操作 プロダクトのメタデータは、プロダクトIDとタイプを除き、変更可能です。変更によっては、Apple による審査が必要な場合があります。 ● 登録前の変更。 審査用に登録する前のIn-App Purchaseプロダクトは、詳細を変更できます。 ● 参照名。 プロダクトの参照名は、いつでも変更できます。審査は必要ありません。 ● ● ● ● 表示名と説明。 ローカライズしたプロダクトの説明を変更する場合は、審査が必要です。審査に 通るまで、ストアには現在の説明文が表示されます。In-App Purchaseプロダクトの状態とは別に、 変更事項の状態が設定されます。審査前であれば、変更は取り消し可能です。 新しい言語のサポート。 言語の設定は、それぞれ別個に行うため、必要に応じて言語を追加また は削除できます。新しい言語による文章は、個々に審査されます。プロダクトを登録した後、 ローカライズ済みの文章を変更したり、新しい言語のサポートを開始したりした場合は、In-App Purchaseの状態とは別に、それぞれの変更事項に状態が設定されます。 スクリーンショット。 プロダクトを登録するには、審査用のスクリーンショットが必要です。 アップロードしたスクリーンショットを別のものに変更してもかまいませんが、削除することは できません。審査中のプロダクトのスクリーンショットは変更できません。審査が却下された場 合は、スクリーンショットを更新してもかまいません。 Appleによるコンテンツのホスト。 登録して審査を求める前であれば、Appleがホストするプロダ クトは変更可能です。 In-App Purchaseプロダクトを管理するには、AdminまたはTechnicalの役割を持つユーザとしてiTunes Connectにサインインする必要があります。 プロダクトのメタデータではなく、その状態、価格、公開情報に影響する変更を行うには、 プロダ クトの状態の操作を参照してください (28 ページ)。 プロダクトのメタデータの表示 In-App Purchaseプロダクトは、アプリケーションのiTunes Connectレコード内に格納されます。アプリ ケーションのIn-App Purchaseプロダクトは、「App Summary」ページから表示できます。 2014-09-17 | Copyright © 2014 Apple Inc. All Rights Reserved. 34 プロダクトのメタデータの操作 プロダクトのメタデータの表示 In-App Purchaseプロダクトの設定情報を表示する方法 1. AdminまたはTechnicalの役割を持つユーザとして、 iTunes Connectにサインインします。 2. iTunes Connectホームページで、「Manage Your Apps」をクリックします。 3. In-App Purchaseを設定するアプリケーションを選択します。 「Recent Activity」セクションにアプリケーションが表示されない場合は、「See All」(または 「Search」)」をクリックして検索します。 4. 「App Summary」ページの「Manage In-App Purchases」をクリックします。 このボタンは、iTunes ConnectアカウントにAdminまたはTechnicalの役割が割り当てられてい て、チームエージェントが最新のiOS Developer ProgramまたはMac Developer Programのライセ ンス契約に同意した場合のみ表示されます。 「In-App Purchases」ページが表示されます。 5. 表示したいIn-App Purchaseプロダクトの列をクリックします。 2014-09-17 | Copyright © 2014 Apple Inc. All Rights Reserved. 35 プロダクトのメタデータの操作 プロダクトのメタデータの変更 「In-App Purchases」ページに、該当するアプリケーションに定義されているプロダクトと、 それぞれの状態が表示されます。 プロダクトのメタデータの変更 「In-App Purchases」ページでは、以下の操作が可能です。 ● ● ● アプリケーションの新しいIn-App Purchaseプロダクトを設定する場合は、「Create New」をクリッ クします (プロダクトの設定を参照) (11 ページ)。 既存のIn-App Purchaseプロダクトの情報を編集する場合は、該当するプロダクトの列をクリック します (プロダクトの表示テキストの変更を参照) (37 ページ)。 複数のプロダクトを一度にリリースする場合は、該当するIn-App Purchaseプロダクトを選択して 「Submit for Review」をクリックします (In-App Purchaseプロダクトの登録を参照) (25 ページ)。 プロダクトの売上/ダウンロードレポートへのアクセス iTunes Connectの「Sales and Trends」モジュールでは、In-App Purchaseの購入またはダウンロード数を 確認できます。詳しくは、 『iTunes Connectデベロッパガイド』 in iTunes Connect Developer Guide の “売上/トレンド情報の表示”を参照してください 。 2014-09-17 | Copyright © 2014 Apple Inc. All Rights Reserved. 36 プロダクトのメタデータの操作 審査用の詳細情報、スクリーンショット、コンテンツのホストの変更 審査用の詳細情報、スクリーンショット、コンテンツのホス トの変更 登録する前であれば、In-App Purchaseプロダクトの審査用の詳細情報、スクリーンショット、コンテ ンツのホストを変更できます。プロダクトの参照名は、いつでも変更できます。 詳細情報を変更するには、以下の手順を実行します。 1. そのアプリケーションの「In-App Purchases」ページを開きます (In-App Purchaseプロダクトの 設定情報を表示する方法を参照) (35 ページ)。 2. 編集したいIn-App Purchaseプロダクトの列をクリックします。 3. 「In-App Purchase Details」セクションの「Edit」をクリックします。 「Edit」ボタンが表示されない場合は、プロダクトが編集不可な状態になっています。 4. 概要情報を変更します。 ● 5. Non-Consumableプロダクトの場合は、コンテンツをAppleでホストするかどうか変更でき ます。 ● 審査用の詳細情報を入力します。 ● 「Choose File」をクリックして、スクリーンショットをアップロード/変更します。 「Save」を押してください。 「In-App Purchase Details」セクションの値が更新され、変更がすぐに反映されます。 プロダクトの表示テキストの変更 新しい言語のプロダクト表示テキストを追加するか (プロダクトを2カ国語以上で表示するを参 照)、 (20 ページ)既存の言語で記載されたテキストを編集できます。 既存言語の表示テキストを変更するには、以下の手順を実行します。 1. そのアプリケーションの「In-App Purchases」ページを開きます (In-App Purchaseプロダクトの 設定情報を表示する方法を参照) (35 ページ)。 2. 編集したいプロダクトの列をクリックします。 3. プロダクトページで、編集する言語の列をクリックします。 4. 「Edit Language」ダイアログで、テキストを変更します。 2014-09-17 | Copyright © 2014 Apple Inc. All Rights Reserved. 37 プロダクトのメタデータの操作 プロダクトの表示テキストの変更 承認済みのプロダクトのテキストを変更した場合は、新しい言語でのテキストの状態(または、既存 言語でのテキストへの変更の状態)が表示されます。変更したテキストは、承認済みのテキストとは 別に表示されます。 プロダクトページでは、変更した既存言語または新しい言語の列に「Pending」マークが付けられま す。 プロダクトの表示テキストの削除 審査中のプロダクト以外は、既存言語のテキストを削除できます。少なくとも1つの言語が設定され ていなければなりません。 2014-09-17 | Copyright © 2014 Apple Inc. All Rights Reserved. 38 プロダクトのメタデータの操作 プロダクトの表示テキストの変更 既存言語の表示テキストを削除するには、以下の手順を実行します。 1. そのアプリケーションの「In-App Purchases」ページを開きます (In-App Purchaseプロダクトの 設定情報を表示する方法を参照) (35 ページ)。 2. 編集したいプロダクトの列をクリックします。 3. プロダクトページで、削除したい言語の列をクリックし、「Delete」をクリックします。 4. 「Delete」をクリックして確認します。 2014-09-17 | Copyright © 2014 Apple Inc. All Rights Reserved. 39 In-App Purchaseのメタデータのプロパティ ここでは、In-App Purchaseのメタデータのプロパティについて説明します。iTunes Connectは、アプリ ケーションの版とIn-App Purchaseサーバの間のインターフェイスを設定し、App Storeにプロダクトを 表示するのに必要な情報をメタデータとして収集します。アプリケーションの「In-App Purchases」 ページのプロダクトページで次のプロパティを設定します (In-App Purchaseプロダクトの作成 (9 ペー ジ) および プロダクトのメタデータの操作を参照) (34 ページ)。 プロダクトのプロパティ In-App Purchaseプロダクトの主なプロパティを使って、iTunes Connectとアプリケーション内でプロダ クトを識別します。 プロパティ 解説 Apple ID In-App Purchaseプロダクトに割り当てられた一意のApple ID。 Reference Name プロダクトのReference Name(参照名)は、iTunes Connectおよび売上/トレンド報 告書に表示されます。App Storeには表示されません。参照名には、255バイト以 内で任意の1バイト文字を使用できます。 参照名はいつでも編集できます。これはアプリケーション内で一意でなければな りません。 Product ID UTF-8の英数字による一意のグローバル識別子。文字列と数字を使って、個々の プロダクトを識別します。プロダクトIDには、255バイト以内で、ピリオドとア ンダースコアを含む任意の1バイト文字を使用できます。この値は、アプリケー ション内でプロダクトを識別するために使用されます。MacやiOS用アプリケー ションで、複数のプロダクトや同一のプロダクトに、同じプロダクトIDを使用す ることはできません。 プロダクトIDを作成する場合は、 ( com.companyname.application.productid)を使用することをお勧めします。 プロダクトの記録を保存した後は、プロダクトIDを編集できません。プロダクト を削除した後でも、1つのプロダクトに使用したプロダクトIDは、ほかのプロダ クトで使用できません。 詳細については、 “In-App PurchaseプロダクトID”を参照してください。 2014-09-17 | Copyright © 2014 Apple Inc. All Rights Reserved. 40 In-App Purchaseのメタデータのプロパティ 言語のプロパティ プロパティ 解説 Type In-App Purchaseプロダクトには、以下のタイプがあります。 ● Consumable ● Non-Consumable ● Free Subscription ● Non-Renewing Subscription ● Auto-Renewable Subscription Status プロダクトの現在の状態。 Review Notes テスト用ユーザアカウント名とパスワードなど、Appleによる登録審査に役立つ 可能性がある、プロダクトの追加情報です。Review Notesは4000バイト以内で記 載してください。 Screenshot デバイスに表示するプロダクトのスクリーンショット。このスクリーンショット はAppleによる登録審査でのみ使用されます。App Storeには表示されません。 スクリーンショットは、640×920ピクセル以上で72 dpi以上でなければなりませ ん。 言語のプロパティ プロダクトを表示する言語に固有のテキストを収集したものです。少なくとも1つの言語に対して、 以下のプロパティを設定する必要があります。 プロパティ 解説 Language 表示名と説明で使用される言語。 Display Name ユーザに表示されるプロダクト名。アプリケーションの名前は2文字以上75 バイト以下でなければなりません(1バイト文字の場合)。 解説 ユーザに表示されるプロダクトの説明。説明は10文字以上255バイト以下で なければなりません(1バイト文字の場合)。 Auto-Renewable Subscription(自動更新購読)の場合は、複数の期間が設定され ていることがあるため、購読期間の記述は入れないでください。 2014-09-17 | Copyright © 2014 Apple Inc. All Rights Reserved. 41 In-App Purchaseのメタデータのプロパティ 価格および公開のプロパティ プロパティ 解説 Publication Name In-App Purchase購読のタイトル。これは、アプリケーション名や表示名と同 じになる可能性がありますが、版、プラットフォーム、または期間情報は入 れないでください。Publication Name(公開名)は最大30文字です(1バイト文字 の場合)。 Auto-Renewable Subscription(自動更新購読)とFree Subscription(無料購読)での み表示されます。 価格および公開のプロパティ 以下のプロパティで、プロダクトの公開期間と価格を記述します。価格帯の開始日と終了日は、プロ ダクトのiTunes Connectレコードを作成しないと入力できません。詳しくは、 プロダクトのメタデー タの操作を参照してください (34 ページ)。 プロパティ 解説 Cleared for Sale プロダクトが購入可能かどうかを示します。Appleの承認を得たプロダク トでも、「Cleared for Sale」が「No」に設定されている場合は購入でき ません。 Price Tier プロダクトの価格帯。プロダクトの価格を設定または編集した後、「Price Tier」メニューに表示される価格オプションです。「Price Tier」メニュー の下にある「View Pricing Matrix」をクリックすると、各通貨での価格帯 が表示されます。 Price Tier Effective Date 価格帯の適用開始日。「Now」に設定した場合は、本日から適用されま す。 Price Tier End Date 価格帯の適用終了日。「None」に設定した場合は、無期限にその価格帯 が適用されます。 期間のプロパティ 以下のプロパティで、無料トライアルやインセンティブによる購読延長期間も含めた購読期間を記述 します。詳しくは、 共有鍵の生成方法を参照してください (18 ページ)。 2014-09-17 | Copyright © 2014 Apple Inc. All Rights Reserved. 42 In-App Purchaseのメタデータのプロパティ 期間のプロパティ プロパティ 解説 Auto-Renewable Duration 自動更新と自動更新の間隔の長さ。期間は、7日、1カ月、2カ月、3カ月、 6カ月、1年のいずれかになります。 Free Trial Duration プロダクトの無料トライアル期間(無料トライアルが設定されている場合)。 Marketing Incentive Duration 連絡先情報を提供することを承諾したユーザに提供される自動更新購読の 延長期間。 無料トライアルは自動更新購読でのみ利用できます。 ユーザが承諾した連絡先情報は、iTunes Connectの「Sales and Trends」モ ジュールで利用できるようになります。詳しくは、 プロダクトの売上/ダ ウンロードレポートへのアクセスを参照してください (36 ページ)。 無料購読の場合、連絡先情報を提供することを承諾したユーザにインセン ティブを提供することはできません(購読ははじめから無料であるため)。た だし、連絡先情報を提供するかどうか確認するメッセージは表示されます。 注意:無料の購読延長の仕組みは、Mac OS Xアプリケーションでは利用で きません。 2014-09-17 | Copyright © 2014 Apple Inc. All Rights Reserved. 43 書類の改訂履歴 この表は「iTunes Connect In-App Purchase 設定ガイド 」の改訂履歴です。 日付 メモ 2014-09-17 第 1 版の 『iTunes Connect In-App Purchase設定ガイド』。 2014-09-17 | Copyright © 2014 Apple Inc. All Rights Reserved. 44 Apple Inc. Copyright © 2014 Apple Inc. All rights reserved. 本書の一部あるいは全部を Apple Inc. から書 面による事前の許諾を得ることなく複写複製 (コピー)することを禁じます。また、製品 に付属のソフトウェアは同梱のソフトウェア 使用許諾契約書に記載の条件のもとでお使い ください。書類を個人で使用する場合に限り 1 台のコンピュータに保管すること、またそ の書類にアップルの著作権表示が含まれる限 り、個人的な利用を目的に書類を複製するこ とを認めます。 Apple ロゴは、米国その他の国で登録された Apple Inc. の商標です。 キーボードから入力可能な Apple ロゴについ ても、これを Apple Inc. からの書面による事 前の許諾なしに商業的な目的で使用すると、 連邦および州の商標法および不正競争防止法 違反となる場合があります。 本書に記載されているテクノロジーに関して は、明示または黙示を問わず、使用を許諾し ません。 本書に記載されているテクノロジー に関するすべての知的財産権は、Apple Inc. が保有しています。 本書は、Apple ブランド のコンピュータ用のアプリケーション開発に 使用を限定します。 本書には正確な情報を記載するように努めま した。 ただし、誤植や制作上の誤記がないこ とを保証するものではありません。 Apple Inc. 1 Infinite Loop Cupertino, CA 95014 U.S.A. Apple Japan合同会社 〒106-6140 東京都港区六本木 6丁目10番1号 六本木ヒルズ http://www.apple.com/jp/ Apple, the Apple logo, iTunes, Mac, Mac OS, OS X, and Xcode are trademarks of Apple Inc., registered in the U.S. and other countries. App Store and Mac App Store are service marks of Apple Inc. IOS is a trademark or registered trademark of Cisco in the U.S. and other countries and is used under license. Apple Inc. は本書の内容を確認しておりますが、本 書に関して、明示的であるか黙示的であるかを問わ ず、その品質、正確さ、市場性、または特定の目的 に対する適合性に関して何らかの保証または表明を 行うものではありません。その結果、本書は「現状 有姿のまま」提供され、本書の品質または正確さに 関連して発生するすべての損害は、購入者であるお 客様が負うものとします。 いかなる場合も、Apple Inc. は、本書の内容に含ま れる瑕疵または不正確さによって生じる直接的、間 接的、特殊的、偶発的、または結果的損害に対する 賠償請求には一切応じません。そのような損害の可 能性があらかじめ指摘されている場合においても同 様です。 上記の損害に対する保証および救済は、口頭や書面 によるか、または明示的や黙示的であるかを問わ ず、唯一のものであり、その他一切の保証にかわる ものです。 Apple Inc. の販売店、代理店、または従 業員には、この保証に関する規定に何らかの変更、 拡張、または追加を加える権限は与えられていませ ん。 一部の国や地域では、黙示あるいは偶発的または結 果的損害に対する賠償の免責または制限が認められ ていないため、上記の制限や免責がお客様に適用さ れない場合があります。 この保証はお客様に特定 の法的権利を与え、地域によってはその他の権利が お客様に与えられる場合もあります。
© Copyright 2025