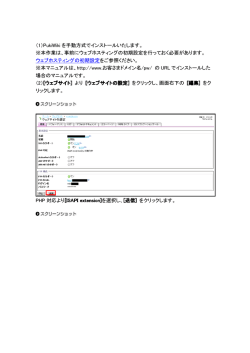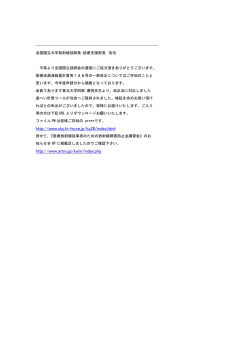(1)Joomla!を手動方式でインストールいたします。 ※本作業は、事前に
(1)Joomla!を手動方式でインストールいたします。
※本作業は、事前にウェブホスティングの初期設定を行っておく必要があります。
ウェブホスティングの初期設定をご参照ください。
※本マニュアルは、http://www.お客さまドメイン名/jm/ の URL でインストールした場
合のマニュアルです。
(2)[[ウェブ
ウェブサイト
サイト]] より [ウェブサイトの設定]
サイト
ウェブサイトの設定] をクリックし、画面右下の [編集]
編集] をク
リックします。
PHP 対応より[ISAPI
[ISAPI extension]を選択し、[
[送信]
extension]
送信] をクリックします。
[デフォルトページ]
[index.php]を、[index.html]
[index.html]よりも上位に追加し
デフォルトページ]タブをクリックして、[index.php]
[index.php]
[index.html]
ます。
(3)インストール先ディレクトリを作成します。
ウェブサイト]] [[ファイルマネージャー
ファイルマネージャー]] より、[[ファイルマネージャーを開く
ファイルマネージャーを開く]]をクリックし
[ウェブサイト
ファイルマネージャー
ます。
wwwroot をクリックします(お客さまのドメイン名に合わせてください)。
今回は example.com と作成します。作成済みの場合はディレクトリの作成は不要で
す。
(4)インストール先ディレクトリのアクセス権の変更を行います。
上記で作成した [example.com] のディレクトリに対し [匿名ウェブユーザー
匿名ウェブユーザー]
ユーザー] の書き
込み権限を付与します。作成したディレクトリ右側の錠マーク
をクリックします。
[匿名ウェブユーザー
[OK] をクリック
匿名ウェブユーザー]
ユーザー] の書き込み権限を、[[許可]
許可] にチェックを入れ、[OK]
します。
(5)インストール用のファイルの編集を行います。
[ウェブサイト] [ファイルマネージャー] より、[ファイルマネージャーを開く]
[ファイルマネージャーを開く]をクリッ
[ファイルマネージャーを開く]
クし、wwwroot
[conf.php]
wwwroot > ext の順番でフォルダを選択いたしますと、[
conf.php]という形式
のファイルをご確認いただけます。
(6)[
[conf.php]
[conf.php]
conf.php]をクリックし、ファイルをダウンロードします。ファイル名は[
conf.php]の
ままで保存を選択してください。デスクトップなどに保存いただくとわかりやすく便利で
す。
(7)ダウンロードしたファイルを、テキストエディタなどで開きます。 テキストエディタは、
http://www.vector.co.jp/ 等のダウンロードサイトにて入手可能です。
(8)ダウンロードしたファイルの上から 16 行目の認証パスワードを任意のパスワード
に編集します。
--------------------------------------------------------/*
初期設定用
*/
//マニュアルリンク用 URL
$manual_url = "/shared/guide/infinito_plus/inp_app/";
//展開元ファイルベース URL
$base_archive_url = "http://apps.hosting-sv.jp";
//ユーザ設置ベースディレクトリ
$base_dir = str_replace("ext","",getcwd());
//認証パスワード 初期パスワードの"0000"のままでは、
//利用できません。必ず変更してください。
$inst_pass = "0000";
?>
---------------------------------------------------------
$inst_pass = "0000"; となっている部分を、$inst_pass = "1234"; など、
ご希望の値(4 桁)に変更してください。
※認証パスワード※
初期パスワードの"0000"のままでは利用できませんので、必ず変更が必要です。
(9)解凍先ディレクトリ(サーバーパス)は以下の流れで確認します。
ウェブサイト]]より、[[ウェブサイトの設定
ウェブサイトの設定]]にて [概要
概要]]を選択し、[PHP のサポート]右側
[ウェブサイト
の[[テスト
テスト]]をクリックし、 ["APPL_PHYSICAL_PATH"]
["APPL_PHYSICAL_PATH"]をご確認いただきます。
(10)アップロード完了後、[
[conf.php]
conf.php]を実行します。
[ウェブサイト] のメニューから[ウェブサイトの設定]
[ウェブサイトの設定] を選択し [名前]のリンクを選
[名前]
択します。
(11)新しいウィンドウが表示された後、
http://d1******.hostinghttp://d1******.hosting
-sv.jp/ext/index.php の形式を例にアクセスします。
アプリケーション展開フォームが表示されますので、以下情報を入力し[展開]
[展開]を
[展開]
選択します。
入力項目
入力内容
アプリケーション選択 Joomla! を選択します。
展開先ディレクトリ指定 (3)で作成した展開先ディレクトリを指定します。
認証パスワード
(8)で編集した 4 桁のパスワードを入力します。
情報を入力後、[展開]
[展開]を選択すると確認画面が表示されます。
[展開]
対象アプリケーション及び展開先ディレクトリを確認の上、もう一度[展開]
[展開]を選択しま
[展開]
す。
(12)[
[Start.]
[Done...]
Start.]から[
Done...]と表示されたら成功です。
(13)展開されたディレクトリの名前を変更します。
[ウェブサイト]より、[ファイルマネージャー]
[ファイルマネージャー]を選択し、wwwroot
[ウェブサイト]
[ファイルマネージャー]
wwwroot > example.com の
順番で
フォルダを選択いたしますと、[
joomla_1.5.26_in_Japanese]
[joomla_1.5.26_in_Japanese
]というディレクトリが表示さ
れます。
joomla_1.5.26_in_Japanese]
[ディレクトリ名の変更]ボタンを選択しディレクトリ
[joomla_1.5.26_in_Japanese
]右側の[ディレクトリ名の変更]
[ディレクトリ名の変更]
名を変更します。
本マニュアルでは、http://www.example.com/jm/
http://www.example.com/jm/としてインストールするため、jm
http://www.example.com/jm/
jm と入
力します。
(14)Joomla!へアクセスします。インストール先の[http://www.example.com/jm/]
[http://www.example.com/jm/]へア
[http://www.example.com/jm/]
クセスし、Joomla!のインストールウィザードに沿ってインストールを行います。Joomla!
で利用するランゲージ(言語)の選択を行います。
(15)[[インストール環境の事前確認]
インストール環境の事前確認]を行います。
(16)[[ライセンス]
ライセンス]を確認します。
(17)[[基本設定]
基本設定]を行います。 入力する内容は、CONTROL PANEL 左側メニューのウ
ェブサイトよりデータベースで、作成したデータベースの情報を利用いたします。
•
•
•
•
•
1.データベースの種類
1.データベースの種類
『 MySQL 』を選択します。
2.ホスト名
2.
ホスト名
『 内部ネットワーク用ホスト名: 』を利用いたします。ホスト名の後部に、「:(コ
ロン)」「ポート番号」を続けて入力します。例 mysql00.in-plus:0000
3.ユーザー名
3.
ユーザー名
ユーザー名を利用いたします。
4.パスワード
4.
パスワード
データベースユーザーに対するパスワードを利用します。
5.データベース名
5.
データベース名
データベース名を入力します。
(18)InfinitoPLUS では、[FTP
[FTP 設定]
設定]は利用できません。次へを選択してください。
(19)[[全般設定]
全般設定]にて、サイト名を入力します。
(20)[[サイトへの URL、パス、管理者の
URL、パス、管理者の E メール、ファイル/
メール、ファイル/ディレクトリのアクセス権設
定の確認]]を入力します。
定の確認
(21)[[サンプルデータロード、リストアとコンテンツバックアップ
サンプルデータロード、リストアとコンテンツバックアップ]
コンテンツバックアップ]は、Joomla!インストー
ルパッケージに含まれているデフォルトのサンプルコンテンツをインストールするか、
否かを選択します。
(22)[[完了 ]Joomla!のインストールが完了です。
(23)[installation
[installation ディレクトリ ]を削除します。
(24)[installation
[installation ディレクトリ ]削除完了後、Joomla!の管理画面にログインします。以
下のような画面が表示されます。
© Copyright 2025