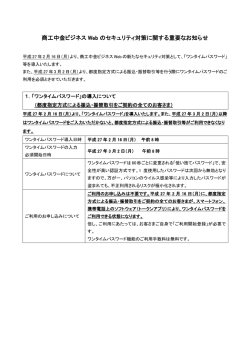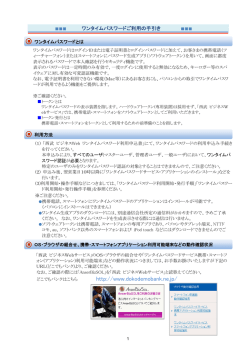こちら - 北越銀行
1 ワンタイムパスワードの設定方法 手順1 事前準備 ワンタイムパスワードアプリをインストールする携帯電話・スマートフォンをご準備ください。 また、当該の携帯電話・スマートフォンのメールアドレスを入力いただきますので、事前にご確認くだ さい。 手順2 ログイン 従来どおり、ID・パスワード(または電子証明書とパスワード)でWeb-HOTにログイン してください。 手順3 ワンタイムパスワードトークン発行 ワンタイムパスワードトークン発行画面が表示されますので、 「アプリをインストールする携帯 電話またはスマートフォンのメールアドレス」「利用開始パスワード(任意の4~8桁の数字) 」を入 力し、 「トークン発行」ボタンをクリックしてください。 パソコン アプリをインストールする 携帯電話またはスマートフォン のメールアドレス 利用開始パスワード(任意の4~8桁の数字) ※手順7で入力が必要となりますので、 忘れないようご注意ください トークン発行 ※既にトークン発行済み(手順4~8の間で中断した場合など)の場合は、 「トークン発行の省略」 ボタンをクリックしてください。 1 ※画面等は開発中のものであり、実際の サービスと異なる場合がございます。 手順4 ワンタイムパスワード認証確認 ワンタイムパスワード認証確認画面が表示されます。また、携帯電話・スマートフォンにワンタ イムパスワード発行通知メールが送信されます(メールのプロバイダなどによっては受信までに時 間を要する場合があります)。 ワンタイムパスワード 発行通知メール パソコン 件名:北越銀行OTPアプリ発行 FROM : 北越銀行 [本文] いつも北越銀行をご利用いただきありが とうございます。 下記のURLからワンタイムパスワードア プリをダウンロードしてください。 携帯の方:XXXXXXXXXX スマートフォンの方:XXXXXXXXXX ダウンロード後、ワンタイムパスワード アプリにサービスID、ユーザID、利 用開始パスワードを入力し、ワンタイム パスワードの設定を行ってください。 サービスID、ユーザIDが発行されます。 ※手順8で入力が必要となります。 eネットバンキングでワンタイム パスワードアプリをご利用の方 サービスID:101212134 ユーザID:1234567890123ABC → 手順5-1へ それ以外の方 → 手順5-2へ 手順5-1 ワンタイムパスワードアプリの設定(eネットバンキング利用の場合) (1)eネットバンキングをご利用いただいているワンタイムパスワードアプリを起動し、「設定」 を選択します。 (2)「設定メニュー」が表示されるので、 「トークン追加」を選択します。 → 手順7へ 携帯電話・スマートフォン ※表示例はスマートフォン画面 eネットバンキングでワンタイムパスワードアプリをご利用の方は、同アプリを「eネットバンキング用モード」 と「Web-HOT用モード」とにそれぞれ切り替えてご利用いただくこととなります。 【ワンタイムパスワードアプリの切替方法】 ①ワンタイムパスワードアプリを起動し「設定」を選択します。 ②「設定メニュー」が表示されるので、 「トークン選択」をタップします。 ③「eネットバンキング」と「Web-HOT」ご利用になりたいサービスを選択してください。 2 ※画面等は開発中のものであり、実際の サービスと異なる場合がございます。 手順5-2 ワンタイムパスワードアプリのダウンロード 携帯電話・スマートフォンで受信したワンタイムパスワード発行通知メール内のURLを選択し、 株式会社NTTデータが提供する「ワンタイムパスワードアプリダウンロードサイト」へ移動します。 「ダウンロードサイト」を選択して、アプリをダウンロード(無料)してください。 ワンタイムパスワード 発行通知メール 件名:北越銀行OTPアプリ発行 FROM : 北越銀行 携帯の方:XXXXXXXXXX スマートフォンの方:XXXXXXXXXX ※表示例はスマートフォン画面 スマートフォンの場合、AppStoreまたはGooglePlayを経由し てダウンロードしていただきます。 ダウンロード後、ワンタイムパスワー ドアプリにサービスID、ユーザID、 手順6 ワンタイムパスワードアプリの設定 ワンタイムパスワードアプリを起動します。 携帯電話でのアプリ起動方法(機種によって起動方法が異なることがあります) 携帯電話の「アプリ」ボタンを押すか、メインメニューの中の「アプリ」を選択すること でアプリ一覧が表示されるので、その中から「ワンタイムパスワードアプリ」を選択します。 手順7 ワンタイムパスワードアプリの設定 スマートフォンの ワンタイムパスワード アプリのアイコン 「初期設定」画面で、サービスID、ユーザID、利用開始パスワードを入力し「送信」を選択します。 送信内容が受理されると、初期設定完了の画面が表示されます。 「次へ」を選択するとワンタイムパスワード表示画面が表示されます。 手順4で発行された サービスIDとユーザID を入力 手順3で設定した利用開始 パスワードを入力 上:スマートフォンのアプリ画面 下:携帯電話のアプリ画面 3 ※画面等は開発中のものであり、実際の サービスと異なる場合がございます。 携帯電話・スマートフォン [本文] いつも北越銀行をご利用いただきあり がとうございます。 下記のURLからワンタイムパスワード アプリをダウンロードしてください。 手順8 ワンタイムパスワード認証確認 パソコンのWeb-HOT「ワンタイムパスワード認証確認画面」の下部「ワンタイムパスワ ード」欄に、アプリに表示された8桁の数字を入力して、 「認証確認」をクリックするとトップペ ージが表示されます。以上で「ワンタイムパスワード」の設定は完了です。 携帯電話・スマートフォン 認証確認 パソコン ※一旦ログアウトしてしまった場合には、再度ログイ ン後手順3の画面で「トークン発行の省略」ボタンを クリックしてください。 ワンタイムパスワード ワンタイムパスワードの設定設定後のログイン方法 従来どおり、ID・パスワード(または電子証明書とパスワード)でWeb-HOTにログインしてく ださい。 ワンタイムパスワード認証画面が表示されますので、アプリに表示されている「ワンタイムパスワード」 を入力し、 「認証」ボタンをクリックしてください。 4 ※画面等は開発中のものであり、実際の サービスと異なる場合がございます。
© Copyright 2025