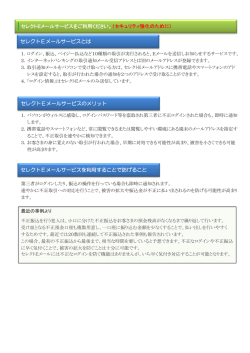初期設定 ご利用開始登録の流れ ログインID 取得
初期設定 ご利用開始登録の流れ さいきょう法人インターネットバンキングをご利用いただくため に、ログイン ID 取得・電子証明書発行などをお手続いただきます。 ご利用開始登録の流れ マスターユーザの方 ID・パスワード方式 電子証明書方式 「さいきょう法人インターネットバンキング申込書」 (お客様控)と 当行より郵送した「登録手続完了のお知らせ」を準備 ログイン ID 取得(P7) 代表口座を入力(P7) 代表口座を入力(P7) マスターユーザ情報 (利用者情報)を入力(P8) マスターユーザ情報 (利用者情報)を入力(P8) ログイン ID 取得 ログイン ID 取得 マスターユーザが初回ご利用の際 は、ログインID取得を行ってくだ さい。 手順 1 西京銀行ホームページからログイン 西京銀行ホームページ(http://www.saikyobank.co.jp) の「法人のお客さま」メニューをクリックしてください。 初期設定 初期設定 ログイン ID 取得(P7) 初期設定 法人のお客さま ログイン 西京銀行ホームページ (http://www.saikyobank.co.jp) ログイン(P14) ワンタイムパスワードの設定(P15) 「ログインはこちら」ボタンをクリックしてください。 さいきょう法人インターネットバンキングトップページ(P17) 承認機能の利用有無・限度額・手数料情報の登録 (企業情報の変更) (P18) 一般ユーザの登録(利用者情報の登録) (P23) ログインはこちら 一般ユーザの方 ID・パスワード方式 電子証明書方式 さいきょう法人インターネットバンキングページで「ロ グインはこちら」ボタンをクリックしてください。 電子証明書発行(P10) ログイン(P14) ログイン(P14) ワンタイムパスワードの設定(P15) パスワード強制変更(P16) ログインはこちら さいきょう法人インターネットバンキングトップページ(P17) ご確認ください 手順 4 でご登録いただく「ログイン ID」、 「ログインパスワード」お よび「確認用パスワード」は、いずれも今後さいきょう法人イン ターネットバンキングをご利用の都度必要となります。 5 6 I D 取得 ご利用開始登録の流れ 電子証明書発行(P10) 初期設定 ご利用開始登録の流れ さいきょう法人インターネットバンキングをご利用いただくため に、ログイン ID 取得・電子証明書発行などをお手続いただきます。 ご利用開始登録の流れ マスターユーザの方 ID・パスワード方式 電子証明書方式 「さいきょう法人インターネットバンキング申込書」 (お客様控)と 当行より郵送した「登録手続完了のお知らせ」を準備 ログイン ID 取得(P7) 代表口座を入力(P7) 代表口座を入力(P7) マスターユーザ情報 (利用者情報)を入力(P8) マスターユーザ情報 (利用者情報)を入力(P8) ログイン ID 取得 ログイン ID 取得 マスターユーザが初回ご利用の際 は、ログインID取得を行ってくだ さい。 手順 1 西京銀行ホームページからログイン 西京銀行ホームページ(http://www.saikyobank.co.jp) の「法人のお客さま」メニューをクリックしてください。 初期設定 初期設定 ログイン ID 取得(P7) 初期設定 法人のお客さま ログイン 西京銀行ホームページ (http://www.saikyobank.co.jp) ログイン(P14) ワンタイムパスワードの設定(P15) 「ログインはこちら」ボタンをクリックしてください。 さいきょう法人インターネットバンキングトップページ(P17) 承認機能の利用有無・限度額・手数料情報の登録 (企業情報の変更) (P18) 一般ユーザの登録(利用者情報の登録) (P23) ログインはこちら 一般ユーザの方 ID・パスワード方式 電子証明書方式 さいきょう法人インターネットバンキングページで「ロ グインはこちら」ボタンをクリックしてください。 電子証明書発行(P10) ログイン(P14) ログイン(P14) ワンタイムパスワードの設定(P15) パスワード強制変更(P16) ログインはこちら さいきょう法人インターネットバンキングトップページ(P17) ご確認ください 手順 4 でご登録いただく「ログイン ID」、 「ログインパスワード」お よび「確認用パスワード」は、いずれも今後さいきょう法人イン ターネットバンキングをご利用の都度必要となります。 5 6 I D 取得 ご利用開始登録の流れ 電子証明書発行(P10) 初期設定 ログイン ID 取得 手順 2 ログイン ID 取得開始 手順 4 利用者情報を入力 さいきょう法人インターネットバンキングのログイン 画面が表示されますので、 「ログイン ID 取得」ボタンを クリックしてください。 サービス開始登録画面が表示されますので、 「利用者情 報」 (表参照)を入力し、 「次へ」ボタンをクリックして ください。 初期設定 初期設定 利用者情報 ログイン ID 取得 手順 3 代表口座を入力 入力項目 取得 I D 次へ 仮確認用パスワード 利用者情報 代表利用口座 情報 全角 30 文字以内で入力してください。 メール アドレス ・半角英数字記号 4 文字以上 64 文字以内で入力してください。 ・2 ヶ所に同じものを入力してください。 ログイン ID ・お客様が任意の文字列をお決めください。ただし、入力さ れたログイン ID が既に他のお客様により登録されている 場合は、新たに登録できません。 ・半角英数字 6 文字以上 12 文字以内で入力してください。 ・英字は大文字と小文字が区別されます。 ・英字のみ、数字のみを入力することはできません。 (英数字 混在必須) ・2 ヶ所に同じものを入力してください。 ・お客様が任意の文字列をお決めください。 ・半角英数字 6 文字以上 12 文字以内で入力してください。 新しいログイン ・英字は大文字と小文字が区別されます。 パスワード ・英字のみ、数字のみを入力することはできません。 (英数字 混在必須) ・2 ヶ所に同じものを入力してください。 仮ログインパスワード ※ソフトウェアキーボード入力 マウス操作による入力を行う ことでキーボード入力情報の 不正記録(キーロガー)を防 ぐことができます。 ご確認ください ●「代表利用口座情報」 、 「仮ログインパスワード」は「登録手続 完了のお知らせ」と同じ内容、 「仮確認用パスワード」は「さ いきょう法人インターネットバンキングサービス申込書」 (お 客様控)と同じ内容をご入力ください。 ●「代表利用口座」は画面上では「代表口座」と表示されます。 7 入力内容 利用者名 新しい確認用 パスワード ・お客様が任意の文字列をお決めください。 ・半角英数字 6 文字以上 12 文字以内で入力してください。 ・英字は大文字と小文字が区別されます。 ・英字のみ、数字のみを入力することはできません。 (英数字 混在必須) ・2 ヶ所に同じものを入力してください。 ご確認ください ●「メールアドレス」は必ず登録してください。設定していただか ないと受付確認や処理結果等の重要なお知らせが届きません。 ●「メールアドレス」の誤入力にご注意ください。 ●「ログイン ID」 「ログインパスワード」 「確認用パスワード」は、 それぞれ異なる文字列を入力してください。 ●「ログイン ID」 「ログインパスワード」 「確認用パスワード」は、 お忘れにならないようご注意ください。 8 I D 取得 口座情報登録画面が表示されますので、 「代表利用口座情 報」 「仮ログインパスワード」 「仮確認用パスワード」を 入力し、 「次へ」ボタンをクリックしてください。 ログイン ログイン 次へ 初期設定 ログイン ID 取得 手順 2 ログイン ID 取得開始 手順 4 利用者情報を入力 さいきょう法人インターネットバンキングのログイン 画面が表示されますので、 「ログイン ID 取得」ボタンを クリックしてください。 サービス開始登録画面が表示されますので、 「利用者情 報」 (表参照)を入力し、 「次へ」ボタンをクリックして ください。 初期設定 初期設定 利用者情報 ログイン ID 取得 手順 3 代表口座を入力 入力項目 取得 I D 次へ 仮確認用パスワード 利用者情報 代表利用口座 情報 全角 30 文字以内で入力してください。 メール アドレス ・半角英数字記号 4 文字以上 64 文字以内で入力してください。 ・2 ヶ所に同じものを入力してください。 ログイン ID ・お客様が任意の文字列をお決めください。ただし、入力さ れたログイン ID が既に他のお客様により登録されている 場合は、新たに登録できません。 ・半角英数字 6 文字以上 12 文字以内で入力してください。 ・英字は大文字と小文字が区別されます。 ・英字のみ、数字のみを入力することはできません。 (英数字 混在必須) ・2 ヶ所に同じものを入力してください。 ・お客様が任意の文字列をお決めください。 ・半角英数字 6 文字以上 12 文字以内で入力してください。 新しいログイン ・英字は大文字と小文字が区別されます。 パスワード ・英字のみ、数字のみを入力することはできません。 (英数字 混在必須) ・2 ヶ所に同じものを入力してください。 仮ログインパスワード ※ソフトウェアキーボード入力 マウス操作による入力を行う ことでキーボード入力情報の 不正記録(キーロガー)を防 ぐことができます。 ご確認ください ●「代表利用口座情報」 、 「仮ログインパスワード」は「登録手続 完了のお知らせ」と同じ内容、 「仮確認用パスワード」は「さ いきょう法人インターネットバンキングサービス申込書」 (お 客様控)と同じ内容をご入力ください。 ●「代表利用口座」は画面上では「代表口座」と表示されます。 7 入力内容 利用者名 新しい確認用 パスワード ・お客様が任意の文字列をお決めください。 ・半角英数字 6 文字以上 12 文字以内で入力してください。 ・英字は大文字と小文字が区別されます。 ・英字のみ、数字のみを入力することはできません。 (英数字 混在必須) ・2 ヶ所に同じものを入力してください。 ご確認ください ●「メールアドレス」は必ず登録してください。設定していただか ないと受付確認や処理結果等の重要なお知らせが届きません。 ●「メールアドレス」の誤入力にご注意ください。 ●「ログイン ID」 「ログインパスワード」 「確認用パスワード」は、 それぞれ異なる文字列を入力してください。 ●「ログイン ID」 「ログインパスワード」 「確認用パスワード」は、 お忘れにならないようご注意ください。 8 I D 取得 口座情報登録画面が表示されますので、 「代表利用口座情 報」 「仮ログインパスワード」 「仮確認用パスワード」を 入力し、 「次へ」ボタンをクリックしてください。 ログイン ログイン 次へ 初期設定 ログイン ID 取得 手順 5 入力内容を確認 サービス開始登録確認画面が表示されますので、入力 内容をご確認のうえ、 「登録」ボタンをクリックしてく ださい。 手順 6 サービス開始登録完了 電子証明書方式のお客様は「電子証明書発行へ」ボタン をクリックし、P11 手順 4 へお進みください。 電子証明書 発行 初めてご利用の方、もしくは電子 証明書再発行の際は、電子証明書 の発行を行ってください。 手順 1 西京銀行ホームページからログイン 西京銀行ホームページ(http://www.saikyobank.co.jp) の「法人のお客さま」メニューをクリックし、 「ログイ ンはこちら」ボタンをクリックしてください。 さいきょう法人インターネットバンキングページが表 示されますので、 「ログインはこちら」ボタンをクリッ クしてください。 手順 2 電子証明書発行開始 ログイン画面が表示されますので、 「電子証明書発行」 ボタンをクリックしてください。 取得 I D 電子証明書発行 手順 3 個人認証 証明書取得認証画面が表示されますので、 「ログイン ID」 「ログインパスワード」を入力し、 「認証」ボタンをクリッ クしてください。 ログイン ID ログインパスワード 認証 9 10 電子証明書発行 ログイン ID・パスワード方式のお客様は「ログインへ」ボタンを クリックし、P15 手順 2-2 へお進みください。 電子証明書発行 初期設定 初期設定 サービス開始登録結果画面が表示されますので、登録 結果をご確認ください。 初期設定 初期設定 ログイン ID 取得 手順 5 入力内容を確認 サービス開始登録確認画面が表示されますので、入力 内容をご確認のうえ、 「登録」ボタンをクリックしてく ださい。 手順 6 サービス開始登録完了 電子証明書方式のお客様は「電子証明書発行へ」ボタン をクリックし、P11 手順 4 へお進みください。 電子証明書 発行 初めてご利用の方、もしくは電子 証明書再発行の際は、電子証明書 の発行を行ってください。 手順 1 西京銀行ホームページからログイン 西京銀行ホームページ(http://www.saikyobank.co.jp) の「法人のお客さま」メニューをクリックし、 「ログイ ンはこちら」ボタンをクリックしてください。 さいきょう法人インターネットバンキングページが表 示されますので、 「ログインはこちら」ボタンをクリッ クしてください。 手順 2 電子証明書発行開始 ログイン画面が表示されますので、 「電子証明書発行」 ボタンをクリックしてください。 取得 I D 電子証明書発行 手順 3 個人認証 証明書取得認証画面が表示されますので、 「ログイン ID」 「ログインパスワード」を入力し、 「認証」ボタンをクリッ クしてください。 ログイン ID ログインパスワード 認証 9 10 電子証明書発行 ログイン ID・パスワード方式のお客様は「ログインへ」ボタンを クリックし、P15 手順 2-2 へお進みください。 電子証明書発行 初期設定 初期設定 サービス開始登録結果画面が表示されますので、登録 結果をご確認ください。 初期設定 初期設定 電子証明書発行 手順 4 証明書発行 手順 5 処理中 証明書発行確認画面が表示されますので、 「発行」ボタ ンをクリックしてください。 証明書発行処理中画面が表示されます。 (しばらくすると 次画面に自動的 に遷移します。) セキュリティダイアログメッセージが表示される場合、 「許可する」ボタンをクリックしてください。 ※本 ダ イ ア ロ グ は W indows Vista のみ表示されます。 ※本 ダ イ ア ロ グ は W indows Vista のみ表示されます。 許可する Web アクセスの確認ダイアログが表示されますので、 「はい」ボタンをクリックしてください。 ※ OS の バ ー ジ ョ ン に よ り、 メッセージの内容が異なりま すが、同様に「はい」ボタン をクリックしてください。 はい ※ OS のバージョンにより、本 ダイアログの内容が異なりま すが、同様に「はい」ボタン をクリックしてください。 ※ Windows Vista の場合、本ダ イアログが 2 回表示されます が、同様に「はい」ボタンをク リックしてください。 はい 手順 6 発行完了 証明書発行結果画面が表示されますので、電子証明書 情報をご確認の う え、 「閉じる」 ボタンをクリッ クしてください。 電子証明書情報 閉じる ダイアログが表示されますので、 「はい」ボタンをクリッ クしてください。 はい ブラウザが閉じますので、再度ブラウザを起動し、P14 へお進みく ださい。 11 12 電子証明書発行 電子証明書発行 Web アクセスの確認ダイアログが表示されますので、 「はい」ボタンをクリックしてください。 許可する 初期設定 初期設定 セキュリティダイアログが表示される場合、 「許可する」ボタ ンをクリックしてください。 発行 初期設定 電子証明書発行 手順 4 証明書発行 手順 5 処理中 証明書発行確認画面が表示されますので、 「発行」ボタ ンをクリックしてください。 証明書発行処理中画面が表示されます。 (しばらくすると 次画面に自動的 に遷移します。) セキュリティダイアログメッセージが表示される場合、 「許可する」ボタンをクリックしてください。 ※本 ダ イ ア ロ グ は W indows Vista のみ表示されます。 ※本 ダ イ ア ロ グ は W indows Vista のみ表示されます。 許可する Web アクセスの確認ダイアログが表示されますので、 「はい」ボタンをクリックしてください。 ※ OS の バ ー ジ ョ ン に よ り、 メッセージの内容が異なりま すが、同様に「はい」ボタン をクリックしてください。 はい ※ OS のバージョンにより、本 ダイアログの内容が異なりま すが、同様に「はい」ボタン をクリックしてください。 ※ Windows Vista の場合、本ダ イアログが 2 回表示されます が、同様に「はい」ボタンをク リックしてください。 はい 手順 6 発行完了 証明書発行結果画面が表示されますので、電子証明書 情報をご確認の う え、 「閉じる」 ボタンをクリッ クしてください。 電子証明書情報 閉じる ダイアログが表示されますので、 「はい」ボタンをクリッ クしてください。 はい ブラウザが閉じますので、再度ブラウザを起動し、P14 へお進みく ださい。 11 12 電子証明書発行 電子証明書発行 Web アクセスの確認ダイアログが表示されますので、 「はい」ボタンをクリックしてください。 許可する 初期設定 初期設定 セキュリティダイアログが表示される場合、 「許可する」ボタ ンをクリックしてください。 発行 初期設定 電子証明書発行 初期設定 ログイン Internet Explorer 情報バーが表示される場合 初めて証明書を取得する際に、情報バーが表示される場合は以 下の手順に従ってください。 ①情報バーダイアログが表示された場 合、 「閉じる」ボタンをクリックして ください。 西京銀行ホームページ(http://www.saikyobank.co.jp)の 「法人のお客さま」メニューをクリックし、 「ログインはこちら」 ボタンをクリックしてください。 さいきょう法人インターネットバンキングページが表示されま すので、 「ログインはこちら」ボタンをクリックしてください。 電子証明書方式のお客様は、手順 2-1 へお進みください。 ID・パスワード方式のお客様は、手順 2-2 へお進みください。 手順 2-1 さいきょう法人インターネットバンキングにログイン(電子証明書方式のお客様) 「電子証明書ログイン」ボタンをクリックしてください。Windows セキュリティウィンドウに表示される証明書情報を確認のうえ、該 当の証明書を選択し、 「OK」ボタンをクリックしてください。 ※ Windows の バ ー ジ ョ ン に よ り、 Windows セキュリティウィンドウ の内容が異なる場合がありますが、 操作方法は同じです。 ※お使いの Internet Explorer のバージョン によって表示されない場合があります。 ブロックされている コンテンツを許可 < Internet Explorer 9、10 の場合> 「スクリプトや ActiveX コントロー ル を 実 行 し な い よ う、Inter net Explorer で制限されています。」の メッセージをクリックし、メニュー から「ブロックされているコンテン ツを許可」をクリックしてください。 ③セキュリティの警告ダイアログが表 示された場合、 「はい」ボタンをク リックしてください。 電子証明書ログイン OK ログイン画面が表示されますので、 「ログインパスワード」を 入力し、 「ログイン」ボタンをクリックしてください。 ※お使いの Internet Explorer のバージョン によって表示されない場合があります。 はい ActiveX フィルター を無効にする 13 ログイン < Internet Explorer11 の場合> 「ActiveX フィルター」を無効にし な い と 証 明 書 が 発 行 で き ま せ ん。 Internet Explorer のアドレスバー の右側に表示される「 」をクリッ クしてください。 「このサイトの一部のコンテンツが フィルターされています」ダイアログ が表示されましたら、 「ActiveX フィ ルターを無効にする」をクリックし、 再度、証明書を発行してください。 ログインパスワード ※ソフトウェアキーボード入力 マウス操作による入力を行うことでキーボード入力 情報の不正記録(キーロガー)を防ぐことができます。 ご確認ください 電子証明書方式は、お客様にご登録いただいたログインパスワードと、 パソコンにインストールしていただいた電子証明書によって、ご本人 の確認を行います。 電子証明書をインストールしたパソコンでないと本サービスはご利用 いただけません。 P15 手順 3 へお進みください。 14 ログイン 電子証明書発行 ブロックされている コンテンツを許可 ②< Internet Explorer 8 以前の場合> 「 セ キ ュ リ テ ィ 保 護 の た め、こ の コンピューターにアクセスする可 能性のあるスクリプトや ActiveX コ ン ト ロ ー ル を 実 行 し な い よ う、 Internet Explorer で制限されてい ます。オプションを表示するには、 ここをクリックしてください。」の メッセージをクリックし、メニュー から「ブロックされているコンテン ツを許可」をクリックしてください。 手順 1 西京銀行ホームページからログイン 初期設定 初期設定 閉じる ※お使いの Internet Explorer のバージョ ンによって、情報バーのメッセージが 異なる場合がありますが、操作方法は 同じです。 ログイン 初期設定 電子証明書発行 初期設定 ログイン Internet Explorer 情報バーが表示される場合 初めて証明書を取得する際に、情報バーが表示される場合は以 下の手順に従ってください。 ①情報バーダイアログが表示された場 合、 「閉じる」ボタンをクリックして ください。 西京銀行ホームページ(http://www.saikyobank.co.jp)の 「法人のお客さま」メニューをクリックし、 「ログインはこちら」 ボタンをクリックしてください。 さいきょう法人インターネットバンキングページが表示されま すので、 「ログインはこちら」ボタンをクリックしてください。 電子証明書方式のお客様は、手順 2-1 へお進みください。 ID・パスワード方式のお客様は、手順 2-2 へお進みください。 手順 2-1 さいきょう法人インターネットバンキングにログイン(電子証明書方式のお客様) 「電子証明書ログイン」ボタンをクリックしてください。Windows セキュリティウィンドウに表示される証明書情報を確認のうえ、該 当の証明書を選択し、 「OK」ボタンをクリックしてください。 ※ Windows の バ ー ジ ョ ン に よ り、 Windows セキュリティウィンドウ の内容が異なる場合がありますが、 操作方法は同じです。 ※お使いの Internet Explorer のバージョン によって表示されない場合があります。 ブロックされている コンテンツを許可 < Internet Explorer 9、10 の場合> 「スクリプトや ActiveX コントロー ル を 実 行 し な い よ う、Inter net Explorer で制限されています。」の メッセージをクリックし、メニュー から「ブロックされているコンテン ツを許可」をクリックしてください。 ③セキュリティの警告ダイアログが表 示された場合、 「はい」ボタンをク リックしてください。 電子証明書ログイン OK ログイン画面が表示されますので、 「ログインパスワード」を 入力し、 「ログイン」ボタンをクリックしてください。 ※お使いの Internet Explorer のバージョン によって表示されない場合があります。 はい ActiveX フィルター を無効にする 13 ログイン < Internet Explorer11 の場合> 「ActiveX フィルター」を無効にし な い と 証 明 書 が 発 行 で き ま せ ん。 Internet Explorer のアドレスバー の右側に表示される「 」をクリッ クしてください。 「このサイトの一部のコンテンツが フィルターされています」ダイアログ が表示されましたら、 「ActiveX フィ ルターを無効にする」をクリックし、 再度、証明書を発行してください。 ログインパスワード ※ソフトウェアキーボード入力 マウス操作による入力を行うことでキーボード入力 情報の不正記録(キーロガー)を防ぐことができます。 ご確認ください 電子証明書方式は、お客様にご登録いただいたログインパスワードと、 パソコンにインストールしていただいた電子証明書によって、ご本人 の確認を行います。 電子証明書をインストールしたパソコンでないと本サービスはご利用 いただけません。 P15 手順 3 へお進みください。 14 ログイン 電子証明書発行 ブロックされている コンテンツを許可 ②< Internet Explorer 8 以前の場合> 「 セ キ ュ リ テ ィ 保 護 の た め、こ の コンピューターにアクセスする可 能性のあるスクリプトや ActiveX コ ン ト ロ ー ル を 実 行 し な い よ う、 Internet Explorer で制限されてい ます。オプションを表示するには、 ここをクリックしてください。」の メッセージをクリックし、メニュー から「ブロックされているコンテン ツを許可」をクリックしてください。 手順 1 西京銀行ホームページからログイン 初期設定 初期設定 閉じる ※お使いの Internet Explorer のバージョ ンによって、情報バーのメッセージが 異なる場合がありますが、操作方法は 同じです。 ログイン 初期設定 ログイン 手順 2-2 さいきょう法人インターネットバンキングにログイン(ID・パスワード方式のお客様) ログイン画面が表示されますので、登録した「ログイン 「ログインパスワード」を入力し、 「ログイン」ボタ ID」 ンをクリックしてください。 2 回目以降のログイン時に、以下の画面が表示されます。 ワンタイムパスワード認証画面が表示されますので、 「ワンタイムパスワード」を入力し、 「認証」ボタンをク リックしてください。 ワンタイムパスワード ログイン ID 認証 パスワード強制変更画面が表示される場合は、下記をご参照ください。 トップ画面が表示される前に、ログイン時のお知らせ画面が表示される場合があります。 その場合は、お知らせをご確認のうえ、 「次へ」ボタンをクリックしてください。 パスワード強制変更画面が表示される場合 ログインパスワード マウス操作による入力を行う ことでキーボード入力情報の 不正記録(キーロガー)を防ぐ ことができます。 手順 3 へお進みください。 一般ユーザの方が初回ログインされた際には、パスワード強 制変更画面が表示される場合があります。 (マスターユーザが 登録した一般ユーザの登録内容によって異なります。) 「ログインパスワード」 「確認用パスワード」 (表参照)を入力 し、 「実行」ボタンをクリッ クしてください。 手順 3 ワンタイムパスワード認証 ログイン パスワード ワンタイムパスワードの初回利用時に、以下の画面が表示されます。 シリアル番号 確認用 パスワード 実行 入力項目 ログインパスワード ワンタイムパスワード利用開始登録(ハードウェアトー クン)画面が表示されますので、ハードウェアトークン 裏面に記載されている「シリアル番号」と、表示された 「ワンタイムパスワード」を入力し、 「認証確認」ボタン をクリックしてください。 ワンタイムパスワード P17手順4へお進みください。 パスワード強制変更画面が表示される場合は、P16へお進みください。 トップ画面が表示される前に、ログイン時のお知らせ画面が表示される場合があります。 その場合は、お知らせをご確認のうえ、 「次へ」ボタンをクリックしてください。 確認用パスワード 認証確認 入力内容 現在のログイン 現在のログインパスワードを入力してください。 パスワード ・お客様が任意の文字列をお決めください。 ・半角英数字 6 文字以上 12 文字以内で入力してください。 ・英字は大文字と小文字が区別されます。 新しいログイン ・英字のみ、数字のみを入力することはできません。 (英 パスワード 数字混在必須) ・ログイン ID・確認用パスワードとは異なる文字列をご 入力ください。 ・2 ヶ所に同じものを入力してください。 新しい確認用 パスワード ・お客様が任意の文字列をお決めください。 ・半角英数字 6 文字以上 12 文字以内で入力してください。 ・英字は大文字と小文字が区別されます。 ・英字のみ、数字のみを入力することはできません。 (英 数字混在必須) ・ログイン ID・ログインパスワードとは異なる文字列を ご入力ください。 ・2 ヶ所に同じものを入力してください。 パスワード変更結果画面が表示されますので、内容をご確認 のうえ、 「確認」ボタンをクリックしてください。 16 ログイン ログイン ログイン ※ソフトウェアキーボード入力 15 初期設定 初期設定 P17手順4へお進みください。 初期設定 ログイン 手順 2-2 さいきょう法人インターネットバンキングにログイン(ID・パスワード方式のお客様) ログイン画面が表示されますので、登録した「ログイン 「ログインパスワード」を入力し、 「ログイン」ボタ ID」 ンをクリックしてください。 2 回目以降のログイン時に、以下の画面が表示されます。 ワンタイムパスワード認証画面が表示されますので、 「ワンタイムパスワード」を入力し、 「認証」ボタンをク リックしてください。 ワンタイムパスワード ログイン ID 認証 パスワード強制変更画面が表示される場合は、下記をご参照ください。 トップ画面が表示される前に、ログイン時のお知らせ画面が表示される場合があります。 その場合は、お知らせをご確認のうえ、 「次へ」ボタンをクリックしてください。 パスワード強制変更画面が表示される場合 ログインパスワード マウス操作による入力を行う ことでキーボード入力情報の 不正記録(キーロガー)を防ぐ ことができます。 手順 3 へお進みください。 一般ユーザの方が初回ログインされた際には、パスワード強 制変更画面が表示される場合があります。 (マスターユーザが 登録した一般ユーザの登録内容によって異なります。) 「ログインパスワード」 「確認用パスワード」 (表参照)を入力 し、 「実行」ボタンをクリッ クしてください。 手順 3 ワンタイムパスワード認証 ログイン パスワード ワンタイムパスワードの初回利用時に、以下の画面が表示されます。 シリアル番号 確認用 パスワード 実行 入力項目 ログインパスワード ワンタイムパスワード利用開始登録(ハードウェアトー クン)画面が表示されますので、ハードウェアトークン 裏面に記載されている「シリアル番号」と、表示された 「ワンタイムパスワード」を入力し、 「認証確認」ボタン をクリックしてください。 ワンタイムパスワード P17手順4へお進みください。 パスワード強制変更画面が表示される場合は、P16へお進みください。 トップ画面が表示される前に、ログイン時のお知らせ画面が表示される場合があります。 その場合は、お知らせをご確認のうえ、 「次へ」ボタンをクリックしてください。 確認用パスワード 認証確認 入力内容 現在のログイン 現在のログインパスワードを入力してください。 パスワード ・お客様が任意の文字列をお決めください。 ・半角英数字 6 文字以上 12 文字以内で入力してください。 ・英字は大文字と小文字が区別されます。 新しいログイン ・英字のみ、数字のみを入力することはできません。 (英 パスワード 数字混在必須) ・ログイン ID・確認用パスワードとは異なる文字列をご 入力ください。 ・2 ヶ所に同じものを入力してください。 新しい確認用 パスワード ・お客様が任意の文字列をお決めください。 ・半角英数字 6 文字以上 12 文字以内で入力してください。 ・英字は大文字と小文字が区別されます。 ・英字のみ、数字のみを入力することはできません。 (英 数字混在必須) ・ログイン ID・ログインパスワードとは異なる文字列を ご入力ください。 ・2 ヶ所に同じものを入力してください。 パスワード変更結果画面が表示されますので、内容をご確認 のうえ、 「確認」ボタンをクリックしてください。 16 ログイン ログイン ログイン ※ソフトウェアキーボード入力 15 初期設定 初期設定 P17手順4へお進みください。 初期設定 ログイン 管 理 企業管理 手順 4 さいきょう法人インターネットバンキングトップページ さいきょう法人インターネットバンキングトップペー ジが表示されます。 ①さいきょう法人インターネットバンキングタブメニュー 詳細については下記表をご覧ください。 企業管理 マスターユーザおよび管理者ユー ザ承認機能の利用有無・限度額・ 手数料情報を変更することがで きます。 企業情報の変更 手順 1 業務を選択 初期設定 「管理」メニューをクリックしてください。 続いて業務選択画面が表示されますので、 「企業管理」ボ タンをクリックしてください。 ② 過 去 3 回 の ロ グ イン 日時が表示されます。 管理 企業管理 さいきょう法人インターネットバンキングタブメニュー 明細照会 P34 入出金明細照会 当日分を含め 7 営業日前までの入出金の明細をご照 会いただけます。 P35 振込入金明細照会 当日分を含め 7 営業日前までの振込入金の明細をご 照会いただけます。 P37 振込振替 [事前登録方式] 事前に「サービス申込書」にて「入金指定口座」を登 録することにより利用できます。 [都度指定方式] ブラウザ画面上で振込先をその都度指定することが できます。また、 「最近 10 回の取引から選択」、およ びブラウザ画面上で登録した「利用者登録口座一覧 から選択」から振込先を選択できます。 P39 総合振込 ・10 営業日前∼ 1 営業日前 17:00 まで総合振込依頼 データの承認受付を行います。 (確定受付は 15 分前の 16:45 までとなります) P57 給与・賞与振込 [他行宛を含む] ・10 営業日前∼ 3 営業日前 15:00 まで、給与、賞与振 込依頼データの承認受付を行います。 (確定受付は 15 分前の 14:45 までとなります) [西京銀行限定] ・10 営業日前∼ 1 営業日前 13:00 まで、給与、賞与振 込依頼データの承認受付を行います。 (確定受付は 15 分前の 12:45 までとなります) P62 口座振替 ・15 営業日前∼ 3 営業日前 23:00 まで、口座振替依 頼データの承認受付を行います。 (確定受付は 15 分前の 22:45 までとなります) P67 税金・各種料金の 払込み 承認 承認 管理 企業管理 利用者管理 操作履歴照会 17 手順 2 作業内容を選択 作業内容選択画面が表示されますので、 「企業情報の変 更」ボタンをクリックしてください。 企業情報の変更 Pay-easy(ペイジー)マークのある税金や公共料金 等の払込書に記載のある「納付番号」や「納付区分」 P88 を入力することで支払いができます。 各業務で確定された取引の依頼内容を確認し、取引 の承認・差戻し・削除を行うことができます。 P79 企業情報の照会などを行うことができます。 P18 利用者情報の照会などが行うことができます。 P23 ご自身または他の利用者が行った操作の履歴照会を 行うことができます。 P33 18 企業管理 現在残高、前日残高、前月末残高の照会ができます。 資金移動 残高照会 管 理 ログイン ③未読のお知らせが最大 10 件まで表示されます。
© Copyright 2025