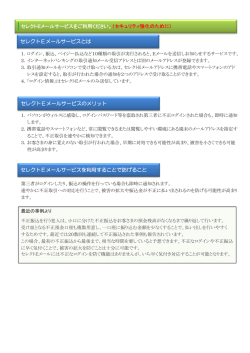教えてRI子ちゃん 個人認証システムAE2編)使用者用
教えてRI子ちゃん…これだけ知れば、お仕事サクッと効率化。 教えてR I 子ち ゃ ん 基本のき 個人認証 システムAE2 り こ ~使用者向け~ もくじ こんなメリットが… 機能名 頁 1.ICカード認証の利用方法 ●ICカード認証の利用手順 P1 2. 印刷指示の失敗は複合機で削除! ●印刷指示の削除と変更方法 P3 3. どこからでも印刷可能!ローケーションフリー印刷 ●複合機をタブで切り替え P5 4. ICカードを忘れた場合に・・・ ●ICカードを忘れても通常通り複合機を利用 P7 登場 人物 RI子(リコ)。 C氏。 OL歴3年。 事務機器はフツーに 使えるつもり。 会社員歴30年。 ちょっとメカ音痴な おじさん。 OH(オー)君。 新入社員だが、 パソコンにはやたら 詳しい物知り君。 リコージャパン株式会社 2012.03 第2版 この『教えてRI子ちゃん基本のき 『個人認証システム AE2』はカラーユニバーサルデザインに配慮しています 1 リコー個人認証システム AE2 基本の「き」 1.ICカード認証の利用方法 ICカード利用時のイメージを確認しましょう! イメージを表示できません。メモリ不足のためにイメージを開くことができ ないか、イメージが破損している可能性があります。コンピューターを再起動 して再度ファイルを開いてください。それでも赤い x が表示される場合は、 新しい社員証だよー。Ri子さんのはこれね。 今回の社員証はICカードになっているんだって。 イメージを削除して挿入してください。 すごーい! ICカードを活かしたセキュリティ対策を始めるんですか? 『複合機の認証』って言ってたよ? どうやって使うんだろうね~ ICカードで 複合機にこの『ICカード』機能付きの社員証をかざすだけですよ! ログイン&ログアウト ここに注目! ICカードの認証の『ログイン』も『ログアウト』もカードをかざすだけ! 複合機が使用できない状態で待機 【ログイン】 ログイン 複合機が使用できる状態になります 【ログアウト】 ログアウト 複合機が使用できない状態に戻ります テンキーの横にある 【ログイン/ログアウト】ボタンを 押してもログアウトできます。 2 リコー個人認証システム AE2 基本の「き」 ●ICカード認証の利用手順 ICカード認証を利用する カードをカードリーダーにかざした後の複合機の画面を見て見ましょう! 利用権限あり 利用権限なし コピー 通常通り、コピーの機能を利用します。 権限のない機能がオレンジ色になっています。 ※フル権限に限ります ①(利用可能な中で)コピーしたいカラーを選択して下さい。 ②通常画面に戻るので、利用する機能を選択します。 ファクス 通常通り、ファクスの機能を利用します。 権限がないため利用できません。 プリンター 印刷したい文書名を選択します。 【印刷】もしくは【スタート】ボタンを押しま す。 スキャナー 通常通り、スキャナーの機能を利用し ます。 権限がない機能は使えません。 ①左記に記載の操作を行います。 ②権限がない場合、上図右の画面が出てくる ので、削除するか、取り消しするかを選択してく ださい。 権限がないため利用できません。 3 リコー個人認証システム AE2 基本の「き」 2.印刷指示の失敗は複合機で削除! ムダな印刷を減らしてコスト削減&セキュリティもUP! イメージを表示できません。メモリ不足のためにイメージを開くことができ 印刷指示ミスによる ムダをなくす ないか、イメージが破損している可能性があります。コンピューターを再起動 して再度ファイルを開いてください。それでも赤い x が表示される場合は、 イメージを削除して挿入してください。 プリンターは今まで、印刷命令だけしたらよかったけど、 少し操作が入るんだね~。 そうなんです。でも「1部のはずが、30部出してしまった」等の、 印刷指示ミスをした場合、削除や条件変更ができるんですよ! おーすごい!それはいいねぇ! 早速、削除方法と条件変更の方法を教えてよ! 『コスト削減』だけでなくて、出力しっぱなしもなくなり、 『セキュリティの向上』にもつながりますよ! ここに注目! 印刷指示した資料を出力する 3 2 4 1 5 ①カードをかざして【ログイン】します。 ②【オンデマンド印刷】を選択します。 ③印刷したい文書名をタッチします。 ④【印刷】をします。 ⑤【ログアウト】します。 リコー個人認証システム AE2 基本の「き」 4 ●印刷指示の削除と変更方法 印刷指示を失敗した文書を削除する 印刷不要の文書に印刷指示をした場合に使ってくださいね。 部数変更などは下をご覧下さい ①【ログイン】し、【オンデマンド印刷】を選択します。 (P.7参照ください) 2 3 ②削除したい文書を選択します。 (選択をミスした場合は、再度タッチすると選択解除となります) 4 ③【削除】ボタンを選択します。 ④【削除する】を選択します。 印刷指示を失敗した文書の条件を変更する カードに与える権限の初期値をこちらで決めることができます。 ①【ログイン】し、【オンデマンド印刷】を選択します。 2 (P.7を参照ください) ②印刷したい文書を選択します。 3 ③【条件印刷設定】の変更をします。 ④必要に応じてボタンを選択し、設定します。 4 忘れがちな【両面印刷】の設定や 部数変更もこちらの画面から変更できます。 5 ⑤1部だけ出力するときは【チェック印刷】、条件変更後 ※プリンタードライバーの種類により表示が異なります の 設定通り印刷したい場合は【印刷】を選択します。 5 リコー個人認証システム AE2 基本の「き」 3. どこからでも印刷可能!ロケーションフリー印刷 これさえ覚えておけば、急ぎの場合もとっても便利! イメージを表示できません。メモリ不足のためにイメージを開くことができ ないか、イメージが破損している可能性があります。コンピューターを再起動 して再度ファイルを開いてください。それでも赤い x が表示される場合は、 おーい!この資料を出力しているのOHくんだよね? イメージを削除して挿入してください。 はい、そうです。すみません、もうちょっとかかりそうで・・・。 困ったなぁ。今から外出なんだけど時間に間に合わないよ・・・。 C課長、大丈夫ですよ。タブを切り替えるだけで 他の複合機からも印刷ができますよ! タブを切り替えて 便利に印刷! ここに注目! タブを切り替えるだけで、いつもの複合機以外から出力! ①【個人認証システムAE2】が導入されてい る 複合機の前へ行きます ②普段利用の複合機を選択します (*お客様の設定により場所が登録されているとは限りません) OHくん、まだ印刷かかるよ ね? 隣の複合機に行って来るよ! はい。すみません。 ありがとうございま す。 印刷指示さえすれば、どこからでも印刷できることを『ロケーションフリー(LF)印刷』と言 います。 LF印刷には『個人認証システムAE2』が導入されている必要があります。 6 リコー個人認証システム AE2 基本の「き」 ●複合機をタブで切り替え どこからでも印刷できるロケーションフリー印刷 『個人認証システムAE2』と『ロケーションフリーサーバー(LFサーバー)』を組合せている場 合、 【LFサーバー】を選択するとどこに印刷指示をしたものでも出力可能ですよ。 まだ印刷中 なんで す・・・ 会議室 会議室で 出力してくるよ 総務部 プリンターを意 識しなくていい から便利だな! 2F会議室 営業1課 印刷! 印刷! 営業2課 3F 営業3課 3F会議室 Authentication LF サーバー サーバー 簡易ロケーションフリー印刷 (機器5台まで) 複合機を5台までグループピングして、サーバーレスでロケーションフリー印刷が実現で きます。ただし、接続していない複合機からの印刷はできませんので、注意して下さい ね。 会議室 会議室で出せ るのは便利だ な。 総務部 いいねぇ。私の部署は登録さ れておらず、利用できないん だ。 2F会議室 営業1課 印刷! 営業2課 3F会議室 3F 営業部 7 リコー個人認証システム AE2 基本の「き」 4. ICカードを忘れた場合に・・・ ICカードを忘れた場合の対処方法をご紹介しますね! イメージを表示できません。メモリ不足のためにイメージを開くことができ ないか、イメージが破損している可能性があります。コンピューターを再起動 して再度ファイルを開いてください。それでも赤い x が表示される場合は、 イメージを削除して挿入してください。 しまった!社員証を忘れてしまった! これじゃぁ、印刷も何も複合機が使えないよ・・・ 大丈夫よ。ちゃんと、そんな場合の対処法があるのよ。 そうなんですか?よかったー! 仮ICカード? 手入力ログイン? 対処方法はいくつかあるので、どちらを使っているか、 管理者さんに確認してね! ここに注目! ICカードを忘れた時も安心! ①仮カードを発行してもらう すみません。 カードを忘れてしまいまし た。 × IC カード 仮 IC カード はい、OHくん、 仮カードだよ。気を付けてね。 ②手入力ログインをする × IC カード すみません。 カードを忘れてしまいまし た。 「ログインID」と「ログインパスワー ド」は○○を入れてね。 仮 IC カード リコー個人認証システム AE2 基本の「き」 ●ICカードを忘れても通常通り複合機を利用 手入力でログイン 【ログインユーザー名】と【ログインパスワー ド】に何を入力したらよいか、 管理者さんにご確認くださいね! ①【ログイン】を選択します。 ②ログインユーザー名を入力し、【OK】します。 ③【ログインパスワード】を入力し、【OK】します。 ④複合機が使用できる状態になります。 8 リコー個人認証システム AE2 基本の「き」 9 リコー個人認証システム AE2 基本の「き」 10 仕様や操作は予告なく変更する場合があります。ご了承ください。 Copyright 2013 RicohJapan Co., Ltd. All Rights Reserved.
© Copyright 2025