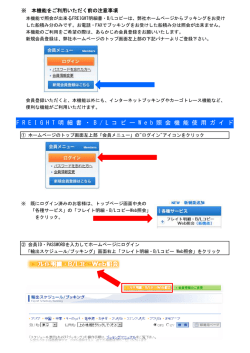活用ガイド(Windows 8.1版 PDF)
タイプVL VK26T/L-K、VK25L/L-K、VJ26T/L-K、VJ25L/L-K 活用ガイド Windows 8.1 Pro Update 64ビット はじめに. . . . . . . . . . . . . . . . . . . . . . . . . . . 6 トラブル解決Q&A. . . . . . . . . . . . . . . . . 307 本マニュアルの表記や、商標などの情報を記載しています。 本機をお使いになっているときのトラブル事例や解決法に 最初にご覧ください。 ついて記載しています。 本機の機能. . . . . . . . . . . . . . . . . . . . . . . . 25 仕様一覧(タイプ別仕様詳細). . . . . . . . 464 本機の各部の名称やインターフェイスについて記載してい Webにて、仕様の詳細情報を公開しています(インターネ ます。 ットへの接続環境が必要です)。 システム設定. . . . . . . . . . . . . . . . . . . . . 228 本機のBIOSセットアップユーティリティの使い方、設定項 目一覧などを記載しています。 便利な機能とアプリケーション. . . . . . . . 246 本機にインストール、また添付されているアプリケーショ ンの概要やインストール、アンインストール方法について 記載しています。 -1- 目次 はじめに. . . . . . . . . . . . . . . . . . . . . . . . . 6 はじめに. . . . . . . . . . . . . . . . . . . . . . . . . . . . . 7 本マニュアルの表記について. . . . . . . . . . . . . . . . 8 「ユーザー アカウント制御」について. . . . . . . . . 11 基本操作. . . . . . . . . . . . . . . . . . . . . . . . . . . . 12 サポート技術情報について. . . . . . . . . . . . . . . . 14 ご注意. . . . . . . . . . . . . . . . . . . . . . . . . . . . . 15 Windows 8.1の画面操作について. . . . . . . . . . チャーム(チャーム バー). . . . . . . . . . . . . アプリ バー、ナビゲーション バー. . . . . . . . . 画面やアプリを切り替える. . . . . . . . . . . . . . 2つのアプリを並べて表示する. . . . . . . . . . . . アプリを終了する. . . . . . . . . . . . . . . . . . . . . . . . . . 17 18 20 21 23 24 本機の機能. . . . . . . . . . . . . . . . . . . . . . 25 各部の名称. . . . . . . . . . . . . . . . . . . . . . . . . . . 26 各部の名称と説明. . . . . . . . . . . . . . . . . . . . . 27 表示ランプ. . . . . . . . . . . . . . . . . . . . . . . . . 32 電源. . . . . . . . . . . . . . . . . . . . . . . . . . . . . . . 34 電源の入れ方と切り方. . . . . . . . . . . . . . . . . . 35 電源の状態. . . . . . . . . . . . . . . . . . . . . . . . . 37 スリープ状態/休止状態使用上の注意. . . . . . . . 38 スリープ状態. . . . . . . . . . . . . . . . . . . . . . . . 40 休止状態. . . . . . . . . . . . . . . . . . . . . . . . . . . 43 電源の設定. . . . . . . . . . . . . . . . . . . . . . . . . 44 電源の自動操作. . . . . . . . . . . . . . . . . . . . . . 48 省電力機能. . . . . . . . . . . . . . . . . . . . . . . . . . . 49 省電力機能について. . . . . . . . . . . . . . . . . . . 50 ECOモード機能. . . . . . . . . . . . . . . . . . . . . . 51 ピークシフト機能. . . . . . . . . . . . . . . . . . . . . 55 ゼロワットACアダプタ. . . . . . . . . . . . . . . . . 58 Intel SpeedStep® テクノロジー. . . . . . . . . . . 60 バッテリ. . . . . . . . . . . . . . . . . . . . . . . . . . . バッテリパック(二次電池)について. . . . . . . 使用上の注意. . . . . . . . . . . . . . . . . . . . . . . バッテリパックの取り付け/取り外し. . . . . . . バッテリの充電. . . . . . . . . . . . . . . . . . . . . バッテリの使い方と設定. . . . . . . . . . . . . . . バッテリリフレッシュ. . . . . . . . . . . . . . . . . バッテリ・リフレッシュ&診断ツール. . . . . . . . . . . . . . . 61 62 63 65 69 70 72 74 キーボード. . . . . . . . . . . . . . . . . . . . . . . . . . . 79 キーの名称. . . . . . . . . . . . . . . . . . . . . . . . . 80 キーの使い方. . . . . . . . . . . . . . . . . . . . . . . . 82 キーボードの設定. . . . . . . . . . . . . . . . . . . . . 84 NXパッド. . . . . . . . . . . . . . . . . . . . . . . . . . . 85 各部の名称と役割. . . . . . . . . . . . . . . . . . . . . 86 NXパッドの使い方. . . . . . . . . . . . . . . . . . . . 87 -2- NXパッドの設定. . . . . . . . . . . . . . . . . . . . . . 89 NXパッドのドライバを変更する. . . . . . . . . . . 91 NXパッドドライバへ戻す. . . . . . . . . . . . . . . . 93 マウス. . . . . . . . . . . . . . . . . . . . . . . . . . . . . 95 マウスを使用する. . . . . . . . . . . . . . . . . . . . . 96 マウスを接続するための設定方法. . . . . . . . . . . 98 水平スクロール機能の設定を切り替える. . . . . 100 マウスを接続する前の設定に戻す. . . . . . . . . . 101 液晶ディスプレイ. . . . . . . . . . . . . . . . . . . . 使用上の注意. . . . . . . . . . . . . . . . . . . . . . 画面表示の調整. . . . . . . . . . . . . . . . . . . . 表示できる解像度と表示色. . . . . . . . . . . . . ディスプレイストレッチ機能. . . . . . . . . . . . . . . . . 103 104 105 106 107 外部ディスプレイ. . . . . . . . . . . . . . . . . . . . . 使用上の注意. . . . . . . . . . . . . . . . . . . . . . . 外部ディスプレイ接続時の解像度と表示色. . . . 外部ディスプレイコネクタ. . . . . . . . . . . . . . HDMIコネクタ. . . . . . . . . . . . . . . . . . . . . . 109 110 111 114 115 Intel® WiDi. . . . . . . . . . . . . . . . . . . . . . . 外部ディスプレイ接続時の表示機能. . . . . . . . 表示先、表示機能の設定. . . . . . . . . . . . . . . . 画面の出力先を切り替える. . . . . . . . . . . . . . ディスプレイに合わせた設定. . . . . . . . . . . . . 117 121 122 125 127 Webカメラ. . . . . . . . . . . . . . . . . . . . . . . . . 129 Webカメラについて. . . . . . . . . . . . . . . . . . 130 ハードディスク. . . . . . . . . . . . . . . . . . . . . . . 132 使用上の注意. . . . . . . . . . . . . . . . . . . . . . . 133 光学ドライブ. . . . . . . . . . . . . . . . . . . . . . . 使用上の注意. . . . . . . . . . . . . . . . . . . . . . 各部の名称と役割. . . . . . . . . . . . . . . . . . . 使用できるディスク. . . . . . . . . . . . . . . . . 読み込みと再生. . . . . . . . . . . . . . . . . . . . 書き込みとフォーマット. . . . . . . . . . . . . . . 非常時のディスクの取り出し方. . . . . . . . . . . . . . . . . 134 135 136 137 138 140 141 SDメモリーカードスロット. . . . . . . . . . . . . . . 142 使用上の注意. . . . . . . . . . . . . . . . . . . . . . . 143 セットのしかた/取り出し方. . . . . . . . . . . . . 145 サウンド機能. . . . . . . . . . . . . . . . . . . . . . . . 147 音量の調節. . . . . . . . . . . . . . . . . . . . . . . . 148 マイクの設定. . . . . . . . . . . . . . . . . . . . . . . 150 LAN機能. . . . . . . . . . . . . . . . . . . . . . . . . . . 本機を安全にネットワークに接続するために. . 使用上の注意. . . . . . . . . . . . . . . . . . . . . . . LANへの接続. . . . . . . . . . . . . . . . . . . . . . . LAN機能の設定. . . . . . . . . . . . . . . . . . . . . 151 152 154 155 157 リモートパワーオン (WoL(Wake on LAN))機能. . . . . . . . . . . . 159 ネットワークブート機能(PXE機能). . . . . . . 161 無線LAN機能. . . . . . . . . . . . . . . . . . . . . . . . 概要. . . . . . . . . . . . . . . . . . . . . . . . . . . . . 本機を安全にネットワークに接続するために. . 無線LAN製品ご使用時におけるセキュリティに関 するご注意. . . . . . . . . . . . . . . . . . . . . . . . 使用上の注意. . . . . . . . . . . . . . . . . . . . . . . 無線LAN機能のオン/オフ. . . . . . . . . . . . . . 無線LANの設定と接続. . . . . . . . . . . . . . . . . 無線LANに関する用語一覧. . . . . . . . . . . . . . USBコネクタ. . . . . . . . . . . . . . . . . . . . . . . . 使用上の注意. . . . . . . . . . . . . . . . . . . . . . . USB機器の取り付け/取り外し. . . . . . . . . . . PCカード. . . . . . . . . . . . . . . . . . . . . . . . . . . 使用上の注意. . . . . . . . . . . . . . . . . . . . . . . PCカードのセットのしかた/取り出し方. . . . . PCカードの割り込みレベルの設定. . . . . . . . . メモリ. . . . . . . . . . . . . . . . . . . . . . . . . . . . 取り付け前の確認. . . . . . . . . . . . . . . . . . . メモリの取り付け/取り外し. . . . . . . . . . . . メモリ変更時の確認. . . . . . . . . . . . . . . . . Bluetooth機能. . . . . . . . . . . . . . . . . . . . . . 概要. . . . . . . . . . . . . . . . . . . . . . . . . . . . セキュリティに関するご注意. . . . . . . . . . . . 使用上の注意. . . . . . . . . . . . . . . . . . . . . . Bluetooth機能の設定と接続. . . . . . . . . . . . Bluetooth機能のオン/オフ. . . . . . . . . . . . セキュリティ機能. . . . . . . . . . . . . . . . . . . . セキュリティ機能について. . . . . . . . . . . . . スーパバイザパスワード. . . . . . . . . . . . . . . ハードディスクパスワード機能. . . . . . . . . . I/O制限. . . . . . . . . . . . . . . . . . . . . . . . . 盗難防止用ロック. . . . . . . . . . . . . . . . . . . 「Main」メニュー. . . . . . . . . . . . . . . . . . 「Advanced」メニュー. . . . . . . . . . . . . . . 「Security」メニュー. . . . . . . . . . . . . . . . 「Boot」メニュー. . . . . . . . . . . . . . . . . . . . . . . . . . 162 163 便利な機能とアプリケーション. . . . . . . . 246 165 アプリケーションの種類と機能. . . . . . . . . . . . . 247 アプリケーションのインストール/アンインストールに 167 ついて. . . . . . . . . . . . . . . . . . . . . . . . . . . . . 250 169 Office Personal 2013. . . . . . . . . . . . . . . . . . 252 171 Office Home and Business 2013. . . . . . . . . . 257 174 Office Personal Premium. . . . . . . . . . . . . . . . 262 181 Office Home & Business Premium. . . . . . . . . 267 184 Access Connections. . . . . . . . . . . . . . . . . . . 272 185 DeviceLock Lite. . . . . . . . . . . . . . . . . . . . . . 278 187 Adobe Reader. . . . . . . . . . . . . . . . . . . . . . . 280 ECOモード設定ツール. . . . . . . . . . . . . . . . . . 283 188 ピークシフト設定ツール. . . . . . . . . . . . . . . . . 284 189 オンスクリーン表示の設定. . . . . . . . . . . . . . . . 286 190 Roxio Creator LJB. . . . . . . . . . . . . . . . . . . . 288 192 CyberLink PowerDVD. . . . . . . . . . . . . . . . . . 293 193 マカフィー リブセーフ. . . . . . . . . . . . . . . . . . 297 194 WinZip. . . . . . . . . . . . . . . . . . . . . . . . . . . . 303 195 . . . . 200 トラブル解決Q&A. . . . . . . . . . . . . . . . . 201 電源. . . . . . . . . . . . . . . . . . . . . . . . . . . . . . . 202 はじめに確認してください. . . . . . . . . . . . . . . 204 電源が入らない. . . . . . . . . . . . . . . . . . . . . . 205 ディスプレイに何も表示されない. . . . . . . . . . . 207 Windowsが起動しない. . . . . . . . . . . . . . . . . 211 「自動修復」画面が表示された. . . . . . . . . . . . . . . . . . 213 214 215 216 217 218 DEP(Data Execution Prevention)機能. . . . 暗号化ファイルシステム(EFS). . . . . . . . . . ウイルス検出・駆除. . . . . . . . . . . . . . . . . . DeviceLock Lite. . . . . . . . . . . . . . . . . . . . . 219 220 221 222 マネジメント機能. . . . . . . . . . . . . . . . . . . . . マネジメント機能について. . . . . . . . . . . . . . リモートパワーオン(WoL(Wake on LAN)) 機能. . . . . . . . . . . . . . . . . . . . . . . . . . . . . ネットワークブート機能(PXE機能). . . . . . . 223 224 225 227 システム設定. . . . . . . . . . . . . . . . . . . . 228 BIOSセットアップユーティリティについて. . . . BIOSセットアップユーティリティの起動. . . . . BIOSセットアップユーティリティの基本操作. . BIOSセットアップユーティリティの終了. . . . . 工場出荷時の設定値に戻す. . . . . . . . . . . . . . 235 236 239 243 229 230 231 232 233 設定項目一覧. . . . . . . . . . . . . . . . . . . . . . . . 234 -3- 「パスワードが正しくありません。入力し直して ください。」と表示された. . . . . . . . . . . . . . . パスワードを忘れてしまった. . . . . . . . . . . . . ネットワークブートができない. . . . . . . . . . . 電源が切れない. . . . . . . . . . . . . . . . . . . . . 自動的にスリープ状態にならない. . . . . . . . . . スリープ状態または休止状態から復帰しようとし たらWindowsのサインイン画面が表示された. . スリープ状態にできない. . . . . . . . . . . . . . . . スリープ状態から復帰できない、復帰に 失敗した. . . . . . . . . . . . . . . . . . . . . . . . . . 休止状態にできない. . . . . . . . . . . . . . . . . . チャーム バーの「電源」から休止状態に できない. . . . . . . . . . . . . . . . . . . . . . . . . . 休止状態から復帰できない、復帰に失敗した. . Windowsの電源設定ができない. . . . . . . . . . . 本機を一定時間放置すると、スリープ状態になっ てしまう. . . . . . . . . . . . . . . . . . . . . . . . . . USBマウスでスリープ状態から 復帰する/しないを設定したい. . . . . . . . . . . 307 308 309 310 311 313 315 316 317 319 320 322 323 324 325 326 327 328 329 330 331 バッテリ. . . . . . . . . . . . . . . . . . . . . . . . . . . 332 本機にACアダプタを取り付け、ACコンセントに 接続してもバッテリの充電が始まらない. . . . . タスク バーの通知領域に電源アイコンが表示さ れない. . . . . . . . . . . . . . . . . . . . . . . . . . . 満充電したのに、バッテリ充電ランプが 点灯する. . . . . . . . . . . . . . . . . . . . . . . . . . バッテリ充電ランプが点滅する. . . . . . . . . . . 333 334 335 336 NXパッド. . . . . . . . . . . . . . . . . . . . . . . . . . NXパッドが動作しない. . . . . . . . . . . . . . . . NXパッドの反応が鈍い. . . . . . . . . . . . . . . . NXパッドの拡張機能を使用したい. . . . . . . . . 文字入力中に、NXパッドのタップ機能が動作し たり、マウスカーソルが移動してしまう. . . . . 一時的にNXパッドを無効にしたい. . . . . . . . . 343 345 マウス. . . . . . . . . . . . . . . . . . . . . . . . . . . . はじめに確認してください. . . . . . . . . . . . . マウスを動かしても、何も反応しない. . . . . . マウスの動きが悪い. . . . . . . . . . . . . . . . . 346 347 348 349 . . . . 表示. . . . . . . . . . . . . . . . . . . . . . . . . . . . . . はじめに確認してください. . . . . . . . . . . . . . 電源を入れてしばらくすると、画面が真っ暗に なる. . . . . . . . . . . . . . . . . . . . . . . . . . . . . 表示できるはずの高解像度を選択できない. . . . ディスプレイに何も表示されない. . . . . . . . . . 画面の色調を調整したい. . . . . . . . . . . . . . . . 再生中の動画がとぎれる、なめらかに再生され ない. . . . . . . . . . . . . . . . . . . . . . . . . . . . . 動画の再生中に画面が消えてしまう. . . . . . . . CyberLink PowerDVDでDVDが再生できない. . CyberLink PowerDVDでディスクが認識 されない. . . . . . . . . . . . . . . . . . . . . . . . . . 画面の表示位置やサイズがおかしい. . . . . . . . 外部ディスプレイで画面が流れるように表示さ れる. . . . . . . . . . . . . . . . . . . . . . . . . . . . . HDMI接続したテレビや外部ディスプレイに映像 が表示されない. . . . . . . . . . . . . . . . . . . . . HDMIでテレビに接続すると、画面の周りがはみ 出してしまい、表示されない部分がある. . . . . デスクトップ上のアイコンの名前が隠れてしまう 337 338 341 342 350 351 DVD、CDにデータを書き込めない (保存できない). . . . . . . . . . . . . . . . . . . . . 376 LAN機能. . . . . . . . . . . . . . . . . . . . . . . . . . . はじめに確認してください. . . . . . . . . . . . . . ネットワークに接続できない. . . . . . . . . . . . . ドライブやフォルダが共有できない. . . . . . . . ネットワークブートができない. . . . . . . . . . . 動作が不安定になった. . . . . . . . . . . . . . . . . 377 378 379 380 383 384 無線LAN機能. . . . . . . . . . . . . . . . . . . . . . . . 385 はじめに確認してください. . . . . . . . . . . . . . 386 通信ができない. . . . . . . . . . . . . . . . . . . . . 387 通信がとぎれる、または通信速度が遅い. . . . . 388 「ネットワーク」で相手のコンピュータが表示され ない. . . . . . . . . . . . . . . . . . . . . . . . . . . . . 390 「ネットワーク」上のコンピュータのアイコンをダ ブルクリックしても内容が表示されない. . . . . 391 接続している無線LANアクセスポイントから、い つのまにか切断されてしまう. . . . . . . . . . . . . 392 352 353 354 356 サウンド. . . . . . . . . . . . . . . . . . . . . . . . . . . はじめに確認してください. . . . . . . . . . . . . . 音が出ない. . . . . . . . . . . . . . . . . . . . . . . . HDMI接続した機器から音声が出力されない. . . 音楽CDの再生音を調節したい. . . . . . . . . . . . 音楽CDが再生されない. . . . . . . . . . . . . . . . 音楽CDの再生中に音飛びする. . . . . . . . . . . . 393 394 395 396 398 399 400 357 358 359 印刷. . . . . . . . . . . . . . . . . . . . . . . . . . . . . . はじめに確認してください. . . . . . . . . . . . . . プリンタから印刷が正しくできない. . . . . . . . PDF形式のマニュアルがうまく印刷できない. . . 401 402 403 404 ハードディスク. . . . . . . . . . . . . . . . . . . . . . . ハードディスクの動作速度が遅い. . . . . . . . . . ハードディスクに障害が起きた. . . . . . . . . . . ハードディスクに保存できない. . . . . . . . . . . ハードディスクから異常な音がする. . . . . . . . ハードディスクの空き領域が足りない. . . . . . . 領域作成できる容量が、カタログなどに記載され ている値より少ない. . . . . . . . . . . . . . . . . . 複数のパーティションを利用したい. . . . . . . . ハードディスクをメンテナンスする方法を知りた い. . . . . . . . . . . . . . . . . . . . . . . . . . . . . . 406 407 408 409 410 411 360 361 362 363 364 365 文字入力. . . . . . . . . . . . . . . . . . . . . . . . . . . 366 はじめに確認してください. . . . . . . . . . . . . . 367 キーボードのキーを押しても、何も反応しな い. . . . . . . . . . . . . . . . . . . . . . . . . . . . . . 368 記号などで入力できない文字がある. . . . . . . . 369 別売のキーボードを接続したが、キーを押しても 反応しない。使えないキーがある. . . . . . . . . . 370 文字入力中に、NXパッドのタップ機能が動作した り、マウスカーソルが移動してしまう. . . . . . . 371 ファイル保存. . . . . . . . . . . . . . . . . . . . . . . . 373 はじめに確認してください. . . . . . . . . . . . . . 374 ハードディスクに保存できない. . . . . . . . . . . 375 -4- 412 413 415 光学ドライブ. . . . . . . . . . . . . . . . . . . . . . . . 416 はじめに確認してください. . . . . . . . . . . . . . 417 「コンピューター」に光学ドライブが表示され ない. . . . . . . . . . . . . . . . . . . . . . . . . . . . . 418 光学ドライブのディスクトレイを出し入れできな い. . . . . . . . . . . . . . . . . . . . . . . . . . . . . . 419 DVD、CDをセットしても自動再生しない. . . . 420 DVD、CDからデータを読み出せない. . . . . . . 421 DVD、CDの読み取りエラーメッセージが表示され た. . . . . . . . . . . . . . . . . . . . . . . . . . . . . . 422 表示されなくなった、動作が遅い、動かなくなる ことがある. . . . . . . . . . . . . . . . . . . . . . . . 447 CyberLink PowerDVDでDVDが再生できない. . 449 CyberLink PowerDVDでディスクが 認識されない. . . . . . . . . . . . . . . . . . . . . . . 450 アプリケーションをインストールできない. . . . 451 アプリケーションを強制的に終了させたい. . . . 452 アプリケーションが本機で使用できるか 知りたい. . . . . . . . . . . . . . . . . . . . . . . . . . 453 使用しているWindowsへの対応が明記されていな いWindows用アプリケーションを使用したい. . 454 Internet Explorerや関連製品に関するサポート技術 情報について知りたい. . . . . . . . . . . . . . . . . 455 Internet Explorerが起動しない. . . . . . . . . . . 456 DVD、CDにデータを書き込めない (保存できない). . . . . . . . . . . . . . . . . . . . . 423 DVD、CDへの書き込み中にエラーになった. . . 424 Roxio Creator LJBでデータディスクを作成でき ない. . . . . . . . . . . . . . . . . . . . . . . . . . . . . 425 ドライブ文字がおかしい. . . . . . . . . . . . . . . . 426 光学ドライブから異常な音がする. . . . . . . . . . 427 添付されていたDVD、CDが使えなくなった、壊れ た. . . . . . . . . . . . . . . . . . . . . . . . . . . . . . 429 CyberLink PowerDVDでDVDが再生できない. . 430 CyberLink PowerDVDでディスクが 認識されない. . . . . . . . . . . . . . . . . . . . . . . 431 音楽CDの再生中に音飛びする. . . . . . . . . . . . 432 音楽CDが再生されない. . . . . . . . . . . . . . . . 433 周辺機器. . . . . . . . . . . . . . . . . . . . . . . . . . . はじめに確認してください. . . . . . . . . . . . . . 別売の周辺機器を取り付けたが動作しない、周辺 機器を取り付けたら本機が起動しなくなった、他 の機能が使えなくなった. . . . . . . . . . . . . . . . 別売のPCカードが動作しない. . . . . . . . . . . . 周辺機器のドライバをインストールできない、ド ライバを更新できない. . . . . . . . . . . . . . . . . 434 435 再セットアップ. . . . . . . . . . . . . . . . . . . . . . . 457 「再セットアップをすることはできません。」と表示 される. . . . . . . . . . . . . . . . . . . . . . . . . . . 458 その他. . . . . . . . . . . . . . . . . . . . . . . . . . . . . 日付や時刻が正しく表示されない. . . . . . . . . . クリップなどの異物が本体内部に入って しまった. . . . . . . . . . . . . . . . . . . . . . . . . . 本機が動かなくなった(フリーズした). . . . . マニュアルをなくしてしまった. . . . . . . . . . . 436 440 441 Bluetooth機能. . . . . . . . . . . . . . . . . . . . . . . 442 はじめに確認してください. . . . . . . . . . . . . . 443 アプリケーション. . . . . . . . . . . . . . . . . . . . . 445 はじめに確認してください. . . . . . . . . . . . . . 446 459 460 461 462 463 仕様一覧(タイプ別仕様詳細). . . . . . . . 464 -5- 仕様一覧(タイプ別仕様詳細). . . . . . . . . . . . . 465 はじめに [010000-28] はじめに. . . . . . . . . . . . . . . . . . . . . . . . . . . . . . . . . . . . . . . . . . . . . . . . . . . . . . . . . . . . . . . . . . . . 7 本マニュアルの表記について. . . . . . . . . . . . . . . . . . . . . . . . . . . . . . . . . . . . . . . . . . . . . . . . . . . . . . . 8 「ユーザー アカウント制御」について. . . . . . . . . . . . . . . . . . . . . . . . . . . . . . . . . . . . . . . . . . . . . . . . 11 基本操作. . . . . . . . . . . . . . . . . . . . . . . . . . . . . . . . . . . . . . . . . . . . . . . . . . . . . . . . . . . . . . . . . . . 12 サポート技術情報について. . . . . . . . . . . . . . . . . . . . . . . . . . . . . . . . . . . . . . . . . . . . . . . . . . . . . . . 14 ご注意. . . . . . . . . . . . . . . . . . . . . . . . . . . . . . . . . . . . . . . . . . . . . . . . . . . . . . . . . . . . . . . . . . . . 15 Windows 8.1の画面操作について. . . . . . . . . . . . . . . . . . . . . . . . . . . . . . . . . . . . . . . . . . . . . . . . . . 17 -6- はじめに [010001-00] 本マニュアルには、本機の機能についての説明、添付またはインストールされているアプリケーションの情報、トラブ ル発生時などの対応方法を記載したQ&A、サポートに関する情報など、本機を利用する上での情報が記載されています。 本マニュアルは、Windowsの基本的な操作がひと通りでき、アプリケーションなどのヘルプを使って操作方法を理解、 解決できることを前提に本機固有の情報を中心に記載されています。 もし、あなたがコンピュータに初めて触れるのであれば、上記の基本事項を関連説明書などでひと通り経験してから、 本マニュアルをご利用になることをおすすめします。 本機の仕様、アプリケーションについては、お客様が選択できるようになっているため、各モデルの仕様にあわせてお 読みください。 仕様についての詳細は、電子マニュアルビューアでお使いの機種の「タイプ別仕様詳細」をご覧ください。 http://121ware.com/e-manual/m/nx/index.htm -7- 本マニュアルの表記について [010003-28] 本マニュアルで使用しているアイコンや記号、アプリケーション名などの正式名称、表記について、下記をご覧くださ い。 本マニュアルで使用しているアイコンの意味 アイコン チェック 意味 してはいけないことや、注意していただきたいことを説明しています。よく読んで 注意を守ってください。場合によっては、作ったデータの消失、使用しているアプ リケーションの破壊、パソコンの破損の可能性があります。 メモ 参照 利用の参考となる補足的な情報をまとめています。 マニュアルの中で関連する情報が書かれているところを示しています。 本マニュアルで使用しているアプリケーション名などの正式名称 本文中の表記 正式名称 Windows、Windows 8.1、 Windows 8.1 Pro Update 64ビット Windows 8.1 Pro、Windows 8.1 Pro 64ビット Internet Explorer、Internet Internet Explorer 11 Explorer 11 Microsoft IME Microsoft® IME 2012 Windows Media Player Microsoft® Windows Media® Player 12 Office Personal 2013 Microsoft Office Personal 2013 Office Home and Business 2013 Microsoft Office Home and Business 2013 Office Personal Premium Office Personal Premium プラス Office 365 サービス Office Home & Business Premium Office Home & Business Premium プラス Office 365 サービス Adobe Reader Adobe® Reader® XI CyberLink PowerDVD CyberLink PowerDVD YouCam 5 BE CyberLink YouCam 5 BE WinZip WinZip® 18 -8- 本マニュアルで使用している表記の意味 本文中の表記 意味 本機、本体 本マニュアルの対象機種を指します。 「本体」と表記します。 特に周辺機器などを含まない対象機種を指す場合、 光学ドライブ DVDスーパーマルチドライブ、またはDVD-ROMドライブを指します。書き分け る必要のある場合は、そのドライブの種類を記載します。 光学ドライブモデル DVDスーパーマルチドライブ、またはDVD-ROMドライブが搭載、または添付さ れているモデルを指します。 DVDスーパーマルチドライブモ デル DVDスーパーマルチドライブが搭載、または添付されているモデルを指します。 DVD-ROMドライブモデル DVD-ROMドライブが搭載、または添付されているモデルを指します。 無線LANモデル 無線LANが搭載されているモデルを指します。 ワイヤレス機能 無線LAN機能、Bluetooth機能を指します。ご購入時に選択したモデルによって異 なります。 Webカメラ搭載モデル Webカメラが搭載されているモデルを指します。 Office Personal 2013モデル Office Personal 2013のセットアップ モジュールがあらかじめインストールされ ているモデルを指します。 Office Home and Business 2013モデル Office Home and Business 2013のセットアップ モジュールがあらかじめイン ストールされているモデルを指します。 Office Personal Premiumモデ Office Personal Premiumのセットアップ モジュールがあらかじめインストール ル されているモデルを指します。 Office Home & Business Premiumモデル Office Home & Business Premiumのセットアップ モジュールがあらかじめイ ンストールされているモデルを指します。 アプリケーションディスク 本機に添付されているアプリケーションを格納したディスクを指します。 CyberLink PowerDVD ディス 「CyberLink PowerDVD ディスク」または「CyberLink PowerDVD / Roxio ク Creator LJB ディスク」を指します。 Roxio Creator LJB ディスク 「CyberLink PowerDVD / Roxio Creator LJB ディスク」を指します。 SDカード、SDメモリーカード 「SDメモリーカード」、「SDHCメモリーカード」、「SDXCメモリーカード」を指し ます。特定のSDカードを指す場合、個別に記載します。 BIOSセットアップユーティリテ 本文中に記載されているBIOSセットアップユーティリティは、画面上では ィ 「InsydeH2O Setup Utility」と表示されます。 「コントロール パネル」を表示し、「コントロール パネル」を表示し、「システムとセキュリティ」→「管理ツール」 「システムとセキュリティ」→「管 →「システム情報」を順にクリックする操作を指します。 理ツール」→「システム情報」 チャーム バー チャームの載った右端から表示されるバーを指します。 【 】 【 】で囲んである文字はキーボードのキーを指します。 【Ctrl】+【Y】と表記してある場合、 【Ctrl】キーを押したまま【Y】キーを押す ことを指します。 『 』 『 』で囲んである文字は、マニュアルの名称を指します。 -9- ECOボタン 本体前面にあるECOボタンを指します。 本マニュアルで使用している画面、記載内容について 本マニュアルに記載の図や画面は、モデルによって異なることがあります。 本マニュアルに記載の画面は、実際の画面とは多少異なることがあります。 -10- 「ユーザー アカウント制御」について [010005-08] アプリケーションを表示したり、本機を操作したりしているときに「ユーザー アカウント制御」画面が表示されること があります。 「ユーザー アカウント制御」は、コンピュータウイルスなどの「悪意のあるソフトウェア」によって、本機のシステムに 影響を及ぼす可能性のある操作が行われるのを防ぐため、これらの操作がユーザーが意図して行った操作によるものか を確認するためのものです。 「ユーザー アカウント制御」画面が表示された場合は、表示された内容をよく確認し、操作を行ってください。 チェック 「ユーザー アカウント制御」画面で管理者(Administrator)権限を持つユーザーのパスワード入力が求めら れる場合があります。その場合は、画面の内容を確認し入力を行ってください。 -11- 基本操作 [010006-08] アプリ画面の開き方. . . . . . . . . . . . . . . . . . . . . . . . . . . . . . . . . . . . . . . . . . . . . . . . . . . . . . . . . . . . 12 コントロール パネルの開き方. . . . . . . . . . . . . . . . . . . . . . . . . . . . . . . . . . . . . . . . . . . . . . . . . . . . . 12 デバイス マネージャの開き方. . . . . . . . . . . . . . . . . . . . . . . . . . . . . . . . . . . . . . . . . . . . . . . . . . . . . 12 アプリ画面の開き方 メールやフォトなどのアプリを使用するときは、はじめにアプリ画面を表示します。 デスクトップにある「スタート」ボタン( リック )をクリックしてスタート画面を表示し、 をク アプリ画面が表示されます。 メモ スタート画面からは、 をクリックします。 コントロール パネルの開き方 コントロール パネルは、Windowsの各機能や画面の表示のしかた、アプリケーションのインストール/アンインストー ルなど、さまざまな設定ができます。 デスクトップでチャーム バーを表示し、「設定」をクリック 「コントロール パネル」をクリック コントロール パネルが表示されます。 デバイス マネージャの開き方 デバイス マネージャは、本機を構成している部品やディスプレイなどの周辺機器が正常に認識されていることを確認し たり、ドライバの更新をしたりすることができます。 デスクトップでチャーム バーを表示し、「設定」をクリック 「コントロール パネル」をクリック コントロール パネルが表示されます。 「システムとセキュリティ」をクリック -12- 「システム」をクリック 「デバイス マネージャー」をクリック 「デバイス マネージャー」が表示されます。 -13- サポート技術情報について [010007-00] マイクロソフトで確認された問題の説明や解決方法がサポート技術情報として公開されています。 サポート技術情報を参照するには、 「マイクロソフト サポート」にアクセスし該当する文書番号を入力して検索してくだ さい。 マイクロソフト サポート http://support.microsoft.com/ チェック サポート技術情報のタイトルや内容は変更される場合があります。 -14- ご注意 [010004-28] 1. 本マニュアルの内容の一部または全部を無断転載することは禁じられています。 2. 本マニュアルの内容に関しては将来予告なしに変更することがあります。 3. 本マニュアルの内容については万全を期して作成いたしましたが、万一ご不審な点や誤り、記載もれなどお気付きの ことがありましたら、ご購入元、または121コンタクトセンターへご連絡ください。 4. 当社では、本装置の運用を理由とする損失、逸失利益等の請求につきましては、3項にかかわらずいかなる責任も負い かねますので、あらかじめご了承ください。 5. 本装置は、医療機器、原子力設備や機器、航空宇宙機器、輸送設備や機器など、人命に関わる設備や機器、および高 度な信頼性を必要とする設備や機器などへの組み込みや制御等の使用は意図されておりません。これら設備や機器、 制御システムなどに本装置を使用され、人身事故、財産損害などが生じても、当社はいかなる責任も負いかねます。 6. 海外における保守・修理対応は、海外保証サービス[UltraCareサービス]対象機種に限り、当社の定めるサービス対 象地域から日本への引取修理サービスを行います。 サービスの詳細や対応機種については、以下のホームページをご覧ください。 http://121ware.com/navigate/rescue/ultracare/jpn/index.html 7. 本機の内蔵ハードディスクにインストールされているWindowsは本機でのみご使用ください。また、本機に添付の DVD-ROM、CD-ROMは、本機のみでしかご使用になれません(詳細は「ソフトウェアのご使用条件」および「ソフ トウェア使用条件適用一覧」をお読みください)。 8. ソフトウェアの全部または一部を著作権者の許可なく複製したり、複製物を頒布したりすると、著作権の侵害となり ます。 9. ハードウェアの保守情報をセーブしています。 10. 本製品には、Designed for Windows® programのテストにパスしないソフトウェアを含みます。 11. 本マニュアルに記載されている内容は制作時点のものです。お問い合わせ先の窓口、住所、電話番号、ホームペー ジの内容やアドレスなどが変更されている場合があります。あらかじめご了承ください。 輸出に関する注意事項 本製品(ソフトウェアを含む)は日本国内仕様であり、外国の規格等には準拠していません。 本製品を日本国外で使用された場合、当社は一切責任を負いかねます。 また、当社は本製品に関し海外での保守サービスおよび技術サポート等は行っていません。 (ただし、海外保証サービス [UltraCareサービス]対象機種については、日本への引取修理サービスを実施致します。) 本製品の輸出(個人による携行を含む)については、外国為替及び外国貿易法に基づいて経済産業省の許可が必要とな る場合があります。 必要な許可を取得せずに輸出すると同法により罰せられます。 輸出に際しての許可の要否については、ご購入頂いた販売店または当社営業拠点にお問い合わせください。 Notes on export This product (including software) is designed under Japanese domestic specifications and does not conform to overseas standards. NEC*1 will not be held responsible for any consequences resulting from use of this product outside Japan. NEC*1 does not provide maintenance service or technical support for this product outside Japan.(Only some products which are eligible for Ultracare Services can be provided with acceptance service of repair inside Japan.) -15- Export of this product (including carrying it as personal baggage) may require a permit from the Ministry of Economy, Trade and Industry under an export control law. Export without necessary permit is punishable under the said law. Customer shall inquire of NEC sales office whether a permit is required for export or not. *1:NEC Personal Computers, Ltd. * * * Microsoft、Windows、Internet Explorer、Windows MediaおよびWindowsのロゴは、米国 Microsoft Corporationの 米国およびその他の国における登録商標または商標です。 Windowsの正式名称は、Microsoft Windows Operating Systemです。 インテル、Intel、Intel SpeedStep、インテル Coreはアメリカ合衆国およびその他の国におけるインテルコーポレーシ ョンまたはその子会社の商標または登録商標です。 McAfee、マカフィーは、米国法人McAfee, Inc.またはその関係会社の米国またはその他の国における登録商標または商 標です。 Adobe、およびReaderは合衆国およびその他の国におけるAdobe Systems Incorporatedの商標または登録商標です。 Bluetoothワードマークとロゴは、Bluetooth SIG, Inc.の所有であり、NECパーソナルコンピュータはライセンスに基 づきこのマークを使用しています。 HDMI、High-Definition Multimedia Interfaceは、HDMI Licensing LLCの商標または登録商標です。 Wi-Fi、Wi-Fi Alliance、Wi-Fiロゴ、Wi-Fi CERTIFIEDロゴ、Wi-Fi CERTIFIED、WPAおよびWPA2は、Wi-Fi Alliance の商標または登録商標です。 PS/2は、IBM社が所有している商標です。 DeviceLockおよびDeviceLockロゴは、DeviceLock, Inc.の登録商標です。 WebSAMは日本電気株式会社の登録商標です。 Access Connectionsは、米国とその他の国々のいずれかまたはその両方におけるLenovoの商標です。 WinZip は WinZip International LLC の登録商標です。 Corel、Corel のロゴはCorel Corporation およびその関連会社の商標または登録商標です。 © NEC Personal Computers, Ltd. 2014 NECパーソナルコンピュータ株式会社の許可なく複製・改変などを行うことはできません。 -16- Windows 8.1の画面操作について [010100-08] Windows 8.1のスタート画面やアプリの画面での基本操作などを紹介します。 チャーム(チャーム バー). . . . . . . . . . . . . . . . . . . . . . . . . . . . . . . . . . . . . . . . . . . . . . . . . . . . . . . 18 アプリ バー、ナビゲーション バー. . . . . . . . . . . . . . . . . . . . . . . . . . . . . . . . . . . . . . . . . . . . . . . . . . 20 画面やアプリを切り替える. . . . . . . . . . . . . . . . . . . . . . . . . . . . . . . . . . . . . . . . . . . . . . . . . . . . . . . 21 2つのアプリを並べて表示する. . . . . . . . . . . . . . . . . . . . . . . . . . . . . . . . . . . . . . . . . . . . . . . . . . . . . 23 アプリを終了する. . . . . . . . . . . . . . . . . . . . . . . . . . . . . . . . . . . . . . . . . . . . . . . . . . . . . . . . . . . . . 24 -17- チャーム(チャーム バー) [010101-28] チャーム バーは、よく使う機能を集めたメニューです。表示しているアプリに応じて、いろいろな機能を利用できます。 チャーム バーを表示する チャーム バーを表示するには、右上の隅にマウスポインタを合わせ、下に動かします。 チャーム バー メモ チャーム バーを表示すると、画面の左下に次の情報も表示されます。 時間・日付 ネットワーク状態(電波強度など) バッテリの残量(バッテリ使用時) チャーム バーのアイコン アイコン 説明 検索とアプリの表示に使います。検索対象はアプリによって変わります。 ファイルや情報を他のアプリで利用するときに使います。 スタート画面を表示します。 -18- 他の機器にデータを送ります。印刷するときなどに使います。 表示しているアプリの設定を行います。スタート画面では「Windows 全般の設定」ができます。 -19- アプリ バー、ナビゲーション バー [010102-28] アプリ バーとナビゲーション バーは、表示しているアプリに対してさまざまな操作を行うためのバーです。アプリ バ ーは画面下側に、ナビゲーション バーは画面上側に表示され、それぞれが表示されるかどうかはアプリによって異なり ます。表示されるメニューや機能はアプリの状況により変化します。 アプリ バーやナビゲーション バーを表示するには、アプリの画面の任意の位置でマウスを右クリックします。 ナビゲーション バー アプリ バー -20- 画面やアプリを切り替える [010103-28] Windows 8.1では、いろいろなアプリを切り換えて使うことができます。 ここでは画面やアプリの切り換えの主な方法を紹介します。 最近使用したアプリを順番に切り替える 二つのアプリを切り替えるときに便利です。 左上の隅にマウスポインタを合わせてクリックします。クリックするたびにアプリが順番に切り換わります。 最近使用したアプリをアプリ一覧から選ぶ 二つ以上のアプリを使用していて、特定のアプリに切り替えたいときに便利です。 最近使用したアプリの一覧を表示するには、左上の隅にマウスポインタを合わせ、下に動かします。 最近使用したアプリをアプリ一覧にあるサムネイル(縮小画像)から選びます。 -21- アプリ一覧 -22- 2つのアプリを並べて表示する [010104-28] 2つのアプリを、画面の左右に並べて表示できます。これを「スナップする」といいます。 境界線をスライド(またはドラッグ)すると、画面の分割位置を変えるなどの調整ができます。 2つの画面にする 2つの画面にするには、アプリのサムネイルを画面の左に表示(「最近使用したアプリをアプリ一覧から選ぶ (P. 21)」) してから、アプリのサムネイルを目的の位置までドラッグし、区切り線が表示されたら指を離します。 区切り線 メモ 2つのアプリを並べて表示をやめたいときは、各アプリを終了します。 スナップできるアプリの最大数は、ディスプレイのサイズと画面の解像度によって異なります。 参照 アプリの終了について 「アプリを終了する (P. 24)」 -23- アプリを終了する [010105-28] アプリを終了するには、画面の上端を、画面の下端までドラッグします。画面の下半分が下端にかくれたら、2秒間その ままにします。小さな画像が回転したらマウスから指を離します。 メモ アプリをサスペンド(一時停止)したい場合は、次のいずれかの方法があります。 画面の下端で2秒間待たずに、枠外までドラッグする。 画面の右上へマウスポインタを移動し、 が表示されたらクリックする。 -24- 本機の機能 [020000-28] 各部の名称. . . . . . . . . . . . . . . . . . . . . . . . . . . . . . . . . . . . . . . . . . . . . . . . . . . . . . . . . . . . . . . . . 26 電源. . . . . . . . . . . . . . . . . . . . . . . . . . . . . . . . . . . . . . . . . . . . . . . . . . . . . . . . . . . . . . . . . . . . . . 34 省電力機能. . . . . . . . . . . . . . . . . . . . . . . . . . . . . . . . . . . . . . . . . . . . . . . . . . . . . . . . . . . . . . . . . 49 バッテリ. . . . . . . . . . . . . . . . . . . . . . . . . . . . . . . . . . . . . . . . . . . . . . . . . . . . . . . . . . . . . . . . . . . 61 キーボード. . . . . . . . . . . . . . . . . . . . . . . . . . . . . . . . . . . . . . . . . . . . . . . . . . . . . . . . . . . . . . . . . 79 NXパッド. . . . . . . . . . . . . . . . . . . . . . . . . . . . . . . . . . . . . . . . . . . . . . . . . . . . . . . . . . . . . . . . . . 85 マウス. . . . . . . . . . . . . . . . . . . . . . . . . . . . . . . . . . . . . . . . . . . . . . . . . . . . . . . . . . . . . . . . . . . . 95 液晶ディスプレイ. . . . . . . . . . . . . . . . . . . . . . . . . . . . . . . . . . . . . . . . . . . . . . . . . . . . . . . . . . . . 103 外部ディスプレイ. . . . . . . . . . . . . . . . . . . . . . . . . . . . . . . . . . . . . . . . . . . . . . . . . . . . . . . . . . . . 109 Webカメラ. . . . . . . . . . . . . . . . . . . . . . . . . . . . . . . . . . . . . . . . . . . . . . . . . . . . . . . . . . . . . . . . 129 ハードディスク. . . . . . . . . . . . . . . . . . . . . . . . . . . . . . . . . . . . . . . . . . . . . . . . . . . . . . . . . . . . . . 132 光学ドライブ. . . . . . . . . . . . . . . . . . . . . . . . . . . . . . . . . . . . . . . . . . . . . . . . . . . . . . . . . . . . . . . 134 SDメモリーカードスロット. . . . . . . . . . . . . . . . . . . . . . . . . . . . . . . . . . . . . . . . . . . . . . . . . . . . . . 142 サウンド機能. . . . . . . . . . . . . . . . . . . . . . . . . . . . . . . . . . . . . . . . . . . . . . . . . . . . . . . . . . . . . . . 147 LAN機能. . . . . . . . . . . . . . . . . . . . . . . . . . . . . . . . . . . . . . . . . . . . . . . . . . . . . . . . . . . . . . . . . . 151 無線LAN機能. . . . . . . . . . . . . . . . . . . . . . . . . . . . . . . . . . . . . . . . . . . . . . . . . . . . . . . . . . . . . . . 162 USBコネクタ. . . . . . . . . . . . . . . . . . . . . . . . . . . . . . . . . . . . . . . . . . . . . . . . . . . . . . . . . . . . . . . 184 PCカード. . . . . . . . . . . . . . . . . . . . . . . . . . . . . . . . . . . . . . . . . . . . . . . . . . . . . . . . . . . . . . . . . . 188 メモリ. . . . . . . . . . . . . . . . . . . . . . . . . . . . . . . . . . . . . . . . . . . . . . . . . . . . . . . . . . . . . . . . . . . 193 Bluetooth機能. . . . . . . . . . . . . . . . . . . . . . . . . . . . . . . . . . . . . . . . . . . . . . . . . . . . . . . . . . . . . . 201 セキュリティ機能. . . . . . . . . . . . . . . . . . . . . . . . . . . . . . . . . . . . . . . . . . . . . . . . . . . . . . . . . . . . 213 マネジメント機能. . . . . . . . . . . . . . . . . . . . . . . . . . . . . . . . . . . . . . . . . . . . . . . . . . . . . . . . . . . . 223 -25- 各部の名称 [020100-28] 各部の名称と説明. . . . . . . . . . . . . . . . . . . . . . . . . . . . . . . . . . . . . . . . . . . . . . . . . . . . . . . . . . . . . 27 表示ランプ. . . . . . . . . . . . . . . . . . . . . . . . . . . . . . . . . . . . . . . . . . . . . . . . . . . . . . . . . . . . . . . . . 32 -26- 各部の名称と説明 [020101-28] 各部の名称 本体前面/右側面 1.液晶ディスプレイ 28.内蔵マイク 27.Webカメラ 28.内蔵マイク 4.キーボード 5.NXパッド 22.ECOボタン 3.電源スイッチ 19.マイク入力 10.ライン/ヘッドフォン 共用出力 2.表示ランプ 21.USBコネクタ (USB 3.0対応) 30.ワイヤレススイッチ 17.光学ドライブ -27- 本体背面/左側面 23.PCカードスロット 24.PCカードイジェクトボタン 20.USBコネクタ 26.SDメモリーカードスロット 7.盗難 防止用ロック 21.USBコネクタ(USB 3.0対応) 18.HDMIコネクタ 9.通風孔 32.シリアルポート 8.DCコネクタ 11.外部ディスプレイコネクタ 12.LANコネクタ 本体底面 9.通風孔 6.スピーカ 13.メモリスロット 6.スピーカ 14.バッテリロック 16.バッテリパック 15.バッテリイジェクトレバー 各部の説明 1.液晶ディスプレイ 本機のディスプレイです。 →「液晶ディスプレイ (P. 103)」 -28- 2.表示ランプ 本機の動作状態を表します。 →「表示ランプ (P. 32)」 3.電源スイッチ( ) 電源のオン/オフや電源状態の変更などで使用するスイッチです。 →「電源 (P. 34)」 4.キーボード 文字の入力や画面の操作をします。 →「キーボード (P. 79)」 5.NXパッド Windowsでマウスカーソルの移動やクリックなどの操作をする際に使用します。 →「NXパッド (P. 85)」 6.スピーカ 内蔵のステレオスピーカです。 →「サウンド機能 (P. 147)」 7.盗難防止用ロック( ) 別売のセキュリティケーブルを取り付けることができます。 →「セキュリティ機能 (P. 213)」 8.DCコネクタ( ) 添付のACアダプタを接続するための端子です。 9.通風孔 本体内部の熱を逃がすための孔です。 チェック 布や手などでふさがないようにしてください。 10.ライン/ヘッドフォン共用出力( ) 市販のヘッドフォンやオーディオ機器を接続し、音声を出力するための端子です。 →「サウンド機能 (P. 147)」 11.外部ディスプレイコネクタ( ) 市販のディスプレイやプロジェクタを接続し、本機の画面を出力するための端子です。 →「外部ディスプレイ (P. 109)」 -29- 12.LANコネクタ( ) LAN(ローカルエリアネットワーク)に接続するための端子です。 →「LAN機能 (P. 151)」 13.メモリスロット 別売の増設RAMボード(メモリ)を取り付けるためのスロットです。 →「メモリ (P. 193)」 14.バッテリロック( ) バッテリパックが外れないように固定しているロックです。バッテリパックを取り外すときはここを操作します。 →「バッテリ (P. 61)」 15.バッテリイジェクトレバー( ) バッテリパックを取り外す際に使用します。バッテリロックを解除してから、ここを操作してください。 →「バッテリ (P. 61)」 16.バッテリパック AC電源が無い場所で本機を使用するための充電式電池です。 →「バッテリ (P. 61)」 17.光学ドライブ(光学ドライブモデルのみ) お使いのモデルにより、DVDスーパーマルチドライブ、またはDVD-ROMドライブが内蔵されています。 DVD、CDなどのデータを読み出す装置で、モデルによってはDVD-RやCD-Rなどのディスクにデータを書き込むことが できます。 →「光学ドライブ (P. 134)」 18.HDMIコネクタ HDMI対応の大画面テレビや、HDMI端子を持つ外部ディスプレイなどを接続するためのコネクタです。 →「外部ディスプレイ (P. 109)」 19.マイク入力( ) 市販のマイクロフォンを接続し、音声を入力するための端子です。 →「サウンド機能 (P. 147)」 20.USBコネクタ( ) USB機器を接続するコネクタです。このUSBコネクタは、USB 2.0およびUSB 1.1の機器に対応しています。USB 2.0の 転送速度を出すためには、USB 2.0対応の機器を接続する必要があります。 →「USBコネクタ (P. 184)」 -30- 21.USBコネクタ(USB 3.0対応) ( ) USB機器を接続するコネクタです。このUSBコネクタは、USB 3.0、USB 2.0およびUSB 1.1の機器に対応しています。 USB 3.0の転送速度を出すためには、USB 3.0対応の機器を接続する必要があります。 →「USBコネクタ (P. 184)」 22.ECOボタン 本機のECOモード機能のモードを切り替えるためのボタンです。 また、ECOボタンのランプの色で、設定した3つのモードのうち、どれを使用しているかがわかります。 →「ECOモード機能 (P. 51)」 23.PCカードスロット 市販のPCカードを使用するためのスロットです。 →「PCカード (P. 188)」 24.PCカードイジェクトボタン PCカードスロットから、PCカードを取り出すときに使用します。 →「PCカード (P. 188)」 26.SDメモリーカードスロット(SDメモリーカードスロットが搭載されているモデルの み) SDメモリーカードを読み書きするためのスロットです。 →「SDメモリーカードスロット (P. 142)」 27.Webカメラ テレビ電話をするときなどに使用します。Webカメラ使用時は、Webカメラ横のランプが点灯します。 →「Webカメラ (P. 129)」 28.内蔵マイク テレビ電話をするときなどに使用するマイクです。 チェック このマイクを使用して録音している場合、録音している音を同時にスピーカなどで再生することはできませ ん。 (ワイヤレス機能に対応したモデルのみ) 30.ワイヤレススイッチ( ) 本機のワイヤレス機能のオン/オフをするためのスイッチです。外付け接続したワイヤレスモジュールのオン/オフに も対応します。 「Bluetooth機能 (P. 201)」 →「無線LAN機能 (P. 162)」 、 32.シリアルポート( ) シリアルポート対応機器を接続するための端子です。 -31- 表示ランプ [020102-28] 電源ランプ ランプの状態 白 オレンジ 本機の状態 点灯 電源が入っている 点滅 スリープ状態 点灯 バッテリ容量が少ない 点滅※1 スリープ状態でバッテリ容量が少ない 速い点滅※2 バッテリ容量が残りわずか 消灯 電源が切れている、または休止状態 ※1 約3秒に1回点滅 ※2 約2秒に1回点滅 バッテリ充電ランプ ランプの状態 オレンジ 本機の状態 点灯 バッテリ充電中 点滅 バッテリのエラー※1 消灯 ACアダプタが接続されていない、またはバッテリ充電完了※2 ※1 バッテリ充電時のエラー、バッテリの寿命、または劣化時にエラーとなります。 ※2 すでにバッテリが満充電されている場合や、満充電に近い状態の場合は、ランプが点灯せず、それ以上充電できな い場合があります。 通電アイコンランプ ランプの状態 本機の状態 緑点灯 ACアダプタから通電中 消灯 バッテリから通電中 SDメモリーカードスロットアクセスランプ ランプの状態 本機の状態 緑点灯 SDメモリーカードスロットにセットしたメモリーカードにアクセス中 消灯 アクセスしていない -32- ディスクアクセスランプ ランプの状態 本機の状態 緑点灯 ハードディスクや光学ドライブにアクセス中 消灯 ハードディスクや光学ドライブにアクセスしていない ニューメリックロックキーランプ ランプの状態 本機の状態 緑点灯 【Num Lock】がロックされている (タイプAのキーボードでは、キーボードの一部がテンキーとして機能します。 テンキー付きキーボードでは、テンキー部分で数字入力が行えます。) 消灯 【Num Lock】がロックされていない (テンキー付きキーボードでは、テンキーの一部がカーソルキーなどのキーとして 機能します。) キャップスロックキーランプ ランプの状態 本機の状態 緑点灯 【Caps Lock】がロックされている(英字を入力すると大文字になります。) 消灯 【Caps Lock】がロックされていない(英字を入力すると小文字になります。) -33- 電源 [020300-28] 本機の電源の入れ方と切り方、スリープ状態や休止状態などについて説明しています。 電源の入れ方と切り方. . . . . . . . . . . . . . . . . . . . . . . . . . . . . . . . . . . . . . . . . . . . . . . . . . . . . . . . . . 35 電源の状態. . . . . . . . . . . . . . . . . . . . . . . . . . . . . . . . . . . . . . . . . . . . . . . . . . . . . . . . . . . . . . . . . 37 スリープ状態/休止状態使用上の注意. . . . . . . . . . . . . . . . . . . . . . . . . . . . . . . . . . . . . . . . . . . . . . . . 38 スリープ状態. . . . . . . . . . . . . . . . . . . . . . . . . . . . . . . . . . . . . . . . . . . . . . . . . . . . . . . . . . . . . . . . 40 休止状態. . . . . . . . . . . . . . . . . . . . . . . . . . . . . . . . . . . . . . . . . . . . . . . . . . . . . . . . . . . . . . . . . . . 43 電源の設定. . . . . . . . . . . . . . . . . . . . . . . . . . . . . . . . . . . . . . . . . . . . . . . . . . . . . . . . . . . . . . . . . 44 電源の自動操作. . . . . . . . . . . . . . . . . . . . . . . . . . . . . . . . . . . . . . . . . . . . . . . . . . . . . . . . . . . . . . 48 -34- 電源の入れ方と切り方 [020301-28] 電源を入れる 電源を入れる際は、次の手順に従って正しく電源を入れてください。 チェック 光学ドライブなどにディスクがセットされた状態で電源を入れると、Windowsが起動しない場合があり ます。その場合は、セットされているディスクを取り出してから、電源を入れなおしてください。 いったん電源を切った後で、電源を入れなおす場合は、電源を切ってから5秒以上間隔をあけて電源を入 れてください。 メモリを変更した場合、メモリの組み合わせによっては、初期化のために電源を入れてから画面が表示さ れるまでに時間がかかる場合があります。 ユーザー選択画面が表示された場合は、サインインするユーザーを選択してください。 パスワード入力画面が表示された場合は、選択したユーザーのパスワードを入力してください。 周辺機器の電源を入れる 本機の電源スイッチを押す 電源を切る 電源を切る際は、次の手順に従って正しく電源を切ってください。 チェック Windowsやアプリケーションの表示中や、アクセスランプなどが点灯している場合は、本機の電源を切 らないでください。 アプリケーションのエラーなどでWindowsの操作ができない場合の電源の強制切断方法については、 「ト ラブル解決Q&A」の「電源」-「電源が切れない」-「強制的に電源を切る (P. 320)」をご覧ください。 通信を行っている場合は、通信が終了していることを確認してから電源を切ってください。通信中に電源 を切ると、通信中のデータが失われる場合があります。 作業中のデータを保存してアプリケーションを終了する スタート画面で をクリック 「シャットダウン」をクリック シャットダウン処理終了後、電源が自動で切れます。 -35- チェック シャットダウン処理中は、電源スイッチを押さないでください。また、シャットダウン処理中に液 晶ディスプレイを閉じると設定によってはスリープ状態または休止状態に移行してしまう場合があ ります。 電源ランプが消灯し、本機の電源が切れたことを確認したら、周辺機器の電源を切る 「高速スタートアップ」について 「高速スタートアップ」とは、電源の切れた状態からすばやく起動するための機能です。工場出荷時の設定では「高速ス タートアップ」の機能が有効になっています。 ◆「高速スタートアップ」の機能を無効にする 周辺機器の取り付け/取り外しをする際は、次の手順で「高速スタートアップ」の機能を無効にし、シャットダウンし てから行ってください。 チェックを外さずに周辺機器の取り付け/取り外しを行った場合、周辺機器を認識しないことがあります。 「コントロール パネル (P. 12)」を表示する 「システムとセキュリティ」をクリックし、「電源オプション」の「電源ボタンの動作の変更」 をクリック 「現在利用可能ではない設定を変更します」をクリック 「シャットダウン設定」の「高速スタートアップを有効にする(推奨)」のチェックを外す 「変更の保存」ボタンをクリック -36- 電源の状態 [020302-28] 本機の電源の状態には次のように「電源が入っている状態」 「スリープ状態」「休止状態」「電源が切れている状態」の4 つの状態があります。 電源が入っている状態 通常、本機を使用している状態です。 スリープ状態 作業中のメモリの状態を保持したまま、ハードディスクやディスプレイを省電力状態にして消費電力を抑えている状 態です。メモリには電力が供給され、メモリの状態を保持しているので、すぐに作業を再開できます。 ハイブリッドスリープ スリープ状態に移行する際に、ハードディスクにもメモリの情報をすべて保存するスリープ状態です。ハードディ スクにもメモリの情報が保存されているため、スリープ状態中に電源が切れた場合でもハードディスクから復帰す ることができます。 休止状態 メモリの情報をすべてハードディスクに保存してから、本機の電源を切った状態です。もう一度電源を入れると、休 止状態にしたときと同じ状態に復元します。 電源が切れている状態 本機の電源を完全に切った状態です。 電源の状態は、本機の電源ランプで確認することができます。 参照 電源ランプについて 「各部の名称」の「表示ランプ (P. 32)」 -37- スリープ状態/休止状態使用上の注意 [020303-28] スリープ状態または休止状態を使用する場合の注意 本機が正常に動かなくなったり、正しく復帰できなくなることがありますので、次のような場合は、スリープ状態ま たは休止状態にしないでください。 プリンタへ出力中 通信を行うアプリケーションを実行中 LANまたは無線LANを使用して、ファイルコピーなどの通信動作中 音声または動画の再生中 ハードディスク、DVD、CDなどにアクセス中 「システムのプロパティ」画面を表示中 Windowsの起動/終了処理中 スリープ状態または休止状態に対応していないUSB機器、PCカード、コンパクトフラッシュカードなどの周辺機 器やアプリケーションを使用中 ハイブリッドスリープを使用しない設定にしている場合、スリープ状態のときに次のことが起きると、作業中のデー タが失われますので、ご注意ください。 バッテリのみで使用している状態で、バッテリが切れた バッテリ駆動に十分なバッテリ残量が無いときに、停電やACアダプタが抜けるなどの理由で、バッテリのみで使 用している状態になった 電源スイッチを4秒以上押し続けて、強制的に電源を切った スリープ状態または休止状態への移行、復帰などの電源状態の変更は、5秒以上の間隔をあけてから行ってください。 スリープ状態または休止状態では、ネットワーク機能がいったん停止しますので、ファイルコピーなどの通信動作が 終了してからスリープ状態または休止状態にしてください。また、使用するアプリケーションによっては、スリープ 状態または休止状態から復帰した際にデータが失われることがあります。ネットワークを使用するアプリケーショ ンを使う場合には、あらかじめ、お使いのアプリケーションについてシステム管理者に確認のうえ、スリープ状態ま たは休止状態を使用してください。 通信を行うアプリケーションを使用中の場合は、通信を行うアプリケーションを終了させてから、休止状態にしてく ださい。通信状態のまま休止状態にすると、強制的に通信が切断されることがあります。 バッテリのみで使用する場合は、あらかじめバッテリの残量を確認しておいてください。また、バッテリ残量が少な くなってきた場合の本機の動作について設定しておくこともできます。 参照 バッテリについて 「バッテリ」の「バッテリの使い方と設定 (P. 70)」 スリープ状態または休止状態への移行中は、各種ディスク、PCカード、SDメモリーカードなどの各種メモリーカー ドの入れ替えなどを行わないでください。データが正しく保存されないことがあります。 スリープ状態または休止状態中に、周辺機器の取り付けや取り外しなどの機器構成の変更を行うと、正常に復帰でき なくなることがあります。 -38- PCカードを使用している場合、PCカードと接続されている機器の組み合わせによっては、正しく復帰できない場合 があります。復帰後正しく認識されなかった場合は、PCカードの抜き差しまたは再起動を行ってください。スリープ 状態または休止状態にする前にPCカードを取り外すことをおすすめします。 スリープ状態に移行する前にUSB機器(マウスまたはキーボード以外)を外してください。USB機器を接続した状態 ではスリープ状態に移行または復帰できない場合があります。 スリープ状態時や休止状態時、スリープ状態や休止状態への移行中、スリープ状態や休止状態からの復帰中は、USB 機器を抜き差ししないでください。 「電源オプション」で各設定を変更する場合は、管理者(Administrator)権限を持つユーザーで行ってください。 光学ドライブにディスクをセットしたまま休止状態から復帰すると、正しく復帰できずにディスクから起動してしま うことがあります。休止状態にする場合は、ディスクを取り出してください。 光学ドライブにPhoto CDをセットしたままスリープ状態または休止状態にすると、復帰に時間がかかることがあり ます。 スリープ状態または休止状態から復帰したときに、プライマリディスプレイとセカンダリディスプレイが逆になった り、外部ディスプレイの設定情報を読み込めない場合があります。外部ディスプレイを再設定してください。 スリープ状態または休止状態からの復帰を行った場合、本体は復帰しているのに、ディスプレイには何も表示されな い状態になることがあります。この場合は、NXパッドを操作するかキーボードのキーを押すことによってディスプレ イが正しく表示されます。 次のような場合には、復帰が正しく実行されなかったことを表しています。 アプリケーションが動作しない スリープ状態または休止状態にする前の内容を復元できない NXパッド、キーボード、電源スイッチを操作しても復帰しない このような状態になるアプリケーションを使用しているときは、スリープ状態または休止状態にしないでください。 電源スイッチを押しても復帰できなかったときは、電源スイッチを4秒以上押し続けてください。電源ランプが消え、 電源が強制的に切れます。 この場合、BIOSセットアップユーティリティの内容が、工場出荷時の状態に戻っていることがあります。必要な場 合は再度設定してください。 参照 BIOSセットアップユーティリティについて 「システム設定」の「BIOSセットアップユーティリティについて (P. 229)」 -39- スリープ状態 [020304-28] 作業中のメモリの内容を保持したまま、ハードディスクやディスプレイを省電力状態にして消費電力を抑えている状態 です。メモリには電力が供給され、内容が保持されているので、すぐに作業を再開できます。 チェック スリープ状態への移行およびスリープ状態からの復帰は、状態の変更が完了してから5秒以上の間隔をあ けて行ってください。 本機を長時間使用しない場合は電源を切るか、ACアダプタを接続したうえでスリープ状態にしてくださ い。バッテリのみで長時間スリープ状態にしておくと、バッテリ残量がなくなることがあります。 ハイブリッドスリープを使用しない設定にしている場合、スリープ状態でバッテリの残量がなくなると、 作成中のデータが失われたり、データが壊れたりすることがあります。 スリープ状態にする 工場出荷時の設定で、電源が入っている状態から手動でスリープ状態にするには、次の方法があります。 「電源」からスリープ状態にする チャーム バーを表示し、 「設定」をクリック をクリック 「スリープ」をクリック Windowsが終了し、スリープ状態になります。Windowsの終了処理中は電源スイッチを押したり、液晶ディス プレイを閉じたりしないでください。 本機がスリープ状態になると、電源ランプが点滅します。 液晶ディスプレイを閉じる 電源スイッチを押す チェック 電源スイッチでスリープ状態にする場合は、電源スイッチを4秒以上押さないでください。電源スイッチを4 秒以上押し続けると強制的に電源が切れて、保存していないデータは失われてしまいます。 -40- スリープ状態から復帰する スリープ状態から手動で電源が入っている状態に復帰するためには、次の方法があります。 チェック ユーザー選択画面が表示された場合は、サインインするユーザーを選択してください。 パスワード入力画面が表示された場合は、選択したユーザーのパスワードを入力してください。 スリープ状態で長時間経過した場合やバッテリ残量が少なくなった場合、自動的に本機が休止状態になっ ている場合があります。その場合は、電源スイッチで復帰させてください。 電源スイッチを押す チェック 電源スイッチを押して復帰する場合は、電源スイッチを4秒以上押し続けないでください。電源スイッチを4 秒以上押し続けると、強制的に電源が切れ、保存していないデータが失われます。 液晶ディスプレイを開く 液晶ディスプレイを閉じてスリープ状態にした場合は、液晶ディスプレイを開くことでスリープ状態から復帰できます。 USBマウスを操作する 設定を行うことで、USBマウス接続時、USBマウスを操作することでスリープ状態から復帰できます。 チェック USBマウス操作でスリープ状態から復帰できない場合は、他の方法でスリープ状態から復帰を行ってくださ い。 参照 USBマウスでスリープ状態から復帰する/しないようにする設定について 「トラブル解決Q&A」の「電源」-「USBマウスでスリープ状態から復帰する/しないを設定したい (P. 331)」 ハイブリッドスリープ スリープ状態に移行する際に、ハードディスクにもメモリの情報をすべて保存するスリープ状態です。ハードディスク にもメモリの情報が保存されているため、スリープ状態中に電源が切れた場合でもハードディスクから復帰することが できます。 チェック 工場出荷時は、ハイブリッドスリープを使用しない設定になっています。使用するには設定の変更が必要で す。 -41- 参照 電源プランの設定の変更について 「電源の設定 (P. 44)」 -42- 休止状態 [020305-28] メモリの情報をすべてハードディスクに保存し、本機の電源を切った状態です。もう一度電源を入れると、休止状態に したときと同じ状態に復元しますので、本機での作業を長時間中断する場合、消費電力を抑えるのに有効です。 チェック 休止状態への移行および休止状態からの復帰は、状態の変更が完了してから5秒以上の間隔をあけて行ってく ださい。 休止状態にする 工場出荷時の設定で、電源が入っている状態から手動で休止状態にするには、次の手順で行います。 チャーム バーを表示し、「設定」をクリック をクリック 「休止状態」をクリック 休止状態への移行処理後、電源が自動で切れます。電源スイッチを押さないでください。 本機が休止状態になると、電源ランプが消灯します。 チェック 「休止状態」を表示するには、「電源の 工場出荷時は「電源」のメニューに「休止状態」は表示されません。 設定」の「電源メニューに休止状態を表示させる (P. 46)」の手順で設定を変更してください。 休止状態から復帰する 休止状態から手動で電源が入っている状態に復帰するには、電源スイッチを押してください。 チェック ユーザー選択画面が表示された場合は、サインインするユーザーを選択してください。 パスワード入力画面が表示された場合は、選択したユーザーのパスワードを入力してください。 -43- 電源の設定 [020306-28] 電源の設定は、Windowsの「電源オプション」で行います。 「電源オプション」では、あらかじめ設定されている電源プランから使用するプランを選択するほか、新規のプランを作 成することができます。 また、プランごとに電源の状態を変更する操作の設定や、電源の状態が変更されるまでの時間を設定することができま す。 電源プランの選択 設定されている電源プランから選択する場合は、次の手順で行います。 「コントロール パネル (P. 12)」を表示する 「システムとセキュリティ」をクリックし、「電源オプション」をクリック 表示されているプランから使用したいプランを選択する 表示されているプラン以外から選択したい場合は、「追加プランの表示」をクリックし、表示されたプランから 選択してください。 ボタンをクリック 以上で電源プランの選択は完了です。 電源プランの設定の変更 すでに登録されている電源プランの設定を変更する場合は、次の手順で行います。 「コントロール パネル (P. 12)」を表示する 「システムとセキュリティ」をクリックし、「電源オプション」をクリック 設定を変更したいプランの「プラン設定の変更」をクリック 表示された画面で設定を行う 電源の種類ごとに設定できます。 項目 ディスプレイの電源を切る 説明 指定した時間、何も入力がない場合、ディスプレイの電源を切ります。 -44- コンピューターをスリープ状態 指定した時間、何も入力がない場合、本機がスリープ状態になります。 にする プランの明るさを調整 ディスプレイの輝度を設定します。 チェック 設定時間を変更したときに、 「コンピューターをスリープ状態にする」時間が「ディスプレイの電源 を切る」時間よりも短くならないように、設定時間が自動的に変更される場合があります。個別に 設定する場合は「詳細な電源設定の変更」をクリックして設定してください。 メモ 「詳細な電源設定の変更」をクリックすると、電源プランごとに詳細な設定が行えます。 「このプランの既定の設定を復元」を選択すると、設定値が既定の値に戻ります。 「変更の保存」ボタンをクリック 以上で電源プランの設定の変更は完了です。 電源プランの作成 新規の電源プランを作成する場合は、次の手順で行います。 「コントロール パネル (P. 12)」を表示する 「システムとセキュリティ」をクリックし、「電源オプション」をクリック 左のメニューから「電源プランの作成」をクリック 表示される電源プランから作成したいプランに近いプランを選択する 「プラン名」欄に作成する電源プラン名を入力し、「次へ」ボタンをクリック 表示される画面で設定を行う 「作成」ボタンをクリック 以上で電源プランの作成は完了です。 作成した電源プランは、「電源プランの選択 (P. 44)」の手順で選択できます。 -45- 電源の状態を変更する操作の設定 電源スイッチを押す、液晶ディスプレイを閉じるなどの操作により移行する電源の状態を変更する場合は、次の手順で 行います。 チェック この手順で設定を行った場合、現在登録されているすべての電源プランの設定が変更されます。電源プラン ごとに設定を行いたい場合は、それぞれの電源プランの設定画面の「詳細な電源設定の変更」から行ってく ださい。 「コントロール パネル (P. 12)」を表示する 「システムとセキュリティ」をクリックし、 「電源オプション」の「電源ボタンの動作の変更」 をクリック 「電源ボタンとカバーの設定」欄で、動作を設定する 電源スイッチを押すことで移行する電源の状態を設定する場合 「電源ボタンを押したときの動作」欄で設定します。 液晶ディスプレイを閉じることで移行する電源の状態を設定する場合 「カバーを閉じたときの動作」欄で設定します。 チェック 工場出荷時の設定は次のようになっています。 「電源ボタンを押したときの動作」:「スリープ状態」 「カバーを閉じたときの動作」:「スリープ状態」 「変更の保存」ボタンをクリック 以上で設定は完了です。 電源メニューに休止状態を表示させる をクリックすると表示されるメニューに「休止状態」を追加する場合は次の手順で行います。 「コントロール パネル (P. 12)」を表示する 「システムとセキュリティ」をクリックし、「電源オプション」の「電源ボタンの動作の変更」 をクリック 「現在利用可能ではない設定を変更します」をクリック -46- 「シャットダウン設定」の「休止状態」にチェックを付ける 「変更の保存」ボタンをクリック 以上で設定は完了です。 -47- 電源の自動操作 [020307-28] タイマ 、LANからのアクセス(WoL)によって、自動的に電源の操作を行うことができます。 チェック タイマ、LANの自動操作によるスリープ状態からの復帰を行った場合、本体はスリープ状態から復帰してい るのに、ディスプレイには何も表示されない状態になることがあります。この場合、NXパッドなどのポイン ティングデバイスを操作するかキーボードのキーを押すことによってディスプレイが表示されます。 タイマ機能(電源オプション) 設定した時間を経過しても、NXパッドやキーボードからの入力やハードディスクへのアクセスなどがない場合、自動的 にディスプレイの電源を切ったり、スリープ状態、休止状態にすることができます。 工場出荷時は次のように設定されています。 使用している電 源 ACアダプタ バッテリ 電源プランの名称 ディスプレイの電 ハードディスクの スリープ状態にす 源を切る 電源を切る る 標準 休止状態にする 約10分 約10分 約25分 なし 約2分 約3分 約5分 約15分 メモ 工場出荷時は、省電力のためスリープ状態になるように設定してあります。 WoL(LANによる電源の自動操作) LAN経由で、離れたところにあるパソコンの電源を操作する機能です。 チェック 本機は、スリープ状態、および休止状態からのWoLのみサポートしています。電源が切れた状態からのWoL はサポートしておりません。 参照 WoLについて 「LAN機能」の「リモートパワーオン(WoL(Wake on LAN))機能 (P. 159)」 -48- 省電力機能 [020400-28] 本機の省電力機能について説明しています。 省電力機能について. . . . . . . . . . . . . . . . . . . . . . . . . . . . . . . . . . . . . . . . . . . . . . . . . . . . . . . . . . . . 50 ECOモード機能. . . . . . . . . . . . . . . . . . . . . . . . . . . . . . . . . . . . . . . . . . . . . . . . . . . . . . . . . . . . . . 51 ピークシフト機能. . . . . . . . . . . . . . . . . . . . . . . . . . . . . . . . . . . . . . . . . . . . . . . . . . . . . . . . . . . . . 55 ゼロワットACアダプタ. . . . . . . . . . . . . . . . . . . . . . . . . . . . . . . . . . . . . . . . . . . . . . . . . . . . . . . . . . 58 Intel SpeedStep® テクノロジー. . . . . . . . . . . . . . . . . . . . . . . . . . . . . . . . . . . . . . . . . . . . . . . . . . . 60 -49- 省電力機能について [020401-28] Windowsには、一定時間本機を使用していない場合などに電源の状態を変更し、消費電力を抑えるように設定できる電 源管理機能があります。 また、Windowsの電源管理機能に加え、本機には次の省電力機能があります。 ECOモード機能 ECOボタンまたはホットキーを押すことで、簡単にECOモード機能のモードを切り替えることができます。 ピークシフト機能 設定した時間帯の間、バッテリにより動作し、AC電源の使用を控えることで、電力需要がピークに達する時間帯の電 力消費を他の時間帯に移行することができます。 また、お使いのモデルによっては次の機能があります。 ゼロワットACアダプタ 待機電力を抑えたACアダプタです。また、設定により待機電力をほぼ0に抑えることができます。 Intel SpeedStep® テクノロジー 処理の負荷などによって、CPUの動作性能を切り替える機能です。対応したCPUが搭載されているモデルでのみ利用 できます。 参照 Windowsの電源管理機能について 「電源 (P. 34)」 ECOモード機能について 「ECOモード機能 (P. 51)」 ピークシフト機能について 「ピークシフト機能 (P. 55)」 ゼロワットACアダプタについて 「ゼロワットACアダプタ (P. 58)」 Intel SpeedStep® テクノロジーについて 「Intel SpeedStep® テクノロジー (P. 60)」 -50- ECOモード機能 [020402-28] 本機では、2つの省電力設定から利用シーンにあわせて、最適な設定に切り替えることができます。 工場出荷時の設定では、ECOモード機能で切り替えることのできるモードには次の2つがあり、「標準」が選択された状 態になっています。 ◆モードの種類 モード ECOボタンのラ 通知領域のアイ ンプの色 コンおよび色 説明 標準 消灯 (青) 本機の速度を優先させる設定ですが、操作がない状態で一定の時間が 経過した場合、スリープ状態に移行します。 電源プランは「標準」が 割り当てられており、液晶ディスプレイの輝度は56%に設定されてい ます。 ECO 緑 (緑) 電力をもっとも節約する設定で、標準よりも早い時間でスリープ状態 に移行します。電源プランは「ECO」が割り当てられており、液晶デ ィスプレイの輝度は10%に設定されています。 チェック 表中のアイコンは工場出荷時の設定のものです。実際に表示されるアイコンはモードに割り当てている 電源プランにより異なります。 Windowsのサインイン画面が表示されている場合、ECOボタン、または設定したホットキーを押しても モードは変更されません。 電源プランの自動切替の実行中は、ECOボタンや設定したホットキーでの電源プランの切り替えはできま せん。 電源を入れたときや、スリープ状態、休止状態から復帰した場合、WindowsにサインインするまではECO ボタンのランプは点灯しません。 省電力を優先する電源プランを割り当てているモードを選択している場合、DVDの再生などの映像を表示 するアプリケーションで、再生品質が低下する可能性があります。そのような場合は、「標準」などの性 能を優先するモードを選択してください。 モードを切り替える ECOボタンを押す 「オンスクリーン表示の設定」画面が表示された場合は、画面の表示を確認し操作してください。 「表示する」に設定した場合、ECOボタンを押すと現在設定されているECOモードが表示され、以後ECOボタン を押すごとにモードが切り替わります。 「表示しない」に設定した場合、ECOボタンを押すごとにモードは切り替わりますが、現在設定されているECO モードは表示されません。 -51- 参照 ECOボタンについて 「各部の名称」の「各部の名称と説明 (P. 27)」 「オンスクリーン表示の設定」について 「便利な機能とアプリケーション」の「オンスクリーン表示の設定 (P. 286)」 チェック 現在のモードは、ECOボタンのランプの色、またはタスク バーの通知領域の をクリックすると表示さ れるアイコンで確認できます。 また、通知領域に表示されたアイコンを選択し、クリックをしてもモードを切り替えることができます。 指定したホットキーにモードの切り替えの機能を割当てることができます。 「ホットキーの設定 (P. 53)」 ECOモード機能の設定 モードの設定の変更 ECOモード機能で切り替える各モードの設定を変更する場合は、次の手順で行います。 アプリ画面 (P. 12)を開き、アプリの一覧で「ECOモード設定ツール」をクリック 表示される画面で設定を行う 電源プラン それぞれのモードに割り当てる電源プランを選択します。 「電源プランのカスタマイズ」ボタン コントロール パネルの電源オプションが表示されます。 「初期設定に戻す」ボタン 2つのモードと電源プランの組み合わせを、工場出荷時の設定に戻します。 「OK」ボタンをクリック チェック ECOボタンの各モードに設定している電源プランを削除した場合、削除した電源プランを選択していたモ ードには「設定なし」が設定されます。 「初期設定に戻す」ボタンで工場出荷時の設定に戻したときに、工場出荷時の設定で使用している電源プ ランが削除されていた場合も「設定なし」が設定されます。 以上で設定は完了です。 -52- 自動切替設定 電源プランを自動的に切り替える期間と時間帯の設定ができます。 設定した時間帯に応じて、本機の電源プランを変更し、消費電力を抑えることができます。 チェック 電源プランの自動切替の実行中は、ECOボタンや設定したホットキーでの電源プランの切り替えはできま せん。 電源プランの自動切替の実行中に、手動でECOボタンやWindowsの「電源オプション」などで電源プラ ンを切り替えた場合は、自動切替時間の終了後もその電源プランを維持します。 ECOモード設定の切り替わりには、数分かかる場合があります。 アプリ画面 (P. 12)を開き、アプリの一覧で「ECOモード設定ツール」をクリック 「電源モード自動切替の設定」ボタンをクリック 「ECOモード設定ツール(自動切り替え設定)」画面が表示されます。 自動切替の設定を行う 設定可能な項目は次の通りです。 項目 時間帯により切り替える 使用期間 説明 チェックを付けると、時間帯に応じて、電源プランを切り替えます。 電源プランの自動切り替えを使用する期間の開始日、終了日を設定します。 それぞれの欄の をクリックし、表示されるカレンダーから日付を選択してくだ さい。 さらに、各モードに時間帯を設定して電源プランの自動切替を実行します。 設定した時間帯は、使用できる電源プランが制限されます。 をクリックし、開始時刻、終了時刻を設定します。 「OK」ボタンをクリック 以上で設定は完了です。 ホットキーの設定 ECOボタンとは別に、モードの切り替えに使用するホットキーを1つ設定できます。 ホットキーの設定は、次の手順で行います。 アプリ画面 (P. 12)を開き、アプリの一覧で「ECOモード設定ツール」をクリック 「ホットキーの設定」ボタンをクリック -53- 使用するホットキーを選択し、「OK」ボタンをクリック メモ ホットキーには、次のキーが設定できます。 【Alt】+【F1】~【F3】 【Alt】+【F5】~【F12】 【Ctrl】+【F1】~【F12】 「初期設定に戻す」ボタンをクリックすると、ホットキーの設定を工場出荷時の状態に戻します。 以上で設定は完了です。 -54- ピークシフト機能 [020405-28] 電力需要がピークに達する時間帯の電力消費を、他の時間帯に移行することをピークシフトといいます。 本機は、 「ピークシフト設定ツール」で設定を行うことで「ピークシフト機能」を使用できます。 使用上の注意 ピークシフト機能の実行には、ACアダプタおよびバッテリパックが接続されている必要があります。 ピークシフト機能の実行には、 「バッテリ・リフレッシュ&診断ツール」がインストールされている必要があります。 ピークシフト機能実行中に ACアダプタまたはバッテリパックを取り外したり、本機をスリープ状態や、休止状態に する、シャットダウンを行うとピークシフト機能は中断します。 ピークシフト機能の設定はユーザーごとに設定可能ですが、同時に実行できるピークシフト機能は1つのみです。 ユーザーの切り替えを使用して複数のユーザーがサインインしている状態で、いずれかのユーザーが設定したピーク シフト機能が実行中の場合、他の設定によるピークシフト機能は正常に動作しません。 ピークシフト機能実行中に「バッテリ・リフレッシュ&診断ツール」でバッテリのリフレッシュを実行すると、ピー クシフト機能が正常に動作しないことがあります。 「バッテリ・リフレッシュ&診断ツール」で、著しい劣化と診断され「警告」と表示されたバッテリは充電できませ ん。ただちに新しいバッテリパックに交換してください。また、劣化したバッテリのままで、ピークシフト機能を使 用しないでください。 テキストやその他の項目の大きさを変更している場合、「ピークシフト設定ツール」の設定項目が表示されない場合 があります。その場合は、次の手順でテキストなどの大きさを変更してから、設定を行ってください。 「コントロール パネル (P. 12)」を表示する 「デスクトップのカスタマイズ」をクリック 「ディスプレイ」の「テキストやその他の項目の大きさの変更」をクリック 「すべてのディスプレイで同じ拡大率を使用する」にチェックを付けてから、「小 - 100% (既定)」を選択し「適用」ボタンをクリック サインアウトを促すメッセージが表示されたら、「今すぐサインアウト」ボタンをクリック 再度サインインし、「ピークシフト機能の設定 (P. 56)」へ進んでください。 「バッテリ駆動に切り換える」 「バッテリへの充電を控える」の時間帯を長時間に設定した場合、バッテリの充電量が 不足します。バッテリの充電時間が最低5時間は確保されるように「バッテリ駆動に切り換える」 「バッテリへの充電 を控える」の時間帯を19時間以上には設定しないようにしてください。 ゼロワットACアダプタモードに設定している場合、 「バッテリへの充電を控える」の「スリープ、電源オフ中に、AC 電源からバッテリへ充電を行なわない。」は有効にできません。 バッテリへの充電を行わない時間の開始・終了は、本機の運用状況により若干の誤差が発生する場合があります。 -55- ピークシフト機能の設定 ピークシフト設定ツールで、ピークシフト機能に関する各種設定を行うことができます。 ピークシフト機能の設定は、次の手順で行います。 アプリ画面 (P. 12)を開き、アプリの一覧で「ピークシフト設定ツール」をクリック 「ピークシフト設定ツール」が表示されます。 ピークシフト機能の設定を行う 設定可能な項目は次の通りです。 項目 使用期間 説明 ピークシフト機能を使用する期間の開始日、終了日を設定します。 それぞれの欄の をクリックし、表示されるカレンダーから日付を選択して ください。 バッテリ駆動に切り換える (更にバッテリ充電を控える) チェックを付けると、時間帯を指定してピークシフト機能を使用します。 「開始」 「終了」 をクリックし、開始時刻、終了時刻を設定します。終了時刻は、「バ ッテリへの充電を控える」で設定している時間帯の範囲内になります。 バッテリの残容量が次を切っ ピークシフト実施中に、バッテリ駆動からAC電源による駆動に切り換える たら、AC電源駆動に切り換え バッテリの残容量を10%~100%の間で設定します。 をクリックし、設定を行ってください。 ます。 バッテリ駆動する開始時間を チェックを付けると、バッテリ駆動を開始/終了する時間を分散させます。 ランダムに分散させる。 チェック 終了時間の分散により設定画面で設定した終了時間を越えるこ とがあります。 バッテリへの充電を控える 設定した時間帯はバッテリ充電を行いません。 「終了」 をクリックし、バッテリへの充電を控える時間帯の終了時刻を設定し ます。開始時刻はバッテリ駆動開始時刻と同じ時間になります。 スリープ、電源オフ中に、AC チェックを付けると、ピークシフト実施中に本機がスリープ状態や休止状 電源からバッテリへ充電を行 態、電源オフになってもバッテリの充電を行いません。 なわない。 設定変更には管理者権限が必要 チェックを付けると、管理者(Administrator)権限を持つユーザーのみが、 ピークシフト機能の設定を変更できるようになります。 「OK」ボタンをクリック 設定が保存され、「ピークシフト設定ツール」が閉じます。 -56- メモ 「キャンセル」ボタンをクリックすると、設定を変更しないで「ピークシフト設定ツール」画面を閉 じます。 以上でピークシフト機能の設定は完了です。 ピークシフト機能の動作状況は、ピークシフトの実施時間になるとタスク バーの通知領域に表示されるアイコンで確認 できます。 通知領域のアイコン 説明 ピークシフトが実施され、バッテリのみで動作しています。 バッテリ残量が「ピークシフト停止バッテリ残容量」以下、またはバッテリパック が取り付けられていないなどの理由で、AC電源で動作しています。 -57- ゼロワットACアダプタ [020406-28] 購入時に選択した場合にゼロワットACアダプタが添付されています。 ゼロワットACアダプタを使用し、BIOSセットアップユーティリティでゼロワットACアダプタモードを有効に設定する ことで、休止状態や電源を切った状態の消費電力を、ほぼ0Wに抑えることができます。 ゼロワットACアダプタモード使用上の注意 本機の電源を切るときや、休止状態に移行するときに、バッテリパックが本機に接続されている必要があります。 「バッテリ・リフレッシュ&診断ツール」で、著しい劣化と診断され「警告」と表示されたバッテリパックを取り付 けた状態で、ゼロワットACアダプタモードを使用しないでください。 休止状態、電源を切った状態でバッテリパックを取り外した場合、ゼロワットACアダプタモードにより消費電力が抑 えられている状態は解除されます。また、休止状態、電源を切った状態で、再度バッテリパックを取り付けても、消 費電力が抑えられている状態にはなりません。 ゼロワットACアダプタモードに設定している場合、ピークシフト機能で、「バッテリへの充電を控える」の「スリー プ、電源オフ中に、AC電源からバッテリへ充電を行なわない。」を有効にすることはできません。 ゼロワットACアダプタモード使用時、休止状態、電源を切った状態でのバッテリ充電は、バッテリパックの充電モー ドにより、それぞれ次のように行われます。 バッテリパックの 充電モード 充電を開始する バッテリ残量 充電を停止する バッテリ残量 フル充電モード 90% 100% 8割充電モード 70% 80% 5割充電モード 40% 50% 参照 バッテリ・リフレッシュ&診断ツール、およびバッテリパックの充電モードについて 「バッテリ」の「バッテリ・リフレッシュ&診断ツール (P. 74)」 ピークシフト機能について 「ピークシフト機能 (P. 55)」 ゼロワットACアダプタモードの有効/無効 ゼロワットACアダプタモードの有効/無効の設定は、次の手順で行います。 電源を入れ、すぐに【F2】を数回押す BIOSセットアップユーティリティが表示されます。 -58- 参照 BIOSセットアップユーティリティについて 「システム設定」の「BIOSセットアップユーティリティについて (P. 229)」 「Advanced」メニューの「Zero Watt AC Adapter」を次のように設定する ゼロワットACアダプタモードを有効に設定する場合 「Enabled」を選択する ゼロワットACアダプタモードを無効に設定する場合 「Disabled」を選択する チェック 次の場合、ゼロワットACアダプタモードを有効にできません。 WoLを有効にしている 参照 WoLについて 「LAN機能」の「リモートパワーオン(WoL(Wake on LAN))機能 (P. 159)」 【F10】を押す 確認の画面が表示されます。 「Yes」が選択されていることを確認して【Enter】を押す 設定値が保存され、BIOSセットアップユーティリティが終了し、本機が再起動します。 以上でゼロワットACアダプタモードの有効/無効の設定は完了です。 -59- Intel SpeedStep® テクノロジー [020404-28] Intel SpeedStep® テクノロジーに対応したCPUが搭載されているモデルでは、電源の種類やCPUの動作負荷によって、 動作性能を切り替えることができます。 Intel SpeedStep® テクノロジーへの対応については、電子マニュアルビューアでお使いの機種の「タイプ別仕様詳細」 をご覧ください。 http://121ware.com/e-manual/m/nx/index.htm 設定を変更する場合は、「電源プランの設定の変更」の手順3で「詳細な電源設定の変更」をクリックし、表示される画 面の「プロセッサの電源管理」の各項目で設定を行います。 参照 電源プランの設定の変更について 「電源の設定」-「電源プランの設定の変更 (P. 44)」 -60- バッテリ [020500-28] 本機のバッテリパック(二次電池)の使い方やバッテリリフレッシュ、バッテリパックの取り付け/取り外しなどにつ いて説明しています。 バッテリパック(二次電池)について. . . . . . . . . . . . . . . . . . . . . . . . . . . . . . . . . . . . . . . . . . . . . . . . 62 使用上の注意. . . . . . . . . . . . . . . . . . . . . . . . . . . . . . . . . . . . . . . . . . . . . . . . . . . . . . . . . . . . . . . . 63 バッテリパックの取り付け/取り外し. . . . . . . . . . . . . . . . . . . . . . . . . . . . . . . . . . . . . . . . . . . . . . . . 65 バッテリの充電. . . . . . . . . . . . . . . . . . . . . . . . . . . . . . . . . . . . . . . . . . . . . . . . . . . . . . . . . . . . . . 69 バッテリの使い方と設定. . . . . . . . . . . . . . . . . . . . . . . . . . . . . . . . . . . . . . . . . . . . . . . . . . . . . . . . . 70 バッテリリフレッシュ. . . . . . . . . . . . . . . . . . . . . . . . . . . . . . . . . . . . . . . . . . . . . . . . . . . . . . . . . . 72 バッテリ・リフレッシュ&診断ツール. . . . . . . . . . . . . . . . . . . . . . . . . . . . . . . . . . . . . . . . . . . . . . . . 74 -61- バッテリパック(二次電池)について [020501-28] 本機に使用しているリチウムイオン電池は、リサイクル可能な貴重な資源です。不要になった二次電池は、廃棄しな いでリサイクルにご協力ください。 バッテリについてはJEITA(一般社団法人 電子情報技術産業協会)の「バッテリ関連Q&A集」(http:// home.jeita.or.jp/cgi-bin/page/detail.cgi?n=121&ca=14)もあわせてご覧ください。 二次電池をリサイクルとして排出するまでのご注意 電池パックは分解しないでください。 雨など水にぬれないように保管してください。 炎天下に放置しないでください。 不要となった二次電池は、回収拠点へお持ちください。詳しくは、NEC環境ホームページ(http://jpn.nec.com/eco/ ja/product/recycle/battery/index.html)をご覧ください。 Li-ion -62- 使用上の注意 [020502-28] バッテリが十分に充電されている場合は、特に必要でない限り、バッテリパックの取り付けや取り外しをしないでく ださい。故障の原因になります。 ハードディスクなどへの読み書き中にバッテリ残量がなくなり、電源が切れてしまうと、作成中のデータが失われた り、ハードディスクなどのデータが失われたり、壊れたりすることがあります。 充電を行う際にはできるだけ満充電するようにしてください。バッテリ残量が少ない場合などに少量の充放電を何 度も繰り返して本機を使用すると、バッテリ残量に誤差が生じることがあります。 バッテリ残量の表示精度を良くするには定期的にバッテリリフレッシュを実行してください。 満充電(バッテリを充電してバッテリ充電ランプが消灯した状態)にしても使用できる時間が短くなった場合は、バ ッテリリフレッシュを行ってください。 参照 バッテリリフレッシュについて 「バッテリリフレッシュ (P. 72)」 本機を長期間使用しない場合は、バッテリ残量を50%程度にしてバッテリパックを取り外し、涼しいところに保管し ておくとバッテリの寿命を長くすることができます。 バッテリパックを長期保管する場合は、過放電を防止するために、半年に1回くらいの割合で50%程度の充電をして ください。過放電となったバッテリパックは充電ができなくなったり、使用できなくなったりすることがあります。 バッテリだけで本機を長時間使用する場合は、スリープ状態や休止状態を利用したり、本機の省電力機能を使用して ください。 参照 スリープ状態/休止状態について 「電源 (P. 34)」 省電力機能について 「省電力機能 (P. 49)」 バッテリは、自然放電しています。 本機を長期間使用しない場合でも、2~3か月に一度は充電することをおすすめ します。 交換の目安 バッテリリフレッシュを行っても、満充電(バッテリを充電してバッテリ充電ランプが消灯した状態)から使用できる 時間が回復しない場合は、新しいバッテリパックを購入して交換してください。 チェック バッテリは消耗品です。充放電を繰り返すと、充電能力が低下します。 -63- 参照 バッテリパックの交換について 「バッテリパックの取り付け/取り外し (P. 65)」 -64- バッテリパックの取り付け/取り外し [020503-28] チェック バッテリスロットの端子部分には絶対に触れないでください。接触不良の原因になります。 電源が入っているときや、スリープ状態にバッテリパックを交換すると、作業中のデータが失われます。 電源ランプ( )が点滅しているときには、一度スリープ状態から復帰し、作業中のデータを保存してか らWindowsを終了し、本機の電源を切ってください。 特に必要でない限り、バッテリパックの取り付けや取り外しをしないでください。故障の原因になりま す。 バッテリパックの取り付け/取り外しを行う場合は、「高速スタートアップ」の機能を無効にしてくださ い。詳しくは、「「高速スタートアップ」について (P. 36)」をご覧ください。 本機で使用できるバッテリパック 本機で使用できるバッテリパックは次の通りです。 PC-VP-WP135(バッテリパック(M)(リチウムイオン)) PC-VP-WP134(バッテリパック(L)(リチウムイオン)) バッテリパックの取り付け 本機を使用中の場合は、本機の電源を切る 電源コードのプラグをACコンセントから抜き、ACアダプタを本機から取り外す 液晶ディスプレイを閉じて、本体を裏返す バッテリロックを矢印の方向にスライドさせ、ロックを解除した状態にする -65- バッテリロック バッテリパックの底面のツメを本体のツメにひっかけて、取り付ける 取り付けるときは、バッテリパックの向きに注意してください。 バッテリパック ツメ バッテリパックを矢印の方向にゆっくりと押し込み、カチッと音がするまでしっかり取り付け る -66- バッテリロックを矢印の方向にスライドさせ、バッテリパックをロックする バッテリロック 以上でバッテリパックの取り付けは完了です。 バッテリパックの取り外し 本機を使用中の場合は、本機の電源を切る 電源コードのプラグをACコンセントから抜き、ACアダプタを本機から取り外す 液晶ディスプレイを閉じて、本体を裏返す バッテリロックを矢印の方向にスライドさせ、ロックを解除する -67- バッテリロック バッテリイジェクトレバーを矢印の方向にスライドさせ、バッテリパックを持ち上げて取り外 す バッテリパック バッテリイジェクトレバー 以上でバッテリパックの取り外しは完了です。 -68- バッテリの充電 [020504-28] チェック バッテリの充電中は、バッテリパックを本機から取り外さないでください。ショートや接触不良の原因に なります。 購入直後や長時間放置したバッテリでは、バッテリ駆動ができないことや動作時間が短くなること、バッ テリ残量が正しく表示されないことなどがあります。必ず満充電してから使用してください。 バッテリの充電のしかた 本機にバッテリパックを取り付けてACアダプタをACコンセントに接続すると、自動的にバッテリの充電が始まります。 本機の電源を入れて使用していても充電されます。 メモ 充電できる電池容量は、周囲の温度によって変わります。また、高温になると充電が中断されることがあり ますので、18~28℃での充電をおすすめします。 バッテリの充電時間については、電子マニュアルビューアでお使いの機種の「タイプ別仕様詳細」をご覧ください。 http://121ware.com/e-manual/m/nx/index.htm 充電状態を表示ランプで確認する バッテリの充電状態を、バッテリ充電ランプで確認することができます。 参照 バッテリ充電ランプについて 「表示ランプ (P. 32)」 -69- バッテリの使い方と設定 [020505-28] バッテリ残量の確認 バッテリ残量は次の方法で確認できます。 タスク バーの通知領域で確認する タスク バーの通知領域の または をクリックすると、現在のバッテリ残量と電源プランが表示されます。 電源ランプで確認する 電源ランプの状態で、バッテリ残量を確認できます。 参照 電源ランプについて 「表示ランプ (P. 32)」 バッテリ残量による動作の設定 バッテリ残量が一定の値以下になったときに通知したり、自動的にスリープ状態や休止状態になるように設定できます。 チェック 工場出荷時の状態では、バッテリ残量が10%以下になったときに通知し、5%以下になったときに再度通 知し、自動的に休止状態になるように設定されています。 バッテリ残量による動作は、電源プランごとに設定します。 バッテリ残量による動作の設定を変更するには、次の手順で行います。 「コントロール パネル (P. 12)」を表示する 「システムとセキュリティ」をクリックし、「電源オプション」をクリック 設定を変更したい電源プランの「プラン設定の変更」をクリック 「詳細な電源設定の変更」をクリック 「バッテリ」をダブルクリック -70- 「バッテリ」以下に表示される項目で設定を行う 設定可能な項目は次の通りです。 項目 説明 バッテリ切れの動作 バッテリ残量が「バッテリ切れのレベル」以下になったときに行う動作を設 定します。 低残量バッテリのレベル バッテリ残量がここで設定した値以下になると、「低残量バッテリの動作」 を開始します。 バッテリ切れのレベル バッテリ残量がここで設定した値以下になると、「バッテリ切れの動作」を 開始します。 低残量バッテリの通知 バッテリ残量が「低残量バッテリのレベル」以下になったときに通知するか どうかを設定します。 低残量バッテリの動作 バッテリ残量が「低残量バッテリのレベル」以下になったときに行う動作を 設定します。 省電源移行バッテリ レベル バッテリ残量がここで設定した値以下になると、Windowsが省電源モード で動作するようになります。 「OK」ボタンをクリック 以上で設定の変更は完了です。 バッテリ駆動中にバッテリ残量が少なくなったときは バッテリ駆動中にバッテリ残量が少なくなった場合は、状況に応じて次の操作を行ってください。 ACコンセントから電源を供給できる場合 ACアダプタを接続して、ACコンセントから電源を供給してください。バッテリ充電ランプが点灯し、バッテリの充電が 始まります。また、バッテリを充電しながら本機を使用できます。 ACコンセントが使えない場合 本機を休止状態にするか、使用中のアプリケーションを終了して本機の電源を切ってください。 バッテリ残量が少ない状態で、ACコンセントから電源を供給しないまま本機を使用していると、バッテリ残量に応じて 電源プランで設定されている動作が実行されます。 -71- バッテリリフレッシュ [020506-28] バッテリリフレッシュは、一時的に低下したバッテリの性能を回復させるときに行います。次のような場合には、バッ テリリフレッシュを実行してください。 バッテリでの駆動時間が短くなった 購入直後やバッテリパック交換直後、また長期間バッテリを使用しなかったため、バッテリの性能が一時的に低下し ている バッテリの残量表示に誤差が生じている バッテリリフレッシュの実行 メモ 本機は、「バッテリ・リフレッシュ&診断ツール」でWindows上からバッテリリフレッシュを実行すること ができます。 参照 バッテリ・リフレッシュ&診断ツールについて 「バッテリ・リフレッシュ&診断ツール (P. 74)」 BIOSセットアップユーティリティからバッテリリフレッシュを実行するには、次の手順で行います。 本機を使用中の場合は、本機の電源を切る バッテリパックを取り付けていない場合は、バッテリパックを本体に取り付ける 本機にACアダプタを接続していない場合は、ACアダプタを接続し、電源コードのプラグをAC コンセントに接続する バッテリ充電ランプが点滅している場合は、一度バッテリパックを本体から外して、再度取り 付ける バッテリを満充電(バッテリ充電ランプが消灯した状態)にする 電源を入れ、すぐに【F2】を数回押す BIOSセットアップユーティリティが表示されます。 -72- 参照 BIOSセットアップユーティリティについて 「システム設定」の「BIOSセットアップユーティリティについて (P. 229)」 電源コードのプラグをACコンセントから抜き、ACアダプタを本機から取り外す 【Enter】を押す 「Exit」メニューの「Battery Refresh」を選択し、 「Refresh your battery now?」と表示されたら、「Yes」を選択し【Enter】を押す バッテリリフレッシュが始まります。 チェック バッテリリフレッシュ中は、液晶ディスプレイを開いたままにしてください。 バッテリリフレッシュが完了しバッテリ内の電力がなくなると、自動的に本機の電源が切れますので、本機の電源が切 れるまでお待ちください。 以上でバッテリリフレッシュは完了です。 バッテリリフレッシュを中断する バッテリリフレッシュを中断するには、次の方法があります。 【Ctrl】+【Alt】+【Delete】を押す 本機が再起動します。 電源スイッチを押す 本機の電源が切れます。 【Esc】を押す 選択画面が表示されるので、【↑】【↓】で「Cancel Battery Refresh」を選択し、【Enter】を押してください。 バッテリリフレッシュが中断し、本機が再起動します。 -73- バッテリ・リフレッシュ&診断ツール [020507-28] 「バッテリ・リフレッシュ&診断ツール」を使用することで、バッテリリフレッシュと性能診断、バッテリリフレッシュ と診断の自動実行ができます。 チェック バッテリ・リフレッシュ&診断ツールがインストールされていない場合、ピークシフト機能は使用できませ ん。また、著しく劣化したバッテリパックの充電停止機能も使用できません。 バッテリ・リフレッシュ&診断ツールの表示 バッテリ・リフレッシュ&診断ツールの表示は次の手順で行います。 アプリ画面 (P. 12)を開き、アプリの一覧で「バッテリ・リフレッシュ&診断ツール」をクリ ック バッテリリフレッシュや性能診断についての概要を説明する画面が表示された場合は、「次へ」 ボタンをクリック メモ 「起動時にこの画面を表示しない」にチェックを付けてから「次へ」ボタンをクリックすると、概要説明 画面を次回から表示しなくなります。 概要説明画面は、 「バッテリ・リフレッシュ&診断ツール」を表示して、 「はじめにお読みください」ボタ ンをクリックしても表示されます。 バッテリ・リフレッシュ&診断ツールや診断結果については、バッテリ・リフレッシュ&診断ツールを表示し、「ヘル プ」ボタンをクリックすると表示されるヘルプをご覧ください。 バッテリリフレッシュと性能診断を実行する バッテリリフレッシュと性能診断は、次の手順で行います。 チェック バッテリリフレッシュと性能診断を行う場合には、本機にバッテリパックとACアダプタが接続されている必 要があります。 「バッテリ・リフレッシュ&診断ツール」を表示する 「開始」ボタンをクリック -74- 確認画面が表示されます。 内容を確認し、 「はい」ボタンをクリック バッテリリフレッシュが開始されます。 バッテリリフレッシュ終了後、性能診断が行われます。 メモ 確認画面、および実行中の画面で「終了後、自動的にスリープ状態にする」にチェックを付けると、バッテ リリフレッシュと性能診断が終了した後、本機がスリープ状態になります。 チェック バッテリリフレッシュを中断する場合は、「中止」ボタンをクリックし、画面の指示に従ってください。 また、バッテリリフレッシュを中断した場合、性能診断は行われません。 「バッテリ状態」に「劣化」と表示された場合、バッテリパックの交換をおすすめします。 「バッテリ状態」に「警告」と表示された場合、バッテリパックを交換してください。また、バッテリパ ックへの充電やバッテリリフレッシュは、安全のため行えなくなります。 バッテリリフレッシュと性能診断を自動実行する バッテリリフレッシュと性能診断の自動実行は、次の手順で設定します。 チェック バッテリリフレッシュと性能診断を自動実行する場合には、設定した時間に本機が以下の状態であることが 必要です。 ACアダプタとバッテリパックが接続されている。 電源がシャットダウンされていない(起動中、スリープ状態、休止状態の場合は実行可能です)。 管理者(Administrator)権限を持たないユーザーで自動実行を設定した場合、設定したユーザーでサイ ンインしている。 管理者(Administrator)権限を持ち、Windows パスワードを持たないユーザーで自動実行を設定した 場合、設定したユーザーでサインインしている。 「バッテリ・リフレッシュ&診断ツール」を表示する 「次回開始日時の設定」ボタンをクリック 「次回の実行日時を指定する」を選択し、実行時間を設定する 必要に応じて以下の項目も設定してください。 「Windows パスワード」 Windows のサインインパスワードを設定している場合は、この欄にパスワードを入力する -75- 「終了後、自動的にスリープ状態にする」 自動実行終了後、本機をスリープ状態にする場合にはチェックを付ける チェック 管理者(Administrator)権限を持たないユーザーで設定を行っている場合、「Windows パスワー ド」欄は表示されません。 「OK」ボタンをクリック 以上でバッテリリフレッシュと性能診断の自動実行の設定は完了です。 バッテリパックの充電モードを設定する バッテリパックの充電モードを設定できます。 チェック 充電モードの設定は、バッテリ・リフレッシュ&診断ツールでのみ変更可能です。 メモ 現在取り付けているバッテリパックの充電モードは、バッテリ・リフレッシュ&診断ツールの「現在のモ ード」欄で確認できます。 バッテリは、使い続けていくうちに、バッテリの電源のみでパソコンを使用できる時間が以前よりも短く なっていきます。このようなときは、バッテリリフレッシュを実行することでバッテリの性能を回復でき ます。 「バッテリ・リフレッシュ&診断ツール」を表示する 「充電モードの設定」ボタンをクリック 設定するモードを選択する 設定可能なモードは次のとおりです。 モード 説明 フル充電モード 100%まで充電する通常のモードです。 8割充電モード 充電を80%までにすることで、バッテリパックの劣化を抑えるモードです。 5割充電モード 50%まで充電します。バッテリパックを取り外して保管する場合に使用します。 「OK」ボタンをクリック -76- 以上で充電モードの設定は完了です。 バッテリ・リフレッシュ&診断ツールのアンインストール バッテリ・リフレッシュ&診断ツールのアンインストールは、次の手順で行います。 チェック アンインストールは管理者(Administrator)権限を持つユーザーで行ってください。 「コントロール パネル (P. 12)」を表示する 「プログラム」の「プログラムのアンインストール」をクリック 「バッテリ・リフレッシュ&診断ツール」を選択し、「アンインストール」をクリック 「バッテリ・リフレッシュ&診断ツール をアンインストールしますか?」と表示された場合は、 「はい」ボタンをクリック 以上でバッテリ・リフレッシュ&診断ツールのアンインストールは完了です。 バッテリ・リフレッシュ&診断ツールの再インストール アンインストールした「バッテリ・リフレッシュ&診断ツール」を再インストールする場合は、次の手順で行います。 チェック インストールには光学ドライブが必要です。 インストールは管理者(Administrator)権限を持つユーザーで行ってください。 光学ドライブに「アプリケーションディスク」をセットする アプリ画面 (P. 12)を開き、アプリの一覧で「ファイル名を指定して実行」をクリック 「名前」に次のように入力し、「OK」ボタンをクリック D:\NECBATT\Setup.exe メモ 光学ドライブがDドライブ以外の場合は、先頭の「D」を、お使いの光学ドライブのドライブ文字に 置き換えて入力してください。 -77- 「バッテリ・リフレッシュ&診断ツール セットアップ ウィザードへようこそ」と表示された ら、「次へ」ボタンをクリック 「バッテリ・リフレッシュ&診断ツールファイル使用中」画面が表示された場合は、「NEC Battery Refresh Utility-Scheduler(Process Id: XXXX)」をクリックし、「継続」ボタ ンをクリック 「インストールが完了しました。」画面が表示されたら、「閉じる」ボタンをクリック 再起動を促すメッセージが表示された場合は、光学ドライブから「アプリケーションディスク」 を取り出し、「はい」ボタンをクリック Windowsが自動的に再起動します。 チェック メッセージが表示されない場合は、光学ドライブから「アプリケーションディスク」を取り出し、Windows を再起動してください。 以上でバッテリ・リフレッシュ&診断ツールの再インストールは完了です。 -78- キーボード [020600-28] 本機のキーボードのキーの名称や、キーの使い方について説明しています。 キーの名称. . . . . . . . . . . . . . . . . . . . . . . . . . . . . . . . . . . . . . . . . . . . . . . . . . . . . . . . . . . . . . . . . 80 キーの使い方. . . . . . . . . . . . . . . . . . . . . . . . . . . . . . . . . . . . . . . . . . . . . . . . . . . . . . . . . . . . . . . . 82 キーボードの設定. . . . . . . . . . . . . . . . . . . . . . . . . . . . . . . . . . . . . . . . . . . . . . . . . . . . . . . . . . . . . 84 -79- キーの名称 [020603-28] メモ お使いのモデルによりキーボードの形状が異なります。 タイプA (1) (2) (3)(4)(5)(6) (7) (22) (21) (8) (20) (9) (9) (19)(11)(18)(13)(17) (16) (15)(14) (13) (12) (11) (10) テンキー付きキーボード (1) (2) (5)(6) (23)(28)(24)(25) (7) (22) (3) (21) (8) (20) (9) (9) (19) (11)(18)(13)(17) 番号 (16) (15) (14) (13) (12) (11) (10) マニュアルでの表記 名称 (1) 【Esc】 エスケープキー (2) 【F1】~【F12】 ファンクションキー (3) 【Num Lock】 ニューメリックロックキー -80- (4) 【Pause】 ポーズキー (5) 【Insert】 インサートキー (6) 【Delete】 デリートキー (7) 【Back Space】 バックスペースキー (8) 【Enter】 エンターキー(リターンキー) (9) 【Shift】 シフトキー (10) 【↑】【↓】【→】【←】 カーソルキー (11) 【Ctrl】 コントロールキー (12) 【 アプリケーションキー 】 (13) 【Alt】 オルトキー (14) 【カタカナ ひらがな】 かなキー (15) 【変換】 変換キー (16) スペースキー スペースキー (17) 【無変換】 (18) 【 無変換キー 】 Windowsキー (19) 【Fn】 エフエヌキー (20) 【Caps Lock】 キャップスロックキー (21) 【Tab】 タブキー (22) 【半角/全角】 半角/全角キー (23) 【Home】 ホームキー (24) 【Pg Up】 ページアップキー (25) 【Pg Dn】 ページダウンキー (28) 【End】 エンドキ― -81- キーの使い方 [020604-28] 日本語入力のオン/オフ 本機は、工場出荷時、日本語入力システムとしてMicrosoft IMEが設定されています。 工場出荷時の状態で日本語入力のオン/オフを切り替えるには【半角/全角】または【Caps Lock】を押してください。 ホットキー機能(【Fn】の使い方) 【Fn】と他のキーを組み合わせることで、パソコンの設定を変更したり、キーの役割を変えることができます。これをホ ットキー機能といいます。 組み合わせが可能なキーとその機能を表すアイコンは【Fn】と同じ色でキー上面に印字されているものもあります。 チェック 「オンスクリーン表示の設定」画面が表示された場合は、画面の表示を確認し操作してください。 参照 「オンスクリーン表示の設定」について 「アプリケーションのインストール/アンインストール」の「オンスクリーン表示の設定 (P. 286)」 タイプA キー操作 【Fn】+【F1】 【Fn】+【F3】※1 機能 説明 音声のオン/オフ(ミュート 音声のオン/オフを切り替えます。 機能)( ) 画面表示先の切り替え ( ) 市販の外部ディスプレイを接続しているときに、パソコンの画 面を表示するディスプレイを切り換えます。 詳しくは「画面の出力先を切り替える (P. 125)」をご覧ください。 【Fn】+【F8】 輝度を下げる( ) 液晶ディスプレイの輝度が下がります(11段階)。 【Fn】+【F9】 輝度を上げる( ) 液晶ディスプレイの輝度が上がります(11段階)。 【Fn】+【F10】 音量を下げる( ) スピーカの音量を下げます。 【Fn】+【F11】 音量を上げる( ) スピーカの音量を上げます。 【Fn】+【F12】※2 スクロールロック 【Scr Lock】として機能します。 【Fn】+【Insert】 プリントスクリーン 【Prt Scr】として機能します。 【Fn】+【Pause】 Break 【Break】として機能します。 【Fn】+【Delete】 システムリクエスト 【Sys Rq】として機能します。 【Fn】+【↑】 Page Up 【Pg Up】として機能します。 -82- 【Fn】+【↓】 Page Dn 【Pg Dn】として機能します。 【Fn】+【←】 Home 【Home】として機能します。 【Fn】+【→】 End 【End】として機能します。 【Fn】+スペースキー NXパッドのオン/オフ NXパッドのオン/オフを切り替えます。 右Windows 右【 ※3 【Fn】+【 】 】として機能します。 ※1 外部ディスプレイを接続していない場合は動作しません。 ※2 本機の電源を切ったり、再起動を行った場合、設定した内容は解除されます。 ※3 NXパッドのドライバを「標準 PS/2 ポート マウス」に変更した場合は動作しません。 テンキー付きキーボード キー操作 機能 説明 【Fn】+【F1】 音声のオン/オフ(ミ 音声のオン/オフを切り替えます。 ュート機能)( ) 【Fn】+【F3】※1 画面表示先の切り替 ) え( 【Fn】+【F8】 輝度を下げる( ) 液晶ディスプレイの輝度が下がります(11段階)。 【Fn】+【F9】 輝度を上げる( ) 液晶ディスプレイの輝度が上がります(11段階)。 【Fn】+【F10】 音量を下げる( ) スピーカの音量を下げます。 【Fn】+【F11】 音量を上げる( ) スピーカの音量を上げます。 【Fn】+【Insert】※2 スクロールロック 【Scr Lock】として機能します。 【Fn】+【End】 プリントスクリーン 【Prt Scr】として機能します。 【Fn】+【Pg Up】 Break 【Break】として機能します。 【Fn】+【Pg Dn】 Pause 【Pause】として機能します。 【Fn】+【Home】 システムリクエスト 【Sys Rq】として機能します。 【Fn】+【↑】 Page Up 【Pg Up】として機能します。 【Fn】+【↓】 Page Dn 【Pg Dn】として機能します。 【Fn】+【←】 Home 【Home】として機能します。 【Fn】+【→】 End 【End】として機能します。 【Fn】+スペースキー ※3 NXパッドのオン/オ フ NXパッドのオン/オフを切り替えます。 右Windows 右【 【Fn】+【 】 市販の外部ディスプレイを接続しているときに、パソコンの画 面を表示するディスプレイを切り換えます。 詳しくは「画面の出力先を切り替える (P. 125)」をご覧ください。 】として機能します。 ※1 外部ディスプレイを接続していない場合は動作しません。 ※2 本機の電源を切ったり、再起動を行った場合、設定した内容は解除されます。 ※3 NXパッドのドライバを「標準 PS/2 ポート マウス」に変更した場合は動作しません。 -83- キーボードの設定 [020605-28] Windowsでキーボードをより使いやすく設定することができます。 参照 キーボードの設定について Windowsのヘルプ -84- NXパッド [020800-28] 本機のNXパッドの使い方や拡張機能の設定、NXパッドのドライバを変更する方法などについて説明しています。 各部の名称と役割. . . . . . . . . . . . . . . . . . . . . . . . . . . . . . . . . . . . . . . . . . . . . . . . . . . . . . . . . . . . . 86 NXパッドの使い方. . . . . . . . . . . . . . . . . . . . . . . . . . . . . . . . . . . . . . . . . . . . . . . . . . . . . . . . . . . . 87 NXパッドの設定. . . . . . . . . . . . . . . . . . . . . . . . . . . . . . . . . . . . . . . . . . . . . . . . . . . . . . . . . . . . . . 89 NXパッドのドライバを変更する. . . . . . . . . . . . . . . . . . . . . . . . . . . . . . . . . . . . . . . . . . . . . . . . . . . . 91 NXパッドドライバへ戻す. . . . . . . . . . . . . . . . . . . . . . . . . . . . . . . . . . . . . . . . . . . . . . . . . . . . . . . . 93 -85- 各部の名称と役割 [020801-28] パッド スクロールボタン クリックボタン 各部の役割は、次の通りです。 名称 役割 パッド ここを指先でなぞると、マウスポインタが動きます。 クリックボタン 左右2つのボタンがあります。左側のボタンは主に操作の決定などに使い、右側の ボタンはマウスポインタが示す場所に関連するメニューを表示するときなどに使 います。 スクロールボタン 画面に内容を表示しきれないときに、スクロールボタンを押すことで画面の表示範 、隠れている部分を表示できます。 囲を変え(スクロール) -86- NXパッドの使い方 [020802-28] クリック/ダブルクリック/ドラッグ 操作名称 操作説明 クリック アイコンやフォルダなどの上にポインタを合わせてから左のクリックボタンを1 回押し、すぐに離します。右のクリックボタンを押し、すぐに離した場合は、右ク リックの操作になります。 ダブルクリック アイコンやフォルダなどの上にポインタを合わせてから左のクリックボタンを2 回続けてすばやくクリックします。 ドラッグ アイコンやフォルダなどの上にポインタを合わせ、左のクリックボタンを押したま まパッド上で指を動かします。 メモ パッドを指先で軽くたたくとクリックと同じ操作になります。また、2回続けてすばやくパッドをたたく と、ダブルクリックと同じ操作になります。パッドを軽くたたいてクリックやダブルクリックの操作をす ることを「タップ」や「ダブルタップ」と呼びます。 クリックボタンを使わずに、ポインタを合わせた状態でパッドを軽くたたき、もう一度パッドに触れた状 態で指を動かしてもドラッグの操作になります。 パッドのスクロール領域を使用したスクロール パッドの特定の領域(スクロール領域)を使用して、画面を上下左右にスクロールさせることができます。 チェック スクロールの機能に対応していないアプリケーションでは使用できません。 画面をスクロールさせる スクロールバーが表示されているアプリケーションのウィンドウをクリックし、パッドの右端、または下端をなぞるこ とで画面を上下、または左右にスクロールさせることができます。 また、スクロール中にパッド上で円を描くように指を動かすことでもスクロールさせることができます(サークルスク ロール機能)。 参照 パッドのスクロール領域の設定について 「NXパッドの設定」の「NXパッドの拡張機能を使用する」-「パッド上にスクロールの機能や領域を設定す る (P. 89)」 -87- マルチタッチジェスチャーを使用したスクロール/ズーム 複数の指を使ってパッドを操作することで、画面を上下左右にスクロールさせたり、拡大/縮小させたりすることがで きます。 チェック スクロールやズームの機能に対応していないアプリケーションでは使用できません。 マルチタッチジェスチャーを有効にするには、NXパッドの拡張機能で設定が必要です。 参照 マルチタッチジェスチャーの設定について 「NXパッドの設定」の「NXパッドの拡張機能を使用する」-「マルチタッチジェスチャーを設定する (P. 89)」 画面をスクロールさせる スクロールバーが表示されているアプリケーションのウィンドウをクリックし、パッドの2カ所に触れて、そのまま、ス クロールバーを動かしたい方向と逆の方向に2本の指を動かすことで画面を上下、または左右にスクロールさせることが できます。パッドに触れる2本の指の位置は少し離してください。 画面を拡大/縮小する 拡大/縮小の操作を行いたいアプリケーションのウィンドウをクリックし、パッドの2カ所に触れます。そのまま、指先 の間を広げたり狭めたりすることで、拡大/縮小ができます。 -88- NXパッドの設定 [020803-28] NXパッドのボタンやポインタの動作、拡張機能などの設定は「マウスのプロパティ」で行います。 「コントロール パネル (P. 12)」を表示する 「ハードウェアとサウンド」をクリックし、「デバイスとプリンター」の「マウス」をクリック 「マウスのプロパティ」が表示されます。 「マウスのプロパティ」の各タブをクリックし、NXパッドの設定ができます。 NXパッドの拡張機能を使用する NXパッドには次のような拡張機能があります。 パッド上にスクロールの機能や領域を設定する 「ジェスチャー」タブをクリックし、スクロール機能を有効にする場合はチェックを付けます。また、スクロール機能の 領域の変更は、「設定」ボタンをクリックして表示される画面で行います。 マルチタッチジェスチャーを設定する 「マルチタッチジェスチャー」タブをクリックし、パンスクロールやピンチズームなど使用する機能を有効にする場合は チェックを付けます。 キーボードからの入力時に、NXパッドを無効にする 「タッピング」タブをクリックし、「タイピング」欄の「キー入力時NX PADを使用しない」にチェックを付けます。 チェック 工場出荷時の設定では、「キー入力時NX PADを使用しない」にチェックが付いています。 USBマウス接続時のNXパッドの有効/無効を設定する 「USBマウス接続時の動作」タブをクリックし、無効にするには、 「USBマウスとNX PAD」欄で「自動的にNX PADを無 効にする」を選択します。 有効にするには、「USBマウスとNX PAD」欄で「USBマウスと同時に使用する」を選択します。 チェック 工場出荷時の設定では、「自動的にNX PADを無効にする」が選択されています。 -89- NXパッドの左右ボタン同時押しで、パッド部分での操作を一時的に無効/有効にする 「ボタン」タブをクリックし、「パッドボタン設定」欄の「左右ボタン」を「Pad操作面機能停止」に設定します。 「手書きでお助けパッド」を使用する 「手書きでお助けパッド」は、NXパッド上に指で書いた文字を、「メモ帳」などのテキスト編集ソフトに入力する機能で す。「手書きでお助けパッド」を使用する場合は、「ボタン」タブの「パッドボタン設定」から表示するよう設定してく ださい。 チェック 「手書きでお助けパッド」使用中は、NXパッドでのマウスカーソルなどの操作はできなくなります。また、 「手書きでお助けパッド」を終了する場合は、NXパッドの左右のクリックボタンを同時に押してください。 エッジスワイプを使用する 「EdgeAction(TM)」タブをクリックし、使用する機能にチェックをつけてください。 メモ 右側に表示されている操作イメージの動画をクリックすると、操作イメージの動画が表示されます。 チェック 工場出荷時の設定では、「左 EdgeAction(L)」「右 EdgeAction(R)」「上 EdgeAction(U)」にチェックが 付いています。 工場出荷時の設定に戻す NXパッドの設定を工場出荷時の状態に戻す場合は、次の手順で行います。 「ボタン」タブをクリック NXパッドの「パッドボタン設定」画面が表示されます。 「デフォルト」ボタンをクリック NXパッドのオン/オフ 【Fn】+スペースキーを押すことで、NXパッドのオン/オフを切り替えることができます。 ただし「自動的にNX PADを無効にする」にチェックを付けた状態でマウスを接続した場合、【Fn】+スペースキーを押 してもNXパッドは有効になりません。 -90- NXパッドのドライバを変更する [020804-28] 他社製のUSBマウスを使用する際など、NXパッドのドライバをOS標準のドライバ(標準 PS/2 ポート マウス、または 標準 PS/2 互換マウス)に変更する場合は、次の手順で行ってください。 チェック 管理者(Administrator)権限を持つユーザーで行ってください。 使用中のアプリケーションをすべて終了させてください。 「デバイス マネージャー (P. 12)」を開く 「マウスとそのほかのポインティング デバイス」をダブルクリック 「NX PAD (for Wide)」をダブルクリック 「ドライバー」タブをクリックし、「ドライバーの更新」ボタンをクリック 「ドライバー ソフトウェアの更新 - NX PAD (for Wide)」が表示されます。 「コンピューターを参照してドライバー ソフトウェアを検索します」をクリック 「コンピューター上のデバイス ドライバーの一覧から選択します」をクリック 「モデル」欄から「標準 PS/2 ポート マウス」または「標準 PS/2 互換マウス」を選択し、 「次 へ」ボタンをクリック 必要なファイルがコピーされます。 「ドライバー ソフトウェアが正常に更新されました。」と表示されます。 チェック 「モデル」欄に「標準 PS/2 ポート マウス」または「標準 PS/2 互換マウス」が表示されない場合 「互換性のあるハードウェアを表示」のチェックを外し、 「製造元」欄から「(標準マウス)」を選 択し、「モデル」欄から「標準 PS/2 ポート マウス」または「標準 PS/2 互換マウス」を選択し てください。 「モデル」欄に「標準 PS/2 ポート マウス」または「標準 PS/2 互換マウス」が複数表示されて いる場合 一番上の「標準 PS/2 ポート マウス」または「標準 PS/2 互換マウス」を選択してください。 -91- 「閉じる」ボタンをクリック 「閉じる」ボタンをクリック 「システム設定の変更」が表示されます。 「はい」ボタンをクリック Windowsが再起動します。 以上でNXパッドのドライバの変更は完了です。 -92- NXパッドドライバへ戻す [020805-28] 他社製のUSBマウスを使用する際など、NXパッドのドライバを「標準 PS/2 ポート マウス」に変更した場合、NXパッ ドの拡張機能を使用するには、次の手順でドライバをNXパッドドライバへ戻してください。 チェック 管理者(Administrator)権限を持つユーザーで行ってください。 使用中のアプリケーションをすべて終了させてください。 「デバイス マネージャー (P. 12)」を開く 「マウスとそのほかのポインティング デバイス」をダブルクリック 「標準 PS/2 ポート マウス」をダブルクリック 「ドライバー」タブをクリックし、「ドライバーの更新」ボタンをクリック 「コンピューターを参照してドライバーソフトウェアを検索します」をクリック 「コンピューター上のデバイスドライバーの一覧から選択します」をクリック 「モデル」欄から「NX PAD (for Wide)」を選択する チェック 「モデル」欄に「NX PAD (for Wide)」が表示されていない場合は、次の手順を行ってください。 「ディスク使用」ボタンをクリック 参照から「C:¥DRV¥NXPAD642¥Vi64」フォルダを開く 「OK」ボタンをクリック 「NX PAD (for Wide)」を選択する 「モデル」欄に「NX PAD (for Wide)」が複数表示されている場合は、一番上の「NX PAD (for Wide)」を選択してください。 -93- 「次へ」ボタンをクリック 必要なファイルがコピーされます。 この操作以降は、マウスポインタが動かない場合があります。その場合は、キーボードで操作してください。 「ドライバー ソフトウェアが正常に更新されました。」と表示されます。 コピーが完了すると、 「閉じる」ボタンをクリック 「閉じる」ボタンをクリック 「システム設定の変更」画面が表示されます。 「はい」ボタンをクリック 再起動後、NXパッドの拡張機能が有効になります。 チェック 再起動後、ポインタが動かない場合は、次の手順で、キーボードを使用して本機を再起動してください。 【Ctrl】+【Alt】+【Delete】を押す 【Tab】を使用して を選択し、【Enter】を押す 【↓】で表示されたメニューから「再起動」を選択し、【Enter】を押す 【↑】 -94- マウス [020900-28] 本機でマウスを使用する場合の設定について説明しています。 マウスを使用する. . . . . . . . . . . . . . . . . . . . . . . . . . . . . . . . . . . . . . . . . . . . . . . . . . . . . . . . . . . . . 96 マウスを接続するための設定方法. . . . . . . . . . . . . . . . . . . . . . . . . . . . . . . . . . . . . . . . . . . . . . . . . . . 98 水平スクロール機能の設定を切り替える. . . . . . . . . . . . . . . . . . . . . . . . . . . . . . . . . . . . . . . . . . . . . . 100 マウスを接続する前の設定に戻す. . . . . . . . . . . . . . . . . . . . . . . . . . . . . . . . . . . . . . . . . . . . . . . . . . 101 -95- マウスを使用する [020902-28] 本機では、USB接続のマウスを使用することができます。 添付または別売の当社製USBマウスを使用する場合は、特に設定を行う必要はありません。そのままUSBコネクタに接 続してください。 他社製のUSBマウスを使用する場合は、設定が必要になる場合がありますので、 「マウスを接続するための設定方法」を ご覧になり、設定を行ってください。 購入時に、マウスを選択した場合に添付されるマウスを例として説明します。 USBレーザーマウス USB光センサーマウス スクロールホイール 右ボタン 左ボタン スクロールホイール 右ボタン 左ボタン チェック USBレーザーマウスやUSB光センサーマウスは、マウス底面に光源があり、それをセンサーで検知すること でマウスの動きを判断しています。次のような表面では正しく動作しない(操作どおりにマウスポインタが 動かない)場合があります。 反射しやすいもの(鏡、ガラスなど) 網点の印刷物など、同じパターンが連続しているもの(雑誌や新聞の写真など) 濃淡のはっきりした縞模様や柄のもの USB光センサーマウスの場合、光沢があるもの(透明、半透明な素材を含む) 参照 マウスを接続するための設定方法 「本機の機能」の「マウス」-「マウスを接続するための設定方法 (P. 98)」 マウスの使い方 Windowsのヘルプ スクロールホイールの使い方 チェック スクロールホイールの機能に対応していないアプリケーションでは使用できません。 -96- USBレーザーマウスの場合 垂直スクロール機能 スクロールホイールを奥または手前方向に回転させることで、画面を上下にスクロールさせることができます。 水平スクロール機能 次の2つの動作設定から選択できます。現在の設定は、タスク バーの通知領域の をクリックすると表示されるア イコンをクリックして確認できます。 動作設定 説明 横スクロール スクロールホイールを左または右側に傾けると、画面を左右にスクロールさせ ることができます。 Charm/App スクロールホイールを左に傾けるとチャーム バーを、右に傾けると最近使用し たアプリの一覧を表示させることができます。 参照 水平スクロール機能の切り替えについて 「水平スクロール機能の設定を切り替える (P. 100)」 オートスクロール機能 スクロールホイールをクリックしたり、押し続けるとスクロールアイコンが表示されます。 その状態で、三角マークの方向にマウスを動かして、画面を上下、または左右にスクロールさせることができます。 スクロールホイールを再度クリックしたり、指を離すとスクロールアイコンが消えます。 USB光センサーマウスの場合 垂直スクロール機能 スクロールホイールを奥または手前方向に回転させることで、画面を上下にスクロールさせることができます。 オートスクロール機能 スクロールホイールをクリックしたり、押し続けるとスクロールアイコンが表示されます。 その状態で、三角マークの方向にマウスを動かして、画面を上下、または左右にスクロールさせることができます。 スクロールホイールを再度クリックしたり、指を離すとスクロールアイコンが消えます。 -97- マウスを接続するための設定方法 [020903-28] 当社製USBマウス(添付または別売)を使用する 当社製USBマウス(添付または別売)を使用する場合は、特に設定を行う必要はありません。そのままUSBコネクタに 接続してください。 チェック 当社製USBマウスとNXパッドを同時に使用できますが、工場出荷時の状態では、USBマウス接続時にNXパ ッドが無効になるように、NXパッドドライバで設定されています。 メモ USBマウスとNXパッドを同時に使用する場合は、「マウスのプロパティ」→「USBマウス接続時の動作」 タブで「USBマウスと同時に使用する」に設定してください。 NXパッドを使用しない場合は、 「マウスのプロパティ」→「USBマウス接続時の動作」タブで「自動的に NX PADを無効にする」に設定してください。また、 「他社製のUSBマウスを使用する (P. 98)」と同様に、 BIOSの設定でNXパッドを無効にできます。 他社製のUSBマウスを使用する 他社製のUSBマウスを使用する場合は、NXパッドのドライバをOS標準のドライバ(標準 PS/2 ポート マウス)へ変更 してから、他社製USBマウスに添付のマニュアルをご覧になり、手順に従ってUSBマウスを接続してください。 チェック NXパッドドライバをOS標準のドライバに変更することで、他社製のUSBマウスとNXパッドを同時に使用 できますが、NXパッドの拡張機能は利用できません。 【Fn】+スペースキーでのタッチパッドのオン/オ フは利用できません。 ドライバの変更を行う場合は、次の点に注意してください。 管理者(Administrator)権限を持つユーザーで行ってください。 使用中のアプリケーションをすべて終了させてください。 マウスポインタが動かない場合は、次の手順で、キーボードを使用して本機を再起動してください。 【Ctrl】+【Alt】+【Delete】を押す 【Tab】を使用して を選択し、【Enter】を押す 【↑】 【↓】で表示されたメニューから「再起動」を選択し、【Enter】を押す -98- メモ NXパッドを無効にしたい場合は、BIOSセットアップユーティリティの「Advanced」メニュー→「Device Configuration」の「Internal Mouse」を「Disabled」に設定してください。 参照 NXパッドのドライバを変更する 「NXパッド」の「NXパッドのドライバを変更する (P. 91)」 NXパッドを無効にする 「システム設定」の「BIOSセットアップユーティリティについて (P. 229)」 「システム設定」の「設定項目一覧」-「 「Advanced」メニュー (P. 236)」 -99- 水平スクロール機能の設定を切り替える [020905-28] USBレーザーマウスのスクロールホイールを左右に傾けたときの動作設定を選択できます。 チェック USB光センサーマウスには対応していません。 水平スクロール機能の設定を切り替える タスク バーの通知領域にある 表示されたアイコン( をクリック )をクリック 選択できる動作設定が表示されます。 機能を選択し、クリック 選択した動作設定に切り替わります。 動作設定の種類 工場出荷時の設定では「Charm/App」が選択された状態になっています。 動作設定 説明 横スクロール スクロールホイールを左または右側に傾けると、画面を左右にスクロールさせるこ とができます。 Charm/App スクロールホイールを左に傾けるとチャーム バーを、右に傾けると最近使用した アプリの一覧を表示させることができます。 -100- マウスを接続する前の設定に戻す [020904-28] マウスを取り外すとき、 「マウスを接続するための設定方法 (P. 98)」で変更する前の設定に戻す(NXパッドの拡張機能 を使用する)場合は、次の操作を行ってください。 当社製USBマウス(添付または別売)を使用している場合 そのままUSBコネクタから取り外してください。 メモ BIOSの設定でNXパッドを無効にした場合は、 「他社製のUSBマウスを使用している場合」と同様に、NXパッ ドを有効に戻してください。 他社製のUSBマウスを使用している場合 チェック ドライバの変更を行う場合は、次の点に注意してください。 管理者(Administrator)権限を持つユーザーで行ってください。 使用中のアプリケーションをすべて終了させてください。 マウスポインタが動かない場合は、次の手順で、キーボードを使用して本機を再起動してください。 【Ctrl】+【Alt】+【Delete】を押す 【Tab】を使用して を選択し、【Enter】を押す 【↑】 【↓】で表示されたメニューから「再起動」を選択し、【Enter】を押す メモ BIOSの設定でNXパッドを無効にした場合は、BIOSセットアップユーティリティの「Advanced」メニュ ーで次の設定を行い、NXパッドを有効に戻してください。 「Device Configuration」の「Internal Mouse」を「Enabled」に設定する NXパッドのドライバをOS標準のドライバ(標準 PS/2 ポート マウス)から、NXパッドドライバに戻す と、NXパッドの拡張機能が利用できるようになります。 -101- 参照 NXパッドドライバへ戻す 「NXパッド」の「NXパッドドライバへ戻す (P. 93)」 NXパッドを有効にする 「システム設定」の「BIOSセットアップユーティリティについて (P. 229)」 「システム設定」の「設定項目一覧」-「 「Advanced」メニュー (P. 236)」 -102- 液晶ディスプレイ [021100-28] 本機の液晶ディスプレイの表示の調整や表示できる解像度と表示色、表示に関する機能の設定などについて説明してい ます。 使用上の注意. . . . . . . . . . . . . . . . . . . . . . . . . . . . . . . . . . . . . . . . . . . . . . . . . . . . . . . . . . . . . . . 104 画面表示の調整. . . . . . . . . . . . . . . . . . . . . . . . . . . . . . . . . . . . . . . . . . . . . . . . . . . . . . . . . . . . . . 105 表示できる解像度と表示色. . . . . . . . . . . . . . . . . . . . . . . . . . . . . . . . . . . . . . . . . . . . . . . . . . . . . . 106 ディスプレイストレッチ機能. . . . . . . . . . . . . . . . . . . . . . . . . . . . . . . . . . . . . . . . . . . . . . . . . . . . . 107 -103- 使用上の注意 [021101-28] 液晶ディスプレイは非常に高精度な技術で作られていますが、色調のズレなど個体差が発生する場合があります。こ れは液晶ディスプレイの特性によるものであり、故障ではありません。 OpenGLのアプリケーションを使用した場合、アプリケーションによっては、画面が表示されない、または画面の表 示が乱れることがあります。 DVDの再生画面の上に他のウィンドウを重ねると、コマ落ちや音切れ、およびデスクトップ上のアイコンのちらつき が発生したり、再生画面にゴミが残る場合があります。 DVDの再生時に画面がちらつく場合があります。また、再生するDVDの種類によっては、コマ落ちが発生する場合が あります。 Windowsの状態によっては、スクリーンセーバー動作時に液晶ディスプレイの電源がオフにならない場合がありま す。 各種ベンチマークが正常に実行できない場合があります。 DVDや動画の再生中は、休止状態やスリープ状態にしないでください。 解像度、または画面の出力先の変更を行う場合は、動画や音楽を再生するアプリケーションを表示したまま行わない でください。 動画を再生するアプリケーションによっては、画質が低下する場合があります。 本機の液晶ディスプレイを開閉すると、画面がちらつくことがありますが、故障ではありません。 -104- 画面表示の調整 [021102-28] 輝度を調整する キーボードで調整する キーボードで、一時的に輝度を調整できます。 機能 キー操作 説明 輝度を下げる( ) 【Fn】+【F8】 液晶ディスプレイの輝度が下がります。 輝度を上げる( ) 【Fn】+【F9】 液晶ディスプレイの輝度が上がります。 -105- 表示できる解像度と表示色 [021103-28] チェック 設定により、次の表に記載されていない解像度を選択することができる場合がありますが、動作を保証する ものではありません。必ず記載されている解像度で使用してください。 本機の液晶ディスプレイは、標準で次の解像度と表示色を表示できます。 解像度 (ドット) 表示色 本機の液晶ディスプレイのみに表示 1,024×768 1,677万色※1 拡大表示(ディスプレイストレッチ機能で、実サイズ表示との切り替え可能※2) 1,280×768 1,677万色※1 拡大表示(ディスプレイストレッチ機能で、実サイズ表示との切り替え可能※2) 1,366×768 1,677万色※1 フルスクリーン表示可能 ※1 本機の液晶ディスプレイでは、グラフィックアクセラレータのディザリング機能により実現します。 ※2 拡大表示では文字や線などの太さが不均一になることがあります。実サイズ表示では画面中央に実サイズで表示 され、まわりは黒く表示されます。 参照 外部ディスプレイ使用時の解像度と表示色、機能、設定について 「外部ディスプレイ (P. 109)」 -106- ディスプレイストレッチ機能 [021104-28] ディスプレイストレッチ機能とは、液晶ディスプレイの解像度よりもWindowsの解像度設定が低い場合に、液晶ディス プレイに画面イメージを拡大して表示する機能です。 ディスプレイストレッチ機能を使う場合は次の手順で行います。 チェック ディスプレイストレッチ機能を使用して拡大表示を行っている場合、表示される文字などの線の太さが不均 一になることがあります。 「コントロール パネル (P. 12)」を表示する 「デスクトップのカスタマイズ」の「画面の解像度の調整」をクリック 「詳細設定」をクリック 「インテル(R) HD グラフィックス・コントロール・パネル」タブをクリックし、「グラフィッ クス・プロパティー」ボタンをクリック 「ディスプレイ」をクリック 左上の「ディスプレイ」をクリックし、表示されたメニューから「ディスプレイの設定」をク リック 「ディスプレイの選択」欄で「内蔵ディスプレイ」を選択する 「スケーリング」欄で「全画面のスケールにする」を選択する 「適用」ボタンをクリック 設定の保存を確認するメッセージが表示されます。 「はい」ボタンをクリック 「インテル® HD グラフィックス・コントロール・パネル」を閉じる 「OK」ボタンをクリック -107- 設定が有効になり、ディスプレイストレッチ機能が使用できます。 -108- 外部ディスプレイ [021200-28] 外部ディスプレイで表示可能な解像度や表示色、画面の表示先の切り替えなどについて説明しています。 使用上の注意. . . . . . . . . . . . . . . . . . . . . . . . . . . . . . . . . . . . . . . . . . . . . . . . . . . . . . . . . . . . . . . 110 外部ディスプレイ接続時の解像度と表示色. . . . . . . . . . . . . . . . . . . . . . . . . . . . . . . . . . . . . . . . . . . . 111 外部ディスプレイコネクタ. . . . . . . . . . . . . . . . . . . . . . . . . . . . . . . . . . . . . . . . . . . . . . . . . . . . . . 114 HDMIコネクタ. . . . . . . . . . . . . . . . . . . . . . . . . . . . . . . . . . . . . . . . . . . . . . . . . . . . . . . . . . . . . . 115 Intel® WiDi. . . . . . . . . . . . . . . . . . . . . . . . . . . . . . . . . . . . . . . . . . . . . . . . . . . . . . . . . . . . . . . . 117 外部ディスプレイ接続時の表示機能. . . . . . . . . . . . . . . . . . . . . . . . . . . . . . . . . . . . . . . . . . . . . . . . 121 表示先、表示機能の設定. . . . . . . . . . . . . . . . . . . . . . . . . . . . . . . . . . . . . . . . . . . . . . . . . . . . . . . . 122 画面の出力先を切り替える. . . . . . . . . . . . . . . . . . . . . . . . . . . . . . . . . . . . . . . . . . . . . . . . . . . . . . 125 ディスプレイに合わせた設定. . . . . . . . . . . . . . . . . . . . . . . . . . . . . . . . . . . . . . . . . . . . . . . . . . . . . 127 -109- 使用上の注意 [021201-28] 本機の電源が入っている状態、スリープ状態、および休止状態のときは、外部ディスプレイコネクタへのディスプレ イ用ケーブルの取り付け、取り外しを行わないでください。 DVDや動画の再生中は、休止状態やスリープ状態にしないでください。 解像度、または画面の出力先の変更を行う場合は、動画や音楽を再生するアプリケーションを表示したまま行わない でください。 本機の液晶ディスプレイと外部ディスプレイの同時表示を行っている場合、オーバーレイを使用して再生する動画 は、プライマリ側のディスプレイにのみ表示されます。 デュアルディスプレイ機能使用時に動画を再生し、表示が乱れた場合、デュアルディスプレイ機能を使用せずに本機 の液晶ディスプレイまたは外部ディスプレイのみで動画の再生をしてください。 高解像度で外部ディスプレイに表示している場合、DVD-Videoの種類によっては、コマ落ち、映像の乱れが発生する 場合があります。その場合は、より低い解像度に設定することをおすすめします。 外部ディスプレイに表示している状態で、本機の液晶ディスプレイを開閉すると、画面がちらつくことがあります が、故障ではありません。 HDMIコネクタ使用時の注意 すべてのHDMI規格に対応した外部ディスプレイやテレビでの動作確認はしておりません。そのため、HDMI規格に対 応した外部ディスプレイやテレビによっては正しく表示されない場合があります。 HDMIケーブルは、別途市販のものをお買い求めください。 本機の電源が入っている状態、スリープ状態、および休止状態のときは、HDMIコネクタへのHDMIケーブルの取り付 け、取り外しを行わないでください。 著作権保護されたコンテンツなどは出力されない場合があります。 HDMIディスプレイ接続時、リフレッシュレートが30Hz(インターレース)に設定されていると、本機の操作中にち らつく場合があります。その場合はリフレッシュレートを60Hz(プログレッシブ)に変更してください。 使用環境によっては、60Hz(プログレッシブ)に変更するか解像度を低くしないと描画性能が上がらない場合があ ります。 HDMIディスプレイのタイプによっては、解像度を変更しないと、60Hz(プログレッシブ)に変更できない場合があ ります。 HDMIコネクタを制限する 本機では、BIOSセットアップユーティリティのI/O制限で、HDMIコネクタからの出力を制限することができます。 参照 I/O制限について 「セキュリティ機能」の「I/O制限 (P. 217)」 Intel® WiDi使用時の注意 Intel® WiDi使用時の注意事項については、「Intel® WiDi (P. 117)」をご覧ください。 -110- 外部ディスプレイ接続時の解像度と表示色 [021202-28] チェック お使いになる外部ディスプレイによっては、次の表に記載されている走査周波数や解像度に対応していな い場合があります。外部ディスプレイをご使用の際は、外部ディスプレイのマニュアルで、対応している 走査周波数や解像度を確認してください。 初回接続時の外部ディスプレイやテレビは、本機の液晶ディスプレイとのクローンモードに設定されま す。 設定により、マニュアルに記載されていない解像度や周波数を選択できる場合がありますが、動作を保証 するものではありません。必ずマニュアルに記載されている解像度や周波数で使用してください。 外部ディスプレイによっては、特定の解像度やリフレッシュレートに設定できないことがあります。 外部ディスプレイでは、次の解像度と表示色を表示できます。 -111- 外部ディスプレイコネクタ使用時の解像度と表示色 表示色 外部ディスプレイのみに表示※1 本機の液晶ディスプレイと外部ディスプレイ での同時表示※1 ※2 1,677万色 フルスクリーン表示可能 (表示可能な垂直走査線周波数は 60Hz/75Hzです) 拡大表示 (ディスプレイストレッチ機能で、実サイズ表 1,677万色 フルスクリーン表示可能 (表示可能な垂直走査線周波数は 60Hzです) 拡大表示 (ディスプレイストレッチ機能で、実サイズ表 1,280×800 1,677万色 フルスクリーン表示可能 (表示可能な垂直走査線周波数は 60Hzです) 表示不可※3 1,280×1,024 1,677万色 フルスクリーン表示可能 (表示可能な垂直走査線周波数は 60Hz/75Hzです) 表示不可※3 1,440×900 1,677万色 フルスクリーン表示可能 (表示可能な垂直走査線周波数は 60Hzです) 表示不可※3 1,600×1,200 1,677万色 フルスクリーン表示可能 (表示可能な垂直走査線周波数は 60Hzです) 表示不可※3 1,680×1,050 1,677万色 フルスクリーン表示可能 (表示可能な垂直走査線周波数は 60Hzです) 表示不可※3 解像度 (ドット) 1,024×768 1,280×768 示との切り替え可能※4) 示との切り替え可能※4) ※1 外部ディスプレイによっては、特定の解像度やリフレッシュレートに設定できないことがあります。 ※2 外部ディスプレイ未接続時は、本機の液晶ディスプレイのみに表示されます。 ※3 デュアルディスプレイ機能時、外部ディスプレイで表示可能です。 ※4 拡大表示では文字や線などの太さが不均一になることがあります。実サイズ表示では画面中央に実サイズで表示 され、まわりは黒く表示されます。 メモ 高解像度(1,920×1,080<フルHD>、1,920×1,200<WUXGA>)の対応状況については、http:// jpn.nec.com/bpc/versapro/でお使いの機種をクリックし、スペック詳細をご覧いただくか、http:// 121ware.comの「サービス&サポート」→「商品情報検索」からお使いの機種を検索して、仕様をご確認く ださい。 -112- HDMIコネクタ使用時の解像度と表示色 解像度(ドット) 1,024×768 表示色 映像信号 形式 1,677万色 1,677万色 本機の液晶ディスプレイとHDMI規格 に対応した外部ディスプレイやテレビ での同時表示※1 ※3 拡大表示 拡大表示 (ディスプレイストレッチ機 (ディスプレイストレッチ機能で、実サ 能で、実サイズ表示との切り イズ表示との切り替えが可能※7) 替えが可能※7) 1080i 1080p 1,280×1,024 HDMI規格に対応した外部 ディスプレイやテレビのみ に表示※3 ※4 ※5 ※6 拡大表示 (ディスプレイストレッチ機 ※2 能で、実サイズ表示との切り 表示不可 替えが可能※7) 1,920×1,080 1,677万色 フルスクリーン表示可能 表示不可※2 ※1 別売の外部ディスプレイやテレビ未接続時は、本機の液晶ディスプレイのみに表示されます。 ※2 デュアルディスプレイ機能時は、別売の外部ディスプレイやテレビで表示が可能です。 ※3 すべてのHDMI規格に対応した外部ディスプレイやテレビでの動作確認はしておりません。 したがって、HDMI規格に対応した外部ディスプレイやテレビによっては正しく表示されない場合があります。 ※4 別売の外部ディスプレイやテレビによっては、選択できない解像度もあります。 ※5 メニューには、59Hzと60Hzの2つのリフレッシュレートが表示されますが、どちらを選択しても実際のリフレッ シュレートは同じです。 また、ご使用のシステム環境によっては、59Hzまたは60Hzに固定される場合があります。 ※6 「インテル® HD グラフィックス・コントロール・パネル」ではリフレッシュレートの表記に●●p ヘルツ/●●i ヘルツと表記されます。 ●●p ヘルツ時はプログレッシブ表示、●●i ヘルツ時はインターレース表示となります。 ※7 実サイズ表示では画面中央に実サイズで表示され、まわりは黒く表示されます。 -113- 外部ディスプレイコネクタ [021203-28] 外部ディスプレイコネクタへの接続 本機と接続する外部ディスプレイの電源を切る ディスプレイ用ケーブルを本機の外部ディスプレイコネクタ( )に接続する チェック ディスプレイ用ケーブルは、コネクタ両端のネジを締め、しっかりと固定してください。 参照 外部ディスプレイコネクタの位置について 「各部の名称」の「各部の名称と説明 (P. 27)」 外部ディスプレイと本機の電源を入れる 詳しくは外部ディスプレイのマニュアルをご覧ください。 以上で外部ディスプレイの接続は完了です。 プロジェクタの接続 )には、別売のプロジェクタを接続することができます。プロジェクタは、プレ 本機の外部ディスプレイコネクタ( ゼンテーションなどに利用することができます。別売のプロジェクタの接続のしかたは、プロジェクタのマニュアルを 、垂直走査周波数 ご覧ください。また、使用する場合はプロジェクタのマニュアルを参考にして表示解像度(ドット) (Hz)などを確認してください。 -114- HDMIコネクタ [021204-28] HDMIコネクタへの接続. . . . . . . . . . . . . . . . . . . . . . . . . . . . . . . . . . . . . . . . . . . . . . . . . . . . . . . . 115 HDMIコネクタ使用時の音声出力について. . . . . . . . . . . . . . . . . . . . . . . . . . . . . . . . . . . . . . . . . . . . . 115 HDMIコネクタへの接続 本機と接続する外部ディスプレイやテレビの電源を切る HDMIケーブルで、HDMIコネクタとHDMI規格に対応した外部ディスプレイやテレビなどを 接続する 参照 HDMIコネクタの位置について 「各部の名称」の「各部の名称と説明 (P. 27)」 外部ディスプレイやテレビと、本機の電源を入れる 詳しくは外部ディスプレイやテレビのマニュアルをご覧ください。 以上で外部ディスプレイの接続は完了です。 HDMIコネクタ使用時の音声出力について HDMIコネクタに映像を出力すると、接続したHDMI機器が音声出力に対応している場合には音声を出力することができ ます。 自動で切り換わる場合もありますが、自動的に音声が切り替わらない場合は、次の手順で設定を行ってください。 サウンドデバイスを使用しているすべてのソフトを終了する 「コントロール パネル (P. 12)」を表示する 「ハードウェアとサウンド」をクリック 「サウンド」をクリック 「サウンド」が表示されます。 「再生」タブをクリック -115- 「インテル(R) ディスプレイ用オーディオ」を選択して、「既定値に設定」ボタンをクリック 「OK」ボタンをクリック 音声がHDMI経由で出力されるようになります。 チェック HDMIコネクタに映像を出力しているときに音声が出力されなくなった場合は、本機を再起動すると改善され ることがあります。 -116- Intel® WiDi [021209-28] Intel® WiDi(インテル® ワイヤレス・ディスプレイ)は、Intel® WiDi用アダプターを取り付けた外部ディスプレイや テレビに、無線LAN機能を利用して接続し、本機の画面を表示する機能です。 チェック 外部ディスプレイやテレビに、別売のIntel® WiDi用アダプターを取り付ける必要があります。 必要な機器について Intel® WiDiを使用するには、別売のIntel® WiDi用アダプターが必要です。 また、表示先の外部ディスプレイやテレビには、HDMI入力端子またはコンポジット映像・音声入力端子が搭載され、 Intel® WiDi用アダプターが取り付け可能であることが必要です。 チェック お使いの外部ディスプレイやテレビで、Intel® WiDi用アダプターが使用可能かどうかについては、ご購 入前にメーカーなどにご確認ください。 外部ディスプレイやテレビとIntel® WiDi用アダプターは、HDMIで接続することをおすすめします。コ ンポジット映像・音声入力端子での接続の場合、表示情報が読み取れないことがあります。 詳しくはIntel® WiDi用アダプターの仕様をご確認ください。 お使いの外部ディスプレイやテレビの仕様によっては、画面がモニタのサイズより若干小さく表示された り、Intel® WiDiの接続時に、外部ディスプレイやテレビの電源が自動でオンになる場合があります。 本機を無線LANアクセスポイントに接続していない場合、IEEE802.11g(2.4GHz)、またはIEEE802.11n (2.4GHz)の1~11chでのみIntel® WiDi用アダプターと接続します。 本機を無線LANアクセスポイントに接続している場合、Intel® WiDi用アダプターとの接続は、無線LAN アクセスポイントと接続している通信規格のチャンネルでのみ使用できます。 通信規格と使用できるチャンネルは次の通りです。 IEEE802.11g(2.4GHz)、またはIEEE802.11n(2.4GHz):1~13ch IEEE802.11a(5GHz)、またはIEEE802.11n(5GHz):W52(36、40、44、48ch)のみ IEEE802.11a(5GHz)、またはIEEE802.11n(5GHz)で無線LANアクセスポイントに接続している場 合、IEEE802.11g(2.4GHz)、またはIEEE802.11n(2.4GHz)の規格にのみ対応したIntel® WiDi用ア ダプターとは接続できません。 接続するIntel® WiDi用アダプターは、Windows 8.1に対応している必要があります。アダプターのメー カーにご確認ください。 使用上の注意 Intel® WiDiは、無線LAN機能を利用しています。また、高解像度の画面を転送するためには、高速で安定した無線 LANの通信環境が必要です。ご使用の前に「無線LAN機能」をご覧になり、無線LAN機能使用時の注意事項や通信環 境についてご確認ください。 -117- 参照 無線LAN機能について 「無線LAN機能 (P. 162)」 通信速度や通信処理の負荷によっては、外部ディスプレイやテレビの映像や音声が乱れる場合があります。 動画を表示する場合、カクツキやコマ落ちなどが目立つ場合があります。特にHD画質(1280×720p/毎秒30フレー ム以上)の動画の場合、画質の低下が見られます。 外部ディスプレイやテレビに表示している映像と音声は、本機の映像や音声から約0.3秒の遅延があります。そのた め、マウスでの操作や、キーボードでの操作、文字入力が行いにくい場合があります。 Intel® WiDiはHDCP(High-bandwidth Digital Content Protection)規格に対応しています。 コンテンツが採用している著作権保護方式によっては、再生できない場合があります。 Intel® WiDi利用時に「表示画面を複製する」を選択した場合、選択可能な解像度が制限されます。 Intel® WiDiで外部ディスプレイやテレビに接続中にサウンドの設定を変更すると、接続が切断される場合がありま す。 Intel® WiDiで外部ディスプレイやテレビに接続中、画面の表示先を本機の液晶ディスプレイのみに切り替えた場合、 WiDiが切断されます。 Intel® WiDi接続中に手動でスリープ状態、ハイブリッドスリープ状態、休止状態などに移行する場合、または Windowsのユーザーアカウントを切り替えたい場合は、WiDiの切断手順にしたがってWiDiを切断してください。 外部ディスプレイやテレビとの接続 チェック WiDi接続設定を行う際は初回設定時のみ、このパソコンと接続しているアクセスポイントとの接続を一時的 に切断してください。 Intel® WiDiで外部ディスプレイやテレビに接続するには、次の手順で行います。 Intel® WiDi用アダプターを外部ディスプレイやテレビに取り付ける Intel® WiDiの待ち受け画面が表示されるように準備する 参照 Intel® WiDi用アダプターのマニュアル チャーム バーを表示し「デバイス」をクリック 「表示」をクリック 「ワイヤレス ディスプレイの追加」をクリック -118- 接続するデバイスが検出されたら、デバイス名をクリック WPS PIN入力画面が表示されたら、テレビまたは外部ディスプレイに表示されている8桁のセ キュリティコードを入力し、「次へ」をクリック チェック 8桁のセキュリティコードの入力は、【半角/全角/漢字】で半角英数文字が入力できる状態にしてお こなってください。 以上で設定は完了です。 チェック 上記の手順は初回接続の手順になります。 2回目以降に接続する場合は、手順4の後に接続するデバイスが表示されますので、そのデバイス名をクリッ クすれば接続が可能になります。 参照 「Intel® WiDi」について 「Intel® WiDi」のヘルプ、およびヘルプ中の「トラブルシューティング」および「よくあるお問い合わせ (FAQ) 」 外部ディスプレイやテレビの解像度の変更 初回接続時の外部ディスプレイやテレビの解像度は、本機の液晶ディスプレイと同じ解像度に設定されます。 外部ディスプレイやテレビの解像度を変更する場合は、次の手順で行います。 「コントロール パネル (P. 12)」を表示する 「デスクトップのカスタマイズ」の「画面の解像度の調整」をクリック 「ディスプレイ表示の変更」画面が表示されます。 「複数のディスプレイ」欄で表示したい設定を選択する 「表示画面を複製する」に設定した場合、選択可能な解像度が制限されます。 「適用」ボタンをクリック 確認のメッセージが表示されます。 「変更を維持する」ボタンをクリック -119- 設定が変更されます。 「元に戻す」ボタンをクリックすると、変更前の設定に戻ります。 「ディスプレイ」欄で、接続した外部ディスプレイやテレビを選択する 「解像度」欄で、外部ディスプレイやテレビの解像度を設定する 「推奨」と表示されている解像度に設定してご利用ください。 「OK」ボタンをクリック 確認のメッセージが表示されます。 「変更を維持する」ボタンをクリック 設定が変更されます。 「元に戻す」ボタンをクリックすると、変更前の設定に戻ります。 以上で設定は完了です。 外部ディスプレイやテレビの切断 外部ディスプレイやテレビとの接続を切断するには、次の手順で行います。 「外部ディスプレイやテレビとの接続」の手順4まで同じ操作を行い、表示されたメニューの 「切断」をクリック チェック 【 】+【P】を押すことでも、同じ画面を表示することができます。 -120- 外部ディスプレイ接続時の表示機能 [021205-28] 外部ディスプレイを接続して使用する場合、本機の液晶ディスプレイ、または接続した外部ディスプレイのみに表示す る他、次の表示機能が使用できます。 デュアルディスプレイ 本機の液晶ディスプレイと外部ディスプレイを使用して、ひとつの画面として表示できる機能です。液晶ディスプレイ と外部ディスプレイを続き画面として利用できるので、表示できる範囲が広くなります。 クローンモード 本機の液晶ディスプレイと外部ディスプレイで同時表示を行います。 表示される内容は同じものですが、選択した解像度によっては本機の液晶ディスプレイと外部ディスプレイが異なる表 示状態になる場合があります。 チェック 接続している外部ディスプレイやプロジェクタによっては、これらの機能の選択時に、画面の解像度が変更 される場合があります。その場合は、解像度を設定しなおしてください。 参照 表示先や表示機能の設定について 「表示先、表示機能の設定 (P. 122)」 -121- 表示先、表示機能の設定 [021206-28] 外部ディスプレイなどを接続した場合、次の方法で表示先、表示機能の設定ができます。 チェック 動画再生のソフトウェアを表示中は、設定の変更を行わないでください。設定の変更を行った場合は、動画 再生のソフトウェアを再起動してください。 「インテル® HD グラフィックス・コントロール・パネル」で設定する チェック DVDの再生中に設定を変更する場合は、DVDの再生を停止し、DVD再生のソフトウェアを終了させてか ら行ってください。 本機の液晶ディスプレイと外部ディスプレイに同時に表示している場合、DVDの種類によっては、映像の 乱れが発生する場合があります。本機の液晶ディスプレイまたは外部ディスプレイのみに表示させる設 定にすることをおすすめします。 「拡張」から「クローン」へ、または「クローン」から「拡張」へ、設定を直接変更できない場合があります。 その場合は、一度「シングル」に変更してから、 「拡張」または「クローン」への変更を行ってください。 デュアルディスプレイ機能を使用中は、プライマリディスプレイとセカンダリディスプレイの交換はでき ません。一度、本機の液晶ディスプレイのみの表示などに設定を変更してから、プライマリディスプレイ とセカンダリディスプレイを設定しなおしてください。 「コントロール パネル (P. 12)」を表示する 「デスクトップのカスタマイズ」の「画面の解像度の調整」をクリック 「詳細設定」をクリック 「インテル(R) HD グラフィックス・コントロール・パネル」タブをクリックし、「グラフィッ クス・プロパティー」ボタンをクリック 「ディスプレイ」をクリック 左上の「ディスプレイ」をクリックし、表示されたメニューから「マルチ・ディスプレイ」を クリック 「ディスプレイ・モードの選択」欄で表示したい設定を選択する 選択できる表示先、表示機能の設定は次の通りです。 -122- 項目 シングル 設定される表示先、表示機能 「アクティブ・ディスプレイの選択」で選択した1つのディスプレイのみに 表示 クローン クローンモード 拡張 デュアルディスプレイ 「アクティブ・ディスプレイの選択」欄で、使用するディスプレイを選択する 一覧には「内蔵ディスプレイ」「PCモニター」などが表示されます。 メモ 「シングル」を選択した場合、 「アクティブ・ディスプレイの選択」欄には、1つのみディスプレ イを設定できる欄が表示されます。 「クローン」「拡張」を選択した場合は、「アクティブ・ディスプレイの選択」欄に、複数のディ スプレイを設定できる欄が表示されます。 「拡張」を選択した場合は、 「ディスプレイの配置」でディスプレイアイコンをドラッグして、 位置を調整することが可能です。 「適用」ボタンをクリック 設定の保存を確認するメッセージが表示されます。 「はい」ボタンをクリック 「インテル® HD グラフィックス・コントロール・パネル」を閉じる 「OK」ボタンをクリック 以上で表示先、表示機能の設定は完了です。 キーボードで設定を切り替える 本機では、キーボードで表示先や表示機能の設定を切り替えることができます。設定を切り替えるには、次の方法があ ります。 【 】+【P】を押す 【 】+【P】を押すと、選択できる表示先、表示機能が画面上に表示されます。【 表示機能が切り替わります。選択できる表示先、表示機能は次の通りです。 項目 】+【P】を押すごとに、表示先、 設定される表示先、表示機能 -123- PC 画面のみ 本機の液晶ディスプレイ 複製 本機の液晶ディスプレイと外部ディスプレイ※でのクローンモード 拡張 本機の液晶ディスプレイと外部ディスプレイ※でのデュアルディスプレイ セカンド スクリーンのみ 外部ディスプレイ※ ※ 外部ディスプレイコネクタに接続した外部ディスプレイまたはHDMIコネクタに接続した外部ディスプレイのいずれ かに表示されます。 ホットキー機能を使う ホットキー機能を使用して、表示先や表示機能の設定の切り替えが行えます。 参照 ホットキー機能を使った画面出力先の切り替えについて 「画面の出力先を切り替える (P. 125)」 -124- 画面の出力先を切り替える [021207-28] 本機は、キーボードから画面の出力先の切り替えを行うことができます。 チェック 外部ディスプレイを接続していないときは、この操作を行わないでください。 【Fn】+【F3】を押す 選択できる出力先が表示されます。 出力先 説明 PC 画面のみ 本機の液晶ディスプレイ 複製 本機の液晶ディスプレイと外部ディスプレイ※でのクローンモード 拡張 本機の液晶ディスプレイと外部ディスプレイ※でのデュアルディスプレイ セカンド スクリーンのみ 外部ディスプレイ※ -125- ※ 外部ディスプレイコネクタに接続した外部ディスプレイまたはHDMIコネクタに接続した外部ディスプレイ のいずれかに表示されます。 【Enter】を押す 【↑】 【↓】で出力先を選択し、 画面の出力先が切り替わります。 -126- ディスプレイに合わせた設定 [021208-28] 外部ディスプレイ使用時に、表示が適切でない場合やプラグ&プレイに対応していないディスプレイを使用していると きは、次の操作を行ってください。 チェック プラグ&プレイに対応したディスプレイを使用しても、ディスプレイの情報が反映されない場合があります。 その場合も、次の操作を行ってください。 お使いのディスプレイにドライバが用意されている場合 ディスプレイのマニュアルをご覧になり、ドライバのインストールを行ってください。 お使いのディスプレイにドライバが用意されていない場合 次の手順で設定を行ってください。 「コントロール パネル (P. 12)」を表示する 「デスクトップのカスタマイズ」の「画面の解像度の調整」をクリック 外部ディスプレイのモニタアイコンをクリックし、「詳細設定」をクリック 「モニター」タブをクリックし、「プロパティ」ボタンをクリック 「ドライバー」タブをクリックし、「ドライバーの更新」ボタンをクリック 「ドライバー ソフトウェアの更新」が表示されます。 「コンピューターを参照してドライバー ソフトウェアを検索します」をクリック 「コンピューター上のデバイス ドライバーの一覧から選択します」をクリック 「互換性のあるハードウェアを表示」のチェックを外す 「製造元」と「モデル」を選択し、「次へ」ボタンをクリック 一覧に、接続したディスプレイのモデルが表示されない場合は、「製造元」欄で「(標準モニターの種類)」を選 択し、「モデル」欄で接続したディスプレイに対応した解像度を選択してください。 -127- 「閉じる」ボタンをクリック 「閉じる」ボタンをクリック 「OK」ボタンをクリック 「OK」ボタンをクリック 以上でディスプレイの設定は完了です。 -128- Webカメラ [023600-28] 本機のWebカメラやWebカメラアプリケーション「YouCam 5 BE」について説明しています。 Webカメラについて. . . . . . . . . . . . . . . . . . . . . . . . . . . . . . . . . . . . . . . . . . . . . . . . . . . . . . . . . . 130 -129- Webカメラについて [023602-28] 「YouCam 5 BE」でできること. . . . . . . . . . . . . . . . . . . . . . . . . . . . . . . . . . . . . . . . . . . . . . . . . . . 130 「YouCam 5 BE」のインストール. . . . . . . . . . . . . . . . . . . . . . . . . . . . . . . . . . . . . . . . . . . . . . . . . . 130 「YouCam 5 BE」のアンインストール. . . . . . . . . . . . . . . . . . . . . . . . . . . . . . . . . . . . . . . . . . . . . . . 131 「YouCam 5 BE」でできること 本機のWebカメラでは、動画・静止画の撮影や、本機に添付されているWebカメラアプリケーション「YouCam 5 BE」 と組み合わせて以下のような機能を使用することができます。 カメラに顔が写らなくなったときに、自動で画面オフ、休止状態、スリープ状態へ移行する(Face-out) コンピュータを監視カメラとして使う プレゼンテーションビデオを作成する Webカメラ映像にフリーハンドで描画を追加し、インスタントメッセンジャーを利用して、テレビ電話で共有する 参照 Webカメラの位置について 「各部の名称」-「各部の名称と説明 (P. 27)」 「YouCam 5 BE」のインストール 「YouCam 5 BE」を使用するには、インストールが必要です。 次の手順でインストールしてください。 チェック YouCam 5 BEをインストールすると、YouCamのミラー機能が同時にインストールされます。 手順の途中で「ユーザー アカウント制御」画面が表示されたときは、画面の表示を確認し操作してください。 参照 「ユーザー アカウント制御」画面 「はじめに」の「 「ユーザー アカウント制御」について (P. 11)」 本機の電源を入れる 光学ドライブに「CyberLink YouCam 5 BE ディスク」をセットする アプリ画面 (P. 12)を開き、アプリの一覧で「ファイル名を指定して実行」をクリック 「名前」に次のように入力し、「OK」ボタンをクリック -130- <光学ドライブ名>:\YC\Setup.exe 以降は画面の指示に従ってください。 「InstallShield Wizard の完了」と表示されたら、 「完了」ボタンをクリック 以上で、「YouCam 5 BE」のインストールは完了です。 「YouCam 5 BE」のアンインストール 「YouCam 5 BE」のアンインストールは次の手順で行います。 チェック YouCam 5 BEをアンインストールすると、YouCamのミラー機能が同時にアンインストールされます。 手順の途中で「ユーザー アカウント制御」画面が表示された場合は、画面の表示を確認し操作してください。 参照 「ユーザー アカウント制御」画面 「はじめに」の「 「ユーザー アカウント制御」について (P. 11)」 「コントロール パネル (P. 12)」を表示する 「プログラム」の「プログラムのアンインストール」をクリック 「CyberLink YouCam 5」を選択し、「アンインストール」をクリック アンインストールの確認ダイアログが表示されます。 「はい」ボタンをクリック これ以降の操作は画面の指示に従ってください。 アンインストールが完了したら、Windowsを再起動する 以上で、「YouCam 5 BE」のアンインストールは完了です。 -131- ハードディスク [021300-28] 本機のハードディスクの使用上の注意などについて説明しています。 使用上の注意. . . . . . . . . . . . . . . . . . . . . . . . . . . . . . . . . . . . . . . . . . . . . . . . . . . . . . . . . . . . . . . 133 -132- 使用上の注意 [021301-28] ハードディスクは非常に精密に作られています。次の点に注意して使用してください。 ハードディスクのデータを破損させる外的な要因には次のようなものがあります。 過度な振動 高熱 落雷 データの読み書き中(アクセスランプの点灯中)には、少しの衝撃が故障の原因になる場合があります。 ハードディスクが故障すると、記録されているデータが使用できなくなる場合があります。特に、お客様が作成した データは再セットアップしても元には戻りません。定期的にバックアップをとることをおすすめします。 ハードディスクの領域の作成や削除、フォーマットは「コンピューターの管理」の「ディスクの管理」から行いま す。 参照 ドライブ構成の変更、および「ディスクの管理」の表示について 「トラブル解決Q&A」の「ハードディスク」-「複数のパーティションを利用したい (P. 413)」 本機のハードディスクには、「ディスクの管理」でドライブ文字が割り当てられていない領域が表示されます。この 領域には、システム復旧時に必要なデータなどが格納されています。 この領域にあるデータは削除しないでください。 チェック ハードディスク内の大切なデータを守り、トラブルを予防するには、定期的にメンテナンスを行うことも大 切です。ハードディスクのメンテナンスについては、 『メンテナンスとアフターケアについて』をご覧くださ い。 -133- 光学ドライブ [021600-28] 本機の光学ドライブの使用上の注意や使い方などについて説明しています。 使用上の注意. . . . . . . . . . . . . . . . . . . . . . . . . . . . . . . . . . . . . . . . . . . . . . . . . . . . . . . . . . . . . . . 135 各部の名称と役割. . . . . . . . . . . . . . . . . . . . . . . . . . . . . . . . . . . . . . . . . . . . . . . . . . . . . . . . . . . . 136 使用できるディスク. . . . . . . . . . . . . . . . . . . . . . . . . . . . . . . . . . . . . . . . . . . . . . . . . . . . . . . . . . . 137 読み込みと再生. . . . . . . . . . . . . . . . . . . . . . . . . . . . . . . . . . . . . . . . . . . . . . . . . . . . . . . . . . . . . . 138 書き込みとフォーマット. . . . . . . . . . . . . . . . . . . . . . . . . . . . . . . . . . . . . . . . . . . . . . . . . . . . . . . . 140 非常時のディスクの取り出し方. . . . . . . . . . . . . . . . . . . . . . . . . . . . . . . . . . . . . . . . . . . . . . . . . . . 141 -134- 使用上の注意 [021601-28] 光学ドライブ内のレンズには触れないでください。指紋などの汚れによってデータが正しく読み取れなくなるおそ れがあります。 アクセスランプの点灯中は、ディスクを絶対に取り出さないでください。データの破損や本機の故障の原因になりま す。 イジェクトボタンを押してからディスクトレイが排出されるまで数秒かかることがあります。 ディスクの信号面(文字などが印刷されていない面)に傷を付けないように注意してください。 本機で、次のような形式や規格、異なった形やサイズのディスクは使用できません。無理に使用した場合、再生や作 成ができないだけでなく、破損の原因になる場合があります。 AVCHD形式またはAVCREC形式のDVD 名刺型、星型などの円形ではない、異形ディスク 厚さが1.2mmを大きく越える、または大きく満たないディスク 規格外に容量の大きな書き込みディスク また、特殊な形状のディスクや、ラベルがはってあるなど、重心バランスの悪いディスクを使用すると、ディスク使 用時に異音や振動が発生する場合があります。このようなディスクは故障の原因になるため、使用しないでくださ い。 光学ドライブにディスクをセットすると、「自動再生」画面が表示される場合があります。その場合は、実行したい をクリックしてください。 操作をクリックしてください。実行したい操作がない場合は、ウィンドウの右上の ディスクに飲み物などをこぼした場合、そのディスクは使用しないでください。 光学ドライブを制限する 本機では、BIOSセットアップユーティリティのI/O制限で、光学ドライブの有効/無効を設定して、使用を制限するこ とができます。 また、添付のDeviceLockで、光学ドライブに対し、読み込みや書き込みを制御することができます。 参照 I/O制限について 「セキュリティ機能」の「I/O制限 (P. 217)」 DeviceLockについて 「セキュリティ機能」の「DeviceLock Lite (P. 222)」 -135- 各部の名称と役割 [021602-28] チェック アクセスランプ点灯中は電源スイッチやイジェクトボタンを押さないでください。故障の原因になります。 イジェクトボタン セットしたディスクを取り出すためのボタンです。 アクセスランプ 非常時ディスク取り出し穴 ディスクアクセス中は点灯します。 非常時に、ディスクトレイを手動 で引き出すために使用します。 メモ イジェクトボタンやアクセスランプ、非常時ディスク取り出し穴の位置や形状は、モデルによって図と多少 異なることがあります。 また、モデルによっては、アクセスランプがないものもあります。 -136- 使用できるディスク [021603-28] お使いのモデルの光学ドライブで使えるディスクは異なります。使用できるディスクについては、電子マニュアルビュ ーアでお使いの機種の「タイプ別仕様詳細」をご覧ください。 http://121ware.com/e-manual/m/nx/index.htm ディスク利用時の注意 記録用のDVDには、録画用(for Video)とデータ用(for Data)とがありますので、ご購入の際にはご注意くださ い。 DVD-RAMには、カートリッジなしのディスクと、TYPE1(ディスク取り出し不可)、TYPE2(ディスク取り出し可 能)、TYPE4(ディスク取り出し可能)の4種類があります。本機の光学ドライブでは、カートリッジなし、またはカ ートリッジからディスクを取り出せるタイプ(TYPE2、TYPE4)のみご利用になることができます。ご購入の際に は、ご注意ください。 片面2.6GBのDVD-RAMおよび両面5.2GBのDVD-RAMは使用できません。 両面9.4GBのDVD-RAMは面ごとに4.7GBの記録/再生が可能です。同時に両面への記録/再生はできません。ディ スクを取り出して、裏返して使用してください。 -137- 読み込みと再生 [021604-28] 本機の光学ドライブで、読み込みや再生ができるディスクについては、電子マニュアルビューアでお使いの機種の「タ イプ別仕様詳細」をご覧ください。 http://121ware.com/e-manual/m/nx/index.htm また、本機でDVDを再生するには、添付の「CyberLink PowerDVD」を使用してください。 チェック CyberLink PowerDVDは、工場出荷時にはインストールされていません。 CyberLink PowerDVDでは音楽CD、ビデオCD、およびDVD-Audioは再生できません。 参照 CyberLink PowerDVDについて 「便利な機能とアプリケーション」の「CyberLink PowerDVD (P. 293)」 ディスク再生時の注意 本機でDVD、CDの読み込みや再生を行うときは、次のことに注意してください。 本機で記録したDVD、CDを他の機器で使用する場合、フォーマット形式や装置の種類などにより使用できない場合 があります。 他の機器で記録したDVD、CDは、ディスク、ドライブ、記録方式などの状況により、本機では再生および再生性能 を保証できない場合があります。 コピーコントロールCDなどの一部の音楽CDは、現在のCompact Discの規格外の音楽CDです。規格外の音楽CDにつ いては、音楽の再生や取り込みができないことがあります。 本機で音楽CDを使用する場合、ディスクレーベル面にCompact Discの規格準拠を示す (CD規格マーク)マ ークの入ったディスクを使用してください。 CD(Compact Disc)規格外ディスクを使用すると、正常に再生ができなかったり、音質が低下したりすることがあ ります。 CD TEXTのテキストデータ部は、読み出せません。 本機では、リージョンコード(国別地域番号)が「ALL」または「2」が含まれているDVDのみ再生することができ ます。 本機で再生できるCDまたはDVDのディスクサイズは8センチと12センチです。 DVDや動画を再生する際は、再生に使用するアプリケーション以外のソフトウェアを終了することをおすすめしま す。本機での動画再生には高い処理能力が必要とされ、お使いのモデルや設定によっては、複数のアプリケーション を実行している状態で動画再生を行うと、映像の乱れやコマ落ちが発生する場合があります。詳しくは、「トラブル 解決Q&A」の「表示 (P. 350)」をご覧ください。 「ECOモード機能」で、省電力を優先する電源プランを割り当てているモードを選択している場合、DVDや動画の再 生品質が低下する可能性があります。そのような場合は、「標準」などの性能を優先するモードを選択してくださ い。 -138- 参照 ECOモード機能について 「省電力機能」の「ECOモード機能 (P. 51)」 本機でDVDを再生する場合、次のことに注意してください。 デュアルディスプレイ機能使用時に動画を再生し、表示が乱れた場合、デュアルディスプレイ機能を使用せずに本 機の液晶ディスプレイまたは外部ディスプレイのみで動画の再生をしてください。 DVDの再生画面の上に他のウィンドウを重ねると、コマ落ちや音飛びが発生したり、再生画面にゴミが残る場合 があります。DVDの再生中は、再生画面の上に他のウィンドウを重ねないでください。 DVDの再生時に画面がちらつく場合があります。また、再生するDVDの種類によっては、コマ落ちが発生する場 合があります。 -139- 書き込みとフォーマット [021605-28] DVDスーパーマルチドライブモデルで、DVD、CDへの書き込み、書き換え、およびフォーマットをするには、「Roxio Creator LJB」を使用してください。 参照 Roxio Creator LJBについて 「便利な機能とアプリケーション」の「Roxio Creator LJB (P. 288)」 メモ DVD、CDへの書き込みはWindowsの機能でも行うことができます。選択可能な各フォーマットの説明につ いてはWindowsのヘルプをご覧ください。 ご注意 書き込みに失敗したDVD、CDは読み込みできなくなります。書き込みに失敗したディスク、およびディスクに記録 されていたデータの補償はできませんのでご注意ください。 データの書き込みを行った後に、データが正しく書き込まれているかどうかを確認してください。 作成したメディアのフォーマット形式や装置の種類などにより、他の光学ドライブでは使用できない場合があります のでご注意ください。 お客様がオリジナルのCD-ROM、音楽CD、ビデオCD、およびDVD-Videoなどの複製や改変を行う場合、著作権を保 有していなかったり、著作権者から複製・改変の許諾を得ていない場合は、著作権法または利用許諾条件に違反する ことがあります。複製などの際は、オリジナルのCD-ROMなどの利用許諾条件や複製などに関する注意事項に従って ください。 コピーコントロールCDなどの一部の音楽CDは、現在のCompact Discの規格外の音楽CDです。規格外の音楽CDにつ いては、音楽の再生や音楽CDの作成ができないことがあります。 -140- 非常時のディスクの取り出し方 [021606-28] 停電やソフトウェアの異常動作などにより、イジェクトボタンを押してもディスクトレイが出てこない場合は、非常時 ディスク取り出し穴に太さ1.3mm程の針金を押し込むと、トレイを手動で引き出すことができます。針金は太めのペー パークリップなどを引き伸ばして代用できます。 チェック 強制的にディスクを取り出す場合は、本体の電源が切れていることを確認してから行ってください。 光学ドライブのイジェクトボタンを押してもディスクトレイが出てこないといった非常時以外は、非常時 ディスク取り出し穴を使用して取り出さないようにしてください。 -141- SDメモリーカードスロット [022700-28] SDメモリーカードスロットの使用上の注意や使い方などについて説明しています。 使用上の注意. . . . . . . . . . . . . . . . . . . . . . . . . . . . . . . . . . . . . . . . . . . . . . . . . . . . . . . . . . . . . . . 143 セットのしかた/取り出し方. . . . . . . . . . . . . . . . . . . . . . . . . . . . . . . . . . . . . . . . . . . . . . . . . . . . . 145 -142- 使用上の注意 [022701-28] Windows上でSDメモリーカードのフォーマットやディスクデフラグを行わないでください。各メモリーカード対応 機器との互換性や性能などで問題が生じる場合があります。 静電気や電気的ノイズの影響を受ける場所ではSDメモリーカードを使わないでください。 SDメモリーカードの取り扱いについては、それぞれのSDメモリーカード製品に添付のマニュアルや取扱説明などの 指示に従ってください。 本機やSDメモリーカードの不具合により、音楽データの録音ができなかったり、データの破損、消去が起きた場合、 データの内容の補償はいたしかねます。 お客様が画像、音楽、データなどを記録(録画・録音などを含む)したものは、個人として楽しむなどのほかは、著 作権法上、権利者に無断で使用できません。 大切なファイルはコピーして、バックアップを取ることをおすすめします。 本機のハードディスク以外からSDメモリーカードにデータを保存する場合は、一度、本機のハードディスクにデータ を保存し、そこからSDメモリーカードにデータを保存してください。 データの保存中にスリープ/休止状態にしないでください。メモリーカード内のデータが破損したり誤動作の原因 になります。 本機がスリープ/休止状態にあるときは、メモリーカードを抜き挿ししないでください。また、スリープ/休止状態 から復帰する際は、Windowsのサインイン画面またはデスクトップが表示されるまでメモリーカードを抜き挿ししな いでください。メモリーカード内のデータが破損したり誤動作の原因になる場合があります。 すべてのSDメモリーカードの動作を保証するものではありません。 さまざまな規格のメディアがありますので、本機のSDメモリーカードスロットで使えるメディアかどうかや、メディ アの使用方法をお確かめになり、お使いください。 メモリーカードの端子面が汚れていると、メモリーカードを認識しなかったり、データの読み込み、書き出しができ ないことがあります。端子面が汚れた場合は、メモリーカードに添付のマニュアルをご覧になり、処置してくださ い。 メモリーカードにデータを保存中、または読み込み中に、PCカードなどの周辺機器を接続しないでください。 DVD、CDを再生中にメモリーカードへの読み書きを行ったり、メモリーカード内の音声や動画ファイルを再生中に ファイルのコピーを行うと、音声や動画がとぎれるなどの影響が出る場合があります。 SDメモリーカードを使用するときの注意 SDメモリーカードは、標準フォーマットとして、それぞれ「SDメモリーカード」規格、 「SDHCメモリーカード」規 格、 「SDXCメモリーカード」規格に準拠したフォーマットで出荷されており、すぐにお使いになれます。フォーマッ トが必要な場合は、デジタルカメラなどのSDメモリーカード対応機器か、SD規格対応フォーマット機能を搭載した アプリなどでフォーマットを行ってください。デジタルカメラなどでのフォーマット方法については、ご使用の機器 などに添付のマニュアルをご覧ください。 「miniSDカード」 「miniSDHCカード」 「microSDカード」 「microSDHCカード」を使用するときは、必ず使用するメ モリーカードに対応した、SD/SDHC変換アダプタに装着してからセットしてください。詳しくはお使いのメモリー カードの取扱説明書をご覧ください。 「microSDカード」 「microSDHCカード」をご使用の際、miniSD/miniSDHC変換アダプタに装着し、さらにSD/SDHC 変換アダプタに装着しての動作は保証しておりません。 本機では、2Gバイトまでの「SDメモリーカード」、32Gバイトまでの「SDHCメモリーカード」および128Gバイト までの「SDXCメモリーカード」で動作確認を行っています。2Gバイトを超える容量の「SDメモリーカード」、32G -143- バイトを超える容量の「SDHCメモリーカード」および128Gバイトを超える容量の「SDXCメモリーカード」での動 作は保証しておりません。 」には対応していません。 本機では、「マルチメディアカード(MMC) 本機は、SDIOには対応していません。 裏面に通電性(電気を通す性質)がある金属が使用されているSDメモリーカードや変換アダプタは使用しないでくだ さい。本機内部のコネクタと接触し本機やメモリーカードの故障の原因になる場合がありますので、ご注意くださ い。 高速転送規格「UHS-Ⅱ」はサポートしておりません。また、SDカード変換アダプタを利用した場合、高速転送規格 「UHS-I」および「UHS-Ⅱ」はサポートしておりません。 SDメモリーカードスロットを制限する 本機では、BIOSセットアップユーティリティのI/O制限で、SDメモリーカードスロットの有効/無効を設定して、使用 を制限することができます。 また、添付のDeviceLockで、SDメモリーカードスロットへの読み込みや書き込みを制限することができます。 参照 I/O制限について 「セキュリティ機能」の「I/O制限 (P. 217)」 DeviceLockについて 「セキュリティ機能」の「DeviceLock Lite (P. 222)」 -144- セットのしかた/取り出し方 [022702-28] セットのしかた チェック ダミーカードがセットされている場合は、セットをする前に「取り出し方」をご覧になり、ダミーカード を取り出してください。 「miniSDカード」、 「miniSDHCカード」、 「microSDカード」、および「microSDHCカード」も使用できま す。ただしSD/SDHC変換アダプタが必要になります。詳しくは、「使用上の注意 (P. 143)」をご覧くだ さい。 SDメモリーカードには表面と裏面があり、スロットへ差し込む方向が決まっています。間違った向きで 無理やり差し込むと、カードやスロットが破損することがあります。詳しくは、SDメモリーカードに添 付のマニュアルをご覧ください。 SDメモリーカードを向きに注意して、SDメモリーカードスロットに奥までしっかり差し込む 表面を上にして差し込んでください。 SDメモリーカード 取り外し方 チェック SDメモリーカードスロットアクセスランプ点灯中は、絶対にSDメモリーカードを取り出さないでください。 スロットやカードの故障、データの破損の原因となります。 -145- タスク バーの通知領域の をクリックし、 または をクリック 表示される「×××××の取り出し」から、取り外す周辺機器をクリック 安全に取り外しができるという内容のメッセージが表示されます。 表示される「×××××の取り出し」に取り外す周辺機器がない場合は手順3に進んでください SDメモリーカードを押す SDメモリーカードが飛び出します。 SDメモリーカード SDメモリーカードを水平に引き抜く -146- サウンド機能 [021700-28] 本機の音量の調節や、サウンド機能に関する設定などについて説明しています。 音量の調節. . . . . . . . . . . . . . . . . . . . . . . . . . . . . . . . . . . . . . . . . . . . . . . . . . . . . . . . . . . . . . . . 148 マイクの設定. . . . . . . . . . . . . . . . . . . . . . . . . . . . . . . . . . . . . . . . . . . . . . . . . . . . . . . . . . . . . . . 150 -147- 音量の調節 [021702-28] 音量ミキサーを使う Windowsの「音量ミキサー」で音量を調節することができます。 タスク バーの通知領域の (音量)をクリック 表示されたウィンドウから「ミキサー」をクリック 「音量ミキサー」が表示されます。 調節したいデバイスやアプリケーションのスライドで音量を調節する 参照 音量ミキサーについて Windowsのヘルプ キーボードで調節する 【Fn】+【F11】を押すと音量を大きく、【Fn】+【F10】を押すと音量を小さく調節することができます。 音声のオン/オフ(ミュート機能) 【Fn】+【F1】を押すと、音声のオン/オフを切り替えることができます。 参照 【Fn】について 「キーボード」の「キーの使い方 (P. 82)」 録音音量の調節 本機で録音音量を調節する場合は次の手順で行ってください。 マイクなどの録音機器を接続する タスク バーの通知領域の ス」をクリック (音量)を右クリックし、表示されたメニューから「録音デバイ 「プロパティ」ボタンをクリック 使用する録音デバイスをクリックし、 -148- チェック 使用する録音デバイスが表示されていない場合は「次のオーディオ録音デバイスがインストール されています」の枠内を右クリックし、「無効なデバイスの表示」にチェックを入れ、表示され たデバイスを有効にしてください。 録音デバイスが複数ある場合は、使用するデバイスをクリックし、「既定値に設定」ボタンをク リックしてください。 「レベル」タブをクリックし、表示される画面で録音音量を調節する 「OK」ボタンをクリック 「OK」ボタンをクリック チェック 「内蔵マイクのプロパティ」や「ステレオミキサーのプロパティ」の「聴く」タブで「このデバイスを聴く」 にチェックを入れないでください。チェックを入れると、常時ハウリングが発生します。 -149- マイクの設定 [021706-28] 「Realtek HD オーディオマネージャ」で設定する 「Realtek HD オーディオマネージャ」でマイクの設定を行うことができます。マイクの設定では、マイクでの録音時の ノイズ抑制やエコーの軽減、ビームフォーミング機能の設定などが行えます。マイクの設定は、次の手順で行ってくだ さい。 マイク入力端子にマイクロフォンを差し込む(外付けマイクを使用する場合) タスク バーの通知領域の ブルクリック をクリックし、 (Realtek HD オーディオマネージャ)をダ 「Realtek HD オーディオマネージャ」が表示されます。 「外付けマイク」タブ、または「内蔵マイク」タブをクリック 設定する機能にチェックを付ける 設定できる機能には次のものがあります。 機能 ノイズ抑制 説明 録音時のノイズ抑制を行います。 音響エコーキャンセル (機能は次の録音から有効にな ります。) 録音時にスピーカが引き起こすエコーを軽減します。 ビームフォーミング (指向性録音) ステレオマイク使用時に、マイクを向けていない方向からの雑音を軽減しま す。 設定が完了したら「OK」ボタンをクリック 以上でマイクの設定は完了です。 -150- LAN機能 [021800-28] 本機のLAN(ローカルエリアネットワーク)機能を使用する際の注意や設定などについて説明しています。 本機を安全にネットワークに接続するために. . . . . . . . . . . . . . . . . . . . . . . . . . . . . . . . . . . . . . . . . . . 152 使用上の注意. . . . . . . . . . . . . . . . . . . . . . . . . . . . . . . . . . . . . . . . . . . . . . . . . . . . . . . . . . . . . . . 154 LANへの接続. . . . . . . . . . . . . . . . . . . . . . . . . . . . . . . . . . . . . . . . . . . . . . . . . . . . . . . . . . . . . . . 155 LAN機能の設定. . . . . . . . . . . . . . . . . . . . . . . . . . . . . . . . . . . . . . . . . . . . . . . . . . . . . . . . . . . . . . 157 リモートパワーオン(WoL(Wake on LAN))機能. . . . . . . . . . . . . . . . . . . . . . . . . . . . . . . . . . . . . . 159 ネットワークブート機能(PXE機能). . . . . . . . . . . . . . . . . . . . . . . . . . . . . . . . . . . . . . . . . . . . . . . 161 -151- 本機を安全にネットワークに接続するために [021801-28] コンピュータウイルスやセキュリティ上の脅威を避けるためには、お客様自身が本機のセキュリティを意識し、常に最 新のセキュリティ環境に更新する必要があります。 本機のLAN機能や無線LAN機能を使用して、安全にネットワークに接続するために、次の対策を行うことを強くおすすめ します。 チェック 稼働中のネットワークに接続する場合は、接続先のネットワークの管理者の指示に従って接続を行ってくだ さい。 メモ Windowsのセキュリティ機能(アクション センター)では、ファイアウォールの設定、自動更新、マルウェ ア対策ソフトウェアの設定、インターネットセキュリティの設定、ユーザーアカウント制御の設定などの、 コンピュータ上のセキュリティに関する重要事項の状態をチェックすることができます。詳しくは Windowsのヘルプをご覧ください。 セキュリティ対策アプリケーションの利用 コンピュータウイルスから本機を守るために、セキュリティ対策アプリケーションをインストールすることをおすすめ します。 本機を利用する環境で、使用するセキュリティ対策アプリケーションが定められている場合は、そのアプリケーション を使用してください。 また、本機にはウイルスを検査・駆除するアプリケーションとしてマカフィー リブセーフが添付されています。 参照 マカフィー リブセーフについて 「便利な機能とアプリケーション」の「マカフィー リブセーフ (P. 297)」 ファイアウォールの利用 コンピュータウイルスによっては、ネットワークに接続しただけで感染してしまう例も確認されています。このような コンピュータウイルスから本機を守るためにファイアウォール(パーソナルファイアウォール)を利用することをおす すめします。 本機を利用する環境で、ファイアウォールの利用についての規則などがある場合は、そちらの規則に従ってください。 また、本機にインストールされているOSでは、標準で「Windows ファイアウォール」機能が有効になっています。 「Windows ファイアウォール」について、詳しくはWindowsのヘルプをご覧ください。 -152- Windows® Update、またはMicrosoft® Update 最新かつ重要な更新プログラムが提供されています。 Windowsを最新の状態に保つため、ネットワークに接続後、定期的にWindows® Update、またはMicrosoft® Update を実施してください。 チェック PCの安定動作およびセキュリティ向上のため、Windows® Update、またはMicrosoft® Updateを可能 な限りOSのセットアップ直後に実施してください。アップデートの前にInternet Explorerのダウングレ ードなど、必要な作業項目がある場合は、各手順に従って対応してください。 本機には更新プログラムがインストールされています。更新プログラムをアンインストールすると、修正 されていた問題が発生する可能性がありますので、更新プログラムのアンインストールは行わないでくだ さい。 -153- 使用上の注意 [021802-28] LANに接続して本機を使用するときは、次の点に注意してください。 システム運用中は、LANケーブルを外さないでください。ネットワークが切断されます。ネットワーク接続中にLAN ケーブルが外れたときは、すぐに接続することで復旧し、使用できる場合もありますが、使用できない場合は、 Windows を再起動してください。 LAN回線を接続してネットワーク通信をする場合は、本機にACアダプタを接続して使用するようにしてください。バ ッテリのみで使用すると、使用時間が短くなります。 スリープ状態または休止状態では、ネットワーク機能がいったん停止しますので、ネットワークの通信中にはスリー プ状態または休止状態にしないでください。 ネットワークを使用するアプリケーションを使う場合、使用するアプリケーションによっては、スリープ状態または 休止状態から復帰した際にデータが失われることがあります。 あらかじめお使いのアプリケーションについてシステム管理者に確認のうえ、スリープ状態または休止状態を使用し てください。 1000BASE-T/100BASE-TX/10BASE-Tシステムの保守については、ご購入元または当社指定のサービス窓口にお問 い合わせください。 ユニバーサル管理アドレスについて ユニバーサル管理アドレスは、IEEE(米国電気電子技術者協会)で管理されているアドレスで、主に他のネットワーク に接続するときなどに使用します。次のコマンドを入力することで、LANまたは無線LANのユニバーサル管理アドレスを 確認することができます。 コマンド プロンプトで次のいずれかのコマンドを入力し、【Enter】を押してください。 コマンド 確認方法 net config workstation アダプタがアクティブな場合、「アクティブなネットワーク(ワークステーショ ン)」という項目の( )内に表示されます。 ipconfig /all アダプタごとに「物理アドレス」として表示されます。 -154- LANへの接続 [021803-28] 本機には、1000BASE-T/100BASE-TX/10BASE-T(ギガビットイーサネット)対応のLAN機能が搭載されています。 LANの設置 初めてネットワークシステムを設置するためには、配線工事などが必要ですので、ご購入元または当社指定のサービス 窓口にお問い合わせください。また、本機に接続するケーブル類やハブなどは、当社製品を使用してください。他社製 品を使用し、システムに異常が発生した場合の責任は負いかねますので、ご了承ください。 接続方法 本機を有線ネットワークに接続するには、別売のLANケーブルが必要です。LANケーブルは、10BASE-Tで接続するには カテゴリ3以上、100BASE-TXで接続するにはカテゴリ5以上、1000BASE-Tで接続するにはエンハンスドカテゴリ5以 上のLANケーブルを使用してください。また、ネットワーク側のコネクタに空きがない場合、ハブやスイッチでコネクタ を増やす必要があります。LANケーブルの接続は次の手順で行います。 チェック 本機を稼働中のLANに接続するには、システム管理者またはネットワーク管理者の指示に従って、ネット ワークの設定とLANケーブルの接続を行ってください。 搭載されているLANアダプタは、接続先の機器との通信速度(1000Mbps/100Mbps/10Mbps)を自動検 出して最適な通信モードで接続するオートネゴシエーション機能をサポートしています。なお、セットア ップが完了したときに、オートネゴシエーション機能は有効に設定されています。接続先の機器がオート ネゴシエーション機能をサポートしていない場合は、「ネットワークのプロパティ」で通信モードを接続 先の機器の設定に合わせるか、接続先の機器の通信モードを半二重に設定してください。 オートネゴシエーションのみサポートしているネットワーク機器でリンク速度を固定して接続する場合、 「速度とデュプレックス/スピードと二重」の設定は「ハーフデュプレックス/半二重」に設定してくだ さい。「フルデュプレックス/全二重」に設定すると、通信速度が異常に遅かったり、通信ができないな どの問題が発生します。 本機の電源を切る LANケーブルをLANコネクタ( )に接続する 参照 LANコネクタの位置 「各部の名称」の「各部の名称と説明 (P. 27)」 ハブなどのネットワーク機器に、LANケーブルのもう一方のコネクタを接続する -155- 本機の電源を入れる ネットワーク側の接続や設定については、接続するネットワーク側の機器のマニュアルをご覧ください。 -156- LAN機能の設定 [021804-28] ここでは、LANに接続するために必要なネットワークのセットアップ方法を簡単に説明します。 参照 必要な構成要素の詳細について Windowsのヘルプの中にあるネットワーク関連の項目 ネットワーク接続のセットアップ チェック 工場出荷時は、ネットワークプロトコル(TCP/IP)が設定されています。 「コントロール パネル (P. 12)」を表示する 「ネットワークとインターネット」の「ネットワークの状態とタスクの表示」をクリック 左のメニューから「アダプターの設定の変更」をクリック 「イーサネット」を右クリックし、表示されたメニューから「プロパティ」をクリック 「ネットワーク」タブで必要な構成要素の設定をする メモ 必要な構成要素がわからない場合は、システム管理者またはネットワーク管理者に相談してくださ い。 「OK」ボタンをクリック をクリック をクリック 以上でネットワーク接続のセットアップは完了です。 続いて、コンピュータ名などの設定を行います。 -157- 接続するネットワークとコンピュータ名の設定 接続するネットワークに関する設定と、ネットワークで表示されるコンピュータ名を設定します。 「コントロール パネル (P. 12)」を表示する 「システムとセキュリティ」をクリックし、 「システム」をクリック 「コンピューター名、ドメインおよびワークグループの設定」欄の「設定の変更」をクリック 「コンピューター名」タブの「変更」ボタンをクリック 「コンピューター名」、「ワークグループ」または「ドメイン」に必要な情報を入力する メモ 入力する情報がわからない場合は、システム管理者またはネットワーク管理者に相談してください。 「OK」ボタンをクリック 確認のメッセージが表示されます。 「OK」ボタンをクリック 「閉じる」ボタンをクリック 再起動を促すメッセージが表示された場合は、「今すぐ再起動する」ボタンをクリック 本機が再起動します。 以上でLANの設定は完了です。 -158- リモートパワーオン(WoL(Wake on LAN))機能 [021805-28] 本機におけるLANによるリモートパワーオン(WoL(Wake on LAN))機能(以降、WoL)は次の通りです。 スリープ状態や休止状態からの復帰 管理者のパソコンから本機にパワーオンを指示する特殊なパケット(Magic Packet)を送信し、そのパケットを本機の 専用コントローラが受信するとパワーオン動作を開始します。 これにより、管理者のパソコンが離れた場所にあっても、LANで接続されたスリープ状態や休止状態から復帰させること ができます。 チェック WoLを利用するためには、管理者パソコンにMagic Packetを送信するためのソフトウェア(WebSAM Client Managerなど)のインストールが必要です。 前回のシステム終了(休止状態にする、スリープ状態にする)が正常に行われなかった場合、WoLを行う ことはできない、またはWoLで起動してもLANが正常に動作しないことがあります。一度電源スイッチを 押してWindowsを起動させ、再度、正常な方法でシステム終了を行ってください。 サポートする速度が1000MbpsのみのハブではWoLは使用できません。10M/100M/1000M Autonegotiation機能が搭載されたハブを使用してください。 WoLの設定を行った場合は、工場出荷時の設定で使う場合にくらべて、本機のバッテリの消費量が大きく なります。バッテリ駆動時間を優先して本機を使いたい場合は、WoLの設定は行わずに工場出荷時の設定 で使用してください。 WoLを使用する場合は、必ずACアダプタを接続した状態で本機をスリープ状態または休止状態にしてく ださい。 WoLを有効にしている場合は、ゼロワットACアダプタモードは使用できません。 参照 ゼロワットACアダプタモードについて 「省電力機能」の「ゼロワットACアダプタ (P. 58)」 スリープ状態または休止状態からWoLを利用するための設定 チェック 以下の設定を行う場合は、管理者(Administrator)権限を持つユーザーで行ってください。 「デバイス マネージャー (P. 12)」を開く 「ネットワーク アダプター」をダブルクリック 表示されたLANアダプタをダブルクリック -159- 「電源の管理」タブをクリック 次の項目を確認し、チェックが付いていない場合はチェックを付ける 「電力の節約のために、コンピューターでこのデバイスの電源をオフにできるようにする」 「このデバイスで、コンピューターのスタンバイ状態を解除できるようにする」 「Magic Packet でのみ、コンピューターのスタンバイ状態を解除できるようにする」 「OK」ボタンをクリック をクリック をクリック 以上で設定は完了です。 スリープ状態または休止状態からWoLを利用する設定の解除 スリープ状態または休止状態からWoLを利用する設定を解除する場合は、次の手順で設定を行ってください。 「デバイス マネージャー (P. 12)」を開く 「ネットワーク アダプター」をダブルクリック 表示されたLANアダプタをダブルクリック 「電源の管理」タブをクリック 下記の設定項目のチェックを外す 「このデバイスで、コンピューターのスタンバイ状態を解除できるようにする」 「Magic Packet でのみ、コンピューターのスタンバイ状態を解除できるようにする」 「OK」ボタンをクリック をクリック をクリック 以上で設定は完了です。 -160- ネットワークブート機能(PXE機能) [021806-28] ネットワークから起動して管理者パソコンと接続し、次の操作を行うことができます。 OSインストール BIOSフラッシュ(BIOS ROMの書き換え) BIOS設定変更 チェック お使いのパソコンはUEFI機能をもつため、ネットワークブートを行う場合はネットワークブート用のサーバ をUEFI用に変更する必要があります。 ネットワークブートを使用する場合は、BIOSセットアップユーティリティで設定を行ってください。 電源を入れ、すぐに【F2】を数回押す BIOSセットアップユーティリティが表示されます。 参照 BIOSセットアップユーティリティについて 「システム設定」の「BIOSセットアップユーティリティについて (P. 229)」 「Advanced」メニューの「Network Boot Agent」を「Enabled」に設定する 「Boot」メニューの「Boot Priority Order」で、「Network」を選択し、【F6】を押して設 定項目の一番上に移動させる 【F10】を押す 確認の画面が表示されます。 「Yes」が選択されていることを確認して【Enter】を押す 設定値が保存され、BIOSセットアップユーティリティが終了し、本機が再起動します。 以上でネットワークブートを使用するための設定は完了です。 -161- 無線LAN機能 [021900-28] 本機の無線LAN機能の概要について説明しています。 概要. . . . . . . . . . . . . . . . . . . . . . . . . . . . . . . . . . . . . . . . . . . . . . . . . . . . . . . . . . . . . . . . . . . . . 163 本機を安全にネットワークに接続するために. . . . . . . . . . . . . . . . . . . . . . . . . . . . . . . . . . . . . . . . . . . 165 無線LAN製品ご使用時におけるセキュリティに関するご注意. . . . . . . . . . . . . . . . . . . . . . . . . . . . . . . . . 167 使用上の注意. . . . . . . . . . . . . . . . . . . . . . . . . . . . . . . . . . . . . . . . . . . . . . . . . . . . . . . . . . . . . . . 169 無線LAN機能のオン/オフ. . . . . . . . . . . . . . . . . . . . . . . . . . . . . . . . . . . . . . . . . . . . . . . . . . . . . . 171 無線LANの設定と接続. . . . . . . . . . . . . . . . . . . . . . . . . . . . . . . . . . . . . . . . . . . . . . . . . . . . . . . . . 174 無線LANに関する用語一覧. . . . . . . . . . . . . . . . . . . . . . . . . . . . . . . . . . . . . . . . . . . . . . . . . . . . . . 181 -162- 概要 [021901-28] 無線LAN機能でできること 無線LAN機能を使用することで、次のようなことができます。 無線LAN対応周辺機器との無線接続 本機と無線LANに対応した別売の周辺機器を使用すると、ケーブルで接続せずにLANを利用できます。例えば、無線LAN に対応したルータやターミナルアダプタなどを利用してインターネットに接続できます。 他の無線LAN対応コンピュータとの無線通信 本機と無線LANに対応した他のコンピュータとの間で、ケーブル接続やメモリーカードなどの媒体を使用せずに、ファイ ルのコピーなどが行えます。 チェック 無線LAN機能は、周囲にあるIEEE802.11a(5GHz)、IEEE802.11b(2.4GHz)、IEEE802.11g(2.4GHz)、 およびIEEE802.11n(2.4/5GHz)に対応した無線LAN機器を検出し、このうち1台を選択して接続でき ます。 40MHz、80MHzの帯域幅を利用した無線LAN通信を行うには、接続先の無線LAN機器もそれらの帯域幅 に対応している必要があります。 IEEE802.11n(2.4/5GHz)規格、またはIEEE802.11ac(5GHz)規格による無線通信を行う際は、暗号化 方式をAESに設定してください。それ以外の方式に設定した場合、これらの規格が利用できません。 WPA - エンタープライズ、WPA2 - エンタープライズまたは認証機能(IEEE802.1X)を使用した接続を 行う場合は、各項目の設定内容をネットワークの管理者にお問い合わせください。 無線LAN機能使用上の注意 通信速度・通信距離は、無線LAN対応機器や電波環境・障害物・設置環境などの周囲条件によって異なります。 電波の性質上、通信距離が離れるに従って通信速度が低下する傾向があります。 より快適にお使いいただくために、 無線LAN対応機器同士は近い距離で使用することをおすすめします。 2.4GHz周波数帯を利用する機器(電子レンジなど)を同時に使用した場合、2.4GHz無線LAN対応機器の通信速度、 通信距離が低下する場合があります。2.4GHz無線LAN対応機器と2.4GHz周波数帯を利用する機器(電子レンジな ど)は離して使用することをおすすめします。 Bluetooth機能やIntel® WiDiと無線LAN機能を同時に使用した場合、それぞれの通信速度や通信距離が低下する場合 があります。 2.4GHz無線LAN対応機器とBluetooth機器など、同じ周波数帯を利用する機器を同時に使用した場合、それぞれの機 器の通信速度や通信距離が低下する場合があります。同じ周波数帯を利用する機器はいずれかをオフにするか、離し て使用することをおすすめします。 ネットワークへの接続には、別売の無線LANアクセスポイントなどが必要です。 -163- 医療機関で使用する場合には、医療機関側が本製品の使用を禁止した区域では、本製品の電源を切るか無線LAN機能 をオフにしてください。また、医療機関側が本製品の使用を認めた区域でも、近くで医療機器が使用されている場合 には、本製品の電源を切るか無線LAN機能をオフにしてください。 スリープ状態または休止状態では、ネットワーク機能がいったん停止しますので、ファイルコピーなどの通信動作が 終了してからスリープ状態または休止状態にしてください。また、使用するアプリケーションによっては、スリープ 状態または休止状態から復帰した際にデータが失われることがあります。ネットワークを使用するアプリケーショ ンを使う場合には、あらかじめお使いのアプリケーションについてシステム管理者に確認の上、スリープ状態または 休止状態を使用してください。 参照 無線LAN機能のオン/オフについて 「無線LAN機能のオン/オフ (P. 171)」 無線LAN対応製品との接続 無線LAN対応製品 本製品と接続できる無線LAN対応製品には、無線LAN内蔵コンピュータ、無線LANアクセスポイント、無線LAN周辺機器 などがあります。 無線LAN機器同士の接続互換性については、業界団体Wi-Fi Alliance による「Wi-Fi®」認定を取得している、同じ規格 の製品をご購入されることをおすすめします。 -164- 本機を安全にネットワークに接続するために [021801-28] コンピュータウイルスやセキュリティ上の脅威を避けるためには、お客様自身が本機のセキュリティを意識し、常に最 新のセキュリティ環境に更新する必要があります。 本機のLAN機能や無線LAN機能を使用して、安全にネットワークに接続するために、次の対策を行うことを強くおすすめ します。 チェック 稼働中のネットワークに接続する場合は、接続先のネットワークの管理者の指示に従って接続を行ってくだ さい。 メモ Windowsのセキュリティ機能(アクション センター)では、ファイアウォールの設定、自動更新、マルウェ ア対策ソフトウェアの設定、インターネットセキュリティの設定、ユーザーアカウント制御の設定などの、 コンピュータ上のセキュリティに関する重要事項の状態をチェックすることができます。詳しくは Windowsのヘルプをご覧ください。 セキュリティ対策アプリケーションの利用 コンピュータウイルスから本機を守るために、セキュリティ対策アプリケーションをインストールすることをおすすめ します。 本機を利用する環境で、使用するセキュリティ対策アプリケーションが定められている場合は、そのアプリケーション を使用してください。 また、本機にはウイルスを検査・駆除するアプリケーションとしてマカフィー リブセーフが添付されています。 参照 マカフィー リブセーフについて 「便利な機能とアプリケーション」の「マカフィー リブセーフ (P. 297)」 ファイアウォールの利用 コンピュータウイルスによっては、ネットワークに接続しただけで感染してしまう例も確認されています。このような コンピュータウイルスから本機を守るためにファイアウォール(パーソナルファイアウォール)を利用することをおす すめします。 本機を利用する環境で、ファイアウォールの利用についての規則などがある場合は、そちらの規則に従ってください。 また、本機にインストールされているOSでは、標準で「Windows ファイアウォール」機能が有効になっています。 「Windows ファイアウォール」について、詳しくはWindowsのヘルプをご覧ください。 -165- Windows® Update、またはMicrosoft® Update 最新かつ重要な更新プログラムが提供されています。 Windowsを最新の状態に保つため、ネットワークに接続後、定期的にWindows® Update、またはMicrosoft® Update を実施してください。 チェック PCの安定動作およびセキュリティ向上のため、Windows® Update、またはMicrosoft® Updateを可能 な限りOSのセットアップ直後に実施してください。アップデートの前にInternet Explorerのダウングレ ードなど、必要な作業項目がある場合は、各手順に従って対応してください。 本機には更新プログラムがインストールされています。更新プログラムをアンインストールすると、修正 されていた問題が発生する可能性がありますので、更新プログラムのアンインストールは行わないでくだ さい。 -166- 無線LAN製品ご使用時におけるセキュリティに関するご 注意 [021902-28] 無線LANでは、LANケーブルを使用する代わりに、電波を利用してコンピュータ等と無線LANアクセスポイント間で情報 のやり取りを行うため、電波の届く範囲であれば自由にLAN接続が可能であるという利点があります。 その反面、電波はある範囲内であれば障害物(壁等)を越えてすべての場所に届くため、セキュリティに関する設定を 行っていない場合、以下のような問題が発生する可能性があります。 通信内容を盗み見られる 悪意ある第三者によって、電波を故意に傍受され、 IDやパスワードまたはクレジットカード番号等の個人情報 メールの内容 等の通信内容を盗み見られる可能性があります。 不正に侵入される 悪意ある第三者によって、無断で個人や会社内のネットワークへアクセスされ、 個人情報や機密情報を取り出す(情報漏えい) 特定の人物になりすまして通信し、不正な情報を流す(なりすまし) 傍受した通信内容を書き換えて発信する(改ざん) コンピュータウイルスなどを流しデータやシステムを破壊する(破壊) などの行為をされてしまう可能性があります。 本来、無線LANカードや無線LANアクセスポイントは、これらの問題に対応するためのセキュリティの仕組みを持ってい ますので、無線LAN製品のセキュリティに関する設定を行って製品を使用することで、その問題が発生する可能性は少な くなります。 セキュリティの設定を行わないで使用した場合の問題を十分理解した上で、お客様自身の判断と責任においてセキュリ ティに関する設定を行い、製品を使用することをおすすめします。 なお、無線LANの仕様上、特殊な方法によりセキュリティ設定が破られることもあり得ますので、ご理解の上、ご使用く ださい。 セキュリティ対策を施さず、あるいは、無線LANの仕様上やむを得ない事情によりセキュリティの問題が発生してしまっ た場合、当社は、これによって生じた損害に対する責任を負いかねます。 本機で設定できるセキュリティ 盗聴(傍受)を防ぐ WEP機能を使用して暗号キーを設定すると、同じ暗号キーを使用している通信機器間の無線LAN通信データを暗号化で きるので、通信の盗聴や、関係のないコンピュータや機器からの接続を防ぐことができます。WEP機能には64bitWEP対 応、128bitWEP対応、152bitWEP対応のものがあり、本機の無線LAN機能は、64bitWEPと128bitWEPに対応しています。 ただし、暗号キーを設定していても、暗号キー自体を第三者に知られたり、暗号解読技術によって暗号を解読されたり する可能性があるため、設定した暗号キーは定期的に変更することをおすすめします。 -167- チェック WEP機能を利用するには、接続する無線LAN対応機器もWEP機能に対応している必要があります。 不正アクセスを防ぐ 無線LANアクセスポイントに任意のネットワーク名(SSID)を設定することで、同じSSIDを設定していない通信機 器からの接続を回避できます。 ただし、同じSSIDを設定していない機器でも、そのネットワークがどんなSSIDを使 用しているかは検出できてしまうため、SSIDを設定しただけではセキュリティを保てません。これを回避するには、 無線LANアクセスポイント側でSSIDを通知しないようにSSIDの隠ぺいの設定をする必要があります。 接続するコンピュータなどのMACアドレス(ネットワークカードが持っている固有の番号)を無線LANアクセスポイ ントに登録することで、登録した機器以外は無線LANアクセスポイントに接続できなくなります(MACアドレスフィ ルタリング)。 より高度なセキュリティ設定を行う Wi-Fi Allianceが提唱するWPA(Wi-Fi Protected Access)やWPA2機能を利用します。IEEE802.1X/EAP(Extensible Authentication Protocol)規格によるユーザー認証、WEP機能に比べて大幅に暗号解読が困難とされる暗号化方式TKIP (Temporal Key Integrity Protocol)やAES(Advanced Encryption Standard)を使用することで、より高度なセキ ュリティ設定が行えます。 チェック WPA機能を利用するには、接続する無線LAN対応機器とネットワーク環境がWPA機能をサポートしている必 要があります。WPA2機能を利用するには、接続する無線LAN対応機器とネットワーク環境がWPA2機能をサ ポートしている必要があります。 -168- 使用上の注意 [021903-28] 本製品には、2.4GHz帯高度化小電力データ通信システムが内蔵されています。本製品は、2.4GHz全帯域(2.4GHz ~2.4835GHz)を使用する無線設備であり、移動体識別装置の帯域(2.427GHz~2.47075GHz)が回避可能です。 変調方式としてDS-SS方式とOFDM方式を採用しており、与干渉距離は40mです。 本製品には、5GHz帯小電力データ通信システムが内蔵されています。本製品に内蔵されている無線設備は、5GHz帯 域(5.15GHz~5.35GHz、5.47GHz~5.725GHz)を使用しており、以下のチャンネルに対応しています。 W52:Ch36(5180MHz),Ch40(5200MHz),Ch44(5220MHz),Ch48(5240MHz) W53:Ch52(5260MHz),Ch56(5280MHz),Ch60(5300MHz),Ch64(5320MHz) W56:Ch100(5500MHz),Ch104(5520MHz),Ch108(5540MHz),Ch112(5560MHz),Ch116 (5580MHz),Ch120(5600MHz),Ch124(5620MHz),Ch128(5640MHz),Ch132(5660MHz),Ch136 (5680MHz),Ch140(5700MHz) W52、W53無線LANの使用は、電波法令により屋内に限定されます。 本製品は、日本国における電波法施行規則第6条第4項第4号「小電力データ通信システムの無線局」を満足した無線 設備であり、日本国における端末設備等規則第36条「電波を使用する自営電気通信端末設備」を満足した端末設備で す。 分解や改造などを行っての運用は違法であり、処罰の対象になりますので絶対に行わないでください。 また、本製品は日本国以外ではご使用になれません。 本製品の電波出力は、一般社団法人電波産業会が策定した「電波防護標準規格(RCR STD-38)」に基づく基準値を 下回っています。 本製品の使用周波数帯では、電子レンジなどの産業・科学・医療用機器のほか、工場の製造ラインなどで使用されて いる移動体識別用の構内無線局(免許を要する無線局)及び特定小電力無線局(免許を要しない無線局)が運用され ています。 万一、本製品から移動体識別用の構内無線局に対して電波干渉の事例が発生した場合には、速やかに電波の発射を停 止してください。 自動ドアや火災報知機など、自動制御機器の周辺では、本製品は使用しないでください。自動制御機器の電子回路に 影響を与え、誤動作の原因になる場合があります。 一般の電話機やテレビ、ラジオ、その他の無線を使用する機器などをお使いになっている近くで本製品を使用する と、それらの機器に影響を与えることがあります(本製品の電源を入/切することで影響の原因になっているかどう か判別できます)。この場合、次のような方法で電波干渉を取り除くようにしてください。 本製品と影響を受けている装置の距離を離してください。 影響を受けている装置が使用しているコンセントと別の電気系統のコンセントから、本製品の電力を供給してくだ さい。 電話機やテレビ、ラジオの干渉について経験のある技術者に相談してください。 トラック無線(CB無線)やアマチュア無線などを違法に改造した無線機から影響を受ける場合には、影響を受ける場 所・時間を特定し、ご使用場所の管轄の電波管理局へ申し入れてください。 詳しくは、ご使用場所管轄の電波管理局へお問い合わせください。 他の無線機器から影響を受ける場合には、使用周波数帯域を変更するなど、混信回避のための処置を行ってくださ い。 電子レンジなど、本製品と同じ周波数帯域を使用する産業・科学・医療用機器から影響を受ける場合には、使用周波 数帯域を変更するなど、混信回避のための処置を行ってください。 本製品は、電波の特性上、設置場所によって通信距離や通信速度が異なります。 -169- ワイヤレス注意ラベル(本体底面) IEEE802.11a/b/g/nに対応していて、かつBluetoothにも対応している場合 -170- 無線LAN機能のオン/オフ [021904-28] 無線LAN機能のオン/オフを切り替えるには、次の方法があります。 すべてのワイヤレス デバイスを切り替える. . . . . . . . . . . . . . . . . . . . . . . . . . . . . . . . . . . . . . . . . . . . 171 無線LAN機能のみを切り替える. . . . . . . . . . . . . . . . . . . . . . . . . . . . . . . . . . . . . . . . . . . . . . . . . . . 172 メモ オン/オフの設定は、電源を切った後も保存されます。 外付け接続した無線LANモジュールの無線LAN機能のオン/オフにも対応します。 チェック 無線LAN機能のオン/オフを行う場合は、切り替えが完了したのを確認してから行うようにしてくださ い。 他の機器に影響を与える場合やワイヤレス機能を使用しない場合は、ワイヤレス機能をオフにすることを おすすめします。 BIOSセットアップユーティリティでワイヤレスデバイスそのものを無効にしている場合、これらの方法 で無線LAN機能を有効にすることはできません。BIOSセットアップユーティリティでワイヤレスデバイ スを有効に設定してから操作を行ってください。 無線LAN機能のオン/オフは、次の手順で確認できます。 タスク バーの通知領域のネットワークアイコン( )をクリック 「Wi-Fi」を確認する 参照 BIOSセットアップユーティリティおよび設定項目について 「システム設定」の「BIOSセットアップユーティリティについて (P. 229)」および「設定項目一覧 (P. 234)」 すべてのワイヤレス デバイスを切り替える 無線LAN機能を含むすべてのワイヤレス機能のオン/オフを切り替えることができます。 ワイヤレススイッチで切り替える 本機のワイヤレススイッチで、ワイヤレス機能のオン/オフを切り替えることができます。 -171- メモ ワイヤレススイッチでオンにしても、無線LANまたはBluetoothが機能しない場合は、時間をおいてオフ/オ ンを切り替えてみてください。 参照 ワイヤレススイッチの位置について 「各部の名称」の「各部の名称と説明 (P. 27)」 「機内モード」で切り替える Windows標準の機能を使って、ワイヤレス機能のオン/オフを切り替えることができます。 チェック 機内モード中でも、無線LAN機能を個別にオンにしておくことができます。 ●ワイヤレス機能をオフにする場合 タスク バーの通知領域のネットワークアイコン( )をクリック 「機内モード」をオンにする ●ワイヤレス機能をオンにする場合 タスク バーの通知領域のネットワークアイコン( )をクリック 「機内モード」をオフにする 無線LAN機能のみを切り替える 無線LAN機能のみのオン/オフを切り替えることができます。 無線LAN機能のみを切り替える Windows標準の機能を使って、無線LAN機能のみのオン/オフを切り替えることができます。 ●無線LAN機能をオフにする場合 タスク バーの通知領域のネットワークアイコン( 「Wi-Fi」をオフにする -172- )をクリック ●無線LAN機能をオンにする場合 タスク バーの通知領域のネットワークアイコン( 「Wi-Fi」をオンにする -173- )をクリック 無線LANの設定と接続 [021905-28] 無線LANの設定をする. . . . . . . . . . . . . . . . . . . . . . . . . . . . . . . . . . . . . . . . . . . . . . . . . . . . . . . . . 175 セキュリティとデータの暗号化について. . . . . . . . . . . . . . . . . . . . . . . . . . . . . . . . . . . . . . . . . . . . . . 178 設定済みの接続先に接続する. . . . . . . . . . . . . . . . . . . . . . . . . . . . . . . . . . . . . . . . . . . . . . . . . . . . . 179 接続を切断する. . . . . . . . . . . . . . . . . . . . . . . . . . . . . . . . . . . . . . . . . . . . . . . . . . . . . . . . . . . . . . 180 メモ セキュリティ設定や周囲の無線環境によっては、接続までに時間がかかる場合や、通信速度が低下する場 合があります。 工場出荷時の状態では、2.4GHzのみを使用できる設定になっています。5GHzを使用する場合は、次の手 順で設定を変更してください。 「デバイス マネージャー (P. 12)」を開く 「ネットワーク アダプター」をダブルクリック 「Intel(R) Dual Band Wireless-AC 7260」または「Intel(R) Dual Band Wireless-N 7260」をダブルクリック 「詳細設定」タブをクリック 「プロパティ」欄で「ワイヤレス モード」を選択する 「値」欄の をクリックし、「6. 802.11a/b/g」を選択する 「OK」ボタンをクリック WPS(Wi-Fi Protected Setup)に対応した無線LANアクセスポイントと接続する場合、PINの入力や、 ルーターのボタンを押すことを要求する画面が表示されることがあります。 これらの操作でも無線LANアクセスポイントと接続できますが、機器の組み合わせによっては接続に失敗 することもありますので、その場合はセキュリティ キーを入力して接続を行ってください。 WPSで接続する場合は、セキュリティが自動的に設定されます。 設定されたセキュリティについては、無線LANアクセスポイントの設定画面かマニュアルなどで確認して ください。 PINの記載箇所については、無線LANアクセスポイントのマニュアルをご覧ください。 「電源の管理」タブの設定は変更しないでください。 -174- メモ IEEE802.11n規格による無線LAN通信において、2.4GHz帯のチャンネルを40MHz幅で接続する場合は、 次の手順で設定を確認してください。 「デバイス マネージャー (P. 12)」を開く 「ネットワーク アダプター」をダブルクリック 「Intel(R) Dual Band Wireless-AC 7260」または「Intel(R) Dual Band Wireless-N 7260」をダブルクリック 「詳細設定」タブをクリック 「プロパティ」欄で「2.4 GHz 用 802.11n チャネル幅」を選択する 「値」欄が「自動」になっているかを確認する 「自動」になっていない場合は、 をクリックして「自動」を選択してください。 「OK」ボタンをクリック 無線LANユーティリティを使用することで、Windows標準の無線LAN機能でサポートしていない認証機 能(LEAPなど)をご利用いただけます。 無線LANユーティリティは、NECの「ビジネスPC」サイト(http://jpn.nec.com/products/bizpc/)よ り提供予定です。次の手順でダウンロードしてください。 NECの「ビジネスPC」サイト(http://jpn.nec.com/products/bizpc/)で 「サポート情報(ダウンロード)」をクリック 「ご使用中のお客様」欄の「ドライバ・ソフトウェア」をクリック 「モジュール、ドライバ」欄で該当するユーティリティをダウンロードしてください。 Intel® WiDiをインストールすると、Windows標準の無線LAN機能でサポートしていない認証機能(LEAP など)が同時にインストールされますが、本機能はCCX認証を取得しておりません。 無線LANの設定をする 接続する機器によって、設定手順が異なります。お使いの環境にあわせて設定を行ってください。 ネットワーク名(SSID)を通知する無線LANアクセスポイントに接続する場合 無線LAN機能がオンになっていることを確認する -175- 「無線LAN機能のオン/オフ」をご覧になり、無線LAN機能がオフになっている場合は、無線LAN機能をオンに してください。 参照 無線LAN機能のオン/オフについて 「無線LAN機能のオン/オフ (P. 171)」 タスク バーの通知領域のネットワークアイコン( )をクリック ネットワーク名(SSID)と信号状態の一覧が表示されます。 チェック 表示されるアイコンは、接続しているネットワークや接続状況により変化します。 接続する無線LANアクセスポイントのネットワーク名(SSID)をクリック チェック 選択した無線LANアクセスポイントに間違いがないか、ネットワーク名(SSID)を確認してくだ さい。 ネットワーク名(SSID)が表示されない場合は、無線LANアクセスポイントがネットワーク名 (SSID)を通知しない設定になっている場合があります。無線LANアクセスポイントの設定を確 認し、 「ネットワーク名(SSID)を通知しない無線LANアクセスポイントに接続する場合 (P. 177)」 の手順で設定を行ってください。 「自動的に接続する」にチェックが付いていることを確認して、「接続」ボタンをクリック メモ 自動的に接続する設定は、後から変更できます。 「セキュリティ キー」の入力を要求する画面が表示された場合は、接続先に設定されているも のと同じネットワーク セキュリティ キーを入力して、「次へ」ボタンをクリック これ以降は画面の指示に従って操作してください。 チェック 「閉じる」ボタンが表示された場合は、「閉じる」ボタンをクリックしてください。 これで設定は完了です。 -176- ネットワーク名(SSID)を通知しない無線LANアクセスポイントに接続する場合 無線LAN機能がオンになっていることを確認する 「無線LAN機能のオン/オフ」をご覧になり、無線LAN機能がオフになっている場合は、無線LAN機能をオンに してください。 参照 無線LAN機能のオン/オフについて 「無線LAN機能のオン/オフ (P. 171)」 「コントロール パネル (P. 12)」を表示する 「ネットワークとインターネット」をクリックし、「ネットワークと共有センター」をクリック 「ネットワーク設定の変更」欄の「新しい接続またはネットワークのセットアップ」をクリック 「ワイヤレス ネットワークに手動で接続します」を選択し、「次へ」ボタンをクリック ワイヤレス ネットワークの情報を入力する画面が表示されます。 「ネットワークがブロードキャストを行っていない場合でも接続する」にチェックを付ける 接続先の無線LANアクセスポイントにあわせて設定を行う 「ネットワーク名」 接続先の無線LANアクセスポイントのネットワーク名(SSID)を入力します。 「セキュリティの種類」、「暗号化の種類」 接続先の無線LANアクセスポイントの設定にあわせて選択します。 セキュリティと暗号化の種類については、 「セキュリティとデータの暗号化について (P. 178)」をご覧くださ い。 「セキュリティ キー」 接続先の無線LANアクセスポイントに設定されているものと同じネットワーク セキュリティ キーを入力し ます。 「この接続を自動的に開始します」 チェックを付けると、接続先が通信可能範囲にある場合、自動で接続するように設定されます。 「次へ」ボタンをクリック 「正常に <ネットワーク名(SSID)> を追加しました」と表示されたら、次の手順を行う 設定を変更しない場合 手順10に進んでください。 -177- 設定を変更する場合 「接続の設定を変更します」をクリックし、表示される画面で設定を行ってください。 設定が完了したら「OK」ボタンをクリックし、手順10へ進んでください。 チェック 接続先の無線LANアクセスポイントにWEPキーが設定されており、暗号化キー番号(キーインデッ 「接続の設定 クス)が「1」以外に設定されている場合は、ここで設定を変更する必要があります。 を変更します」をクリックし、 「セキュリティ」タブの「キー インデックス」で設定を行ってくださ い。 「閉じる」ボタンをクリック これで設定は完了です。 手順7で「この接続を自動的に開始します」にチェックを付けなかった場合は、 「設定済みの接続先に接続する (P. 179)」 をご覧になり、手動で接続を行ってください。 セキュリティとデータの暗号化について セキュリティと暗号化の方式は、無線LANアクセスポイントの設定にあわせる必要があります。 本機の無線LAN機能で設定できる、セキュリティと暗号化の方式は次の通りです。 選択できるセキュリティと暗号化の方式 セキュリティの種類 暗号化の種類 認証なし (オープン システム) なし、WEP WPA2 - パーソナル TKIP、AES WPA - パーソナル WPA2 - エンタープライズ WPA - エンタープライズ 802.1X WEP メモ セキュリティは設定することを強く推奨します。セキュリティの設定を行わない場合は、 「無線LAN製品 ご使用時におけるセキュリティに関するご注意 (P. 167)」の内容をご確認の上、使用してください。 WPA2 - エンタープライズ、WPA - エンタープライズ、および認証機能(IEEE802.1X)を使用した接続 を行う場合は、各項目の設定内容をネットワークの管理者にお問い合わせください。 ネットワーク セキュリティ キー データの暗号化を行う場合、ネットワーク セキュリティ キーを設定します。 ネットワーク セキュリティ キーは、通信を行う無線LANアクセスポイントと同じ設定にします。 -178- 暗号化の方式と、ネットワーク セキュリティ キーとして使用できる文字種と文字数は以下の通りです。 ●WEPの場合 キーの長さが長い(bit数が大きい)ほど、通信内容の解読がされにくくなり、安全性が高くなります。 入力形式 ASCIIテ キスト 長さ 64bit 16進数 ASCIIテ キスト キーに使用する文字 説明 半角英数字で5文字 相手の機器が64bit暗号キーに対応している場合に使えま す。64bitのうち40bitをユーザーが指定し、24bitはシステ ムが設定します。 16進数(0~9、A~Fの半角英数 字)で10文字 128bit 16進数 半角英数字で13文字 相手の機器が128bit暗号キーに対応している場合に使えま す。128bitのうち104bitをユーザーが指定し、24bitはシス テムが設定します。 16進数(0~9、A~Fの半角英数 字)で26文字 ●WPA - パーソナル(TKIP、AES)またはWPA2 - パーソナル(TKIP、AES)の場合 入力されたネットワーク セキュリティ キーを元にして、一定時間ごとにキー自体が自動更新されるため、WEPよりも安 全性が高くなります。 入力形式 キーに使用する文字 ASCIIテキスト 半角英数字で8文字以上63文字以下 16進数 16進数(0~9、A~Fの半角英数字)で64文字 チェック WPA - パーソナルやWPA2 - パーソナルによる暗号化を使用するには、接続する相手の機器も同じセキュリ ティ機能に対応している必要があります。 設定済みの接続先に接続する 設定済みの接続先に接続するには、次の手順で行います。 無線LAN機能がオンになっていることを確認する 「無線LAN機能のオン/オフ」をご覧になり、無線LAN機能がオフになっている場合は、無線LAN機能をオンに してください。 参照 無線LAN機能のオン/オフについて 「無線LAN機能のオン/オフ (P. 171)」 タスク バーの通知領域のネットワークアイコン( ネットワーク名(SSID)と信号状態の一覧が表示されます。 -179- )をクリック チェック 表示されるアイコンは、接続しているネットワークや接続状況により変化します。 接続先をクリックし、 「接続」ボタンをクリック 以上で接続は完了です。 接続を切断する 接続中のネットワーク接続を切断するには、次の手順で行います。 タスク バーの通知領域のネットワークアイコン( )をクリック ネットワーク名(SSID)と信号状態の一覧が表示されます。 チェック 表示されるアイコンは、接続しているネットワークや接続状況により変化します。 「切断」ボタンをクリック 切断する接続先をクリックし、 メモ 現在接続中の接続先には「接続済み」と表示されています。 チェック 接続の状態の表示は、接続しているネットワークや接続状況により変化します。 以上で切断は完了です。 -180- 無線LANに関する用語一覧 [021913-28] ここでは無線LANに関する用語について説明します。無線LANの設定をするときにご覧になると便利です。 用語 説明 AES Advanced Encryption Standardの略。 米国政府内での情報処理用に採用された「次世代標準暗号化方式」のこと。規定の 基準(暗号強度、処理速度など)を満足しており、その仕様も公開されていること から、広い分野での利用が行われている。IEEE802.11iの暗号化方式の1つに採用 されている。 ANYプローブ応答禁止 SSIDの問い合わせを拒否する設定。 ANY接続拒否 SSIDを「ANY」にセットした無線LAN端末もしくはSSIDに任意の文字列を入れた 端末からの接続を拒否する設定。 EAP Extensible Authentication Protocolの略。 任意の認証機能を用いるための仕様。ダイヤルアップで用いられるPPP(Pointto-Point Protocol)の拡張として開発された。 ユーザー名・パスワード以外にもスマートカード(ICカード)やデジタル証明書 などさまざまな認証方式をサポートできる。EAP-TLS、EAP-TTLSなどがある。 EAP-TLS Transport Layer Security の略。 EAP方式の認証プロトコルの1つで、利用にはクライアント証明書とサーバ証明書 が必要となる。 EAP-TTLS Tunneled Transport Layer Security の略。 EAP方式の認証プロトコルの1つで、EAP-TLSとは異なり、クライアント証明書 は必要とせず、代わりにユーザー名・パスワードが用いられる。 IEEE802.11a IEEEが標準化した5GHz帯の電波を使い最大54Mbpsの転送速度の無線LANの物 理層の規格。 IEEE802.11b IEEEが標準化した2.4GHz帯の電波を使い最大11Mbpsの転送速度の無線LANの 物理層の規格。 IEEE802.11g IEEEが標準化した2.4GHz帯の電波を使い最大54Mbpsの転送速度の無線LANの 物理層の規格。 IEEE802.11i IEEEが標準化を進めている「無線LAN用セキュリティ規格」認証方式や暗号化方 式、暗号化キーの取り扱いなどについて規定している。 IEEE802.11n IEEEが標準化した2.4GHz、5GHz帯のいずれかの電波を使い最大600Mbps(理論 値)の転送速度の無線LANの物理層の規格。 IEEE802.11ac IEEEが標準化した5GHz帯の電波を使い最大6.93Gbps(理論値)の転送速度の無 線LANの物理層の規格。 IEEE802.1X 無線LAN上で認証と動的なキーの生成と配送を行う仕組み。 IEEE標準。有線LANでポートアクセス管理を行うためにも用いられる。EAPと RADIUSを用いる。 -181- MACアドレスフィルタリング 無線LAN端末固有のMACアドレスを無線LANアクセスポイントに設定すること で、無線LAN端末を無線LANアクセスポイントに接続するか否かを制御するセキュ リティ方式。 PSK Pre-Shared Keyの略。 暗号化キーを生成するために用いられる共有(秘密)鍵のこと。この鍵を用いて直 接暗号化を行うものではなく、暗号鍵を生成するためのものであることから“事前 共有鍵”と呼ばれる。PSKとは、事前共有鍵を用いる認証方式を表す場合がある。 RADIUS Remote Authentication Dial-in User Serviceの略。 ネットワークアクセス全般に対する認証、アクセス承認、課金管理を行うプロトコ ル。 SSID Service Set Identifierの略。 無線LANを構成する無線LANアクセスポイントと端末に付けられた識別子のこと。 無線LANをグループ化するために用いられる。 無線LANアクセスポイントと端末に同じSSIDが設定されていないと通信できな い。無線LANアクセスポイントを中心とした1つのグループであるBSS(Basic Service Set)が、802.11による無線LANのインフラストラクチャ通信の最小単位 となるが、複数の無線LANアクセスポイントにまたがった際のローミングを考慮 し、BSSを複数束ねたESS(Extended Service Set)が定義されている。 このた め、SSIDはESSIDと呼ばれることもある。 無線LAN接続ツールによっては、ネットワーク名と記載している場合もある。 SSIDの隠ぺい SSIDを無線LANアクセスポイントにより定期的に送信されるビーコン中に含まな いように設定すること。 TKIP Temporal Key Integrity Protocol の略。 暗号化方式の一種で、WPAの暗号化方式として採用されている。 PSKと呼ばれる“事前共有鍵”を元に暗号化キーを一定のデータ量また時間ごとに 生成し、暗号化を行う。 WEPキー WEP暗号化方式で用いられる“暗号化キー”のこと。種類は共有(秘密)鍵である。 WPA ① Wi-Fi Protected Accessの略。 Wi-Fi Alliance が規格化した、新しいセキュリティ規格のこと。 WEP方式よりセキュリティ強度が強化されている。暗号化方式と認証プロトコル により、以下の4つに分類できる。 認証 暗号 PSK EAP TKIP (1) (2) AES (3) (4) ※WPA仕様書では、暗号プロトコル「AES」は必須ではないため、WPAをサポー トしていても、AESをサポートしていない場合がある。 ② WPAにて認証に外部サーバを用いる方式を表す。上記表内の(2)または(4) の方式。 WPA - パーソナル WPAにて認証に外部サーバも用いない方式を表す。上記表内の(1)または(3) の方式。 暗号化キー 暗号化を行う鍵のことで、暗号化方式により、公開鍵と共有(秘密)鍵の2種類あ る。 -182- インフラストラクチャ通信 無線LAN端末と無線LANアクセスポイントを利用した形態の通信。 オープンシステム認証 無線LANの認証方式の1つ。無線LAN端末からは資格情報なしに無線LANアクセ スポイントに認証依頼を行い、無線LANアクセスポイントは依頼された認証をその まま受け入れる。そのため、ネットワークキーによる認証は行われていない(サー バ認証とは別)。 キーインデックス WEP暗号化方式では、仕様上4つのWEPキーを切り替えることができる。WEP暗 号化方式では、無線LANアクセスポイントと無線LAN端末の両方のキーインデック スを同じにしなければいけない。製品によってはキーインデックスの値が「0~3」 のものと「1~4」のものがあり、設定に注意しなければならない。 キー更新間隔 暗号化キーを生成するデータ量間隔または時間間隔のこと。 共有キー認証 無線LANの認証方式の1つ。無線LANアクセスポイントと端末はネットワークキ ーを用いたチャレンジレスポンス認証を行う。 ネットワークキー 共有キー認証の「“認証キー”」と暗号化機能の「“暗号化キー”または“PSK”」の両 方に用いられる“キー”のこと。 ネットワーク認証 無線LANの認証方式の総称。オープンシステム認証、共有キー認証、WPA、WPA - パーソナル、WPA2、WPA2 - パーソナルなどがある。 無線LANアクセスポイント ネットワークに無線LAN端末を接続する機器であり、一般的には有線LANのHUB に相当する機能を持つ。 -183- USBコネクタ [022000-28] 使用上の注意. . . . . . . . . . . . . . . . . . . . . . . . . . . . . . . . . . . . . . . . . . . . . . . . . . . . . . . . . . . . . . . 185 USB機器の取り付け/取り外し. . . . . . . . . . . . . . . . . . . . . . . . . . . . . . . . . . . . . . . . . . . . . . . . . . . 187 -184- 使用上の注意 [022001-28] 本機のUSBコネクタには、USB 1.1対応機器、USB 2.0対応機器、USB 3.0対応機器が取り付け可能です。 ただし、対応する規格の異なるUSBコネクタにUSB機器を取り付けたときの、動作規格(転送速度)については次の 表をご覧ください。 本体側コネクタ USBコネクタ( 取り付ける機 器 ) USBコネクタ(USB 3.0対応)( USB 1.1対応機器 USB 1.1(12Mbps※1) USB 2.0対応機器 USB 2.0※2(480Mbps※1) USB 3.0対応機器 USB 2.0※2(480Mbps※1) ) USB 3.0※3(5Gbps※1) ※1 記載の速度は理論値(最大)です。 ※2 USBハブ、USBケーブルもUSB 2.0に対応したものを使用する必要があります。 ※3 USBハブ、USBケーブルもUSB 3.0に対応したものを使用する必要があります。 USB機器の取り付け/取り外しを行うときは、3秒以上の間隔をおいて行ってください。 USBコネクタにプラグをすばやく抜き差ししたり斜めに差したり半差しにしたりすると、正常に認識されないことが あります。その場合はプラグをUSBコネクタから抜いて、正しく差しなおしてください。 初めてUSB機器を取り付けたときに、画面に何も表示されない場合は、USBコネクタにプラグを正しく差し込めてい ない可能性があります。いったんプラグを抜き、再度差し込んでみてください。 スリープ状態に移行する前にUSB機器(マウスまたはキーボード以外)を取り外してください。USB機器を取り付け た状態ではスリープ状態に移行または復帰できない場合があります。 省電力状態(スリープ状態や休止状態)の時や、省電力状態への移行中、省電力状態からの復帰中は、USB機器の取 り付け/取り外しをしないでください。 省電力状態への移行中は、取り付けているUSB機器を操作しないでください。 外付けUSBハブ経由でUSB機器を使用する場合は、USBハブを本機に取り付けてから、USBハブにUSB機器を取り付 けるようにしてください。USB機器を取り付けた状態でUSBハブを本機に取り付けると、USB機器が正常に認識され ないことがあります。 USB機器の有無にかかわらず「デバイス マネージャー」にある「ユニバーサル シリアル バス コントローラー」は削 除、無効にしないでください。 印刷中にプリンタが停止し、「印刷キュー」に印刷中のドキュメントが残っている場合は、すべてのドキュメントを 一度キャンセルし、プリンタに取り付けているUSBケーブルを抜き差ししてから再度印刷してください。 なお、印刷中ドキュメントのキャンセルには時間がかかる場合があります。 -185- メモ 本機でのUSB機器の動作確認情報については、各機器に添付のマニュアルをご覧いただくか、各機器の発 売元にお問い合わせください。なお、NEC製のUSB対応機器の情報は、NECの「ビジネスPC」サイト (http://jpn.nec.com/bpc/)から、次の手順で確認してください。 「サポート情報(ダウンロード)」をクリック 「ご使用中のお客様」にある「製品検索一覧」をクリック 「旧モデル検索(最新機種も含む)」にある「PC本体型番検索」をクリック お使いのモデルの型番で検索し、取り付け可能なUSB対応機器を確認してください。 取り付ける機器によっては、接続ケーブルが必要な場合があります。 USB機器を制限する 本機では、BIOSセットアップユーティリティのI/O制限で、USBコネクタの有効/無効を設定して、USB機器の使用を 制限することができます。 また、添付のDeviceLockでも、取り付けているUSB機器単位で読み込みや書き込みを制限することができます。 参照 I/O制限について 「セキュリティ機能」の「I/O制限 (P. 217)」 DeviceLockについて 「セキュリティ機能」の「DeviceLock Lite (P. 222)」 -186- USB機器の取り付け/取り外し [022002-28] 取り付けの前に 機器によっては、使用するためにドライバやアプリケーションのインストール、設定の変更などが必要になる場合があ ります。 USB機器に添付のマニュアルなどをご覧になり、必要な準備を行ってください。 メモ 取り付けてすぐ使うことができるUSB機器がありますが、そのままではいくつかの機能が制限される可能 性があります。必ず添付のマニュアルをよく読んでください。 USB機器は、本機の電源を入れたままの状態でも取り付けることができます。取り付け前に電源を切る必 要はありません。 外付けUSBハブ経由でUSB機器を使用する場合は、はじめにUSBハブを本機に取り付けてから、USBハブ にUSB機器を取り付けるようにしてください。 USB機器の取り付け USBコネクタ( )、またはUSBコネクタ(USB 3.0対応)( )にプラグを差し込む プラグの向きに注意して、止まるまで軽く押し込んでください。 取り付けたUSB機器が正しく本機に認識されたかどうかを確認してください。確認する方法は、機器の種類によって異 なります。機器によっては、取り付けた後で別の設定作業が必要になる場合があります。詳しくは、各USB機器に添付 のマニュアルなどをご覧ください。 USB機器の取り外し タスク バーの通知領域の をクリックし、 または をクリック このアイコンが表示されていない場合は手順3に進んでください。 表示された「×××××の取り出し」から、取り外したいUSB機器をクリック 安全に取り外しができるという内容のメッセージが表示されます。 表示された「×××××の取り出し」に取り外したいUSB機器がない場合は手順3に進んでください。 USB機器を取り外す 以上でUSB機器の取り外しは完了です。 -187- PCカード [022100-28] 使用上の注意. . . . . . . . . . . . . . . . . . . . . . . . . . . . . . . . . . . . . . . . . . . . . . . . . . . . . . . . . . . . . . . 189 PCカードのセットのしかた/取り出し方. . . . . . . . . . . . . . . . . . . . . . . . . . . . . . . . . . . . . . . . . . . . . 190 PCカードの割り込みレベルの設定. . . . . . . . . . . . . . . . . . . . . . . . . . . . . . . . . . . . . . . . . . . . . . . . . . 192 -188- 使用上の注意 [022101-28] 使用できるPCカードについて 使用できるPCカードについては、電子マニュアルビューアでお使いの機種の「タイプ別仕様詳細」をご覧ください。 http://121ware.com/e-manual/m/nx/index.htm PC Card Standardに準拠していないPCカードは使用できません。対応していないカードを無理に押し込むと、故障 の原因になります。 PCカードの取り扱いについて PCカードは精密にできています。カードまたはスロットの故障を防ぐため、次の点に注意してください。 高温多湿あるいは低温の場所に放置しない ぬらさない 重いものを載せたり、ねじ曲げたりしない ぶつけたり、落としたりして衝撃を与えない PCカードの端子部分に金属などを差し込まない PCカードの取り扱いについては、必ず添付の『安全にお使いいただくために』をご覧ください。 本機にはPCカードの省電力機能があります。本機の省電力機能に対応していないPCカードをお使いの場合は、BIOS セットアップユーティリティで設定をオフにしてください。 参照 PCカードの省電力機能をオフにするには 「トラブル解決Q&A」-「周辺機器」-「別売のPCカードが動作しない (P. 440)」 PCカードスロットを制限する 本機では、BIOSセットアップユーティリティのI/O制限で、PCカードスロットの有効/無効を設定して、使用を制限す ることができます。 また、添付のDeviceLockで、PCカードを使用して接続されたメモリーカードやハードディスクドライブなどへの読み込 みや書き込みを制限することができます。 参照 I/O制限について 「セキュリティ機能」の「I/O制限 (P. 217)」 DeviceLockについて 「セキュリティ機能」の「DeviceLock Lite (P. 222)」 -189- PCカードのセットのしかた/取り出し方 [022102-28] PCカードをセットする/取り出すときの注意 PCカードには表と裏があり、スロットに差し込む方向も決まっています。間違った向きで無理やり差し込むと、コネ クタやスロット、PCカードを破損するおそれがあります。 本機がスリープ状態または休止状態の場合は、セットや取り出しをしないでください。本機の機器構成を変更する と、データが消失してしまうことがあります。 PCカードスロットにセットしたときにスロットからはみ出るPCカードは、本機を持ち運ぶ際には必ず取り出してく ださい。PCカードや本機の故障の原因になります。 PCカードを取り出すとき以外はイジェクトボタンを収納しておいてください。PCカードやPCカードスロットの故障 の原因になります。 PCカードを使用するアプリケーションの実行中は、PCカードのセットや取り出しをしないでください。 PCカードのセットのしかた PCカードイジェクトボタンが収納されていることを確認する PCカードイジェクトボタンが出ているときは、PCカードイジェクトボタンをカチッと音がするまで押し込んで、 収納された状態にしてください。 チェック PCカードイジェクトボタンが突き出た状態でカードを差し込むと、PCカードイジェクトボタンが出 た状態のままになり、本機やPCカードの故障/破損の原因になるおそれがあります。 PCカードの差し込む向きを確認する チェック 間違った向きで無理やり差し込むと、コネクタやスロット、PCカードを破損させるおそれがありま す。 PCカードの向きに注意して、スロットに水平に静かに差し込む 参照 PCカードスロットの位置について 「各部の名称」の「各部の名称と説明 (P. 27)」 -190- チェック 「自動再生」画面が表示される場合があります。このような場合 PCカードスロットにカードをセットすると、 は、実行したい操作をクリックしてください。実行したい操作がない場合は、ウィンドウの右上の を クリックしてください。 PCカードの取り出し方 タスク バーの通知領域の をクリックし、 または をクリック 表示される「×××××の取り出し」から、取り外すPCカードをクリック 安全に取り外しができるという内容のメッセージが表示されます。 表示される「×××××の取り出し」に取り外すPCカードがない場合は手順3に進んでください。 イジェクトボタンを押す ボタンが手前に飛び出します。 もう一度イジェクトボタンを押す PCカードが少し出てくるので、水平に静かに引き抜く -191- PCカードの割り込みレベルの設定 [022103-28] PCカードによっては、割り込みレベルの設定が本機の他の設定と重なっていると正しく動作しない場合があります。PC カードのマニュアルをご覧になり、本機の割り込みレベルと重なっていないか確認してください。割り込みレベルが重 なる場合は、「トラブル解決Q&A」の「周辺機器」-「別売の周辺機器を取り付けたが動作しない、周辺機器を取り付け たら本機が起動しなくなった、他の機能が使えなくなった (P. 436)」をご覧になり、重ならないように設定を変更してく ださい。 -192- メモリ [022200-28] 別売の増設RAMボード(以降、メモリ)の取り付け方/取り外し方や増設後の確認方法について説明しています。 取り付け前の確認. . . . . . . . . . . . . . . . . . . . . . . . . . . . . . . . . . . . . . . . . . . . . . . . . . . . . . . . . . . . 194 メモリの取り付け/取り外し. . . . . . . . . . . . . . . . . . . . . . . . . . . . . . . . . . . . . . . . . . . . . . . . . . . . . 195 メモリ変更時の確認. . . . . . . . . . . . . . . . . . . . . . . . . . . . . . . . . . . . . . . . . . . . . . . . . . . . . . . . . . . 200 -193- 取り付け前の確認 [022201-28] 取り付けられるメモリ チェック 増設RAMボード(メモリ)を本機に取り付ける場合、必ずNECの「ビジネスPC」サイト(http:// jpn.nec.com/bpc/)で取り付け可能となっているメモリをお使いください。 なお、市販のメモリに関する動作保証やサポートはNECでは行っていません。販売元にお問い合わせくだ さい。 最大8GBのメモリを搭載可能ですが、PCIデバイスなどのメモリ領域を確保するために、すべての領域を 使用することはできません。なお、装置構成によって利用可能なメモリ容量は異なります。 本機に取り付け可能なメモリの情報は、NECの「ビジネスPC」サイト(http://jpn.nec.com/bpc/)から次の手順で確 認してください。 「サポート情報(ダウンロード)」をクリック 「ご使用中のお客様」にある「製品検索一覧」をクリック 「旧モデル検索(最新機種も含む)」にある「PC本体型番検索」をクリック お使いのモデルの型番で検索し、取り付け可能なメモリを確認してください。 -194- メモリの取り付け/取り外し [022202-28] チェック メモリは静電気に大変弱く、身体に静電気を帯びた状態でメモリを扱うと破損する原因になります。メモ リに触れる前に、アルミサッシやドアのノブなど身近な金属に手を触れて、静電気を取り除いてくださ い。 メモリのコネクタ部分には手を触れないでください。接触不良など、故障の原因になります。 ボード上の部品やハンダ付け面には触れないよう注意してください。 メモリを間違った向きで無理に取り付けようとすると、本機のコネクタ部やメモリが故障する原因になり ます。取り付け方向に注意してください。 取り付け前に、本機で使用できるメモリであることを確認してください。 メモリスロットのカバーのネジを外すため、プラスドライバーを用意してください。 メモリの取り付け/取り外しを行う場合は、「高速スタートアップ」の機能を無効にしてください。詳し くは、「「高速スタートアップ」について (P. 36)」をご覧ください。 メモリの取り付け 本機を使用中の場合は、本機の電源を切る 電源コードのプラグをACコンセントから抜き、ACアダプタを本機から取り外す 液晶ディスプレイを閉じて、本体を裏返す バッテリパックを本体から取り外す 参照 バッテリパックの取り外しについて 「バッテリ」の「バッテリパックの取り付け/取り外し (P. 65)」 図のネジをプラスドライバーで取り外し、メモリスロットのカバーを取り外す -195- メモリスロットのカバー メモリの切り欠き部分を本体のコネクタの突起部に合わせ、本体のコネクタに対して約30度の 挿入角度で、メモリの端子が当たるまで挿入する チェック メモリ上の部品やハンダ付け面には、手を触れないよう注意してください。メモリを手に持つ際 は、メモリの両端面を持つようにしてください。 メモリの表と裏が逆の場合は、メモリの切り欠きとコネクタの突起部が合わず、挿入することが できませんので、よく確認してください。 挿入するときに、固いことがありますが、奥までしっかり押し込んでください。しっかり押し込 まずに次の手順を行うと、コネクタを破損するおそれがあります。 メモリの基板は薄いため、破損しないよう十分に注意してください。 切り欠き 突起部 本体のコネクタ メモリ 約30度 ※横から見たところ カチッと音がする位置までメモリを本体のコネクタに強く倒し込む -196- メモリを倒し込むとき、この部 分が左右に開き、メモリが固定 されると元の位置に戻ります。 実物と図は多少異なる場合があります。 チェック 両方がロックされ、メモリがコネクタにしっかり 固定されたことを確認してください。 メモリスロットのカバーを元に戻し、外したネジを本体底面に取り付ける バッテリパックとACアダプタを取り付ける 参照 バッテリパックの取り付けについて 「バッテリ」の「バッテリパックの取り付け/取り外し (P. 65)」 以上でメモリの取り付けは完了です。 メモ メモリを取り付けた後は、 「メモリ変更時の確認 (P. 200)」に従って、変更が正しく行われたかどうか確認して ください。 メモリの取り外し 本機を使用中の場合は、本機の電源を切る 電源コードのプラグをACコンセントから抜き、ACアダプタを本機から取り外す -197- 液晶ディスプレイを閉じて、本体を裏返す バッテリパックを本体から取り外す 参照 バッテリパックの取り外しについて 「バッテリ」の「バッテリパックの取り付け/取り外し (P. 65)」 図のネジをプラスドライバーで取り外し、メモリスロットのカバーを取り外す メモリスロットのカバー コネクタの両端部分を左右に押し広げる メモリが図のように起き上がります。 実物と図は多少異なる場合があります。 チェック メモリの基板は薄いため、破損しないよう十分に注意してください。 メモリ上の部品やハンダ付け面には、手を触れないよう注意してください。引き抜くときは、両 端面をつかんで引き抜いてください。 そのままメモリを斜めに引き抜く -198- メモリスロットのカバーを元に戻し、外したネジを本体底面に取り付ける バッテリパックとACアダプタを取り付ける 参照 バッテリパックの取り付けについて 「バッテリ」の「バッテリパックの取り付け/取り外し (P. 65)」 以上でメモリの取り外しは完了です。 メモ メモリを取り外した後は、 「メモリ変更時の確認 (P. 200)」に従って、変更が正しく行われたかどうか確認して ください。 -199- メモリ変更時の確認 [022203-28] メモリの取り付け/取り外しが正しく行われ、メモリが本機に認識されているかどうかを確認します。 「コントロール パネル (P. 12)」を表示する 「システムとセキュリティ」をクリックし、 「システム」をクリック 「システム」欄の「実装メモリ(RAM)」に表示されている「***GB」が総メモリ容量です。 メモリ容量が正しくない場合は、メモリが正しく取り付けられているか、再度確認してください。 チェック 最大8GBのメモリを搭載可能ですが、PCIデバイスなどのメモリ領域を確保するために、すべての領域を 使用することはできません。なお、装置構成によってご利用可能なメモリ容量は異なります。 BIOSセットアップユーティリティの「Main」メニューでも、確認することができます。 メモリを増設した後に休止状態の機能を使用する場合は、増設したメモリ容量分のハードディスクの空き 領域が必要です。 -200- Bluetooth機能 [023100-28] 本機のBluetooth機能について説明しています。 概要. . . . . . . . . . . . . . . . . . . . . . . . . . . . . . . . . . . . . . . . . . . . . . . . . . . . . . . . . . . . . . . . . . . . . 202 セキュリティに関するご注意. . . . . . . . . . . . . . . . . . . . . . . . . . . . . . . . . . . . . . . . . . . . . . . . . . . . . 204 使用上の注意. . . . . . . . . . . . . . . . . . . . . . . . . . . . . . . . . . . . . . . . . . . . . . . . . . . . . . . . . . . . . . . 205 Bluetooth機能の設定と接続. . . . . . . . . . . . . . . . . . . . . . . . . . . . . . . . . . . . . . . . . . . . . . . . . . . . . 207 Bluetooth機能のオン/オフ. . . . . . . . . . . . . . . . . . . . . . . . . . . . . . . . . . . . . . . . . . . . . . . . . . . . . 211 -201- 概要 [023101-28] Bluetooth機能について Bluetooth(ワイヤレステクノロジー)機能は、Bluetoothワイヤレステクノロジーが搭載された機器とデータ通信を行 うBluetooth Special Interest Group(SIG)が策定した世界標準の通信規格です。 Bluetooth機能でできること 次のような、Bluetooth機器とワイヤレスで接続することができます。 マウスやキーボード 携帯電話、タブレット ヘッドセット、ヘッドフォン など 最大で7台のBluetooth機器を同時に接続できます。 チェック Bluetooth機能をお使いになる前に、添付の『安全にお使いいただくために』を必ずご覧ください。 同時に利用するBluetooth機器の台数が多い場合、通信負荷が大きくなり動作に影響をおよぼすことがあ ります。 Bluetooth機器によっては、複数同時に使用できない仕様のものがあります。 同じ種類のBluetooth機器でも機能差がある場合があります。 Bluetooth機能は、すべてのBluetooth機器に対して動作を保証するものではありません。Bluetooth機器 の動作環境と接続の可否を確認してください。 接続できる機器 本機のBluetooth機能は、Ver.1.1以降でVer.4.0までのいずれかの規格に対応した機器(マウスやキーボードなど)と接 続できます。ただし、接続する機器が、Bluetoothプロファイルに対応している必要があります。また、使用する機器や ソフトによっては接続できないことがあります。機器をご購入する前に製造元や販売店に確認してください。 対応しているBluetoothプロファイルについては、電子マニュアルビューアでお使いの機種の「タイプ別仕様詳細」をご 覧ください。 http://121ware.com/e-manual/m/nx/index.htm シンプルペアリング機能(Ver.2.1以降)に対応した機器と接続する場合は、パスキー(PINコード)を入力することな く機器同士をペアリングすることができます。 また、次の機能が強化されています。 -202- 省電力機能(Ver.2.1以降) Ver.2.0+EDRよりも省電力が強化され、マウスやキーボードなどのバッテリ駆動時間の延長に効果があります。 ペアリング機能 第三者の介入によって情報が傍受される可能性を排除する防御機能が搭載されています。 Enhanced Data Rate(EDR)機能 従来の規格の約3倍(理論上)の速度で通信を行えます。 Advanced Frequency Hopping(AFH)機能 無線LAN(IEEE802.11b/g/n)など、他の2.4GHz帯域を利用する無線機器が利用している周波数を避けて干渉の可 能性を低減させます。 チェック 回避できる周波数帯域が確保できない場合は、この機能の効果が得られないことがあります。 2.4GHz帯域の中でも無線LAN(IEEE802.11n)はより強い干渉を受ける場合があります。 Low Energy機能(Ver.4.0以降) 従来の機器に比べて低消費電力のBluetooth Smart機器(マウスなど)と接続することが可能です。 通信距離と速度 通信できる距離 本機は、相手の機器間と見通しで約10mの範囲まで通信できます。ただし、10m以内でもデータ通信タイミングを必要 とする音楽データ通信などは音とびが発生する場合があります。 通信速度 実際の通信速度は、各通信モードの規格値の半分程度を目安にしてください。 Enhanced Data Rate(EDR)規格に対応した機器同士の最大通信速度は3Mbps(規格値)です。 前述のHSおよびEDRに対応していない機器の場合(Basic Rate:BR)は、最大通信速度(非同期)は1Mbps(規格値) です。 チェック 接続する機器、電波環境、周囲の障害物、設置環境、使用状況、ご使用のソフト、およびOSなどによって、 通信速度や距離は大きく変化します。 -203- セキュリティに関するご注意 [023102-28] Bluetooth機能では、セキュリティを確保するため、機器ごとに割り振られた固有のIDで機器の識別をしています。さら にパスキー(PINコード)を設定して接続認証を行ったり、通信データを暗号化することで通信を傍受された場合にもデ ータの内容を守ることができます。また、通信中に使用する周波数帯域を接続単位ごとにランダムに変更しながら通信 することで通信傍受されにくくなっています。 チェック これらの設定は危険性をより低くするための手段であり、安全性を100%保証するものではありません。 身に覚えのない接続を要求された場合は、無視するか受付をしないでください。 -204- 使用上の注意 [023103-28] 接続相手と通信中(ファイル転送中やプリンタで印刷中、オーディオ機器で音楽再生中など)に、本機を休止状態や スリープ状態にしないでください。 本製品に標準内蔵以外のBluetooth® ワイヤレステクノロジー機器をセットアップして使用しないでください。 Bluetooth対応オーディオ機器をご使用になる場合は、SCMS-T方式の著作権保護機能をサポートした機器をおすす めします。本機を用いて著作権保護されたデータのコピーを作成することは違法となる場合があります。 本製品には、2.4GHz帯高度化小電力データ通信システムが内蔵されています。本製品は、2.4GHz全帯域(2.4GHz ~2.4835GHz)を使用する無線設備であり、移動体識別装置の帯域(2.427GHz~2.47075GHz)と重複しており、 この重複する周波数帯での干渉を回避することができません。変調方式としてFH-SS方式を採用しており、与干渉距 離は80mです。 本製品は、日本国における電波法施行規則第6条第4項第4号「小電力データ通信システムの無線局」を満足した無線 設備であり、日本国における端末設備等規則第36条「電波を使用する自営電気通信端末設備」を満足した端末設備で す。分解や改造などを行っての運用は違法であり、処罰の対象になりますので絶対に行わないでください。また、本 製品は日本国以外ではご使用になれません。 本製品の電波出力は、一般社団法人 電波産業会が策定した「電波防護標準規格(RCR STD-38)」に基づく基準値を 下回っています。 本製品の使用周波数帯では、電子レンジ等の産業・科学・医療用機器のほか、工場の製造ライン等で使用されている 移動体識別用の構内無線局(免許を要する無線局)及び特定小電力無線局(免許を要しない無線局)が運用されてい ます。 本製品を使用する前に、近くで移動体識別用の構内無線局及び特定小電力無線局が運用されていないことを確認して ください。 万一、本製品から移動体識別用の構内無線局に対して電波干渉の事例が発生した場合には、速やかに電波の発射を停 止してください。 自動ドアや火災報知機等、自動制御機器の周辺では、本製品は使用しないでください。自動制御機器の電子回路に影 響を与え、誤動作の原因になる場合があります。 一般の電話機やテレビ、ラジオ、その他の無線を使用する機器などをお使いになっている近くで本製品を使用する と、それらの機器に影響を与えることがあります(本製品の電源を入/切することで影響の原因になっているかどう か判別できます)。この場合、次のような方法で電波干渉を取り除くようにしてください。 本製品と影響を受けている装置の距離を離してください。 影響を受けている装置が使用しているコンセントと別の電気系統のコンセントから、本製品の電力を供給してくだ さい。 電話機やテレビ、ラジオの干渉について経験のある技術者に相談してください。 トラック無線(CB無線)やアマチュア無線などを違法に改造した無線機から影響を受ける場合には、影響を受ける場 所・時間を特定し、ご使用場所の管轄の電波管理局へ申し入れてください。 詳しくは、ご使用場所の管轄の電波管理局へお問い合わせください。 本製品は、電波の特性上、設置場所によって通信距離や通信速度が異なります。 本製品は、Bluetooth® パスキー(PINコード)や暗号化機能等を使用することにより、無線ネットワークでの不正 アクセスを防止することが可能ですが、日頃からの接続デバイスの管理をされることをおすすめします。 -205- 病院内や航空機内など電子機器、無線機器の使用が禁止されている区域では使用しないでください。機器の電子回路 に影響を与え、誤作動や事故の原因になるおそれがあります。 埋め込み型心臓ペースメーカーを装備されているかたは、本商品をペースメーカー装置部から30cm以上離して使用 してください。 その他、本製品から移動体識別用特定小電力無線局に対して電波干渉の事例が発生した場合など何かお困りのことが 起きたときは、NECまたはご購入元にお問い合わせください。 -206- Bluetooth機能の設定と接続 [023104-28] メモ 安定した通信のため、次の点にご注意ください。 本機と接続するBluetooth機器との距離は、できるだけ近くする 接続するBluetooth機器との間に障害物を置かないようにする 金属製のパソコンラックなどで本機を使用しない 通信中は近くで同じ周波数帯域を使用する電子レンジや他の無線機器を使用しない Bluetooth機器の接続 Bluetooth機器を接続するときは、機器に添付のマニュアルもあわせてご覧ください。 接続するBluetooth機器を接続可能な状態にする タスク バーの通知領域の をクリックして表示される (Bluetooth デバイス)をクリック し、表示されたメニューから「Bluetooth デバイスの追加」をクリック メモ (Bluetooth デバイス)がない場合、または が表示されている場合は、「Bluetooth機能のオン /オフ (P. 211)」をご覧になり、Bluetooth機能をオンにしてください。 「Bluetooth デバイスの管理」画面が表示され、Bluetooth機器が検索され一覧に表示されます。 接続するBluetooth機器を選択し、「ペアリング」ボタンをクリック チェック デバイスの追加で認証エラーが発生し自動で接続できない場合には「再実行」をクリックし、デバ イスを選んで「次へ」をクリックします。 「ペアリングオプションの選択」でデバイスのマニュアル に記載のデバイスのペアリングコードを入力するか、もしくはペアリングコードを使用しないを選 択して接続を繰り返してみてください。 メモ 登録済みのデバイスを確認する場合は、タスク バーの通知領域の をクリックして表示される (Bluetooth デバイス)をクリックし、「Bluetooth デバイスの表示」をクリックして一覧を開いて 確認してください。 -207- チェック Bluetoothキーボードを接続するときにパスキー(PINコード)の入力を求められたときは、画面に表示 されたコードを入力して最後に【Enter】を押してください。その他の機器でパスキー(PINコード)の 入力を求められたときは、その製品に添付のマニュアルなどでご確認ください。 ドライバのインストール中に本機の動作が遅くなる場合があります。 ドライバによっては再起動を求められる場合があります。 Bluetooth対応オーディオ機器を使用する場合は、SCMS-T方式の著作権保護機能をサポートした機器を おすすめします。 Bluetooth機器によってサポートしている機能に差分があったりアプリケーションソフトが対応できなか ったりする場合がありますので、ご購入前にサポート機能の確認を行ってください。 メモ Bluetooth対応オーディオ機器(ステレオヘッドフォンなど)を接続していて音が切れる(音飛びする) 場合は、一度切断して本機のBluetooth側から再接続することをおすすめします。これはオーディオ機器 によるホスト処理の負荷が高いため、遅れが出る場合があるからです。解決しない場合は、本機と接続機 器の距離を近くするか、バッテリ駆動の機器の場合はバッテリ容量の残量を確認してください。 無線LANを使用していない(アクセスポイントに接続していない)ときに、接続しているBluetooth機器 の動作が不安定(オーディオ機器のノイズ、マウスのカクツキなど)な場合は、無線LAN機能のみをオフ にしてください。システム処理の負荷を軽減することができます。 参照 無線LAN機能のオン/オフについて 「無線LAN機能」の「無線LAN機能のオン/オフ (P. 171)」 Bluetooth機能の設定を変更する 必要に応じてBluetooth機能の設定を変更することができます。設定の変更は次の手順で行ってください。 タスク バーの通知領域の をクリックして表示される (Bluetooth デバイス)をクリック し、表示されたメニューから「設定を開く」をクリック メモ (Bluetooth デバイス)がない場合、または が表示されている場合は、「Bluetooth機能のオン /オフ (P. 211)」をご覧になり、Bluetooth機能をオンにしてください。 チェック 接続したBluetooth機器の設定変更の方法は、機器に添付のマニュアルを参照ください。 Bluetooth接続でのファイルの送受信 Bluetooth機器間で一時的に小さなファイルを簡単にやりとりすることができます。 -208- ファイルの送信 ファイルの送信は次の手順で行います。 送信するファイルを右クリックし、表示されたメニューから「送る」→「Bluetooth」をクリ ック チェック 複数のファイルをまとめて送信したい場合でも、フォルダの送信はできません。ファイルを送信し てください。 「次へ」をクリック リストに表示される送信先のデバイスを選択し、「次へ」ボタンをクリック 送信先が見つからない場合は「更新」ボタンをクリックしてください。 受信側(送信先)でファイルの受け取りを承諾する メモ 受信側のBluetooth機器でのファイル受信については、機器により異なるので受信側の機器のマニュ アルをご覧ください。 受信側で受信を許可すると、「Bluetoothデバイスのファイル送信ウィザード」上でファイルの送信が開始され ます。 「転送が完了しました。」と表示されれば送信終了です。 「完了」ボタンをクリック メモ 次の操作でも接続したBluetooth機器にファイルの送信ができます。また相手のファイルを参照することも できます。 「コントロール パネル (P. 12)」を表示し、「ハードウェアとサウンド」の「デバイ スとプリンターの表示」をクリック Bluetooth機器の一覧が表示されます。 ファイル操作をしたいBluetooth機器のアイコンをダブルクリック ウィンドウの「操作」に表示される項目を選択します。 -209- ファイルの受信 送信元のBluetooth機器で、本機へファイルを送信する処理を行う メモ 送信元のBluetooth機器でのファイル送信については、機器により異なるので送信元の機器のマニュ アルをご覧ください。 「ファイルを受信中です」画面で「承諾」をクリック チェック 身に覚えのない相手の場合は、「拒否」をクリックし、キャンセルしてください。 ファイルの受信が終了し、 「受信したオブジェクト」画面が表示されたら、リストの受信したフ ァイル名を選び「開く」をクリック 受信したファイルを確認することができます。 ファイルの受信に使用するフォルダは、工場出荷時の状態では、次のフォルダに設定されています。 ファイル受信時の格納先、フォルダ共有時の共有フォルダ:「ドキュメント」の「受信したファイル」 Bluetooth機器の接続の切断 接続先のデバイスのマニュアルを参照し、切断してください。 Bluetooth機器の登録削除 使用しないBluetooth機器の登録を削除する場合は、次の手順で行います。 タスク バーの通知領域の をクリックして表示される (Bluetooth デバイス)をクリック し、表示されたメニューから「Bluetooth デバイスの表示」をクリック メモ (Bluetooth デバイス)がない場合、または が表示されている場合は、「Bluetooth機能のオン /オフ (P. 211)」をご覧になり、Bluetooth機能をオンにしてください。 Bluetooth機器の一覧が表示されます。 登録を削除したいBluetooth機器のアイコンをクリックし、「デバイスの削除」ボタンをクリ ック 「このデバイスを削除しますか?」と表示されたら「はい」ボタンをクリック -210- Bluetooth機能のオン/オフ [023105-28] チェック 他の機器に影響を与える場合やBluetooth機能を使用しない場合、Bluetooth機能が使用できない環境で本機 を使用する場合は、Bluetooth機能をオフにしてください。 Bluetooth機能の状態については、タスク バーの通知領域の アイコン をクリックして表示されるアイコンで確認できます。 Bluetooth機能の状態 スタンバイ/動作中 アイコン無し、または オフ ワイヤレススイッチで切り替える ワイヤレススイッチで、Bluetooth機能を含むワイヤレス機能のオン/オフを切り替えることができます。 チェック この方法でオフにした場合、Bluetooth機能を含むすべてのワイヤレス機能がオフになります。 Bluetooth機能を含むワイヤレス機能をオンにした時に、Bluetoothのドライバのインストールが始まっ た場合は、インストールが完了するまでお待ちください。また、再起動を促すメッセージが表示された場 合は、本機を再起動してください。 Intel® WiDiを使用している場合、接続に利用している無線LAN機能もオフになるため使用できなくなり ます。 Bluetooth機能のオン/オフ切り替え時、ドライバの組み込み/取り外しに時間がかかる場合があります。 再度、Bluetooth機能のオン/オフを行う場合は、切り替えが完了したのを確認してから行うようにして ください。切り替えが完了しないうちに、連続してオン/オフの操作を行わないようにしてください。 参照 BIOSセットアップユーティリティおよび設定項目について 「システム設定」の「BIOSセットアップユーティリティについて (P. 229)」および「設定項目一覧 (P. 234)」 「PC設定の変更」で切り替える Bluetooth機能をオフにしたい場合は、「PC設定の変更」でBluetooth機能をオフにしてください。 「PC設定の変更」でのBluetooth機能のオン/オフの切り替えは、次の手順で行います。 -211- チェック この方法で切り替えるには、ワイヤレス機能がオンになっている必要があります。ワイヤレス機能がオフに なっている場合は、ワイヤレススイッチを押して、ワイヤレス機能をオンにしてください。 オンにする 「設定」→「PC設定の変更」→「PCとデバイス」→「Bluetooth」 チャーム バーを表示し、 をクリック 「Bluetooth」をオンにする オフにする チャーム バーを表示し、「設定」→「PC設定の変更」→「PCとデバイス」→「Bluetooth」 をクリック 「Bluetooth」をオフにする -212- セキュリティ機能 [022500-28] 本機で利用可能なセキュリティ機能について説明しています。 セキュリティ機能について. . . . . . . . . . . . . . . . . . . . . . . . . . . . . . . . . . . . . . . . . . . . . . . . . . . . . . 214 スーパバイザパスワード/ユーザパスワード. . . . . . . . . . . . . . . . . . . . . . . . . . . . . . . . . . . . . . . . . . . 215 ハードディスクパスワード機能. . . . . . . . . . . . . . . . . . . . . . . . . . . . . . . . . . . . . . . . . . . . . . . . . . . 216 I/O制限. . . . . . . . . . . . . . . . . . . . . . . . . . . . . . . . . . . . . . . . . . . . . . . . . . . . . . . . . . . . . . . . . . 217 盗難防止用ロック. . . . . . . . . . . . . . . . . . . . . . . . . . . . . . . . . . . . . . . . . . . . . . . . . . . . . . . . . . . . 218 DEP(Data Execution Prevention)機能. . . . . . . . . . . . . . . . . . . . . . . . . . . . . . . . . . . . . . . . . . . . 219 暗号化ファイルシステム(EFS). . . . . . . . . . . . . . . . . . . . . . . . . . . . . . . . . . . . . . . . . . . . . . . . . . 220 ウイルス検出・駆除. . . . . . . . . . . . . . . . . . . . . . . . . . . . . . . . . . . . . . . . . . . . . . . . . . . . . . . . . . . 221 DeviceLock Lite. . . . . . . . . . . . . . . . . . . . . . . . . . . . . . . . . . . . . . . . . . . . . . . . . . . . . . . . . . . . . 222 -213- セキュリティ機能について [022501-28] 本機には、機密データの漏えいや改ざんを防止したり、コンピュータウイルスの侵入を防ぐために、次のようなセキュ リティ機能があります。 チェック お使いのモデルによっては使用できない場合があります。詳しくは各機能の説明をご覧ください。 工場出荷時にインストールされていない機能やアプリケーションのインストールには、光学ドライブが必 要です。 本機の各種セキュリティ機能は、完全なセキュリティを保証するものではありません。セキュリティ機能 を使用している場合でも、重要なデータなどの管理や取り扱いには十分注意してください。 スーパバイザパスワード/ユーザパスワード. . . . . . . . . . . . . . . . . . . . . . . . . . . . . . . . . . . . . . . . . . . 215 ハードディスクパスワード機能. . . . . . . . . . . . . . . . . . . . . . . . . . . . . . . . . . . . . . . . . . . . . . . . . . . 216 I/O制限. . . . . . . . . . . . . . . . . . . . . . . . . . . . . . . . . . . . . . . . . . . . . . . . . . . . . . . . . . . . . . . . . . 217 盗難防止用ロック. . . . . . . . . . . . . . . . . . . . . . . . . . . . . . . . . . . . . . . . . . . . . . . . . . . . . . . . . . . . 218 DEP(Data Execution Prevention)機能. . . . . . . . . . . . . . . . . . . . . . . . . . . . . . . . . . . . . . . . . . . . 219 暗号化ファイルシステム(EFS). . . . . . . . . . . . . . . . . . . . . . . . . . . . . . . . . . . . . . . . . . . . . . . . . . 220 ウイルス検出・駆除. . . . . . . . . . . . . . . . . . . . . . . . . . . . . . . . . . . . . . . . . . . . . . . . . . . . . . . . . . . 221 DeviceLock Lite. . . . . . . . . . . . . . . . . . . . . . . . . . . . . . . . . . . . . . . . . . . . . . . . . . . . . . . . . . . . . 222 -214- スーパバイザパスワード/ユーザパスワード [022502-28] スーパバイザパスワード/ユーザパスワードは、BIOSセットアップユーティリティの起動や設定、本機の使用を制限す るためのパスワードです。 BIOSセットアップユーティリティの使用者の制限 スーパバイザパスワード/ユーザパスワードを設定すると、BIOSセットアップユーティリティ起動時にパスワードの入 力画面が表示されます。スーパバイザパスワードまたはユーザパスワードを入力しない限り、BIOSセットアップユーテ ィリティは起動できません。 また、ユーザパスワードを入力してBIOSセットアップユーティリティを起動した場合、設定可能な項目が制限されます。 本機の管理者と使用者が異なるときに、使用者が設定変更してしまうことを防止する場合などに有効です。 本機の不正使用の防止(BIOS認証) スーパバイザパスワード/ユーザパスワードを設定し、BIOSセットアップユーティリティの「Security」メニューで 「Password on boot」を「Enabled」に変更してください。 本機の起動時にパスワード入力画面が表示され、本機を使用するにはスーパバイザパスワードまたはユーザパスワード の入力が必要になります。 チェック ユーザパスワードは、スーパバイザパスワードが設定されていなければ設定できません。 NECに本機の修理を依頼される際は、設定してあるパスワードは解除しておいてください。 設定したパスワードは忘れないようにしてください。パスワードは本機を再セットアップしても解除で きません。パスワードを忘れてしまった場合、有償での解除処置となります。詳しくは「トラブル解決 Q&A」の「電源」-「パスワードを忘れてしまった (P. 317)」をご覧ください。 参照 BIOSセットアップユーティリティについて 「システム設定」の「BIOSセットアップユーティリティについて (P. 229)」 -215- ハードディスクパスワード機能 [022503-28] 本機のハードディスクにハードディスクパスワードを設定することで、本機のハードディスクを本機以外のパソコンに 取り付けて使用するときにパスワードの入力が必要になり、不正使用や重要なデータの漏えいを防止できます。 ハードディスクパスワードには、ハードディスクマスタパスワードとハードディスクユーザパスワードの2つがありま す。 ハードディスクマスタパスワード 管理者がハードディスクの認証やハードディスクパスワードの設定変更を行うパスワードです。 ハードディスクユーザパスワード 使用者がハードディスクの認証やハードディスクパスワードの設定変更を行うためのパスワードです。 チェック ハードディスクユーザパスワードは、ハードディスクマスタパスワードが設定されていなければ設定でき ません。 購入元またはNECに本機の修理を依頼される際は、設定したパスワードは解除または無効にしておいてく ださい。また、起動できずにパスワードを解除または無効にできない場合は、修理から戻ってきた際に、 使用していたマスタパスワードとユーザパスワードを再設定してください。 ハードディスクパスワードを忘れてしまった場合、NECに持ち込んでもロックの解除はできません。ハー ドディスクに保存されているデータは二度と使用できなくなり、ハードディスクも有償で交換することに なります。ハードディスクパスワードは忘れないように十分注意してください。 参照 ハードディスクパスワードの設定について 「システム設定」の「設定項目一覧」-「 「Security」メニュー (P. 239)」 -216- I/O制限 [022504-28] 本機では、BIOSセットアップユーティリティで、各種デバイスのI/O(データの入出力)を制限することができます。 この機能を利用することで、部外者のデータアクセスや、システムに影響を及ぼすアプリケーションのインストールを 制限することができます。 本機では、次のデバイスのI/Oを制限することができます。 光学ドライブ※1 PCカードスロット SDメモリーカードスロット※2 USBコネクタ HDMIコネクタ ※1 光学ドライブモデルの場合のみ。USB接続の光学ドライブを使用する場合は、USBコネクタを制限することで使用 を制限します。 ※2 SDメモリーカードスロットが搭載されているモデルの場合のみ 参照 I/O制限について 「システム設定」の「設定項目一覧」-「 「Advanced」メニュー (P. 236)」 -217- 盗難防止用ロック [022505-20] 別売のセキュリティケーブル(PC-VP-WS15/PC-VP-WS16)を利用することで、本機を机などに繋ぐことができ、本 機の盗難防止に効果的です。 チェック 当社製セキュリティケーブル(PK-SC/CA01)は、本機では使用できません。ご注意ください。 参照 盗難防止用ロックについて 「各部の名称」の「各部の名称と説明 (P. 27)」 -218- DEP(Data Execution Prevention)機能 [022507-28] 不正なプログラムやデータの実行をハードウェア的に防止する機能です。コンピュータウイルスが不正にプログラムコ ードを書き込んだり、実行しないようにすることができます。 -219- 暗号化ファイルシステム(EFS) [022510-28] EFS(Encrypting File System)は、Windows 8.1の標準ファイルシステムであるNTFSが持つファイルやフォルダの暗 号化機能です。暗号化を行ったユーザー以外、データ復号化が行えないため、高いセキュリティ効果をもたらすことが 可能です。 -220- ウイルス検出・駆除 [022508-28] チェック マカフィー リブセーフは、工場出荷時にはインストールされていません。 コンピュータウイルスの検出、識別、および駆除を行うためのアプリケーションとして「マカフィー リブセーフ」が添 付されています。 参照 マカフィー リブセーフについて 「便利な機能とアプリケーション」の「マカフィー リブセーフ (P. 297)」 -221- DeviceLock Lite [022514-28] チェック DeviceLock Liteは、工場出荷時にはインストールされていません。 DeviceLock Lite(以下、DeviceLock)は、各種周辺機器の使用を制限することができるアプリケーションです。 参照 DeviceLockについて 「便利な機能とアプリケーション」の「DeviceLock Lite (P. 278)」 -222- マネジメント機能 [022600-28] 本機で利用可能なマネジメント機能について説明しています。 マネジメント機能について. . . . . . . . . . . . . . . . . . . . . . . . . . . . . . . . . . . . . . . . . . . . . . . . . . . . . . 224 リモートパワーオン(WoL(Wake on LAN))機能. . . . . . . . . . . . . . . . . . . . . . . . . . . . . . . . . . . . . . 225 ネットワークブート機能(PXE機能). . . . . . . . . . . . . . . . . . . . . . . . . . . . . . . . . . . . . . . . . . . . . . . 227 -223- マネジメント機能について [022601-28] 本機には、システム管理者のパソコンからネットワークに接続された他のパソコンの電源やシステムを遠隔操作して管 理するために、次のようなマネジメント機能があります。 リモートパワーオン(WoL(Wake on LAN) )機能. . . . . . . . . . . . . . . . . . . . . . . . . . . . . . . . . . . . . . 225 ネットワークブート機能(PXE機能). . . . . . . . . . . . . . . . . . . . . . . . . . . . . . . . . . . . . . . . . . . . . . . 227 -224- リモートパワーオン(WoL(Wake on LAN))機能 [021805-28] 本機におけるLANによるリモートパワーオン(WoL(Wake on LAN))機能(以降、WoL)は次の通りです。 スリープ状態や休止状態からの復帰 管理者のパソコンから本機にパワーオンを指示する特殊なパケット(Magic Packet)を送信し、そのパケットを本機の 専用コントローラが受信するとパワーオン動作を開始します。 これにより、管理者のパソコンが離れた場所にあっても、LANで接続されたスリープ状態や休止状態から復帰させること ができます。 チェック WoLを利用するためには、管理者パソコンにMagic Packetを送信するためのソフトウェア(WebSAM Client Managerなど)のインストールが必要です。 前回のシステム終了(休止状態にする、スリープ状態にする)が正常に行われなかった場合、WoLを行う ことはできない、またはWoLで起動してもLANが正常に動作しないことがあります。一度電源スイッチを 押してWindowsを起動させ、再度、正常な方法でシステム終了を行ってください。 サポートする速度が1000MbpsのみのハブではWoLは使用できません。10M/100M/1000M Autonegotiation機能が搭載されたハブを使用してください。 WoLの設定を行った場合は、工場出荷時の設定で使う場合にくらべて、本機のバッテリの消費量が大きく なります。バッテリ駆動時間を優先して本機を使いたい場合は、WoLの設定は行わずに工場出荷時の設定 で使用してください。 WoLを使用する場合は、必ずACアダプタを接続した状態で本機をスリープ状態または休止状態にしてく ださい。 WoLを有効にしている場合は、ゼロワットACアダプタモードは使用できません。 参照 ゼロワットACアダプタモードについて 「省電力機能」の「ゼロワットACアダプタ (P. 58)」 スリープ状態または休止状態からWoLを利用するための設定 チェック 以下の設定を行う場合は、管理者(Administrator)権限を持つユーザーで行ってください。 「デバイス マネージャー (P. 12)」を開く 「ネットワーク アダプター」をダブルクリック 表示されたLANアダプタをダブルクリック -225- 「電源の管理」タブをクリック 次の項目を確認し、チェックが付いていない場合はチェックを付ける 「電力の節約のために、コンピューターでこのデバイスの電源をオフにできるようにする」 「このデバイスで、コンピューターのスタンバイ状態を解除できるようにする」 「Magic Packet でのみ、コンピューターのスタンバイ状態を解除できるようにする」 「OK」ボタンをクリック をクリック をクリック 以上で設定は完了です。 スリープ状態または休止状態からWoLを利用する設定の解除 スリープ状態または休止状態からWoLを利用する設定を解除する場合は、次の手順で設定を行ってください。 「デバイス マネージャー (P. 12)」を開く 「ネットワーク アダプター」をダブルクリック 表示されたLANアダプタをダブルクリック 「電源の管理」タブをクリック 下記の設定項目のチェックを外す 「このデバイスで、コンピューターのスタンバイ状態を解除できるようにする」 「Magic Packet でのみ、コンピューターのスタンバイ状態を解除できるようにする」 「OK」ボタンをクリック をクリック をクリック 以上で設定は完了です。 -226- ネットワークブート機能(PXE機能) [021806-28] ネットワークから起動して管理者パソコンと接続し、次の操作を行うことができます。 OSインストール BIOSフラッシュ(BIOS ROMの書き換え) BIOS設定変更 チェック お使いのパソコンはUEFI機能をもつため、ネットワークブートを行う場合はネットワークブート用のサーバ をUEFI用に変更する必要があります。 ネットワークブートを使用する場合は、BIOSセットアップユーティリティで設定を行ってください。 電源を入れ、すぐに【F2】を数回押す BIOSセットアップユーティリティが表示されます。 参照 BIOSセットアップユーティリティについて 「システム設定」の「BIOSセットアップユーティリティについて (P. 229)」 「Advanced」メニューの「Network Boot Agent」を「Enabled」に設定する 「Boot」メニューの「Boot Priority Order」で、「Network」を選択し、【F6】を押して設 定項目の一番上に移動させる 【F10】を押す 確認の画面が表示されます。 「Yes」が選択されていることを確認して【Enter】を押す 設定値が保存され、BIOSセットアップユーティリティが終了し、本機が再起動します。 以上でネットワークブートを使用するための設定は完了です。 -227- システム設定 [030000-28] BIOSセットアップユーティリティについて. . . . . . . . . . . . . . . . . . . . . . . . . . . . . . . . . . . . . . . . . . . 229 設定項目一覧. . . . . . . . . . . . . . . . . . . . . . . . . . . . . . . . . . . . . . . . . . . . . . . . . . . . . . . . . . . . . . . 234 -228- BIOSセットアップユーティリティについて [030100-28] BIOSセットアップユーティリティの操作や工場出荷時に戻す方法などについて説明しています。 BIOSセットアップユーティリティの起動. . . . . . . . . . . . . . . . . . . . . . . . . . . . . . . . . . . . . . . . . . . . . 230 BIOSセットアップユーティリティの基本操作. . . . . . . . . . . . . . . . . . . . . . . . . . . . . . . . . . . . . . . . . . 231 BIOSセットアップユーティリティの終了. . . . . . . . . . . . . . . . . . . . . . . . . . . . . . . . . . . . . . . . . . . . . 232 工場出荷時の設定値に戻す. . . . . . . . . . . . . . . . . . . . . . . . . . . . . . . . . . . . . . . . . . . . . . . . . . . . . . 233 -229- BIOSセットアップユーティリティの起動 [030101-28] 電源を入れ、すぐに【F2】を数回押す BIOSセットアップユーティリティが表示されます。 チェック BIOSセットアップユーティリティが表示されない場合は、【F2】を押す間隔を変えてください。 -230- BIOSセットアップユーティリティの基本操作 [030102-28] チェック BIOSセットアップユーティリティで設定を行っている間は、本機の電源スイッチで電源を切らないでくださ い。 電源を切る場合は、必ずBIOSセットアップユーティリティを終了し、Windows起動後にWindows上から電 源を切るか、設定を保存しても良い場合は「Exit」メニューから「Save Changes and Power Off」を選択 して電源を切ってください。 BIOSセットアップユーティリティの操作、設定はキーボードで行います。 BIOSセットアップユーティリティでの使用する主なキーについては次をご覧ください。 キー 【←】【→】 【↑】【↓】 機能・操作 「Main」「Advanced」などのメニューバーの項目を選択します。 設定項目を選択します。 設定可能な値を一覧表示している場合は、設定値を選択します。 【F5】【F6】 【Enter】 設定値を変更します。 現在の項目に設定可能な値を一覧表示し、選択するメニューを表示します。 また設定値を決定しメニューを閉じます。 印が付いた設定項目でサブメニューを表示します。 「System Time」「System Date」で設定する桁を移動します。 【Esc】 設定を保存せず、BIOSセットアップユーティリティを終了します。 サブメニュー表示時、前の画面に戻ります。 【F9】 BIOSセットアップユーティリティの設定値を工場出荷時の状態に戻します。 【F10】 設定の変更を保存し、本機を再起動します。 【Tab】 「System Time」「System Date」で設定する桁を移動します。 -231- BIOSセットアップユーティリティの終了 [030103-28] チェック BIOSセットアップユーティリティ終了後に電源を切る場合は、必ずBIOSセットアップユーティリティを終 了し、Windows起動後にWindows上から電源を切るか、設定を保存しても良い場合は「Exit」メニューから 「Save Changes and Power Off」を選択して電源を切ってください。 変更を保存して終了する 【F10】を押す 確認の画面が表示されます。中止したいときは【Esc】を押してください。 「Yes」が選択されていることを確認して【Enter】を押す 設定値が保存され、BIOSセットアップユーティリティが終了し、本機が再起動します。 メモ メニューバーの「Exit」で「Save Changes and Reset」または「Save Changes and Power Off」を選択 し、BIOSセットアップユーティリティを終了することもできます。「Save Changes and Power Off」を選 択した場合は、BIOSセットアップユーティリティ終了後に本機の電源が切れます。 変更を保存せず終了する キーボードの【←】【→】でメニューバーの「Exit」を選択する メニューが表示されます。 キーボードの【↓】で「Discard Changes and Exit」を選択し、【Enter】を押す 設定の保存についての確認画面が表示された場合は、「Yes」を選択して【Enter】を押してください。 設定値を変更せずにBIOSセットアップユーティリティが終了し、本機が再起動します。 -232- 工場出荷時の設定値に戻す [030104-28] チェック BIOSセットアップユーティリティ終了後に電源を切る場合は、必ずBIOSセットアップユーティリティを終 了し、Windows起動後にWindows上から電源を切るか、設定を保存しても良い場合は「Exit」メニューから 「Save Changes and Power Off」を選択して電源を切ってください。 設定を工場出荷時の値に戻すときは、次の手順で行ってください。 BIOSセットアップユーティリティを起動する 【F9】を押す 確認の画面が表示されます。 中止したいときは【Esc】を押してください。 「Yes」が選択されていることを確認して【Enter】を押す 工場出荷時の設定値を読み込みます。 【F10】を押す 確認の画面が表示されます。 メモ メニューバーの「Exit」で「Save Changes and Reset」または「Save Changes and Power Off」 を選択し、BIOSセットアップユーティリティを終了することもできます。「Save Changes and Power Off」を選択した場合は、BIOSセットアップユーティリティ終了後に本機の電源が切れます。 「Yes」が選択されていることを確認して【Enter】を押す 設定値が保存され、BIOSセットアップユーティリティが終了し、本機が再起動します。 以上で設定は完了です。 -233- 設定項目一覧 [030200-28] 「Main」メニュー. . . . . . . . . . . . . . . . . . . . . . . . . . . . . . . . . . . . . . . . . . . . . . . . . . . . . . . . . . . . 235 「Advanced」メニュー. . . . . . . . . . . . . . . . . . . . . . . . . . . . . . . . . . . . . . . . . . . . . . . . . . . . . . . . . 236 「Security」メニュー. . . . . . . . . . . . . . . . . . . . . . . . . . . . . . . . . . . . . . . . . . . . . . . . . . . . . . . . . . 239 「Boot」メニュー. . . . . . . . . . . . . . . . . . . . . . . . . . . . . . . . . . . . . . . . . . . . . . . . . . . . . . . . . . . . 243 -234- 「Main」メニュー [030201-28] 設定値欄の【】で囲まれた値は、工場出荷時の設定です。 設定項目 設定値 説明 System Time※1 - 現在の時刻を「時:分:秒」(24時間形式)で設定します。 System Date※1 - 現在の日付を「月/日/年」(西暦)で設定します。 Language※1 日本語 (JP) 【English (US)】 BIOSセットアップユーティリティで使用する言語を設定しま す。 SATA Port4 - 現在接続されているSATAデバイスが表示されます。ハードデ ィスクが接続されている場合は容量が表示されます。 SATA Port5 - SATA Port2 - Installed Memory - 搭載されている総メモリ容量を表示します。 CPU Type - CPUタイプを表示します。 CPU Speed - CPU速度を表示します。 BIOS Version - BIOSのバージョンを表示します。 EC Version - ECのバージョンを表示します。 ME FW Version - ME FWのバージョンを表示します。 Product Name - 型番を表示します。 Serial Number - 製造番号を表示します。 ※1 ユーザパスワードでBIOSセットアップユーティリティを起動した場合でも設定可能な項目です。 -235- 「Advanced」メニュー [030202-28] チェック 「Advanced」メニューの設定項目を変更する場合は、コンピュータの再起動(※)後にBIOSセットアップユ ーティリティを起動してください。 ※ コンピュータの再起動は、チャーム バーの「電源」から「再起動」を選択して行ってください。 以下の状態から電源を入れ、BIOSセットアップユーティリティを起動して設定項目を変更すると、変更が正 しく反映されない等の問題が発生する場合があります。 休止状態 「高速スタートアップ」機能が有効時のシャットダウン 設定値欄の【】で囲まれた値は、工場出荷時の設定です。 設定項目 Fn/Left Ctrl key replacement※1 Legacy USB Support 設定値 Enabled 【Disabled】 【Enabled】 FD/CD Disabled 説明 「Enabled」に設定すると、本体キーボードの【Fn】と【Ctrl】 の機能を入れ換えます。 USBレガシー機能を選択します。 Enabled:USBレガシー機能を使用します。 FD/CD:USB FD/CDを使用します。 Disabled:USBレガシー機能を使用しません。 Network Boot Agent Enabled 【Disabled】 「Enabled」に設定すると、ネットワークからの起動を有効にす ることができます。 Remote Power On※2 Enabled 【Disabled】 「Enabled」に設定すると、LANによって電源をオンにすること ができます。 電源の切れている状態からリモートパワーオン機能を利用した いときは、 「高速スタートアップ」の機能を無効に設定してくだ さい。 Force Network Boot※3 Enabled 【Disabled】 「Enabled」に設定すると、LANによって電源がオンになったと きに、起動順位の設定に関わらず、強制的にNetworkから起動 します。 Zero Watt AC Adapter ※4 Enabled 【Disabled】 「Enabled」に設定すると、ゼロワットACアダプタモードを有効 No-Execute Memory Protection 【Enabled】 Disabled No-Execute Memory Protection機能を有効にします。通常は 「Enabled」で使用してください。 Intel(R) VT-x 【Enabled】 Disabled 「Enabled」を選択すると、Intel® VT-x機能を有効にします。 Device Configuration - にします。※5 周辺入出力機器の設定をします。【Enter】を押すとサブメニュ ーが表示されます。 -236- 設定については「Device Configuration (P. 237)」をご覧くださ い。 ※1 ユーザパスワードでBIOSセットアップユーティリティを起動した場合でも設定可能な項目です。 ※2 本機能をサポートしておりません。設定を「Disabled」から変更しないでください。 ※3 「Network Boot Agent」と「Remote Power On」の両方が「Enabled」の場合のみ設定可能です。 ※4 「Remote Power On」が「Disabled」の場合のみ設定可能です。 ※5 ゼロワットACアダプタをご使用でない場合は、Disabledのままでお使いください。 Device Configuration チェック 「高速スタートアップ」の機能が有効になっている場合や、休止状態からBIOSセットアップユーティリティ を起動した場合は、「Device Configuration」の設定を変更しないでください。 また、PCカードなどのI/Oデバイスを接続したまま設定を変更すると、正しく動作しなくなることがありま す。必ず接続を解除してから設定を変更してください。 設定項目 Serial port A 設定値 【Auto】 Enabled Disabled 説明 オプションを使用して、シリアルポートAを設定します。 Auto:BIOSまたはOSによる設定 Enabled:ユーザ設定 Disabled:設定なし Base I/O address 【3F8】 2F8 3E8 2E8 シリアルポートAにI/Oベースアドレスを設定します。「Serial Port A」を「Enabled」に設定すると表示されます。 Internal Mouse 【Enabled】 Disabled USBマウスを使用するときなど、NXパッドを無効にしたい場合 は、「Disabled」に設定します。 PC Card Slot 【Enabled】 Disabled 「Disabled」に設定すると、内蔵のPCカードスロットが使用でき なくなります。 PC Card Slot Power Saving 【Enabled】 Disabled 内蔵のPCカードスロットの省電力機能を設定します。 「PC Card Slot」が「Enabled」の場合に、設定可能です。 SD Card Slot※4 【Enabled】 Disabled 「Disabled」に設定すると、内蔵のSDメモリーカードスロットが 使用できなくなります。 Internal CD/DVD※5 【Enabled】 Disabled 「Disabled」に設定すると、内蔵の光学ドライブが使用できなく なります。 Internal CD/DVD Boot※5 【Enabled】 Disabled 「Disabled」に設定すると、内蔵の光学ドライブから起動できな くなります。 「Internal CD/DVD」が「Enabled」の場合に、設 定可能です。 USB Port 【Enabled】 Disabled 「Disabled」に設定すると、USBコネクタ、USBコネクタ(USB 3.0対応)が使用できなくなります。 Internal Camera※2 【Enabled】 Disabled 「Disabled」に設定すると、内蔵のWebカメラが使用できなくな ります。 -237- Wireless Device※6 【Enabled】 Disabled 「Disabled」に設定すると、ワイヤレス機能が使用できなくなり ます。 HDMI Port 【Enabled】 Disabled 「Disabled」に設定すると、HDMIポートが使用できなくなりま す。 USB Debug Support Enabled 【Disabled】 「Enabled」に設定すると、USBデバッグが有効になります。 「USB Port」が「Enabled」の場合に、設定可能です。 ※2 Webカメラが搭載されたモデルを選択した場合のみ表示されます。 ※4 SDメモリーカードスロットが搭載されたモデルの場合のみ表示されます。 ※5 光学ドライブモデルを選択した場合のみ表示されます。 ※6 無線LANモデルを選択した場合のみ表示されます。通常は「Enabled」から設定を変更しないでください。 -238- 「Security」メニュー [030203-28] 設定値欄の【】で囲まれた値は、工場出荷時の設定です。 設定項目 設定値 説明 Supervisor Password Is - スーパバイザパスワードが設定されているかどうかが表示され ます。 User Password Is - ユーザパスワードが設定されているかどうかが表示されます。 Set Supervisor Password - スーパバイザパスワードの設定、変更を行います。【Enter】を 押すと設定画面が表示されます。 Set User Password※1 ※2 - ユーザパスワードの設定、変更を行います。【Enter】を押すと 設定画面が表示されます。 Password on boot※2 Enabled 【Disabled】 システム起動時にパスワードの入力を求めるかどうかを設定し ます。 Hard Disk Security - ハードディスクパスワードの設定をします。【Enter】を押すと サブメニューが表示されます。設定については「Hard Disk Security (P. 240)」をご覧ください。 Secure Boot Option - 「Boot」メニューの「Boot Mode」で「Legacy」が選択されて いる場合は表示されません。設定については「Secure Boot Option (P. 242)」をご覧ください。 ※1 ユーザパスワードでBIOSセットアップユーティリティを起動した場合でも設定可能な項目です。 ※2 スーパバイザパスワードが設定されている場合のみ、設定可能です。 スーパバイザパスワード、ユーザパスワードの設定 「Set Supervisor Password」または「Set User Password」にカーソルを合わせて【Enter】を押すと表示される設定 画面で設定します。 新しくパスワードを設定する場合は、「Enter New Password」欄に設定するパスワードを入力して【Enter】を押し、 「Confirm New Password」欄に確認のために同じパスワードを入力して【Enter】を押してください。 設定済みのパスワードを変更する場合は、 「Enter Current Password」欄に現在のパスワードを入力して【Enter】した 後で、新しくパスワードを設定する場合と同様にパスワードを入力してください。 -239- チェック パスワードは半角50文字以内で、以下の文字のみ使用することができます。大文字/小文字の区別はあり ません。 A~Z、a~z、0~9 -^@[;:],./+ 半角スペース スーパバイザパスワードの場合、新しいパスワードに何も入力しないで【Enter】を押せば、スーパバイ ザパスワード、ユーザパスワードの両方が解除されます。 ユーザパスワードのみを解除したい場合は、一度、スーパバイザパスワードを解除し、その後でスーパバ イザパスワードのみを設定しなおしてください。 設定したパスワードは忘れないようにしてください。パスワードは本機を再セットアップしても解除で きません。パスワードを忘れてしまった場合、有償での解除処置となります。詳しくは「トラブル解決 Q&A」の「電源」-「パスワードを忘れてしまった (P. 317)」をご覧ください。 Hard Disk Security チェック ハードディスクパスワードの設定を変更する場合は、本機の電源が切れている状態からBIOSセットアップユ ーティリティを起動し、設定を行ってください。 ハードディスクパスワードの設定を行います。 メモ 本機では、内蔵ハードディスクはSATA Port4に接続されています。 設定項目 設定値 説明 SATA Port4 Password Is - SATA Port4にパスワードが設定されているかどうかが表示さ れます。 SATA Port5 Password Is - SATA Port5にパスワードが設定されているかどうかが表示さ れます。 SATA Port4 Master Password - SATA Port4のマスタパスワードの設定、変更を行います。 【Enter】を押すと設定画面が表示されます。 SATA Port4 User - SATA Port4のユーザパスワードの設定、変更を行います。 【Enter】を押すと設定画面が表示されます。 Password※2 ※2 ユーザパスワードでBIOSセットアップユーティリティを起動した場合でも設定可能な項目です。 ハードディスクパスワードの設定 設定するパスワードの項目にカーソルを合わせて【Enter】を押すと設定画面が表示されます。 すでにパスワードが設定されている場合は「Enter Current Password」欄が表示されるので、現在のパスワードを入力 -240- し【Enter】を押します。 「Confirm New Password」欄に確認のた 「Enter New Password」欄に新しいパスワードを入力して【Enter】を押し、 めに同じパスワードを入力して【Enter】を押すと設定されます。 ハードディスクパスワードを設定しても、ハードディスクマスタパスワードやハードディスクユーザパスワードを本機 の起動時に入力する必要はありません。 チェック パスワードは半角32文字以内で、以下の文字のみ使用することができます。大文字/小文字の区別はあり ません。 A~Z、a~z、0~9 -^@[;:],./+ 半角スペース ハードディスクパスワードは必ずハードディスクマスタパスワード/ハードディスクユーザパスワード の両方を設定してください。 ユーザパスワードは、マスタパスワードが設定されていなければ設定できません。 「Enter Current Password」欄は、一度入力すると次回起動時まで表示されません。 購入元またはNECに本機の修理を依頼される際は、設定したパスワードは解除または無効にしておいてく ださい。また、起動できずにパスワードを解除または無効にできない場合は、修理から戻ってきた際に、 使用していたマスタパスワードとユーザパスワードを再設定してください。 ハードディスクパスワードを忘れてしまった場合、NECに持ち込んでもロックの解除はできません。に保 存されているデータは二度と使用できなくなり、ハードディスクも有償で交換することになります。ハー ドディスクパスワードは忘れないように十分注意してください。 ハードディスクのロックの解除 本機の起動時にハードディスクがロックされたという内容のメッセージが表示された場合は、次の手順でハードディス クパスワードを再設定し、ハードディスクのロックを解除してください。 ハードディスクユーザパスワードがわかる場合 本機の電源を切り、もう一度電源を入れてBIOSセットアップユーティリティを起動し、ハードディスクユーザパス ワードを再設定してください。 ハードディスクマスタパスワードがわかる場合 本機の電源を切り、もう一度電源を入れてBIOSセットアップユーティリティを起動し、ハードディスクマスタパス ワードとハードディスクユーザパスワードを再設定してください。 チェック ハードディスクがロックされたという内容のメッセージが表示された状態で、ハードディスクユーザパス ワードまたはハードディスクマスタパスワードを入力すると一時的にロックを解除することができます。 ロックを一時的に解除している状態では、スリープ状態および休止状態にしないでください。 ハードディスクパスワードの解除 パスワードを解除したいハードディスクのマスタパスワードの項目にカーソルを合わせて【Enter】を押し設定画面を表 示させます。 -241- 「Enter Current Password」欄に現在のパスワードを入力し【Enter】を押し、「Enter New Password」欄および 「Confirm New Password」欄に何も入力しないで【Enter】を押すとパスワードが解除されます。 チェック 「Enter Current Password」欄は、一度入力すると次回起動時まで表示されません。 Secure Boot Option Secure Bootの設定を行うことができます。 設定項目 設定値 説明 Status Secure Boot State 【Enabled】 Disabled 現在のSecure Boot機能の状態を表示します。Secure Bootが 無効の場合は「Disabled」 、有効の場合は「Enabled」を表示し ます。 Secure Boot Mode 【Standard】 Custom Secure BootのKeyの状態を表示します。工場出荷時のままの 場合は「Standard」、変更があった場合は「Custom」を表示し ます。 Management Secure Boot 【Enabled】 Disabled Secure Boot機能の有効/無効を設定します。通常は 「Enabled」に設定してください。 Clear Secure Boot Keys 【No Action】 Clear 「Clear」にカーソルを合わせて【Enter】を押すと、インストー ルされているKeyをクリアします。 Install Default Secure Boot Keys 「Install」にカーソルを合わせて【Enter】を押すと、工場出荷 時のKeyがインストールされます。 【No Action】 Install -242- 「Boot」メニュー [030204-28] チェック 「Boot」メニューは、ユーザパスワードで起動したときには変更できません。 設定値欄の【】で囲まれた値は、工場出荷時の設定です。 設定項目 設定値 Boot Mode 【UEFI】 Legacy Boot Priority Order HDD SSD CD/DVD USB CD/DVD USB Memory USB HDD USB FDD Network 説明 Boot Modeの設定をします。この項目の設定は変更しないでく ださい。 本機を起動するときに、OSを検索するデバイスの順番を設定し ます。上にあるデバイスから検索し、OSが存在しないなどの理 由で起動に失敗した場合は、次のデバイスを検索します。デバ イスの順番を変更するには、変更したいデバイスにカーソルを 【F6】で変更します。 合わせて【F5】 本機の起動時に、OSを起動するデバイスを手動選択する 本機の起動時に、OSを起動するデバイスを手動選択する場合は、次の手順で行います。 電源を入れ、すぐに【F2】を数回押す チェック 「Security」メニューの「Password on boot」を「Enabled」に設定している場合、パスワード 入力画面が表示されます。その場合は、スーパバイザパスワードを入力してください。ユーザパ スワードを入力した場合、本機能は使用できません。 BIOS セットアップユーティリティが表示されない場合は、 【F2】を押す間隔を変えてください。 キーボードの【←】【→】でメニューバーの「Exit」を選択する キーボードの【↑】【↓】で「Boot Override」を選択し、【Enter】を押す 「Yes」が選択されていることを確認し、【Enter】を押す 【↑】【↓】で起動するデバイスを選択し、【Enter】を押す -243- メモ 選択したデバイスからOSを起動できない場合は、「Boot」メニューで設定した起動順位で起動します。 -244- セキュリティチップを有効にする [040201-28] 本機のセキュリティチップ機能を利用するには、BIOSセットアップユーティリティでセキュリティチップを有効にする 必要があります。 チェック BIOSセットアップユーティリティでセキュリティチップ機能を有効にしていない場合、本機にセキュリ ティチップ ユーティリティをインストールすることはできません。 Windowsの機能を使用した「PCのリセット」や本機の再セットアップを行った場合、または別売のOSを 利用する場合は、セキュリティチップ機能を有効にする前にセキュリティチップの初期化を行ってくださ い。 セキュリティチップの初期化手順については、 「トラブル解決Q&A」の「セキュリティチップ機能」-「パ スワードを忘れてしまった (P. 405)」をご覧ください。 セキュリティチップ機能を有効にするには、次の手順でBIOSセットアップユーティリティの設定をしてください。 チェック 本機のセキュリティチップ機能の設定は、「Change TPM State」を「Clear」にすることで初期化すること ができます。 このため、セキュリティチップ機能をご利用になる場合は、第三者にセキュリティチップの設定を初期化さ れないように、スーパバイザパスワード/ユーザパスワードを設定して、セキュリティを強化することをお すすめします。 -245- 便利な機能とアプリケーション [060000-28] アプリケーションの種類と機能. . . . . . . . . . . . . . . . . . . . . . . . . . . . . . . . . . . . . . . . . . . . . . . . . . . 247 アプリケーションのインストール/アンインストールについて. . . . . . . . . . . . . . . . . . . . . . . . . . . . . . . . 250 Office Personal 2013. . . . . . . . . . . . . . . . . . . . . . . . . . . . . . . . . . . . . . . . . . . . . . . . . . . . . . . . . 252 Office Home and Business 2013. . . . . . . . . . . . . . . . . . . . . . . . . . . . . . . . . . . . . . . . . . . . . . . . . 257 Office Personal Premium. . . . . . . . . . . . . . . . . . . . . . . . . . . . . . . . . . . . . . . . . . . . . . . . . . . . . . 262 Office Home & Business Premium. . . . . . . . . . . . . . . . . . . . . . . . . . . . . . . . . . . . . . . . . . . . . . . . 267 Access Connections. . . . . . . . . . . . . . . . . . . . . . . . . . . . . . . . . . . . . . . . . . . . . . . . . . . . . . . . . . 272 DeviceLock Lite. . . . . . . . . . . . . . . . . . . . . . . . . . . . . . . . . . . . . . . . . . . . . . . . . . . . . . . . . . . . . 278 Adobe Reader. . . . . . . . . . . . . . . . . . . . . . . . . . . . . . . . . . . . . . . . . . . . . . . . . . . . . . . . . . . . . . 280 ECOモード設定ツール. . . . . . . . . . . . . . . . . . . . . . . . . . . . . . . . . . . . . . . . . . . . . . . . . . . . . . . . . 283 ピークシフト設定ツール. . . . . . . . . . . . . . . . . . . . . . . . . . . . . . . . . . . . . . . . . . . . . . . . . . . . . . . . 284 オンスクリーン表示の設定. . . . . . . . . . . . . . . . . . . . . . . . . . . . . . . . . . . . . . . . . . . . . . . . . . . . . . 286 Roxio Creator LJB. . . . . . . . . . . . . . . . . . . . . . . . . . . . . . . . . . . . . . . . . . . . . . . . . . . . . . . . . . . 288 CyberLink PowerDVD. . . . . . . . . . . . . . . . . . . . . . . . . . . . . . . . . . . . . . . . . . . . . . . . . . . . . . . . . 293 マカフィー リブセーフ. . . . . . . . . . . . . . . . . . . . . . . . . . . . . . . . . . . . . . . . . . . . . . . . . . . . . . . . . 297 WinZip. . . . . . . . . . . . . . . . . . . . . . . . . . . . . . . . . . . . . . . . . . . . . . . . . . . . . . . . . . . . . . . . . . . 303 -246- アプリケーションの種類と機能 [060100-28] 本機にインストール、または添付されているアプリケーションはモデルによって異なります。 標準でインストール、または添付されているアプリケーション アプリケーション 機 能 Access Connections ネットワークの設定、接続、切り替えおよびロケーション・プロファイルのインポ ートとエクスポートをする Adobe Reader PDF形式のマニュアルを表示、閲覧、印刷する DeviceLock Lite 周辺機器の使用を制限する ECOモード設定ツール ECOボタン、または設定したホットキーでモード(電源プラン)を切り替える ピークシフト設定ツール 電力需要がピークに達する時間帯の電力消費を他の時間帯に移行する オンスクリーン表示の設定 ECOボタンやホットキーを押したときに表示される通知画面の設定を行う バッテリ・リフレッシュ&診断ツ バッテリリフレッシュと性能診断 ール※2 ハードディスクデータ消去ツール ハードディスクのデータを消去する ※4 ※5 マカフィー リブセーフ ウイルス対策とマルウェア対策などを行う包括的で高速なセキュリティソフトウ ェア WinZip ファイルの圧縮、保護、共有 ※2 機能の詳細、使用方法については「本機の機能」の「バッテリ」-「バッテリ・リフレッシュ&診断ツール (P. 74)」 をご覧ください。 ※4 ハードディスクデータ消去ツールをご使用になる場合、再セットアップ用ディスクが必要です。詳細については、 『再セットアップガイド』をご覧ください。 ※5 機能の詳細、使用方法については『メンテナンスとアフターケアについて』をご覧ください。 モデルによってインストール、または添付されているアプリケーション ◆Office Personal 2013モデル アプリケーション 機 能 Word 2013 文章を作成する HTMLを作成する Excel 2013 表計算をする Outlook 2013 予定やスケジュールを管理する 住所録を作る ファイルを管理する 電子メールを送受信する -247- ◆Office Home and Businesss 2013モデル アプリケーション 機 能 Word 2013 文章を作成する HTMLを作成する Excel 2013 表計算をする Outlook 2013 予定やスケジュールを管理する 住所録を作る ファイルを管理する 電子メールを送受信する PowerPoint 2013 プレゼンテーションや企画書を作成する OneNote 2013 電子ノートブック機能 ◆Office Personal Premiumモデル アプリケーション 機 能 Word 2013 文章を作成する HTMLを作成する Excel 2013 表計算をする Outlook 2013 予定やスケジュールを管理する 住所録を作る ファイルを管理する 電子メールを送受信する ◆Office Home & Businesss Premiumモデル アプリケーション 機 能 Word 2013 文章を作成する HTMLを作成する Excel 2013 表計算をする Outlook 2013 予定やスケジュールを管理する 住所録を作る ファイルを管理する 電子メールを送受信する PowerPoint 2013 プレゼンテーションや企画書を作成する OneNote 2013 電子ノートブック機能 ◆Webカメラ搭載モデル アプリケーション YouCam 5 BE※1 機 能 Webカメラを利用して省電力動作へ移行させたり、コンピュータを監視カメラと して使用する ※1 機能の詳細、使用方法については「本機の機能」の「Webカメラ」-「Webカメラについて (P. 130)」をご覧くだ さい。 ◆DVD-ROMドライブモデル アプリケーション 機 能 -248- CyberLink PowerDVD DVDを再生する ◆DVDスーパーマルチドライブモデル アプリケーション 機 能 CyberLink PowerDVD DVDを再生する Roxio Creator LJB CD-Rなどにデータを保存する -249- アプリケーションのインストール/アンインストールに ついて [060200-28] 本機にインストールまたは添付されているアプリケーションの概要とインストール方法およびアンインストール方法に ついて説明します。 インストールやアンインストールをする場合、Windowsおよびインストールされているアプリケーションについての知 識が必要になります。 インストールについて 本機にインストール、または添付されているアプリケーションをインストールする場合の手順を説明します。 チェック アプリケーションのインストールは、必ず管理者(ユーザー名は半角英数字)でサインインして行ってく ださい。 再セットアップ、PCリセットおよびPCリフレッシュの後に続けてアプリケーションのインストールを行 う場合は必ずWindowsの再起動後に行ってください。 光学ドライブが内蔵、または添付されていないモデルをお使いの場合は、別売の光学ドライブが必要で す。 本マニュアルを表示しながらインストールの操作をすることができます。 詳しくは、「画面やアプリを切り替える (P. 21)」をご覧ください。 アプリケーションの修復インストールはできません。 いったんアンインストールしてから、インストールし直してください。 メモ 「管理者」とはAdministrator権限を持つユーザーを指し、コンピュータの全体的な構成を管理することが できます。 ユーザーアカウントに関する詳細についてはWindowsのヘルプをご覧ください。 光学ドライブをDドライブとした場合の手順を説明します。 必要に応じて読み替えてください。 アンインストールについて 本機にインストールされているアプリケーションまたは購入後にインストールされた本機添付のアプリケーションのア ンインストールの手順を説明します。 ご自分でインストールされた別売のアプリケーションのアンインストールについては、そのアプリケーションに添付さ れたマニュアルをご覧ください。 -250- チェック アプリケーションのアンインストールは、必ず管理者(ユーザー名は半角英数字)でサインインして行っ てください。 「コントロール パネル」の「プログラムのアンインストール」で、アプリケーションを選択して「アンイ ンストール」、または「アンインストールと変更」をクリックした後は、中断してもそのままではアプリ ケーションを使用できない場合があります。 その際にはWindowsを再起動後、アプリケーションを使用してください。 アプリケーションをアンインストールした後に、システムの復元機能でアンインストール前の状態に復元 しても、復元されたアプリケーションは正常に動作しない場合があります。 また、復元されたアプリケーションを「コントロール パネル」の「プログラムのアンインストール」か らアンインストールしても、アンインストールできない場合があります。 その場合は、そのアプリケーションのマニュアルをご覧になり、インストールの操作を行ってください。 復元の状況によって、インストールもしくはアンインストールが開始されます。 アンインストールが開始されたら、画面の指示に従い、アンインストールを行ってください。 インストールが開始されたら、画面の指示に従ってインストールを行い、インストール完了後にマニュア ルをご覧になり、アンインストールを行ってください。 本マニュアルを表示しながらアンインストールの操作をすることができます。 アプリケーションのアンインストール中に、すでにアンインストールされている旨のメッセージが表示さ れることがあります。その場合でも正常にアンインストールは完了しており、動作に影響はありません。 -251- Office Personal 2013 [063500-08] 概要. . . . . . . . . . . . . . . . . . . . . . . . . . . . . . . . . . . . . . . . . . . . . . . . . . . . . . . . . . . . . . . . . . . . . 252 初回起動手順. . . . . . . . . . . . . . . . . . . . . . . . . . . . . . . . . . . . . . . . . . . . . . . . . . . . . . . . . . . . . . . 252 使用上の注意. . . . . . . . . . . . . . . . . . . . . . . . . . . . . . . . . . . . . . . . . . . . . . . . . . . . . . . . . . . . . . . 254 インストール. . . . . . . . . . . . . . . . . . . . . . . . . . . . . . . . . . . . . . . . . . . . . . . . . . . . . . . . . . . . . . . 255 アンインストール. . . . . . . . . . . . . . . . . . . . . . . . . . . . . . . . . . . . . . . . . . . . . . . . . . . . . . . . . . . . 255 概要 Word 2013、Excel 2013、Outlook 2013が同梱されています。 機能の詳細や操作方法、最新情報については、以下をご覧ください。 ●機能の詳細や操作方法 Office Personal 2013に同梱されているマニュアル、および各Office アプリケーションのヘルプ ●Office Personal 2013の最新の情報 http://office.microsoft.com/ja-jp/ チェック Webサイトを定期的にご覧になり、最新情報を確認することをおすすめします。 初回起動手順 Office Personal 2013では、工場出荷時の状態で、Office Personal 2013のセットアップ モジュールがインストールさ れています。 初回起動によりライセンス認証を含めインストールを完了させる必要があります。 以下の初回起動手順を行ってください。 ライセンス認証については、Office Personal 2013に同梱されているマニュアル、各Office アプリケーションのヘルプ、 または下記ホームページを参照してください。 http://office.microsoft.com/ja-jp/ -252- チェック 初回起動はインターネットに接続した環境で行ってください。 手順の途中で「ユーザー アカウント制御」画面が表示された場合は、画面の表示を確認し操作してくだ さい。 初回起動手順を実施中に「ライセンスを確認できませんでした」と表示される場合があります。 文書番号 : 2813348 「Office 2013 のインストール中にアプリケーションを起動すると "ライセンスを確認できませんでした" メッセージが表示される場合がある」 詳しくは「サポート技術情報について (P. 14)」を参照してください。 スタート画面の「Microsoft Office」をクリック 「Office をお選びいただき、ありがとうございます。それでは始めましょう。」と表示された ら、「ライセンス認証」をクリック 「プロダクト キーを入力してください」と表示されたら、プロダクト キーを入力し、「インス トール」ボタンをクリック Office のインストールが開始されます。 チェック プロダクト キーはOffice Personal 2013のパッケージに同梱されているカード、またはパッケージ 内に記載されています。 「新しい Office へようこそ。」と表示されたら、「次へ」をクリック 「最初に行う設定です。」と表示されたら、画面にある「推奨設定を使用する」または「いいえ」 のいずれかを選択する 画面右下にある「使用許諾契約書を読む」をクリックし、内容を確認後、 「OK」ボタンをクリ ック 「同意する」をクリック これ以降の操作は画面の指示に従ってください。 -253- チェック 以下の画面が表示されますので、内容の確認や設定を行ってください。 「サインインしてOfficeを最大限に活用しましょう。」 「OneDriveについての説明をご覧ください。」 「新機能に関する説明をご覧ください。」 「準備が整いました。」と表示されたら、「完了」ボタンをクリック 以上で初回起動手順は終了です。 使用上の注意 Microsoft® Updateについて Office の安定性と安全性を向上させるための更新プログラムが提供されています。 Office を最新の状態に保つために、Microsoft® Updateを定期的に実施してください。 チェック Microsoft® Updateを行うにはインターネットに接続できる環境が必要です。 Microsoft® Updateは必ずOfficeの「初回起動手順 (P. 252)」を済ませてから実施してください。 その他 以下の場合にイベントビューアに「警告」または「エラー」が表示されることがありますが、動作上問題ありませ ん。 Office Personal 2013をインストールした時 新規ユーザーでサインイン後、Office Personal 2013に含まれるアプリケーションのいずれかを初めて起動した時 Office に含まれるアプリケーションを起動した状態ではスリープ状態にできない場合があります。 その場合は、アプリケーションを終了させてから再度スリープ状態にしてください。 Office に含まれるアプリケーションを起動した状態でWindowsを終了するとエラーが表示される場合があります。 すべてのアプリケーションを終了してからWindowsを終了してください。 カスタムテキストサイズの設定(DPI)を既定の100%から125%に変更した場合、以下の問題が発生しますが動作 上問題ありません。 Word 2013の書式設定と編集の制限ウィンドウが表示不正となる Word 2013の「はがき印刷」を使用するにはMicrosoft® .NET Framework 4以上をインストールする必要がありま す。 -254- インストール ここでは、工場出荷時と同じ状態にインストールする方法を説明します。 その他のインストール方法については、Office Personal 2013に同梱されているマニュアルをご覧ください。 チェック インストールを行うには、インターネットへの接続環境が必要となります。 Office Personal 2013のインストール Internet Explorerのお気に入りに登録されている「Office を再インストールする」へアクセスするか、Office Personal 2013に同梱されているマニュアルの説明に従って、再インストールを行ってください。 アンインストール チェック Office Personal 2013のアンインストール後にInternet Explorerでの右クリックメニューに表示が残る 問題が発生する場合があります。 文書番号 : 826917 「Internet Explorer で "Microsoft Excel にエクスポート" コマンドを使用しようとしても何も起こらな い」 文書番号 : 2212044 「Internet Explorer で [OneNote に送る] コマンドが機能しない」 詳しくは「サポート技術情報について (P. 14)」を参照してください。 Office Personal 2013に含まれるアプリケーションを起動している場合は、終了させてください。 「Microsoft OneDrive」のアンインストール チェック 「プログラムのアンインストール」に「Microsoft OneDrive」と表示されている場合は、以下の手順を行って ください。 表示されていない場合は、「Office Personal 2013のアンインストール (P. 256)」へ進んでください。 Windowsを起動する 「コントロール パネル (P. 12)」を表示する 「プログラム」の「プログラムのアンインストール」をクリック -255- 「Microsoft OneDrive」を選択し、「アンインストール」をクリック これ以降の操作は画面の指示に従ってください。 アンインストールが完了したら、Windowsを再起動する 以上で「Microsoft OneDrive」のアンインストールは終了です。 次に「Office Personal 2013のアンインストール (P. 256)」へ進んでください。 Office Personal 2013のアンインストール Windowsを起動する 「コントロール パネル (P. 12)」を表示する 「プログラム」の「プログラムのアンインストール」をクリック 「Microsoft Office」を選択し、「アンインストール」をクリック チェック 「Microsoft Office Personal 2013 - ja-jp」と表示される場合もあります。 これ以降の操作は画面の指示に従ってください。 アンインストールが完了したら、「閉じる」ボタンをクリック Windowsを再起動する 以上でOffice Personal 2013のアンインストールは終了です。 -256- Office Home and Business 2013 [063600-08] 概要. . . . . . . . . . . . . . . . . . . . . . . . . . . . . . . . . . . . . . . . . . . . . . . . . . . . . . . . . . . . . . . . . . . . . 257 初回起動手順. . . . . . . . . . . . . . . . . . . . . . . . . . . . . . . . . . . . . . . . . . . . . . . . . . . . . . . . . . . . . . . 257 使用上の注意. . . . . . . . . . . . . . . . . . . . . . . . . . . . . . . . . . . . . . . . . . . . . . . . . . . . . . . . . . . . . . . 259 インストール. . . . . . . . . . . . . . . . . . . . . . . . . . . . . . . . . . . . . . . . . . . . . . . . . . . . . . . . . . . . . . . 260 アンインストール. . . . . . . . . . . . . . . . . . . . . . . . . . . . . . . . . . . . . . . . . . . . . . . . . . . . . . . . . . . . 260 概要 Word 2013、Excel 2013、Outlook 2013、PowerPoint 2013、OneNote 2013が同梱されています。 機能の詳細や操作方法、最新情報については、以下をご覧ください。 ●機能の詳細や操作方法 Office Home and Business 2013に同梱されているマニュアル、および各Office アプリケーションのヘルプ ●Office Home and Business 2013の最新の情報 http://office.microsoft.com/ja-jp/ チェック Webサイトを定期的にご覧になり、最新情報を確認することをおすすめします。 初回起動手順 Office Home and Business 2013では、工場出荷時の状態で、Office Home and Business 2013のセットアップ モジ ュールがインストールされています。 初回起動によりライセンス認証を含めインストールを完了させる必要があります。 以下の初回起動手順を行ってください。 ライセンス認証については、Office Home and Business 2013に同梱されているマニュアル、各Office アプリケーショ ンのヘルプ、または下記ホームページを参照してください。 http://office.microsoft.com/ja-jp/ -257- チェック 初回起動はインターネットに接続した環境で行ってください。 手順の途中で「ユーザー アカウント制御」画面が表示された場合は、画面の表示を確認し操作してくだ さい。 初回起動手順を実施中に「ライセンスを確認できませんでした」と表示される場合があります。 文書番号 : 2813348 「Office 2013 のインストール中にアプリケーションを起動すると "ライセンスを確認できませんでした" メッセージが表示される場合がある」 詳しくは「サポート技術情報について (P. 14)」を参照してください。 スタート画面の「Microsoft Office」をクリック 「Office をお選びいただき、ありがとうございます。それでは始めましょう。」と表示された ら、「ライセンス認証」をクリック 「プロダクト キーを入力してください」と表示されたら、プロダクト キーを入力し、「インス トール」ボタンをクリック Office のインストールが開始されます。 チェック プロダクト キーはOffice Home and Business 2013のパッケージに同梱されているカード、または パッケージ内に記載されています。 「新しい Office へようこそ。」と表示されたら、「次へ」をクリック 「最初に行う設定です。」と表示されたら、画面にある「推奨設定を使用する」または「いいえ」 のいずれかを選択する 画面右下にある「使用許諾契約書を読む」をクリックし、内容を確認後、 「OK」ボタンをクリ ック 「同意する」をクリック これ以降の操作は画面の指示に従ってください。 -258- チェック 以下の画面が表示されますので、内容の確認や設定を行ってください。 「サインインしてOfficeを最大限に活用しましょう。」 「OneDriveについての説明をご覧ください。」 「新機能に関する説明をご覧ください。」 「準備が整いました。」と表示されたら、「完了」ボタンをクリック 以上で初回起動手順は終了です。 使用上の注意 Microsoft® Updateについて Office の安定性と安全性を向上させるための更新プログラムが提供されています。 Office を最新の状態に保つために、Microsoft® Updateを定期的に実施してください。 チェック Microsoft® Updateを行うにはインターネットに接続できる環境が必要です。 Microsoft® Updateは必ずOfficeの「初回起動手順 (P. 257)」を済ませてから実施してください。 その他 以下の場合にイベントビューアに「警告」または「エラー」が表示されることがありますが、動作上問題ありませ ん。 Office Home and Business 2013をインストールした時 新規ユーザーでサインイン後、Office Home and Business 2013に含まれるアプリケーションのいずれかを初め て起動した時 Office に含まれるアプリケーションを起動した状態ではスリープ状態にできない場合があります。 その場合は、アプリケーションを終了させてから再度スリープ状態にしてください。 Office に含まれるアプリケーションを起動した状態でWindowsを終了するとエラーが表示される場合があります。 すべてのアプリケーションを終了してからWindowsを終了してください。 カスタムテキストサイズの設定(DPI)を100%から125%以上に変更した場合、以下の問題が発生しますが動作上 問題ありません。 Word 2013の書式設定と編集の制限ウィンドウが表示不正となる Word 2013の「はがき印刷」を使用するにはMicrosoft® .NET Framework 4以上をインストールする必要がありま す。 -259- インストール ここでは、工場出荷時と同じ状態にインストールする方法を説明します。 その他のインストール方法については、Office Home and Business 2013に同梱されているマニュアルをご覧くださ い。 チェック インストールを行うには、インターネットへの接続環境が必要となります。 Office Home and Business 2013のインストール Internet Explorerのお気に入りに登録されている「Office を再インストールする」へアクセスするか、Office Home and Business 2013に同梱されているマニュアルの説明に従って、再インストールを行ってください。 アンインストール チェック Office Home and Business 2013のアンインストール後にInternet Explorerでの右クリックメニュー に表示が残る問題が発生する場合があります。 文書番号 : 826917 「Internet Explorer で "Microsoft Excel にエクスポート" コマンドを使用しようとしても何も起こらな い」 文書番号 : 2212044 「Internet Explorer で [OneNote に送る] コマンドが機能しない」 詳しくは「サポート技術情報について (P. 14)」を参照してください。 Office Home and Business 2013に含まれるアプリケーションを起動している場合は、終了させてくだ さい。 「Microsoft OneDrive」のアンインストール チェック 「プログラムのアンインストール」に「Microsoft OneDrive」と表示されている場合は、以下の手順を行って ください。 表示されていない場合は、 「Office Home and Business 2013のアンインストール (P. 261)」へ進んでくださ い。 Windowsを起動する 「コントロール パネル (P. 12)」を表示する -260- 「プログラム」の「プログラムのアンインストール」をクリック 「Microsoft OneDrive」を選択し、「アンインストール」をクリック これ以降の操作は画面の指示に従ってください。 アンインストールが完了したら、Windowsを再起動する 以上で「Microsoft OneDrive」のアンインストールは終了です。 次に「Office Home and Business 2013のアンインストール (P. 261)」へ進んでください。 Office Home and Business 2013のアンインストール Windowsを起動する 「コントロール パネル (P. 12)」を表示する 「プログラム」の「プログラムのアンインストール」をクリック 「Microsoft Office」を選択し、「アンインストール」をクリック チェック 「Microsoft Office Home and Business 2013 - ja-jp」と表示される場合もあります。 これ以降の操作は画面の指示に従ってください。 アンインストールが完了したら、「閉じる」ボタンをクリック Windowsを再起動する 以上でOffice Home and Business 2013のアンインストールは終了です。 -261- Office Personal Premium [060600-08] 概要. . . . . . . . . . . . . . . . . . . . . . . . . . . . . . . . . . . . . . . . . . . . . . . . . . . . . . . . . . . . . . . . . . . . . 262 初回起動手順. . . . . . . . . . . . . . . . . . . . . . . . . . . . . . . . . . . . . . . . . . . . . . . . . . . . . . . . . . . . . . . 262 使用上の注意. . . . . . . . . . . . . . . . . . . . . . . . . . . . . . . . . . . . . . . . . . . . . . . . . . . . . . . . . . . . . . . 264 インストール. . . . . . . . . . . . . . . . . . . . . . . . . . . . . . . . . . . . . . . . . . . . . . . . . . . . . . . . . . . . . . . 265 アンインストール. . . . . . . . . . . . . . . . . . . . . . . . . . . . . . . . . . . . . . . . . . . . . . . . . . . . . . . . . . . . 265 概要 Word 2013、Excel 2013、Outlook 2013が同梱されています。 機能の詳細や操作方法、最新情報については、以下をご覧ください。 ●機能の詳細や操作方法 各Office アプリケーションのヘルプ ●Office Personal Premiumの最新の情報 http://office.microsoft.com/ja-jp/ チェック Webサイトを定期的にご覧になり、最新情報を確認することをおすすめします。 初回起動手順 Office Personal Premiumでは、工場出荷時の状態で、Office Personal Premiumのセットアップ モジュールがインス トールされています。 初回起動によりライセンス認証を含めインストールを完了させる必要があります。 以下の初回起動手順を行ってください。 ライセンス認証については、各Office アプリケーションのヘルプ、または下記ホームページを参照してください。 http://office.microsoft.com/ja-jp/ -262- チェック 初回起動はインターネットに接続した環境で行ってください。 手順の途中で「ユーザー アカウント制御」画面が表示された場合は、画面の表示を確認し操作してくだ さい。 初回起動手順を実施中に「ライセンスを確認できませんでした」と表示される場合があります。 文書番号 : 2813348 「Office Premium のインストール中にアプリケーションを起動すると "ライセンスを確認できませんで した" メッセージが表示される場合がある」 詳しくは「サポート技術情報について (P. 14)」を参照してください。 スタート画面の「Microsoft Office」をクリック 「では、始めましょう」と表示されたら、「次へ」をクリック 「プロダクト キー」画面が表示されたら、プロダクト キーを入力し、「次へ」ボタンをクリッ ク チェック プロダクト キーはOffice Personal Premiumのパッケージに同梱されているカード、またはパッケ ージ内に記載されています。 「サインイン」画面が表示されたら、「サインイン」ボタンをクリック 「サインイン」と表示されたら、Microsoftアカウントとパスワードを入力し、「サインイン」 ボタンをクリック これ以降の操作は画面の指示に従ってください。 チェック Microsoft アカウントをお持ちの場合は、そのアカウントを使ってサインインしてください。また、 お好きなメールアドレスを新しいMicrosoft アカウントのユーザー名として利用できます。 「新しい Office へようこそ。」と表示されたら、「次へ」をクリック 「最初に行う設定です。」と表示されたら、画面にある「推奨設定を使用する」または「いいえ」 のいずれかを選択する -263- 画面右下にある「使用許諾契約書を読む」をクリックし、内容を確認後、 「OK」ボタンをクリ ック 「同意する」をクリック これ以降の操作は画面の指示に従ってください。 チェック 以下の画面が表示されますので、内容の確認や設定を行ってください。 「OneDrive についての説明をご覧ください。 」 「Officeの見た目を自分の好みに合わせて変えてみましょう 」 「新機能に関する説明をご覧ください。」 「準備が整いました。」と表示されたら、「完了」ボタンをクリック 以上で初回起動手順は終了です。 使用上の注意 Microsoft® Updateについて Office の安定性と安全性を向上させるための更新プログラムが提供されています。 Office を最新の状態に保つために、Microsoft® Updateを定期的に実施してください。 チェック Microsoft® Updateを行うにはインターネットに接続できる環境が必要です。 Microsoft® Updateは必ずOfficeの「初回起動手順 (P. 262)」を済ませてから実施してください。 その他 以下の場合にイベントビューアに「警告」または「エラー」が表示されることがありますが、動作上問題ありませ ん。 Office Personal Premiumをインストールした時 新規ユーザーでサインイン後、Office Personal Premiumに含まれるアプリケーションのいずれかを初めて起動し た時 Office に含まれるアプリケーションを起動した状態ではスリープ状態にできない場合があります。 その場合は、アプリケーションを終了させてから再度スリープ状態にしてください。 Office に含まれるアプリケーションを起動した状態でWindowsを終了するとエラーが表示される場合があります。 すべてのアプリケーションを終了してからWindowsを終了してください。 カスタムテキストサイズの設定(DPI)を既定の100%から125%に変更した場合、以下の問題が発生しますが動作 上問題ありません。 -264- Word 2013の書式設定と編集の制限ウィンドウが表示不正となる Word 2013の「はがき印刷」を使用するにはMicrosoft® .NET Framework 4以上をインストールする必要がありま す。 インストール ここでは、工場出荷時と同じ状態にインストールする方法を説明します。 チェック インストールを行うには、インターネットへの接続環境が必要となります。 Office Personal Premiumのインストール Internet Explorerのお気に入りに登録されている「Office を再インストールする」へアクセスして、再インストールを 行ってください。 アンインストール チェック Office Personal Premiumのアンインストール後にInternet Explorerでの右クリックメニューに表示が 残る問題が発生する場合があります。 文書番号 : 826917 「Internet Explorer で "Microsoft Excel にエクスポート" コマンドを使用しようとしても何も起こらな い」 詳しくは「サポート技術情報について (P. 14)」を参照してください。 Office Personal Premiumに含まれるアプリケーションを起動している場合は、終了させてください。 「Microsoft OneDrive」のアンインストール チェック 「プログラムのアンインストール」に「Microsoft OneDrive」と表示されている場合は、以下の手順を行って ください。 表示されていない場合は、「Office Personal Premiumのアンインストール (P. 266)」へ進んでください。 Windowsを起動する 「コントロール パネル (P. 12)」を表示する 「プログラム」の「プログラムのアンインストール」をクリック -265- 「Microsoft OneDrive」を選択し、「アンインストール」をクリック これ以降の操作は画面の指示に従ってください。 アンインストールが完了したら、Windowsを再起動する 以上で「Microsoft OneDrive」のアンインストールは終了です。 次に「Office Personal Premiumのアンインストール (P. 266)」へ進んでください。 Office Personal Premiumのアンインストール Windowsを起動する 「コントロール パネル (P. 12)」を表示する 「プログラム」の「プログラムのアンインストール」をクリック 「Microsoft Office」を選択し、「アンインストール」をクリック チェック 「Microsoft Office Personal Premium - ja-jp」と表示される場合もあります。 これ以降の操作は画面の指示に従ってください。 アンインストールが完了したら、「閉じる」ボタンをクリック Windowsを再起動する 以上でOffice Personal Premiumのアンインストールは終了です。 -266- Office Home & Business Premium [060700-08] 概要. . . . . . . . . . . . . . . . . . . . . . . . . . . . . . . . . . . . . . . . . . . . . . . . . . . . . . . . . . . . . . . . . . . . . 267 初回起動手順. . . . . . . . . . . . . . . . . . . . . . . . . . . . . . . . . . . . . . . . . . . . . . . . . . . . . . . . . . . . . . . 267 使用上の注意. . . . . . . . . . . . . . . . . . . . . . . . . . . . . . . . . . . . . . . . . . . . . . . . . . . . . . . . . . . . . . . 269 インストール. . . . . . . . . . . . . . . . . . . . . . . . . . . . . . . . . . . . . . . . . . . . . . . . . . . . . . . . . . . . . . . 270 アンインストール. . . . . . . . . . . . . . . . . . . . . . . . . . . . . . . . . . . . . . . . . . . . . . . . . . . . . . . . . . . . 270 概要 Word 2013、Excel 2013、Outlook 2013、PowerPoint 2013、OneNote 2013が同梱されています。 機能の詳細や操作方法、最新情報については、以下をご覧ください。 ●機能の詳細や操作方法 各Office アプリケーションのヘルプ ●Office Home & Business Premiumの最新の情報 http://office.microsoft.com/ja-jp/ チェック Webサイトを定期的にご覧になり、最新情報を確認することをおすすめします。 初回起動手順 Office Home & Business Premiumでは、工場出荷時の状態で、Office Home & Business Premiumのセットアップ モ ジュールがインストールされています。 初回起動によりライセンス認証を含めインストールを完了させる必要があります。 以下の初回起動手順を行ってください。 ライセンス認証については、各Office アプリケーションのヘルプ、または下記ホームページを参照してください。 http://office.microsoft.com/ja-jp/ -267- チェック 初回起動はインターネットに接続した環境で行ってください。 手順の途中で「ユーザー アカウント制御」画面が表示された場合は、画面の表示を確認し操作してくだ さい。 初回起動手順を実施中に「ライセンスを確認できませんでした」と表示される場合があります。 文書番号 : 2813348 「Office Premium のインストール中にアプリケーションを起動すると "ライセンスを確認できませんで した" メッセージが表示される場合がある」 詳しくは「サポート技術情報について (P. 14)」を参照してください。 スタート画面の「Microsoft Office」をクリック 「では、始めましょう」と表示されたら、「次へ」をクリック 「プロダクト キー」画面が表示されたら、プロダクト キーを入力し、「次へ」ボタンをクリッ ク チェック プロダクト キーはOffice Home & Business Premiumのパッケージに同梱されているカード、また はパッケージ内に記載されています。 「サインイン」画面が表示されたら、「サインイン」ボタンをクリック 「サインイン」と表示されたら、Microsoftアカウントとパスワードを入力し、「サインイン」 ボタンをクリック これ以降の操作は画面の指示に従ってください。 チェック Microsoft アカウントをお持ちの場合は、そのアカウントを使ってサインインしてください。また、 お好きなメールアドレスを新しいMicrosoft アカウントのユーザー名として利用できます。 「新しい Office へようこそ。」と表示されたら、「次へ」をクリック 「最初に行う設定です。」と表示されたら、画面にある「推奨設定を使用する」または「いいえ」 のいずれかを選択する -268- 画面右下にある「使用許諾契約書を読む」をクリックし、内容を確認後、 「OK」ボタンをクリ ック 「同意する」をクリック これ以降の操作は画面の指示に従ってください。 チェック 以下の画面が表示されますので、内容の確認や設定を行ってください。 「OneDrive についての説明をご覧ください。 」 「Officeの見た目を自分の好みに合わせて変えてみましょう 」 「新機能に関する説明をご覧ください。」 「準備が整いました。」と表示されたら、「完了」ボタンをクリック 以上で初回起動手順は終了です。 使用上の注意 Microsoft® Updateについて Office の安定性と安全性を向上させるための更新プログラムが提供されています。 Office を最新の状態に保つために、Microsoft® Updateを定期的に実施してください。 チェック Microsoft® Updateを行うにはインターネットに接続できる環境が必要です。 Microsoft® Updateは必ずOfficeの「初回起動手順 (P. 267)」を済ませてから実施してください。 その他 以下の場合にイベントビューアに「警告」または「エラー」が表示されることがありますが、動作上問題ありませ ん。 Office Home & Business Premiumをインストールした時 新規ユーザーでサインイン後、Office Home & Business Premiumに含まれるアプリケーションのいずれかを初 めて起動した時 Office に含まれるアプリケーションを起動した状態ではスリープ状態にできない場合があります。 その場合は、アプリケーションを終了させてから再度スリープ状態にしてください。 Office に含まれるアプリケーションを起動した状態でWindowsを終了するとエラーが表示される場合があります。 すべてのアプリケーションを終了してからWindowsを終了してください。 カスタムテキストサイズの設定(DPI)を100%から125%以上に変更した場合、以下の問題が発生しますが動作上 問題ありません。 -269- Word 2013の書式設定と編集の制限ウィンドウが表示不正となる Word 2013の「はがき印刷」を使用するにはMicrosoft® .NET Framework 4以上をインストールする必要がありま す。 インストール ここでは、工場出荷時と同じ状態にインストールする方法を説明します。 チェック インストールを行うには、インターネットへの接続環境が必要となります。 Office Home & Business Premiumのインストール Internet Explorerのお気に入りに登録されている「Office を再インストールする」へアクセスして、再インストールを 行ってください。 アンインストール チェック Office Home & Business Premiumのアンインストール後にInternet Explorerでの右クリックメニュー に表示が残る問題が発生する場合があります。 文書番号 : 826917 「Internet Explorer で "Microsoft Excel にエクスポート" コマンドを使用しようとしても何も起こらな い」 文書番号 : 2212044 「Internet Explorer で [OneNote に送る] コマンドが機能しない」 詳しくは「サポート技術情報について (P. 14)」を参照してください。 Office Home & Business Premiumに含まれるアプリケーションを起動している場合は、終了させてく ださい。 「Microsoft OneDrive」のアンインストール チェック 「プログラムのアンインストール」に「Microsoft OneDrive」と表示されている場合は、以下の手順を行って ください。 表示されていない場合は、 「Office Home & Business Premiumのアンインストール (P. 271)」へ進んでくだ さい。 Windowsを起動する -270- 「コントロール パネル (P. 12)」を表示する 「プログラム」の「プログラムのアンインストール」をクリック 「Microsoft OneDrive」を選択し、「アンインストール」をクリック これ以降の操作は画面の指示に従ってください。 アンインストールが完了したら、Windowsを再起動する 以上で「Microsoft OneDrive」のアンインストールは終了です。 次に「Office Home & Business Premiumのアンインストール (P. 271)」へ進んでください。 Office Home & Business Premiumのアンインストール Windowsを起動する 「コントロール パネル (P. 12)」を表示する 「プログラム」の「プログラムのアンインストール」をクリック 「Microsoft Office」を選択し、「アンインストール」をクリック チェック 「Microsoft Office Home and Business Premium - ja-jp」と表示される場合もあります。 これ以降の操作は画面の指示に従ってください。 アンインストールが完了したら、「閉じる」ボタンをクリック Windowsを再起動する 以上でOffice Home & Business Premiumのアンインストールは終了です。 -271- Access Connections [061100-28] 概要. . . . . . . . . . . . . . . . . . . . . . . . . . . . . . . . . . . . . . . . . . . . . . . . . . . . . . . . . . . . . . . . . . . . . 272 使用上の注意. . . . . . . . . . . . . . . . . . . . . . . . . . . . . . . . . . . . . . . . . . . . . . . . . . . . . . . . . . . . . . . 273 Access Connectionsでの無線LANの設定と接続. . . . . . . . . . . . . . . . . . . . . . . . . . . . . . . . . . . . . . . . 274 Access Connectionsでの有線LANの設定と接続. . . . . . . . . . . . . . . . . . . . . . . . . . . . . . . . . . . . . . . . 275 インストール. . . . . . . . . . . . . . . . . . . . . . . . . . . . . . . . . . . . . . . . . . . . . . . . . . . . . . . . . . . . . . . 275 アンインストール. . . . . . . . . . . . . . . . . . . . . . . . . . . . . . . . . . . . . . . . . . . . . . . . . . . . . . . . . . . . 276 概要 Access Connectionsはネットワークの設定、接続、切り替えおよびロケーション・プロファイルのインポートとエクス ポートができます。 機能の詳細や操作方法、最新情報については、以下をご覧ください。 メモ Windows標準の無線LAN機能を使用して無線LANのオン/オフや設定、接続をする場合は、「本機の機能」 の「無線LAN機能 (P. 162)」をご覧ください。 ●機能の詳細や操作方法 Access Connectionsのヘルプ(Access Connectionsを起動し、 ボタンをクリック→「Access Connections ヘルプ」 をクリック) チェック ヘルプに記載されている機能は、実際に利用できる機能と多少異なる場合があります。 起動方法 アプリ画面 (P. 12)を表示する アプリの一覧で「Access Connections」をクリック Access Connectionsのメインウィンドウが表示されます。 -272- チェック Access Connectionsは複数のユーザーで同時に使用することはできません。 複数のユーザーがログオンしている環境で他のユーザーがAccess Connectionsのメインウィンドウを起動 すると「Access Connectionsは、別のユーザーによって使用されています。別のユーザーをログオフし、も う一度実行してください。」と表示され、Access Connectionsを使用することができません。 ユーザーの切り替えを行う場合、Access Connectionsのメインウィンドウを閉じてからユーザーを切り替え てください。 使用上の注意 本アプリケーションを使用する前に、「本機の機能」の「無線LAN機能」に記載している以下の内容をあわせてご覧 ください。 概要. . . . . . . . . . . . . . . . . . . . . . . . . . . . . . . . . . . . . . . . . . . . . . . . . . . . . . . . . . . . . . . . . . . 163 本機を安全にネットワークに接続するために. . . . . . . . . . . . . . . . . . . . . . . . . . . . . . . . . . . . . . . . 165 無線LAN製品ご使用時におけるセキュリティに関するご注意. . . . . . . . . . . . . . . . . . . . . . . . . . . . . . 167 使用上の注意. . . . . . . . . . . . . . . . . . . . . . . . . . . . . . . . . . . . . . . . . . . . . . . . . . . . . . . . . . . . . 169 有線LANのリモートパワーオンについて 有線LANのプロファイルの設定にある「イーサネットのWake-On-LAN設定を選択する」をご使用になる場合は以下 をご覧になり、リモートパワーオン機能を有効にしてください。 参照 リモートパワーオン(WoL(Wake on LAN))機能について 「本機の機能」の「LAN機能」-「リモートパワーオン(WoL(Wake on LAN))機能 (P. 159)」 ネットワークの切断について ネットワークの切断を行うと無線LAN機能が自動的にオフに変更されます。無線LAN機能がオフになった場合、下記 の手順で無線LAN機能をオンにしてください。 タスク バーの通知領域にある アイコンを右クリック 表示されたメニューから「問題のトラブルシューティング」をクリック これ以降の操作は画面の指示に従ってください。 「この修正を適用します」をクリック 「今後、XXXに自動的に接続します」と表示されたら、 チェック XXXには、ご使用のネットワーク名が入ります。 「トラブルシューティングが完了しました」と表示されたら、「閉じる」ボタンをクリック カスタムテキストサイズの設定について カスタムテキストサイズの設定(DPI)を125%以上に変更した場合、Access Connectionsが画面からはみ出る場合 があります。その場合は、カスタムテキストサイズの設定(DPI)を変更してご使用ください。 -273- DPIの変更方法(例:100%に設定する場合) 「コントロール パネル (P. 12)」を表示する 「デスクトップのカスタマイズ」→「ディスプレイ」をクリック 「小 - 100% 「すべてのディスプレイで同じ拡大率を使用する」にチェックを付けてから、 (既定)」を選択し、「適用」ボタンをクリック 「これらの変更を適用するには、コンピューターからサインアウトする必要があります」と 表示されたら、「今すぐサインアウト」ボタンをクリック Windowsからサインアウトします。 サインイン画面が表示されたら、サインインしなおしてください。 Access Connectionsでの無線LANの設定と接続 無線LANの設定をする 無線LAN機能がオンになっていることを確認する アプリ画面 (P. 12)を表示する アプリの一覧で「Access Connections」をクリック 「インターネットに接続」タブをクリック ネットワーク名(SSID)の一覧が表示されます。 接続する無線LANアクセスポイントのネットワーク名(SSID)をクリック チェック 選択した無線LANアクセスポイントに間違いがないか、ネットワーク名(SSID)を確認してくだ さい。 ネットワーク名(SSID)の一覧に接続するネットワーク名(SSID)が表示されない場合は、 「再 検索」ボタンをクリックしてください。それでもネットワーク名(SSID)が表示されない場合 は、無線LANアクセスポイントがネットワーク名(SSID)を通知しない設定になっている場合が あります。無線LANアクセスポイントの設定を確認し、 「Access Connections ヘルプ」をご覧に なり「ロケーション プロファイルの作成」で無線LANの設定を行ってください。 「接続」ボタンをクリック -274- 「ネットワークにはネットワーク・キーが必要です。」と表示されたら、「パスワード」を入力し て「接続」ボタンをクリック 「ロケーション名」 「この接続をロケーションの1つとして保存しますか?」と表示されたら、 を入力して「保存」ボタンをクリック 以上で設定は完了です。 設定済みの接続先に接続する 無線LAN機能がオンになっていることを確認する アプリ画面 (P. 12)を表示する アプリの一覧で「Access Connections」をクリック 「ロケーション」にある接続先から接続するロケーション プロファイルを選択し、 「接続」ボタ ンをクリック 以上で接続は完了です。 Access Connectionsでの有線LANの設定と接続 Access Connectionsで有線LANの設定や接続をする場合は、「Access Connections ヘルプ」をご覧ください。 インストール Access Connectionsのインストール Windowsを起動する 光学ドライブに「アプリケーションディスク」をセットする アプリ画面 (P. 12)を表示する アプリの一覧で「ファイル名を指定して実行」をクリック 「名前」に次のように入力し、「OK」ボタンをクリック D:\Nxsetup.exe 「Access Connections」を選択し、「インストール」ボタンをクリック -275- これ以降の操作は画面の指示に従ってください。 「InstallShield ウィザードを完了しました」と表示されたら、 「完了」ボタンをクリック 「はい」ボタンをクリック 再起動を促すメッセージが表示されたら、 Windowsを再起動後、光学ドライブから「アプリケーションディスク」を取り出す 以上でAccess Connectionsのインストールは終了です。 アンインストール Access Connectionsのアンインストール チェック アンインストールはネットワークに接続した状態で行ってください。ネットワークに切断した状態でアンイ ンストールを行うと無線LAN機能がオフになります。 無線LAN機能がオフになった場合、 「ネットワークの切断について (P. 273)」を参照して無線LAN機能をオン にしてください。 Windowsを起動する 「コントロール パネル (P. 12)」を表示する 「プログラム」の「プログラムのアンインストール」をクリック 「Access Connections」を選択し、「アンインストール」をクリック 「Access Connections をアンインストールしますか?」と表示されたら、「はい」ボタンを クリック チェック 「ユーザー アカウント制御」画面にある「発行元」が「不明」と表示されますが問題ありません。 「システムの実行中に更新できないファイルまたはサービスを、セットアップで更新する必要が あります。続行する場合は、セットアップを完了するために再起動が必要となります。」と表示 されたら、「OK」ボタンをクリック 「Access Connections プロファイルを続けてご利用になりますか?」と表示されたら、 「い いえ」ボタンをクリック -276- アンインストール後に再度Access Connectionsをインストールしてご使用になる場合は「はい」ボタンをクリ ックしてください。 再起動を促すメッセージが表示されたら、 「はい」ボタンをクリック Windowsが再起動します。 以上でAccess Connectionsのアンインストールは終了です。 -277- DeviceLock Lite [061200-28] 概要. . . . . . . . . . . . . . . . . . . . . . . . . . . . . . . . . . . . . . . . . . . . . . . . . . . . . . . . . . . . . . . . . . . . . 278 使用上の注意. . . . . . . . . . . . . . . . . . . . . . . . . . . . . . . . . . . . . . . . . . . . . . . . . . . . . . . . . . . . . . . 278 インストール. . . . . . . . . . . . . . . . . . . . . . . . . . . . . . . . . . . . . . . . . . . . . . . . . . . . . . . . . . . . . . . 278 アンインストール. . . . . . . . . . . . . . . . . . . . . . . . . . . . . . . . . . . . . . . . . . . . . . . . . . . . . . . . . . . . 279 概要 DeviceLock Lite(以下、DeviceLock)は、外部デバイスへのデータ漏えいを防止する情報漏えい対策ソフトウェアです。 機能の詳細や操作方法、制限事項については、以下をご覧ください。 ●機能の詳細や操作方法、制限事項 DeviceLock User Manual(「アプリケーションディスク」内の「DeviceLock¥DeviceLock User Manual.chm」) 使用上の注意 Roxio Creator LJBと同時に使用する場合の注意 DeviceLockで書き込みを制限していると、Roxio Creator LJBを使用してメディアへ書き込みやファイルバックアップ はできません。 メディアへ書き込みやファイルバックアップを行う場合は、DeviceLockで光学ドライブを機器単位で有効に設定するか、 書き込み制限を解除してください。 Bluetoothの制御をする場合の注意 Bluetoothの制御機能は、マウス、キーボードのみ使用禁止にできます。 携帯電話等とのファイル送受信については使用禁止にできません。 インストール DeviceLockのインストール Windowsを起動する 光学ドライブに「アプリケーションディスク」をセットする アプリ画面 (P. 12)を表示する アプリの一覧で「ファイル名を指定して実行」をクリック 「名前」に次のように入力し、「OK」ボタンをクリック -278- D:\Nxsetup.exe 「インストール」ボタンをクリック 「DeviceLock」を選択し、 これ以降の操作は画面の指示に従ってください。 インストールが終了したら、Windowsを再起動する Windowsを再起動後、光学ドライブから「アプリケーションディスク」を取り出す 以上でDeviceLockのインストールは終了です。 アンインストール DeviceLockのアンインストール Windowsを起動する 「コントロール パネル (P. 12)」を表示する 「プログラム」の「プログラムのアンインストール」をクリック 「DeviceLock」を選択し、「アンインストール」をクリック 「DeviceLockをアンインストールしますか?」と表示されたら、「はい」ボタンをクリック 「DeviceLockのアンインストールは正しく完了しました。」と表示されたら、「OK」ボタンを クリック 以上でDeviceLockのアンインストールは終了です。 -279- Adobe Reader [061300-08] 概要. . . . . . . . . . . . . . . . . . . . . . . . . . . . . . . . . . . . . . . . . . . . . . . . . . . . . . . . . . . . . . . . . . . . . 280 使用上の注意. . . . . . . . . . . . . . . . . . . . . . . . . . . . . . . . . . . . . . . . . . . . . . . . . . . . . . . . . . . . . . . 281 インストール. . . . . . . . . . . . . . . . . . . . . . . . . . . . . . . . . . . . . . . . . . . . . . . . . . . . . . . . . . . . . . . 281 アンインストール. . . . . . . . . . . . . . . . . . . . . . . . . . . . . . . . . . . . . . . . . . . . . . . . . . . . . . . . . . . . 282 概要 Adobe ReaderはPDF(Portable Document Format)形式のマニュアルの表示、閲覧、印刷を行うことができるビュー アです。 機能の詳細、操作方法、および最新情報については、以下をご覧ください。 ●機能の詳細や操作方法 ヘルプ(Adobe Readerを起動し、「ヘルプ」→「Adobe Reader XI ヘルプ」をクリック) チェック ヘルプを参照するにはインターネットに接続できる環境が必要です。 ●Adobe Readerの最新の情報 http://www.adobe.com/jp/index.html チェック Webサイトを定期的にご覧になり、最新情報を確認することをおすすめします。 起動方法 アプリ画面 (P. 12)を表示する アプリの一覧で「Adobe Reader XI」をクリック チェック インストール後、初めてお使いになる場合は、起動時に「Adobe Reader XI - パーソナル コンピュ ーターでの使用に関する配布の使用許諾契約」画面が表示されます。 内容を確認し「同意する」ボタンをクリックしてください。 Adobe Readerの画面が表示されます。 -280- 使用上の注意 マルチランゲージには対応していません。 Windows 8.1ではPDF形式のファイルを表示するビューアが標準に搭載されております。 Adobe Readerを使用してPDF形式のファイルを表示する場合は下記の手順を行ってください。 PDF形式のファイルを右クリック 「プログラムから開く」をクリックして「Adobe Reader」をクリック インストール チェック 「C:¥DRV¥AdobeReader¥AdbeRdr11007_ja_JP.exe」をダブルクリックすることで簡単にインストールで きます。 Adobe Readerのインストール アプリケーションディスクをご利用になる場合は、次の手順でインストールしてください。 Windowsを起動する 光学ドライブに「アプリケーションディスク」をセットする 「D:¥AdobeReader」フォルダをハードディスクの任意の場所にコピーする メモ ここでは「C:¥TEMP」にコピーした場合の手順を説明します。 必要に応じて読み替えてください。 光学ドライブから「アプリケーションディスク」を取り出す アプリ画面 (P. 12)を表示する アプリの一覧で「ファイル名を指定して実行」をクリック 「名前」に次のように入力し、「OK」ボタンをクリック C:¥TEMP¥AdobeReader¥AdbeRdr11007_ja_JP.exe -281- これ以降の操作は画面の指示に従ってください。 インストールが完了したら、Windowsを再起動する メモ 手順3でコピーしたフォルダは自動的に削除されません。 Adobe Readerのインストールが終了したら削除することをおすすめします。 以上でAdobe Readerのインストールは終了です。 アンインストール Adobe Readerのアンインストール Windowsを起動する 「コントロール パネル (P. 12)」を表示する 「プログラム」の「プログラムのアンインストール」をクリック 「Adobe Reader XI (11.0.07) - Japanese」を選択し、「アンインストール」をクリック これ以降の操作は画面の指示に従ってください。 アンインストールが完了したら、Windowsを再起動する 以上でAdobe Readerのアンインストールは終了です。 -282- ECOモード設定ツール [061400-28] 概要 ECOボタン、または設定したホットキーで簡単にモード(電源プラン)を切り替えることができます。 機能の詳細、操作方法については、以下をご覧ください。 チェック 本機では、ECOモード設定ツールはインストールされています。 追加の必要はありません。 参照 機能の詳細、操作方法について 「本機の機能」の「省電力機能」-「ECOモード機能 (P. 51)」 設定方法 アプリ画面 (P. 12)を表示する アプリの一覧で「ECOモード設定ツール」をクリック ECOモード設定ツールの設定画面が表示されます。 -283- ピークシフト設定ツール [061500-28] 概要. . . . . . . . . . . . . . . . . . . . . . . . . . . . . . . . . . . . . . . . . . . . . . . . . . . . . . . . . . . . . . . . . . . . . 284 インストール. . . . . . . . . . . . . . . . . . . . . . . . . . . . . . . . . . . . . . . . . . . . . . . . . . . . . . . . . . . . . . . 284 アンインストール. . . . . . . . . . . . . . . . . . . . . . . . . . . . . . . . . . . . . . . . . . . . . . . . . . . . . . . . . . . . 285 概要 電力需要がピークに達する時間帯の電力消費を、他の時間帯に移行することをピークシフトといいます。 本機は、「ピークシフト設定ツール」で設定を行うことで「ピークシフト機能」を使用できます。 機能の詳細や使用上の注意、操作方法については、以下をご覧ください。 参照 機能の詳細や使用上の注意、操作方法について 「本機の機能」の「省電力機能」-「ピークシフト機能 (P. 55)」 インストール ピークシフト設定ツールのインストール Windowsを起動する 光学ドライブに「アプリケーションディスク」をセットする アプリ画面 (P. 12)を表示する アプリの一覧で「ファイル名を指定して実行」をクリック 「名前」に次のように入力し、「OK」ボタンをクリック D:\Nxsetup.exe 「ピークシフト設定ツール」を選択し、「インストール」ボタンをクリック 「ピークシフト設定ツール セットアップ ウィザードへようこそ」画面が表示されたら、 「次へ」 ボタンをクリック 「インストールが完了しました。」画面が表示されたら、「閉じる」ボタンをクリック -284- 再起動を促すメッセージが表示されたら、「いいえ」ボタンをクリック 光学ドライブから「アプリケーションディスク」を取り出し、Windowsを再起動する 以上でピークシフト設定ツールのインストールは終了です。 アンインストール ピークシフト設定ツールのアンインストール Windowsを起動する 「コントロール パネル (P. 12)」を表示する 「プログラム」の「プログラムのアンインストール」をクリック 「ピークシフト設定ツール」を選択し、「アンインストール」をクリック 「ピークシフト設定ツール をアンインストールしますか?」と表示されたら、 「はい」ボタンを クリック 「インストールを続行するには、次のアプリケーションを終了する必要があります」と表示され た場合は、 「セットアップの完了後、アプリケーションを自動的に終了して、再起動する」を選 択し、「OK」ボタンをクリック 再起動を促すメッセージが表示されたら、「はい」ボタンをクリック Windowsが再起動します。 以上でピークシフト設定ツールのアンインストールは終了です。 -285- オンスクリーン表示の設定 [062600-08] 概要. . . . . . . . . . . . . . . . . . . . . . . . . . . . . . . . . . . . . . . . . . . . . . . . . . . . . . . . . . . . . . . . . . . . . 286 初回設定手順. . . . . . . . . . . . . . . . . . . . . . . . . . . . . . . . . . . . . . . . . . . . . . . . . . . . . . . . . . . . . . . 286 起動手順. . . . . . . . . . . . . . . . . . . . . . . . . . . . . . . . . . . . . . . . . . . . . . . . . . . . . . . . . . . . . . . . . . 287 使用上の注意. . . . . . . . . . . . . . . . . . . . . . . . . . . . . . . . . . . . . . . . . . . . . . . . . . . . . . . . . . . . . . . 287 概要 ECOボタンや【Fn】+スペースキーを押したときに状態を通知する画面の表示/非表示を設定します。 チェック 本機では、オンスクリーン表示の設定はインストールされています。 追加の必要はありません。 初回設定手順 ECOボタンまたは【Fn】+スペースキーを押す 本機をお使いになって初めてECOボタンまたは【Fn】+スペースキーを押したときに、 「オンスクリーン表示の 設定」画面が表示されます。 参照 ECOボタンについて 「各部の機能」-「省電力機能」-「ECOモード機能 (P. 51)」 【Fn】+スペースキーについて 「各部の機能」-「キーボード」-「キーの使い方 (P. 82)」 「表示する」または「表示しない」を選択して「OK」ボタンをクリック 次回から設定が適用されます。 また、次回以降「オンスクリーン表示の設定」画面は表示されません。 メモ 「キャンセル」ボタンをクリックするか、「表示する」「表示しない」のどちらも選択しない状態で 「OK」ボタンをクリックして、通知画面の設定をしないでおくこともできます。 その場合は、設定を行うまで「オンスクリーン表示の設定」画面が表示されます。 -286- 起動手順 一度設定したあとで再度設定を変更したい場合は、次の手順で行います。 アプリ画面 (P. 12)を開き、 「オンスクリーン表示の設定」→「オンスクリーン表示の設定」を クリック 「オンスクリーン表示の設定」画面が表示されます。 「表示する」または「表示しない」を選択して「OK」ボタンをクリック 次回から、設定が適用されます。 使用上の注意 「オンスクリーン表示の設定」をアンインストールした場合でも、通知画面を表示するかどうかの設定は維持されます。 -287- Roxio Creator LJB [061900-28] 概要. . . . . . . . . . . . . . . . . . . . . . . . . . . . . . . . . . . . . . . . . . . . . . . . . . . . . . . . . . . . . . . . . . . . . 288 使用上の注意. . . . . . . . . . . . . . . . . . . . . . . . . . . . . . . . . . . . . . . . . . . . . . . . . . . . . . . . . . . . . . . 289 インストール. . . . . . . . . . . . . . . . . . . . . . . . . . . . . . . . . . . . . . . . . . . . . . . . . . . . . . . . . . . . . . . 291 アンインストール. . . . . . . . . . . . . . . . . . . . . . . . . . . . . . . . . . . . . . . . . . . . . . . . . . . . . . . . . . . . 291 概要 Roxio Creator LJBは、CD-Rなどの対応している媒体にデータを書き込むことができるライティングソフトです。 Roxio Creator LJBは、CD-RなどへRoxio Creator LJBのウィンドウ上でコピーするデータを選択し、一括してコピーす ることができますので、大量のデータを記録するのに適しています。 Roxio Creator LJBは、Roxio BackOnTrackのファイルバックアップ機能を利用してファイルをバックアップすること ができます。 対応している媒体は以下の通りです。 ドライブ DVDスーパーマルチドライブ 対応している媒体 CD-R、CD-RW DVD-R、DVD-R DL、DVD-RW DVD+R、DVD+R DL、DVD+RW DVD-RAM 機能の詳細、操作方法、制限事項、および最新情報については、以下をご覧ください。 チェック お使いのモデルによってはRoxio Creator LJBはインストールまたは添付されていない場合があります。 「アプリケーションの種類と機能 (P. 247)」をご覧になり確認してください。 ●機能の詳細や操作方法 Roxio Creator LJBのヘルプ Roxio Creator LJBを起動する 「ヘルプ」メニューの「ヘルプ」をクリック Roxio BackOnTrackのファイルバックアップのヘルプ Roxio Creator LJBを起動する 「データ - コピー」タブの「バックアップ/リストア」をクリック -288- Roxio BackOnTrackが起動します。 チェック 初回起動時のみ、バックアップの保存先を選択して、「OK」ボタンをクリックします。 「ヘルプ」メニューの「ヘルプ」をクリック ●Roxio Creator LJBの最新の情報 http://www.roxio.jp/jpn/support/ チェック Webサイトを定期的にご覧になり、最新情報を確認することをおすすめします。 起動方法 アプリ画面 (P. 12)を表示する アプリの一覧で「Roxio」→「Roxio Creator LJB」をクリック Roxio Creator LJB の画面が表示されます。 チェック Roxio Creator LJBを初めて起動する場合、「製品の登録」の画面が表示されます。 ユーザー登録を行う場合は、画面の指示に従って手続きを完了させてください。ユーザー登録を中 止した場合は、以下の手順で、ユーザー登録を行うことができます。 なお、「製品の登録」を行うにはインターネットに接続できる環境が必要です。 Roxio Creator LJBを起動する 「ヘルプ」メニューをクリック 「今すぐ登録」をクリック これ以降の操作は画面の指示に従ってください。 使用上の注意 マルチランゲージには対応していません。 Roxio Creator LJBはCD TEXT情報をサポートしていますが、Windows Media Player上ではCD TEXT情報は反映さ れません。 -289- 書き込みに失敗した媒体は使用できなくなります。書き込みの失敗による媒体の補償はできません。 媒体に傷が付いていたり、誤ってデータを削除してしまうと、データの復旧ができません。重要なデータは必ずバッ クアップを取るようにしてください。 書き込みまたはフォーマットを行っている際、スリープ、休止、またはシャットダウンを行うとメディアが破損する 場合があります。 「データ - コピー」の「ディスクイメージを作成」を実行する際、ISOイメージファイル、またはグローバルイメージ ファイル(以下、giファイル)で作成することができます。 giファイルでイメージを作成する際、データの容量が大きい場合はイメージファイルが複数に分割されることがあり ます。 その場合、giファイルのファイル名を変更するとDVDおよびCDへのイメージの書き込みができなくなりますので、gi ファイルのファイル名は変更しないでください。 媒体へのデータ書き込み中に他のアプリケーションを使用したり、自動的に省電力機能が働いたり、一定時間が経過 すると動作するスクリーンセーバーやメールの自動受信プログラムなどが常駐していると、書き込みエラー(バッフ ァアンダーラン)が発生する場合があります。 書き込みエラーの発生を抑えるため、データ書き込みの際は他の動作プログラムを終了し、省電力機能や常駐するプ ログラムを無効(オフ)にすることをおすすめします。 本機や、外付けドライブに振動や衝撃をあたえないでください。書き込みエラーの原因となります。 媒体をコピーする場合、ハードディスク内(1つのパーティション)にコピーするデータ分の空き容量が必要になり ます。 必要な容量を確保できないと媒体をコピーすることができませんので、大量のデータが入っている媒体をコピーする 場合は、ハードディスクに十分な空き容量があることを事前に確認してください。 バッテリの残量がなくなると、書き込みエラーの原因になります。書き込みを行う場合は、ACアダプタを接続して ACコンセントから電源を供給してください。 オプション製品の光学ドライブなどをご利用の場合は、オプション製品に添付のアプリケーションを使用してくださ い。 書き込みまたはフォーマットを行っている際に表示される進捗状況バー、および推定残り時間は、実際の処理と合わ ない場合がありますが動作に影響はありません。 ファイルバックアップを実行中に「<ファイル名>は他のプログラムで排他的に開かれています。再試行しますか?」 と表示された場合は、そのファイルを開いているプログラムを終了してから「はい」ボタンをクリックしてください。 ファイルを開いているプログラムが分からない場合や終了できない場合はバックアップすることはできませんので、 「いいえ」ボタンをクリックしてください。 カスタムテキストサイズの設定(DPI)を既定の100%から150%に変更した場合、Roxio Creatorのホームウィンド ウが画面からはみ出る場合があります。その場合は、カスタムテキストサイズの設定(DPI)を既定の150%から 100%に変更してご使用ください。 DeviceLockと同時に使用する場合の注意 DeviceLockにより光学ドライブに対して書き込みを制限している状態で、媒体へのデータの書き込みを行うと、 「プロジ ェクトは正常に完了しました。」と表示されますが、書き込みはできていません。DeviceLockの書き込み制限を解除した 状態で書き込みを実行してください。 -290- インストール Roxio Creator LJBのインストール チェック Roxio Creator LJBをインストールすると、Roxio BackOnTrackのファイルバックアップ機能が同時にイン ストールされます。 Windowsを起動する 光学ドライブに「Roxio Creator LJB ディスク」をセットする アプリ画面 (P. 12)を表示する アプリの一覧で「ファイル名を指定して実行」をクリック 「名前」に次のように入力し、「OK」ボタンをクリック D:\RC\setup.exeΔDisableProducts=MSXMLMSI_40SP3ΔDISABLE_XML4=1 ※Δは半角スペースを意味しています。 これ以降の操作は画面の指示に従ってください。 再起動を促すメッセージが表示されたら、「いいえ」ボタンをクリック 光学ドライブから「Roxio Creator LJB ディスク」を取り出し、Windowsを再起動する 以上でRoxio Creator LJBのインストールは終了です。 アンインストール Roxio Creator LJBのアンインストール チェック Roxio Creator LJBをアンインストールすると、Roxio BackOnTrackのファイルバックアップ機能が同時に アンインストールされます。 Windowsを起動する 「コントロール パネル (P. 12)」を表示する -291- 「プログラム」の「プログラムのアンインストール」をクリック 「Roxio Creator LJB」を選択し、「アンインストールと変更」をクリック これ以降の操作は画面の指示に従ってください。 アンインストールが完了したら、Windowsを再起動する 以上でRoxio Creator LJBのアンインストールは終了です。 -292- CyberLink PowerDVD [062000-28] 概要. . . . . . . . . . . . . . . . . . . . . . . . . . . . . . . . . . . . . . . . . . . . . . . . . . . . . . . . . . . . . . . . . . . . . 293 使用上の注意. . . . . . . . . . . . . . . . . . . . . . . . . . . . . . . . . . . . . . . . . . . . . . . . . . . . . . . . . . . . . . . 293 インストール. . . . . . . . . . . . . . . . . . . . . . . . . . . . . . . . . . . . . . . . . . . . . . . . . . . . . . . . . . . . . . . 295 アンインストール. . . . . . . . . . . . . . . . . . . . . . . . . . . . . . . . . . . . . . . . . . . . . . . . . . . . . . . . . . . . 296 概要 DVDを再生することができます。 機能の詳細、操作方法については、以下をご覧ください。 ●機能の詳細や操作方法 「CyberLink PowerDVD」のヘルプ(画面右上の 「?」ボタンをクリックすることで開くことができます) チェック CyberLink PowerDVDでは音楽CD、ビデオCD、およびDVD-Audioの再生はサポートしていません。 本機では、リージョンコード(国別地域番号)が「ALL」または「2」が含まれているDVDのみ再生する ことができます。 お使いのモデルによってはCyberLink PowerDVDは添付されていない場合があります。 「アプリケーショ ンの種類と機能 (P. 247)」をご覧になり確認してください。 起動方法 アプリ画面 (P. 12)を表示する アプリの一覧で「CyberLink PowerDVD」→「CyberLink PowerDVD」をクリック CyberLink PowerDVD画面が表示されます。 使用上の注意 CyberLink PowerDVDの起動中は、次のことに注意してください。 他のソフトを起動しないでください。コマ落ちが発生する場合があります。 ソフトによっては(同じように映像を表示するタイプのソフトなど)、他のソフトが起動できないことがあります。 再生中は省電力状態(スリープや休止状態)へ移行しないようになっています。電源スイッチやスタートメニュー などを使って強制的にスリープや休止状態にしないでください。 CyberLink PowerDVDを起動中に解像度/表示色/表示するディスプレイ/デュアルディスプレイ環境時のモニタ位置 の変更など、おこなわないでください。 デュアルディスプレイ機能を使っているときにディスクを再生すると、プライマリに設定されているデバイスのみに 表示される場合があります。 -293- HDCP(High-bandwidth Digital Content Protection)規格に対応していない外部ディスプレイでは、著作権保護さ れた映像をデジタル出力できません。 Intel® WiDi機能を使用して、HDCP(High-bandwidth Digital Content Protection)規格に対応していない外部デ ィスプレイに接続した場合は再生できません。 画面回転機能使用時の再生はサポートしていません。 スナップ機能をご利用の場合、デスクトップ画面のサイズによっては、PowerDVDの一部の機能が使用できない場合 があります。PowerDVDをご使用になる場合は、デスクトップを全画面表示にしてください。 電源プランを「ECO」にすると、CyberLink PowerDVDは正常に動作しない可能性があります。その場合は電源プラ ンを「標準」に変更してください。 お使いの外部ディスプレイによっては、PowerDVDのフルスクリーン表示時に再生画面が画面サイズに収まりきらな かったり、画面サイズより小さく表示される場合があります。このような場合は、次の手順でディスプレイの設定を 変更してください。 「コントロール パネル (P. 12)」を表示する 「デスクトップのカスタマイズ」→「ディスプレイ」をクリック 「すべてのディスプレイで同じ拡大率を使用する」にチェックを付けて、 「適用」ボタンをク リック 「これらの変更を適用するには、コンピューターからサインアウトする必要があります」と 表示されたら、「今すぐサインアウト」ボタンをクリック Windowsからサインアウトします。 サインイン画面が表示されたら、サインインしなおしてください。 DVD再生開始時やDVDディスク内タイトルの切り替え時に時間がかかることがあります。 ビットレートの高い映像では、スムーズな再生品質を得られない場合があります。 DVDコンテンツの作り方により、メニュー等でマウス選択できない場合があります。 DVDタイトルの中には、DVD再生用アプリケーションを含んだものがありますが、インストールする必要はありませ ん。 ディスク再生時にACアダプタを接続した状態で使用することをおすすめします。 CyberLink PowerDVD でディスクが認識しない場合は、次のような原因が考えられます。 <ディスクの確認> 記録面に傷や指紋などの汚れがついている ディスクに傷が付いていると、使用できない場合があります。 また、汚れている場合は、乾いたやわらかい布で内側から外側に向かって拭いてから使用してください。 ディスクが光学ドライブに正しくセットされていない セットされているディスクの表裏を確認して、光学ドライブのディスクトレイの中心に、きちんとセットしてくだ さい。 書き込みに失敗したディスク 書き込みに失敗したディスクは読み込めない場合があります。 -294- ファイナライズされていないディスク デジタルビデオカメラや、ライティングソフトで作成した場合、ファイナライズを行わないと、光学ドライブで読 めない場合があります。 映像データファイルを記録したディスク CyberLink PowerDVDはファイル再生には対応しておりません。 他の映像再生アプリケーション(Windows Media Playerなど)をご利用ください(その場合には、他社・コミュ ニティなどが用意するコーデックが必要になることがあります)。 ディスクの劣化 記録ディスクの品質により、経年劣化、光劣化などを起こすことがあります。 ディスクを交換して試してみてください。 <ディスクの規格の確認> AVCREC、AVCHD、ブルーレイディスクを再生させようとした可能性があります。 本機で使用できるディスクの規格を確認してください。 AVCREC規格で記録されたDVD 著作権保護付きで、DVD媒体にハイビジョン画質のデータを記録するための規格 AVCHD規格で記録されたDVD ハイビジョン映像を撮影・録画するデジタルビデオカメラの規格 参照 本機で使用できるディスク 電子マニュアルビューアでお使いの機種の「タイプ別仕様詳細」をご覧ください。 http://121ware.com/e-manual/m/nx/index.htm <光学ドライブの確認> 光学ドライブの読み取りレンズが汚れているため読み取り不良になる。 ほこりや油膜などによりレンズが汚れていると、読み込みに失敗したり、読み込み時間が長くなったりすることが あります。 レンズクリーナーでレンズをクリーニングしてください。 光学ドライブが、使用可能ハードウェアとして認識されていない。 BIOSセットアップユーティリティのI/O制限、DeviceLockは周辺機器の使用を制限することができます。 光学ドライブを使用不可に設定していないか確認してください。 インストール CyberLink PowerDVDのインストール Windowsを起動する 光学ドライブに「CyberLink PowerDVD ディスク」をセットする -295- アプリ画面 (P. 12)を表示する アプリの一覧で「ファイル名を指定して実行」をクリック 「OK」ボタンをクリック 「名前」に次のように入力し、 D:\POWERDVD\setup.exe 「CyberLink PowerDVD の InstallShield Wizard へようこそ」画面が表示されます。 これ以降の操作は画面の指示に従ってください。 「InstallShield Wizard の完了」と表示されたら、「完了」ボタンをクリック 光学ドライブから「CyberLink PowerDVD ディスク」を取り出し、Windowsを再起動する 以上でCyberLink PowerDVDのインストールは終了です。 アンインストール CyberLink PowerDVDのアンインストール Windowsを起動する 「コントロール パネル (P. 12)」を表示する 「プログラム」の「プログラムのアンインストール」をクリック 「CyberLink PowerDVD」を選択し、「アンインストール」をクリック 「これにより、CyberLink PowerDVD はコンピューターから削除されます。 続行します か?」と表示されたら、「はい」ボタンをクリック 「CyberLink PowerDVD の個人設定を保持しますか?」と表示されたら、「いいえ」をクリ ック 「InstallShield Wizard の完了」と表示されたら、「完了」ボタンをクリック 以上でCyberLink PowerDVDのアンインストールは終了です。 -296- マカフィー リブセーフ [063000-28] 概要. . . . . . . . . . . . . . . . . . . . . . . . . . . . . . . . . . . . . . . . . . . . . . . . . . . . . . . . . . . . . . . . . . . . . 297 使用上の注意. . . . . . . . . . . . . . . . . . . . . . . . . . . . . . . . . . . . . . . . . . . . . . . . . . . . . . . . . . . . . . . 298 インストール. . . . . . . . . . . . . . . . . . . . . . . . . . . . . . . . . . . . . . . . . . . . . . . . . . . . . . . . . . . . . . . 301 アンインストール. . . . . . . . . . . . . . . . . . . . . . . . . . . . . . . . . . . . . . . . . . . . . . . . . . . . . . . . . . . . 301 概要 マカフィー リブセーフは、リアルタイムのウイルス対策とマルウェア対策、迷惑メール対策、双方向ファイアウォール の脆弱性対策、保護者機能などを搭載した包括的なセキュリティソフトウェアです。 機能の詳細、操作方法、制限事項、および最新情報については、以下をご覧ください。 ●機能の詳細や操作方法 定期的にウイルスを検索するスケジュール スキャン、ネットワークや外付けドライブを経由したウイルスの侵入を常に 見張る機能やウイルスを駆除する機能などがあります。 チェック マカフィー リブセーフのヘルプやサポート情報などを確認するには、インターネットに接続して行います。 ●動作環境、制限事項に関する情報 試用期間は、初めてマカフィー リブセーフをセットアップした時点から60日間になります。60日間は無料で試用するこ とができますが、試用期間が終了するとウイルス定義ファイル(DAT)、ウイルス検索エンジンを含む製品のアップデート を行なうことができなくなります。 マカフィー リブセーフのすべての機能を引き続きご利用になる場合は、マカフィー リブセーフを購入する必要がありま す。 購入に関する詳細な情報は以下のホームページをご覧ください。 http://www.mcafee.com チェック 試用期間の終了後もウイルス定義ファイル・ウイルス検索エンジンによる本体でのウイルス検索は、引き続 き行なうことができます。 ただし、試用期間の終了後に発見されたウイルスに対して検出・駆除が実施され ませんのでご注意ください。 ●マカフィー リブセーフの最新の情報 http://www.mcafee.com -297- チェック マカフィー リブセーフに関する緊急アップデート等の重要な製品情報が掲載されますので、マカフィー のホームページにて定期的に最新情報を確認することをおすすめします。 コンピュータウイルスを検出した場合は、『メンテナンスとアフターケアについて』をご覧の上、対処し てください。 起動方法 アプリ画面 (P. 12)を表示する アプリの一覧で「マカフィーリブセーフ - インターネットセキュリティ」をクリック マカフィー リブセーフの画面が表示されます。 使用上の注意 マカフィー リブセーフについて パソコンのデータとWeb閲覧を保護するために、マカフィーセキュリティ対策の最新の更新をインストールしてくださ い。 新しいウイルス、ハッカーの攻撃など、パソコンやデータはオンライン脅威に常にさらされています。セキュリティ対 策の更新により、新しいウイルス、スパイウェアなどの脅威を阻止するだけでなく、マカフィーソフトウェアの機能強 化もインストールすることができます。 チェック マカフィー リブセーフの更新やクラウドを使用したウイルスチェックなどはインターネットに接続して 行います。インターネットに接続のために必要なインターネット接続料金や電話料金などがかかります。 特に携帯電話など、インターネット接続を従量制で契約されている場合は通信料金にご注意ください。 インターネットに接続していない場合は、パソコンに保存されている情報をもとにウイルスチェックを行 うため、最新の情報でない場合があります。 コンピュータ全体のバックアップを定期的に作成しておくことをおすすめします。万一ウイルスに感染 してしまった場合にも、ドライブを初期化し、バックアップからデータを復元することで復旧できます。 アップデートについて 新たに発生する脅威からパソコンを保護するために、マカフィーソフトウェアを常に最新の状態にしてください。 チェック マカフィーソフトウェアを購入して登録すると、更新が自動的に確認され、インストールされます。 マカフィー リブセーフの更新は、インターネットに接続して行います。 -298- ◆更新の確認 自動更新が有効になっている場合でも、更新を確認することができます。更新を確認するときは、次の手順で行います。 「ホーム」にある「マカフィー 更新」をクリック 「更新の確認」をクリック メモ 通知領域にあるマカフィーのアイコンを右クリックして「更新の確認」を選択しても、更新を確認すること ができます。 ◆更新オプションの選択 自動更新では、新しいウイルスやスパイウェアなどの脅威に対する保護機能だけでなく、マカフィーソフトウェアの機 能強化もインストールされます。また、更新の方法を手動で変更することができます。更新オプションを選択するとき は、次の手順で行います。 「ホーム」にある「マカフィー 更新」をクリック 「更新の設定」をクリック 自動更新を受信するオプションを選択する 「更新を自動的にダウンロードしてインストールする。」 「更新をダウンロードするが、インストール前に通知する。」 「更新が使用可能になったら通知する。」 「適用」をクリック ◆自動更新の有効/無効の設定 自動更新は、次の手順で有効または無効にすることができます。 チェック 更新を受信することで、新たに発生する脅威からパソコンを保護することができるため、自動更新を無効に しないことをおすすめします。 「ホーム」にある「マカフィー 更新」をクリック 「更新の設定」をクリック 「有効にする」または「無効にする」をクリック -299- スケジュール スキャンについて スケジュール スキャンを設定すると、パソコンを定期的にスキャンし、ウイルス、スパイウェアなどの脅威を確認する ことができます。 次の手順で、スケジュール スキャンを設定してください。 「ホーム」にある「ウイルスおよびスパイウェア対策」をクリック 「スケジュール スキャン」をクリック 「スケジュール スキャン」で、ステータスが「無効」の場合は「有効にする」をクリック 「スキャンスケジュールを設定」をクリックし、スキャンのスケジュールを選択する チェック 「独自のスキャンスケジュールを作成」にチェック 独自のスキャンスケジュールを設定する場合は、 をつけ、スキャンを開始する時刻と、月/週/日のいずれかを設定してください。 スキャン中のパソコンのリソース消費を最小限にするには、 「最小限のコンピューターリソース を使用してスキャンを実行」を選択する パソコンのバッテリ消費を最小限にするには、 「電源プラグ使用時にのみスキャンを開始」を選 択する 「適用」をクリック 以上でスケジュール スキャンの設定は終了です。 ファイル/フォルダのセキュリティ監視について アプリケーションのインストール、アンインストール、または使用中に警告を受けたときは、対象のアプリケーション が安全なものであることを確認した上で、マカフィー リブセーフのヘルプをご覧になり、スキャン対象外に設定してく ださい。 ボリューム削除時のウィンドウについて 「ディスクの管理」より「ボリュームの削除」を行うと、ボリューム使用中を表す警告ウィンドウが表示される場合があ りますが動作に影響はありません。 警告ウィンドウが表示された場合は、「はい」ボタンをクリックしてください。 -300- インストール チェック デスクトップにある「LiveSafe」アイコンをダブルクリックすることで簡単にインストールできます。 本機を再セットアップした場合は、デスクトップに「LiveSafe」アイコンは表示されません。 マカフィー リブセーフのインストール 本機を再セットアップした場合は、次の手順に従ってマカフィー リブセーフをインストールしてください。 Windowsを起動する 光学ドライブに「アプリケーションディスク」をセットする アプリ画面 (P. 12)を表示する アプリの一覧で「ファイル名を指定して実行」をクリック 「名前」に次のように入力し、「OK」ボタンをクリック D:¥Nxsetup.exe 「マカフィー リブセーフ」を選択し、「インストール」ボタンをクリック これ以降の操作は画面の指示に従ってください。 「インストール完了」と表示されたら、「完了」ボタンをクリック Windowsを再起動後、光学ドライブから「アプリケーションディスク」を取り出す 以上でマカフィー リブセーフのインストールは終了です。 アンインストール マカフィー リブセーフのアンインストール Windowsを起動する 「コントロール パネル (P. 12)」を表示する 「プログラム」の「プログラムのアンインストール」をクリック -301- 「マカフィーリブセーフ - インターネットセキュリティ」を選択し、「アンインストールと変 更」をクリック これ以降の操作は画面の指示に従ってください。 」と表示されたら、「今すぐ再起動」ボタンをクリック 「ソフトウェアが削除されました。 Windowsが再起動します。 以上でマカフィー リブセーフのアンインストールは終了です。 -302- WinZip [063300-08] 概要. . . . . . . . . . . . . . . . . . . . . . . . . . . . . . . . . . . . . . . . . . . . . . . . . . . . . . . . . . . . . . . . . . . . . 303 使用上の注意. . . . . . . . . . . . . . . . . . . . . . . . . . . . . . . . . . . . . . . . . . . . . . . . . . . . . . . . . . . . . . . 304 インストール. . . . . . . . . . . . . . . . . . . . . . . . . . . . . . . . . . . . . . . . . . . . . . . . . . . . . . . . . . . . . . . 304 アンインストール. . . . . . . . . . . . . . . . . . . . . . . . . . . . . . . . . . . . . . . . . . . . . . . . . . . . . . . . . . . . 305 概要 ファイルの圧縮、保護、共有を行うことができるユーティリティです。 チェック 画面に表示されている「WinZip XX」は各バージョン名が表示されます。 機能の詳細および最新情報については、以下をご覧ください。 ●機能の詳細や最新情報 ヘルプ(WinZip の試用版を起動し、「ヘルプ」→「ホームページ」をクリック) チェック ヘルプを参照するにはインターネットに接続できる環境が必要です。 ●動作環境、制限事項に関する情報 試用期間は、初めてWinZipをセットアップした時点から45日間になります。引き続きご利用になる場合は、WinZipを 購入する必要があります。試用期間が終了する前に、WinZipのアクティベーションを実行することをおすすめします。 チェック ご購入いただいたバージョンと異なるバージョンの体験版がインストールされている場合は、アクティベー ションができません。必ず、バージョンをご確認の上アクティベーションを行ってください。バージョンが 異なる場合には、アンインストールの上、ご購入されたプログラムをインストールしなおしてください。 起動方法 アプリ画面 (P. 12)を表示する アプリの一覧で「WinZip」をクリック WinZipの画面が表示されます。 -303- 使用上の注意 ●更新の確認 更新を確認するときは、次の手順で行います。 画面にある「ヘルプ」をクリック 「アップデートをチェックする」をクリック チェック WinZipの更新は、インターネットに接続して行います。 ●WinZip Express アドオンについて WinZip Express アドオンは以下のソフトウェアに対応しています。本機能を使用することにより、圧縮、暗号化、共有 化の設定を指定することができます。 Windows Explorer Microsoft Office Microsoft Outlook Microsoft SharePoint フォト管理 チェック アドオンには、登録済みのWinZip インストール版が必要です。 インストール チェック デスクトップにある「WinZip」アイコンをダブルクリックすることで簡単にインストールできます。 本機を再セットアップした場合は、デスクトップに「WinZip」アイコンは表示されません。 WinZip のインストール 本機を再セットアップした場合は、次の手順に従ってWinZipをインストールしてください。 Windowsを起動する 光学ドライブに「アプリケーションディスク」をセットする 「D:¥WinZip」フォルダをハードディスクの任意の場所にコピーする -304- メモ ここでは「C:¥TEMP」にコピーした場合の手順を説明します。 必要に応じて読み替えてください。 光学ドライブから「アプリケーションディスク」を取り出す アプリ画面 (P. 12)を表示する アプリの一覧で「ファイル名を指定して実行」をクリック 「名前」に次のように入力し、「OK」ボタンをクリック C:¥TEMP¥WinZip¥winzip.exe これ以降の操作は画面の指示に従ってください。 インストールが完了したら、Windowsを再起動する メモ 手順3でコピーしたフォルダは自動的に削除されません。 WinZipのインストールが終了したら削除することをおすすめします。 以上でWinZip のインストールは終了です。 アンインストール WinZip のアンインストール Windowsを起動する 「コントロール パネル (P. 12)」を表示する 「プログラム」の「プログラムのアンインストール」をクリック 「WinZip XX」を選択し、「アンインストール」をクリック これ以降の操作は画面の指示に従ってください。 アンインストールが完了したら、Windowsを再起動する -305- 以上でWinZip のアンインストールは終了です。 -306- トラブル解決Q&A [100000-28] 電源. . . . . . . . . . . . . . . . . . . . . . . . . . . . . . . . . . . . . . . . . . . . . . . . . . . . . . . . . . . . . . . . . . . . . 308 バッテリ. . . . . . . . . . . . . . . . . . . . . . . . . . . . . . . . . . . . . . . . . . . . . . . . . . . . . . . . . . . . . . . . . . 332 NXパッド. . . . . . . . . . . . . . . . . . . . . . . . . . . . . . . . . . . . . . . . . . . . . . . . . . . . . . . . . . . . . . . . . 337 マウス. . . . . . . . . . . . . . . . . . . . . . . . . . . . . . . . . . . . . . . . . . . . . . . . . . . . . . . . . . . . . . . . . . . 346 表示. . . . . . . . . . . . . . . . . . . . . . . . . . . . . . . . . . . . . . . . . . . . . . . . . . . . . . . . . . . . . . . . . . . . . 350 文字入力. . . . . . . . . . . . . . . . . . . . . . . . . . . . . . . . . . . . . . . . . . . . . . . . . . . . . . . . . . . . . . . . . . 366 ファイル保存. . . . . . . . . . . . . . . . . . . . . . . . . . . . . . . . . . . . . . . . . . . . . . . . . . . . . . . . . . . . . . . 373 LAN機能. . . . . . . . . . . . . . . . . . . . . . . . . . . . . . . . . . . . . . . . . . . . . . . . . . . . . . . . . . . . . . . . . . 377 無線LAN機能. . . . . . . . . . . . . . . . . . . . . . . . . . . . . . . . . . . . . . . . . . . . . . . . . . . . . . . . . . . . . . . 385 サウンド. . . . . . . . . . . . . . . . . . . . . . . . . . . . . . . . . . . . . . . . . . . . . . . . . . . . . . . . . . . . . . . . . . 393 印刷. . . . . . . . . . . . . . . . . . . . . . . . . . . . . . . . . . . . . . . . . . . . . . . . . . . . . . . . . . . . . . . . . . . . . 401 ハードディスク. . . . . . . . . . . . . . . . . . . . . . . . . . . . . . . . . . . . . . . . . . . . . . . . . . . . . . . . . . . . . . 406 光学ドライブ. . . . . . . . . . . . . . . . . . . . . . . . . . . . . . . . . . . . . . . . . . . . . . . . . . . . . . . . . . . . . . . 416 周辺機器. . . . . . . . . . . . . . . . . . . . . . . . . . . . . . . . . . . . . . . . . . . . . . . . . . . . . . . . . . . . . . . . . . 434 Bluetooth機能. . . . . . . . . . . . . . . . . . . . . . . . . . . . . . . . . . . . . . . . . . . . . . . . . . . . . . . . . . . . . . 442 アプリケーション. . . . . . . . . . . . . . . . . . . . . . . . . . . . . . . . . . . . . . . . . . . . . . . . . . . . . . . . . . . . 445 再セットアップ. . . . . . . . . . . . . . . . . . . . . . . . . . . . . . . . . . . . . . . . . . . . . . . . . . . . . . . . . . . . . . 457 その他. . . . . . . . . . . . . . . . . . . . . . . . . . . . . . . . . . . . . . . . . . . . . . . . . . . . . . . . . . . . . . . . . . . 459 -307- Q&A:電源 [100100-28] はじめに確認してください. . . . . . . . . . . . . . . . . . . . . . . . . . . . . . . . . . . . . . . . . . . . . . . . . . . . . . 309 電源が入らない. . . . . . . . . . . . . . . . . . . . . . . . . . . . . . . . . . . . . . . . . . . . . . . . . . . . . . . . . . . . . . 310 ディスプレイに何も表示されない. . . . . . . . . . . . . . . . . . . . . . . . . . . . . . . . . . . . . . . . . . . . . . . . . . 311 Windowsが起動しない. . . . . . . . . . . . . . . . . . . . . . . . . . . . . . . . . . . . . . . . . . . . . . . . . . . . . . . . . 313 「自動修復」画面が表示された. . . . . . . . . . . . . . . . . . . . . . . . . . . . . . . . . . . . . . . . . . . . . . . . . . . . 315 「パスワードが正しくありません。入力し直してください。」と表示された. . . . . . . . . . . . . . . . . . . . . . . . 316 パスワードを忘れてしまった. . . . . . . . . . . . . . . . . . . . . . . . . . . . . . . . . . . . . . . . . . . . . . . . . . . . . 317 ネットワークブートができない. . . . . . . . . . . . . . . . . . . . . . . . . . . . . . . . . . . . . . . . . . . . . . . . . . . 319 電源が切れない. . . . . . . . . . . . . . . . . . . . . . . . . . . . . . . . . . . . . . . . . . . . . . . . . . . . . . . . . . . . . . 320 自動的にスリープ状態にならない. . . . . . . . . . . . . . . . . . . . . . . . . . . . . . . . . . . . . . . . . . . . . . . . . . 322 スリープ状態または休止状態から復帰しようとしたらWindowsのサインイン画面が表示された. . . . . . . . . . 323 スリープ状態にできない. . . . . . . . . . . . . . . . . . . . . . . . . . . . . . . . . . . . . . . . . . . . . . . . . . . . . . . . 324 スリープ状態から復帰できない、復帰に失敗した. . . . . . . . . . . . . . . . . . . . . . . . . . . . . . . . . . . . . . . . 325 休止状態にできない. . . . . . . . . . . . . . . . . . . . . . . . . . . . . . . . . . . . . . . . . . . . . . . . . . . . . . . . . . . 326 チャーム バーの「電源」から休止状態にできない. . . . . . . . . . . . . . . . . . . . . . . . . . . . . . . . . . . . . . . 327 休止状態から復帰できない、復帰に失敗した. . . . . . . . . . . . . . . . . . . . . . . . . . . . . . . . . . . . . . . . . . . 328 Windowsの電源設定ができない. . . . . . . . . . . . . . . . . . . . . . . . . . . . . . . . . . . . . . . . . . . . . . . . . . . 329 本機を一定時間放置すると、スリープ状態になってしまう. . . . . . . . . . . . . . . . . . . . . . . . . . . . . . . . . . 330 USBマウスでスリープ状態から復帰する/しないを設定したい. . . . . . . . . . . . . . . . . . . . . . . . . . . . . . . 331 -308- はじめに確認してください [100102-28] 本機とACアダプタやバッテリ、電源コード、ACコンセントなど、周辺機器の接続を確認 してください。 電源が入らない、画面が表示されない、などの場合、本機とACアダプタ、バッテリ、周辺機器などの接続が正しく行わ れていない可能性があります。 本機や使用している周辺機器のマニュアルをご覧になり、一度接続をやりなおしてみてください。 使用しているアプリケーションや周辺機器が、スリープ状態や休止状態に対応しているか 確認してください。 アプリケーションや周辺機器によっては、使用しているとスリープ状態や休止状態にならないものや、正常に動作しな いものがあります。 正常に動作しなくなった場合は、一度本機の電源を切って、電源を入れなおしてください。 チェック 本機の電源を切った場合、スリープ状態になる前の状態に復帰できません。作業中だったデータは失われま す。 -309- Q:電源が入らない [100101-28] チェック 次のことをチェックしても電源が入らない、起動しない場合は、本機の故障が考えられます。ご購入元に相 談するか、NECにご相談ください。 参照 NECのお問い合わせ先について 『保証規定&修理に関するご案内』 A:バッテリが切れている可能性があります。 本機をバッテリのみで使用している場合、バッテリが切れている可能性があります。 本機にACアダプタを接続し、ACコンセントに接続して充電を行ってください。バッテリを充電しながら、本機を使用す ることもできます。 参照 バッテリの充電について 「本機の機能」の「バッテリ」-「バッテリの充電 (P. 69)」 A:購入後、最初に電源を入れるときは、必ずACアダプタを使用します。 ACアダプタが正しく接続されているか確認してください。バッテリを使用するには、充電が必要になります。 -310- Q:ディスプレイに何も表示されない [100603-28] A:電源ランプを確認してください。 チェック 本機は、バッテリの残量が残りわずかの状態になると、電源が入っているかスリープ状態になっているかに 関わらず、電源ランプがオレンジ色に点滅します。その場合は、本機にACアダプタを取り付け、ACコンセン トに接続してから、電源ランプの状態を確認してください。 参照 電源ランプについて 「本機の機能」の「各部の名称」-「表示ランプ (P. 32)」 ●電源ランプが点灯していない場合 本機の電源が入っていないか、休止状態になっています。電源スイッチを押して、本機を起動するか、休止状態から復 帰させてください。 ●電源ランプが点滅している場合 本機はスリープ状態になっています。本機をスリープ状態から復帰させてください。 参照 スリープ状態からの復帰について 「本機の機能」の「電源」-「スリープ状態 (P. 40)」 ●電源ランプが点灯している場合 本機の電源は入っています。次のことを試して、ディスプレイが表示されないか確認してください。 外部ディスプレイのみに画面を出力する設定になっていないか確認してください 外部ディスプレイを接続し、画面の出力先を外部ディスプレイのみにしている場合、本機の液晶ディスプレイに画面 は表示されません。画面の出力先を確認してください。 参照 画面の出力先の切り替えについて 「本機の機能」の「外部ディスプレイ (P. 109)」 NXパッドなどのポインティングデバイスを操作してみてください 電源プランの設定などにより、ディスプレイが省電力状態になっている可能性があります。NXパッドなどのポインテ ィングデバイスを操作して、ディスプレイの省電力状態が解除されないか確認してください。 液晶ディスプレイの輝度が適切か確認してください 液晶ディスプレイの輝度が、画面が見えにくい値になっている可能性があります。 液晶ディスプレイの輝度を調整してみてください。 -311- 参照 液晶ディスプレイの輝度の調整について 「本機の機能」の「液晶ディスプレイ」-「画面表示の調整 (P. 105)」 DirectXを使用するアプリケーションを使用している場合は、アプリケーションの設定を確認してください DirectXを使用するアプリケーションを実行すると、画面が表示されなくなることがあります。アプリケーションに 添付のマニュアルを参照し、表示解像度を320×200ドット、640×400ドット以外に変更すると、障害を回避できる ことがあります。 メモ 本機では、320×200ドット、640×400ドットの解像度でしか使えないアプリケーションは、正常に動作 しない場合があります。 チェック これらのチェックを行ってもディスプレイに何も表示されない場合は、故障が考えられます。ご購入元、ま たはNECにご相談ください。 参照 NECのお問い合わせ先について 『保証規定&修理に関するご案内』 -312- Q:Windowsが起動しない [100103-28] A:DVD、CDがドライブにセットされている場合は、それらを取り出してください。 DVD、CDがセットされたままで本機の電源を入れると、セットされた媒体から本機を起動しようとしてWindowsが起 動しない場合があります。媒体を取り出して本機を再起動してください。 A:USBメモリやPCカード、外付けのディスクドライブなどを使用している場合は、そ れらを取り外してください。 起動ディスクとして使用可能な周辺機器が取り付けられていると、それらの機器から起動しようとしてWindowsが起動 しない場合があります。 A:BIOSセットアップユーティリティの設定を工場出荷時に戻してください。 BIOSセットアップユーティリティの設定が不正になっている可能性があります。 「システム設定」の「BIOSセットアップユーティリティについて」-「工場出荷時の設定値に戻す (P. 233)」をご覧にな り、BIOSセットアップユーティリティの設定を工場出荷時に戻してみてください。 A:BIOSセットアップユーティリティの「HDD Recovery」から起動してください。 電源を入れ、すぐに【F2】を数回押す チェック 「Security」メニューの「Password on boot」を「Enabled」に設定している場合、パスワード 入力画面が表示されます。その場合は、スーパバイザパスワードを入力してください。ユーザパ スワードを入力した場合、本機能は使用できません。 BIOS セットアップユーティリティが表示されない場合は、 【F2】を押す間隔を変えてください。 キーボードの【←】【→】でメニューバーの「Exit」を選択する キーボードの【↑】【↓】で「HDD Recovery」を選択し、【Enter】を押す 【Yes】が選択されていることを確認して【Enter】を押す オプションの選択画面が表示されます。 「続行 終了してWindows 8.1に進みます」を選択し、【Enter】を押す -313- チェック 上記のことをすべてチェックしても、Windowsが起動できない場合は、ハードディスクがフォーマット(初 期化)されてしまったか、システムが壊れている可能性があります。『再セットアップガイド』をご覧にな り、本機のシステムを復旧、または再セットアップしてください。 参照 システムの復旧、再セットアップについて 『再セットアップガイド』 -314- Q:「自動修復」画面が表示された [100104-08] A:Windowsが正常に起動できなかった場合に表示されます。 「復元」ボタンをクリックしシステムの復元を行ってください。 PCを修復できなかった場合は、画面の指示に従い「PCのリフレッシュ」等を行ってください。 -315- Q: 「パスワードが正しくありません。入力し直してくだ さい。 」と表示された [100106-28] A:キャップスロックキーランプ( )やニューメリックロックキーランプ( )の状態 を確認し、もう一度パスワードを入力してください。 キャップスロックやニューメリックロックの状態によって、入力される文字が異なり、パスワードを正しく入力できな い場合があります。 キャップスロックキーランプ( )やニューメリックロックキーランプ( )でキャップスロックやニューメリックロ ックの状態を確認し、オン/オフを切り替えて、もう一度パスワードを入力してください。 キャップスロックのオン/オフは【Shift】+【Caps Lock】で切り替えることができます。 ニューメリックロックのオン/オフは【Num Lock】を押すことで切り替えることができます。 参照 表示ランプについて 「本機の機能」の「各部の名称」-「表示ランプ (P. 32)」 A:ユーザー名を確認し、もう一度パスワードを入力してください。 選択したユーザー名を確認し、選択したユーザーのパスワードをもう一度正しく入力してください。 -316- Q:パスワードを忘れてしまった [100107-28] Windowsのパスワードを忘れてしまった場合 A:忘れてしまったパスワードを復元することはできません。次のいずれかの方法で対処 してください。 サインインに失敗した場合、再度表示されるWindowsのサインイン画面にパスワードのヒントが表示されるので、そ のヒントを確認しパスワードを思い出す 別のユーザーでサインインする 管理者(Administrator)権限を持つユーザーでサインインして、パスワードを変更する 「パスワード リセット ディスク」を使って新しいパスワードを作成する メモ 「パスワード リセット ディスク」について 「コントロール パネル (P. 12)」を表示し、「ユーザー アカウントとファミリー セーフティ」→「ユーザー アカウント」の「パスワード リセット ディスクの作成」で作成してください。 チェック お使いのコンピュータの管理者(Administrator)権限を持つユーザーすべてのパスワードを忘れてしまった 場合、Windowsの設定のほとんどは変更できなくなってしまうので注意してください。 スーパバイザパスワードを忘れてしまった場合 A:NECにお問い合わせください。 チェック パスワード解除処置は、保証期限内でも有償です。 パスワード解除処置は、NECでの対応となります。 パスワード解除処置は、原則として修理対応となりますので、121コンタクトセンターへお問い合わせく ださい。 参照 NECのお問い合わせ先について 『保証規定&修理に関するご案内』 -317- ハードディスクのパスワードを忘れてしまった場合 A:パスワードの解除はできません。ハードディスクおよびハードディスク内のデータの 利用ができなくなります。 チェック この場合、ハードディスクは有償交換となり、ハードディスクに保存したデータは、お客様ご自身で作成さ れたデータも利用できなくなります。 -318- Q:ネットワークブートができない [100903-20] A:ネットワークブート機能(PXE機能)が有効になっているかを確認してください。 ネットワークブートを使用するには、ネットワークブート機能(PXE機能)を有効にする必要があります。 参照 ネットワークブート機能(PXE機能)の設定について 「ネットワークブート機能(PXE機能) (P. 161)」 -319- Q:電源が切れない [100112-28] A:アプリケーションに異常が起きていないか確認してください。 「電源の入れ方と切り方」の手順で電源が切れない場合、アプリケーションがフリーズ(ハングアップ)するなどの異常 を起こしていることが考えられます。 異常を起こしているアプリケーションがないか確認し、あった場合は「アプリケーション」の「アプリケーションを強 制的に終了させたい (P. 452)」の手順で異常を起こしているアプリケーションを強制的に終了してから、もう一度、電源 を切る操作を行ってください。 チェック アプリケーションを強制的に終了させると、保存していないデータの変更が反映されない場合や、データが 消えてしまう場合があります。 参照 正しい電源の入れ方と切り方 「本機の機能」の「電源」-「電源の入れ方と切り方 (P. 35)」 この方法でも正常に電源を切ることができない場合は、次の手順で本機を強制的に終了させてください。 ●強制的に電源を切る チェック 強制的に電源を切って終了させた場合、保存していないデータは消えてしまいます。また、直前に保存し たデータが破損、または消えてしまう場合があります。 ディスクアクセスランプ点灯中は電源スイッチを押さないでください。ハードディスクへアクセス中に 電源スイッチを押すと、パソコンが故障する原因となることがあります。 電源スイッチでスリープ状態や休止状態になるように設定されている場合、以下の操作をすると、電源が 切れずに省電力状態になることがあります。そのようなときは、いったん電源スイッチから手を離し、も う一度電源スイッチを4秒以上押し続けて本機を強制的に終了させてください。なお、工場出荷時の状態 では、電源スイッチでスリープ状態になるように設定されています。 本機の電源を強制的に切る場合は、4秒以上電源スイッチを押し続けてください。 ●電源を強制OFFできない場合 4秒以上電源スイッチを押し続けても電源が切れない場合には、もう一度4秒以上電源スイッチを押し続けてください。 それでも電源が切れない場合は、ご購入元、またはNECにご相談ください。 -320- 参照 NECのお問い合わせ先について 『保証規定&修理に関するご案内』 -321- Q:自動的にスリープ状態にならない [100201-28] A:使用中の電源プランの設定を確認してください。 電源プランの設定で、自動でスリープ状態にならない設定にしていないか確認してください。 参照 電源プランの設定 「本機の機能」の「電源」-「電源の設定 (P. 44)」 A:一定間隔で本機にアクセスする周辺機器を使用していないか確認してください。 双方向通信をするプリンタなど、一定間隔で本機にアクセスする周辺機器を接続している場合、自動的にスリープ状態 にならない場合があります。 A:実行中のアプリケーションがある場合は終了してみてください。 -322- Q:スリープ状態または休止状態から復帰しようとした らWindowsのサインイン画面が表示された [100203-08] A:サインインするユーザーを選択し、パスワードを入力してWindowsにサインインし てください。 スリープ状態または休止状態から復帰するときに、サインイン画面が表示されないようにするには、次の手順を行って ください。 チェック 手順の途中で「ユーザー アカウント制御」画面が表示された場合は、画面の表示を確認し操作してください。 参照 「ユーザー アカウント制御」画面 「はじめに」の「「ユーザー アカウント制御」について (P. 11)」 「コントロール パネル (P. 12)」を表示する 「システムとセキュリティ」をクリックし、「電源オプション」の「スリープ解除時のパスワー ドの要求」をクリック 「現在利用可能ではない設定を変更します」をクリック 「スリープ解除時のパスワード保護」欄で「パスワードを必要としない」を選択し、「変更の保 存」ボタンをクリック 以上で設定は完了です。 -323- Q:スリープ状態にできない [100204-08] A:USB接続の光学ドライブにセットされたディスクにあるファイルやプログラムを使用 していないか確認してください。 USB接続の光学ドライブにセットされたディスクにあるファイルやプログラムを使用している場合は、スリープ状態に できない場合があります。 ファイルを開いている場合はファイルを閉じ、プログラムを実行している場合はプログラムを終了してください。 -324- Q:スリープ状態から復帰できない、復帰に失敗した [100205-28] A:電源ランプの状態とバッテリ残量を確認してください。 ●電源ランプが点滅しているが、バッテリ残量が少ない場合 ACアダプタを取り付けACコンセントに接続し、液晶ディスプレイを開いた状態で本機の電源を入れると、データが復帰 できる場合があります。 ●電源ランプが消灯している場合 スリープ状態中に電源が切れてしまったか、バッテリ残量が少なくなり休止状態に移行した(工場出荷時の設定)可能 性があります。 ACアダプタを取り付けACコンセントに接続し、本機の電源を入れてください。休止状態に移行している場合は、休止状 態から復帰し、スリープ状態になる前の状態に復帰できます。 チェック 休止状態に移行せずに電源が切れた場合は、スリープ状態になる前の状態に復帰できません。 作業中だったデータは失われます。 A:スリープ状態への移行処理中に、次の操作を行わなかったか確認してください。 ディスプレイを閉じる このような操作を行うと、スリープ状態から復帰できなくなる場合があります。このような場合は、電源スイッチで電 源を入れてください。エラーメッセージが表示された場合は、メッセージに従ってください。 チェック この場合、スリープ状態になる前の状態に復帰できません。保存していなかったデータは失われます。 -325- Q:休止状態にできない [100207-08] A:工場出荷時はチャーム バーの「電源」に「休止状態」は表示されません。 「チャーム バーの「電源」から休止状態にできない (P. 327)」をご覧ください。 詳しくは、 A:ハードディスクの空き領域が不足している可能性があります。 休止状態はハードディスクに本機のメモリなどの状態を記録するため、ハードディスクに一定の空き領域が必要です。 ハードディスクの空き領域が十分にあるか確認してください。 A:USB接続の光学ドライブにセットされたディスクにあるファイルやプログラムを使用 していないか確認してください。 USB接続の光学ドライブにセットされたディスクにあるファイルやプログラムを使用している場合は、休止状態にでき ない場合があります。 ファイルを開いている場合はファイルを閉じ、プログラムを実行している場合はプログラムを終了してください。 -326- Q:チャーム バーの「電源」から休止状態にできない [100208-28] A:工場出荷時は「電源」のメニューに「休止状態」は表示されません。 「休止状態」を表示するには、「電源の設定」の「電源メニューに休止状態を表示させる」の手順で設定を変更してくだ さい。 参照 電源メニューに休止状態を表示させる 「本機の機能」の「電源」-「電源の設定」-「電源メニューに休止状態を表示させる (P. 46)」 -327- Q:休止状態から復帰できない、復帰に失敗した [100209-08] A:休止状態の間に、周辺機器の取り外しなど機器構成の変更をしなかったか確認してく ださい。 休止状態の間に、周辺機器の取り外しなど機器構成の変更をすると、休止状態からの復帰ができなくなり、作業中のデ ータが失われる場合があります。 機器構成を変更する場合は、一度休止状態から復帰し、本機の電源を切ってから行ってください。 -328- Q:Windowsの電源設定ができない [100210-08] A:権限を制限されたユーザーでサインインしていないか確認してください。 本機を複数の人で使用している場合は、管理者によってユーザーの設定できる項目に制限がかけられている場合があり ます。 このような場合は、管理者に依頼して制限を解除してもらうか、または管理者(Administrator)権限を持つユーザーで サインインして省電力の設定を行う必要があります。 -329- Q:本機を一定時間放置すると、スリープ状態になって しまう [100211-28] A:工場出荷時は、省電力のため自動でスリープ状態になるように設定してあります。 自動でスリープ状態になるのを無効にしたい場合は、Windowsの電源プランの設定を変更してください。 参照 電源プランの設定 「本機の機能」の「電源」-「電源の設定 (P. 44)」 -330- Q:キーボードやUSBマウスでスリープ状態から復帰す る/しないを設定したい [100212-28] チェック 機種によって「電源の管理」タブが表示されない場合があります。その場合は他の方法でスリープ状態から 復帰を行ってください。 A:次の手順で設定を行ってください。 「デバイス マネージャー (P. 12)」を開く 「マウスとそのほかのポインティング デバイス」をダブルクリック 設定を変更するUSBマウスをダブルクリック 「電源の管理」タブをクリック 次のように設定する スリープ状態から復帰するように設定する場合 「このデバイスで、コンピューターのスタンバイ状態を解除できるようにする」にチェックを付ける スリープ状態から復帰しないように設定する場合 「このデバイスで、コンピューターのスタンバイ状態を解除できるようにする」のチェックを外す 「OK」ボタンをクリック 以上で設定は完了です。 チェック USBマウスでスリープ状態から復帰する設定にしても、USBマウス操作でスリープ状態から復帰できない場 合があります。その場合は他の方法でスリープ状態から復帰を行ってください。 -331- Q&A:バッテリ [100300-28] 本機にACアダプタを取り付け、ACコンセントに接続してもバッテリの充電が始まらない. . . . . . . . . . . . . . 333 タスク バーの通知領域に電源アイコンが表示されない. . . . . . . . . . . . . . . . . . . . . . . . . . . . . . . . . . . . 334 満充電したのに、バッテリ充電ランプが点灯する. . . . . . . . . . . . . . . . . . . . . . . . . . . . . . . . . . . . . . . . 335 バッテリ充電ランプが点滅する. . . . . . . . . . . . . . . . . . . . . . . . . . . . . . . . . . . . . . . . . . . . . . . . . . . 336 -332- Q:本機にACアダプタを取り付け、ACコンセントに接続 してもバッテリの充電が始まらない [100301-28] A:バッテリが正しく認識されていない可能性があります。 「高速スタートアップ」の機能が有効になった状態でバッテリパックの取り付け/取り外しを行うと、バッテリが正しく 認識されないことがあります。 このような場合は「高速スタートアップ」の機能を無効にしてからシャットダウンし、再度Windowsを起動させてくだ さい。 工場出荷時の設定では「高速スタートアップ」の機能が有効になっています。 参照 「高速スタートアップ」の機能を無効にする 「本機の機能」の「電源の入れ方と切り方」-「「高速スタートアップ」について (P. 36)」 A:バッテリ充電ランプを確認してください。 バッテリ充電ランプが点滅している場合 バッテリパックが接触不良を起こしている可能性があります。バッテリパックを取り外し、取り付けなおしてくださ い。 バッテリ充電ランプが消灯している場合 バッテリパックが満充電、または満充電に近い状態の可能性があります。そのような状態では、充電が始まらない場 合があります。 -333- Q:タスク バーの通知領域に電源アイコンが表示されな い [100302-08] A:次の手順で設定してください。 「コントロール パネル (P. 12)」を表示する 「デスクトップのカスタマイズ」をクリックし、「タスク バーとナビゲーション」をクリック 「タスク バー」タブをクリックし、「通知領域」の「カスタマイズ」ボタンをクリック 「電源」の動作欄で「アイコンと通知を表示」を選択する 「OK」ボタンをクリック 「OK」ボタンをクリック -334- Q:満充電したのに、バッテリ充電ランプが点灯する [100303-28] A:故障ではありません。バッテリは少しずつ自然放電しているので、それを補充するた め、本機にACアダプタを取り付け、ACコンセントに接続しているときは自動的に充電が 始まります。 -335- Q:バッテリ充電ランプが点滅する [100304-28] A:電源を切り、ACアダプタとバッテリパックを取り外してからもう一度正しく取り付 けなおしてください。 バッテリパックを取り付けなおしても直らない場合は、バッテリリフレッシュを行ってください。バッテリリフレッシ ュを行っても直らない場合は、バッテリパックの寿命ですので、別売のバッテリパックと交換してください。 参照 バッテリリフレッシュ、バッテリパックの交換について 「本機の機能」の「バッテリ (P. 61)」 -336- Q&A:NXパッド [100400-28] NXパッドが動作しない. . . . . . . . . . . . . . . . . . . . . . . . . . . . . . . . . . . . . . . . . . . . . . . . . . . . . . . . . 338 NXパッドの反応が鈍い. . . . . . . . . . . . . . . . . . . . . . . . . . . . . . . . . . . . . . . . . . . . . . . . . . . . . . . . . 341 NXパッドの拡張機能を使用したい. . . . . . . . . . . . . . . . . . . . . . . . . . . . . . . . . . . . . . . . . . . . . . . . . 342 文字入力中に、NXパッドのタップ機能が動作したり、マウスカーソルが移動してしまう. . . . . . . . . . . . . . . 343 一時的にNXパッドを無効にしたい. . . . . . . . . . . . . . . . . . . . . . . . . . . . . . . . . . . . . . . . . . . . . . . . . 345 -337- Q:NXパッドが動作しない [100401-28] A:NXパッドや操作する指が汚れていないか確認してください。 NXパッドや操作する指に水分や脂分が付いていると、正常に動作しません。汚れをふき取ってから操作してください。 A:NXパッドを操作する際は次の点に注意してください。 指先で操作する 指先以外で操作すると、正常に動作しない場合があります。 力をかけすぎない 必要以上に力をかけると、正常に動作しない場合があります。 NXパッドの2カ所以上に同時に触れない NXパッドの2カ所以上に同時に触れていると正常に動作しません。 A:NXパッド上のスクロール領域で操作していないか、確認してください。 NXパッドドライバ使用時、NXパッドドライバでNXパッドのスクロール機能を有効に設定していると、パッドのスクロ ール領域(右端、下端)でポインタの移動やドラッグなどの操作をすることができません。 右端や下端でも操作したい場合は、スクロール機能を無効にするか操作領域を変更してください。 参照 スクロール機能の有効/無効、領域の設定方法 「本機の機能」の「NXパッド」-「NXパッドの設定 (P. 89)」 A:マウスポインタが マウスポインタが になっていないか確認してください。 になっている場合は、本機がプログラムの処理をしているので、NXパッドなどのポインティングデ バイスをクリックしても操作は受け付けられません。処理が終わるまでお待ちください。 しばらく待ってもNXパッドなどのポインティングデバイスの操作ができない場合は、プログラムに異常が発生して動か なくなった(フリーズした)可能性があります。アプリケーションを強制終了してください。この場合、保存していな かったデータは消去されます。 参照 アプリケーションの強制終了 「アプリケーション」の「アプリケーションを強制的に終了させたい (P. 452)」 A:マウスドライバの変更などで一時的にNXパッドが使用できなくなっている可能性が あります。 マウスポインタが動かない場合は、次の手順で、キーボードを使用して本機を再起動してください。 -338- 【Ctrl】+【Alt】+【Delete】を押す 【Tab】を使用して を選択し、【Enter】を押す 【↓】で表示されたメニューから「再起動」を選択し、【Enter】を押す 【↑】 A:【Fn】+スペースキーを押し、NXパッドがオンになるか確認してください。 NXパッドドライバ使用時は、 【Fn】+スペースキーを押すことで、NXパッドのオン/オフを切り替えることができます。 【Fn】+スペースキーを押して、NXパッドがオンになるか確認してください。 参照 【Fn】について 「本機の機能」の「キーボード」-「キーの使い方 (P. 82)」 A:NXパッドドライバで、USBマウス接続時にNXパッドを使用しない設定になっていな いか確認してください。 次の手順で設定を確認してください。 「コントロール パネル (P. 12)」を表示する 「ハードウェアとサウンド」をクリックし、「デバイスとプリンター」の「マウス」をクリック 「USBマウス接続時の動作」タブをクリック 「自動的にNX PADを無効にする」が選択されている場合、USBマウスを接続しているとNXパッドでの操作が行 えません。 USBマウスと同時にNXパッドを使用する場合は、「USBマウスと同時に使用する」を選択してください。 チェック 工場出荷時の設定では、「自動的にNX PADを無効にする」が選択されています。 「OK」ボタンをクリック -339- A:BIOSセットアップユーティリティでNXパッドを使用しない設定になっていないか確 認してください。 参照 BIOSセットアップユーティリティについて 「システム設定」の「BIOSセットアップユーティリティについて (P. 229)」 BIOSセットアップユーティリティの設定項目 「システム設定」の「設定項目一覧」-「 「Advanced」メニュー (P. 236)」 A:NXパッドドライバで、タッピングを無効にしたり、文字入力時にNXパッドを使用し ない設定にしていないか確認してください。 次の手順で設定を確認してください。 「コントロール パネル (P. 12)」を表示する 「ハードウェアとサウンド」をクリックし、「デバイスとプリンター」の「マウス」をクリック 「タッピング」タブをクリック 表示された画面で、以下の設定を確認してください。 「タッピング」 この項目のチェックが外れていると、NXパッドでのタップやドラッグが無効になります。 有効にするにはチェックを付けてください。 「キー入力時NX PADを使用しない」 この項目にチェックが付いていると、キーボードからの入力時、一時的にNXパッドが無効になります。 「OK」ボタンをクリック A:パッド部分での操作が無効になっていないか、確認してください。 「一時的にNXパッドを無効にしたい (P. 345)」の手順で、左右ボタンに「Pad操作面機能停止」を設定している場合、その 機能でパッド部分での操作が無効になっている可能性があります。 パッド部分での操作の有効/無効は、タスク バーの通知領域の をクリックすると表示されるNXパッドのアイコンで 確認できます。 アイコンが の状態の場合は、左右ボタンの機能によってパッド部分での操作が無効になっています。左右ボタンを同 時に押して、パッド部分での操作を有効にしてください。 A:「手書きでお助けパッド」使用中は、NXパッドでの操作はできません。 「手書きでお助けパッド」使用中は、NXパッドでのマウスカーソルなどの操作はできなくなります。NXパッドの左右の クリックボタンを同時に押して、「手書きでお助けパッド」を終了してください。 -340- Q:NXパッドの反応が鈍い [100402-28] A:NXパッドや操作する指が汚れていないか確認してください。 NXパッドや操作する指に水分や脂分が付いていると、正常に動作しません。汚れをふき取ってから操作してください。 A:NXパッドを操作する際は次の点に注意してください。 指先で操作する 指先以外で操作すると、正常に動作しない場合があります。 力をかけすぎない 必要以上に力をかけると、正常に動作しない場合があります。 A:マウスポインタが マウスポインタが になっていないか確認してください。 になっている場合は、本機がプログラムの処理をしているので、NXパッドなどのポインティングデ バイスをクリックしても反応が鈍くなる場合があります。処理が終わるまでお待ちください。 しばらく待っても処理が終了しない場合は、プログラムに異常が発生して動かなくなった(フリーズした)可能性があ ります。アプリケーションを強制終了してください。この場合、保存していなかったデータは消去されます。 参照 アプリケーションの強制終了 「アプリケーション」の「アプリケーションを強制的に終了させたい (P. 452)」 A:ポインタの移動速度が遅く設定されていないか確認してください。 次の手順でポインタの移動速度の設定を確認し、必要に応じて設定しなおしてください。 「コントロール パネル (P. 12)」を表示する 「ハードウェアとサウンド」をクリックし、「デバイスとプリンター」の「マウス」をクリック 「ポインター オプション」タブをクリックし、 「速度」欄でポインタの速度を確認し、必要に応 じて設定しなおす 「OK」ボタンをクリック -341- Q:NXパッドの拡張機能を使用したい [100403-28] A:次の手順で、NXパッドドライバの設定画面を表示し設定を行ってください。 「コントロール パネル (P. 12)」を表示する 「ハードウェアとサウンド」をクリックし、「デバイスとプリンター」の「マウス」をクリック チェック NXパッドのドライバを「標準 PS/2 ポート マウス」に変更した場合、NXパッドの拡張機能を使用するには、 ドライバをNXパッドドライバへ戻す必要があります。 参照 NXパッドドライバへ戻す 「本機の機能」の「NXパッド」-「NXパッドドライバへ戻す (P. 93)」 NXパッドの拡張機能を使用する 「本機の機能」の「NXパッド」-「NXパッドの設定 (P. 89)」 -342- Q:文字入力中に、NXパッドのタップ機能が動作したり、 マウスカーソルが移動してしまう [100704-28] A:文字入力中にNXパッドに手が触れたり、NXパッドの近くに手が行ったりしたためで す。 NXパッドに手が触れたり、NXパッドの近くに手が行ったりすると、手が触れていなくてもNXパッドで使用している静 電容量式という仕組みのためにタップ機能が動作したり、マウスカーソルが移動してしまう場合があります。 キーボードからの入力時、一時的にNXパッドが無効になるように設定できます。 チェック 工場出荷時の設定では、キーボードからの入力時、一時的にNXパッドが無効になるように設定されていま す。 参照 キーボードからの入力時に、NXパッドを無効にする 「本機の機能」の「NXパッド」-「NXパッドの設定 (P. 89)」 メモ NXパッドのドライバを「標準 PS/2 ポート マウス」に変更している場合は、ドライバをNXパッドドライ バへ戻してください。 NXパッドドライバを使用できない場合は、BIOSセットアップユーティリティの「Advanced」メニュー →「Device Configuration」の「Internal Mouse」を「Disabled」に設定し、NXパッドを無効にしてく ださい。 参照 NXパッドドライバへ戻す 「本機の機能」の「NXパッド」-「NXパッドドライバへ戻す (P. 93)」 NXパッドを無効にする 「システム設定」の「BIOSセットアップユーティリティについて (P. 229)」および「設定項目一覧 (P. 234)」 NXパッドドライバを使用している場合、 【Fn】+スペースキーを押して、NXパッドのオン/オフを切り替えることがで きます。 -343- 参照 【Fn】について 「キーボード」の「キーの使い方 (P. 82)」 -344- Q:一時的にNXパッドを無効にしたい [100405-28] A:左右ボタンを同時に押すごとにパッド部分での操作の有効/無効が切り替わるように 設定できます。 NXパッドの「左右ボタン」に「Pad操作面機能停止」を設定することにより、パッド部分での操作の無効/有効を、左 右ボタンの同時押しで切り替えることができます。 参照 NXパッドの左右ボタン同時押しで、パッド部分での操作を一時的に無効/有効にする 「本機の機能」の「NXパッド」-「NXパッドの設定 (P. 89)」 パッド部分での操作の有効/無効は、タスク バーの通知領域の をクリックすると表示されるNXパッドのアイコンで 確認できます。 の場合は、パッド部分での操作が有効になっています。 の場合は、パッド部分での操作が無効になっています。 メモ NXパッドのドライバを「標準 PS/2 ポート マウス」に変更している場合は、ドライバをNXパッドドライバ へ戻してください。 参照 NXパッドドライバへ戻す 「本機の機能」の「NXパッド」-「NXパッドドライバへ戻す (P. 93)」 A:【Fn】+スペースキーを押すごとにNXパッドのオン/オフが切り替わります。 NXパッドのオン/オフは、タスク バーの通知領域の をクリックすると表示されるNXパッドのアイコンで確認できま す。 の場合は、パッド部分での操作が有効になっています。 の場合は、パッド部分での操作が無効になっています。 参照 【Fn】について 「本機の機能」の「キーボード」-「キーの使い方 (P. 82)」 -345- Q&A:マウス [100500-28] はじめに確認してください. . . . . . . . . . . . . . . . . . . . . . . . . . . . . . . . . . . . . . . . . . . . . . . . . . . . . . 347 マウスを動かしても、何も反応しない. . . . . . . . . . . . . . . . . . . . . . . . . . . . . . . . . . . . . . . . . . . . . . . 348 マウスの動きが悪い. . . . . . . . . . . . . . . . . . . . . . . . . . . . . . . . . . . . . . . . . . . . . . . . . . . . . . . . . . . 349 -346- はじめに確認してください [100503-28] マウスと本機が正しく接続されていることを確認してください。 マウスが反応しない、動きが悪い場合は、マウスと本機との接続が緩んだり外れたりしていないか確認してください。 -347- Q:マウスを動かしても、何も反応しない [100501-28] A:マウスポインタが マウスポインタが になっていないか確認してください。 になっている場合は、本機がプログラムの処理をしているので、マウスをクリックしても操作は受 け付けられません。処理が終わるまでお待ちください。 しばらく待ってもマウスからの操作ができない場合は、プログラムに異常が発生して動かなくなった(フリーズした) 可能性があります。アプリケーションを強制終了してください。この場合、保存していなかったデータは消去されます。 参照 アプリケーションの強制終了 「アプリケーション」の「アプリケーションを強制的に終了させたい (P. 452)」 A:マウスの設定が正しく行われているか確認してください。 他社製USBマウスを使用している場合は、ドライバなどの設定が必要になる場合があります。設定が正しく行われてい るか確認してください。 参照 マウスの設定について 「本機の機能」の「マウス」-「マウスを接続するための設定方法 (P. 98)」 -348- Q:マウスの動きが悪い [100502-00] A:マウスのセンサー周辺が汚れていないか確認し、汚れている場合は掃除してくださ い。 レーザー式や光学式マウスをお使いの場合、底面のセンサーにほこりなどが付着して、マウスの移動を正しく読み取る ことができなくなる場合があります。センサーの周辺の汚れやほこりを軽く払ってください。 チェック マウスのお手入れについては、 『メンテナンスとアフターケアについて』をご覧ください。 A:レーザー式や光学式マウスをお使いの場合は、光沢のない無地の紙の上で動作するか 確認してください。 レーザー式や光学式マウスは、マウス底面に光源があり、それをセンサーで検知することでマウスの動きを判断してい ます。次のような表面では正しく動作しない(操作どおりにマウスポインタが動かない)場合があります。 反射しやすいもの(鏡、ガラスなど) 網点の印刷物など、同じパターンが連続しているもの(雑誌や新聞の写真など) 濃淡のはっきりした縞模様や柄のもの 光学式マウスの場合、光沢があるもの(透明、半透明な素材を含む) 操作どおりにマウスポインタが動かないときは、光沢がない無地の印刷用紙やそれぞれのマウス(レーザー式または光 学式)に対応したマウスパッドなどの上で操作してください。 -349- Q&A:表示 [100600-28] はじめに確認してください. . . . . . . . . . . . . . . . . . . . . . . . . . . . . . . . . . . . . . . . . . . . . . . . . . . . . . 351 電源を入れてしばらくすると、画面が真っ暗になる. . . . . . . . . . . . . . . . . . . . . . . . . . . . . . . . . . . . . . 352 表示できるはずの高解像度を選択できない. . . . . . . . . . . . . . . . . . . . . . . . . . . . . . . . . . . . . . . . . . . . 353 ディスプレイに何も表示されない. . . . . . . . . . . . . . . . . . . . . . . . . . . . . . . . . . . . . . . . . . . . . . . . . . 354 画面の色調を調整したい. . . . . . . . . . . . . . . . . . . . . . . . . . . . . . . . . . . . . . . . . . . . . . . . . . . . . . . . 356 再生中の動画がとぎれる、なめらかに再生されない. . . . . . . . . . . . . . . . . . . . . . . . . . . . . . . . . . . . . . 357 動画の再生中に画面が消えてしまう. . . . . . . . . . . . . . . . . . . . . . . . . . . . . . . . . . . . . . . . . . . . . . . . 358 CyberLink PowerDVDでDVDが再生できない. . . . . . . . . . . . . . . . . . . . . . . . . . . . . . . . . . . . . . . . . . 359 CyberLink PowerDVDでディスクが認識されない. . . . . . . . . . . . . . . . . . . . . . . . . . . . . . . . . . . . . . . 360 画面の表示位置やサイズがおかしい. . . . . . . . . . . . . . . . . . . . . . . . . . . . . . . . . . . . . . . . . . . . . . . . 361 外部ディスプレイで画面が流れるように表示される. . . . . . . . . . . . . . . . . . . . . . . . . . . . . . . . . . . . . . 362 HDMI接続したテレビや外部ディスプレイに映像が表示されない. . . . . . . . . . . . . . . . . . . . . . . . . . . . . . 363 HDMIでテレビに接続すると、画面の周りがはみ出してしまい、表示されない部分がある. . . . . . . . . . . . . . 364 デスクトップ上のアイコンの名前が隠れてしまう. . . . . . . . . . . . . . . . . . . . . . . . . . . . . . . . . . . . . . . . 365 -350- はじめに確認してください [100618-28] 本機や外部ディスプレイの電源の状態を確認してください。 画面が表示されない、途中で消えるなどの場合は、本機がスリープ状態や休止状態になっていたり、外部ディスプレイ 使用時は外部ディスプレイの省電力機能が動作したり、電源が切れていないか確認してください。 外部ディスプレイ使用時は、本機と外部ディスプレイの接続を確認してください。 外部ディスプレイを使用している場合は、本機と外部ディスプレイが正しく接続されているか、また正しいケーブルを 使用しているか確認してください。 -351- Q:電源を入れてしばらくすると、画面が真っ暗になる [100601-28] A:液晶ディスプレイの電源が切れている可能性があります。 使用中の電源プランで「ディスプレイの電源を切る」が設定されている場合、液晶ディスプレイの電源が切れている可 能性があります。NXパッドなどのポインティングデバイスやキーボードを操作することで、液晶ディスプレイの電源が 入り、画面が表示されます。元に戻らない場合は、本機がスリープ状態になっている可能性があります。 A:本機がスリープ状態になっている可能性があります。 電源ランプで本機の状態を確認し、本機がスリープ状態になっている場合は復帰させてください。 一定時間経過後にスリープ状態にならないように設定したい場合は、Windowsの電源プランの設定を変更してください。 チェック 本機は、バッテリの残量が残りわずかの状態になると、電源が入っているかスリープ状態になっているかに 関わらず、電源ランプがオレンジ色に点滅します。本機にACアダプタを取り付け、ACコンセントに接続して から、電源ランプの状態を確認してください。 参照 電源ランプについて 「本機の機能」の「各部の名称」-「表示ランプ (P. 32)」 スリープ状態からの復帰方法について 「本機の機能」の「電源」-「スリープ状態 (P. 40)」 電源プランの設定 「本機の機能」の「電源」-「電源の設定 (P. 44)」 -352- Q:表示できるはずの高解像度を選択できない [100602-28] A:外部ディスプレイを使用している場合、プラグアンドプレイ(DDC)対応ディスプレ イでも、ディスプレイの種類によっては、高解像度などサポートしている表示モードの一 部を選べないことがあります。 「本機の機能」の「外部ディスプレイ」-「ディスプレイに合わせた設定 (P. 127)」をご覧になり、ディスプレイの種類 を指定してください。 -353- Q:ディスプレイに何も表示されない [100603-28] A:電源ランプを確認してください。 チェック 本機は、バッテリの残量が残りわずかの状態になると、電源が入っているかスリープ状態になっているかに 関わらず、電源ランプがオレンジ色に点滅します。その場合は、本機にACアダプタを取り付け、ACコンセン トに接続してから、電源ランプの状態を確認してください。 参照 電源ランプについて 「本機の機能」の「各部の名称」-「表示ランプ (P. 32)」 ●電源ランプが点灯していない場合 本機の電源が入っていないか、休止状態になっています。電源スイッチを押して、本機を起動するか、休止状態から復 帰させてください。 ●電源ランプが点滅している場合 本機はスリープ状態になっています。本機をスリープ状態から復帰させてください。 参照 スリープ状態からの復帰について 「本機の機能」の「電源」-「スリープ状態 (P. 40)」 ●電源ランプが点灯している場合 本機の電源は入っています。次のことを試して、ディスプレイが表示されないか確認してください。 外部ディスプレイのみに画面を出力する設定になっていないか確認してください 外部ディスプレイを接続し、画面の出力先を外部ディスプレイのみにしている場合、本機の液晶ディスプレイに画面 は表示されません。画面の出力先を確認してください。 参照 画面の出力先の切り替えについて 「本機の機能」の「外部ディスプレイ (P. 109)」 NXパッドなどのポインティングデバイスを操作してみてください 電源プランの設定などにより、ディスプレイが省電力状態になっている可能性があります。NXパッドなどのポインテ ィングデバイスを操作して、ディスプレイの省電力状態が解除されないか確認してください。 液晶ディスプレイの輝度が適切か確認してください 液晶ディスプレイの輝度が、画面が見えにくい値になっている可能性があります。 液晶ディスプレイの輝度を調整してみてください。 -354- 参照 液晶ディスプレイの輝度の調整について 「本機の機能」の「液晶ディスプレイ」-「画面表示の調整 (P. 105)」 DirectXを使用するアプリケーションを使用している場合は、アプリケーションの設定を確認してください DirectXを使用するアプリケーションを実行すると、画面が表示されなくなることがあります。アプリケーションに 添付のマニュアルを参照し、表示解像度を320×200ドット、640×400ドット以外に変更すると、障害を回避できる ことがあります。 メモ 本機では、320×200ドット、640×400ドットの解像度でしか使えないアプリケーションは、正常に動作 しない場合があります。 チェック これらのチェックを行ってもディスプレイに何も表示されない場合は、故障が考えられます。ご購入元、ま たはNECにご相談ください。 参照 NECのお問い合わせ先について 『保証規定&修理に関するご案内』 -355- Q:画面の色調を調整したい [100606-28] A:次の手順で調整してください。 「コントロール パネル (P. 12)」を表示する 「デスクトップのカスタマイズ」の「画面の解像度の調整」をクリック 「詳細設定」をクリック 「インテル(R) HD グラフィックス・コントロール・パネル」タブをクリック 「グラフィックス・プロパティー」ボタンをクリック 「ディスプレイ」をクリック 左上の「ディスプレイ」をクリックし、表示されたメニューから「ディスプレイの設定」をク リック 「色」タブをクリック 表示される画面で色調の調整を行ってください。 -356- Q:再生中の動画がとぎれる、なめらかに再生されない [100607-28] A:動画の再生を行うアプリケーション以外のアプリケーションを終了してください。 動画の再生には処理能力を多く必要とするものもあり、複数のアプリケーションを使用中に動画の再生を行うと、再生 がとぎれる場合や、なめらかに再生ができない場合があります。 A:再生中はウィンドウの大きさや位置を変更しないでください。 動画の再生中に、ウィンドウの大きさや位置を変更すると、音飛びや画像の乱れの原因になる場合があります。 A:Intel® WiDiで接続した外部ディスプレイやテレビに表示している場合は、解像度を 低くしてください。 Intel® WiDiで接続した外部ディスプレイやテレビに表示している映像が乱れやすい場合は、解像度を1,280×720に設 定してください。 画質は低下しますが、転送するデータ量が減るため映像が安定する場合があります。 -357- Q:動画の再生中に画面が消えてしまう [100608-08] A:電源の設定を確認してください。 MPEG形式の動画を再生中にスリープ状態や休止状態に移行した場合や、ディスプレイの省電力機能やパワーマネジメン ト機能が働いた場合、再生画面が消えてしまいます。 動画を再生するときは、スリープ状態や休止状態およびディスプレイの省電力機能やパワーマネジメント機能をオフに してください。 -358- Q:CyberLink PowerDVDでDVDが再生できない [101914-00] A:CPRM(Content Protection for Recordable Media)方式で著作権保護されて いるタイトルを再生しようとしていないか確認してください。 インターネット経由でのアクティベーションにより、CPRMの著作権保護機能に対応することができます。 チェック 外部ディスプレイ使用時、接続しているディスプレイが、HDCP(High-bandwidth Digital Content Protection)規格に対応していない場合は、著作権保護された映像をデジタル出力できません。 メモ CPRM方式による著作権保護は、デジタルテレビ放送番組をDVDに記録するためなどに用いられています。 -359- Q:CyberLink PowerDVDでディスクが認識されない [101906-08] A:CyberLink PowerDVDで使用可能な規格のディスクか、また使用しているディスク や光学ドライブの状態に問題はないか確認してください。 本機の光学ドライブで使用できるディスクであっても、本機やCyberLink PowerDVDで使用できない規格で記録されて いると認識ができない場合があります。 また、使用しているディスクや光学ドライブの状態によってはディスクの認識ができない場合があります。使用してい るディスクや光学ドライブの確認を行ってください。 参照 CyberLink PowerDVDで使用できるディスクの規格、ディスクや光学ドライブの確認について 「便利な機能とアプリケーション」の「CyberLink PowerDVD」-「使用上の注意 (P. 293)」 -360- Q:画面の表示位置やサイズがおかしい [100610-28] A:ディスプレイストレッチ機能の設定を確認してください。 ディスプレイストレッチ機能が無効の状態で、デスクトップの解像度を液晶ディスプレイの解像度よりも小さい解像度 に設定した場合、画面は液晶ディスプレイ中央に表示され、周辺には黒い枠が表示されます。 画面を液晶ディスプレイ全体に拡大表示したい場合は、ディスプレイストレッチ機能を有効にしてください。 参照 ディスプレイストレッチ機能について 「本機の機能」の「液晶ディスプレイ」-「ディスプレイストレッチ機能 (P. 107)」 A:外部ディスプレイを使用している場合は、ディスプレイ側で表示位置やサイズを調整 してください。 参照 表示位置やサイズの調整について ディスプレイに添付のマニュアル -361- Q:外部ディスプレイで画面が流れるように表示される [100611-28] A:お使いのディスプレイのディスプレイ情報ファイルを最新のものに更新してくださ い。 一部のDDC対応ディスプレイにおいて、ディスプレイ情報ファイルがないためにディスプレイの同期がとれず、画面が 流れるように表示される場合があります。 この場合には、ディスプレイ製造元より最新のディスプレイ情報ファイルを入手し、セットアップしてください。 -362- Q:HDMI接続したテレビや外部ディスプレイに映像が表 示されない [100616-28] A:出力先がHDMIコネクタに設定されているか確認してください。 参照 画面の出力先の切り替えについて 「本機の機能」の「外部ディスプレイ (P. 109)」 A:I/O制限で、HDMIコネクタの接続を使用不可に設定していないか確認してくださ い。 参照 I/O制限について 「本機の機能」の「セキュリティ機能」-「I/O制限 (P. 217)」 A:接続しているテレビや外部ディスプレイの設定を確認してください。 接続しているテレビや外部ディスプレイのマニュアルをご覧になり、次のことを確認してください。 入力信号の設定はあっているか 複数の入力に対応している場合、本機と接続したHDMIコネクタからの信号を表示する設定になっているか -363- Q:HDMIでテレビに接続すると、画面の周りがはみ出し てしまい、表示されない部分がある [100617-28] A:テレビの設定をアンダースキャンに変更してください。 テレビのオーバースキャン機能(従来のテレビ方式との互換性を持たせるために、画面の周囲を表示しない機能)によ るものです。テレビの設定をアンダースキャンに変更してください。 設定方法について詳しくはテレビの取扱説明書をご覧ください。 A:表示の大きさを調節してください。 次の手順で表示の大きさを調節してください。 「コントロール パネル (P. 12)」を表示する 「デスクトップのカスタマイズ」の「画面の解像度の調整」をクリック 「詳細設定」をクリック 「インテル(R) HD グラフィックス・コントロール・パネル」タブをクリック 「グラフィックス・プロパティー」ボタンをクリック 「ディスプレイ」をクリック 左上の「ディスプレイ」をクリックし、表示されたメニューから「ディスプレイの設定」をク リック 「ディスプレイの選択」欄で「デジタルテレビ」をクリック 「スケーリング」の項目で任意の設定に変更する -364- Q:デスクトップ上のアイコンの名前が隠れてしまう [100621-08] A: 「アイコンの自動整列」を有効にしてください。 画面の解像度やアイコンサイズを変更した場合、デスクトップ上のアイコンの名前が一部隠れてしまうことがあります。 そのような場合は、次の手順で「アイコンの自動整列」を有効にしてください。 デスクトップの何もない場所を右クリック 「表示」の「アイコンの自動整列」を有効にする -365- Q&A:文字入力 [100700-28] はじめに確認してください. . . . . . . . . . . . . . . . . . . . . . . . . . . . . . . . . . . . . . . . . . . . . . . . . . . . . . 367 キーボードのキーを押しても、何も反応しない. . . . . . . . . . . . . . . . . . . . . . . . . . . . . . . . . . . . . . . . . 368 記号などで入力できない文字がある. . . . . . . . . . . . . . . . . . . . . . . . . . . . . . . . . . . . . . . . . . . . . . . . 369 別売のキーボードを接続したが、キーを押しても反応しない。使えないキーがある. . . . . . . . . . . . . . . . . . 370 文字入力中に、NXパッドのタップ機能が動作したり、マウスカーソルが移動してしまう. . . . . . . . . . . . . . . 371 -366- はじめに確認してください [100701-28] キャップスロックキーランプ( )でキャップスロックの状態を確認してください。 キャップスロックキーランプ( )が点灯していればキャップスロックがオン、消灯していればキャップスロックがオ フになっています。 キャップスロックの状態により、大文字/小文字の入力が変わります。 キャップスロックがオン 【Shift】を押していないときは大文字が、押しているときは小文字が入力されます。 キャップスロックがオフ 【Shift】を押していないときは小文字が、押しているときは大文字が入力されます。 キャップスロックのオン/オフは【Shift】+【Caps Lock】で切り替えることができます。 ニューメリックロックキーランプ( )でニューメリックロックの状態を確認してくださ い。 ニューメリックロックキーランプ( )が点灯している場合はニューメリックロックがオン、消灯している場合はニュ ーメリックロックがオフになっています。 ニューメリックロックの状態により、キーボードの一部で入力できる文字が変わります。 ニューメリックロックがオン タイプAのキーボードでは、キーボードの一部がテンキーとして機能します。 テンキー付きキーボードでは、キーボードのテンキー部分で数字などの入力が行えます。 ニューメリックロックがオフ タイプAのキーボードでは、通常の文字入力が行えます。 テンキー付きキーボードでは、テンキーの一部がカーソルキーなどのキーとして機能します。 ニューメリックロックのオン/オフは【Num Lock】を押すことで切り替えることができます。 日本語入力の入力モードを確認してください。 日本語入力が入力したいモードになっているか確認し、必要に応じてモードを切り替えてください。 工場出荷時の状態で日本語入力と英字入力を切り替えるには、 【半角/全角】または【Caps Lock】を押します。 日本語入力モードのときに、かな入力とローマ字入力を切り替えるには、次の手順で行います。 【Alt】+【カタカナ ひらがな ローマ字】を押す 確認のメッセージが表示された場合は、「はい」ボタンをクリック -367- Q:キーボードのキーを押しても、何も反応しない [100706-28] A:マウスポインタが マウスポインタが になっていないか確認してください。 になっている場合は、本機がプログラムの処理をしているので、キーボードからの操作は受け付け られません。処理が終わるまでお待ちください。 しばらく待ってもキーボードからの操作ができない場合は、プログラムに異常が発生して動かなくなった(フリーズし た)可能性があります。アプリケーションを強制終了してください。この場合、保存していなかったデータは消去され ます。 参照 アプリケーションの強制終了 「アプリケーション」の「アプリケーションを強制的に終了させたい (P. 452)」 A:別売のキーボードを使用している場合は、本機との接続を確認してください。 -368- Q:記号などで入力できない文字がある [100702-08] A:日本語入力システムを使用しても入力できない文字は、文字コード表を使って入力し ます。 文字コード表は次の手順で表示します。 アプリ画面 (P. 12)を開く 「文字コード表」をクリック 参照 文字コード表の使い方 Windowsのヘルプ -369- Q:別売のキーボードを接続したが、キーを押しても反 応しない。使えないキーがある [100703-08] A:キーボードの設定を行ってください。 使用しているキーボードにマニュアルやドライバが添付されている場合は、キーボードのマニュアルに従って設定やド ライバのインストールを行ってください。 マニュアルやドライバが添付されていない場合は、次の手順でキーボードの設定を行ってみてください。 チェック この方法で設定すると別売のキーボードも使えますが、キーボードによっては、一部のキーが使えなくなる ことがあります。 「デバイス マネージャー (P. 12)」を開く 「キーボード」をダブルクリック 表示されたキーボードから設定するキーボード名をダブルクリック 「ドライバーの更新」ボタンをクリック 「ドライバー」タブをクリックし、 「コンピューターを参照してドライバー ソフトウェアを検索します」をクリック 「コンピューター上のデバイス ドライバーの一覧から選択します」をクリック 以後は、接続したキーボードの種類などを参考に画面の指示に従って設定してください。 -370- Q:文字入力中に、NXパッドのタップ機能が動作したり、 マウスカーソルが移動してしまう [100704-28] A:文字入力中にNXパッドに手が触れたり、NXパッドの近くに手が行ったりしたためで す。 NXパッドに手が触れたり、NXパッドの近くに手が行ったりすると、手が触れていなくてもNXパッドで使用している静 電容量式という仕組みのためにタップ機能が動作したり、マウスカーソルが移動してしまう場合があります。 キーボードからの入力時、一時的にNXパッドが無効になるように設定できます。 チェック 工場出荷時の設定では、キーボードからの入力時、一時的にNXパッドが無効になるように設定されていま す。 参照 キーボードからの入力時に、NXパッドを無効にする 「本機の機能」の「NXパッド」-「NXパッドの設定 (P. 89)」 メモ NXパッドのドライバを「標準 PS/2 ポート マウス」に変更している場合は、ドライバをNXパッドドライ バへ戻してください。 NXパッドドライバを使用できない場合は、BIOSセットアップユーティリティの「Advanced」メニュー →「Device Configuration」の「Internal Mouse」を「Disabled」に設定し、NXパッドを無効にしてく ださい。 参照 NXパッドドライバへ戻す 「本機の機能」の「NXパッド」-「NXパッドドライバへ戻す (P. 93)」 NXパッドを無効にする 「システム設定」の「BIOSセットアップユーティリティについて (P. 229)」および「設定項目一覧 (P. 234)」 NXパッドドライバを使用している場合、 【Fn】+スペースキーを押して、NXパッドのオン/オフを切り替えることがで きます。 -371- 参照 【Fn】について 「キーボード」の「キーの使い方 (P. 82)」 -372- Q&A:ファイル保存 [100800-28] はじめに確認してください. . . . . . . . . . . . . . . . . . . . . . . . . . . . . . . . . . . . . . . . . . . . . . . . . . . . . . 374 ハードディスクに保存できない. . . . . . . . . . . . . . . . . . . . . . . . . . . . . . . . . . . . . . . . . . . . . . . . . . . 375 DVD、CDにデータを書き込めない(保存できない). . . . . . . . . . . . . . . . . . . . . . . . . . . . . . . . . . . . . 376 -373- はじめに確認してください [100801-28] DeviceLockで光学ドライブの機能を制限していないか確認してください。 DeviceLockは周辺機器の使用を制限するアプリケーションです。 DeviceLockをインストールしている場合は、DeviceLock管理コンソールを表示し、設定を確認してください。 参照 DeviceLockについて 「便利な機能とアプリケーション」の「DeviceLock Lite (P. 278)」 -374- Q:ハードディスクに保存できない [101503-28] A:ハードディスクの空き領域を確認してください。 ハードディスクの空き領域を確認してください。足りない場合は「ハードディスクの空き領域が足りない (P. 411)」に従 って空き領域を増やしてください。ハードディスクの空き領域よりもサイズが大きいファイルは保存できません。 -375- Q:DVD、CDにデータを書き込めない(保存できない) [101711-08] A: 「光学ドライブ」の「はじめに確認してください (P. 417)」の内容をご確認ください。 -376- Q&A:LAN機能 [100900-28] はじめに確認してください. . . . . . . . . . . . . . . . . . . . . . . . . . . . . . . . . . . . . . . . . . . . . . . . . . . . . . 378 ネットワークに接続できない. . . . . . . . . . . . . . . . . . . . . . . . . . . . . . . . . . . . . . . . . . . . . . . . . . . . . 379 ドライブやフォルダが共有できない. . . . . . . . . . . . . . . . . . . . . . . . . . . . . . . . . . . . . . . . . . . . . . . . 380 ネットワークブートができない. . . . . . . . . . . . . . . . . . . . . . . . . . . . . . . . . . . . . . . . . . . . . . . . . . . 383 動作が不安定になった. . . . . . . . . . . . . . . . . . . . . . . . . . . . . . . . . . . . . . . . . . . . . . . . . . . . . . . . . 384 -377- はじめに確認してください [100905-28] 本機とLANケーブル、ハブなどのネットワーク機器が正しく接続されているか確認して ください。 ネットワークに接続できない、ネットワークを利用した機能が使えない場合は、本機とLANケーブル、ハブなどのネット ワーク機器が正しく接続されているか確認してください。 -378- Q:ネットワークに接続できない [100901-00] A:プロトコルやドメイン、ワークグループの設定を間違えていないか確認してくださ い。 詳しくはネットワークの管理者にご相談ください。 -379- Q:ドライブやフォルダが共有できない [100902-08] A: 「Microsoft ネットワーク用ファイルとプリンター共有」を使用する設定になってい るか確認してください。 次の手順で確認してください。 チェック 手順の途中で「ユーザー アカウント制御」画面が表示された場合は、画面の表示を確認し操作してください。 参照 「ユーザー アカウント制御」画面 「はじめに」の「「ユーザー アカウント制御」について (P. 11)」 「コントロール パネル (P. 12)」を表示する 「ネットワークとインターネット」をクリックし、「ネットワークと共有センター」をクリック 左のメニューから「アダプターの設定の変更」をクリック LAN接続のアイコンを右クリックし、表示されたメニューから「プロパティ」をクリック 「ネットワーク」タブの「この接続は次の項目を使用します」欄に「Microsoft ネットワーク 用ファイルとプリンター共有」が表示され、チェックが付いていることを確認する チェックが付いていない場合は、チェックを付けてください。 チェック 「Microsoft ネットワーク用ファイルとプリンター共有」が組み込まれていない場合は、共有ドライ ブやフォルダを使うことはできません。このサービスは、「Microsoft ネットワーク用ファイルとプ リンター共有」をインストールすると使えるようになります。 「OK」ボタンをクリック をクリック をクリック -380- A:「共有の詳細設定」で設定を確認してください。 次の手順で確認してください。 チェック 手順の途中で「ユーザー アカウント制御」画面が表示された場合は、画面の表示を確認し操作してください。 参照 「ユーザー アカウント制御」画面 「はじめに」の「「ユーザー アカウント制御」について (P. 11)」 「コントロール パネル (P. 12)」を表示する 「ネットワークとインターネット」をクリックし、「ネットワークと共有センター」をクリック 左のメニューから「共有の詳細設定の変更」をクリック ネットワーク プロファイルごとに、設定を確認し必要に応じて設定を変更する メモ ネットワーク プロファイルの設定項目が表示されていない場合は、 をクリックしてください。 設定可能な項目は次の通りです。 項目 説明 ネットワーク探索 他のネットワーク コンピュータやデバイスを参照できるかどうか、また、 本機が他のネットワーク コンピュータから参照できるかどうかを設定しま す。 ファイルとプリンターの共有 本機で共有しているファイルとプリンタをネットワーク上のユーザーから アクセスできるようにするかどうかを設定します。 パブリック フォルダーの共有 ネットワーク上のユーザーが、本機のパブリックフォルダ内のファイルにア クセスできるようにするかどうかを設定します。 メディア ストリーミング ネットワーク上のユーザーやデバイスが、本機のピクチャ、ミュージック、 ビデオにアクセスできるかどうか、また、本機でネットワーク上のメディア を検出できるようにするかどうかを設定します。 ファイル共有の接続 ファイル共有の接続で使用する暗号化のビット数を設定します。 パスワード保護共有 共有ファイルや、本機に接続しているプリンタ、パブリックフォルダへのア クセスを、本機のユーザー アカウントとパスワードを持つ人のみに制限す るかどうかを設定できます。 ホームグループ接続※ ホームグループ接続の管理を、Windowsが行うか、ユーザー アカウントと パスワードで行うかを設定します。 -381- ※ ネットワーク プロファイル「パブリック」では設定できません。 「変更の保存」ボタンをクリック A:ドライブやフォルダを共有する設定にしているか確認してください。 ネットワークに接続された他のコンピュータから本機のドライブやフォルダを参照するには、共有したいドライブやフ ォルダを共有するように設定する必要があります。 共有したいドライブ、フォルダを右クリックし、表示されたメニューの「共有」から設定を行ってください。 A:共有するドライブやフォルダのアクセス許可の設定を確認してください。 共有するドライブやフォルダは、共有するユーザーごとにアクセス許可の設定を行うことができます。アクセス許可の 設定を確認し、必要に応じて設定を変更してください。 -382- Q:ネットワークブートができない [100903-20] A:ネットワークブート機能(PXE機能)が有効になっているかを確認してください。 ネットワークブートを使用するには、ネットワークブート機能(PXE機能)を有効にする必要があります。 参照 ネットワークブート機能(PXE機能)の設定について 「ネットワークブート機能(PXE機能) (P. 161)」 -383- Q:動作が不安定になった [100904-08] A:LANに接続して通信中にスリープ状態や休止状態にすると、本機が正常に動作しなく なることがあります。 LANに接続して通信中にスリープ状態や休止状態にすると、本機が正常に動作しなくなることがあります。通信中にスリ ープ状態や休止状態にしないでください。 Windowsの電源プランで自動的にスリープ状態になる設定をしている場合は、設定を解除してください。 -384- Q&A:無線LAN機能 [101000-28] はじめに確認してください. . . . . . . . . . . . . . . . . . . . . . . . . . . . . . . . . . . . . . . . . . . . . . . . . . . . . . 386 通信ができない. . . . . . . . . . . . . . . . . . . . . . . . . . . . . . . . . . . . . . . . . . . . . . . . . . . . . . . . . . . . . . 387 通信がとぎれる、または通信速度が遅い. . . . . . . . . . . . . . . . . . . . . . . . . . . . . . . . . . . . . . . . . . . . . . 388 「ネットワーク」で相手のコンピュータが表示されない. . . . . . . . . . . . . . . . . . . . . . . . . . . . . . . . . . . . 390 「ネットワーク」上のコンピュータのアイコンをダブルクリックしても内容が表示されない. . . . . . . . . . . . . 391 接続している無線LANアクセスポイントから、いつのまにか切断されてしまう. . . . . . . . . . . . . . . . . . . . . 392 -385- はじめに確認してください [101006-28] 無線LAN機能がオンになっていることを確認してください。 参照 無線LAN機能のオン/オフについて 「本機の機能」の「無線LAN機能」-「無線LAN機能のオン/オフ (P. 171)」 接続先の機器の電源が入っているか確認してください。 参照 接続先の機器に添付のマニュアル ネットワーク名(SSID)が正しく設定されているか確認してください。 無線LANアクセスポイントと接続する場合は、ネットワーク名(SSID)の設定を無線LANアクセスポイントと同じ設 定にする必要があります。 複数の無線LANアクセスポイントが存在する環境で、接続する無線LANアクセスポイントを限定したい場合は、無線 LANアクセスポイントごとに異なるネットワーク名(SSID)を設定してください。 接続しようとしている機器が、無線LAN対応機器か確認してください。 無線LAN対応機器以外は使用できません。 -386- Q:通信ができない [101001-28] 次の項目を確認してください。また、 「通信がとぎれる、または通信速度が遅い (P. 388)」もあわせてご覧ください。 A:データ暗号化の設定を行っている場合、ネットワーク セキュリティ キーが正しく設 定されているか確認してください。 接続先の無線LANアクセスポイントやコンピュータには、すべて同じネットワーク セキュリティ キーを設定する必要が あります。 A:使用するチャンネルは正しく設定されているか確認してください。 本機が対応しているチャンネルは、次の通りです。 無線LANアクセスポイントのチャンネルを本機が使用できるチャンネル範囲に設定してください。 IEEE802.11b(2.4GHz)対応機器、またはIEEE802.11g(2.4GHz)対応機器と通信する場合 1~13chまでのチャンネル IEEE802.11a(5GHz)対応機器と通信する場合 36、40、44、48、52、56、60、64、100、104、108、112、116、120、124、128、132、136、140chのい ずれか IEEE802.11n(2.4/5GHz)対応機器と通信する場合 1~13chまでのチャンネル 36、40、44、48、52、56、60、64、100、104、108、112、116、120、124、128、132、136、140chのい ずれか チェック 以下のチャンネルは、無線LANアクセスポイントからの電波を受信してから通信を開始するため、接続する までに時間がかかる場合があります。 12、13、36、40、44、48、52、56、60、64、100、104、108、112、116、120、124、128、132、 136、140ch A:本機や接続したい無線LAN対応機器の環境設定が、正しく設定されているか確認して ください。 設定を確認し、必要に応じてもう一度設定してください。 -387- Q:通信がとぎれる、または通信速度が遅い [101002-28] A:接続したい無線LAN対応機器との距離が遠すぎないか確認してください。 電波環境を確認し、電波環境が悪い場合は、無線LAN対応機器までの距離を近づけてみてください。 無線LAN対応機器間の距離は、機器の仕様により異なります。 A:接続先のIEEE802.11g対応無線LANアクセスポイントの電波到達範囲内に、 IEEE802.11bのみに対応した他の無線機器が存在する場合、IEEE802.11gでの通信速 度が低下します。 チェック IEEE802.11bのみに対応した無線機器が別の無線LANアクセスポイントに接続していても、電波が到達する だけで速度に影響があります。 A:周囲で2.4GHz周波数帯を利用する機器(電子レンジなど)を使用していると、2.4GHz 無線LAN対応機器の通信が不安定になる場合があります。 2.4GHz無線LAN対応機器と2.4GHz周波数帯を利用する機器(電子レンジなど)は離して使用することをおすすめしま す。 A:2.4GHz無線LAN対応機器とBluetooth機器など同じ周波数帯を利用する機器を同時 に通信をした場合、それぞれの機器の通信速度や通信距離が低下する場合があります。 2.4GHz無線LAN対応機器とBluetooth機器など、同じ周波数帯を利用する機器のいずれか一方をオフにするか離して使 用することをおすすめします。 A:1つの無線LANアクセスポイントに接続する機器の台数が増えると、1台あたりの転 送速度が低下する場合があります。 A:大きなサイズのファイルを転送すると、途中で通信が切断される場合があります。 大きなサイズ(約100MB以上)のファイルを転送すると、途中で通信が切断される場合があります。無線LANで接続す るときは、転送するファイルのサイズに注意してください。 A:IEEE802.11n(2.4/5GHz)に対応した無線LAN機器と接続する際に、データ転送 レートが54Mbps以下になる場合があります。 次の設定を確認してください。 -388- 無線LANアクセスポイントと本機の暗号化方式がAESとなっていること 無線LANアクセスポイントのWMM(Wi-Fi Multimedia)の機能が有効になっていること 参照 接続先の機器に添付のマニュアル A:Intel® WiDiと、無線LAN機能を同時に使用した場合、それぞれの通信速度や通信距 離が低下する場合があります。 -389- Q: 「ネットワーク」で相手のコンピュータが表示されな い [101003-20] A:ネットワークに接続されているコンピュータに、同一のコンピュータ名が使用されて いる可能性があります。 コンピュータ名を確認し、他のコンピュータの名前とは異なるコンピュータ名を設定してください。 A:相手のコンピュータに「Microsoft ネットワーク用ファイルとプリンター共有」が組 み込まれているか確認してください。 相手のコンピュータに「Microsoft ネットワーク用ファイルとプリンター共有」が組み込まれていないと、「ネットワー ク」で相手のコンピュータは表示されません。相手のコンピュータに「Microsoft ネットワーク用ファイルとプリンター 共有」を組み込んでください。 A:TCP/IPが組み込まれているか確認してください。 TCP/IPが組み込まれているかを確認し、接続するネットワークにあわせてIPアドレスを正しく設定してください。 A:周囲の電波状況は適切な状態か確認してください。 電波状態が悪い場合、接続する相手との距離を短くする、または本機と相手との間に障害物があるときは障害物をなく してから再度接続してください。 A:相手のコンピュータが起動した直後で、ネットワークへの接続が完了していない可能 性があります。 相手のコンピュータが起動した直後の場合は、数分たってからもう一度接続状況を確認してください。 -390- Q: 「ネットワーク」上のコンピュータのアイコンをダブ ルクリックしても内容が表示されない [101004-20] A:相手のコンピュータに共有しているフォルダやプリンタなどがない可能性がありま す。 相手のコンピュータ上で共有化したいフォルダやプリンタを共有する設定にしてください。 -391- Q:接続している無線LANアクセスポイントから、いつ のまにか切断されてしまう [101005-20] A:周囲に複数の無線LANアクセスポイントが存在する場合、無線LANアクセスポイント の設定によっては電波の状況に応じて自動的に他の無線LANアクセスポイントに接続が 切り替わることがあります。 -392- Q&A:サウンド [101200-28] はじめに確認してください. . . . . . . . . . . . . . . . . . . . . . . . . . . . . . . . . . . . . . . . . . . . . . . . . . . . . . 394 音が出ない. . . . . . . . . . . . . . . . . . . . . . . . . . . . . . . . . . . . . . . . . . . . . . . . . . . . . . . . . . . . . . . . 395 HDMI接続した機器から音声が出力されない. . . . . . . . . . . . . . . . . . . . . . . . . . . . . . . . . . . . . . . . . . . 396 音楽CDの再生音を調節したい. . . . . . . . . . . . . . . . . . . . . . . . . . . . . . . . . . . . . . . . . . . . . . . . . . . . 398 音楽CDが再生されない. . . . . . . . . . . . . . . . . . . . . . . . . . . . . . . . . . . . . . . . . . . . . . . . . . . . . . . . . 399 音楽CDの再生中に音飛びする. . . . . . . . . . . . . . . . . . . . . . . . . . . . . . . . . . . . . . . . . . . . . . . . . . . . 400 -393- はじめに確認してください [101205-28] 本機の音量が適切に設定されているか確認してください。 適切な音量に設定されているか確認し、必要に応じて調節してください。 参照 音量の調節について 「本機の機能」の「サウンド機能」-「音量の調節 (P. 148)」 外部の機器に接続している場合は、接続している機器の音量、本機と外部の機器との接続 を確認してください。 -394- Q:音が出ない [101201-28] A:HDMI接続で音声を出力する設定にしていないか確認してください。 HDMI接続で音声を出力する設定にしている場合、本機のスピーカやライン/ヘッドフォン共用出力から音声は出力され ません。 本機のスピーカやライン/ヘッドフォン共用出力から音声を出力する場合は、次の手順で設定を変更してください。 「コントロール パネル (P. 12)」を表示する 「ハードウェアとサウンド」をクリック 「サウンド」をクリック 「サウンド」が表示されます。 「再生」タブをクリック 「スピーカー」をクリックし、「既定値に設定」をクリック 「スピーカー」にチェックが付いていることを確認し、「OK」をクリック -395- Q:HDMI接続した機器から音声が出力されない [101209-28] A:HDMIの映像が正しく表示されているか確認してください。 映像が正しく表示されていない場合は、 「表示」の「HDMI接続したテレビや外部ディスプレイに映像が表示されない (P. 363)」を参照し、テレビや外部ディスプレイとの接続、設定を確認してください。 A:接続している機器が、HDMIの音声出力のサンプリングレートに対応しているか確認 してください。 次の手順で確認してください。 「コントロール パネル (P. 12)」を表示する 「ハードウェアとサウンド」をクリック 「サウンド」をクリック 「サウンド」が表示されます。 チェック 「インテル(R) ディスプレイ用オーディオ」にチェックが付いていない場合は、チェックを付けて「既 定値に設定」をクリックしてください。 「再生」タブをクリック 「インテル(R) ディスプレイ用オーディオ」をクリックし、「プロパティ」をクリック 「詳細」タブをクリック 「既定の形式」欄の設定が接続先の機器に対応していることを確認する 参照 対応しているサンプリングレートについて 接続している機器のマニュアル -396- A:音声の出力設定を確認してください。 音声を、本機のスピーカやライン/ヘッドフォン共用出力から出力する設定になっている場合、HDMI接続で音声は出力 されません。 HDMI接続で音声を出力するには、次の手順で出力先を設定してください。 「コントロール パネル (P. 12)」を表示する 「ハードウェアとサウンド」をクリック 「サウンド」をクリック 「サウンド」が表示されます。 「再生」タブをクリック 「既定値に設定」をクリック 「インテル(R) ディスプレイ用オーディオ」をクリックし、 手順5で選択した項目にチェックが付いていることを確認し、「OK」をクリック A:I/O制限で、HDMIコネクタの接続を使用不可に設定していないか確認してくださ い。 参照 I/O制限について 「本機の機能」の「セキュリティ機能」-「I/O制限 (P. 217)」 -397- Q:音楽CDの再生音を調節したい [101202-08] A:次の手順で音量を調節してください。 チェック 工場出荷時の状態で、Windows Media Playerで再生した場合を例にして説明します。その他の再生用ア プリケーションを使用する場合は、それぞれのアプリケーションのマニュアルやヘルプをご覧になり、再 生音量を調整してください。 お使いの機種によって表示が異なることがあります。 Windows Media Playerを表示する チェック Windows Media Playerを表示していないと、「音量ミキサー」に「Windows Media Player」が表 示されません。 タスク バーの通知領域の をクリック 表示されたウィンドウから「ミキサー」をクリック 「音量ミキサー」が表示されます。 「デバイス」欄の「スピーカー」、または「アプリケーション」欄の「Windows Media Player」の音量つまみをドラッグして音量を調節する -398- Q:音楽CDが再生されない [101203-00] A:コピーコントロールCDなど、一部のCompact Discの規格外の音楽ディスクは再生 できない場合があります。 -399- Q:音楽CDの再生中に音飛びする [101204-00] A:音楽CDに傷や汚れがないか確認してください。 音楽CDに傷が付いていると、使用できない場合があります。 また、汚れている場合は、乾いたやわらかい布で内側から外側に向かってふいてから使用してください。 A:音楽CDを再生中の光学ドライブや本機に何らかの振動を与えた場合、音飛びや故障 の原因になる場合があります。 音楽CDを再生中は光学ドライブや本機に振動を与えないでください。 -400- Q&A:印刷 [101300-28] はじめに確認してください. . . . . . . . . . . . . . . . . . . . . . . . . . . . . . . . . . . . . . . . . . . . . . . . . . . . . . 402 プリンタから印刷が正しくできない. . . . . . . . . . . . . . . . . . . . . . . . . . . . . . . . . . . . . . . . . . . . . . . . 403 PDF形式のマニュアルがうまく印刷できない. . . . . . . . . . . . . . . . . . . . . . . . . . . . . . . . . . . . . . . . . . . 404 -401- はじめに確認してください [101303-28] プリンタの接続や状態を確認してください。 プリンタのマニュアルをご覧になり、プリンタが正しく接続されているか、プリンタの状態は正常か確認してください。 プリンタのケーブルが指定または推奨のものか確認してください。 プリンタによっては、プリンタの製造元が指定または推奨するケーブルを使用しないと、印刷がうまくいかないものが あります。使用しているプリンタのマニュアルをご覧になり、ケーブルを確認してください。 使用するプリンタ用のドライバがインストールされているか、またドライバは正しく設定 されているか確認してください。 新しくプリンタを使用する場合は、プリンタドライバのセットアップが必要です。また、プリンタドライバの設定によ っては正しく印刷されない場合があります。 参照 プリンタドライバのセットアップ、プリンタドライバの設定 プリンタに添付のマニュアル 使用したいプリンタが「通常使うプリンター」に設定されているか確認してください。 使用したいプリンタが「通常使うプリンター」に設定されていないと、アプリケーションで印刷先を指定しない限り、 印刷されない場合や、別のプリンタから印刷される場合があります。 「通常使うプリンター」の設定をする場合は、次の手順で行います。 「コントロール パネル (P. 12)」を表示する 「ハードウェアとサウンド」をクリックし、「デバイスとプリンター」をクリック 「プリンター」欄で、使用したいプリンタのアイコンにチェックが付いているか確認する チェックが付いていない場合には、使用したいプリンタのアイコンを右クリックし、表示されたメニューから 「通常使うプリンターに設定」をクリックしてください。 -402- Q:プリンタから印刷が正しくできない [101301-20] A:プリントサーバに接続されているプリンタの場合、プリントサーバを確認してくださ い。 プリンタがプリントサーバに接続されている場合は、プリントサーバでエラーが表示されていないか確認してください。 A:ネットワークに接続されているプリンタの場合、ネットワークの機器を確認してくだ さい。 ネットワークに接続しているプリンタの場合、本機からプリンタまでの経路にあるネットワーク機器にエラーが発生し たり、電源が切れていたりしないか確認してください。 A:プリンタのテスト印字を実行してみてください。 プリンタには一般にテスト印字する機能があります。この機能を使ってプリンタのテスト印字を行ってください。テス ト印字ができない場合は、プリンタの故障が考えられます。プリンタの製造元にご相談ください。 -403- Q:PDF形式のマニュアルがうまく印刷できない [101302-00] A:白抜きの文字やグラデーション、図形などがうまく印刷できない場合は次の対処方法 を試してみてください。 Adobe Readerの「印刷」ダイアログボックスの「詳細設定」ボタンをクリックして、 「画像として印刷」にチェック を付けるか、プリンタのプロパティの中から「きれい」、「高品位」などを選択する プリンタドライバを最新のものにする プリンタが複数ある場合は、印刷先を別のプリンタに切り替え、同様に試してみる -404- Q:パスワードを忘れてしまった [102201-28] A:BIOSセットアップユーティリティでセキュリティチップを初期化してください。 Security Platformで設定したパスワードを解除することはできません。 次の手順で、セキュリティチップを初期化してください。 WindowsのBitLocker ドライブ暗号化を利用している場合は、BitLocker ドライブ暗号化を無効にしてからセキュリテ ィチップの初期化を行ってください。 これでセキュリティチップが初期化されました。 セキュリティチップを使用する場合は、再度、 「セキュリティチップを 有効にする (P. 245)」の手順で、セキュリティチップを有効にしてください。 -405- Q&A:ハードディスク [101500-28] ハードディスクの動作速度が遅い. . . . . . . . . . . . . . . . . . . . . . . . . . . . . . . . . . . . . . . . . . . . . . . . . . 407 ハードディスクに障害が起きた. . . . . . . . . . . . . . . . . . . . . . . . . . . . . . . . . . . . . . . . . . . . . . . . . . . 408 ハードディスクに保存できない. . . . . . . . . . . . . . . . . . . . . . . . . . . . . . . . . . . . . . . . . . . . . . . . . . . 409 ハードディスクから異常な音がする. . . . . . . . . . . . . . . . . . . . . . . . . . . . . . . . . . . . . . . . . . . . . . . . 410 ハードディスクの空き領域が足りない. . . . . . . . . . . . . . . . . . . . . . . . . . . . . . . . . . . . . . . . . . . . . . . 411 領域作成できる容量が、カタログなどに記載されている値より少ない. . . . . . . . . . . . . . . . . . . . . . . . . . . 412 複数のパーティションを利用したい. . . . . . . . . . . . . . . . . . . . . . . . . . . . . . . . . . . . . . . . . . . . . . . . 413 ハードディスクをメンテナンスする方法を知りたい. . . . . . . . . . . . . . . . . . . . . . . . . . . . . . . . . . . . . . 415 -406- Q:ハードディスクの動作速度が遅い [101501-08] A:ハードディスクの最適化をしてください。 ハードディスクを長い間使用していると、1つのファイルがディスクの空いている場所に分散して保存されるようになり ます。ファイルが連続していないと、ファイルを読み書きする時間が長くなります。 このようなばらばらになったファイルを最適な場所に整理するには、「ディスク デフラグ ツール」で最適化を実行して ください。 参照 ディスク デフラグ ツールについて 『メンテナンスとアフターケアについて』 -407- Q:ハードディスクに障害が起きた [101502-08] A:エラーチェックプログラムで、ハードディスクの障害を確認してください。 軽い障害であれば、ディスクのエラーチェックプログラムを使って障害を修復することができます。 参照 ハードディスクのエラーチェックプログラムについて 『メンテナンスとアフターケアについて』 -408- Q:ハードディスクに保存できない [101503-28] A:ハードディスクの空き領域を確認してください。 ハードディスクの空き領域を確認してください。足りない場合は「ハードディスクの空き領域が足りない (P. 411)」に従 って空き領域を増やしてください。ハードディスクの空き領域よりもサイズが大きいファイルは保存できません。 -409- Q:ハードディスクから異常な音がする [101504-00] A:ディスクアクセスランプを確認してください。 ディスクアクセスランプの点滅とあわせて、本体から小さな音がしている場合は、ハードディスクの動作によるもので 異常ではありません。 ディスクアクセスランプの点滅に関係なく異音がする場合や、頻繁にフリーズする、操作が遅くなる場合などは、ハー ドディスクの故障が考えられます。 ご購入元、またはNECにお問い合わせください。 参照 NECのお問い合わせ先について 『保証規定&修理に関するご案内』 チェック 本機を安全に使用するための注意事項を『安全にお使いいただくために』に記載しています。本機をお使い になるときは、必ず注意事項を守ってください。 -410- Q:ハードディスクの空き領域が足りない [101505-08] A:ディスク クリーンアップを実行し、不要なファイルを削除してください。 次の手順でディスク クリーンアップを表示し、不要なファイルを削除してください。 「コントロール パネル (P. 12)」を表示し、 「システムとセキュリティ」→「管理ツール」をク リックし、 「ディスク クリーンアップ」をダブルクリック 「ディスク クリーンアップ」が表示されます。 以後は画面の指示に従って操作してください。 参照 ディスク クリーンアップについて Windowsのヘルプ A:使用しないアプリケーションをアンインストールしてください。 使用しないアプリケーションをハードディスクからアンインストールすると、ハードディスクの空き領域を増やすこと ができます。 参照 添付アプリケーションのアンインストール 「便利な機能とアプリケーション (P. 246)」 別売のアプリケーションのアンインストール アプリケーションに添付のマニュアル -411- Q:領域作成できる容量が、カタログなどに記載されて いる値より少ない [101506-08] A:計算方法の違いによるもので、故障ではありません。 カタログなどに記載されているハードディスクの容量は、1MB=1,000,000バイトで計算しています。これに対し、ハー ドディスクを領域作成するときには、1MB=1,024×1,024=1,048,576バイトで計算しているので、容量が少なく表示 されることがありますが、故障ではありません。 GB(ギガバイト)についても、同様の記述となっています。 A:ハードディスクに、システム復旧時に必要なデータなどを格納する領域があるためで す。 本機のハードディスクには、Windowsの起動や復旧に必要なファイルを格納するため、約16GBの容量が確保されてい ます。そのため、使用可能な容量がその領域の分だけ少なくなります。 この領域にあるデータは削除しないでください。 -412- Q:複数のパーティションを利用したい [101507-28] A: 「ディスクの管理」でドライブ構成を変更することができます。 工場出荷時において1台目の内蔵ハードディスクでお客様が利用可能な領域はCドライブのみの1パーティション(ボリュ ーム)です。 Cドライブを分割して、複数のパーティションを利用することもできます。 工場出荷時の構成から、Cドライブを縮小して作成された未割り当ての領域に1つのパーティションを作成する場合は、 次の手順で行います。 チェック Cドライブの容量は60GB以上に設定してください。Cドライブの容量を60GB未満に設定した状態では、 「Cド ライブのみ再セットアップ」を行うことができません。 「コントロール パネル (P. 12)」を表示する 「システムとセキュリティ」をクリックし、「管理ツール」をクリック 「コンピューターの管理」をダブルクリック 左側のツリーの「記憶域」→「ディスクの管理」をクリック (C:)と表示されているボリュームを選択し、右クリック 「ボリュームの縮小」をクリック 「縮小する領域のサイズ (MB)」欄に任意のサイズを入力する ここで入力するサイズが、新たに作成するパーティションの最大値になります。 「縮小」ボタンをクリック ボリュームの縮小後に確保された未割り当て領域を選択し、右クリック 「新しいシンプル ボリューム」をクリック 「次へ」ボタンをクリック -413- 「シンプル ボリューム サイズ (MB)」欄に任意のボリュームサイズを入力し、「次へ」ボタン をクリック 「次へ」ボタンをクリック 「次のドライブ文字を割り当てる」が選択されていることを確認し、 「このボリュームを次の設定でフォーマットする」が選択されていることを確認し、「次へ」ボ タンをクリック 「完了」ボタンをクリック チェック 作成したパーティションに対して「パーティションをアクティブとしてマーク」を選択しないでくださ い。 「回復パーティション」は、縮小することはできません。 メモ 必要に応じて、ドライブ文字を変更することもできます。 「ボリュームの縮小」は、環境によっては実施できない場合があります。 参照 「ボリュームの縮小」について 「コンピューターの管理」のヘルプ ディスクの管理の使用方法 「ディスクの管理」のヘルプ ハードディスクについて 「本機の機能」の「ハードディスク (P. 132)」 -414- Q:ハードディスクをメンテナンスする方法を知りたい [101508-08] A:ハードディスクのメンテナンスについては以下をご覧ください。 ハードディスクを長時間使用している間に、まれにハードディスク自体や保存されているデータに障害を起こすことが あります。しかし、小さな障害であれば、付属のユーティリティを使うことですぐに復旧することができます。小さな 障害であっても、放置すると被害が拡大するおそれがあります。これを防ぐために、こまめにハードディスクをメンテ ナンスしてください。 参照 ハードディスクのメンテナンスについて 『メンテナンスとアフターケアについて』 メンテナンスをするためのユーティリティには、ドライブのエラーをチェックするためのエラーチェックプログラムが あります。 ◆エラーチェックプログラムについて エラーチェックプログラムを使うと、ハードディスク自体やハードディスクに保存されているデータに障害がないかど うか調べることができます。 参照 ハードディスクのエラーチェックプログラムについて Windowsのヘルプ ◆不良セクタ、スキップセクタについて ハードディスクは、きわめて精密に製造されますが、データが高密度で記録されるため、読み出しエラーの起こりやす い場所ができることがあります。これを「不良セクタ」または「スキップセクタ」といいます。 エラーチェックプログラムを実行すると「不良セクタ」と表示されることがありますが、これは、不良セクタを使わな いように予防されたことを表しており、異常ではありません。 -415- Q&A:光学ドライブ [101700-28] はじめに確認してください. . . . . . . . . . . . . . . . . . . . . . . . . . . . . . . . . . . . . . . . . . . . . . . . . . . . . . 417 「コンピューター」に光学ドライブが表示されない. . . . . . . . . . . . . . . . . . . . . . . . . . . . . . . . . . . . . . . 418 光学ドライブのディスクトレイを出し入れできない. . . . . . . . . . . . . . . . . . . . . . . . . . . . . . . . . . . . . . 419 DVD、CDをセットしても自動再生しない. . . . . . . . . . . . . . . . . . . . . . . . . . . . . . . . . . . . . . . . . . . . . 420 DVD、CDからデータを読み出せない. . . . . . . . . . . . . . . . . . . . . . . . . . . . . . . . . . . . . . . . . . . . . . . . 421 DVD、CDの読み取りエラーメッセージが表示された. . . . . . . . . . . . . . . . . . . . . . . . . . . . . . . . . . . . . 422 DVD、CDにデータを書き込めない(保存できない). . . . . . . . . . . . . . . . . . . . . . . . . . . . . . . . . . . . . 423 DVD、CDへの書き込み中にエラーになった. . . . . . . . . . . . . . . . . . . . . . . . . . . . . . . . . . . . . . . . . . . 424 Roxio Creator LJBでデータディスクを作成できない. . . . . . . . . . . . . . . . . . . . . . . . . . . . . . . . . . . . . 425 ドライブ文字がおかしい. . . . . . . . . . . . . . . . . . . . . . . . . . . . . . . . . . . . . . . . . . . . . . . . . . . . . . . . 426 光学ドライブから異常な音がする. . . . . . . . . . . . . . . . . . . . . . . . . . . . . . . . . . . . . . . . . . . . . . . . . . 427 添付されていたDVD、CDが使えなくなった、壊れた. . . . . . . . . . . . . . . . . . . . . . . . . . . . . . . . . . . . . 429 CyberLink PowerDVDでDVDが再生できない. . . . . . . . . . . . . . . . . . . . . . . . . . . . . . . . . . . . . . . . . . 430 CyberLink PowerDVDでディスクが認識されない. . . . . . . . . . . . . . . . . . . . . . . . . . . . . . . . . . . . . . . 431 音楽CDの再生中に音飛びする. . . . . . . . . . . . . . . . . . . . . . . . . . . . . . . . . . . . . . . . . . . . . . . . . . . . 432 音楽CDが再生されない. . . . . . . . . . . . . . . . . . . . . . . . . . . . . . . . . . . . . . . . . . . . . . . . . . . . . . . . . 433 -416- はじめに確認してください [101718-28] 光学ドライブの接続を確認してください。 USB接続の光学ドライブを使用するモデルをお使いの場合、光学ドライブが正しく取り付けられているかどうか確認し てください。 DeviceLockで光学ドライブを制限していないか確認してください。 DeviceLockは周辺機器の使用を制限するアプリケーションです。 DeviceLockをインストールしている場合は、設定を確認してください。 参照 DeviceLockについて 「便利な機能とアプリケーション」の「DeviceLock Lite (P. 278)」 ディスクが正しくセットされているか確認してください。 セットされているDVD、CDの表裏を確認して、光学ドライブのディスクトレイ中心の軸に、きちんとセットしてくださ い。 参照 光学ドライブ使用上の注意 「本機の機能」の「光学ドライブ (P. 134)」 本機のドライブで使用できるディスクか確認してください。 お使いのモデルにより光学ドライブで使えるディスクは異なります。使用できるディスクについては、電子マニュアル ビューアでお使いの機種の「タイプ別仕様詳細」をご覧ください。 http://121ware.com/e-manual/m/nx/index.htm -417- Q:「コンピューター」に光学ドライブが表示されない [101701-28] A:BIOSセットアップユーティリティのI/O制限で使用不可に設定していないか確認し てください。 BIOSセットアップユーティリティのI/O制限は、本機と各種デバイスのI/O(データの入出力)を制限する機能です。 BIOSセットアップユーティリティで光学ドライブや、USB接続の光学ドライブを使用するモデルの場合はUSBコネクタ を使用不可に設定していないか確認してください。 参照 BIOSセットアップユーティリティについて 「システム設定」の「BIOSセットアップユーティリティについて (P. 229)」 -418- Q:光学ドライブのディスクトレイを出し入れできない [101702-28] A:本機の電源が入っているか確認してください。 本機の電源が入っていない場合は、電源を入れてからディスクトレイを取り出してください。 本機の電源が入っているのにディスクトレイが出てこない場合は、非常時ディスク取り出し穴を使って、手動でディス クを取り出すことができます。 参照 非常時のディスクの取り出し方について 「本機の機能」の「光学ドライブ」-「非常時のディスクの取り出し方 (P. 141)」 -419- Q:DVD、CDをセットしても自動再生しない [101708-08] A:ディスクが自動再生に対応しているかどうか確認してください。 自動再生に対応したディスクでなければ、自動再生は行われません。 そのようなディスクの場合は、ディスクのマニュアルがある場合は使用方法を確認するか、マニュアルがない場合は「コ ンピューター」から手動で開いてください。 A:自動再生の設定を確認してください。 自動再生の設定、設定の確認は次の手順で行います。 「コントロール パネル (P. 12)」を表示する 「ハードウェアとサウンド」をクリック 「自動再生」をクリック それぞれのメディアやデバイスの自動再生の設定、設定の確認を行う 「保存」ボタンをクリック -420- Q:DVD、CDからデータを読み出せない [101709-08] A:DVD、CDに傷や汚れがないか確認してください。 DVD、CDに傷が付いていると、使用できない場合があります。 また、汚れている場合は、乾いたやわらかい布で内側から外側に向かってふいてから使用してください。 A:DVD、CDをセットした光学ドライブや本機に何らかの振動を与えた場合、エラーや 故障の原因になる場合があります。 DVD、CDを使用中は光学ドライブや本機に振動を与えないでください。 -421- Q:DVD、CDの読み取りエラーメッセージが表示された [101710-08] A:DVD、CDを使用するプログラムを実行中に、ディスクを取り出すと、エラーメッセ ージが表示されます。 取り出したディスクをセットしなおして、【Enter】を押してください。 -422- Q:DVD、CDにデータを書き込めない(保存できない) [101711-08] A: 「光学ドライブ」の「はじめに確認してください (P. 417)」の内容をご確認くださ い。 -423- Q:DVD、CDへの書き込み中にエラーになった [101712-28] A:DVD、CDへのデータの書き込み中に、他のアプリケーションが表示されていたり、 電源状態の変更や省電力機能が働いたりすると書き込みエラーになることがあります。 DVD、CDへのデータの書き込みを行う場合には、次の操作をおすすめします。 スクリーンセーバーを表示させないようにする スリープ状態に移行させないようにする 他のアプリケーションを終了する 常駐プログラムをオフにする A:DVD、CDへのデータの書き込み中にバッテリの残量がなくなると、データの書き込 みに失敗します。 データを書き込むときには、必ず本機にACアダプタを取り付け、ACコンセントに接続してお使いください。 -424- Q:Roxio Creator LJBでデータディスクを作成できない [101713-08] A:DVD、CD内のファイルをコピー元として、データディスクの作成を行おうとしてい ないか確認してください。 DVD、CD内のファイルを書き込む場合は、ファイルを一度ハードディスクにコピーしてから書き込みを行ってくださ い。 参照 Roxio Creator LJB使用上の注意 「便利な機能とアプリケーション」の「Roxio Creator LJB」-「使用上の注意 (P. 289)」 -425- Q:ドライブ文字がおかしい [101715-08] A:周辺機器を接続したままスリープ状態や休止状態にすると、光学ドライブのドライブ 文字が変更される場合があります。 このような場合は、Windowsを再起動してください。 -426- Q:光学ドライブから異常な音がする [101716-00] A:重心バランスの悪いディスクを使用していないか確認してください。 特殊な形状のディスクや、ラベルがはってあるなど、重心バランスの悪いディスクを使用すると、ディスク使用時に異 音や振動が発生する場合があります。このようなディスクは故障の原因になるため、使用しないでください。 A:ディスクは高速で回転するために風切音や振動が発生する場合があります。 風切音や振動は、ディスクの種類や、読み書きの位置によっても変化します。 異常ではありませんが、気になる場合は121コンタクトセンター等にご相談ください。 A:ディスクに汚れや傷が付いている場合、読み込みを繰り返すことがあります。 ディスクに汚れがある場合、傷を付けないように拭き取ってください。 ディスクに傷が付いている場合、傷のないディスクで確認してください。 A:ディスクを正しくセットしているか確認してください。 ディスクトレイに、ディスクを正しく置いてください。 ディスクの穴をディスクトレイの軸に固定するタイプの光学ドライブをお使いの場合、カチッと音がするまで、ディス クの穴をディスクトレイの軸にはめ込んでください。 A:ディスクにラベルが貼られていないか確認してください。 ディスクの回転が不安定になったり、ラベルが剥がれドライブ故障の原因となりますので、ディスクにラベルは貼らな いでください。 A:ディスクが変形、または反っていないか確認してください。 変形している、あるいは反っているディスクは使用しないでください。 ディスク自体に問題がある場合は、中身のデータを別のディスクにコピーし、コピー後のディスクを使用することをお すすめします。 A:ディスクの読み書きをしているときに本機を移動させると、異音の原因になる場合が あります。 ディスクの動作中は本機を移動させないでください。 -427- A:休止状態、またはスリープ状態から復帰するときに、ドライブが初期化の動作を行う ため音がする場合があります。 ドライブ内の読み書きをする部分が、位置合わせの初期化動作を行うため、音がする場合があります。また、DVDなど の媒体を入れたままにしておくと、休止状態、またはスリープ状態から復帰するときに回転することがあります。 どちらも異常ではありません。 -428- Q:添付されていたDVD、CDが使えなくなった、壊れた [101717-00] A:本機に添付されているDVD、CDに傷が付いて使えなくなったときなどは、有償で交 換いたします。 参照 DVD、CDの交換のお問い合わせ先 『保証規定&修理に関するご案内』 -429- Q:CyberLink PowerDVDでDVDが再生できない [101914-00] A:CPRM(Content Protection for Recordable Media)方式で著作権保護されて いるタイトルを再生しようとしていないか確認してください。 インターネット経由でのアクティベーションにより、CPRMの著作権保護機能に対応することができます。 チェック 外部ディスプレイ使用時、接続しているディスプレイが、HDCP(High-bandwidth Digital Content Protection)規格に対応していない場合は、著作権保護された映像をデジタル出力できません。 メモ CPRM方式による著作権保護は、デジタルテレビ放送番組をDVDに記録するためなどに用いられています。 -430- Q:CyberLink PowerDVDでディスクが認識されない [101906-08] A:CyberLink PowerDVDで使用可能な規格のディスクか、また使用しているディスク や光学ドライブの状態に問題はないか確認してください。 本機の光学ドライブで使用できるディスクであっても、本機やCyberLink PowerDVDで使用できない規格で記録されて いると認識ができない場合があります。 また、使用しているディスクや光学ドライブの状態によってはディスクの認識ができない場合があります。使用してい るディスクや光学ドライブの確認を行ってください。 参照 CyberLink PowerDVDで使用できるディスクの規格、ディスクや光学ドライブの確認について 「便利な機能とアプリケーション」の「CyberLink PowerDVD」-「使用上の注意 (P. 293)」 -431- Q:音楽CDの再生中に音飛びする [101204-00] A:音楽CDに傷や汚れがないか確認してください。 音楽CDに傷が付いていると、使用できない場合があります。 また、汚れている場合は、乾いたやわらかい布で内側から外側に向かってふいてから使用してください。 A:音楽CDを再生中の光学ドライブや本機に何らかの振動を与えた場合、音飛びや故障 の原因になる場合があります。 音楽CDを再生中は光学ドライブや本機に振動を与えないでください。 -432- Q:音楽CDが再生されない [101203-00] A:コピーコントロールCDなど、一部のCompact Discの規格外の音楽ディスクは再生 できない場合があります。 -433- Q&A:周辺機器 [101800-28] はじめに確認してください. . . . . . . . . . . . . . . . . . . . . . . . . . . . . . . . . . . . . . . . . . . . . . . . . . . . . . 435 別売の周辺機器を取り付けたが動作しない、周辺機器を取り付けたら本機が起動しなくなった、他の機能が使えなく なった. . . . . . . . . . . . . . . . . . . . . . . . . . . . . . . . . . . . . . . . . . . . . . . . . . . . . . . . . . . . . . . . . . . 436 別売のPCカードが動作しない. . . . . . . . . . . . . . . . . . . . . . . . . . . . . . . . . . . . . . . . . . . . . . . . . . . . 440 周辺機器のドライバをインストールできない、ドライバを更新できない. . . . . . . . . . . . . . . . . . . . . . . . . 441 -434- はじめに確認してください [101803-28] お使いの周辺機器が、本機やWindows 8.1に対応しているか確認してください。 周辺機器によっては、本機やWindows 8.1で動作しないものや、別途Windows 8.1に対応したドライバが必要なものが あります。 また、32ビット版と64ビット版では、使用するドライバが異なります。周辺機器のマニュアルで確認してください。 周辺機器が正しく接続されているか確認してください。 コネクタやネジが緩んだり外れたりしていないか、接続が正しく行われているか確認してください。 参照 周辺機器の接続について 周辺機器に添付のマニュアル 周辺機器の取り付け/取り外し時には、 「高速スタートアップ」の機能を無効にしてくだ さい。 周辺機器によっては、周辺機器の取り付け/取り外し時に「高速スタートアップ」の機能を無効にする必要があります。 工場出荷時の設定では「高速スタートアップ」の機能が有効になっています。 参照 「高速スタートアップ」の機能を無効にする 「本機の機能」の「電源の入れ方と切り方」-「「高速スタートアップ」について (P. 36)」 DeviceLockで無効に設定していないか確認してください。 DeviceLockは周辺機器の使用を制限するアプリケーションです。 DeviceLockをインストールしている場合は、DeviceLock管理コンソールを表示し、該当する周辺機器を無効に設定して いないか確認してください。 参照 DeviceLockについて 「便利な機能とアプリケーション」の「DeviceLock Lite (P. 278)」 -435- Q:別売の周辺機器を取り付けたが動作しない、周辺機 器を取り付けたら本機が起動しなくなった、他の機能が 使えなくなった [101801-28] A:周辺機器の取り付け/取り外し時には、 「高速スタートアップ」の機能を無効にして ください。 周辺機器によっては、周辺機器の取り付け/取り外し時に「高速スタートアップ」の機能を無効にする必要があります。 工場出荷時の設定では「高速スタートアップ」の機能が有効になっています。 参照 「高速スタートアップ」の機能を無効にする 「本機の機能」の「電源の入れ方と切り方」-「「高速スタートアップ」について (P. 36)」 A:周辺機器の設定を確認してください。 周辺機器によっては、設定の変更やドライバなどのインストールが必要な場合があります。 参照 周辺機器の設定やドライバのインストールについて 周辺機器に添付のマニュアル 周辺機器のドライバのインストールによりトラブルが発生し、Windowsの通常起動ができなくなった場合など、次の手 順に従って、セーフモードでWindowsを起動し、トラブルを起こしたドライバのアンインストールを行うことができま す。 Ⅰ.セーフモードでWindowsを起動する チャーム バーを表示し、「設定」をクリック 「PC設定の変更」をクリック 「保守と管理」→「回復」をクリックし、「PC の起動をカスタマイズする」の「今すぐ再起動 する」をクリック 「オプションの選択」画面が表示されます。 「トラブルシューティング」→「詳細オプション」→「スタートアップ設定」をクリック -436- 「再起動」をクリック 本機が再起動します。 【F4】を押す 「スタートアップ設定」画面が表示されたら、 本機がセーフモードで起動します。 サインイン画面が表示された場合は、ユーザー名を選択し、パスワードを入力する Ⅱ.取り付けた周辺機器のドライバを無効にする 「デバイス マネージャー (P. 12)」を開く 取り付けた周辺機器のアイコンをダブルクリック 「ドライバー」タブをクリックして「無効」ボタンをクリック 「はい」ボタンをクリック 「OK」ボタンをクリック Windowsを再起動し、通常のモードで起動する Ⅲ.周辺機器を使いたいときはドライバを更新する 周辺機器の最新のドライバを用意してください。 「デバイス マネージャー (P. 12)」を開く 取り付けた周辺機器のアイコンをダブルクリック 「ドライバー」タブをクリックして「ドライバーの更新」ボタンをクリック 以降は画面の指示に従ってください。 メモ 最新のドライバは周辺機器メーカーのホームページなどからダウンロードしてください。また、 Windows® Updateでも周辺機器のドライバを更新できることがあります。 -437- A:リソースの設定を確認してください。 古い周辺機器などには、リソースが競合していると動作しない場合や、リソースの競合により本機の動作が不安定にな る場合があります。次の手順でリソースの設定を確認してください。 チェック 使用中のアプリケーションがある場合は、すべて終了しておいてください。 次の手順を行う場合は、管理者(Administrator)権限を持つユーザーで行ってください。 「デバイス マネージャー (P. 12)」を開く 設定を確認するデバイスの種類をダブルクリック 設定を確認するデバイスをダブルクリック 「リソース」タブをクリック チェック 「リソース」タブが表示されていない場合は、そのデバイスのリソースの確認、変更はできません。 「競合するデバイス」欄を確認する 競合しているデバイスがない場合 「競合なし」と表示されます。 競合しているデバイスがある場合 競合しているデバイスの名前が表示されます。 「OK」ボタンをクリック 競合しているデバイスがあった場合、リソースの設定を変更することで正常に動作するようになる場合があります。 リソースの設定変更の方法については、次の手順で表示される「Microsoft 管理コンソール」のヘルプをご覧ください。 「デバイス マネージャー (P. 12)」を開く 「ヘルプ」メニュー→「トピックの検索」をクリック -438- A:BIOSセットアップユーティリティのI/O制限で、周辺機器を取り付けたインターフ ェイスを使用不可に設定していないか確認してください。 BIOSセットアップユーティリティのI/O制限は、本機と各種デバイスのI/O(データの入出力)を制限する機能です。 BIOSセットアップユーティリティで、USBなど周辺機器を取り付けたインターフェイスを使用不可に設定していないか 確認してください。 参照 BIOSセットアップユーティリティについて 「システム設定」の「BIOSセットアップユーティリティについて (P. 229)」 -439- Q:別売のPCカードが動作しない [101804-20] A:お使いのPCカードによっては、本機の省電力機能に対応していないものがあります。 以下の手順でPCカードの省電力機能をオフにしてください。 電源を入れ、すぐに【F2】を数回押す BIOSセットアップユーティリティが表示されます。 参照 BIOSセットアップユーティリティについて 「システム設定」の「BIOSセットアップユーティリティについて (P. 229)」 「Advanced」メニューの「Device Configuration」を選択し、【Enter】を押す 「PC Card Slot Power Saving」を「Disabled」にする 【F10】を押す 確認の画面が表示されます。 「Yes」が選択されていることを確認して【Enter】を押す 設定値が保存され、BIOSセットアップユーティリティが終了します。 -440- Q:周辺機器のドライバをインストールできない、ドラ イバを更新できない [101802-08] A:権限を制限されたユーザーでサインインしていないか確認してください。 本機を複数の人で使用している場合は、管理者によってユーザーの設定できる項目に制限がかけられている場合があり ます。 このような場合は、管理者に依頼して制限を解除してもらうか、または管理者(Administrator)権限を持つユーザーで サインインしてドライバのインストールや更新を行う必要があります。 -441- Q&A:Bluetooth機能 [102600-28] はじめに確認してください. . . . . . . . . . . . . . . . . . . . . . . . . . . . . . . . . . . . . . . . . . . . . . . . . . . . . . 443 -442- はじめに確認してください [102601-28] Bluetooth機能がオンになっていることを確認してください。 参照 Bluetooth機能のオン/オフについて 「本機の機能」の「Bluetooth機能」-「Bluetooth機能のオン/オフ (P. 211)」 Bluetooth機能を「デバイス マネージャー」でオンにしているにも関わらず、Bluetooth機能が使用できない場合(「デ バイス マネージャー」でBluetoothに「!」が付くなど)は、ワイヤレススイッチでBluetooth機能をオフにして、再度 オンにしてみてください。 Bluetooth機能を一定時間使用していなくても通信が切れないようにするには、 「電源の 管理」の設定を変更してください。 Bluetooth機器を一定時間使用していない場合、通信が切れて動作しなくなることがあります。 Bluetooth機器を一定時間使用していなくても通信が切れないようにするには、次の手順に従って「電源の管理」の設定 を変更してください。 「デバイス マネージャー (P. 12)」を開く 「Bluetooth」をダブルクリック 「インテル(R) ワイヤレス Bluetooth(R)」をダブルクリック 「電源の管理」タブをクリック 「電力の節約のために、コンピューターでこのデバイスの電源をオフにできるようにする」のチ ェックを外す -443- メモ 画面はモデルによって異なります。 「OK」ボタンをクリック -444- Q&A:アプリケーション [101900-28] はじめに確認してください. . . . . . . . . . . . . . . . . . . . . . . . . . . . . . . . . . . . . . . . . . . . . . . . . . . . . . 446 表示されなくなった、動作が遅い、動かなくなることがある. . . . . . . . . . . . . . . . . . . . . . . . . . . . . . . . . 447 CyberLink PowerDVDでDVDが再生できない. . . . . . . . . . . . . . . . . . . . . . . . . . . . . . . . . . . . . . . . . . 449 CyberLink PowerDVDでディスクが認識されない. . . . . . . . . . . . . . . . . . . . . . . . . . . . . . . . . . . . . . . 450 アプリケーションをインストールできない. . . . . . . . . . . . . . . . . . . . . . . . . . . . . . . . . . . . . . . . . . . . 451 アプリケーションを強制的に終了させたい. . . . . . . . . . . . . . . . . . . . . . . . . . . . . . . . . . . . . . . . . . . . 452 アプリケーションが本機で使用できるか知りたい. . . . . . . . . . . . . . . . . . . . . . . . . . . . . . . . . . . . . . . . 453 使用しているWindowsへの対応が明記されていないWindows用アプリケーションを使用したい. . . . . . . . . . 454 Internet Explorerや関連製品に関するサポート技術情報について知りたい. . . . . . . . . . . . . . . . . . . . . . . 455 Internet Explorerが起動しない. . . . . . . . . . . . . . . . . . . . . . . . . . . . . . . . . . . . . . . . . . . . . . . . . . . 456 -445- はじめに確認してください [101902-28] お使いのアプリケーションが、本機やWindows 8.1に対応しているか確認してくださ い。 アプリケーションによっては、本機やWindows 8.1で動作しないものや、別売の周辺機器が必要なものがあります。ア プリケーションのマニュアルで「動作環境」や「必要なシステム」を確認してください。 お使いのアプリケーションが、使用しているWindows 8.1に対応しているか確認してく ださい。 32ビット版のアプリケーションも使用可能ですが、アプリケーションによっては正常に動作しない場合があります。 アプリケーションのマニュアルで確認してください。 本機のドライブで使用できるディスクか確認してください。 お使いのモデルにより光学ドライブで使えるディスクは異なります。使用できるディスクについては、電子マニュアル ビューアでお使いの機種の「タイプ別仕様詳細」をご覧ください。 http://121ware.com/e-manual/m/nx/index.htm -446- Q:表示されなくなった、動作が遅い、動かなくなるこ とがある [101901-28] A:スリープ状態/休止状態に対応したアプリケーションか確認してください。 対応していないアプリケーションを使用中にスリープ状態/休止状態になると、正常に動作しなくなることがあります。 対応していないアプリケーションを使用中は、スリープ状態/休止状態にしないでください。 電源を切ることができなくなった場合には、4秒以上電源スイッチを押し続けて、強制的に電源を切ってください。 参照 強制的に電源を切る方法 「電源」の「電源が切れない」-「強制的に電源を切る (P. 320)」 A:アプリケーションのアンインストールを中断した場合は、Windowsを再起動してく ださい。 アプリケーションのアンインストールを中断した後に、そのアプリケーションが動作しなくなった場合は、Windowsを 再起動してください。 それでも動作しない場合は、アプリケーションの再インストールが必要です。 A:ハードディスクの中にデータがたくさん蓄積されたため空き領域が減っていないか確 認してください。 ハードディスクの中にデータがたくさん蓄積され、空き領域が減ると、Windowsの動作が遅くなる可能性があります。 ハードディスクに十分な空き領域があるか確認してください。 必要のないデータを削除したり、アプリケーションをCドライブ以外のドライブにインストールして、Cドライブからア ンインストールしてください。 詳しくは、「ハードディスク」の「ハードディスクの空き領域が足りない (P. 411)」を ご覧ください。 A:メモリやシステムリソースが不足している可能性があります。 複数のアプリケーションを同時に表示したり、多くのメモリを使うアプリケーションを使用していると、メモリやシス テムリソースが不足し、新たにアプリケーションが表示できなくなったり、動作が遅くなる、動かなくなることがあり ます。 他のアプリケーションを表示しているときは、それらを終了してから使用してください。それでも起動できなかったり、 動作が遅いときは本機を再起動してください。 メモリやシステムリソースが不足しがちな場合、メモリを増設できるモデルでは、メモリを増設することによって動作 が改善することがあります。 -447- 参照 メモリを増設するには 「本機の機能」の「メモリ (P. 193)」 A:ユーザー名に環境依存文字を使用していないか確認してください。 ユーザー名に環境依存文字を使用していると、アプリケーションによっては正しく動作しない場合があります。 -448- Q:CyberLink PowerDVDでDVDが再生できない [101914-00] A:CPRM(Content Protection for Recordable Media)方式で著作権保護されて いるタイトルを再生しようとしていないか確認してください。 インターネット経由でのアクティベーションにより、CPRMの著作権保護機能に対応することができます。 チェック 外部ディスプレイ使用時、接続しているディスプレイが、HDCP(High-bandwidth Digital Content Protection)規格に対応していない場合は、著作権保護された映像をデジタル出力できません。 メモ CPRM方式による著作権保護は、デジタルテレビ放送番組をDVDに記録するためなどに用いられています。 -449- Q:CyberLink PowerDVDでディスクが認識されない [101906-08] A:CyberLink PowerDVDで使用可能な規格のディスクか、また使用しているディスク や光学ドライブの状態に問題はないか確認してください。 本機の光学ドライブで使用できるディスクであっても、本機やCyberLink PowerDVDで使用できない規格で記録されて いると認識ができない場合があります。 また、使用しているディスクや光学ドライブの状態によってはディスクの認識ができない場合があります。使用してい るディスクや光学ドライブの確認を行ってください。 参照 CyberLink PowerDVDで使用できるディスクの規格、ディスクや光学ドライブの確認について 「便利な機能とアプリケーション」の「CyberLink PowerDVD」-「使用上の注意 (P. 293)」 -450- Q:アプリケーションをインストールできない [101908-08] A:権限を制限されたユーザーでサインインしていないか確認してください。 本機を複数の人で使用している場合は、管理者によってユーザーの設定できる項目に制限がかけられている場合があり ます。 このような場合は、管理者に依頼して制限を解除してもらうか、または管理者(Administrator)権限を持つユーザーで サインインしてアプリケーションのインストールを行う必要があります。 A:ユーザー名に環境依存文字を使用していないか確認してください。 ユーザー名に環境依存文字を使用していると、アプリケーションによっては正しく動作しない場合があります。 A:アプリケーションのインストール先がハードディスク以外のドライブになっていない か確認してください。 ハードディスクにインストールして使用するアプリケーションのインストール先がハードディスク以外のドライブにな っていた場合は、インストール先をハードディスクに変えて、インストールしなおしてください。 A:アプリケーションを新しくインストールするときに、ハードディスクに一定の空き領 域が必要な場合があります。 アプリケーションを新しくインストールするときに、ハードディスクに一定の空き領域が必要な場合があります。アプ リケーションに添付のマニュアルをご覧になり、ハードディスクに必要な空き領域を確認してください。 ハードディスクの空き領域が足りない場合は、空き領域のある他のドライブにインストールしてください。 メモ アプリケーションによっては、必要最低限の機能だけをインストールしたり、使用する機能だけを選択して インストールすることで、必要な空き容量を減らせる場合があります。 参照 ハードディスクの空き領域を増やすには 「ハードディスク」の「ハードディスクの空き領域が足りない (P. 411)」 -451- Q:アプリケーションを強制的に終了させたい [101909-28] A:アプリケーションがフリーズするなどの異常を起こしていて、電源が切れないなどの 問題が起きている場合、次の方法で異常を起こしているアプリケーションを強制的に終了 してください。 チェック この方法でアプリケーションを終了させると、保存していないデータは消えてしまうことがあります。 【Ctrl】+【Alt】+【Delete】を1回押す この方法で異常を起こしていたアプリケーションが終了できた場合は、 「本機の機能」の「電源」-「電源の入れ方と切り 方」の手順で電源を切ってください。 参照 正しい電源の入れ方と切り方 「本機の機能」の「電源」-「電源の入れ方と切り方 (P. 35)」 -452- Q:アプリケーションが本機で使用できるか知りたい [101910-00] A:アプリケーションのカタログなどで必要な動作環境を確認するか、製造元に確認して ください。 アプリケーションが必要とする動作環境は、アプリケーションによって異なります。アプリケーションのカタログなど で必要な動作環境について確認するか、アプリケーションの製造元に確認してください。 -453- Q:使用しているWindowsへの対応が明記されていない Windows用アプリケーションを使用したい [101911-08] A:アプリケーションの製造元に確認してください。 Windows 8.1への対応が明記されていない、Windows用アプリケーションが使用できるかどうかは、アプリケーション によって異なります。 アプリケーションの製造元に確認してください。アプリケーションの使用についての情報や、使用に必要なアップデー トプログラムなどが入手できる場合があります。 -454- Q:Internet Explorerや関連製品に関するサポート技術 情報について知りたい [101913-08] A:Internet Explorerやその関連製品に関するサポート技術情報は、次の手順で調べる ことができます。 インターネットに接続する Internet Explorerを表示し、 【Alt】を押し、 「ヘルプ」→「Internet Explorer ヘルプ」を クリック Microsoft社のサポートページが表示されます。この後は、そのページの説明に従って操作してください。 -455- Q:Internet Explorerが起動しない [101915-08] A:セキュリティポリシーを設定していないか、確認してください。 セキュリティポリシーを設定すると、Internet Explorerが起動しない場合があります。このような場合は、Internet Explorerの拡張保護モードを無効にする必要があります。 下記の手順で、Internet Explorerの拡張保護モードを無効に してください。 「コントロール パネル (P. 12)」を表示する 「ネットワークとインターネット」をクリックし、「インターネット オプション」をクリック 「詳細設定」タブを開き、「拡張保護モードを有効にする」のチェックを外す -456- Q&A:再セットアップ [102000-28] 「再セットアップをすることはできません。」と表示される. . . . . . . . . . . . . . . . . . . . . . . . . . . . . . . . . . 458 -457- Q:「再セットアップをすることはできません。」と表示 される [102001-08] A:本機の機種情報が書き換わっている可能性があります。 ご購入元、またはNECにお問い合わせください。 参照 NECのお問い合わせ先について 『保証規定&修理に関するご案内』 -458- Q&A:その他 [102100-28] 日付や時刻が正しく表示されない. . . . . . . . . . . . . . . . . . . . . . . . . . . . . . . . . . . . . . . . . . . . . . . . . . 460 クリップなどの異物が本体内部に入ってしまった. . . . . . . . . . . . . . . . . . . . . . . . . . . . . . . . . . . . . . . . 461 本機が動かなくなった(フリーズした). . . . . . . . . . . . . . . . . . . . . . . . . . . . . . . . . . . . . . . . . . . . . . 462 マニュアルをなくしてしまった. . . . . . . . . . . . . . . . . . . . . . . . . . . . . . . . . . . . . . . . . . . . . . . . . . . 463 -459- Q:日付や時刻が正しく表示されない [102101-28] A:日付や時刻を設定しなおしてください。 日付や時刻がずれた場合は、次の手順に従って日付と時刻を設定しなおしてください。 チェック 手順の途中で「ユーザー アカウント制御」画面が表示された場合は、画面の表示を確認し操作してください。 参照 「ユーザー アカウント制御」画面 「はじめに」の「「ユーザー アカウント制御」について (P. 11)」 「コントロール パネル (P. 12)」を表示する 「時計、言語、および地域」をクリックし、「日付と時刻」をクリック 「日付と時刻の変更」をクリック 日付と時刻を設定する 「OK」ボタンをクリック 「OK」ボタンをクリック 以上で日付と時刻の設定は完了です。 A:内蔵のカレンダ用電池が十分に充電されていない可能性があります。 本機の内蔵時計はカレンダ用電池で動いています。内蔵のカレンダ用電池が十分に充電されていないと、日付や時刻が 正しく表示されないことがあります。 本機購入後すぐや、本機を電源に接続せずに2カ月以上使用しないでいた後などには、本機にACアダプタを取り付け、約 40時間以上、ACコンセントに接続したままにして、カレンダ用電池を充電してから、日付と時刻を設定しなおしてくだ さい。 -460- Q:クリップなどの異物が本体内部に入ってしまった [102102-20] A:異物が入り込んでしまった場合は、すぐに電源を切ってACアダプタとバッテリパッ クを取り外し、ご購入元にお問い合わせください。 チェック そのままお使いになると、発煙、発火や故障の原因になります。 -461- Q:本機が動かなくなった(フリーズした) [102105-28] A:Windowsの起動中やデータの処理中でないことを確認し、強制的に電源を切ってく ださい。 ディスクアクセスランプが点滅していないなど、本機が反応していないときは、電源スイッチを4秒以上押し続けて、強 制的に電源を切り、5秒以上待ってから、もう一度電源を入れます。 何か異常が発見された場合は、画面の指示に従ってください。問題が解決したら、そのままお使いください。 参照 強制的に電源を切る方法 「電源」の「電源が切れない」-「強制的に電源を切る (P. 320)」 システムに重大な問題が発見されたことを伝えるメッセージが表示された場合は、システムの復旧、または再セットア ップが必要になります。詳しくは、『再セットアップガイド』をご覧ください。 -462- Q:マニュアルをなくしてしまった [102108-00] A:NEC「ビジネスPC」サイトの「電子マニュアルビューア」では、本機のマニュアル をご覧いただけます。 -463- 仕様一覧(タイプ別仕様詳細) [130000-00] 仕様一覧(タイプ別仕様詳細). . . . . . . . . . . . . . . . . . . . . . . . . . . . . . . . . . . . . . . . . . . . . . . . . . . 465 -464- 仕様一覧(タイプ別仕様詳細) [130100-00] 本機の仕様に関する詳細情報は、タイプ別仕様詳細に記載しております。 メモ タイプ別仕様詳細をご覧になるには、インターネットへの接続環境が必要です。 電子マニュアルビューアでお使いの機種の「タイプ別仕様詳細」をご覧ください。 http://121ware.com/e-manual/m/nx/index.htm -465- 活用ガイド タイプVL 初版 2014年11月 ©NEC Personal Computers, Ltd. 2014 NECパーソナルコンピュータ株式会社の許可なく複製、改変などを行うことはできません。 -466-
© Copyright 2025