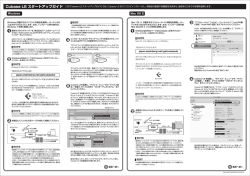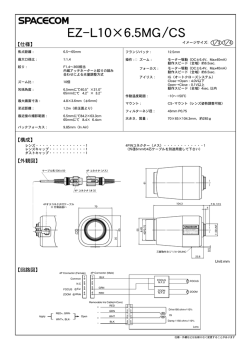Cubase LE スタートアップガイド
Cubase LE スタートアップガイド Windows この「Cubase LE スタートアップガイド」では、Cubase LE をコンピューターにインストールし、R16 の接続や各種設定の手順を説明します。 Windows が 動 作 するコンピューターに本 製 品 を 接 続し、 オーディオの入出力ができるように設定します。 なお、インストール時の操作は、Windows 7を例に説明します。 ■インストールウィザードの開始 [ 次へ] をクリックして、 インストールを開始し てください。 SteinbergのWebページよりCubase LEをダウンロード し、 インストールを行ってください。 R16 を設定し、コンピューターと USB ケーブルで接 続する。 R16 の設定と接続 1 2 NOTE Windows XP にはインストールできません。 下記のURLにアクセスします。 japan.steinberg.net/getcubasele ■ドライバ・プラグインの選択画面 ダウンロード時に「ダウンロードアクセスコード」 を入力するように 求められます。 SONAR をご使用にな る場合は、同時にコント ロールサーフェース用 プ ラグ イ ン の イ ン ス トールも選択してくだ さい。 ダウンロードしたファイルを展開すると、Cubase LEのフォルダが 表示されますので、その中の"Start Center"をダブルクリックして インストーラを起動してください。 押す ・ Windows 7 / Vista の場合 R16 をコンピュータに接続すると、 “デバイスドライバーソフト ウェアをインストールしています” と表示され、自動的にドライ バーがインストールされます。インストールが完了すると “デバイ スドライバーソフトウェアが正しくインストールされました” と表示 されます。 ・ Windows XP の場合 メニュー移動 3 実行する 4 設定の引き継ぎ方を選ぶ 押す ■新しいハードウェアの検索ウイザードの開始 押す メニュー移動 R16 をコンピュータに接続すると、 “新しいハードウェアが見 つかりました ZOOM R16_R24 Audio Interface” と表示さ れ、 “新しいハードウェアの検出ウイザード” が起動します。 押す 5 USB ケーブルを R16 に接続する Windows Update を [いいえ、今回は接続 しません]を選択し、 [次へ]をクリックして ください。 USB インジケーター [DEVICE] が点灯 インストーラが起動すると言語を選択する画面が表示されますの で、使用する言語を選んでください。選択を行った後は画面の指 示に従ってインストールしてください。 AUDIO INTERFACE の表示が点滅 ■プログラムをインストールする準備ができました。 [インストール]をクリッ クして、 インストールを 開始してください。 NOTE 6 USB ケーブルを コンピューターに接続する Cubase LEを継続してご使用いただくために、 アクティベーションが必要 “ハードウェアのインストール” という警告ダイアログが表示さ れた場合は、[ 続行 ] をクリックしてください。 です。 『 eLicenser Control Center』 にてアクティベーションコードを入力 してください。 “新しいハードウェアの検索ウイザードの完了” 接続が完了すると AUDIO INTERFACE が表示 本製品付属 “PDF Manuals and Drivers” CD-ROMの Drivers>Windows の“Setup.exe” もしくは ズームのホームページ(http://zoom.co.jp)から、 最新の“ZOOM R16 / R24 Audio Driver” をダウン ロードし、 コンピューターにインストールする。 "Windows セキュリティ このデバイスソフトウェアをインス トールしますか? " と警告ダイアログが表示された場合は " インス トール (I)" をクリックしてください。 [ 完 了] をクリックして、 インストール終了です。 R16 Windows PC 【ドライバのインストール方法】 DAW ソフトウェア Setup.exeファイルを、ダブルクリックしてインストーラを起動し てください。 が表示されると、 [完了] をクリックしてインストール終了です。 [PHONES] 端子 ヘッドホンや オーディオシステムなどの 再生装置 [INPUT 1∼8] 端子 ギターなどの楽器、 内蔵ステレオマイク ■InstallShieldウイザードを完了しました ZOOM R16 / R24 Audio Driverは、R16をCubase LEのオー ディオ入出力として使用するため必要なソフトウェアです。 ダウンロード時に付属する "R16_R24 ASIO Driverインストール ガイド (Windows) .pdf" を参考に、正しくインストールしてください。 Cubase LE など ■セットアップ言語の選択 NOTE R16のシステムソフトウェアは、常に最新の状態にしてください。古いシ ステムでは、パソコン側から正しく認識できない場合があります。最新の システムソフトウェアは、当社ホームページからダウンロードできます。 コントロールパネルの“サウンド” ウィンドウを表示させ て、コンピューターの入出力デバイスの設定をする。 [OUTPUT] 端子 オーディオコンポや アンプ内蔵スピーカー など USB ケーブル NOTE ・USB ケーブルは、高品位でなるべく短いものを使用してください。 USB ケーブルから供給されるバスパワー電源で起動させる場合、 3m 以上の USB ケーブルを用いると、電圧低下の警告が出ることが あります。 R16 側で接続操作を行うと、コンピューターに認識されます。 初めて本製品をコンピューターに認識させたときは、 “デバイス を使用する準備ができました” のメッセージが表示されるまで、 しばらくお待ちください。 “サウンド” ウィンドウを表示させるには、まずスタートメニューか ら “コントロールパネル” を選び、次に表示されたウィンドウで “ハー ドウェアとサウンド” → “サウンド” の順にクリックします。 ZOOM R16/R24 Audio Driver 言 語 を 選 択 し て、 [OK] をクリックして ください。 [ソフトウェアを自動的 にインストールする] を 選 択 し、 [次 へ] を クリックしてください。 サ ウ ンド ウィンド ウ で は、再 生 / 録 音 デ バ イ ス に “ZOOM R16_R24 Audio Interface” が表示され、チェックが入っている ことを確認します (再生/録音の表示はウィンドウ上部のタブで切り 替えます)。 チェックが入っていない場合は、デバイスを表すアイコンを右クリッ クして、表示されるメニューの“既定のデバイスとして設定” にチェッ クを入れます。 裏面へ続く ©2013 ZOOM CORPORATION Z2I-2026-01 表面より Windows Cubase LE を起動し、 “デバイス” メニューから “デバ イス設定 ...” を選び、デバイスの列で“ VSTオーディオ システム” をクリックする。 Cubase LE を 起 動 するには、デ スクトップ 上 に 作 成 さ れた Cubase LE のショートカットアイコンを、ダブルクリックします。 起動後は、デバイス設定ウィンドウの右部で、ASIOドライバとし て “ZOOM R16_R24 ASIO Driver” を選択します。ASIOドラ イバを切り替えると、確認のウィンドウが表示されますので、 “切 り替え” ボタンをクリックしてください。 ASIO ドライバ Mac OS X この「Cubase LE インストールガイド」では、Cubase LE をコンピューターにインストールし、R16 の接続や各種設定の手順を説明します。 Mac OS X 以降が動作するコンピューターに本製品を接続し、 オーディオの入出力ができるように設定します。なお、インス トール時の操作は、Mac OS X v10.8を例に説明します。 SteinbergのWebページよりCubase LEをダウンロー ドし、 インストールを行ってください。 NOTE MAC OS 10.5 以前にはインストールできません。 下記のURLにアクセスします。 japan.steinberg.net/getcubasele ウィンドウ左側のデバイスの列には、選択されているASIO ドラ イバ“ZOOM R16_R24 ASIO Driver”が表示されます。 これをクリックして選び、デバイス設定ウィンドウの右部に表示 される “コントロールパネル” ボタンをクリックしてください。 ここをクリックして… このボタンをクリック 次に表示されるウィンドウでは、ASIOドライバのバッファサイズ を設定できます。バッファサイズは録音/再生時に音が途切れな い程度に、小さい値に設定してください。設定を反映するにはリ セットボタンを押してください。 また、サンプリング周波数は Cubase LE のプロジェクト設定に よって変更することができます。 ダウンロード時に 「ダウンロードアクセスコード」 を入力するように 求められます。 ダウンロードしたファイルを展開すると、Cubase LEのフォルダ が表示されますので、その中の"Start Center"をダブルクリック してインストーラを起動してください。 インストーラが起動すると言語を選択する画面が表示されますの で、使用する言語を選んでください。選択を行った後は画面の指 示に従ってインストールしてください。 ケーブルから供給されるバスパワー電源で起動させる場合、3m以上の R16 の設定と接続 1 2 USBケーブルを用いると、電圧低下の警告が出ることがあります。 “アプリケーション”フォルダ →“ユーティリティ”フォル ダの順に開き、 “Audio MIDI設定”をダブルクリックする。 押す メニュー移動 3 実行する 4 設定の引き継ぎ方を選ぶ 5 USB ケーブルを R16 に接続する 押す A u d i o M I D I 設 定 が 表 示 さ れ ま す。入 力 /出 力 装 置として、 “ZOOM R16_R24 Driver”が選ばれていることを確認してく ださい。 押す メニュー移動 押す 他の項目が選択されていた場合は、歯車アイコンを使って選択を やり直してください。 確認が終わったら“Audio MIDI設定”を終了します。 USB インジケーター [DEVICE] が点灯 6 USB ケーブルを コンピューターに接続する Cubase LE を起動し、 “デバイス”メニューから“デバイ スの設定...”を選び、デバイスの列で“VSTオーディオ システム” をクリックする。 AUDIO INTERFACE の表示が点滅 Cubase LE を 起 動 するには、 “ア プリケーション”フォル ダ に 入っているCubase LE のアイコンをダブルクリックします。 起 動 後 は、デ バ イ ス 設 定 ウ ィ ン ド ウ の 右 側 で、 “ZOOM R16_R24 Driver”が選ばれていることを必ずご確認ください。 Cubase LEを継続してご使用いただくために、 アクティベーションが必 接続が完了すると AUDIO INTERFACE が表示 要です。 『 eLicenser Control Center』 にてアクティベーションコードを 接続設定完了 入力してください。 [PHONES] 端子 ヘッドホンや オーディオシステムなどの 再生装置 [INPUT 1∼8] 端子 ギターなどの楽器、 内蔵ステレオマイク 本製品付属 “PDF Manuals and Drivers” CD-ROMの Drivers/Mac の“ZOOM R16/R24 Driver”もし くは、ズームのホームページ(http://zoom.co.jp)か ら、最新の“ZOOM R16/R24 Driver” をダウンロー ドし、 コンピューターにインストールする。 Z O O M R 1 6 _ R 2 4 D r i v e r は 、R 1 6 を Cubase LE のオーディオ入出力として使用す るため必要なソフトウェアです。 インストーラー(ZOOM R16_R24 Driver.pkg) アイコンをダ ブルクリックして起動し、 指示に従いインストールしてください。 左上のタブを使用して入力/出力を切り替え、デバイスポートに “Input channel - 1∼ Input channel - 8 / Output channel - 1, Output channel - 2” が選ばれているかどうかを確認してくだ さい。 他の入出力が選ばれている場合は、デバイスポートの欄をクリッ クして選び直します NOTE USBケーブルは、高品位でなるべく短いものを使用してください。USB NOTE 設定が終わったら、各ウィンドウで OKボタンをクリックして閉じ、 Cubase LE の起動直後の状態に戻します。 Cubase LE の “デバイス” メニューから、 “VST コネク ション” を選び、 表示されるウィンドウで、 入力ポートに使 用するINPUT(Input channel - 1∼ Input channel - 8) 、出 力 ポ ートに Output channel -1, Output channel - 2を設定します。 R16を設定し、MacintoshとUSBケーブルを使っ て接続する。 Cubase LE の“デバイス” メニューから “VSTコネクショ ン” を選び、表示されるウィンドウで入力/出力ポートに “ZOOM R16_R24 Driver 1∼8”の文字を含むデバ イスを設定する。 R16 Macintosh DAW ソフトウェア Cubase LE など 他の項目が選択されていた場合は、 プルダウンメニューを使って選 択をやり直してください。 確認が終わったらOKボタンをクリックしてウィンドウを閉じます。 [OUTPUT] 端子 オーディオコンポや アンプ内蔵スピーカー など USB ケーブル ZOOM R16/R24 Driver R16 側で接続操作を行うと、コンピューターに認識されます。 快適にご使用になるために Cubase LE を使用中に、極端にアプリケーションの動作が遅くなったり、 「USBオーディオインターフェースとの同期がとれない」 などのエラーメッ セージが表示されたりすることがあります。 このような現象が頻繁に起きる ときは、以下のような点にご注意いただくと、改善される場合があります。 上部中央のタブを使用して入力/出力を切り替え、デバイスポート に “ZOOM R16_R24 Driver 1∼8”が選ばれているかどうかを 確認してください。 他の入出力が選ばれている場合は、 デバイスポートの欄をクリックし て選び直します。 (1)Cubase LE 以外に動作しているアプリケーションを終了させる 特に常駐ソフトなどが多く登録されていないかをご確認ください。 (2)Cubase LE で使用しているプラグインソフト(エフェクト、音源プラグイン)を減らす プラグインが多い場合、 コンピューターの処理性能が追いつかなくなっていることが考えられま す。 また、 同時再生トラック数を減らすことも有効です。 (3)AC アダプターで駆動する USBバス電源に対応する製品の場合、 USB 端子から電源を供給すると、 まれに動作が不安定 になることがあります。 ACアダプターでのご使用をおためしください。 音切れが発生したら、 デバイスメニューからレーテンシー の設定を行ってください。 詳細はスタートアップガイド Step 5を参照してください。 その他、 アプリケーションの動作が極端に遅くなり、 コン ピューター自体の操作に支障をきたす場合は、 一度R16 のUSB 端子をコンピューターから取り外してCubase LE を 終 了した 後 で、再 度USB 端 子 を 接 続して から Cubase LE を再起動してみることをお勧めします。
© Copyright 2025