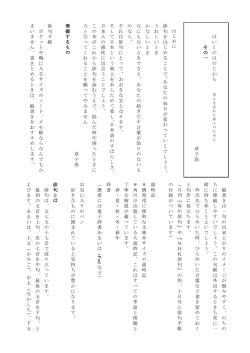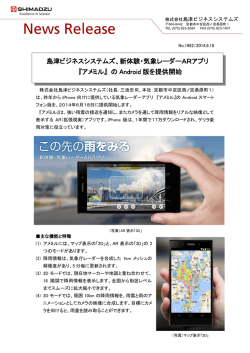やさしく名刺ファイリング PRO v.7.0 簡易操作マニュアル
簡単操作マニュアル -スマートフォン連携- 1 やさしく名刺ファイリング PRO v.13.0 簡単操作マニュアル -スマートフォン連携- 目 次 ページ 1.はじめに .......................................................................................................................... 3 2.スマートフォン・タブレットとの連携 ............................................................ 4 3.「やさしく名刺ファイリング Mobile (LE)」を利用する ...................... 5 3-1.「Gmail連絡先」同期方法 ............................................................................................ 6 3-2.「Wi-Fi同期」方法 .......................................................................................................... 16 4.「やさしく名刺ファイリングビューワー」を利用する...........................20 4-1.USB経由でのデータ転送.......................................................................................... 20 4-2.Wi-Fi経由でデータ転送 ............................................................................................. 26 2 1.はじめに 本マニュアルでは、基本的な操作方法のみを説明しています。 さらに詳しい操作方法をご覧になりたい場合は、オンラインマニュアル、または、ヘルプをご覧くださ い。 PC 側やさしく名刺ファイリング PRO v.13.0 オンラインマニュアルとヘルプは、「やさしく名刺ファイリング PRO v.13.0」の「マニュアル」 メニュー、また「ヘルプ」メニューの「やさしく名刺ファイリング ヘルプ」からご覧頂けます。 スマートフォン側アプリ Android 版の場合には、「メニュー」ボタン→「ヘルプ」、iPhone 版の場合には、「設定/機能」ボタン→ 「ヘルプ」からご覧ください。 3 2.スマートフォン・タブレットとの連携 スマートフォン・タブレットでデータを閲覧するためのアプリは 2 種類あります。 「やさしく名刺ファイリング Mobile LE」製品 ・やさしく名刺ファイリング Mobile LE for iPhone ・やさしく名刺ファイリング Mobile LE for Android ・やさしく名刺ファイリング HD LE for iPad 「やさしく名刺ファイリングビューワー」製品 ・やさしく名刺ファイリング ビューワー for iPhone ・やさしく名刺ファイリング ビューワー for Android ・やさしく名刺ファイリング ビューワー HD for iPad ●機能の違い やさしく名刺ファイリング Mobile LE やさしく名刺ファイリング ビューワー PC 版「やさしく名刺ファイリ ・Gmail 経由 ・USB経由 ング」との連携 ・Wi-Fi 経由 iPhone:iTunes使用 Android:SDカード使用 ・Wi-Fi 経由 転送方法 同期 転送(追加/上書き) 登録件数 最大 5000 件 最大 4000 件(両面データの場合 2000 件) 一回の転送件数 ・同期用データベース内 ・転送するレコードを選択可能 <Gmail 同期> PC 側 500 件/アプリ側 100 件ずつ <Wi-Fi 同期> 1 度に同期可能 アプリ上でのデータ修正 ○ ×(閲覧のみ) アプリからのデータ登録 ○(手入力/カメラ撮影) × 価格 PC 版1ライセンスにつき1台分無料 350 円※1 (PC 版の認証キーを登録) 追加:1台につき 1800 円(Gmail 同期 のみ)※1 提供方法 App Store/Google Play よりアプリをダウンロード ※1 無料アプリは、機種変更が可能です。有料アプリは、Android⇔iPhone 機種変更はできません。 上記仕様は変更される場合があります。 4 3.「やさしく名刺ファイリング Mobile (LE)」を利用する 「やさしく名刺ファイリング Mobile(LE)」では、パソコン上で管理している名刺データベースをスマートア プリと同期させて、名刺データを閲覧・修正・追加することができます。 同期方法には、「Gmail 連絡先」同期、「Wi-Fi 接続」同期の2種類があります。 LE 版を使用するには、PC 版やさしく名刺ファイリングの認証キーが必要です。 (PC 版認証キー 1ライセンスにつき iPhone/iPad/Android のいずれか1つが利用可能です) <アプリインストール> スマートフォン・タブレットのいずれか 1 つに最新アプリケーション(無償)をインストールします。 アプリケーションは、App Store/Google Play からダウンロードしてください。 ・やさしく名刺ファイリング Mobile LE for iPhone ・やさしく名刺ファイリング Mobile LE for Android ・やさしく名刺ファイリング HD LE for iPad インストールが完了しましたら、アプリのアイコンをタップし、「認証」を行います。 Android PC 版「やさしく名刺ファイリング PRO」の認証キー(5 桁-8 桁-5 桁)を登録します。 5 iPhone iPad PC 版「やさしく名刺ファイリング PRO」認証キー(5 桁-8 桁-5 桁)を 3 つに分割し、 ①アプリ ID ②ユーザーID ③パスワード の段にそれぞれ入力します。 入力後、[認証]ボタンタップでアプリケーションを使用することが可能となります。 3-1.「Gmail 連絡先」同期方法 やさしく名刺ファイリング PRO のデータベース(「Gmail 連絡先」データベースのみ)を Google 社のク ラウドサービス 「Gmail」の連絡先と同期します。Gmail 連絡先を経由してスマートフォンアプリ「やさしく 名刺ファイリング Mobile (LE)」(端末1台のみ)と同期させることができます。 ※ クラウドサービス 端末側 Gmail 連絡先 PC側 やさしく名刺ファイリング やさしく名刺ファイリング 「Gmail 連絡先」 スマートフォン・タブレット 同期 同期 Mobile LE・HD データベース ※プロキシ環境でネットワークを利用されておりますと、同期できない場合があります。 <準備> 事前に Google アカウント(Gmail アドレス)をご用意ください。 (Google アカウントの取得方法は、Google にご確認ください。) 6 <PC 側での操作:やさしく名刺ファイリング PRO > PC 版「やさしく名刺ファイリング PRO 」のデータベース(「Gmail 連絡先」データベースのみ)を Google 社のクラウドサービス Gmail 内「連絡先」と同期します。 1. <準備> ※初回のみの設定(1.-3.)をします。 「ツール」メニューから「環境設定」を選択し、「Gmail 連絡先同期」にある「設定する」ボタンをクリ ックします。 2. Google のログイン画面が表示されるので、同期する Google アカウントのユーザー名(メールア ドレス)とパスワードを入力して「ログイン」ボタンをクリックします。 続けてアクセス許可の画面が表示されますので、「承認する」ボタンをクリックします。 7 3. 環境設定パネルの「Google アカウント名」が設定されたことを確認してください。 4. <通常の操作> 転送したい名刺レコードを「Gmail連絡先」フォルダに登録します。 ● ヒント ● 既に他のデータベースに入っているレコードを転送したい場合は、「Gmail連絡先」にレコードを 移動またはコピーしてください。 <ドラッグアンドドロップでの移動> ※下記の図は、「名刺」フォルダから、「Gmail連絡先」フォルダへデータを移動させる例です。 ・移動したいレコードを選択します(チェックをつけます)。 8 ※表示エリアに表示されたすべてのレコードを選択する場合は、リスト表示エリアのツールバー で「すべて選択」ボタンをクリックします。 すべて選択 ※すべての選択を解除する場合は、リスト表示エリアのツールバーで「すべて選択解除」ボタン をクリックします。 すべて選択解除 ・「Gmail 連絡先」データベースフォルダ上にドラッグ(クリックしたまま移動)し、ドロップ(離す)す ると、レコードが移動します。 ※なお、「Ctrl」キーを押したままドラッグすると、レコードがコピーされます。 ※登録可能なレコード数は最大 5000 件までとなります。(「ごみ箱」のレコードもカウント対象とな ります。) 5. フォルダツリーで 「Gmail 連絡先」データベースを選択し、操作ツールバーの「Gmail 同期」ボタ ンをクリックします。 6. 「Gmail 連絡先 同期」ダイアログが表示されますので、同期処理の内容を確認します。 「Gmail 連絡先」 Google側「Gmail 連絡先」で、追加・更新・削除が必要なデータ件数と各データの内容が表示。 「やさしく名刺ファイリング PRO」 やさしく名刺ファイリング側で必要な処理内容が表示。 9 Gmail 側に追加・更新する やさしく名刺ファイリング側に 件数、または削除する件数 追加・更新する件数、または削 除する件数 ※一度に同期可能なデータ件数は最大 500 件までとなり、500 件の同期にかかる時間の目安は 約 1 時間程度です(ご使用のパソコンにより時間は異なります)。 7. 「同期」ボタンをクリックすると、PC 側「やさしく名刺ファイリング」と Gmail「連絡先」の同期作業が 開始されます。 10 <クラウド上での操作:Gmail 連絡先でのデータ確認> 同期されたデータを確認できます。(確認のみとなりますので、必要に応じて行ってください) 8. Web ブラウザを起動し、Gmail にログインします。 ①ログイン後の画面で「Gmail」をクリックし、メニューから「連絡先」を選択します。 ②グループリストで「やさしく名刺ファイリング」を選択してください。 ③一覧表示されたデータをクリックして詳細内容を確認します。 画像については、Google 社の写真共有サービス Picasa(ピカサ)にランダムにアップロードされ ますので、「表面画像」項目右端の「リンク」(表示)をクリックしてご確認ください。 (ここでは、画像の修正・削除は行わないでください。) 11 表示 !注意! ・Gmail 連絡先 Web ページでは、レコード追加はしないでください。 同期処理が正しくできなくなります。 ・同期処理で問題が発生している場合は、PC 側「やさしく名刺ファイリング PRO」「ツール」‐「環 境設定」-「Gmail 連絡先同期」にある「同期レコードの削除」ボタンを実行して同期をやり直してく ださい。 12 <スマートフォン・タブレット側での操作> PC 側「やさしく名刺ファイリング」から Gmail「連絡先」に同期したデータを、スマートフォン・タブレット側に 取り込みます。また、スマートフォン・タブレット側で登録したデータを Gmail「連絡先」に同期します。 1. <準備>※初回のみの操作となります ①「やさしく名刺ファイリング Mobile(HD)LE」を起動します。 Android スマートフォン上の「メニュー」ボタンを押し、「設定/機能」項目をタップします。 「Gmail 連絡先 同期」をタップしてください。 iPhone iPad 画面下にある iPhone:「設定/機能」ボタン、iPad:「設定」ボタンをタップします。 「連携同期」をタップし、iPhone:「連携モード」iPad:「同期設定」で同期方法を選択します。 「Gmail 連絡先 同期」を選択し、「連携設定」をタップします。 ②アカウントを設定します。 Android 「同期アカウント選択」が表示されるので、スマートフォンに既に登録されている Google アカウン トが表示されますので、 同期に使用する Google アカウントを選択してください。 ※アカウント未設定の場合・・・ スマートフォン上で、直接アカウントを設定してください。 1.ホーム画面でスマートフォンのメニューアイコンより、設定項目をタップします。 (Android OS 4.0 以上の場合は、「設定」アプリを起動してください。) 2.「アカウントと同期」→「アカウントを追加」→「Google」とタップします。 3.Google アカウント登録のウィザードが開始しますので、それに従って操作してください。 13 (詳しくはお持ちのスマートフォンメーカーにお問い合わせください。) iPhone iPad 「アカウント」をタップします。 既に同期に使用する Google アカウントをお持ちの方は、情報入力後、「ログイン」ボタンをタップ します。 ※アカウント未設定の場合・・・ 新規アカウントを作成する場合は、「アカウントを作成」ボタンをタップし、アカウント作成に必要 な情報を入力後、「ログイン」ボタンをタップします。 ③Google 社の Gmail 連絡先と Picasa へのアクセス許可の説明ダイアログが表示されたら、「OK」 ボタンを押してください。 ※アクセスリクエストまたは権限のリクエスト画面が表示されたら、「許可」または「アクセスを許 可」ボタンを押してください。 ※同期アカウントが設定済みの場合は、この画面は表示されません。 2. <通常の操作> 「同期」項目をタップします。 Android リスト表示の状態-メニューボタン-「同期」 iPhone iPad 画面下にあるiPhone:「設定/機能」iPad:「設定」-「同期」ボタンをタップします。 同期チェックが行われます。 14 3. 「Gmail 連絡先 同期」画面で同期処理の内容を確認します。 「Gmail 連絡先」欄 Gmail連絡先側に追加・更新・削除する件数が表示されます。 「やさしく名刺ファイリング」欄 アプリ側に追加・更新・削除する件数が表示されます。 ※一度に同期可能なデータ件数は最大 100 件までとなります。 それ以上の場合には、何度か繰り返し同期を行なってください。 4. 「同期」ボタンをタップすると、Gmail「連絡先」とスマートフォン・タブレット側「やさしく名刺ファイリ ング LE(HD)」の同期作業が開始されます。 15 3-2.「Wi-Fi 同期」方法 「やさしく名刺ファイリング PRO」のデータベース(「Wi-Fi 同期」データベースのみ)と Wi-Fi ネットワーク を用いて、スマートフォンアプリ「やさしく名刺ファイリング Mobile (LE)」(端末1台分のみ)と同期しま す。 <準備> ご利用になるには、スマートフォンと PC 版「やさしく名刺ファイリング PRO v.12.0 (R1e)以上」が、同一の ネットワーク(同一の Wi-Fi 環境)に接続されている必要があります。 IP アドレスをご確認ください。 —— 例 —————————————— スマートフォン(192.168.10.11)、PC(192.168.10.12)の場合、 両方とも上位 3 桁が同じ 192.168.10.XX なので同一ネットワークです。 ※それ以外の場合は、通信確認が必要な場合があります。 !注意! スマートフォン設定で「Wi-Fi」がオンになっていることを確認してください。無線 LAN 機器およびスマ ートフォン上での設定については、各社商品の取扱説明書をご確認ください。 <スマートデバイス側での操作> 1. <初回のみの操作> スマートフォン側で「やさしく名刺ファイリング Mobile LE」を起動します。 Android 「メニュー」ボタン→「設定/機能」をタップします。「Wi-Fi 同期」をタップして「使用する」にチェッ クを付けます。 16 iPhone iPad iPhone:「設定/機能」ボタン iPad:「設定」ボタン→「同期設定」をタップして「Wi-Fi同期」にチェ ックを付けます。 2. <通常の操作> 「同期」項目をタップします。 Android 起動時のリスト表示画面に戻り、「メニュー」ボタン→「同期」をタップします。 iPhone iPad iPhone:「設定/機能」ボタン、iPad:「設定」ボタン→「同期」をタップします。 IP アドレスが表示された画面を表示しておきます。 <PC 側での操作> 1. 転送したい名刺レコードを「やさしく名刺ファイリング」の「Wi-Fi同期」フォルダに登録します。 ● ヒント ● 既に他のデータベースに入っているレコードを転送したい場合は、「Wi-Fi同期」にレコードを移動 またはコピーしてください。 <ドラッグアンドドロップでの移動> 17 ※下記の図は、「名刺」フォルダから、「Wi-Fi同期」フォルダへデータを移動させる例です。 ・移動したいレコードを選択します(チェックをつけます)。 ※表示エリアに表示されたすべてのレコードを選択する場合は、リスト表示エリアのツールバー で「すべて選択」ボタンをクリックします。 すべて選択 ※すべての選択を解除する場合は、リスト表示エリアのツールバーで「すべて選択解除」ボタン をクリックします。 すべて選択解除 ・「Wi-Fi同期」データベースフォルダ上にドラッグ(クリックしたまま移動)し、ドロップ(離す)すると、 レコードが移動します。 ※なお、「Ctrl」キーを押したままドラッグすると、レコードがコピーされます。 ドラッグ ※登録可能なレコード数は最大 5000 件までとなります。(「ごみ箱」のレコードもカウント対象とな ります。) 18 2. 操作ツールバーの「スマートフォン」ボタン右の「▼」をクリックして「iPhone/Android」メニューから 「やさしく名刺ファイリング Mobile と同期」を選択します。 3. 続けて「スマートフォン」ボタンをクリックします。 4. 設定画面が表示されたら、 「IP アドレス」欄に、スマートフォン側で表示されているアドレスを入 力し、「接続」ボタンをクリックします。 5. 「Wi-Fi 同期」ダイアログで同期処理の内容を確認します。 ○「やさしく名刺ファイリング Mobile」欄・・・スマートフォン側への追加・更新・削除件数 ○「やさしく名刺ファイリング PRO」欄・・・Wi-Fi 同期データベース側への追加・更新・削除件数 6. 「同期」ボタンをクリックしますと同期作業が開始されます。 19 4.「やさしく名刺ファイリングビューワー」を利用する 「やさしく名刺ファイリングビューワー」では、パソコン上で管理している名刺データをスマートデバイスに 転送して、名刺データを閲覧することができます。 転送方法には、「USB ケーブル」経由、「Wi-Fi」接続の2種類があります。 転送された名刺データは、一覧表示され、キーワードやフィルタ検索が可能です。 同一アカウント内(Apple または Google)であれば、機種・OS の変更後も再インストールしてご利用 いただけます。 <アプリインストール> アプリケーションを、App Store/Google Play からダウンロードしてください。(有料) ・やさしく名刺ファイリング ビューワー for iPhone ・やさしく名刺ファイリング ビューワー for Android ・やさしく名刺ファイリング HD for iPad 4-1.USB 経由でのデータ転送 USB 転送の方法をご紹介します。 <PC 版「やさしく名刺ファイリング PRO」での操作> 1. やさしく名刺ファイリング PRO上で出力するレコードを選択します。 サムネイル、あるいは、リスト上にありますチェックボックスをマウスでクリックし、チェックを付け ます。 20 選択を解除する場合は、再度チェックボックスをクリックしてください。 表示エリアに表示されたすべてのレコードを選択する場合は、リスト表示エリアのツールバーで 「すべて選択」ボタンをクリックします。 すべて選択 すべての選択を解除する場合は、リスト表示エリアのツールバーで「すべて選択解除」ボタンを クリックします。 すべて選択解除 2. 「スマートフォン」ボタン右側の「▼」をクリックし、「Android」または「iPhone」→「やさしく名刺ファイ リングビューワーへ転送」を選択しておきます。 3. 「スマートフォン」ボタンをクリックします。 4. 「Android へ転送」または「iPhone へ転送」画面が表示されます。「追加転送」か「上書き転送」を 選択してください。 ・追加転送 →現在、スマートフォンアプリ上にあるデータに追加して転送されます。 ・上書き転送 →現在、スマートフォンアプリ上にあるデータを削除し、上書き転送します。 21 Android iPhone iPad 5. 「転送選択」画面が表示されるので、「USB 接続で名刺データを転送する」をクリックします。 22 6. データの作成場所を確認し、「名刺データ作成」ボタンをクリックします。 作成場所を変更する場合は、「参照」ボタンを押します。(デスクトップに変更すると分かりやすい でしょう) 7. 転送が完了しましたら、名刺データを確認してください。 ※転送ファイルが作成されると、PC 側レコード情報内 「その他」-「Android へ転送」または 「iPhone へ転送」項目にチェックがつきます。 (未転送にもどしたい場合は、手動でチェックを外すことも可能です。 ) ※転送できるデータは最大 4000 件(画像片面のみの場合。両面画像を登録する場合は 2000 件以内にしてください。) ※転送時間は 1 時間程度となります。 <PC 上での操作> 8. 手順 6 の作成場所に「名刺データ(.dat)」ファイルが保存されます。 ※デフォルトでは以下となります。 C:\Users\(ユーザー名)\Documents\mediadrive\やさしく名刺ファイリング PRO User Data 内 23 9. パソコンとスマートフォンを USB ケーブルで接続します。 Android スマートフォンを、マウントします。 ※マウントとは、PC にリムーバブルディスクとして認識させることです。 (マウント方法が不明な場合には、スマートフォンの取り扱い説明書をご覧ください。) iPhone iPad パソコンと iPhone/iPad を USB ケーブルで接続し、パソコン側で、iTunes を起動します。 iTunes 画面左側「デバイス」欄に表示されている端末名を選択します。 ※下記は「aaa」という名前の iPhone の例です。 10. 「名刺データ(.dat)」をスマートフォン側にコピーします。 Android PC 上に、スマートフォンがリムーバブルディスクとして表示されるので、クリックで開き、「名刺デ ータ.dat」ファイルをリムーバブルディスクの直下にコピーしてください。 ※スマートフォンを接続すると、フォルダが2つに分かれる機種があります。その場合には、本体 側フォルダにコピーしてください。不明な場合には、両フォルダにコピーしてみてください。(イン ポート後、名刺データ.dat は削除してください。) iPhone iPad 画面上部に表示された「App」をクリックします。 画面下部の「名刺ビューワー」アイコンを選択し、右横の「書類」欄に、「名刺データ.dat」ファイル をドラッグアンドドロップでコピーしてください。 24 <スマートフォン上での操作> 1. スマートフォン側で、「やさしく名刺ファイリング ビューワー」を起動します。 Android 画面下にある「転送」ボタンをタップします。 「インポート」ボタンをタップしますと、転送が開始されます。 転送が完了しましたら、名刺データを確認してください iPhone iPad iPad 側で、「やさしく名刺ファイリング ビューワー」を起動します。 画面下にある「転送」ボタンをタップし、転送画面を表示します。 25 ※表示画面が Wi-Fi 転送の場合は、右上の「USB 転送」ボタンをタップします。 2. 「インポート」ボタンをタップしますと、転送が開始されます。 転送が完了しましたら、名刺データを確認してください。 4-2.Wi-Fi 経由でデータ転送 Wi-Fi 転送の方法をご紹介します。 <準備> ご利用になるには、スマートフォンと PC 版「やさしく名刺ファイリング PRO」が、同一のネットワーク(同 一の Wi-Fi 環境)に接続されている必要があります。 IP アドレスをご確認ください。 —— 例 —————————————— スマートフォン(192.168.10.11)、PC(192.168.10.12)の場合、 両方とも上位 3 桁が同じ 192.168.10.XX なので同一ネットワークです。 ※それ以外の場合は、通信確認が必要な場合があります。 <スマートデバイス側での操作> 転送設定をします。 !注意! スマートフォン設定で「Wi-Fi」がオンになっていることを確認してください。無線 LAN 機器およびス マートフォン上での設定については、各社商品の取扱説明書をご確認ください。 26 Android Android スマートフォン側で「やさしく名刺ファイリング ビューワー」を起動します。 「転送」-「Wi-Fi で転送」をタップし、転送画面を表示しておきます。 iPhone iPad iPhone・iPad 側で「やさしく名刺ファイリング ビューワー」を起動します。 画面下にある「転送」ボタンをタップして転送画面を表示しておきます。 (画面が USB 転送の場合は、右上の「Wi-Fi 転送」ボタンをタップします。) <PC 版「やさしく名刺ファイリング PRO」での操作> 1. やさしく名刺ファイリング PRO上で出力するレコードを選択します。 サムネイル、あるいは、リスト上にありますチェックボックスをマウスでクリックし、チェックを付け ます。 27 選択を解除する場合は、再度チェックボックスをクリックしてください。 表示エリアに表示されたすべてのレコードを選択する場合は、リスト表示エリアのツールバーで 「すべて選択」ボタンをクリックします。 すべて選択 すべての選択を解除する場合は、リスト表示エリアのツールバーで「すべて選択解除」ボタンを クリックします。 すべて選択解除 2. 「スマートフォン」ボタン右側の「▼」をクリックし、「Android」または「iPhone」→「やさしく名刺ファイ リングビューワーへ転送」を選択しておきます。 3. 「スマートフォン」ボタンをクリックします。 28 4. 「Android へ転送」または「iPhone へ転送」画面が表示されます。「追加転送」か「上書き転送」を 選択してください。 ・追加転送 →現在、スマートフォンアプリ上にあるデータに追加して転送されます。 ・上書き転送 →現在、スマートフォンアプリ上にあるデータを削除し、上書き転送します。 Android iPhone iPad 「転送選択」画面が表示されるので、「Wi-Fi で名刺データを転送する」ボタンをクリックします。 29 5. 「IP アドレス」に iPhone/Android スマートフォン側に表示されている番号を入力し、「転送開始」 ボタンをクリックします。 6. 転送が完了しましたら、名刺データを確認してください。 ※転送ファイルが作成されると、PC 側レコード情報内 「その他」タブ-「Android へ転送」または 「iPhone へ転送」項目にチェックがつきます。 未転送に戻したい場合は、手動で外すことも可能です。 ※転送できるデータは最大 4000 件(画像片面のみの場合。両面画像を登録する場合は 2000 件以内にしてください。) ※転送時間は 1 時間程度となります。 30
© Copyright 2025