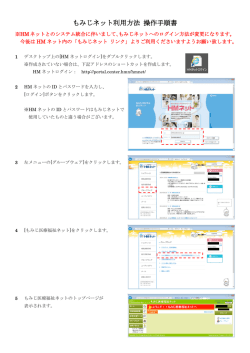ダウンロード
Skyline ターゲット MS/MS(PRM) Skyline では、イオントラップや Q-TOF といったフルスキャンでの質量分析計からの生のデータ ファイルから、クロマトグラフィーにもとづく、定量を実施するための複数メソッドをサポー トできるようになりました。これまでのトリプル四重極質量分析計での Selecte Reaction Monitoring(SRM、選択反応モニタリング)におけるサポートと同様に、Skyline では、AB SCIEX、 Agilent、Thermo-Scientific、および Waters の質量分析計ベンダー4 社の装置において、引き続き、 これらの新たな分析メソッドについてもサポートしていきますし、さらに、Bruker の Q-TOF 装 置も加わえ、これらの高分解能および低分解能の質量分析装置にしても柔軟にサポートしてい ます。 このチュートリアルでは、Skyline を使用してターゲット MS/MS データを分析する方法を学び ます。これは、Parallel Reaction Monitoring(PRM、並列反応モニタリング)として知られており、 pseudo-SRM および MRM-HR™とも呼ばれている方法です。これらの別名により示唆される通り、 ターゲット MS/MS はトリプル四重極質量分析計における SRM と非常によく似たフルスキャン 測定によるメソッドです。 SRM がプリカーサーイオンとプロダクトイオンの複数のペアに対し、スキャンすることで、そ れぞれのトランジッションにおける強度を経時的に収集していくように、ターゲット MS/MS は プリカーサーイオンのリストに基づくスキャンで、それぞれのプリカーサーイオンのに対する フル MS/MS スキャンのデータを収集していきます。 1 Skyline により、この分析法で取得された生のスキャンデータから、各々のクロマトグラムが抽 出されます。 その結果、抽出されたクロマトグラムにより、これまでに慣れ親しんできた Skyline のユーザー インターフェイス内で、トリプル四重極質量分析計での SRM データのような定量的データが得 られます。 トリプル四重極質量分析計を使用できない場合の手段として、このターゲット MS/MS はその代 わりとして使用することが可能です。一方で、高分解能 MS/MS でのフィルタリングは、従来の SRM よりも、選択性に優れている場合があり、収集されたスキャンデータから統合されたクロ マトグラムのピークを確認することでペプチド検索結果の検証にも役立てることが可能です。 また、ターゲット MS/MS は、広くフルスキャン型の装置のデータ確認に使用することができま すし、Data Dependent Acquisition(DDA)でのペプチド-スペクトルマッチングによるペプチド同 定のパイプラインの結果の確認(Quality Control)にも利用することも可能です。しかし、この Quality Control アプローチについては個別のチュートリアルで説明いたします。このチュートリ アルでは、低分解能 Thermo LTQ および高分解能 Agilent Q-TOF でのターゲット定量的測定のた めの、ターゲット MS/MS の利用について見ていきます。 はじめに チュートリアルを始める前に、次の zip ファイルをダウンロードしてください。 https://skyline.gs.washington.edu/tutorials/TargetedMSMS_2.zip この中のファイルを、次のようにコンピュータ上のフォルダで解凍します。 2 C:\Users\brendanx\Documents これにより次の新しいフォルダが作成されます。 C:\Users\brendanx\Documents\TargetedMSMS このチュートリアルには、必要なすべてのファイルが含まれています。Windows の Explorer 内 で新らたに作成された、「TargetedMSMS」フォルダから、その中の「Low Res」というサブフ ォルダに移動します。低分解能の Thermo LTQ でのターゲット MS/MS データの分析のチュート リアルで使用する Skyline プロジェクトを開くには、「BSA_Protea_label_free_meth3.sky」ファイ ルをダブルクリックします。 Skyline のドキュメント内の一つ目のペプチドを選択します。Skyline では、以下のようになって いるはずです。 これは比較的小さなドキュメントです。合計 78 のプロダクトイオンまたはトランジションのタ ーゲットを有する 10 個のペプチドのプリカーサーが含まれていることが、ステータスバーの右 下のインジケーターに示されています。これらの複数のプリカーサーは、NIST より公開されて いるライブラリのウシ血清アルブミン(BSA)の MS/MS ライブラリスペクトルと関連付けられ たものと、MS/MS ライブラリスペクトルを有しない非修飾とリン酸化修飾を受けたヒトとウシ のペプチドがそれぞれ表示されています。 3 Skyline 内で、このようなの Skyline ドキュメントを作成することに慣れていない場合には、 Skyline のメソッド編集機能などの数々の入門チュートリアルおよび取扱説明ビデオが別に準備 されています。このチュートリアルでは、ターゲットプロテオミクスメソッドのメソッドの編 集方法として Skyline に慣れていることを前提として、既存の Skyline ドキュメントから始めて いきたいと思います。 ターゲット MS/MS 用の Skyline ドキュメントを構成する Windows Explorer を利用すると、この Skyline ドキュメントの中の同一の「Low Res」フォルダ内 に、2 つの Thermo の Raw ファイルを見つけることができると思います。これらのファイルに は、下記のメソッドにより上述のターゲット MS/MS のアプローチで、低分解能の LTQ の装置 により取得された MS1 および MS/MS スキャンのデータが含まれています。 1. 2. 3. 4. 5. 6. 7. 8. 9. 10. MS1 スキャン MS/MS スキャン – Parent m/z 582.32 MS/MS スキャン – Parent m/z 473.90 MS/MS スキャン – Parent m/z 722.34 MS/MS スキャン – Parent m/z 653.36 MS/MS スキャン – Parent m/z 820.47 MS/MS スキャン – Parent m/z 547.32 MS/MS スキャン – Parent m/z 523.77 MS/MS スキャン – Parent m/z 563.76 MS/MS スキャン – Parent m/z 417.89 11. MS/MS スキャン – Parent m/z 444.55 Skyline では、このようなターゲット MS/MS のメソッドを、Thermo-Scientific、Bruker Daltonik、 および AB SCIEX の装置用にエクスポートすることが可能です。Agilent の装置および Thermo Q Exactive については、Isolatiion List と呼ばれるものをエクスポートすることが可能であり、 Waters については、現在準備中です。フルスキャン装置用のメソッドをエクスポートする前に は、フルスキャンデータの分析用のドキュメントをあらかじめ設定しておく必要があります。 現在の Skyline ドキュメントをこのチュートリアルで準備されている Thermo の Raw ファイルの 分析用に設定するには、以下の手順を実行します。 [設定] メニューで [トランジション設定] をクリックします。 [フルスキャン] タブをクリックします。 このドキュメントは、まだフルスキャンデータからのクロマトグラム抽出向けに設定されてい ません。SRM データについては問題なく分析できますが、フルスキャンデータのファイルをイ ンポートするには、一部変更が必要になります。[フルスキャン] タブは以下のようになってい ます。 4 フルスキャンデータからクロマトグラムを抽出するには、Skyline に、さらに情報を入力する必 要があります。 MS1 フィルタで、[含まれる同位体ピーク] ドロップリストから「数」を選択します。 [プリカーサー質量分析装置] ドロップリストから、「QIT」を選択します。 MS/MS フィルタの [取得メソッド] ドロップリストから「ターゲット」を選択します。 [プロダクトイオンの分析装置タイプ] ドロップリストから「QIT」を選択します。 [フルスキャンタブ] タブは次のようになっています。 5 “数”分以内 “数”分以内 注: MS1 と MS/MS フィルタの両方が有効化されている場合、すべてのプリカーサーイオンのマ スクロマトグラムが MS1 スキャンから抽出され、すべてのフラグメントイオンのマスクロマト グラムが MS/MS スキャンから抽出されます。MS/MS スキャン内でプリカーサーイオンがどの ように表示されるかを見るには、MS1 フィルタが無効であるドキュメントを使用しなければな りません。Skyline はデフォルトの設定では、 [保持時間フィルタ] の設定が [MS/MS ID の 5 分以 内のスキャンのみを使用] となっていますが、この設定は赤でハイライト表示されています。 赤字のテキストにマウスカーソルを持ってくると、ヒント「このドキュメントのスペクトルラ イブラリに、ドキュメント内のペプチドの保持時間情報がありません。」と表示されます。こ の設定はクロマトグラムを抽出する時間範囲を狭めることを意味していますが、MS/MS ID の検 索結果の情報が十分ではない場合には、Skyline による全グラジエントマスクロマトグラムの抽 出が必要です、との警告が継続して出されます。しかし今回のチュートリアルでは、ターゲッ 6 ト MS/MS スキャンから検索されたペプチドのデータをインポートします。以下を行うことで、 マスクロマトグラムの抽出範囲をもう少し絞ります。 抽出範囲を「5」分から「2」分に変更します。 これにより、Skyline のファイルサイズを大幅に削減し、インポート時間を高速化することでマ スクロマトグラムのピークの選択の時間を改善できます。 MS/MS ライブラリスペクトルにおけるマッチングが Skyline より抽出されるクロマトグラムに 正しく反映されるようにするには、フルスキャン設定の MS/MS 分解能とライブラリイオン比較 時の許容誤差を合わせる必要があります。このデータセットについては、以下の手順を実行し ます。 [ライブラリ] タブをクリックします。 [イオン比較時の許容誤差] フィールドに、「0.7」と入力します。 [ライブラリ] タブは次のようになっています。 7 ここで、ライブラリイオンをマッチさせるウィンドウはクロマトグラム抽出ウィンドウと同じ になります。 この設定に関しては、高分解能データの取扱いにおいては、やや複雑になる可能 性があります。なぜなら、クロマトグラムを抽出するウィンドウは m/z により異なるからです。 今後、チェックボックスを追加してこれら 2 つの設定を強制的に合わせていくことを検討中で すが、現時点では通常 0.05~0.01 の間の値が高分解能データに最も適しています(MS/MS 質量 分析装置の分解能設定により異なります)。 MS1 フルスキャンの設定は、測定結果ファイルの MS1 スキャンデータからモノアイソトピック のプリカーサーイオンのピークを抽出してきますので、Skyline ドキュメント内にそのプリカー サーイオンのトランジションが含まれているか確認する必要があります。以下の手順でこれを 確認することが可能です。 8 [フィルタ] タブをクリックします。 フィールド [イオンの種類] で、カンマを 1 つ追加してその後に「p」とタイプします (プリカーサーという意味)。 [フィルタ] タブは次のようになっています。 [OK] ボタンをクリックします。 各ペプチドプリカーサーアイテムにプリカーサートランジションが含まれていることを確認す るには、以下のことを行います。 9 [編集] メニューで [すべて展開] を選択して、[プリカーサー](Ctrl+W)をクリックしま す。 残念ながら、このドキュメント内ではすべてのプリカーサーが手動で編集されていますので、 [フィルタ] タブでの変更に対応してトランジショントランジションを変更することができませ ん。そこで、以下のように、プリカーサートランジションを手動で追加する必要があります。 最初のプリカーサー「582.3190++」上にマウスカーソルを上に持っていき、右側のドロ ップダウンの矢印をクリックします。 現れたポップアップ選択リスト上部にあるプリカーサートランジションにチェックを入 れます。。 フォームは以下のように見えるはずです。 緑のチェックボタン(入力)をクリックします。 ドキュメント内のその他の 9 つのプリカーサーそれぞれについても、この手順を繰り返します。 これらの変更が完了したら、最初のペプチドを再度選択します。 これでドキュメントは、フルスキャンターゲット MS/MS データで作業できるよう設定されまし た。また、これで、LTQ 装置のターゲット MS/MS メソッドのとして、エクスポートできます。 ターゲット MS/MS メソッドのエクスポート メソッドのエクスポートは、そのメソッドを使用する装置制御用コンピュータ上で、Skyline ド キュメントから行うのが一番です。なぜなら、ほとんどの装置ベンダーはメソッド編集ソフト ウェアの設計にあたり、その他の設定環境内での動作は考慮されていないからです。Skyline で は、これらのベンダーのライブラリを使用して、用意されたテンプレートメソッドに必要な変 更を行わなければなりません。一部のケースにおいては、ベンダーのソフトウェアを別のパソ コン上に設定して、装置制御 PC 上の環境を模倣させることも可能ですが、これは推奨されま 10 せん。Skyline ドキュメントを別のパソコン上で編集し、その後で、メソッドエクスポートのた めに装置制御用コンピュータに Skyline ドキュメントを移した方が良いです。 したがって、現在のドキュメント用に Thermo LTQ メソッドをエクスポートするには、まず Thermo LTQ 向けの装置制御コンピュータ へとドキュメントを移し、その後以下の手順を実行し ます。 [ファイル] メニューで、[エクスポート] を選択して [メソッド] をクリックします。 [装置] タイプリストはデフォルトで「Thermo LTQ」に設定されているはずです。 [シングルメソッド] を選択します。 [メソッドタイプ] ドロップダウンリストで、「標準」を選択します。 [テンプレートファイル] フィールドの横の [参照] ボタンをクリックします。 LTQ の装置制御用のコンピュータ上でこれを行っている場合、シングル MS1 スキャンを 含む装置のテンプレートメソッドが含まれているフォルダに移動します。 LTQ の装置制御用のコンピュータ上ではない場合、このチュートリアル用に作成した 「TargetedMSMS」フォルダの中の「Low Res」サブフォルダに移動します。 LTQ の装置制御用のコンピュータ上でこれを行っている場合、テンプレートメソッドを ダブルクリックします。 LTQ の装置制御用のコンピュータ上ではない場合、このチュートリアルで用意した 「TargetedMSMS_template.meth」ファイルをダブルクリックし、選択します。 [メソッドをエクスポート] フォームは以下のように見えるはずです。 11 [OK] ボタンをクリックします。 [Thermo LTQ メソッドをエクスポート] フォーム内で、メソッドを保存するフォルダに移 動します。 [ファイル名] フィールドに、「TargetedMSMS_BSA_Protea.meth」と入力します。 [保存] ボタンをクリックします。 実際にこの手順を Thermo LTQ 上で行った場合、この操作により、新たに指定した 「TargetedMSMS_BSA_Protea.meth」ファイルが作成されます。当該ファイルをダブルクリック すると、その後、LTQ の装置設定ソフトウェアに以下のような画面が表示されます。 12 または、Skyline に以下のエラーメッセージが表示されます。 [OK] ボタンをクリックしてこのチュートリアル継続しますが、類似の手順は Thermo LTQ、 Bruker TOF および AB SCIEX TOF の装置制御用コンピュータ上でも活用でき、将来的には Agilent および Waters TOF の装置制御用コンピュータでもできるようになる予定です。または、ファイ ル > エクスポート > Agilent TOF および Thermo Q Exactive 装置の Isolation List からも行うことが できます。 このように数の少ないドキュメントにおいては、ドキュメント内の特定のプリカーサーの m/z について MS1 スキャンを 1 つおよび MS/MS スキャンを 10 設定する必要があるのみでしたので、 13 上記のようなメソッドは手動で作成してください。この目的のためプリカーサーm/z 値を含む レポートを生成するには、以下の手順を実行します。 [ファイル] メニューで、[エクスポート] を選択して [レポート] をクリックします。 [レポートをエクスポート] で [リストを編集] ボタンをクリックします。 [レポートを編集] で [追加] ボタンをクリックします。 [レポートを編集] フォームで以下のフィールドを追加します。 o ProteinName o Peptides.Precursors.ModifiedSequence o Peptides.Precursors.Charge o Peptides.Precursors.Mz [レポートを編集] フォームは以下のように見えるはずです。 [プレビュー] ボタンをクリックします。 [レポートをプレビュー] フォームで、「PrecursorMz」列ヘッダーをクリックします。 [レポートをプレビュー] フォームは以下のように見えるはずです。 14 このフォームにはプリカーサーm/z 値が表示されていますので、現在直接メソッドエクスポー トをサポートしていない装置であっても、このドキュメントのターゲット MS/MS メソッドの設 定に時間はかからないはずです。実際のところ、今回のチュートリアルで実施しているデータ の元のメソッドはこの方法で作成しました。注: SRM のように、ターゲット MS/MS(または PRM)実験がスケジュールによるデータの取得に高く依存するようになると、スケジュール化 するためのアルゴリズムが非常に重要となります。 フルスキャンデータのインポートと確認 Thermo LTQ 上で収集したペプチド検索結果と 2 つの生データのファイルの両方をこのドキュメ ント用にインポートするには、以下の手順を実行します。 開かれているすべてのウインドウフォームが無くなり、Skyline のメインウィンドウだけ が残るまで、Esc キーを押します。 [ファイル] メニューで、[インポート] を選択して [ペプチド検索] をクリックします。 Skyline に以下のようなウィザードフォームが表示されます。 15 このフォームの最初のページは、Skyline ドキュメントのスペクトル ライブラリの構築に使用可 能です。これを行うには、以下の手順を実行します。 [カットオフスコア] フィールドに「0.99」と入力します。 [ドキュメント内のペプチドのフィルタ] チェックボックスをオンにして、ドキュメント 内のペプチドを同定するスペクトルのみを残すようにします。 [ペプチド検索をインポート] フォームの [ファイルを追加] ボタンをクリックします。 「Low Res」フォルダの「search」サブフォルダに移動します。 [ファイル名] フィールドに「*.xml」と入力します。 Ctrl キーを押し下げながら、このフォルダ内の.perc.xml で終わる 2 つのファイルをクリ ックします。 [入力ファイルを追加] の [開く] ボタンをクリックします。 フォームは以下のように見えるはずです。 16 [次へ] ボタンをクリックします。 Skyline が、ターゲット MS/MS のデータで実行された Sequest/Percolator ペプチド検索の結果か らスペクトルライブラリを構築し始め、これを行いながら進行状況フォームを表示します。 Skyline はこの手順を完了すると、ペプチド検索スペクトルソースファイルまたは Skyline ドキュ メントに生データのファイルがないか検索します。このケースでは、一致する Thermo の Raw ファイルが 2 つ見つかります。一致するデータファイルが見つからなかった場合、それらを探 すよう指示が出ます。 ウィザードフォームは以下のように見え、クロマトグラム抽出のために Skyline が使用するファ イルが表示されているはずです。 17 このウィザードには、MS1 フルスキャンフィルタチュートリアルで表示されているように、そ の他の手順が含まれる場合があります。しかし、ドキュメントには、すでにペプチド修飾およ びフルスキャンの設定が含まれており、ドキュメントに一致するもののフィルタペプチド ID の みを選択すること可能であるため、Skyline 上ではクロマトグラムの抽出作業以外に何もするこ とはありません。。 ウィザードフォーム内の [完了] ボタンをクリックします。 共通プリフィックスを削除するかどうか尋ねるフォームの中の、[削除] ボタンをクリッ クします。 ファイルのインポートが開始され、Skyline ウィンドウおよび [クロマトグラムの読み込み中] フ ォームの下部にあるステータスバーに進行状況が表示されます。 18 データを再確認する ターゲットクロマトグラムが抽出されピークが分析されている間に、以下の作業で抽出された クロマトグラムを表示するための準備することできます。 [表示] メニューで、[グラフを配置] を選択して [タイル](Ctrl+T)をクリックします。 [編集] メニューで、[すべて折り畳む] を選択して [プリカーサー](Ctrl+Shift+W)をクリ ックします。 インポートが完了すると、Skyline ウィンドウは以下のように見えるはずです。 19 この表示でクロマトグラムを確認するのは、スペクトル ID が多数あるため、やや困難である可 能性があります。これらには、青い垂直ライン、「ID」の文字および同定されたスペクトルの 分単位での時間が注釈付けられています。選択したクロマトグラムピークが、その頂点を示す 黒の矢印ポインタ付きで、これらの ID の真ん中に現れます。 選択したペプチドのそれぞれのクロマトグラムのピーク強度(1.4 x 107)が、4:1 で希釈した割 に似ているということに気付かれるかもしれません。これは、ドキュメント内のその他の 2 つ のタンパク質の希釈において、BSA ペプチドを同一のバックグラウンドとして使用したからで す。 このフルクロマトグラムビューが Skyline で表示されている場合、以下を行ってクロマトグラム の積分ピークへとズームインします。 [表示] メニューで、[オートズーム] を選択して [最良ピーク](F11)をクリックします。 クロマトグラムグラフは以下のように見えるはずです。 20 ここでは、ターゲットペプチドとして同定されたスペクトルが個別のラインとしてラインが表 示されます。よく見てみると、20fmol サンプルのクロマトグラムピークの真ん中に赤いライン が見られます。これは、現在 [ライブラリの一致] ビューに表示されているスペクトルであり、 BiblioSpec ライブラリ構築ツールが「最良スペクトル」として選択したものです。クロマトグラ ムプロット内のラインをクリックするか、[ライブラリの一致] ビューで上部のドロップダウン リストをクリックして、リストを選択することで、その他のスペクトルも見ることができます ペプチド検索エンジンが、クロマトグラムのピークからこの多量に存在するペプチドを含むス ペクトルとして同定が可能であるということは、多少驚きに値するかもしれません。ピーク積 分の境界付近のスペクトルを見てみると、シグナルノイズ比が非常に低いということが分かり ます。 21 検索に関しては、3 つのタンパク質と Uniprot の FASTA ファイルを逆配列化したものに対し、実 施しています。 [ライブラリの一致] ビューの右上角の「X」をクリックして、ビューを閉じます。 また、ペプチド ID の注釈が多すぎるとクロマトグラムグラフを確認しづらいかもしれませんの で、以下を行います。 クロマトグラムグラフを右クリックし、[ペプチド同定回数] を選択して [一致] をクリッ クして外します(チェックがオンの場合)。 [ターゲット] ビューに注目してみると、すべてのターゲットペプチドを確認できます。これで MS/MS スペクトルが一致し、小さなスペクトル付きのアイコン が下に表示されます。最低ド ット積スコア(「dotp」と標識)は、0.84 であることが分かります。これにより、プリカーサ ー「417.8946+++(dotp 0.84)の、測定済みのプロダクトイオンピーク面積とライブラリスペク トル内の断片イオン強度との間の相関度スコアが提供されます。[ターゲット] ビューには有効 な繰り返し測定、すなわち「20fmol_ul_tech1」のドット積スコアのみが表示されています。タ ブテキストが太字であり、[ターゲット] ビュー上部のドロップリスト内で選択されているため、 22 有効な繰り返し測定であることが分かります。「80fmol_ul_tech1」繰り返し測定のドット積ス コアを見るには、そのクロマトグラムグラフをクリックするか、ドロップリスト内で当該測定 を選択してください。 すべての繰り返し測定について同時にこの情報を再確認するには、以下を行います。 [表示] メニューで、[ピーク面積] を選択して [繰り返し測定比較](F7)をクリックしま す。 [表示] メニューで、[トランジション] を選択して [プロダクト](Ctrl+Alt+F10)をクリッ クします。 [ピーク面積] グラフは以下のように見えるはずです。 そのように見えない場合は、以下の手順を実行する必要があります。 [ピーク面積] グラフを右クリックし、[正規化] を選択して [なし] をクリックします。 [ピーク面積] グラフを右クリックして、[ライブラリを表示] をクリックします。 [ピーク面積] グラフを右クリックして、[ドット積を表示] をクリックします。 これらの設定を有するすべてのターゲットペプチドを再確認して、すべてが検索スペクトルに 良好に一致していること、および BSA ペプチドの濃度がこれらのサンプル内で比較的安定して いることを確認可能です。BSA ペプチドの一部は 20 fmol サンプルでより高いピーク面積を示し 23 ており、また一部は 80 fmol サンプルでより高くなっていますが、これは単に測定値のばらつ きによるものです。全 5 ポイントにおける希釈曲線については、上記 LVNELTEFAK ペプチドの ピーク面積グラフは以下のようになります。 次に、ヒューマンのペプチド DRVYIHPF に注目してみましょう。ここでは、サンプル名 80 fmol および 20 fmol により示唆されるように 4:1 の濃度比が見られると予測されます。Skyline が実際 に行った測定値の詳細を見るには、以下を行います。 [ピーク面積] グラフを右クリックし、[トランジション] を選択して [すべて] をクリック します。 [ピーク面積] グラフを右クリックし、[トランジション] を選択して [グラフを分割] をク リックします。 [ピーク面積] グラフは以下のように見えるはずです。 24 80 fmol プロダクトイオンは合計約 3 x 106、および 20 fmol プロダクトイオンは合計約 0.7 x 106 となります。これは予測された 4:1 の比率からかけ離れているというわけではないのですが、 MS1 スキャンから抽出されたプリカーサーイオンについては、80 fmol 面積は約 6 x 106 および 20 fmol 面積はほぼ 4 x 106、または 3:2 の比率です。クロマトグラムグラフに注目して、この相 違の原因を解釈してみます。 25 20 fmol 繰り返し測定内のピーク積分境界をプロダクトイオンクロマトグラムグラフ内のピーク へとリセットする場合、下部グラフペインの x-軸の下をクリック・ドラッグします。プロダク トイオンのピーク面積はあまり変更されませんが、プリカーサーのピーク面積は約 0.8 x 106 に まで落ち込みます。または、80 fmol ピーク面積の¼にかなり近くなります。プロダクトイオン クロマトグラムのノイズは、MS1 から抽出したクロマトグラムと比較してかなり少ないという ことは、ここでも注目に値します。MS/MS からのプロダクトイオンクロマトグラムは、同一分 解能の MS1 からのプリカーサークロマトグラムよりも選択的です。 ここで、ドキュメント内の最後の 4 つのペプチドをすべて再確認すると、すべての 4 つのペプ チドのフォームに、80 fmol サンプルと 20 fmol サンプルとの間の強度比として、順に、予測通 り約 4:1 が表示されていることも確認できます。(このデータは希釈シリーズから 2 ポイント を選んだものです。このチュートリアルではサイズを考慮して、2 ポイントのみで行っていま す。) 低分解能 LTQ は、MS/MS スキャン 1 から抽出されたフラグメントイオンクロマトグラムを使用 した定量実験を行うにあたり、十分な装置であることが、このデータおよびその他の実験で示 されています。 26 また以下を行って、繰り返し測定の間の相対イオン存在量が比較可能です。 [ピーク面積] グラフを右クリックし、[トランジション] を選択して [プロダクト] をクリ ックします。 [ピーク面積] グラフを右クリックし、[正規化] を選択して [合計] をクリックします。 このモードでは、ドキュメント内のすべてのペプチドをもう一度再確認して、断片イオンの相 対存在量が繰り返し測定間で非常に似ていること、およびライブラリスペクトル断片強度に非 常に似ていることを確認可能です。 R.IKNLQSLDPSH.- [80, 90] K.HLVDEPQNLIK.Q [401, 411] 高分解能質量スペクトルで作業する このチュートリアルに含まれているその他のデータセットは、BSA 消化上で実行され Agilent 6500 Series Q-TOF で測定された全希釈シリーズです。このデータをこのチュートリアルでダウ ンロードできる小さいサイズに収めるため、高分解能スキャン内のすべてのピークをセントロ イド化しました。しかしながら、Skyline フルスキャンフィルタは、プロファイルスキャンでも 同じように良好に動作します。 この Q-TOF データで作業を開始するには、作業を行っているファイルを保存して、作成済みの チュートリアルフォルダの「TOF」サブフォルダの中の「BSA_Agilent.sky」ファイルを開きます。 27 高分解能ターゲット MS/MS 用の Skyline ドキュメントを構成する 繰り返しになりますが、これは「TOF」フォルダ内の生データファイルにより測定された実験 の全 Skyline ドキュメントです。しかし現在、その設定では SRM データのインポートのみが許 可されている設定です。この時点で、このチュートリアルに含まれているフルスキャンデータ ファイルをインポートしようとすると、以下のエラーメッセージが表示されます。 実際にこれを行う場合、元に戻す(ctrl+Z)を利用してドキュメントを元の状況に戻します。 以下を行って、ドキュメント設定を調整し、チュートリアルデータファイルに取り込まれたタ ーゲット MS/MS 実験と互換性を持たせることが可能です。 [設定] メニューで [トランジション設定] をクリックします。 [フルスキャン] タブをクリックします。 MS1 フィルタで、 o [含まれる同位体ピーク] ドロップリストから「数」を選択します。 o [ピーク] フィールドに「3」と入力します。 o [プりカーサーイオン分析装置タイプ] ドロップリストから、「TOF」を選択しま す。 MS/MS フィルタで、 o [取得メソッド]ドロップリストから「ターゲット」を選択します。 o [含まれる同位体ピーク] o [プロダクト質量分析装置] ドロップリストから、「TOF」を選択します。 [フルスキャンタブ] タブは次のようになっています。 28 Default このデータセットには、インポートすべきペプチド検索結果はありません。データインポート 前にペプチドが溶出する保持時間を予測する方法もありません。設定をこのままにしておくと、 Skyline は全グラジエントクロマトグラムを抽出します。なぜなら、MS/MS ID の情報が欠けてい るからです。以下を行うこともできます。 [保持時間のフィルタ] の [すべての一致するスキャンを含める] オプションをクリックし ます。 また、Skyline にこのオプションが赤で表示され、マウスカーソルを赤いテキストの上にホバリ ングさせると、ヒント「全グラジエントクロマトグラムはインポートには時間がかかり、ディ 29 スク容量を消費するうえ、ピークの選択が効果的にできない可能性があります。」が現れます。 しかし、他に選択肢はない状況ですので、この設定を単一のファイルに対してのみ使用します。 またこのデータセットには MS1 スキャンも含まれていますが、ここでもプリカーサートランジ ションがドキュメント内に含まれています。プリカーサートランジションを追加するには、 [フィルタ] タブをクリックします。 フィールド [イオンの種類] で、カンマを 1 つ追加してその後にプリカーサーの「p」を タイプします。 [フィルタ] タブは次のようになっています。 30 [OK] ボタンをクリックします。 各ペプチドプリカーサーアイテムにプリカーサートランジションが含まれているよう徹底させ るには、以下を行います。 [編集] メニューで [すべて展開] を選択して、[プリカーサー](Ctrl+W)をクリックしま す。 この場合、すべてのペプチドに 3 つのプリカーサートランジション(M、M+1、および M+2) が含まれているのが見られます。これは、高分解能 MS1 スキャンでのみ可能です。これは以下 のように見えるはずです。 トランジションが自動的に追加されます。なぜならどのペプチドも手動で編集されておらず、 自動選択モードのままになっているからです。 また、Skyline が Orthigonal ランキングを利用して、プリカーサー同位体ピーク(i ランク)およ びプロダクトイオンピーク(ランク)をランク付けしているのが見られます。プリカーサー同 位体ピークは、予測同位体分布に従いランク付けされます。一方プロダクトイオンピークは、 一致するライブラリスペクトルにおける相対強度により個別にランク付けされます。 高分解能フルスキャンデータのインポートと確認 希釈シリーズでの最高濃度の実行をドキュメントにインポートするには、以下の手順を実行し ます。 [ファイル] メニューで、[インポート] を選択して [結果] をクリックします。 [結果をインポート] の [OK] ボタンをクリックします。 「6-BSA-500fmol.d」ファイルをクリックします。 [結果ファイルをインポート] の [開く] ボタンをクリックします。 ターゲットクロマトグラムが抽出されピークが分析されている間に、以下を行って抽出された クロマトグラムを表示する準備を整えることができます。 31 [ターゲット] ビュー内の最初のペプチド(K.LVNELTEFAK.T [65, 74])を選択します。 [編集] メニューで、[すべて折り畳む] を選択して [プリカーサー](Ctrl+Shift+W)をクリ ックします。 インポートが完了すると、Skyline ウィンドウは以下のように見えるはずです。 まず、クロマトグラムグラフ内のクロマトグラムが 30 分勾配全体を覆っているのにお気づきに なると思います。 [ターゲット] ビューにズームインすると、新たに 2 つの Orthogonal ドット積値である、idotp お よび dotp が、プリカーサー同位体分布およびプロダクトイオン強度に追加されているのが見ら れます。この一番濃い濃度のデータについては、クロマトグラムピークと予測相対強度との間 の非常に良好な相関度が、これらの値により示されています。 32 その他の 5 つの濃度ポイントの全グラジエントクロマトグラムのインポートを回避するには、 以下を行います。 [設定] メニューで [ペプチド設定] をクリックします。 [予測] タブをクリックします。 [測定された保持時間があれば使用する] チェックボックスをオンにします。 [時間枠] フィールドに「2」を入力します。 [ペプチド設定] フォームは以下のように見えるはずです。 33 [OK] ボタンをクリックします。 [設定] メニューで [トランジション設定] をクリックします。 [フルスキャン] タブで、[保持時間のフィルタ] ボックスで、[予測 RT の 5 分以内のスキ ャンのみを使用] オプションを選択します。 時間を「5」分から「1」分に変更します。 [トランジション設定] の画面は次のようになります。 34 このデータセットから残りの生データファイルをインポートするには、以下の手順を実行しま す。 [ファイル] メニューで、[インポート] を選択して [結果] をクリックします。 [予測 RT に用いる繰り返し測定を選択] で「6-BSA-500fmol」にチェックを入れ、[OK] ボ タンをクリックします。 [結果をインポート] の [OK] ボタンをクリックします。 「1-BSA-50amol.d」ファイルをクリックします。 Shift キーを押し下げながら、「5-BSA-100fmol.d」ファイルをクリックします。 [結果ファイルをインポート] の [開く] ボタンをクリックします。 35 データがインポートされたら、またはインポート中に、以下を行ってクロマトグラムグラフを 配置します。 [ ピーク面積] ビューの右上角の「X」をクリックして、ビューを閉じます。 [編集] メニューで、[結果を管理](Ctrl+R)をクリックします。 「6-BSA-500fmol」がリストの最後尾になるまで、[下へ] ボタンを 5 回をクリックします。 [結果を管理] の [OK] ボタンをクリックします。 [表示] メニューで、[グラフを配置] を選択して [グループ化] をクリックします。 [ペインのグループ化] フィールドに、「6」と入力します。 [並べ順] ドロップダウンリストで、「ドキュメント」を選択します。 [グループにまとめたグラフの配置] の [OK] ボタンをクリックします。 クロマトグラムグラフは以下のように見えるはずです。 36 新しくインポートしたクロマトグラムの長さはわずか 2 分ですが、6-BSA-500fmol クロマトグラ ムの長さは 30 分のままであるのが分かります。すべてグラフ上で選択したピークにズームイン するには、以下を行います。 [表示] メニューで、[自動ズーム] を選択して [最良ピーク](F11)をクリックします。 これにより、クロマトグラムは以下のようになります。 37 6 つのクロマトグラムグラフから分かることとして、100 amol サンプル(40)より 50 amol サ ンプルの方が、強度が高く(700)ピークグループの形状が優れていることが挙げられます。す べてのピークの保持時間は非常に似通っており、Skyline が 100 amol サンプルで誤ったピークを 選択したいう可能性は低くなります。また高分解能データについては、ピーク保持時間の注釈 の下に質量誤差値が Skyline で表示され、予測 m/z 値とピーク内のポイントの加重平均との間の 偏差が示されます。上図には、高強度のデータは低強度のデータより正確となる傾向があると いう全般的なトレンドがかなりはっきりと示されており、これはノイズにより生じる強度比の 変動が原因であると思われます。 38 50 amol サンプルの強度の問題についてより深い洞察を得るには、以下を行います。 [表示] メニューで、[ピーク面積] を選択して [繰り返し測定比較](F7)をクリックしま す。 [ピーク面積] グラフを右クリックして、[対数目盛り] をクリックします。 これにより [ピーク面積] グラフは以下のように見えるはずです。 このビューでは 50 amol サンプルが、100 amol サンプルより 10 fmol サンプルの方に、より近く 一致していることが示されています。4 つのその他のペプチドを再確認すると、2 つ (SLHTLFGDELCK および KVPQVSTPTLVEVSR)において、50 amol サンプルの総ピークが実際に 10 fmol サンプルより強度が高く、その他の 2 つについてはピークが小さいことが分かります。 明 らかに、このサンプルの濃度は実際には 50 amol ではありません。反応が 10 fmol と 100 fmol と の間であった 2 つのペプチドの事例から、実際の濃度はこれらの濃度の間のいずれかの値であ ったと思われますが、その他の 3 つのペプチドによりそのケースが弱まっています。 また、サンプルが数値プリフィックス(1, 2, 3 … 6)で示される次数(順番)で実際に測定され たかどうかのチェックも、行う価値があります。これを達成するには、以下を行います。 39 [ピーク面積] グラフを右クリックし、[次数] を選択して [取得時間] をクリックします。 グラフに変化は見られません。すなわち、サンプルは示されている次数で実際に取得されたと いうことです。このような反応曲線は通常、最低濃度から最高濃度へと取得され、キャリーオ ーバーの影響を削減します。 Skyline を利用して、濃度曲線データの品質についての洞察を非常に素早く得ることができます。 最後の検証手順として、MS1 フィルタプリカーサーピークも同様であるかどうかを見てみまし ょう。MS1 ピークを閲覧するには、以下を行います。 [表示] メニューで、[トランジション] を選択して [すべて](Shift+F10)をクリックしま す。 [表示] メニューで、[トランジション] を選択して [グラフを分割] をクリックします。 クロマトグラムグラフは以下のように見えるはずです。 K.LVNELTEFAK.T (500 fmol) 40 これまでのように、最高強度のプロダクトイオン(y8)はモノアイソトピックプリカーサーの 強度の約 1/5(1.4 x 105 v.7.2 x 105)に達しており、M+2 ピークでさえも y8 ピークより強度が高 くなっています。 プリカーサーピークのみを見るには、以下を行います。 [表示] メニューで、[トランジション] を選択して [プリカーサー](Alt+F10)をクリック します。 これにより Skyline は以下のように見えるはずです。 [ピーク面積] グラフは以下のように見えるはずです。 41 5 つのペプチドをそれぞれもう一度確認すると、濃度ポイントの相対強度はプロダクトイオン 比較で見たものと非常に似通っていることが分かります。 結論 このチュートリアルでは、ターゲット MS/MS 実験実行用に Skyline ドキュメントを設定する方 法を学びました。これにより SRM 様の実験を、イオントラップおよび Q-TOF 装置といったフル スキャン装置上で実行できるようになります。また通常のシステム適合性、品質管理、診断の 各試験向けに、フルスキャン装置上でこの技術を利用することが可能です。ターゲット MS/MS メソッドをエクスポートする方法(現在 Thermo および AB SCIEX については準備中、スケジュ ール化されたメソッドには非対応)、および Skyline レポートを使用して、メソッドエクスポー トを現在サポートしていない装置のターゲットプリカーサーm/z 値のリストを得る方法につい て学びました。また、測定結果のデータファイルをインポートする方法、およびこれらのファ イルに含まれる MS1 スキャンからクロマトグラムを抽出する方法についても学びました。イン ポートが完了すると、含まれる MS1 スキャンの irank や idotp といった新しい注釈が見られるよ うになり、MS1 スキャンまたは MS/MS スキャンいずれかの情報のみを表示するよう選択可能 42 です。または、それ以外の Skyline による、クロマトグラム、グラフ、レポートの詳細について は、トリプル四重極での SRM 実験またはチュートリアルを参考にしてください。 参照文献 1. Stacy D. Sherrod et al. Label-Free Quantitation of Protein Modifications by Pseudo-Selected Reaction Monitoring with Internal Reference Peptides. J. Proteome Res. (submitted) 2. Schilling, B. et al. Platform Independent and Label-Free Quantitation of Proteomic Data Using MS1 Extracted Ion Chromatograms in Skyline. Application to Protein Acetylation and Phosphorylation. Mol Cell Proteomics (2012).doi:10.1074/mcp.M112.017707 43
© Copyright 2025