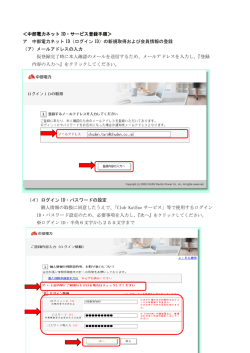InterSecVM/MW V3.0 オプションライセンス セットアップ手順説明書
InterSecVM/MW V3.0 オプションライセンス セットアップ手順説明書 2014 年 1 月 第1版 商標について Microsoft、 Windows および Internet Explorer は、米国 Microsoft Corporation の米国及びその他の国における登録商標または商標です。 Windows の正式名称は、Microsoft Windows Operating System です。 その他、記載されている会社名、製品名は、各社の登録商標または商標です。 i ごあいさつ このたびは、InterSecVM/MW V3.0 のオプションライセンスをご利用頂き、まことにありがとうござ います。 本書は、ご利用いただくライセンスの内容の確認やセットアップの内容を中心に構成されています。 ご購入頂いた本製品をお使いになる前に、必ずお読みください。 ii 目次 1 章 セットアップについて ......................................................................................................................... 1 2 章 InterSecVM/MW の機能追加オプション............................................................................................ 2 2.1. 機能追加ライセンスのインストール方法......................................................................................... 2 2.2. 機能追加オプションのライセンスの確認方法 ................................................................................. 7 2.2.1. 二重化構成構築ライセンスの確認方法...................................................................................... 8 2.2.2. DNS/DHCP 強化ライセンスの確認方法.................................................................................... 9 2.2.3. 全メール保存ライセンスの確認方法 ....................................................................................... 10 2.3. 機能追加ライセンスのアンインストール方法 ............................................................................... 11 3 章 InterSecVM/MW の WEBMAIL-X オプション ................................................................................ 12 3.1. WEBMAIL-X の同時使用ライセンスについて .............................................................................. 12 3.2. WEBMAIL-X のライセンス申請シートの送付 .............................................................................. 14 3.3. WEBMAIL-X の同時接続ライセンスの登録 .................................................................................. 15 4 章 注意事項 ............................................................................................................................................. 20 iii 1章 セットアップについて 各オプション製品をご使用になるためには、まず、お手持ちの InterSecVM/MW に、各製品に添付さ れているライセンスをセットアップしていただく必要があります。 InterSecVM/MW のオプション製品は以下のラインナップにて構成されています。 1) InterSecVM/MW への機能追加オプション 以下の機能のライセンスを InterSecVM/MWB に追加し利用することができます。 •InterSecVM/MW 二重化構成構築ライセンス •InterSecVM/MW 全メール保存ライセンス •InterSecVM/MW DNS/DHCP 強化ライセンス 2) InterSecVM/MW の WEBMAIL-X オプション WEBMAIL-X はプリインストールされています。 以下の同時接続ライセンスが準備されています。 •InterSecVM/MW WEBMAIL-X 20 同時接続ライセンス •InterSecVM/MW WEBMAIL-X 50 同時接続ライセンス •InterSecVM/MW WEBMAIL-X 100 同時接続ライセンス •InterSecVM/MW WEBMAIL-X 20 同時接続アカデミック •InterSecVM/MW WEBMAIL-X 50 同時接続アカデミック •InterSecVM/MW WEBMAIL-X 100 同時接続アカデミック ※ 出荷時に評価用としてWEBMAIL-Xの同時利用5ユーザライセンスが付属しています。 本製品のセットアップには、以下の環境が必要になります。 •InterSecVM/MW •InterSecVM/MW にブラウザ経由でアクセスできるクライアント PC ※InterSecVM/MW へは、Management Console を使用してアクセスします。 ※ご使用になるブラウザは、Microsoft® Internet Explorer 8.0 以上を推奨します。 1 2章 InterSecVM/MW の機能追加オプション 2.1. 機能追加ライセンスのインストール方法 この章では InterSecVM/MW へ機能追加するためのライセンス製品のインストール方法を記述します。 追加ライセンスには以下の機能があります。 •InterSecVM/MW 二重化構成構築ライセンス •InterSecVM/MW 全メール保存ライセンス •InterSecVM/MW DNS/DHCP 強化ライセンス 2 1) InterSecVM/MW ライセンス製品を、InterSecVM/MW にインストールします。 ブラウザから Management Console を使って InterSecVM/MW へアクセスします。 セキュリティレベルの選択によっては、アクセスすると以下の画面が表示されますので、Internet Explorer 8.0 以上を利用されている場合は、このサイトの閲覧を「続行する」をクリックしてく ださい。 Internet Explorer 8.0 以上の場合 2) Management Console のトップページが表示されます。 正しい[アカウント名]、[パスワード]に入力してログインしてください。 3 3) ログイン完了後、Management Console の各種設定を行うためのページが表示されます。[システ ム]をクリックしてください。 ココを クリック 4 4) 「システム」画面が表示されます。システム設定の[ライセンス管理]をクリックしてください。 ココを クリック 5) 「ライセンス管理」画面が表示されます。 インストールする InterSecVM/MW のオプションライセンス製品名に対応した[インストール]ボ タンをクリックしてください。 6) インストールするオプションライセンスの認証画面が表示されます。 ご購入されたライセンス製品に添付された「ライセンスシート」に記載されている ライセンス認証番号を入力し、入力内容を確認した後、[認証送信]をクリックしてください。以下 は、 「InterSecVM/MW 二重化構成構築ライセンス」の例となります。 7) オプションライセンスが正常に認証されると、以下の画面が表示されます。 5 インストールに失敗した場合は、以下のエラーメッセージが表示されます。[戻る]ボタンをク リックして、ライセンス製品名とライセンス認証番号を再度確認して、手順(5)からやり直し てください。 8) 以上でインストールは完了です。 システム画面を表示し、[システムの再起動]をクリックして InterSecVM/MW の再起動を行ってく ださい。 二重化構成構築ライセンスで二重化システムを構築している場合は、クラスタプロ (CLUSTERPRO)の Web Manager からシステム再起動を実施してください。 9) システム再起動の確認画面が表示されます。 [OK]をクリックしてください。再起動が実行されます。 10) システム再起動後、オプションライセンスの機能に関連して表示が追加されます。 「2.2. 機能追加オプションのライセンスの確認方法」に従い、ライセンスの登録状況を確認してく ださい。 6 2.2. 機能追加オプションのライセンスの確認方法 機能追加オプションライセンスの確認方法について説明します。 1) インストール方法と同様の手順で、Management Console から[システム]を開き、[ライセンス管理] をクリックしてください。 ココを クリック 2) インストールされているライセンスがある場合、ライセンスがインストール済みであることが表示さ れます。以下の表示があれば、インストールが完了していることを表します。 以下では、 「InterSecVM/MW 二重化構成構築ライセンス」を示した例となります。 7 2.2.1. 二重化構成構築ライセンスの確認方法 システム画面の[システム設定]に[フェイルオーバ]が以下の通り表示されていることを確認してください。 以降は、InterSecVM/MW のユーザーズガイドの「フェイルオーバクラスタ構成のセットアップ」およ び「クラスタ構築手順書」を参照しクラスタ構成を構築してください。 ココを 確認 8 2.2.2. DNS/DHCP 強化ライセンスの確認方法 1) インストール方法と同様の手順で、Management Console から[サービス]を開きます。以下の画面が 表示されます。 2) [DNS/DHCP 強化ライセンス]に関する以下のサービスが表示されます。DHCP サーバの表示が追加 されていることを確認してください。 3) 以降は、InterSecVM/MW に添付されているユーザーズガイドを参照し、DHCP サーバおよびネー ムサーバの詳細な設定を行ってください。 9 2.2.3. 全メール保存ライセンスの確認方法 Management Console の[メールサーバ]をクリックして表示される画面の「メールコントローラ (MWMCTL)連携」の[全メール保存機能設定]ボタンが有効(選択可)になっていることを確認してくだ さい。以下の通り表示されます。以降は、[全メール保存機能設定]を押下して、InterSecVM/MW のユ ーザーズガイドを参照し詳細な設定を行ってください。 ※全メール保存ライセンスをインストールしていない状態では、[全メール保存設定]ボタンはグレーア ウトしています。 全メール保存ライセンスを使用するには設定後に[サービス]メニューのメールコントロー ラ(MWMCTL)の「起動」が必要です。 メールコントローラ(MWMCTL)があらかじめ起動している場合は、サービスの「停止」後 に「起動」を行ってください。再起動では反映されませんのでご注意ください。 10 2.3. 機能追加ライセンスのアンインストール方法 機能追加ライセンスのアンインストール方法について説明します。 1) Management Console から「システム」画面を開き、[ライセンス管理]をクリックしてください。 ココを クリック 2) ライセンスがインストールされている場合、以下の画面が表示されます。 以下は、 「InterSecVM/MW DNS/DHCP 強化ライセンス」を示した例となります。 3) [アンインストール]をクリックします。 以下の画面が表示されますので[OK]をクリックしてください。 4) 正常終了すると以下の画面が表示されます。 以上で、アンインストールは完了です。 「2.1. 機能追加ライセンスのインストール方法」の 8)以降と同 様の手順でシステムの再起動を行ってください。再起動後、5)の画面で[アンインストール]が有効にな っていることを確認してください。 11 3章 InterSecVM/MW の WEBMAIL-X オプション 3.1. WEBMAIL-X の同時使用ライセンスについて WEBMAIL-X は、InterSecVM/MW にプリインストールされています。以下の同時ユーザライセンス を追加することで、利用することができます。 •InterSecVM/MW WEBMAIL-X 20 同時接続ライセンス •InterSecVM/MW WEBMAIL-X 50 同時接続ライセンス •InterSecVM/MW WEBMAIL-X 100 同時接続ライセンス •InterSecVM/MW WEBMAIL-X 20 同時接続アカデミック •InterSecVM/MW WEBMAIL-X 50 同時接続アカデミック •InterSecVM/MW WEBMAIL-X 100 同時接続アカデミック ※ 出荷時に評価用として WEBMAIL-X の同時利用 5 ユーザライセンスが付属しています。 本オプション製品をご使用になるためには、ユーザライセンスを申請後、登録していただく必要があ ります。あらかじめ、製品の購入時に添付されているライセンス申請シートを登録申請していただき、 「ライセンス発行証」を入手してください。 本製品のセットアップには、以下の環境が必要になります。 •InterSecVM/MW •InterSecVM/MW にブラウザ経由でアクセスできるクライアント PC •ライセンス発行証 ライセンス製品に添付されているライセンス申請シートを使い、登録申請することで返送されま す。InterSecVM/MW へセットアップを実施する前に、あらかじめご準備ください。詳細は以降 の説明を参照ください。 •WitchyMail 管理者マニュアル 本マニュアルは、InterSecVM/MW 本体に添付されているインストールディスクの “/doc/witchymail/”に”V43_Management_manual.pdf”が格納されています。 WEBMAIL-X の同時接続ライセンスの登録方法につきましては、本管理者マニュアルを参照して ください。 ※InterSecVM/MW へは、Management Console を使用してアクセスします。 ※ご使用になるブラウザは、Microsoft® Internet Explorer 8.0 以上を推奨します。 12 WEBMAIL-X ではメールデータの保存場所に応じて、以下の2種類の動作形式(プロト コル)をサポートしています。 お客様のシステム環境にあった動作形式を選択してください。 IMAP 接続形式(こちらの利用を推奨します) メールデータをメールサーバ側に保存する形式です。 InterSecVM/MW 本体のメールサーバ機能と WEBMAIL-X 機能との通信はこちらで 実現しています。InterSecVM/MW“以外”のメールサーバと WEBMAIL-X 機能が 『IMAP 接続』で通信することも可能です。こちらを選択する場合は、プレインスト ールされた WEBMAIL-X をそのままご利用ください。 POP 接続形式 メールデータを WEBMAIL-X 側に保存する形式です。 InterSecVM/MW“以外”のメールサーバと WEBMAIL-X 機能が『POP 接続』で通信 する場合は、こちらを選択してください。 13 3.2. WEBMAIL-X のライセンス申請シートの送付 WEBMAIL-Xを使用する場合、事前にライセンス申請を行いただく必要があります。 ライセンス申請シートを記入し、ライセンス申請シート上部にある送付先宛まで送付してください。 受付完了から14日迄を目処に「ライセンス発行証」シートを宅配便で返送いたします。 14 3.3. WEBMAIL-X の同時接続ライセンスの登録 この章では本製品の登録までの準備につきまして記します。 1) InterSecVM/MW ライセンス製品を、InterSecVM/MW にインストールします。 ブラウザから Management Console を使って InterSecVM/MW へアクセスします。 セキュリティレベルの選択によっては、アクセスすると以下の画面が表示されますので、Internet Explorer 8.0 以上を利用されている場合は、このサイトの閲覧を「続行する」をクリックしてく ださい。 Internet Explorer 8.0 以上の場合 15 2) Management Console のトップページが表示されます。 正しい[アカウント名]、[パスワード]に入力してログインしてください。 3) ログイン完了後、Management Console の各種設定を行うためのページが表示されます。[サー ビス]をクリックしてください。 ココを クリック 16 4) サービス画面の「WEBMAIL-X サーバ(webmail-httpd) 」をクリックしてください。 5) 初回アクセス時には、WEBMAIL-X サーバの利用になるためのプロトコル選択(IMAP 接続お よび POP 接続)を実行するための画面が表示されます。 「pop 接続を使用する」 、 「imap 接続を使用する」のどちらかを選択して [設定]を クリックし利用になられるプロコトルの選択を必ず行ってください。 設定されていない場合は、 「WEBMAIL-X」を使用することができません。また、一度、選択する と、インストール処理が動作し、選択したプロトコルを変更することはできませんので、ご注意 ください。 プロコトル選択後の、詳細な設定や WEBMAIL-X の使用方法は、InterSecVM/MW に添付されて いるユーザーズガイドの「WEBMAIL サーバ機能」を参照してください。 6) WEBMAIL-X のサーバ準備が整った後、WEBMAIL-X に接続し管理画面を表示させます。 WEB ブラウザから WEBMAIL-X に接続する時は、以下の URL を指定してください。 -http://実ホスト名(FQDN形式):10080/manager/ (SSL未使用時) -https://実ホスト名(FQDN形式):10443/manager/ (SSL使用時) 17 7) WEBMAIL-X 管理画面ログインの画面が表示されます。管理者アカウントとパスワードを入力 してください。 WEBMAIL-X 管理画面の初期管理者アカウントとパスワードは以下の通りです。 管理者アカウント: root パスワード 8) : root WEBMAIL-X のライセンスの登録 WEBMAIL-X 管理画面の左のナビゲーターでの[ライセンス管理] -[ライセンス]を クリックします。操作につきましては、添付の管理者マニュアルを参照してください。 9) ライセンス管理画面が表示されますので、あらかじめ申請した「ライセンス発行証」のライセ ンスキーを入力し「ライセンス登録」ボタンを押下します。 以下の画像で入力されているライセンスキーは入力例です。 ※「ライセンス発行証」は、ライセンス申請シートの申請に基づき発行(返送)されます。 18 10) ライセンス管理画面からライセンス情報が更新されたことを確認してください。 追加するライセンスが他にもある場合は、続けて登録してください。ユーザ数が加算されます。 最大同時利用ユーザ数が増加します 登録ライセンスが表示されます InterSecVM/MW には、出荷時に評価用として WEBMAIL-X の同時利用5ユーザ ライセンスが付属しています。ライセンスを追加登録した場合は、この5ユーザライセン スは加算されず上書きされます。 ライセンス登録に失敗した場合は、以下のエラーメッセージが 表示されます。[OK]ボタンを押して、ライセンス情報を再度 確認して、手順(9)からやり直してください。 11) 以降は、 「WitchyMail 管理者マニュアル」を参考に必要事項を設定してください。 19 4章 注意事項 1) 各機能追加オプションライセンスは、InterSecVM/MW の1システム(二重化構成においてもそれ ぞれを1システムとみなします)にのみインストール可能です。 フェイルオーバクラスタ構成の場合は、クラスタを構成する2台の InterSecVM/MW それぞれに ついて、InterSecVM/MW のライセンスを必要数分購入しインストールする必要があります。 2) WEBMAIL-X 同時接続ライセンスは、InterSecVM/MW の1システム(二重化構成においては、 稼動系に追加します。二重化構成を1システムとみなします)にライセンスを追加可能です。 3) InterSec/MW には、出荷時に評価用として WEBMAIL-X の同時利用5ユーザライセンスが付属し ています。なお、ライセンスを追加登録した場合は、評価用の5ユーザライセンスは加算されませ ん。 4) InterSecVM/MW のユーザーズガイドは、InterSecVM/MW に添付されたインストールディスクに 格納されています。 5) WEBMAIL-X 同時接続ライセンスは、InterSecVM/MW からアンインストールすることはできま せん。 6) 『WitchyMail 管理者マニュアル』は、InterSecVM/MW に添付されたインストールディスクに格 納されています。 インストールディスク“/doc/witchymail/”の”V43_Management_manual.pdf”を参照ください。 20
© Copyright 2025