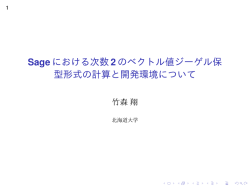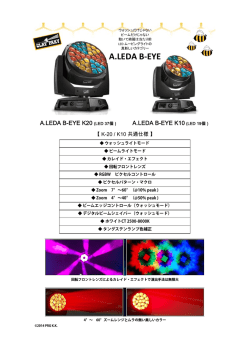Emacs 上での GAMS の利用法
Emacs 上での GAMS の利用法
Emacs 上での GAMS の利用法
武田史郎
2014 年 3 月 2 日
要旨
Emacs 上で GAMS を利用する(プログラムを編集する、GAMS を実行する)方法について説
明した文書です。
内容
1.
Emacs とは? .............................................................................................................. 1
1.1.
2.
Emacs の種類 ....................................................................................................... 2
インストールと設定 .................................................................................................... 3
2.1.
GAMS の方の準備 ............................................................................................... 3
2.2.
gnupack のインストール ..................................................................................... 3
2.3.
GAMS mode のインストール .............................................................................. 4
2.3.1.
GAMS mode のファイルのコピー................................................................ 4
2.3.2.
GAMS 用の設定ファイル ............................................................................. 4
2.3.3.
Emacs の初期設定ファイルの書き換え ....................................................... 5
2.4.
Emacs の起動 ....................................................................................................... 6
2.5.
Emacs と GAMS mode の動作のチェック .......................................................... 6
2.6.
GAMS mode の設定のチェック .......................................................................... 7
2.7.
上手くインストールできない場合 ....................................................................... 9
3.
使い方 .......................................................................................................................... 9
Emacs の利用方法 ............................................................................................... 9
3.2.
Ctrl キーと CapsLock キーの入れ替え ............................................................. 10
3.3.
GAMS mode の利用方法 ................................................................................... 10
4.
3.1.
GAMS mode 以外のマクロ ........................................................................................ 11
1.
Emacs とは?
Emacs とはテキストエディタです1。元々は Unix 用として開発されたソフトウェアで
1
元々はテキストエディタでしたが、現在ではテキストエディタとしての機能以外の機能も提供していま
す。例えば、ファイルのコピーや移動、ネットの閲覧、メールの読み書き、Twitter の読み書きなども Emacs
上でおこなうことができます。
1
Emacs 上での GAMS の利用法
したが、現在では Windows 版や Mac 版もあります。
Emacs は高度なマクロ(拡張言語)を備えており、それを用いることで様々な機能を
追加することができます。実際、Emacs に新しい機能を加えるための様々なマクロが
作成されています。
この文書では Emacs 上での GAMS の利用法について説明したいと思います。具体的
には Emacs の設定方法、使い方、及び Emacs 用に筆者(武田)が作成した GAMS mode
というマクロの説明をします。
1.1. Emacs の種類
上で述べたように様々な OS 用の Emacs がありますが、それに加えていくつかの種類
があります。
GNU project の Emacs
http://ftp.gnu.org/gnu/emacs/windows/
これが GNU Project が配布している大本の Emacs です。外国人ならこれをその
まま利用している人が多いと思います。
しかし、これは日本語の IME(MS-IME や ATOK)等のインライン表示に対応し
ていませんので日本語の入力がしにくいという問題があります。
gnupack の Emacs
これは gnupack というプロジェクトが配布している Emacs です。
gnupack: http://sourceforge.jp/projects/gnupack/
gnupack というのは、Emacs も含め Unix 系のプログラムを Windows 用にまとめ
て配布するプロジェクトです。
これに含まれている Emacs は日本語の IME のインライン表示に対応するように
修正が加えられています。
以下ではこの Emacs を使うことを前提として話を進めます。最低限で良ければ
Emacs さえインストールすればよいのですが、ここでは Emacs 以外のツールも含
め gnupack 全体をインストールすることにします。
その他の Emacs
その他にも Meadow と呼ばれる Emacs の類似プログラムがあり、これも日本語
IME に対応していたため、かつては利用している日本人が多かったのですが、既
に開発が止まってしまいました。現在は gnupack の Emacs を利用するのがよい
と思います。
Mac 用にはまた別の Emacs があるようなのですが、私は Mac を利用しておらず
知識がありませんので、ここでは紹介していません。
2
Emacs 上での GAMS の利用法
2.
インストールと設定
Emacs とその上で動く GAMS mode のインストール方法と設定について説明します。
2.1. GAMS の方の準備
Emacs から GAMS を実行するにあたって、GAMS のインストール場所を変更する必
要がある場合があるので、まずそれを確認します。
GAMS を既にインストールしている場合にはスタートメニューに GAMSIDE が登録さ
れていると思います。その GAMSIDE のプログラム本体(gamside.exe)がどこにあ
るかを確認してください(アイコンを右クリック→「プロパティ」で確認できるはず
です)
。
もし、それが「C:¥GAMS¥win64¥24.1」のように名前にスペース(空白)が入ってい
ない場所(フォルダ)にあるのでしたら、それで問題ありません。その場所をメモし
ておいてください。
そうではなく、
「C:¥Program Files¥GAMS¥win64¥24.1」というように名前にスペー
スが入っているフォルダにインストールされている場合には、スペースが入らない場
所にコピーをしてください。
GAMSIDE から GAMS を実行するのなら全然問題ありませんが、Emacs から GAMS
を実行する場合には、そのフォルダのパスにスペースが入っていると問題が出てきま
す。このため場所を変更しておく必要があります。
以下では、GAMS がインストールされたフォルダ(gamside.exe や gams.exe があるフ
ォルダ)を「C:¥GAMS¥win64¥24.1」ということにして話を進めます。
自分のインストールしたフォルダが違う場所、例えば、
「c:¥GAMS¥」にインストール
したなら、そう読み替えてください。
2.2. gnupack のインストール
それでは次に gnupack をインストールします。
gnupack は次のページからダウンロードできます。
http://sourceforge.jp/projects/gnupack/releases/?package_id=10360
2014 年 1 月時点での最新版のバージョン番号は 11.00 です。
その最新版 11.00 のプログラムである 「gnupack_basic-11.00.exe」をダウンロー
ドします。
次にダウンロードした gnupack_basic-11.00.exe をクリックします。
すると、解凍(展開)する場所を聞かれるので、とりあえず適当な場所を指定してお
3
Emacs 上での GAMS の利用法
きます(後ほどどちらにせよ移動しますので)。
例えば、
「c:¥work」というフォルダに解凍した場合には「gnupack_basic-11.00」とい
うフォルダがそこに作成されるはずです。
「gnupack_basic-11.00」では少し名前が長いので、
「gnupack」というフォルダ名に変
更します。
そして、このフォルダをインストールしたい場所に移動してください。
ここでは C ドライブのすぐ下「c:¥」に移動します。これで「c:¥gnupack」というフ
ォルダに gnupack がインストールされたことになります。特に、インストール場所に
決まりはありませんが、名前にスペースが含まれる場所は避けておいてください。
以下、
「c:¥gnupack」のフォルダに gnupack がインストールされたという前提で話を
進めます。もし違うフォルダにインストールしたのなら読み替えてください。
注:Windows のプログラムはダウンロードの後に別途インストールの作業が必要にな
る場合が多いですが、gnupack はファイルを解凍すればすぐに利用できます。
2.3. GAMS mode のインストール
2.3.1. GAMS mode のファイルのコピー
次に GAMS mode をインストールします。
下の URL から gams-mode.exe をダウンロードしてください。
http://shirotakeda.org/assets/files/gams/gnupack/gams-mode.exe
ダウンロードした gams-mode.exe をクリックしてください。
先程と同様に、解凍(展開)する場所(フォルダ)を聞かれますから、適当なフォル
ダを選択してください。
仮に「c:¥work」というフォルダに解凍したとすると、
「c:¥work¥gams-mode」という
フォルダができているはずです。
この「c:¥work¥gams-mode」フォルダを gnupack をインストールしたフォルダの中
に移動します。具体的には「c:¥gnupack¥app¥emacs¥site-lisp」というフォルダの下
です。つまり、移動したら「c:¥gnupack¥app¥emacs¥site-lisp¥gams-mode」という
フォルダができることになります。違うフォルダに gnupack をインストールしている
場 合 、 例 え ば 、「 d:¥software¥gnupack 」 に イ ン ス ト ー ル し て い る 場 合 に は 、
「d:¥software¥gnupack¥app¥emacs¥site-lisp」なります。
2.3.2. GAMS 用の設定ファイル
4
Emacs 上での GAMS の利用法
「c:¥gnupack¥app¥emacs¥site-lisp¥gams-mode」に「gams_setting.el」というファ
イルがありますので、それを「c:¥gnupack¥home¥.emacs.d」というフォルダにコピ
ーしてください。これが GAMS mode 用の設定ファイルです。
次に、ファイルを少し書き換えますので、
「メモ帳」を起動してください。普通は、
「ス
タートボタン」→「すべてのプログラム」→「アクセサリ」の中にあるはずです。
[注]メモ帳以外でもテキストファイルを書き換えることができるソフトウェア
でしたら 何でもかまいません。
「メモ帳」を起動したら、メニューの「ファイル」→「開く」をクリックしてくださ
い。
そして先程コピーした「c:¥gnupack¥home¥.emacs.d¥gams_setting.el」というファ
イルを開きます。
ファイル選択のウィンドウでファイルが表示されないときには、ファイルの種類を「テ
キスト文書」から「すべてのファイル」に変更してみてください。
メモ帳で開くと、中身が改行されずに全部一続きになってしまっている場合があ
ります。これは元のファイルの改行コードが Windows 形式になっていないためで
す。その場合には Unix 形式の改行コードにも対応した「秀丸」などのエディタを
用いてください。
gams_setting.el を開いたら、最初の部分に次のようなプログラムが書かれていると思
います。
;; xxxx
(setq gp_dir "c:/gnupack")
;; xxxx
(setq gams_dir "c:/GAMS/win64/24.1")
「セミコロン(;)
」で始まる行はコメント行です。
「(setq」で始まる 2 つの行に注目してください。この setq で始まる 2 行を自分のパ
ソコンの状況に応じて書き換えます。上に gnupack をインストールしたフォルダの名
前、下に GAMS がインストールされているフォルダの名前を設定します。
注意点として、フォルダの区切に円マークではなく、スラッシュ記号「/」を利用して
ください。例えば、gnupack を
「e:¥gnupack11」にインストールし、GAMS を
「c:¥GAMS」
にインストールしているのなら、
(setq gp_dir "e:/gnupack11")
(setq gams_dir "c:/GAMS")
というように修正してください。
書き換えることができたら「上書き保存」してください。
2.3.3. Emacs の初期設定ファイルの書き換え
5
Emacs 上での GAMS の利用法
次に、やはりメモ帳で「c:¥gnupack¥home¥.emacs.d¥init.el」というファイルを開い
てください(開くとき、やはり種類をすべてのファイルに変更)
。
この init.el ファイルは Emacs の設定を書き込むファイルです。
この init.el ファイルには既に多くの設定が書き込まれているはずですが、その一番最
後の部分に次の記述を貼り付けてください。
(load "~/.emacs.d/gams_setting.el")
これは「~/.emacs.d/gams_setting.el」というファイルを読み込みなさいという命
令です。Emacs では「~/」という表記はホームディレクトリ を表します。例えば、
「c:¥gnupack」に gnupack をインストールしている場合には、このホームディレク
トリは「c:¥gnupack¥home」というフォルダになります。
貼り付けたらまた「上書き保存」してください。
以上で GAMS mode のインストールは終了です。
【注】ホームディレクトリとは?
「ディレクトリ」とは Windows で「フォルダ」と呼んでいるもののことです。
ホームディレクトリとは元々はユーザー別に割り当てられたディレクトリのことです
が、gnupack では gnupack をインストールしたフォルダの下の home というフォルダ
です。
この中にいろいろな設定ファイルが置かれています。 Emacs は起動したときに
「~/.emacs.d/init.el」というファイルを最初に読み込みます。この init.el が Emacs の
初期設定ファイルです。
2.4. Emacs の起動
Emacs を利用する準備として、デスクトップにショートカットを作成しておきます。
「c:¥gnupack」フォルダを開いてください。そこに「emacs.exe」というプログラム
があるはずです。これが Emacs のプログラムです。
emacs.exe を選択し、右クリックして、
「送る」→「デスクトップ(ショートカットを
作成)
」を選び、デスクトップにショートカットを作成してください。
以後はそのショートカットをクリックすれば Emacs が起動するようになります。
[注]gnupack のインストールはファイルを解凍するだけですので、自動でスタート
メニューに登録されたりはしません。スタートメニューに Emacs を表示したいのなら
自分で設定する必要があります。
2.5. Emacs と GAMS mode の動作のチェック
6
Emacs 上での GAMS の利用法
それではショートカットをクリックして Emacs を起動してみてください。
Warning (initialization): An error occurred while loading
`c:/gnupack/home/.emacs.d/init.el':
Symbol's value as variable is void: xxxx
To ensure normal operation, you should investigate and remove the
cause of the error in your initialization file.
Start Emacs with
the `--debug-init' option to view a complete error backtrace.
Emacs の起動後に上のようなメッセージが出たら設定ファイルにエラーがあるという
ことです。どこかで設定のミスをしていることになります。ミスした場所がわかれば、
そこを修正すればよいのですが、よくわからなければもう一度初めからインストール
し直す必要があります。
正常に起動できていれば下のバー(モードラインと呼ばれます)の部分に「*scratch*」
と表示されているはずです(↓のような表示になるはずです)。
2.6. GAMS mode の設定のチェック
7
Emacs 上での GAMS の利用法
Emacs が正常にインストールされていることを確認したら、次に GAMS mode が正常
にインストールされているか確認しましょう。
Emacs のメニューの「ファイル」→「開く」から
「c:/gnupack/app/emacs/site-lisp/gams-mode/gams-sample-ja.gms」
というファイルを
選択して開いてください。これは GAMS mode に付属しているサンプルの GAMS プロ
グラムです。
ファイルを開いて下のバー(モードライン)の真中あたりに「(GAMS)」という表示が
出ていれば GAMS mode が正常に起動したことになります。
(GAMS)という表示がされない場合にはやはり設定がおかしいです。もう一度初め
からやり直してください(エラー箇所がわかれば、そこを修正すればよいですが)。
次にメニューの「GAMS」→「Run GAMS」をクリックしてください。
下側に別の窓が開き、GAMS の実行ログが出力され
*** Status: Normal completion
--- Job gams-sample-ja.gms Stop 12/22/13 18:11:04 elapsed 0:00:00.037
GAMS process finished at Sun Dec 22 18:11:04 2013
Total compilation time is 00:00:01.
というようなメッセージが表示されたでしょうか。もしされていたら、Emacs から
GAMS が呼び出され、正常に実行されたことを意味します。
8
Emacs 上での GAMS の利用法
もし、こうならなければ、Emacs から GAMS を呼び出せていないということになりま
す。やはりもう一度やり直します。
以上の作業が問題なく終われば、Emacs、GAMS mode のどちらも正常にインストー
ルされていると思われます。
2.7. 上手くインストールできない場合
結局、上手くインストールできないときは次の gnupack のファイルを利用してみてく
ださい。
http://shirotakeda.org/assets/files/gams/gnupack/gnupack.exe
これは上で説明した修正を加えたものを圧縮したものです。そのまま展開してくださ
い。
ただし、この修正済みの gnupack を利用する場合でも、第 2.1 節における GAMS のイ
ンストール場所のチェック、第 2.3.2 節における gams_setting.el の書き換えは自分で
おこなってください。
3.
使い方
覚える必要があるのは Emacs 自体の使い方と GAMS mode の使い方です。最終的には
GAMS mode の使い方を覚えたいのですが、そもそもその前に Emacs の使い方がわか
っていなければどうしようもありません。まずは Emacs の基本的な利用方法を覚える
必要があります。
3.1. Emacs の利用方法
Emacs は非常に多機能で便利なソフトウェア(エディタ)です。しかし、その分、使
い方を覚えるまでのハードルが高いです。
Windows のソフトウェアは何となく使い方がわかるようなものが多いと思います。
Emacs もなんとなくで、ある程度は使えます。しかし、Emacs を便利に使うには必ず
マニュアルを読んで覚えるべきですし。マニュアルを読んで基本的な使い方を頭に入
れないと、Emacs の便利さはわからないと思います。
ですので、まずマニュアルを読むべきです。ただ、マニュアルといっても何百ページ
に及ぶ包括的なマニュアルではなく、基本的な使い方を解説したもののことです。
とりあえず読むべきものはメニューの「ヘルプ」→「Tutorial」です。これは Emacs
の基本的な操作方法を説明したファイルです。これを読み・実践しながら覚えてくだ
さい。面倒ですが、基本的な機能(特に、基本的なキー操作)を一通り覚えないと進
9
Emacs 上での GAMS の利用法
めません。
3.2. Ctrl キーと CapsLock キーの入れ替え
Emacs を普通の Windows 用のプログラムと同様にメニューバーを用いながら利用す
ることもできます。しかし、せっかく Emacs を利用するのですから、ショートカット
キーを覚えて、できるだけキーボードで操作するのがよいと思います。最初は面倒で
すが、一度覚えればそちらの方がずっと便利です。私も Emacs を使うときはほとんど
メニューを利用しないです。
その Emacs でのショートカットキーでは「Ctrl キー(コントロール・キー)」と他の
キーの組み合せ(Ctrl キーを押しながら、別のキーを押すという操作)が非常によく
利用されます。
「Ctrl キー」
が押しやすい位置にあるキーボード(例えば、Happy Hacking Keyboard)
を利用しているときにはそれでもいいのですが、普通のキーボードでは「Ctrl キー」
は左下、あるいは右下の非常に押しにくい場所に位置しています。
これでは Emacs を使うときに非常に不便ですので、どうせ利用しないのに便利な位置
にある「CapsLock キー」を「Ctrl キー」にしてしまいましょう。
キーの入れ替えをおこなうソフトウェアはいろいろあります。例えば、
AutoHotKey: http://www.autohotkey.com/
XKeymacs: http://sourceforge.jp/projects/xkeymacs/
があります。
しかし、Microsoft 自身が「CapsLock キー」を「Ctrl キー」に変更するソフトウェア
を出していますので、それを利用するのが無難かと思います。
http://technet.microsoft.com/ja-jp/sysinternals/bb897578.aspx
どのようなソフトウェアでもいいのですが、
「CapsLock キー」を「Ctrl キー」に変更
しましょう。
ちなみに、AutoHotKey や XKeymacs を利用すると Windows 環境全体で Emacs 風の
キーバインディングが使えるようになります。一度、Emacs のキーバインディングに
慣れたら、Windows 全体でも Emacs 風のキーバインディングにしてしまうと便利だ
と思います。私も AutoHotKey を利用して、Windows 全体で Emacs のキーバインデ
ィングを利用しています。
3.3. GAMS mode の利用方法
GAMS mode の使い方を学ぶには GAMS mode をインストールしたフォルダにある次
の二つのファイルを読みます。
10
Emacs 上での GAMS の利用法
gams-sample-ja.gms
outline-sample-ja.gms
このファイルで GAMS mode の使い方を一通り説明しています。
ただ、まずは Emacs の利用法を理解しないとこれを読んでも難しいと思います。まず
は Emacs の利用法を覚えてください。それがわかればこちらは簡単です。
gams-sample-ja.gms
まず、こちらを読んでください。こちらが基本的な利用方法の説明になります。
outline-sample-ja.gms
こちらは GAMS-OUTLINE mode の説明のためのプログラムです。OUTLINE
mode とは計算結果の LST ファイルのまとめを表示する機能です。
GAMS mode のキーバインディングのリストを一番後にまとめておきます。
表の中の"C-cC-v"のような表記は通常の Emacs の説明と同じような意味を表しま
す。
「C-cC-v」
:C は Control キーを表します。よって「C-cC-v」は"Control key + c" を
押して、その後 "Control + v" を押すということです。
「M-q」
:M は Alt キーを表します。よって、
「M-q」は"Alt key + q" を押すとい
うことです。
4.
GAMS mode 以外のマクロ
GAMS mode 以外に、Emacs で GAMS のプログラミングをするのに便利なマクロやコマ
ンドを書いておきます。
Ediff mode
これはプログラムの差分(変更箇所)を表示するマクロです。下の画像のように複数
のファイルの異なる場所を見やすく表示してくれます。
diff というプログラムが出力する差分の情報を Emacs 上で見やすくするためのインタ
ーフェイスです。ですので、外部プログラムとして diff が必要になりますが、これは
gnupack(の cygwin)に含まれていますので、gnupack をインストールすれば同時に
利用できます。
同じようなプログラムをいくつも書く人、他人とプログラムのやりとりをするような
人は、プログラムに加えられた細かい変更点をチェックするという作業が必要になる
と思います。Ediff を使うことでその作業の能率を高めることができます。
プログラムを目で見て比較することは難しいですから、必須のツールだと思います。
私も非常によく利用します。
11
Emacs 上での GAMS の利用法
Org mode
これは GAMS のプログラミングとは直接は関係ないです。
メモをとるためのマクロです。Emacs に標準で付属しています。
プログラムの変更点についてのメモや TODO リストを作成するのに便利だと思います。
Calc
http://www.eonet.ne.jp/~3alchemists/Calc/Texinfo/Texi2html/calc-jp_6.html#SEC15
これも GAMS のプログラミングとは直接は関係ないですが、計算を行うためのマクロ
です。これも Emacs にデフォールトで付いています。ちょっとした計算をするのには
Calc を利用した方がずっと早いです。
Calc では逆ポーランド記法で記述します(普通の中置記法でも使えますが)
。使い方が
少しとっつきにくいですが、インフォのチュートリアルを一度読みさえすればだいた
いわかります。
CMD mode
http://www.emacswiki.org/emacs/CmdMode
DOS のバッチファイルを編集するためのモードです。
バッチファイルから GAMS を実行している人、GTAPinGAMS を使っている人には便
利だと思います。
12
Emacs 上での GAMS の利用法
autoinsert
これはファイルのテンプレートを挿入するためのマクロです。Emacs に標準的に付属
しています。
GAMS 用のテンプレートも追加できます。
windows.el
http://www.gentei.org/~yuuji/software/
複数のウィンドウ(Emacs 用語ではフレーム)を同時に使い分けるためのマクロです。
作業状態を保存しておく機能もついています。
grep-find と gred-edit
名前の通り Emacs から grep を使うためのマクロです。
通常の M-x grep はカレントディレクトリしか検索しませんが、grep-find ではサブデ
ィレクトリも検索できます。
さらに、grep-edit を使えば、検索により見つかったファイルを簡単に書き換えること
ができます。
複数のファイルを一度に書き換えるというようなときに使うと便利です。
dabbrev-expand
これは単なるコマンドです。ものすごく便利です。
(global-set-key "¥C-o" 'dabbrev-expand)
で C-o に割り当ててます。
キーボードマクロ
これも単なるコマンドです。エクセルの「マクロの記録」と同じようなものです。同
じ処理を何回も繰り返すときに便利です。
(global-set-key "¥M-o" 'call-last-kbd-macro)
として、"C-(" & "C-)" でマクロを記録、"M-o" で呼び出しています。
矩形処理
これも単なるコマンドです。矩形処理のためのコマンドです。GAMS のプログラミン
グするのにはやはり非常に便利です。
よく使うのはコマンドは、"C-xrk"の矩形での切り取り、"C-xry"の矩形での貼り付け
です。
ESS
13
Emacs 上での GAMS の利用法
これも直接は GAMS とは関係ないです。Emacs で R 等の統計用ソフトを利用するた
めのマクロです。
M-x list-packages からインストールできます。
14
Emacs 上での GAMS の利用法
GAMS モードのキー操作
GAMS mode
GAMSのコマンドの入力
既存のコマンドの置き換え
$コマンドの入力
既存$のコマンドの置き換え
GAMSのコマンドの入力(補完機能付き)
コメント・テンプレートの入力
テンプレート・モードの起動
サブルーチン・ファイルを開く
C-c C-v / F10 LSTファイルのエラー箇所に移動
C-c C-j
LSTファイルにジャンプ
C-c C-i / F11 OUTLINEモードに移動
C-c C-t
プロセス・メニュー
C-c C-s / F9 GAMSの実行
C-c C-l
プロセス・バッファーを表示
C-c C-c
ontext-offtextの挿入
C-c C-g
ontext-offtext間のジャンプ
C-c M-c
ontext-offtextのコメントアウト
C-c M-g
ontext-offtextの除去
C-cC-. / F7 identifierの宣言部分の表示
C-c C-a
identifierのリストの表示
F8
対応する括弧にジャンプ
C-c C-f
色付けレベルの選択
M-g M-g
再色付け
C-l
リセンタリング
TAB
行をインデントする
M-C-\
リージョンをインデントする
C-c C-m
GAMSのマニュアルを見る
C-c C-z
GAMSのモデル・ライブラリーを見る
M-;
end-of-lineコメントを挿入
C-c M-;
inlineコメントを挿入
C-c C-;
リージョンをコメントアウト
C-c C-h
コメント部分を隠す
C-c C-x
GAMS-LXIモードを起動
C-c C-y
ブロックを整列させる
C-c C-k
C-u C-c C-k
C-c C-d
C-u C-c C-d
C-c C-n
C-c C-o
C-c C-e
C-c C-w
y
u
i
o
.
q
?
s(S)
r(R)
v(V)
e(E)
p(P)
x(X)
c(C)
L
l
SPC
M-v / DEL
1
2
m
w
z
d,f,g,h,j,k
GAMS-LST mode
エラー箇所へのジャンプ
gmsファイルのエラー箇所へのジャンプ
gmsファイルへのジャンプ
GAMS-OUTLINEモードの起動
includeしたファイルの表示
閉じる
ヘルプを表示
SPC
N
P
t
T
c
x
m
u
y
i
;
?
q
l
o
GAMS-OUTLINE mode
現在の行の項目の表示
次の行の項目の表示
前の行の項目の表示
表示する項目の選択
表示する項目の選択
フォローモードの選択
表示形式の選択
項目にマークする
項目のマークをとる
マークされた項目にジャンプ
LSTファイルに戻る
gmsファイルに戻る
ヘルプを表示
閉じる
ウィンドウを拡大
ウィンドウを縮小
C-l
C-v / Enter
M-v / DEL
n
p
w
e
リセンター
スクロール・アップ
スクロール・ダウン
次の行
前の行
フレームのサイズ変更
フレームの移動
d,f,g,h,j,k
スクロール用キー
SPC
ENT
a
d
e
r
u
j
g
q
s(S)
h
o
p
n
GAMS-TEMPLATE mode
現在の行のテンプレートを表示
テンプレートを挿入
新しいテンプレートの追加
テンプレートの削除
テンプレートの編集
テンプレートの名前の変更
テンプレートを一つ上に移動
テンプレートを一つ下に移動
gmsファイルに戻る
閉じる
添付レートバッファーをスクロール
ヘルプを表示
テンプレートを保存
前のテンプレート
次のテンプレート
次(前)のSOLVE SUMMARYへのジャンプ
次(前)のREPORT SUMMARYへのジャンプ
次(前)のVARへのジャンプ
次(前)のEQUへのジャンプ
次(前)のPARAMETERへのジャンプ
次(前)のEquation Listingへのジャンプ
次(前)のColumn Listingへのジャンプ
指定行へのジャンプ
エラー行へのジャンプ
スクロール・アップ
スクロール・ダウン
ウィンドウの拡大
ウィンドウの分割
フレームの移動
フレームのサイズ変更
別のウィンドウにカーソルを移動
スクロール用キー
15
© Copyright 2025