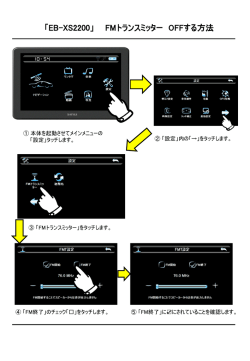T-Connect Apps‐るるぶドライブ マニュアル
T-Connect Apps‐るるぶドライブ マニュアル Ver 1.00 1. 「るるぶドライブ」アプリとは? ...................................................................................2 ■るるぶドライブの手順 .....................................................................................................2 2. 起動する ...........................................................................................................................3 全画面で起動する .........................................................................................................3 割込み画面で起動する..................................................................................................4 3. MY設定をする ................................................................................................................5 2 回目以降の全画面起動時のMY設定の仕方 ..............................................................5 起動中の割込み画面時のMY設定の仕方 ....................................................................5 4. メインメニューの構成 .....................................................................................................6 5. 観光スポットを検索する..................................................................................................7 6. MY設定から「るるぶおすすめ」観光スポットを検索する .......................................7 スポット検索から「シーン別」観光スポットを検索する ...........................................8 スポット検索から「ジャンル別」観光スポットを検索する .......................................9 起動中の割込み画面時での観光スポットの紹介 .......................................................... 10 1 1. 「るるぶドライブ」アプリとは? 従来の「見る」 「食べる」 「遊ぶ」などのジャンル別に加え、 「キッズ」 「女子」 「歴史」や「季 節」などのMY設定、「ちょっと立ち寄り」「雨でもOK」のシーン別など、ユーザーが設 定した好みや状況に応じて、るるぶがおすすめする観光スポット検索アプリです。なお、 安全のため、走行中に操作できる機能には、一部制限があります。 ■るるぶドライブの手順 1 るるぶおすすめ検索 MY設定(るるぶおすすめ)画面で、好みのカテゴリーの設定を行う メインメニューのスポット検索から、るるぶおすすめを選択して検索する (※MY設定は、るるぶおすすめを選択することで機能します) MY設定で選択したカテゴリーの観光スポットの詳細情報を確認する 2 条件検索(※MY設定に関わらず条件にあった観光スポットが検索されます) メインメニューのスポット検索から、シーン別またはジャンル別の条件を選択して 検索する 条件にあった観光スポットの詳細情報を確認する ※本マニュアル内に掲載されている画面は、マニュアル用に作成したイメージです。 実際の画面及び情報とは異なる場合があります。 2 2. 起動する 全画面で起動する 全画面は「MY設定」、 「優先検索エリアの 設定」 「スポット検索」を行います。 ① Apps タブで「るるぶドライブ」をタッ チします。 ※前回のドライブ終了時に、「るるぶドライブ」を起動してい た場合は、起動状態が保持されます。 ② 初回起動時のみ「利用規約」画面が表示 されます。同意いただくと「MY設定」 画面に移行します。 ③ 初回起動時のみ「MY設定」画面が表示 されます。 ④ 2 回目以降の起動時は「るるぶドライブ メインメニュー」画面が表示されます。 MY設定を行うためには、画面下部の設 定アイコンをタッチして設定画面でM Y設定を行ってください。 3 割込み画面で起動する 地図などと分割表示できる割込み画面では、るるぶおすすめの観光スポットリスト画面を 参照することができます。 ① 「るるぶドライブ」を起動しておきます。 ※前回のドライブ終了時に、「るるぶドライブ」を起動していた場合は、起動状態が保持されます。 ② カーナビ本体の「現在地」ボタンをタッチします。 ③ 地図が表示されますので、 「Apps」 ボタンをタッチします。 【別アプリ表示例】 複数のアプリを起動している際は、 別のアプリが表示される場合が あります。 その場合は、 「>>」をタッチして、 他のアプリを非表示にして ください。 ④ アプリが起動します。割込み画面下部 にタイトル名(るるぶ)が表示されて いない場合は、「>」や「<」をタッ チし、 「るるぶ(るるぶドライブ)」を 表示します。 4 3. MY設定をする 1 2 3 項目名 1 カテゴリー 詳細 自分の好みやシチュエーションにふさわしいるるぶおすすめ のスポットを表示させるために事前に9つのカテゴリーから 選択設定を行うものです。 ■「ベビー」主に乳幼児連れのファミリーが、安心して過ごせ るスポット ■「キッズ」主に小学生の児童と一緒に楽しめるスポット ■「ペット」主に犬と一緒に過ごすことのできるスポット ■「女子」女性におすすめのスポット ■「歴史」史跡、建築物、ゆかりの地などの歴史・文化に ちなんだスポット ■「春」 「夏」 「秋」「冬」それぞれの季節でおすすめのスポット 2 チェックボックス 選択したカテゴリーはチェックが入り背景色が変わります。 3 決定 決定をタッチして設定完了です。 2 回目以降の全画面起動時のMY設定の仕方 2 回目以降、アプリ起動後はるるぶドライブメインメニューが表示されます。毎回起動 時では、直前のMY設定および優先検索エリア(4.メインメニューの構成を参照)の設 定がそのまま保持されて表示されます。MY設定を変更したい場合は、設定画面で再 設定してください。 起動中の割込み画面時のMY設定の仕方 ナビ本体側のメニューボタンを押して、そこからもう一度「るるぶドライブ」アプリ をタッチしてメインメニューから設定画面に入り、再設定してください。 5 4. メインメニューの構成 1 3 2 4 5 7 6 8 9 項目名 詳細 1 優先検索エリア 現在地付近か目的地付近を選択します。 2 現在地付近 検索したい観光スポットが現在地付近の場合タッチします。 3 目的地付近 検索したい観光スポットが目的地付近の場合タッチします。 4 スポット検索 検索したいスポットのシーンやジャンルを選択します。 5 るるぶおすすめ MY設定したカテゴリーからるるぶおすすめのスポットが検 索されます。 6 シーン別 MY設定に関わらず以下の条件を満たしたスポットが紹介さ れます。 ■「ちょっと立ち寄り」概ね 30~60 分程度(個人差があるた めあくまでも目安です)で見学・滞在できるスポット ■「雨でもOK」天候に関わらず楽しめる屋内施設や屋根付き 施設、美術館・博物館、ショッピングセンターなどの「見る」 「遊ぶ」 「買う」を中心としたスポット 7 ジャンル別 MY設定に関わらず選択したジャンルのスポットが紹介され ます。 8 設定アイコン 2 回目以降の起動時のMY設定、FAQ、ヘルプ、お問合せ、 利用規約を表示する設定画面に移行します。 9 アプリ停止アイコン 「るるぶドライブ」を停止します。 【優先検索エリアについて】 ナビ本体側で目的地を設定していない状態で、るるぶドライブ側のメインメニューで 目的地付近をタッチしたとしても、 「るるぶおすすめ」 「シーン別」 「ジャンル別」の 検索結果はすべて現在地付近となります。 6 5. 観光スポットを検索する MY設定から「るるぶおすすめ」観光スポットを検索する アプリを起動し、利用規約に同意すると、MY設定画面となります(初回起動時のみ)。 ① 好みに応じたMY設定をタッチ します。 MY設定は、複数選択が可能です。全画面時の設定は、選択したカテゴリーすべての条件 に当てはまるスポットが検索されるので、選択するカテゴリーが多いほど件数は絞られま す。なお、すべて「未選択」にすることも可能です。この場合は、すべてのカテゴリーの るるぶおすすめのスポットが紹介されます。 ② 優先検索エリアを選択します。 現在地付近または目的地付近を タッチします。 ③ スポット検索のるるぶおすすめ をタッチすると、MY設定で設定 したカテゴリーからるるぶおすす めのスポットが紹介されます。検 索結果は優先検索エリアから近い 順で最大 50 件まで一覧表示されま す。 7 ④ 一覧から好みの観光スポットをタ ッチするとスポットの詳細情報画 面が表示されます。 上部タブの「1.紹介文」をタッチす 1 2 3 1 ると、観光スポットの紹介文を確 認することができます。 上部タブの「2.施設情報」をタッチ すると、観光スポットの住所や営 4 5 業時間、電話番号などの情報を確 認することができます。 上部タブの「3.画像」をタッチするとその施設に関連した画像が最大 2 枚まで表示され ます。 画面下部の「4.電話する」から施設(またはその管理箇所等)に電話をかけたり、 「5.目的地設定」をタッチすることで表示されている観光スポットをカーナビの目的地 として設定することができます。 スポット検索から「シーン別」観光スポットを検索する スポット検索の「シーン別」と「ジャンル別」については、MY設定に関わらずそれぞれ 選択した条件の観光スポットが紹介されます。 ① 優先検索エリアを選択します。 現在地付近または目的地付近を タッチします。 ② スポット検索から「シーン別」を タッチします。 8 ③ 「ちょっと立ち寄り」または「雨 でもOK」をタッチします。 ④ 検索結果は優先検索エリアから近い順で最大 50 件まで一覧表示されます。 ⑤ 好みの観光スポットにタッチすると詳細情報画面が表示されます。以降は P8 の 5.観光 スポットを検索する④と同様の操作となります。 スポット検索から「ジャンル別」観光スポットを検索する ① 優先検索エリアを選択します。現 在地付近または目的地付近をタ ッチします。 ② スポット検索から「ジャンル別」 をタッチします。 ③ 好みのジャンルをタッチします。 ④ 検索結果は優先検索エリアから近い順で最大 50 件まで一覧表示されます。 ⑤ 好みの観光スポットにタッチすると詳細情報画面が表示されます。以降は P8 の 5.観光 スポットを検索する④と同様の操作となります。 9 6. 起動中の割込み画面時での観光スポットの紹介 ① 2.の手順で Apps をタッチして「るるぶドライブ」を起動します。 ② 地図画面と割込み画面が表示され ます。 ③ 表示された好みの観光スポットを タッチします。 ④ をタッチすると表示され た最大 3 件のスポットを含めた縮 尺の地図に調整し、表示します。 【割込み画面時の観光スポット表示について】 すべてのるるぶおすすめスポットの内から、常に現在地から半径5km 以 内で最寄りの最大3件が表示されます。またメインメニューで目的地を 設定している場合でも、割込み画面時では常に現在地付近のおすすめス ポットが表示されます。 【割込み画面時のMY設定について】 全画面時の設定とは異なり、選択したカテゴリーに関わらずおすすめ スポットすべてが対象となります。 「未選択」にすることも可能ですが、 この場合もすべてのるるぶおすすめスポットが対象となります。 ⑤ スポット情報画面が表示されます。 スポット名、定休日、電話番号が 表示されます。 画面下部の「1.電話する」から施 設(またはその管理箇所等)に電 話をかけたり、 「2.目的地設定」をタッチするこ 1 とで表示されている観光スポット 1 2 をカーナビの目的地として設定す ることができます。 10
© Copyright 2025