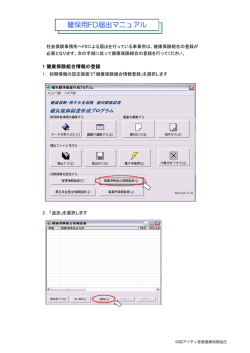Myピカラご利用ガイド - Pikara(ピカラ)
2014年8月版 Myピカラ ご利用ガイド はじめて『Myピカラ』をご利用になる際に、こちらをお役立てください。 『Myピカラ』では、お客さまのご契約内容やご利用料金の照会、各種お申込みなどがお手続き できます。 インターネットに接続していれば、365日24時間、いつでもご利用いただけます。 目 次 ■共通編 1.Myピカラへのログイン方法 ‥‥ 1 2.契約内容の照会 ‥‥ 2 3.ご利用料金の照会 ‥‥ 3 ■インターネット編 4.インターネット接続IDとパスワードの照会 ‥‥ 4 5.電子メールアドレスの変更 ‥‥ 5 6.電子メールアドレスの追加 ‥‥ 7 7.電子メールアドレスの仮パスワード発行 ‥‥ 9 8.電子メールアドレスのパスワード変更 ‥‥10 9.インターネットのオプション変更 ‥‥12 10.インターネットのご利用データ転送量 ‥‥13 ■光でんわ編 11.光でんわのオプション変更 ‥‥14 ■Myピカラのログイン編 12.Myピカラのユーザ名、パスワード確認 ‥‥16 13.Myピカラのユーザ名変更 ‥‥18 14.Myピカラのパスワード変更 ‥‥19 15.『登録完了のお知らせ』の再発送手続き ‥‥20 1.Myピカラへのログイン方法 Myピカラへのログイン方法を説明します。 (1)Myピカラのログイン画面表示 ①ピカラホームページ(http://www.pikara.jp/)から 【Myピカラ】を選択します。 ピカラホームページのレイアウトや内容は、 変更となる場合がありますので、ご了承を お願いします。 ① (2)ログイン ②『登録完了のお知らせ』用紙に記載している Myピカラの ② ・ユーザー名 「登録完了のお知らせ」 ・パスワード を入力します。 ③ ③【Myピカラにログイン する】を選択します。 ・ユーザー名とパスワードは、半角英数字で 大文字と小文字 を区別して入力します。 ・「登録完了のお知らせ」には、「お客様専用画面」 の表記になっている場合もあります。 (3)Myピカラのトップ画面表示 Myピカラのトップ画面が表示されます。 1 2.契約内容の照会 契約内容の照会方法を説明します。 (1)【ご契約情報について】を選択します (2)ご契約情報の表示 お客さまのご契約内容を表示します。 ○○○○ ○○○○ 四国 光太郎 シコク コウタロウ ○○○○ ○○○○ 2 3.ご利用料金の照会 毎月のご利用料金の照会方法を説明します。 (1)【お支払い情報について】を選択します (2)ご利用料金の表示 月初めの第5営業日に、前月のご利用 料金を掲載します。 ①照会したい【年】、【月】を選択します。 ②【表示する】を選択します。 ① ② ケーブルテレビのご利用料金は 含まれておりません。 (3)ご利用料金の内訳表示 ご利用料金の内訳を表示します。 ③【通話料】を選択すると、通話明細を 表示します。 ③ (4)通話明細の表示 前月21日から当月20日までの通話料が、 ○○○○ ○○○○ 当月のご利用対象期間となります。 ○○○○ 3 4.インターネット接続IDとパスワードの照会 光でんわをお申込みされていないお客さまは、パソコンまたは市販ブロードバンドルータに、 インターネット接続IDとパスワードの設定が必要となります。『登録完了のお知らせ』の用紙 に記載しておりますが、Myピカラから確認することもできます。 (1)【光ねっとサービスについて】を選択します (2)接続IDの確認 ①接続ID(PPPoEユーザー名)が表示されます。 ① ②パスワードは、お客さまのメールアドレス宛 ○○○○ ② に送信しますので、【パスワードを忘れた方 はこちら】を選択してください。 (3)送信希望メールアドレスの選択 ③接続パスワードをメールにて通知するため、 お客さまの【送信希望電子メールアドレス】を ③ ④ ○○○○ 選択します。 ④【次へ】を選択します。 (4)送信希望メールアドレス確認 ⑤送信希望するメールアドレスを確認後、 【申し込む】を選択します。 ⑤ ○○○○ ※ 手続き完了です。 数分後に、ご希望のメールアドレスに送信します。 4 5.電子メールアドレスの変更 電子メールアドレスの変更方法を説明します。 (1)【光ねっとサービスについて】を選択します (2)電子メール画面の表示 ①【電子メール】を選択します。 ① (3)メールアドレス変更画面の表示 ②メールアドレス画面が表示されるので、 【メールの変更を行う】を選択します。 ② ○○○○ (4)メールアドレスの変更 ③【メールアドレスの変更】を選択します。 ○○○○ ④【変更する】を選択します。 ③ ④ 5 5.電子メールアドレスの変更 ⑤ ⑥ (5)新しいメールアドレスの設定 ⑤変更したい【新しいメールアドレス】を入力します。 ⑥【ご利用可能か確認する】を選択します。 (6)メールアドレスの利用可能確認 『ご利用可能なメールアドレスです。』が表示されて ○○○○○○ いることを確認してください。ご利用不可の場合は、 再度、他のメールアドレスを入力してください。 (7)パスワードの変更確認 ⑦ ⑦メールアドレスの変更と併せ、パスワードも同時 ⑧ に変更することができます。 今回は、【パスワードを継続する】を選択します。 ⑧【次へ】を選択します。 (8)メールアドレス変更内容の確認 ○○○○○○ ⑨メールアドレスの変更内容を確認後、 【お申し込み】を選択します。 ⑨ ※メールアドレス変更受付中ですので、 しばらくお待ちください。 (9)変更完了 メールアドレスの変更が完了しました。 メール設定マニュアル等を参考にして、 ○○○○○○ メールソフトのメールアドレス変更をお願いします。 ・@の後にある『m○』において、○部分の英小文字が変わる場合があります。 ・メールアドレスの変更は、1日1回となります。再度変更する場合は、翌日にお願いします。 6 6.電子メールアドレスの追加 電子メールアドレスの追加方法を説明します。 (1)【光ねっとサービスについて】を選択します (2)電子メール画面の表示 ①【電子メール】を選択します。 ① (3)メール変更画面の表示 ② ②メールの変更画面が表示されるので、 【メールの変更を行う】を選択します。 (4)メールアドレス追加画面の表示 ③メールアドレスの追加画面が表示されるので、 ③ 【メールアドレスを追加する】を選択します。 (5)メールアドレスの追加 ④追加したいメールアドレスを入力します。 ⑤【ご利用可能か確認する】を選択します。 ④ ⑤ 7 6.電子メールアドレスの追加 (6)メールアドレスの利用可能確認 『ご利用可能なメールアドレスです。』が表示されて いることを確認してください。ご利用不可の場合は、 ○○○○○○ 再度、他のメールアドレスを入力してください。 (7)パスワードの設定 ⑥ ⑥パスワードを入力します。 ⑦【次へ】を選択します。 ⑦ (8)メールアドレスの追加内容確認 ○○○○○○ ⑧メールアドレスのアカウント名を確認後、 【お申し込み】を選択します。 ⑧ ※メールアドレス追加受付中ですので、 しばらくお待ちください。 (9)追加完了 メールアドレスの追加が完了しました。 メール設定マニュアル等を参考にして、 ○○○○○○ 8 メールソフトのメールアドレス設定をお願いします。 7.電子メールアドレスの仮パスワード発行 電子メールアドレスのパスワードがわからなくなったときは、仮パスワードを再発行します。 (1)【光ねっとサービスについて】を選択します (2)電子メール画面の表示 ①【電子メール】を選択します。 ① (3)仮パスワード発行画面の表示 ②電子メールアドレス画面が表示されるので、 【パスワードを忘れた場合はこちら】を選択します。 ○○○○ ② (4)仮パスワード発行の申込み ③仮パスワードを発行するため、【お申し込み】を 選択します。 ○○○○ ③ ※仮パスワード発行中ですので、 しばらくお待ちください。 (5)仮パスワードの発行完了 仮パスワード発行完了です。メモ帳等に控えをとる か画面をプリントアウトしてください。 ○○○○ 仮パスワードを変更したい場合は、次ページを 参照願います。 9 8.電子メールアドレスのパスワード変更 電子メールアドレスのパスワード変更方法を説明します。 (1)【光ねっとサービスについて】を選択します (2)電子メール画面の表示 ①【電子メール】を選択します。 ① (3)メール変更画面の選択 ②電子メールアドレス画面が表示されるので、 【メールの変更を行う】を選択します。 ② ② ○○○○ (4)パスワード変更の申込み ③【パスワードの変更】を選択します。 ○○○○ ③ ④ 10 ④【変更する】を選択します。 8.電子メールアドレスのパスワード変更 (5)新しいパスワードの入力 ⑤【現在のパスワード】を入力します。 ⑥変更したいパスワードを【新しいパスワード】に ⑤ 入力します。 ⑥ ⑦【 新しいパスワードの確認入力】に、再度、 ⑦ 新しいパスワードを入力します。 ⑧【次へ】を選択します。 ⑧ ※パスワードに指定できる文字は、8文字で半角 英数字のみです。(先頭1文字は、英字のみ) (6)パスワードの変更内容確認 ○○○○ ⑨新しいパスワードを確認後、【お申し込み】を 選択します。 ⑨ ※パスワード変更中ですので、 しばらくお待ちください。 (7)パスワードの変更完了 ⑩ ○○○○ ⑩パスワード変更完了です。メモ帳等に控えを とるか画面をプリントアウトしてください。 お客さまのメールソフトの設定変更をお願い します。 パスワードの変更は、1日1回となります。 再度変更する場合は、翌日にお願いします。 11 9.インターネットのオプション変更 インターネットのオプション変更方法を説明します。 (1)【オプションサービスについて】を選択します (2)オプション変更 ①契約変更したいオプションサービスの 【変更する】を選択します。 以下、例として、リモートサポートサービスの 申込みについて説明します。 ① (3)申込み ②申込内容を確認後、【上記の内容で申し込む】 を選択します。 ② (4)申込みの完了 申込みの完了です。 12 10.インターネットのご利用データ転送量 インターネットのご利用データ転送量の確認方法について、説明します。 (1)【通信状況について】を選択します (2)データ転送量の表示 前日までの、インターネットのご利用データ転送量 を表示します。 1日あたりの上りのデータ転送量が、30GB (30,000MB)を、3回超過した場合、帯域制限 となりますので、ご注意ください。 13 11.光でんわのオプション変更 光でんわオプションの変更方法を説明します。 (1)【光でんわサービスについて】を選択します (2)光でんわオプションの変更 ①光でんわの4つのオプションについて、現在の 契約状況を表示しています。 ① 契約変更する場合は、【変更する】を選択します。 (3)オプションの契約変更申込み 下記4つのオプションサービスについて、 ②番号通知リクエスト ③迷惑電話撃退サービス ④割込通話サービス ② ⑤電話転送サービス ・申し込みする場合は、【申し込む】を選択します。 ・解約する場合は、【解約する】を選択します。 ③ ⑥オプションの契約変更の選択が完了したら、 【次へ】を選択します。 ④ ⑤ ⑥ 14 11.光でんわのオプション変更 (4)変更内容の確認 ⑦変更内容を確認後、【お申し込み】を選択します。 ⑦ (5)変更お申込みの完了 申込みが完了しました。 申込日の翌営業日に、変更内容が適用となります。 15 12.Myピカラのユーザ名、パスワード確認 Myピカラのログイン用ユーザ名、パスワード確認方法について、説明します。 (1)ログイン画面の表示 ①ピカラホームページ(http://www.pikara.jp/)から 【Myピカラ】を選択します。 ピカラホームページのレイアウトや内容は、 変更となる場合がありますので、ご留意を お願いします。 ① (2)確認画面の表示 ②【ユーザー名を忘れた場合】あるいは 【パスワードを忘れた場合】のいずれかを選択します。 ② (3)契約者情報の入力 契約者確認のため、契約者情報を入力します。 ③お問い合わせ内容 【ユーザー名のお問い合わせ】または【パスワードの お問い合わせ】のいずれかを選択します。 ④ご契約者名 ③ ・個人名の場合は、【ご契約者名(漢字)】を選択して、 ④ ご契約者の「姓」と「名」を入力します。 ・法人名の場合は、【ご契約法人名(漢字)】を選択します。 ⑤ ⑥ ⑤ご契約者生年月日 生年月日を入力します。 (法人名でのご契約の場合は、入力不要です) ⑦ ⑥送信希望メールアドレス メールアドレスに通知しますので、送付希望メール アドレスを入力します。 (送信希望アドレスは、ピカラメールアドレスのみです) 16 ⑦【次へ】を選択します。 12.MYピカラのユーザ名、パスワード確認 (4)入力確認 ⑧送信希望アドレスをご確認後、【問合せ内容を 送信する】を選択します。 ⑧ ○○○○ (5)手続きの完了 数分後にご希望のメールアドレスに送付します。 17 13.Myピカラのユーザ名変更 Myピカラのユーザ名変更方法について説明します。 (1)【ご契約情報について】を選択します (2)変更内容の確認 ①Myピカラユーザー名の【変更する】を選択します。 ① (3)変更するユーザー名の入力 ②変更する【新しいユーザー名】を入力します。 ③再度、【新しいユーザー名の確認入力】に入力 ② ③ します。 ④【次へ】を選択します。 ④ (4)変更するユーザー名の確認 ⑤変更するユーザー名を確認後、【申し込む】を ○○○○○ 選択します。 ⑤ (5)変更手続の完了 ○○○○○ 18 ユーザ名の変更手続きが完了しました。 14.Myピカラのパスワード変更 Myピカラのパスワード変更方法について説明します。 (1)【ご契約情報について】を選択します (2)変更内容の確認 ①Myピカラパスワードの【変更する】を選択します。 ① (3)変更するパスワードの入力 ②現在のパスワードを【古いパスワード】に入力 ② ③ ⑤ ④ します。 ③変更する【新しいパスワード】を入力します。 ④再度、【新しいユーザー名の確認入力】に入力 します。 ⑤【次へ】を選択します。 (4)入力内容の確認 ⑥変更するパスワードを確認後、【申し込む】を ○○○○○○ 選択します。 ⑥ (5)手続の完了 ○○○○○○ パスワードの変更手続きが完了しました。 19 15.『登録完了のお知らせ』の再発送手続き 『登録完了のお知らせ』は、お客さまのユーザー名、パスワードを記載した大切な用紙です。 紛失等した場合は、再発送いたしますので、大切に保管をお願いします。 (1)【ご契約情報について】を選択します (2)変更内容の確認 ① ①【申し込む】を選択します。 (3)ご希望送付先住所の選択 ②【ご契約住所】または【ご利用場所住所】のいずれ ② ○○県○○市○○町○○番地 ○○県○○市○○町○○番地 かを選択します。 ③【個人情報の取扱についてに同意して次へ】を 選択します。 ③ (4)ご希望送付先住所の確認 ④ご希望送付先住所を確認後、【申し込む】を選択 します。 四国 光太郎 ○○県○○市○○町○○番地 ④ (5)手続の完了 手続きが完了しました。 『登録完了のお知らせ』は、翌営業日に発送いた します。 20 ■ピカラサービスに関するお問い合わせ先 ■ピカラの接続に関する設定等、技術的なお問い合わせ先
© Copyright 2025