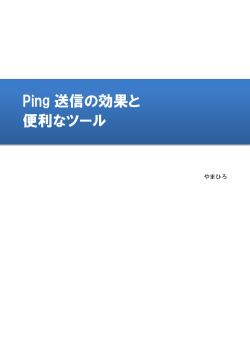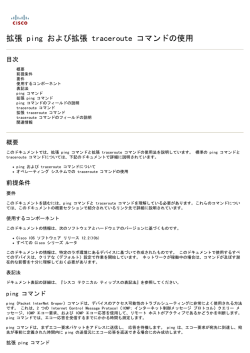Ciscoルータの管理
第8回ネットワークプランニング(荒井)14 2014/06/02 今日の予定 • • • • • • 第8回14/06/02(CS3年・荒井) ネットワークプランニング Ciscoルータの管理 NVの簡単なおさらい ○各PCのデフォルトゲートウェイの設定 ○ルータの管理とIOS(※5,8,9章) ○ルータの設定(※8.3章) ○pingによる動作確認 ●演習A,B;ネットワーク構築と設定と疎通確認 – (A) 2600ルータ1台、クラスCとクラスB(先週の続き) – (B) 2600ルータ1台、クラスCをサブネット化 ※本資料は授業後(数日以内)にWEBで閲覧できるようにします※ 第8回ネットワークプランニング(荒井)14 2014/06/02 1 2014/06/02 NVの復習 第8回ネットワークプランニング(荒井)14 2 デフォルトゲートウェイ • 起動→機器の配置 • 機器同士の接続 • ホスト(PC)のIPアドレス設定 • Default GateWay(Def-GW)は、 – 複数NWが接続されたLANにおいて、任意のNW上のホ ストと通信するために必要・重要なもの – 自NWもしくは指定されたNW以外のNWと通信する際に 、NWの橋渡しをしてくるノード(例えばルータ)を設定して おく • ここでは簡略化していますが、先 週の続き! • 皆さんは先週の続きで! – 先週お休みの方は簡略化した構成で。 – ルータ1台に二つのネットワーク – NW1:192.168.1/24(クラスCのま ま) • ホストにおけるDef-GW – 自分がいるネットワーク上のルータを指定する • NW1上のホストA:192.168.1.1 255.255.255.0 • NW1上のホストB:192.168.1.2 255.255.255.0 • 複数ルータが存在する場合は基本的にはどれでもOKなはず • ルータにおけるDef-GW – ルーティングテーブルにないNWに対するGWを指定し、 通常インターネット側のルータを指定することが多い – NW2: 172.26/16(クラスBのまま) • NW2上のホストC:172.26.0.1 255.255.0.0 ※上図は構成のみ参考。IPの設定は違っています 第8回ネットワークプランニング(荒井)14 2014/06/02 3 2014/06/02 Def-GWの例と設定 – 同じNW上なので、問題なく通信可 能(Def-GWの設定は不要) インターネット • NVで作成したホストにデフォルトゲートウェイ を設定しよう! • ホスト1ホスト3 • NW3へはルータYを経由!とルーテ ィングテーブルに登録 • Def-GWを含む全体のルーティ ングはNW設計者が決めるもの 2014/06/02 Ciscoルータの管理 4 ホストのDef-GWの設定 • ホスト1ホスト2 – 違うネットワークなので、ゲートウェ イ(ルータ)経由となる – ホスト1のDef-GW=>ルータX [NW2] – ルータXのDef-GW=>ルータA [NW1] 第8回ネットワークプランニング(荒井)14 • ホスト上を右クリック→「IP Config」ボタン ルータA サーバ1 – ネットワーク上のルータのIPアドレスを入力設定 NW1 – この授業ではルータなどのIP-adは後ろから ルータX ルータY NW2 NW3 ホスト1 ホスト2 第8回ネットワークプランニング(荒井)14 • NW1; Def-GW: 192.168.1.254 • NW2; Def-GW: 172.26.255.254 – Def-GWはルータ(ゲートウェイ)を除きネットワーク上のホス ト全てに共通と考えてよい ホスト3 – これでもまだホストAとホストBは疎通できません 後はルータの設定です 5 2014/06/02 第8回ネットワークプランニング(荒井)14 6 1 第8回ネットワークプランニング(荒井)14 2014/06/02 疎通確認;ルータを通して[復習] 疎通確認(ping);SWを通して[復習] • ネットワーク同士を接続したり、 接続されたネットワークにおける リモートネットワークのノードとの 通信は、第3層(ネットワーク層) • OSI参照モデルのL1,L2では、一 つのセグメント内での通信を確立 – 第1層(物理層)では、通 信の物理的な仕様につい て、第2層(データリンク 層)ではMACアドレスによ り直接接続されたノードを 識別しデータフレームを 転送 – ハブやスイッチなどは1,2 層で動くもの – 電源さえ入れれば、基本 的にはきちんと動作する 何も設定していないSWに繋いだホストA(192.168.1.1/24)からホスト B(192.168.1.2/24)への疎通確認 C:¥>ping 192.168.1.2 Pinging 192.168.1.2 with 32 bytes of data: Reply from 192.168.1.2 ;bytes=32 time=22ms TTL=254 Reply from 192.168.1.2 ;bytes=32 time=22ms TTL=254 Reply from 192.168.1.2 ;bytes=32 time=22ms TTL=254 Reply from 192.168.1.2 ;bytes=32 time=22ms TTL=254 Ping Statistics for 192.168.1.2: Packets Sent = 4, Received = 4, Lost = 0 (0% loss), Approximate round trip times in milli-seconds: Minimum = 22ms, Maximum = 23ms, Average = 22ms 第8回ネットワークプランニング(荒井)14 2014/06/02 – ルータは第3層で動く – どのネットワークを接続し ているのかなど、設定をし ておかないと、電源を入 れただけではうまく動作し ない 7 ここでは、192.168.1/24、及び 172.26/16の各ネットワークにおいて、 ノードに割り当て可能な最小のIPアド レスをホストに与えるものとした • I/F:ネットワーク機器とネットワークを物理的につな ぐ境界 • イーサネットI/F – 家庭向きのブロードバンドルータなどは、WEBや専用アプリケーショ ンにより、GUIで設定可能なものが多くなってきた • RJ45コネクタ、UTPケーブル • 管理者はルータ(IOS)にログインして、コマンドベースで設定 を行う必要がある(※5-1) – ファーストイーサ(100BaseTX):FastEthernet (F0) – イーサ(10BaseT):Ethernet (E0) – 最初の設定はコンソールにて行う – 設定してうまく稼動させたルータは、ネットワーク上のPCなどの端末 からTelnetによりリモート接続して設定を行うことが可能 – いずれにしてもIOSを使えることがネットワーク管理者の必須条件と 言える(Ciscoが現時点では業界標準に近いので。他社のルータも Ciscoライクなものも多い) 第8回ネットワークプランニング(荒井)14 • シリアルI/F:Serial (S0) – 専用線などWANサービスに接続する際によく利用される • 本授業ではルータを接続するのに利用 9 IOSのモード • • 浅い階層は表示、確認のみ • 深い階層は詳細な設定 • それぞれのモード(階層)の移動方法(コマンド)をしっかり覚え よう enable ユーザモード disableコマンド – 最初の階層で、かなり限られた情 報を見たり、簡単な操作しかできな い • 設定情報は表示不可 • • ルータのCLIモード(8-3) 特権モード=イネーブルモード – これより深くは特権ユーザつまり管 理者が使用 – 通信状態、設定情報の確認ができ る – ユーザモードから、「enable」コマン ドで移動 – まずルータをダブルクリックしてコンソール画面を開く – リターンキーを押す→「Router>」というプロンプトが出る • IOSコマンドは、省略可能(5-3) – 例えば、「configure」コマンドは、「conf」まででOK – 「Tabキー」を押すと、コマンドが補完 – 「?」を押すとコマンド・パラメータのヘルプ(ヒント?)が表 示 Ciscoルータの管理 10 (※5-2 p202-203) • IOSのコマンドは階層的な構成になっている(5-2) 第8回ネットワークプランニング(荒井)14 第8回ネットワークプランニング(荒井)14 2014/06/02 IOSの階層構造;CLIモード(※5,8章) 2014/06/02 8 CiscoルータのインタフェースI/F • Ciscoルータには、Cisco IOSというオペレーティングシステ ム(OS)が動いている • IOSは、GUIではなく、CLI(コマンドラインインタフェース) 2014/06/02 Ping Statistics for 172.26.0.1: Packets Sent = 4, Received = 0, Lost = 4 (100% loss), Approximate round trip times in milli-seconds: Minimum = 0ms, Maximum = 0ms, Average = 0ms 第8回ネットワークプランニング(荒井)14 2014/06/02 Ciscoデバイス(ルータ)の設定 (※第5,8章) ホストAからホストCへのping C:¥>ping 172.26.0.1 Pinging 172.26.0.1 with 32 bytes of data: Request timed out. Request timed out. • コンフィグモード – 実際の設定を行う – 特権モードから、「config t」にて 移動 11 2014/06/02 第8回ネットワークプランニング(荒井)14 Router(config)# 12 2 第8回ネットワークプランニング(荒井)14 2014/06/02 ルータ識別情報設定とルータの設定 情報確認(※8-3,4) • 各I/F(ポート)の状況確認(p354,359) – show interface [I/F名] コマンド(特権モード内) – show ip interface [I/F名] コマンド(特権モード内) • ルータに名前を付ける (p344) – 「hostname [名前]」コマンド(コンフィグモード内) • • • • • I/Fの状況確認と有効化設定(※8-3,4) • f0/0 などI/F名を指定すると、0番目のFastEtherポートの詳細な状態と 統計情報が確認できる。I/Fを指定しないと全て。 • 最初は全てのI/Fが「down」している Router> en Router# config term Router(config)# hostname XXX ←XXXという名前を付ける XXX (config)# no hostname ←名前を削除する Router(config)# • 各I/Fの有効化(p348) – Ciscoルータは、初期状態ではI/Fが無効状態(使用せずソフト的に切 り離した状態)になっている – 利用するには、有効化しないといけない – 「no shutdown」コマンド(config-IFモード内) – ルータ内部での名前でDNS上のホスト名ではない • ルータに設定されている全情報の確認(p351) • 使用する全てのI/Fに対して個別に行う必要がある – 「show running-config」コマンド(特権モード内) Router(config)# interface f0/0 Router(config-if)# no shutdown Router(config-if)# interface f0/1 Router(config-if)# no shutdown • 「interface」から始まる情報分だけI/Fがある • 2600Routerでは、F0/0, F0/1, S0/0, S0/1が装備 – FastEthernet0/0 は「f0/0」と省略可能 第8回ネットワークプランニング(荒井)14 2014/06/02 IPアドレスの設定 (※8.3) 13 NW1がf0/0, NW2が f0/1に接続 – FastEtherの両I/Fを有効化したら、 • PCと同じようにIPアドレス、サブネットマスクを 設定しなければならない – 「ip address [IP-add] [netmask]」コマンド (IF-configモード内) IPを間違えて付けたなど で、変更したい場合は、一 度、IP-addを削除しよう! IP-addの削除: 「no ip address」コマンド (IF-configモード内) Router(config)# interface f0/0 Router(config-if)# ip address 192.168.1.254 255.255.255.0 Router(config-if)# interface f0/1 Router(config-if)# ip address 172.26.255.254 255.255.0.0 ここでは、192.16.1/24、及び172.26/16の各ネットワークにおいて、ノードに割り 当て可能な最大のIPアドレスをルータに与えるものとした 第8回ネットワークプランニング(荒井)14 2014/06/02 – show ip interface 15 • I/Fが「up」していることを確認 • Internet address:IP-ad及びサブネットマスク(プレフィックス表 記)を確認 • ルーティングテーブルも確認([10-1]p439) 2014/06/02 第8回ネットワークプランニング(荒井)14 16 ●演習課題A – 192.168.1/24 と、172.26/16 の2つのネットワークとする – F0/0とF0/1の2ポートを有効化する – これら2ポートに、IPアドレスとネットマスクを設定する • 2つのネットワークをFastEtherで接続するルータを設定せよ (*先週の続きで、今まで行ったそのまま*) • 2つのネットワークは192.168.1/24と172.26/16 • 疎通確認 – ルータの各FastEtherポート先の各PC(ホスト)間の疎通確認 – 各ホストに、IPアドレスとネットマスク、更にDefault Gatewayアドレス を設定する • Def-GWには、そのホストからリモートネットワークのノードと通信する場 合(ネットワーク越えの通信)に、中継すべきルータのIPアドレスを指定す る。 – あるホストもしくはルータから、あるホストもしくはルータのあるI/Fへ 「ping」コマンドにより疎通確認を行う Ciscoルータの管理 [I/F名] (特権モード内) – コンフィグモードに戻ってから! – show ip route (特権モード内) – 各ネットワークが「directly」に接続(connected)されている ことを確認 • 2600Router1台に2つのネットワークをFastEthernetで接続 第8回ネットワークプランニング(荒井)14 14 IPアドレスと有効化の確認 (※8.4) 2NW-ether接続のルータ設定 2014/06/02 第8回ネットワークプランニング(荒井)14 • FastEther0/0,0/1の両I/FのIPアドレスをCLIで確認 してみよう • 各I/F(ポート)の状況確認コマンド(p359) • ルータの各I/FにIPアドレスを設定(p346) – ルータはネットワークとネットワークを接続す る装置で – ネットワークから見ると、ルータはPCなどと 同じノード 2014/06/02 – ユーザ端末(ホスト)は小さなIPから割り振り、ネットワーク機器(ルー タ)には大きなIPから割り振るものとし、必要な全てにIPを設定し、 ケーブル接続、ルータの設定を行う – 全てのホストにデフォルトゲートウェイを設定 – ルータの設定(IP,DefGW,I/F有効化など) • Pingによる疎通確認 – 片方のホストから別側のネットワークのホストにpingを打ち、pingがき ちんと通じることを確かる ★提出:上記ネットワークを保存してファイル提出 ・ファイル名は「A-学籍番号-0602」とし、ネットワークドライブに提出 17 2014/06/02 第8回ネットワークプランニング(荒井)14 18 3 第8回ネットワークプランニング(荒井)14 2014/06/02 ●演習課題B(2) ●演習課題B (1) – NVで新規(「ファイル」メニュー→「ネットビジュアラ • Pingによる疎通確認 イザ」)に作成 • 2つのネットワークをFastEtherで接続 • 各ネットワーク内の構成 – 片方のホストから別側のネットワークのホス トにpingを打ち、pingがきちんと通じることを 確かめる – 勿論ネットワーク同士は2600ルータで接続 – 時間の都合上ルータ1台に直接ホスト2台を接続 – 時間があるようならば、2950SW1台に、2台の 1900SWを接続、各1900SWには、ホストを2台ずつ接 続(従来の構成と同じ) • ★提出:上記ネットワークを保存してファイ ル提出 2つのネットワーク – NW1: 192.168.16 /24を16個にサブネット化し、2 番目のサブネットを利用 – NW2: 172.27 /16を512個にサブネット化し、512番 目のサブネットを利用 • ユーザ端末(ホスト)は小さなIPから割り振り、ネッ トワーク機器(ルータ)には大きなIPから割り振る ものとし、必要な全てにIPを設定し、ケーブル接続 する 2014/06/02 上図のIPアドレスは違ってい ます。あくまでも接続構成の 例を図示しているだけです。 第8回ネットワークプランニング(荒井)14 19 ・ファイル名は「B-学籍番号-0602」とし、ネット ワークドライブに提出 2014/06/02 第8回ネットワークプランニング(荒井)14 20 今日のまとめ • • • • VN4の簡単なおさらい ○各PCのデフォルトゲートウェイの設定 ○ルータの管理とIOS(※4章) ○ルータの設定(※4章) – IP設定、I/F有効化など • ○pingによる動作確認 • ●演習;ネットワーク構築と設定と疎通確認 – 2600ルータ1台にFastEtherによる二つのNWの接続設定 • ★本日分のルータの設定手順を十分に復習しておい てください。勿論サブネットも。 2014/06/02 Ciscoルータの管理 第8回ネットワークプランニング(荒井)14 21 4
© Copyright 2025