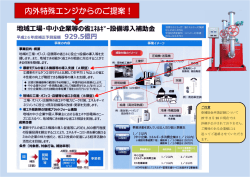VGN-NW シリーズ
マニュアルの活用法 紙 本機には、取扱説明書(本書)をはじめとして、次のマニュアルが付属しています。 のマニュアル 取扱説明書 (本書) 画面で見る マニュアル VAIO 電子 バイオを使えるようにするための準備や、Windowsが起動していないときの 操作、トラブルの解決法、サポート情報などを記載しています。 マニュアル 知りたいこと・わからないことを調べる 取扱説明書(本書)に記載している情報のほか、さ らに詳しい情報もたくさん記載しています。検索 機能を使って、すばやく便利に目的の操作やトラ ブルの解決法を見つけることができます。 見るには (スタート)ボタン−[すべてのプログラム]−[VAIO 電子マニュアル]をクリックする。 VAIO ナビ 目的にあったソフトウェアを探す 目的の項目を一覧から選んでいくことで最適なソ フトウェアと使いかたを見つけることができます。 見るには (スタート)ボタン−[すべてのプログラム]−[VAIO ナビ]をクリックする。 重要なお知らせ バイオを使ううえでご覧いただきたい情報です。 見るには (スタート)ボタン−[すべてのプログラム]−[重要な お知らせ]をクリックする。 ヘルプ 付属のソフトウェアの詳しい使いかたを説明します。 見るには 各ソフトウェアの[ヘルプ]メニューからそれぞれのヘル プを起動する。 各部名称/注意事項 困ったときは/ 注意事項 サービス・サポート 増設/バックアップ/ 困ったときは/ サービス・サポート リカバリ 増設/バックアップ/ パスワード/ TPM / リカバリ 指紋認証 メール インターネット/ Quick Web Access インターネット/ ソフトウェアを 使ってみよう メール 本機をセットアップする はじめにお読みください 本機の主な仕様については、別紙「主な仕様と付属ソフトウェア」をご確認ください。 このマニュアルでは、Windows Vista 32ビット版での操作を説明しています。64ビット版がイ ンストールされている場合、実際にお使いの操作とマニュアルの記載とが異なる場合があります。 VAIO オーナーメードモデルをご購入のお客様へ お客様が選択された商品によって仕様が異なります。 お客様が選択された仕様を記載した印刷物をあわせてご覧ください。 このマニュアルで使われているイラストについて このマニュアルで使われているイラストや画面は実際のものと異なる場合があります。お客様 の選択された商品や仕様によって、本体のデザインが異なる場合があります。 画面のデザインについて 「Windows Aero」や「Windows Vista ベーシック」などが Windows Vistaの画面デザインには、 あります。お客様の選択された商品や、Windows上での設定変更により画面のデザインが異な ることがあります。 ソフトウェアについて お客様が選択された商品や仕様によって、インストールされているソフトウェアが異なります。 このマニュアルで説明されているソフトウェアが、お使いのモデルにインストールされていない 場合があります。 「Windows Media Center」ソフトウェアは、Windows Vista Home Premium搭載モデルにの みインストールされています。 このマニュアルで表記されている名称について 搭載モデル このマニュアルでは、特定のモデルにのみ搭載されている機能について説明するとき、 「搭載モ デル」と表記しています。例えば「地上デジタルチューナー搭載モデル」と書かれているときは、 地上デジタルチューナーが搭載されているモデルをお使いの方のみご覧ください。 付属モデル このマニュアルでは、特定のモデルにのみ付属している付属品について説明するとき、 「付属モ デル」と表記しています。例えば「リモコン付属モデル」と書かれているときは、リモコンが付 属しているモデルをお使いの方のみご覧ください。 プリインストールモデル 各項目で説明しているソフトウェアがプリインストールされているモデルです。 本機にインストールされているソフトウェアを確認するには、別紙「主な仕様と付属ソフト ウェア」をご覧ください。 目次 本機をセットアップする 1 付属品を確かめる 2 接続する 準備 19 ・ ・ ・ ・ ・ ・ ・ ・ ・ ・ ・ ・ ・ ・ ・ ・ ・ ・ ・ ・ ・ ・ ・ ・ ・ ・ ・ ・ ・ ・ ・ ・ ・ ・ ・ ・ ・ ・ ・ ・ ・ ・ ・ ・ ・ ・ ・ ・ ・ ・ ・ ・ ・ ・ ・ ・ ・ ・ ・ ・ ・ ・ ・ ・ ・ ・ ・ ・ ・ ・ ・ ・ ・ ・ ・ ・ ・ ・ ・ ・ ・ ・ ・ ・ ・ ・ 説明書・その他 ・・・・・・・・・・・・・・・・・・・・・・・・・・・・・・・・・・・・・・・・・・・・・・・・・・・・・・・・・・・・・・・・・・・・・・・・・・・・・・・・・・・・・・・・・ 19 準備 20 ・ ・ ・ ・ ・ ・ ・ ・ ・ ・ ・ ・ ・ ・ ・ ・ ・ ・ ・ ・ ・ ・ ・ ・ ・ ・ ・ ・ ・ ・ ・ ・ ・ ・ ・ ・ ・ ・ ・ ・ ・ ・ ・ ・ ・ ・ ・ ・ ・ ・ ・ ・ ・ ・ ・ ・ ・ ・ ・ ・ ・ ・ ・ ・ ・ ・ ・ ・ ・ ・ ・ ・ ・ ・ ・ ・ ・ ・ ・ ・ ・ ・ ・ ・ ・ ・ ・ ・ ・ ・ ・ ・ ・ ・ ・ ・ ・ ・ ・ ・ ・ ・ ・ ・ ・ バッテリを取り付ける ・・・・・・・・・・・・・・・・・・・・・・・・・・・・・・・・・・・・・・・・・・・・・・・・・・・・・・・・・・・・・・・・・・・・・・・・・・・・・ 20 インターネット接続用機器につなぐ ・・・・・・・・・・・・・・・・・・・・・・・・・・・・・・・・・・・・・・・・・・・・・・・・・・・・・ 22 電源コードを接続する ・・・・・・・・・・・・・・・・・・・・・・・・・・・・・・・・・・・・・・・・・・・・・・・・・・・・・・・・・・・・・・・・・・・・・・・・・・・・・ 23 3 電源を入れる 4 Windowsを準備する 準備 24 ・ ・ ・ ・ ・ ・ ・ ・ ・ ・ ・ ・ ・ ・ ・ ・ ・ ・ ・ ・ ・ ・ ・ ・ ・ ・ ・ ・ ・ ・ ・ ・ ・ ・ ・ ・ ・ ・ ・ ・ ・ ・ ・ ・ ・ ・ ・ ・ ・ ・ ・ ・ ・ ・ ・ ・ ・ ・ ・ ・ ・ ・ ・ ・ ・ ・ ・ ・ ・ ・ ・ ・ ・ ・ ・ ・ ・ ・ ・ ・ ・ ・ ・ ・ ・ ・ ・ ・ ・ ・ ・ ・ ・ ・ ・ バッテリを上手に使うには ・・・・・・・・・・・・・・・・・・・・・・・・・・・・・・・・・・・・・・・・・・・・・・・・・・・・・・・・・・・・・・・・・・・・・ 25 準備 26 セットアップが終わったら 32 電源を切るには ・・・・・・・・・・・・・・・・・・・・・・・・・・・・・・・・・・・・・・・・・・・・・・・・・・・・・・・・・・・・・・・・・・・・・・・・・・・・・・・・・・・・・・・・・ 33 画面で見るマニュアルの使いかた ・・・・・・・・・・・・・・・・・・・・・・・・・・・・・・・・・・・・・・・・・・・・・・・・・・・・・・・・・・・・・・・・・・・・・・・・・・・・・・ 34 ソフトウェアの探しかた ・・・・・・・・・・・・・・・・・・・・・・・・・・・・・・・・・・・・・・・・・・・・・・・・・・・・・・・・・・・・・・・・・・・・・・・・・・・・・・・・・・・・・・・・・・・・・・ 35 ・ ・ ・ ・ ・ ・ ・ ・ ・ ・ ・ ・ ・ ・ ・ ・ ・ ・ ・ ・ ・ ・ ・ ・ ・ ・ ・ ・ ・ ・ ・ ・ ・ ・ ・ ・ ・ ・ ・ ・ ・ ・ ・ ・ ・ ・ ・ ・ ・ ・ ・ ・ ・ ・ ・ ・ ・ ・ ・ ・ ・ ・ ・ ・ ・ ・ ・ ・ ・ ・ ・ ・ ・ ・ ・ ・ ・ ・ ・ ・ ・ ・ ・ ・ ・ ・ ・ ・ ・ ・ ・ ・ ・ ・ ・ ・ ・ ・ ・ ・ ・ ・ ・ ・ ・ ・ ・ ・ ・ ・ ・ ・ ・ ・ ・ ・ ・ ・ ・ ・ ・ ・ ・ ・ ・ ・ ・ ・ ・ ・ ・ ・ ・ ・ ・ ・ ・ ・ ・ ・ ・ ・ ・ ・ ・ ・ ・ ・ ・ ・ ・ ・ ・ ・ ・ ・ ・ ・ ・ ・ ・ ・ ・ ・ ・ ・ ・ ・ インターネット/ メール 安全のために ・・・・・・・・・・・・・・・・・・・・・・・・・・・・・・・・・・・・・・・・・・・・・・・・・・・・・・・・・・・・・・・・・・・・・・・・・・・・・・・・・・・・・・・・・・・・・・・・・・・・・・・・・・・・・・・・・・・ 11 Quick Web Access 安全規制について ・・・・・・・・・・・・・・・・・・・・・・・・・・・・・・・・・・・・・・・・・・・・・・・・・・・・・・・・・・・・・・・・・・・・・・・・・・・・・・・・・・・・・・・・・・・・・・・・・・・・・・・・・・・・・ 8 増設/バックアップ/ リカバリ はじめにお読みください ・・・・・・・・・・・・・・・・・・・・・・・・・・・・・・・・・・・・・・・・・・・・・・・・・・・・・・・・・・・・・・・・・・・・・・・・・・・・・・・・・・・・・・・・・・・・・・・・ 4 困ったときは/ サービス・サポート マニュアルの活用法・・・・・・・・・・・・・・・・・・・・・・・・・・・・・・・・・・・・・・・・・・・・・・・・・・・・・・・・・・・・・・・・・・・・・・・・・・・・・・・・・・・・・・・・・・・・・・・・・・・・・・・・・ 2 注意事項 (スタート)ボタン−[すべてのプログラム]−[VAIO 電子マニュ アル]をクリック! 本機をセットアップする 「VAIO 電子マニュアル」には、取扱説明書(本書) よりさらに詳しい情報が掲載されています。 「VAIO 電子マニュアル」には、取扱説明書(本書)よりさらに 詳しい情報が掲載されています。 (スタート)ボタン−[すべてのプログラム]−[VAIO 電子マニュアル]をクリック! インターネット/メール インターネットを始める ・・・・・・・・・・・・・・・・・・・・・・・・・・・・・・・・・・・・・・・・・・・・・・・・・・・・・・・・・・・・・・・・・・・・・・・・・・・・・・・・・・・・・・・・・・・・・・ 36 インターネットとは ・・・・・・・・・・・・・・・・・・・・・・・・・・・・・・・・・・・・・・・・・・・・・・・・・・・・・・・・・・・・・・・・・・・・・・・・・・・・・・・・・ 36 インターネットに接続するまでの流れ ・・・・・・・・・・・・・・・・・・・・・・・・・・・・・・・・・・・・・・・・・・・・・・・・・ 36 インターネット接続サービスの種類 ・・・・・・・・・・・・・・・・・・・・・・・・・・・・・・・・・・・・・・・・・・・・・・・・・・・・・ 37 インターネット接続に関するお問い合わせ ・・・・・・・・・・・・・・・・・・・・・・・・・・・・・・・・・・・・・・・・・ 38 ワイヤレスLANで通信する・・・・・・・・・・・・・・・・・・・・・・・・・・・・・・・・・・・・・・・・・・・・・・・・・・・・・・・・・・・・・・・・・・・・・ 38 インターネットのセキュリティについて ・・・・・・・・・・・・・・・・・・・・・・・・・・・・・・・・・・・・・・・・・・・・・・・・・・・・・・・・・・・・・・・・・・・・・ 41 コンピュータウイルスとは ・・・・・・・・・・・・・・・・・・・・・・・・・・・・・・・・・・・・・・・・・・・・・・・・・・・・・・・・・・・・・・・・・・・・・ 41 コンピュータウイルスへの対策方法 ・・・・・・・・・・・・・・・・・・・・・・・・・・・・・・・・・・・・・・・・・・・・・・・・・・・・・ 41 ファイアウォール機能について ・・・・・・・・・・・・・・・・・・・・・・・・・・・・・・・・・・・・・・・・・・・・・・・・・・・・・・・・・・・・・ 42 その他セキュリティについて ・・・・・・・・・・・・・・・・・・・・・・・・・・・・・・・・・・・・・・・・・・・・・・・・・・・・・・・・・・・・・・・・・ 42 Quick Web Access Quick Web Accessとは ・・・・・・・・・・・・・・・・・・・・・・・・・・・・・・・・・・・・・・・・・・・・・・・・・・・・・・・・・・・・・・・・・・・・・・・・・・・・・・・・・・・・・・・・・・・・・ 44 「Quick Web Access」機能を起動するには ・・・・・・・・・・・・・・・・・・・・・・・・・・・・・・・・・・・・・・・・・ 44 「Quick Web Access」機能を終了するには ・・・・・・・・・・・・・・・・・・・・・・・・・・・・・・・・・・・・・・・・・ 45 ヘルプを表示するには ・・・・・・・・・・・・・・・・・・・・・・・・・・・・・・・・・・・・・・・・・・・・・・・・・・・・・・・・・・・・・・・・・・・・・・・・・・・・・ 45 「Quick Web Access」機能使用時のご注意 ・・・・・・・・・・・・・・・・・・・・・・・・・・・・・・・・・・・・・・・・・ 45 増設/バックアップ/リカバリ 増設する ・・・・・・・・・・・・・・・・・・・・・・・・・・・・・・・・・・・・・・・・・・・・・・・・・・・・・・・・・・・・・・・・・・・・・・・・・・・・・・・・・・・・・・・・・・・・・・・・・・・・・・・・・・・・・・・・・・・・・・・・・・・・ 46 メモリを増設する ・・・・・・・・・・・・・・・・・・・・・・・・・・・・・・・・・・・・・・・・・・・・・・・・・・・・・・・・・・・・・・・・・・・・・・・・・・・・・・・・・・・・・ 46 バックアップについて ・・・・・・・・・・・・・・・・・・・・・・・・・・・・・・・・・・・・・・・・・・・・・・・・・・・・・・・・・・・・・・・・・・・・・・・・・・・・・・・・・・・・・・・・・・・・・・・・・・ 50 バックアップとは ・・・・・・・・・・・・・・・・・・・・・・・・・・・・・・・・・・・・・・・・・・・・・・・・・・・・・・・・・・・・・・・・・・・・・・・・・・・・・・・・・・・・・ 50 リカバリディスクを作成する ・・・・・・・・・・・・・・・・・・・・・・・・・・・・・・・・・・・・・・・・・・・・・・・・・・・・・・・・・・・・・・・・・ 51 リカバリ(再セットアップ)・・・・・・・・・・・・・・・・・・・・・・・・・・・・・・・・・・・・・・・・・・・・・・・・・・・・・・・・・・・・・・・・・・・・・・・・・・・・・・・・・・・・・・・・・・ 54 リカバリする ・・・・・・・・・・・・・・・・・・・・・・・・・・・・・・・・・・・・・・・・・・・・・・・・・・・・・・・・・・・・・・・・・・・・・・・・・・・・・・・・・・・・・・・・・・・・・ 54 VAIO データレスキューツールを使ってバックアップする ・・・・・・・・・・・・・・ 60 画面/ディスプレイ ・・・・・・・・・・・・・・・・・・・・・・・・・・・・・・・・・・・・・・・・・・・・・・・・・・・・・・・・・・・・・・・・・・・・・・・・・・・・・・・・・ 72 文字入力/キーボード ・・・・・・・・・・・・・・・・・・・・・・・・・・・・・・・・・・・・・・・・・・・・・・・・・・・・・・・・・・・・・・・・・・・・・・・・・・・・・ 74 タッチパッド ・・・・・・・・・・・・・・・・・・・・・・・・・・・・・・・・・・・・・・・・・・・・・・・・・・・・・・・・・・・・・・・・・・・・・・・・・・・・・・・・・・・・・・・・・・・・・ 75 ハードディスク ・・・・・・・・・・・・・・・・・・・・・・・・・・・・・・・・・・・・・・・・・・・・・・・・・・・・・・・・・・・・・・・・・・・・・・・・・・・・・・・・・・・・・・・・・ 76 CD / DVD / BD ・・・・・・・・・・・・・・・・・・・・・・・・・・・・・・・・・・・・・・・・・・・・・・・・・・・・・・・・・・・・・・・・・・・・・・・・・・・・・・・・・・・・ 76 インターネット ・・・・・・・・・・・・・・・・・・・・・・・・・・・・・・・・・・・・・・・・・・・・・・・・・・・・・・・・・・・・・・・・・・・・・・・・・・・・・・・・・・・・・・・・・ 77 Quick Web Access ・・・・・・・・・・・・・・・・・・・・・・・・・・・・・・・・・・・・・・・・・・・・・・・・・・・・・・・・・・・・・・・・・・・・・・・・・・・・・・・・・ 78 内蔵カメラ(MOTION EYE)・・・・・・・・・・・・・・・・・・・・・・・・・・・・・・・・・・・・・・・・・・・・・・・・・・・・・・・・・・・・・・・・・・・・ 79 VAIO内の情報を調べる ・・・・・・・・・・・・・・・・・・・・・・・・・・・・・・・・・・・・・・・・・・・・・・・・・・・・・・・・・・・・・・・・・・・・・・・・・・・・・・・・・・・・・・・・・・・・・・・・ 80 保証書とアフターサービス ・・・・・・・・・・・・・・・・・・・・・・・・・・・・・・・・・・・・・・・・・・・・・・・・・・・・・・・・・・・・・・・・・・・・・・・・・・・・・・・・・・・・・・・・・・ 83 その他のサービスとサポート・・・・・・・・・・・・・・・・・・・・・・・・・・・・・・・・・・・・・・・・・・・・・・・・・・・・・・・・・・・・・・・・・・・・・・・・・・・・・・・・・・・・・・ 84 付属ソフトウェアのお問い合わせ先 ・・・・・・・・・・・・・・・・・・・・・・・・・・・・・・・・・・・・・・・・・・・・・・・・・・・・・・・・・・・・・・・・・・・・・・・・・ 86 注意事項 注意事項 ・・・・・・・・・・・・・・・・・・・・・・・・・・・・・・・・・・・・・・・・・・・・・・・・・・・・・・・・・・・・・・・・・・・・・・・・・・・・・・・・・・・・・・・・・・・・・・・・・・・・・・・・・・・・・・・・・・・・・・・・・・・・ 87 使用上のご注意 ・・・・・・・・・・・・・・・・・・・・・・・・・・・・・・・・・・・・・・・・・・・・・・・・・・・・・・・・・・・・・・・・・・・・・・・・・・・・・・・・・・・・・・・・・ 87 お手入れ ・・・・・・・・・・・・・・・・・・・・・・・・・・・・・・・・・・・・・・・・・・・・・・・・・・・・・・・・・・・・・・・・・・・・・・・・・・・・・・・・・・・・・・・・・・・・・・・・・・・・・ 93 廃棄時などのデータ消去について ・・・・・・・・・・・・・・・・・・・・・・・・・・・・・・・・・・・・・・・・・・・・・・・・・・・・・・・・・ 94 使用できるディスクとご注意 ・・・・・・・・・・・・・・・・・・・・・・・・・・・・・・・・・・・・・・・・・・・・・・・・・・・・・・・・・・・・・・・・・ 95 索引 ・・・・・・・・・・・・・・・・・・・・・・・・・・・・・・・・・・・・・・・・・・・・・・・・・・・・・・・・・・・・・・・・・・・・・・・・・・・・・・・・・・・・・・・・・・・・・・・・・・・・・・・・・・・・・・・・・・・・・・・・・・・・・・・・・・・・ 98 インターネット/ メール パスワード ・・・・・・・・・・・・・・・・・・・・・・・・・・・・・・・・・・・・・・・・・・・・・・・・・・・・・・・・・・・・・・・・・・・・・・・・・・・・・・・・・・・・・・・・・・・・・・・・・ 71 Quick Web Access 電源/起動 ・・・・・・・・・・・・・・・・・・・・・・・・・・・・・・・・・・・・・・・・・・・・・・・・・・・・・・・・・・・・・・・・・・・・・・・・・・・・・・・・・・・・・・・・・・・・・・・・・ 66 増設/バックアップ/ リカバリ よくあるトラブルと解決方法・・・・・・・・・・・・・・・・・・・・・・・・・・・・・・・・・・・・・・・・・・・・・・・・・・・・・・・・・・・・・・・・・・・・・・・・・・・・・・・・・・・・・・ 66 困ったときは/ サービス・サポート 困ったときはどうすればいいの? ・・・・・・・・・・・・・・・・・・・・・・・・・・・・・・・・・・・・・・・・・・・・・・・・・・・・・・・・・・・・・・・・・・・・・・・・・・・・・ 64 本機をセットアップする 困ったときは/サービス・サポート 注意事項 ソニーが提供する情報一覧 ・・・・・・・・・・・・・・・・・・・・・・・・・・・・・・・・・・・・・・・・・・・・・・・・・・・・・・・・・・・・・・・・・・・・・・・・・・・・・・・・・・・・・・・ 102 安全規制について 電波障害自主規制について 電波法に基づく認証について この装置は、情報処理装置等電波障害自主規 本機内蔵のワイヤレスLAN カードは、電波法 に基づく小電力データ通信の無線設備として 認証を受けています。従って、本製品を使用 するときに無線局の免許は必要ありません。 ただし、以下の事項を行うと法律により罰せ られることがあります。 本機内蔵のワイヤレスLAN カードを分解 /改造すること 本機内蔵のワイヤレスLAN カードに貼ら れている証明ラベルをはがすこと 制協議会(VCCI)の基準に基づくクラスB 情報技術装置です。この装置は、家庭環境で 使用することを目的としていますが、この装 置がラジオやテレビジョン受信機に近接して 使用されると、受信障害を引き起こすことが あります。 取扱説明書に従って正しい取り扱いをして下 さい。 電気通信事業法に基づく認定について 本製品は、電気通信事業法に基づく技術基準 適合認定を受けています。 認証機器名は次のとおりです。 認証機器名:PCG-7171N 高調波電流規制について この装置は、JIS C 61000-3-2 適合品です。 瞬時電圧低下について 本装置は、社団法人電子情報技術産業協会の 定めたパーソナルコンピュータの瞬時電圧低 下対策規格を満足しております。しかし、本 規格の基準を上回る瞬時電圧低下に対しては、 不都合が生じることがあります。 (社団法人電子情報技術産業協会のパーソナ ルコンピュータの瞬時電圧低下対策規格に基 づく表示) ただし、バッテリ未搭載でAC アダプタを使用 している場合は、規定の耐力がないため、ご注 意ください。 レーザー安全基準について この装置には、 レーザーに関する安全基準 (JIS C 6802)クラス1適合の光ディスクドライブ が搭載されています。 FeliCaポート(FeliCa対応 リーダー /ライター) について 本機内蔵のFeliCaポート(FeliCa対応リー ダー /ライター)は、電波法に基づく型式指定 を受けた誘導式読み書き通信設備です。使用 周波数は、13.56 MHz帯です。本機内蔵の FeliCaポート(FeliCa対応リーダー /ライター) を分解、改造したり、型式指定表示を消すと、法 律により罰せられることがあります。 周囲で複数のリーダー/ライターをご使用の 場合、1m以上間隔をあけてお使いください。 また、他の同一周波数帯を使用中の無線機が 近くにないことを確認してからお使いくださ い。 電源の遮断について ACアダプタは、コンセントの近くでお使い下 さい。本機をご使用中、不具合が生じた時は すぐにコンセントからプラグを抜き電源を遮 断して下さい。 無線の周波数について 著作権について 本製品は2.4 GHz帯を使用しています。他の 本機で録画・録音したものは、個人として 無線機器も同じ周波数を使っていることがあ ります。他の無線機器との電波干渉を防止す るため、下記事項に注意してご使用ください。 楽しむなどのほかは、著作権法上、権利者に 無断では使用できません。 著作物の複製および利用にあたっては、そ 本製品の使用上のご注意 れぞれの著作物の使用許諾条件および著作 本製品の使用周波数は2.4 GHz帯です。この 権法を遵守する必要があります。著作者の 周波数帯では電子レンジ等の産業・科学・医 許可なく、複製または利用すること、取り込 療用機器のほか、他の同種無線局、工場の製造 んだ映像・画像・音声に変更、切除その他 ライン等で使用される免許を要する移動体識 の改変を加え、著作物の同一性を損なうこ 別用構内無線局、免許を要しない特定の小電 と等は禁じられています。 力無線局、アマチュア無線局等(以下「他の無 線局」と略す)が運用されています。 1) 本製品を使用する前に、近くで「他の無線局」が 運用されていないことを確認してください。 2) 万一、本製品と「他の無線局」との間に電波干渉 充電式電池の収集・リサイクルについ て リチウムイオン電池は、リサイクルできます。 が発生した場合には、速やかに本製品の使用場 不要になったリチウムイオン電池は、金属部 所を変えるか、または機器の運用を停止(電波の にセロハンテープなどの絶縁テープを貼って 発射を停止)してください。 3) 不明な点その他お困りのことが起きたときは、 VAIOカスタマーリンクまでお問い合わせくだ 充電式電池リサイクル協力店へお持ちくださ い。 さい。 この表示のある無線機器は2.4 GHz帯を使用 しています。変調方式としてDS-SS変調方式 およびOFDM変調方式を採用し、与干渉距離 は40 mです。 充電式電池の収集・リサイクルおよびリサイ クル協力店に関する問い合わせ先:有限責任 中間法人JBRC ホームページ: ディスプレイ出力のHDCP対応について 本機は、HDCP (High-bandwidth Digital Content Protection)規格に対応しており、 著作権保護を目的にデジタル映像信号の伝送 路を暗号化することが可能です。 これにより著作権保護を必要とするコンテン ツを再生・出力することが可能となり、幅広 いコンテンツを高画質のまま楽しむことがで きます。 著作権保護されたコンテンツを再生する場合 には、HDCP規格に対応したディスプレイが 接続されている必要があります。非対応の ディスプレイを接続した場合は、著作権保護 されたコンテンツは再生または表示できません。 http://www.jbrc.net/hp/contents/index. html 使用済みコンピュータの回収について 取扱説明書の内容の全部または一部を 複製すること、および賃貸することを 禁じます。 本機の保証条件については、同梱の当 社所定の保証書をご参照ください。 このマークが表示されているソニー製品は、 新たな料金負担無しでソニーが回収し、再資 源化いたします。 詳細はソニーのホームページ http://vcl.vaio.sony.co.jp/pcrecycle/ をご参照ください。 使用済みコンピュータの回収についてのお問 い合わせ ソニーパソコンリサイクル 受付センター 電話番号:(0570)000-369 (全国どこから でも市内通話料でご利用いただけます。) 携帯電話やPHSでのご利用は:(03) 3447-9100 受付時間:10:00 ∼ 17:00 (土・日・祝日およ び当社指定の休日を除く) 個人・ご家庭のお客様へ 個人・ご家庭でご使用になりましたバイオを 廃棄する場合は、 「VAIO 電子マニュアル」をご 覧ください。 ([サービスとサポート]−[お問 い合わせ/アフターサービス]−[使用済みコ ンピュータの回収について]をクリックす る。) 事業者のお客様へ 事業で(あるいは、事業者が)ご使用になりま したバイオを廃棄する場合は、http://vcl. vaio.sony.co.jp/pcrecycle/より、事業者向け のページをご覧ください。 10 本機に付属のソフトウェアの使用権に ついては、各ソフトウェアのソフト ウェア使用許諾契約書をご参照くださ い。 本機、および本機に付属のソフトウェ アを使用したことによって生じた損害、 逸失利益および第三者からのいかなる 請求等につきましても、当社は、一切そ の責任を負いかねます。 本機、および本機に付属のソフトウェ アの仕様は、改良のため予告なく変更 することがあります。 付属のソフトウェアが使用するネット ワークサービスは、ソニーおよび提供 者の判断にて中止・中断する場合があ ります。その場合、付属のソフトウェ アまたはその一部の機能がご使用いた だけなくなることがありますので、あ らかじめご了承ください。 本書、または本機に付属のソフトウェ アのヘルプ画面等に記載されている機 能の中には、本機および本機に付属の ソフトウェアとの組み合わせ等から生 じる制限により、実現できないものが 含まれていることがあります。あらか じめご了承ください。 安全のために ソニー製品は安全に充分配慮して設計されて います。しかし、電気製品は間違った使いかた をすると、火災や感電などにより人身事故につ ながることがあり危険です。事故を防ぐため 警告表示の意味 に次のことを必ずお守りください。 ら本文をお読みください。 取扱説明書および製品では、次のような表示 をしています。表示の内容をよく理解してか 安全のための注意事項を守る 以下の注意事項をよくお読みください。製品 この表示の注意事項を守らないと、火災・感 全般の注意事項が記載されています。 電・破裂などにより死亡や大けがなどの人身 故障したら使わない 事故が生じます。 すぐにVAIOカスタマーリンク修理窓口、また は販売店に修理をご依頼ください。 万一異常が起きたら 煙が出たら 異常な音、においがしたら 内部に水、異物が入ったら 製品を落としたり、キャビネッ トを破損したとき 電源を切る 電源コードや接続ケーブルを抜き、 バッテリを取りはずす VAIOカスタマーリンク修理窓口、また は販売店に点検・修理を依頼する データはバックアップをとる ハードディスクなど、記録媒体の記録内容は、 バックアップをとって保存してください。本 機の不具合など、何らかの原因でデータが消 去、破損した場合、いかなる場合においても記 録内容の補修や補償については致しかねます のでご了承ください。 この表示の注意事項を守らないと、火災・感 電などにより死亡や大けがなどの人身事故に つながることがあります。 この表示の注意事項を守らないと、感電やそ の他の事故によりけがをしたり周辺の物品に 損害を与えたりすることがあります。 注意を促す記号 行為を禁止する記号 行為を指示する記号 11 内部をむやみに開けない 下記の注意事項を守らないと 火災・感電などにより死亡や 大けがの原因となります。 本機および付属の機器(ケーブルを含む)は、 むやみに開けたり改造したりすると火災や 感電の原因となります。 電源コードを傷つけない メモリモジュールを取り付けたり、取りは ずすときは、 「増設する」 (46ページ)に従っ て注意深く作業してください。 また、指定されている部分以外には触れな いでください。指定以外の部分にむやみに 触れると、火災や感電の原因となります。 電源コードを傷つけると、火災や感電の原因 となります。 本機と机や壁などの間にはさみ込んだりし ない。 電源コードを加工したり、傷つけたりしない。 重いものをのせたり、引っ張ったりしない。 熱器具に近づけたり、加熱したりしない。 電源コードを抜くときは、必ずプラグを 持って抜く。 油煙、 湯気、 湿気、 ほこりの多い場所に は置かない 指定のACアダプタ以外は使用しない 火災や感電の原因となります。 落雷のおそれがあるときは本機を使用 しない 落雷により、感電することがあります。雷が 予測されるときは、火災や感電、製品の故障を 防ぐために電源プラグ、ネットワーク(LAN) ケーブルを抜いてください。また、雷が鳴り 上記のような場所に置くと、火災や感電の原 因となります。取扱説明書に記されている使 用条件以外の環境でのご使用は、火災や感電 の原因となることがあります。 出したら、本機には触らないでください。 ひざの上で長時間使用しない 内部に水や異物を入れない 12 水や異物が入ると火災や感電の原因となります。 万一、水や異物が入ったときは、すぐに電源を 切り、電源コードや接続ケーブルを抜き、バッ テリを取りはずしてください。 長時間使用すると本機の底面が熱くなり、低 温やけどの原因となります。 本機は日本国内専用です 交流100Vでお使いください。 海外などで、異なる電圧で使うと、火災や感 電の原因となることがあります。なお、AC アダプタと電源コードは対応する入力電圧 が異なる場合があります。ACアダプタ・ 電源コードの記載をご確認ください。 下記の注意事項を守らないと、 医療機器などを誤動作させる おそれがあり事故の原因とな ります。 満員電車の中など混雑した場所ではワ イヤレス機能を使用しない 本機は国内専用です。海外で使用すること を動作保証するものではありません。 ACアダプタを海外旅行者用の「電子式変圧 器」などに接続しないでください。発熱や 故障の原因となります。 本機のワイヤレス機能は国内専用です。 海外で使うと罰せられることがあります。 LANコネクタに指定以外のネットワー ク (LAN) や電話回線を接続しない WIRELESSスイッチを「OFF」にあわせてくだ さい。 付近に心臓ペースメーカーを装着されている 方がいる可能性のある場所では、電波により ペースメーカーの動作に影響を与えるおそれ があります。 心臓ペースメーカーの装着部位から 22cm以内で使用しない 本機のLANコネクタに次のネットワーク (LAN)や回線を接続すると、コネクタに必要 以上の電流が流れ、発熱や火災の原因となり ます。 特に、ホームテレホンやビジネスホンの回線 には、絶対に接続しないでください。 10BASE-T、100BASE-TX、1000BASE-Tタイ プ以外のネットワーク(LAN) 一般電話回線 ISDN(デジタル)対応公衆電話のデジタル 側のジャック WIRELESSスイッチを「OFF」にあわせてくだ さい。 電波によりペースメーカーの動作に影響を与 えるおそれがあります。 病院などの医療機関内、 医療用電気機 器の近くではワイヤレス機能を使用し ない PBX(デジタル式構内交換機)回線 ホームテレホンやビジネスホンの回線 上記以外の電話回線など WIRELESSスイッチを「OFF」にあわせてくだ さい。 電波が影響を及ぼし、医療用電気機器の誤動 作による事故の原因となるおそれがあります。 13 航空機の離着陸時には、 機内でワイヤ レス機能を使用しない WIRELESSスイッチを「OFF」にあわせてくだ さい。 電波が影響を及ぼし、誤動作による事故の原 因となるおそれがあります。 下記の注意事項を守らないと、 健康を害するおそれがありま す。 ディスプレイ画面を長時間継続して見 ない ワイヤレス機能の航空機内でのご利用につい ては、ご利用の航空会社に使用条件などをご 確認ください。 本製品を使用中に他の機器に電波障害 などが発生した場合は、ワイヤレス機能 を使用しない ディスプレイなどの画面を長時間見続けると、 目が疲れたり、視力が低下するおそれがあり ます。 ディスプレイ画面を見続けて体の一部に不快 感や痛みを感じたときは、すぐに本機の使用 をやめて休息してください。万一、休息して も不快感や痛みがとれないときは医師の診察 WIRELESSスイッチを「OFF」にあわせてくだ さい。 電波が影響を及ぼし、誤動作による事故の原 因となるおそれがあります。 を受けてください。 キーボードやタッチパッドなどを使い すぎない 本製品を5 GHzワイヤレス機能で使用 する場合は、 屋外では使用しない キーボードやタッチパッドなどを長時間使い 続けると、腕や手首が痛くなったりすること があります。 5 GHzワイヤレス機能の屋外での使用は、法 令により禁止されています。 キーボードやタッチパッドなどを使用中、体 の一部に不快感や痛みを感じたときは、すぐ に本機の使用をやめて休息してください。 万一、休息しても不快感や痛みがとれないと きは医師の診察を受けてください。 14 大音量で長時間続けて聞きすぎない 指定された電源コードや接続ケーブル を使う 耳を刺激するような大きな音量で長時間続け て聞くと、聴力に悪い影響を与えることがあ この説明書に記されている電源コードや接続 ります。 ケーブルを使わないと、感電の原因となるこ 特にヘッドホンで聞くときはご注意ください。 とがあります。 呼びかけられて返事ができるくらいの音量で 聞きましょう。 下記の注意事項を守らないと、 けがをしたり周辺の物品に損害 を与えたりすることがありま す。 電源コードや接続ケーブルをACアダ プタに巻き付けない 断線の原因となることがあります。 排気口、 吸気口をふさがない ぬれた手で電源プラグにさわらない 排気口、吸気口をふさぐと内部に熱がこもり、 火災の原因となることがあります。風通しを よくするために次の項目をお守りください。 毛足の長い敷物(じゅうたんや毛布など)の ぬれた手で電源プラグの抜き差しをすると、 上に放置しない。 感電の原因となることがあります。 布などでくるまない。 接続するときは電源を切る 排気口からの排気に長時間あたらない ACアダプタや接続ケーブルを接続するとき 本機をご使用中、その動作状況により排気口 は、本機や接続する機器の電源を切り、電源 から温風が排出されることがあります。 コードをコンセントから抜いてください。感 この温風に長時間あたると、低温やけどの原 電の原因となることがあります。 因となる場合があります。 15 通電中の本機やACアダプタに長時間 ふれない お手入れの際は、 電源を切って電源プ ラグを抜く 電源を接続したままお手入れをすると、感電の 原因となることがあります。 長時間皮膚がふれたままになっていると、低 温やけどの原因となります。 また、衣類の上からでも長時間ふれたままに 移動させるときは、 電源コードや接続 ケーブルを抜く なっていると、低温やけどになる可能性があ ります。 本機やACアダプタを布や布団などで おおった状態で使用しない 接続したまま移動させると電源コードや接続 熱がこもってケースが変形したり、火災の原 因となることがあります。 安定した場所に置く ケーブルが傷つき、火災や感電の原因となっ たり、接続している機器が落ちたり、倒れたり してけがの原因となることがあります。 また、本機を落とさないようにご注意くださ い。 コネクタはきちんと接続する ぐらついた台の上や傾いたところなどに置か ないでください。また、横にしたり、ひっくり 返して置いたりしないでください。落ちたり、 倒れたりしてけがの原因となることがありま す。 本機の上に乗らない、 重いものを載せ ない コネクタ(接続端子)の内部に金属片を入れ ないでください。ピンとピンがショート(短 絡)して、火災の原因となることがあります。 コネクタはまっすぐに差し込んで接続して ください。斜めに差し込むとピンとピンが ショートして、火災の原因となることがあ ります。 コネクタに固定用のスプリングやネジがあ 壊れたり、落ちたりして、けがの原因となるこ とがあります。 16 る場合は、それらで確実に固定してくださ い。接続不良が防げます。 長時間使用しないときは電源プラグを 抜く 電池についての安全上のご注意 漏液、発熱、発火、破裂などを避けるため、下記 の注意事項を必ずお守りください。 本機に付属またはソニーが指定する別売り 長時間使用しないときは、安全のため電源プ ラグをコンセントから抜いてください。 直射日光のあたる場所や熱器具の近く に設置・保管しない の純正バッテリをご使用ください。 本書に記載する又はソニーが別途指定する 充電方法以外でバッテリを充電しないでく ださい。 火の中に入れない。ショートさせたり、分 解しない。 電子レンジやオーブンで加熱しない。コイ ンやヘヤーピンなどの金属類と一緒に携帯、 内部の温度が上がり、火災の原因となること があります。 液晶画面に衝撃を与えない 保管するとショートすることがあります。 火のそばや炎天下などで充電したり、放置 しない。 バッテリに衝撃を与えない。 落とすなどして強いショックを与えたり、 重いものを載せたり、圧力をかけないでく ださい。故障の原因となります。 バッテリから漏れた液が目に入った場合は、 重い物をのせたり、落としたりしないでくだ さい。 きれいな水で洗ったあと、ただちに医師に 相談してください。 液晶画面はガラス製のため、強い衝撃を与え 以下のバッテリを使用した場合、本機、バッ ると割れて、けがの原因となることがありま テリまたはACアダプターの発熱や発火等 す。 の事故が発生しましてもソニーは責任を一 切負いかねます。 ディスプレイパネルの裏側を強く押さ ない 本機に付属するまたはソニーが指定する 別売りの純正バッテリ以外のバッテリを 使用した。 分解、 改造を行ったバッテリを使用した。 性能が低下したバッテリを使わない。 液晶画面が割れて、故障やけがの原因となる ことがあります。 本機に強い衝撃を与えない バッテリ駆動時間が短くなった場合には、 純正の新しいバッテリと交換してください。 バッテリを廃棄する場合は、次のご注意をお 守りください。 地方自治体の条例などに従う。 一般ゴミに混ぜて捨てない。 故障の原因となることがあります。 または、リサイクル協力店へお持ちください。 17 本機の発熱についてのご注意 使用中に本機の表面やACアダプタ、 バッテリが熱くなることがあります CPUの動作や充電時の電流によって発熱して いますが、故障ではありません。使用してい る拡張機器やソフトウェアによって発熱量は 異なります。 本機やACアダプタが普段よりも異常 に熱くなったときは 本機の電源を切り、ACアダプタの電源コード を抜き、バッテリを取りはずしてください。 次に、VAIOカスタマーリンク修理窓口に修理 をご依頼ください。 18 本機をセットアップする 1 様と付属ソフトウェア」をご覧ください。 なお、付属品は本機のみで動作保証されています。 説明書・その他 取扱説明書(本書) 主な仕様と付属ソフトウェア 保証書 電源コード 修理の際に必要になります。 VAIOカルテ 修理の際に必要になります。 ! ご注意 付属の電源コードは、AC100V用です。 バッテリ Microsoft Office Personal 2007* プレインストールパッケージ * この説明書では以降、Office Personal 2007と略します。 その他・パンフレット類 大切な情報が記載されている場合があり ます。必ずご覧ください。 注意事項 ACアダプタ インターネット/ メール お使いの機種により、付属品が異なる場合があります。本機の主な仕様については、別紙「主な仕 Quick Web Access マーリンクまたは販売店にご連絡ください。 増設/バックアップ/ リカバリ 付属品が足りないときや破損しているときは、商品が入っていた箱を捨てる前にVAIOカスタ 困ったときは/ サービス・サポート 付属品を確かめる 本機をセットアップする 準備 ヒント 本機に付属のソフトウェアについては、別紙「主 な仕様と付属ソフトウェア」をご覧ください。 本機はハードディスクからリカバリすることが できるため、リカバリディスクは付属しておりま せん。 詳しくは「リカバリする」 (54ページ)をご覧くだ さい。 19 2 準備 接続する バッテリを取り付ける 停電や誤ってAC電源がはずれ、作業中のデータが失われてしまうことのないよう、付属のバッテ リを取り付けます。 あらかじめ「バッテリについてのご注意」 (91ページ)をご覧ください。 バッテリは、以下の手順で本体底面のバッテリ取り付け部に取り付けます。 1 2 20 液晶ディスプレイを閉じる。 バッテリのロックレバーを内側(LOCKと反対側)にずらす。 ! ご注意 本機をセットアップする ロックレバーを外側(LOCK側)にずらして、バッテリを固定する。 本機をお使いになるときは、 必ずバッテリのロックレバーをLOCKにした状態でお使いください。 増設/バックアップ/ リカバリ 困ったときは/ サービス・サポート 5 正しく取り付けられると、 「カチッ」と音がします。 注意事項 4 バッテリを矢印の方向に回転させながら倒す。 Quick Web Access インターネット/ メール 3 バッテリ取り付け部両端の凸部とバッテリ両端の溝をあわせる。 21 準備2 接続する(つづき) インターネット接続用機器につなぐ インターネットに接続するには、ADSL、FTTH (光)、CATVのインターネット回線などのインター ネット接続サービスを利用する方法や、ISDN回線を利用する方法があります。 インターネットについて詳しくは、 「インターネットを始める」 (36ページ)をご覧ください。 ! ご注意 インターネット接続サービスの申し込み方法、料金、必要な機器とその接続方法について詳しくは、契約するイ ンターネット接続サービスを提供している接続業者にお問い合わせください。 ヒント ワイヤレスLANでインターネットに接続する場合は、 「Windowsを準備する」 (26ページ)の手順に従って Windowsのセットアップを行った後に、ワイヤレスLANの設定を行ってください。 詳しくは、 「ワイヤレスLANで通信する」 (38ページ)をご覧ください。 ADSL / FTTH / CATVを利用するときは ADSL / FTTH / CATVを利用するときは、本体左側面のLANコネクタに接続します。 * ADSLの接続例 ! ご注意 LANコネクタに接続するケーブルは、ネットワーク用、イーサネット(Ethernet)用などと表記されているもの をご使用ください。 ISDN回線を利用するときは ISDN回線を利用するときは、本機の(USB)コネクタに接続します。 ! ご注意 22 接続する機器によってこの接続例とは異なる場合があります。 に差し込む。 増設/バックアップ/ リカバリ ACアダプタのプラグを、本体左側面の DC IN 1.5V コネクタ 困ったときは/ サービス・サポート 電源コードのもう一方のプラグを、壁のコンセントに差し込む。 注意事項 1 2 3 電源コードのプラグをACアダプタに差し込む。 Quick Web Access インターネット/ メール 本機と壁のACコンセントを接続します。 本機をセットアップする 電源コードを接続する 23 3 準備 電源を入れる 1 ディスプレイパネルを開く。 ! ご注意 ディスプレイパネルを開くときは、内蔵カメラ(MOTION EYE)部分は持たないでください。故障の 原因となります。 2 24 (パワー)ボタンを押し、 (パワー)ランプが点灯(グリーン)したら 指を離す。 本機の電源が入り、しばらくして「Windowsのセットアップ」画面が表示されます。 「Windowsを準備する」 (26ページ)の手順に従って、Windowsのセットアップを行っ てください。 ! ご注意 づけないでください。 本機のタッチパッド右側付近に磁気製品などを近づけると、ディスプレイパネルを閉じたときと同じ状態 となり、スリープモード(お買い上げ時の設定)に移行します。本機の近くには磁気製品を近づけないよう、 ご注意ください。 省電力動作モードについて 本機は、お買い上げ時の設定では、AC電源でご使用中に約30分操作をしないと、自動的に省電力動作モードへ 移行します(スリープ*1)。キーボードのいずれかのキーを押すか、 (パワー)ボタン*2を一瞬押すと、元の状態 に戻ります。 また、バッテリでご使用中は、スリープモードへ移行後しばらくすると、自動的に本機の電源を切ります(休止 状態*1)。元の状態に復帰させるには、 (パワー)ボタンを一瞬押してください。 インターネット/ メール 本機の液晶ディスプレイ上面には磁気を帯びた部品が使用されているため、フロッピーディスクなどを近 本機をセットアップする (パワー)ボタンを4秒以上押したままにすると、電源が入りません。 ことができます。 液晶ディスプレイの明るさを暗くする 液晶ディスプレイは、明るくするより暗くした状態で使用するほうがバッテリを長持ちさせる ことができます。 省電力の機能を使う こまめにスリープや休止状態にすることで、バッテリを長持ちさせることができます。 また、休止状態の場合は、電源オフからの起動よりも早く復帰できます。 詳しくは、 「VAIO 電子マニュアル」をご覧ください。 ([パソコン本体の使いかた]−[電源の管 理/起動]−[スリープモード/休止状態にする]をクリックする。) 増設/バックアップ/ リカバリ 本機をバッテリで使用しているときに、次のようなことに気をつけるとバッテリを長持ちさせる 困ったときは/ サービス・サポート バッテリを上手に使うには 注意事項 [スリープモード/休止状態にする]をクリックする。) *2 (パワー)ボタンを4秒以上押したままにすると保存された状態が破棄されますのでご注意ください。 Quick Web Access 「VAIO 電子マニュアル」をご覧ください。 ([パソコン本体の使いかた]−[電源の管理/起動]− *1 詳しくは、 25 4 準備 Windowsを準備する 電源を初めて入れたら、 まずWindowsの準備をしましょう。 Windowsの準備が完了すると、 付属のソフトウェアや いろいろな機能が使えるように なります。 ヒント Windowsの準備ではインター ネットへの接続は必要ありませ ん。 取扱説明書内の画面が実際と異 なる場合は、表示される画面に 従って操作してください。 タッチパッドの上で指を動かして、 目的の場所の上までポインタを移動し、 左 ボタンを 「カチッ」 と1回押してすぐに離します。これを 「クリックする」 また は 「左クリックする」 と言います。 26 ! ご注意 「Windowsのセットアップ」画面が表示されるまでに5 ∼ 15分程度かかります。 「Windowsのセッ トアップ」画面が表示されるまで、電源を切らずにそのままお待ちください。表示前に電源を切る と故障の原因となります。 Quick Web Access 増設/バックアップ/ リカバリ ヒント ご使用いただいている機種によっては、OSの名称が異なることがあります。 困ったときは/ サービス・サポート 2 設定を開始する。 本機をセットアップする で待ちます。電源を切らずにそのままお待ちください。 インターネット/ メール (パワー)ボタンを押し(24ページ)、 「Windowsのセットアップ」画面が表示されるま 注意事項 1 電源を入れる。 27 準備4 Windowsを準備する(つづき) 3 「ライセンス条項」の内容を確認する。 ヒント 画面左上の 4 ボタンをクリックすると前の画面に戻ることができます。 ユーザーアカウントの設定をする。 ! ご注意 入力したパスワードは、メモを取るなどして忘れないようにしてください。入力したパスワード を忘れてしまった場合、リカバリが必要になります。 パスワードを入力したときは、パスワードのヒントを入力しないと[次へ]をクリックすることが できません。 メモ 28 ヒント パスワードの作成/変更/削除について詳しくは、 「VAIO 電子マニュアル」をご覧ください。 ([パソ コン本体の使いかた]−[セキュリティ]−[Windowsパスワードを設定する]をクリックする。) 6 インターネット/ メール コンピュータの保護の設定をする。 困ったときは/ サービス・サポート できます。 注意事項 ヒント コンピュータの名前やデスクトップの背景は、Windowsのセットアップ完了後に変更することが 増設/バックアップ/ リカバリ Quick Web Access 5 コンピュータの名前を確認する。 本機をセットアップする ユーザー名やパスワードはWindowsのセットアップ完了後に変更することもできます。 29 準備4 Windowsを準備する(つづき) 7 8 日付と時刻の設定を確認する。 コンピュータを使用する場所を選択する。 ヒント この画面は、ネットワークに接続されている場合に表示されます。 コンピュータを使用する場所の設定は、Windowsのセットアップ完了後にも行うことができま す。 この画面が表示されない場合は、次の手順に進んでください。 30 「VAIOをご使用になる前に」の内容をスクロールバーで下にスクロールして、 [いいえ、 後で設定します]を選択し、 [開始]をクリックする。 本機にパスワードなどのセキュリティのための設定を行うことは、お客様の個人情報やデータを 守るための有効な手段になります。設定したパスワードの種類によっては、パスワードを忘れる と修理(有償)が必要になることがありますので、必ずメモをとるなどして忘れないようにしてく ださい。また、パスワードを解除するための修理(有償)を行う場合には、お客様の本人確認をさ せていただく場合があります。なお、パスワードの種類によっては修理(有償)でお預かりしても 注意事項 解除が不可能なものがありますのであらかじめご了承ください。 増設/バックアップ/ リカバリ パスワードについて 困ったときは/ サービス・サポート ヒント 「ウェルカム センター」画面の内容はご使用いただいている機種によって異なることがあります。 Quick Web Access インターネット/ メール セットアップが完了すると、 「ウェルカム センター」画面が表示されます。 本機をセットアップする 9 設定を完了する。 「VAIO 電子マニュアル」には、取扱説明書(本書)よりさらに 詳しい情報が掲載されています。 (スタート)ボタン−[すべてのプログラム]−[VAIO 電子マニュアル]をクリック! 31 セットアップが終わったら ここまでで本機を使う上で必要な準備と操作は、ひと通り終わりました。更にいろいろな作業を するためには、引き続きこのあとのページや「VAIO 電子マニュアル」をご覧ください。 「VAIO をはじめる前の準備」を行ってください。 デスクトップ画面上の[VAIO をはじめる前の準備]をダブルクリックし、画面の指示に従っ て、バイオを快適にお使いいただくために必要な設定をしてください。 Windows Updateを実行してください。 より安定した状態でバイオをお使いいただくために、Windows Updateを実行してください。 ( (スタート)ボタン−[すべてのプログラム]−[Windows Update]をクリックする。) VAIO Updateを実行してください。 「VAIO 電子マニュアル」をご覧ください。 (34ページ) ([サービスとサポート]−[カスタマー登録/重要情報]−[重要情報を自動的に入手する]を クリックする。) カスタマー登録を行ってください。 「VAIO 電子マニュアル」をご覧ください。 (34ページ) ([サービスとサポート]−[カスタマー登録/重要情報]−[カスタマー登録する]をクリック する。) リカバリディスクを作成してください。 パーティションを操作するソフトウェアを使用したり、お買い上げ時以外のOSをインストー ルしたりすると、リカバリ領域からリカバリできなくなることがあります。そのような場合 に備え、リカバリディスクを作成してください。リカバリディスクの作成について詳しくは、 「リカバリディスクを作成する」 (51ページ)をご覧ください。 電子メールをやりとりしたい。 「VAIO 電子マニュアル」をご覧ください。 (34ページ) ([インターネット]−[ホームページ/電子メール]−[電子メールをやりとりする]をクリックする。) Microsoft Office(Word、Excel)を使いたい。 「VAIO 電子マニュアル」をご覧ください。 (34ページ) ([ソフトウェアの使いかた]−[Microsoft Office (Word / Excel)]−[Wordを起動する]ま たは[Excelを起動する]をクリックする。) 本機をお使いになる際のご注意 機器の底面付近は熱くなります。 低温やけどの原因となることがあるため、長時間これらの部分に触れないでください。 32 スタートメニューが表示されます。 −[シャットダウン]をクリックする。 しばらくすると本機の電源が自動的に切れ、(パワー)ランプ(グリーン)が消灯しま す。 液晶ディスプレイを閉じるときは、(パワー)ランプが消灯したのを確認してから閉 じてください。 ヒント お買い上げ時の設定では、 (パワー)ボタンを押すとスリープモードに移行します。現在作業中の状態をメモ リに保持したまま(お買い上げ時の設定)、最低限度必要なデバイス以外の電源を切るため、消費電力を節約で きます。 詳しくは、 「VAIO 電子マニュアル」をご覧ください。 ([パソコン本体の使いかた]−[電源の管理/起動]−[ス リープモード/休止状態にする]をクリックする。) インターネット/ メール 1 2 (スタート)ボタンをクリックする。 Quick Web Access 中のファイルが使えなくなることがあります。 増設/バックアップ/ リカバリ 切ってください。ただし、この方法で電源を切ると、本機の故障の原因となったり、作成中、編集 困ったときは/ サービス・サポート 次の手順を行っても電源が切れない場合は、本機の (パワー)ボタンを4秒以上押して電源を 注意事項 電源を切るときは、必ず次の手順に従って電源を切ってください。 本機をセットアップする 電源を切るには 33 画面で見るマニュアルの使い かた 「VAIO 電子マニュアル」には、本書よりも詳しい情報を紹介しています。やりたいことがあるけ れど、何をどうすればいいのかわからない場合や、トラブルの解決方法を調べる場合などは、 「VAIO 電子マニュアル」をご利用ください。 「VAIO 電子マニュアル」は本機にインストールされているため、インターネットに接続していな くても使えます。 VAIO 電子マニュアルの使いかた VAIO 電子マニュアルを表示する 1 (スタート)ボタン−[すべてのプログラム]−[VAIO 電子マニュ アル]をクリックする。 「ユーザー アカウント制御」画面が表示された場合は、 [続行]をクリックしてください。 「VAIO 電子マニュアル」が表示されます。 VAIO 電子マニュアルの基本操作 ヒント VAIO 電子マニュアルに表示される項目や内容は、お使いの機種により異なります。 34 に便利です。 「VAIO ナビ」は本機にインストールされているため、インターネットに接続していなくても使え ます。 VAIO ナビの使いかた VAIO ナビを表示する 1 (スタート)ボタン−[すべてのプログラム]−[VAIO ナビ]をク リックする。 「VAIO ナビ」が表示されます。 注意事項 困ったときは/ サービス・サポート VAIO ナビの基本操作 インターネット/ メール やりたいことが決まっているけれど、どのソフトウェアを起動すればいいかわからないときなど Quick Web Access いかたを見つけることができます。 増設/バックアップ/ リカバリ 「VAIO ナビ」を使うと、使用目的にあった項目をクリックするだけで、最適なソフトウェアと使 本機をセットアップする ソフトウェアの探しかた ヒント VAIO ナビに表示される項目や内容は、お使いの機種により異なります。 35 インターネット/メール インターネットを始める インターネットとは インターネットは、電話回線などで結ばれたコンピュータ同士がネットワークで結ばれ、全世界 のネットワークを相互に接続したものです。インターネットを利用することにより、ホームペー ジを見たり電子メールをやり取りすることができます。 電子メールについて詳しくは、 「VAIO 電子マニュアル」をご覧ください。 ([インターネット]− [ホームページ/電子メール]−[電子メールをやりとりする]をクリックする。) インターネットに接続するまでの流れ 手順1 接続する回線の種類を決める 「インターネット接続サービスの種類」を参考にして、接続する回線を決めます(37ページ)。 手順2 プロバイダと契約する 手順1で決めた回線のサービスを提供しているプロバイダを選び、契約します。契約が完了 すると、プロバイダからインターネット接続に使用するマニュアルや資料、回線装置などが 郵送されてきます。 手順3 回線装置などを接続・設定する プロバイダから送られてきたマニュアルに従って、回線装置などを接続し、必要な設定をし ます。 ! ご注意 接続方法や設定方法、使用する機器は接続サービスによって異なります。必ずプロバイダから送られて きたマニュアルをお読みになり、指示に従って設定を行ってください。 36 場合) 場合) 本機を接続する 本機を設定する 「インターネット接続用機器につなぐ」を 「ワイヤレスLANで通信する」をご覧にな ご覧になり、本機を接続します(22ペー り、ワイヤレスLANに必要な設定をしま ジ)。 す(38ページ)。 ! ご注意 はじめてインターネットに接続するときは、第三者からコンピュータを守るためのセキュリティ対策を必 本機をセットアップする 手順4 (ワイヤレスLANを使用する インターネット/ メール 手順4(ワイヤレスLANを使用しない インターネットへの接続手段は複数あり、利用形態に応じて選ぶことができます。一般的には、 通信速度や料金などで選択します。各種接続サービスについて詳しくは、プロバイダにお問い合 わせください。 FTTH(光) 光ファイバーケーブルの回線を使ってインターネットに接続します。 ビデオ配信サービスなど、高い通信速度を求められるサービスを利用する場合に適しています。 CATVインターネット ケーブルテレビの回線を使ってインターネットに接続します。通信速度は事業者によって異なり、 ADSLあるいはFTTH(光)と同程度で接続ができます。 増設/バックアップ/ リカバリ インターネット接続サービスの種類 困ったときは/ サービス・サポート 接続料金はプロバイダにより異なります。 Quick Web Access ず行ってください。 契約時にクレジットカードが必要になるプロバイダもあります。 ADSL 一般の電話回線で高速通信・常時接続が可能な接続方法です。 FTTH(光)ほどの通信速度はありませんが、料金は比較的安いため、コストと通信速度のバラン 注意事項 すでにケーブルテレビを利用している場合や、利用を検討している場合に適しています。 スが取れた接続方法といえます。 その他の接続サービス 一般電話回線 一般の電話回線を使ってインターネットに接続します。通信速度は低いため、電子メールしか 使わないような場合に適しています。 ISDN NTTのデジタル回線を使ってインターネットに接続します。 一般電話回線よりも高速ですが、一般電話回線からISDN回線への切り替えが必要です。 37 インターネット接続に関するお問い合わせ インターネット接続に関するお問い合わせ先は、お客様の知りたい内容によって異なります。 知りたい内容 プロバイダ接続情報 お問い合わせ先 プロバイダ (アカウント名、パスワード、DNSサーバなど) メール設定情報 プロバイダ (メールアドレス、メールアカウントなど) パソコン側の設定 VAIOカスタマーリンク ワイヤレスLANで通信する 「インターネットに接続するまでの流れ」の手順3まで終了し(36ページ)、アクセスポイントの電 源が入っていて動作している状態で行ってください。 設定について詳しくは、 「VAIO 電子マニュアル」の[パソコン本体の使いかた]−[LAN /ワイヤ レスLAN]と、Windowsのヘルプをご覧ください。 1 本体前面のWIRELESSスイッチを「ON」に合わせる。 ワイヤレス機能がオンになり、WIRELESSランプが緑色に点灯します。 デスクトップ画面右下の通知領域にある (VAIO Smart Networkアイコン)をク リックして「VAIO Smart Network」ソフトウェアを表示し、 「WLAN」の状態表示が点 灯していることを確認してください。点灯していない場合は、クリックして点灯させ ます。 2 3 (スタート) ボタン−[接続先]をクリックする。 「ネットワークに接続」画面が表示されます。 画面のリストから接続先のワイヤレスLANアクセスポイントを選び、 [接続]をクリックする。 接続されると、選択したワイヤレスLANアクセスポイントの欄に「接続済み」と表示さ れます。 リストに接続先のワイヤレスLANアクセスポイントが見つからない場合は、 (更 新)をクリックしてください。 セキュリティ キーを入力する画面が表示されたときは、必要に応じて「セキュリティ キー」を入力し、 [接続]をクリックしてください。 入力時はアルファベットの大文字と小文字が区別されますのでご注意ください。 38 接続先を新規に作るには 新規のワイヤレスネットワークに接続する場合は、接続先を作成します。 1 2 3 (スタート)ボタン−[接続先]をクリックする。 「ネットワークに接続」画面が表示されます。 [接続またはネットワークをセットアップします]をクリックする。 [ワイヤレスネットワークを手動で接続します]を選んで、 [次へ]をク リックする。 本機をセットアップする インターネット/ メール VAIOホームページが表示されたら、インターネットに接続されています。表示されな い場合は、 「VAIO 電子マニュアル」の[パソコン本体の使いかた]−[LAN /ワイヤレス LAN]と、Windowsのヘルプをご覧ください。 Quick Web Access 5 (スタート)ボタン−[インターネット]をクリックする。 増設/バックアップ/ リカバリ 接続を行う必要があります。 困ったときは/ サービス・サポート 上記項目にチェックをつけない場合、再起動やスリープから復帰した際に、再度手動で 注意事項 4 [このネットワークを保存します]、 [この接続を自動的に開始します] にチェックを入れて、 [閉じる]をクリックする。 39 4 お使いになるアクセスポイントに合わせて各項目を設定し、 [次へ]を クリックする。 接続先が追加されます。 切り替え先のワイヤレスLANアクセスポイントに接続すると、接続されたメッセージ が通知領域に表示されます。 「セキュリティの種類」に「認証なし(オープン システム)」以外を選択した場合は、 「セキュリティ キーまたはパスフレーズ」の入力が必要です。 アクセスポイントを認識したときに自動で接続したいときは、 [この接続を自動的に 開始します]をクリックしてチェックします。 アクセスポイントのネットワーク名(SSID)について、ステルスモードまたはクロー ズドシステムをお使いの場合は、 [ネットワークがブロードキャストを行っていない 場合でも接続する]をクリックしてチェックします。 ワイヤレスLANの通信を終了するには WIRELESSスイッチを「OFF」に合わせます。ワイヤレスLAN機能がオフになり、WIRELESSラン プが消灯します。 ! ご注意 Bluetooth機能など他のワイヤレス機能が搭載されている場合は、WIRELESSスイッチを「OFF」に合わせると、 他のワイヤレス機能もすべて終了します。 40 因でコンピュータウイルスが実行される(これを感染と呼びます。)と、ファイルが勝手に消去さ れたり内容が改変されたり、保存していた個人情報がインターネットを通じて勝手に送信される など、さまざまな被害にあってしまいます。 コンピュータウイルスの感染経路や被害の例について詳しくは、 「VAIO 電子マニュアル」をご覧 ください。 ([インターネット]−[インターネットについてのご注意]−[インターネットのセキュ リティについて]をクリックする。) コンピュータウイルスへの対策方法 以下の対策をきちんと行うことで、コンピュータウイルスに感染することはほとんどなくなりま す。 コンピュータウイルス対策用のソフトウェアを使用する コンピュータウイルス対策用ソフトウェアは、コンピュータ内にコンピュータウイルスが存在し ていないか検査して問題があれば処理したり、開こうとしているファイルが安全かどうかを検査 して危険な場合は開くのを阻止したりするソフトウェアです。 本機には、コンピュータウイルス対策用ソフトウェアとして、 「マカフィー・PCセキュリティセ ンター」ソフトウェアがあらかじめ搭載されています。 「マカフィー・PCセキュリティセンター」 ソフトウェアを設定して、定期的にウイルス定義ファイルを更新してください。 Windows Updateを使ってWindowsを更新する Windows Updateでは、新たに発見された欠陥を修正するためのソフトウェアが配布されてい ます。Windowsの欠陥を悪用するコンピュータウイルスは、コンピュータウイルス対策ソフト ウェアを使っても対処できないことがあるため、Windows Updateで最新の状態を保つように インターネット/ メール コンピュータウイルスとは、コンピュータに被害を与えるソフトウェアの総称です。何らかの原 Quick Web Access コンピュータウイルスとは 増設/バックアップ/ リカバリ らコンピュータを守るためのセキュリティについてご紹介いたします。 困ったときは/ サービス・サポート コンピュータを安心してご使用になるために、大切なデータを失わないための対策や、第三者か 本機をセットアップする セキュリティについて 注意事項 インター ネットの してください。 「Windowsを準備する」 (26ページ)の手順に従ってセットアップすると、自動更新機能が有効 になります。この状態でインターネットに接続していると、Windows Updateにて提供される プログラムの更新を定期的に確認し、自動的にインストールすることができます。 ! ご注意 Windows Updateにて提供されるドライバの更新はおすすめしません。ドライバの更新をすることにより、 本機のプリインストール状態の動作に不具合が生じる場合があります。ドライバを更新する場合は、VAIOサ ポートページ上で提供されるドライバを適用してください。 41 本機のWindows Updateに関する情報は、次のVAIOサポートページをご覧ください。 Windows Update関連情報 http://vcl.vaio.sony.co.jp/products/winupdate/index.html ファイアウォール機能について ファイアウォール機能は、インターネットに接続しているときに第三者が不正な方法でお使いの コンピュータに接続することを阻止する機能です。本機は、Windowsに搭載されているファイ アウォール機能に加え、 「マカフィー・PCセキュリティセンター」ソフトウェアのファイアウォー ル機能を搭載しています。 ! ご注意 ファイアウォール機能を有効にすると、ソフトウェアの一部の機能が使えなくなる場合があります。詳しくは、 お使いのソフトウェアのヘルプをご覧ください。 その他セキュリティについて セキュリティやコンピュータウイルスに関する最新情報および修正プログラムを入手すること により、より安全な環境でご使用いただけます。 ソニーでは、セキュリティやウイルスに関する最新情報やよくある質問を下記のホームページに て提供しております。定期的に最新情報をご確認ください。 VAIOサポートページ ウイルス・セキュリティ情報 http://vcl.vaio.sony.co.jp/notices/security.html VAIOカスタマーリンクモバイル(お知らせ) http://vcl.vaio.sony.co.jp/mobile/ また、セキュリティに関するご質問・ご相談につきましては、下記の窓口までお問い合わせくだ さい。 VAIOカスタマーリンク セキュリティ専用窓口 電話番号:0120-70-8103 (フリーダイヤル) ※携帯電話、PHS、一部のIP電話、海外などからのご利用は、 (0466)30-3016 (通話料お客様負担) 受付時間 平日:9時∼ 18時 土曜、日曜、祝日:9時∼ 17時 (年中無休) 年末年始は、土曜、日曜、祝日の受付時間となる場合があります。 42 Quick Web Access Quick Web Accessとは 「Quick Web Access」機能を使うと、Windowsを起動しなくてもインターネットを楽しむこと ができます。 使いかたや制約事項について詳しくは、Quick Web Accessのヘルプをご覧ください。 「Quick Web Access」機能を起動するには 1 2 44 Windowsを終了してから、本体のWEBボタンを押す。 初期設定ウィザードに従って設定する。 初期設定を行うと、次回からWEBボタンを押すだけで 「Quick Web Access」機能のブ ラウザが起動します。 る (ヘルプ)をクリックしてください。 「Quick Web Access」機能使用時のご注意 「Quick Web Access」 機能の起動中は、 Fnキーと組み合わせたショートカットキーは、F2、F3、F4 キーのみ有効です。その他のキーとScr Lkキーは使用できません。 また、LANコネクタやワイヤレスLAN機能、(ヘッドホン)コネクタ、および (USB)コネクタは 使用できますが、その他のコネクタやメモリーカード類は使用できません。 インターネット/ メール 使いかたについて詳しくは、 「Quick Web Access」機能を起動した後に画面左下に表示されてい Quick Web Access ヘルプを表示するには 増設/バックアップ/ リカバリ ヒント 「Quick Web Access」機能を終了することができます。 WEBボタンまたは(パワー)ボタンを押しても、 困ったときは/ サービス・サポート (パワー)をクリックします。 注意事項 画面左下に表示されている 本機をセットアップする 「Quick Web Access」機能を終了するには 45 増設/バックアップ/リカバリ 増設する メモリを増設する メモリを増設すると、データの処理速度や複 数のソフトウェアを同時に起動したときの処 理速度が向上します。 また、2か所以上のスロットにメモリモジュー ルを装着すると、デュアルチャンネル転送 モードになり、さらにパフォーマンスが向上 します。 お使いの機種のメモリについては、別紙「主な 仕様と付属ソフトウェア」をご覧ください。 ヒント どの角で手や指をけがしないように注意深 く作業してください。 メモリ増設の際は、本機内部のケーブルに 指などを引っかけてはずさないように注意 してください。 メモリ増設の際に水などの液体や異物(ネ ジなどの金属物など)が本機内部に混入し たままの状態で電源を入れると、発煙のお それがあります。必ず異物を取り除いてふ たを取り付けてから電源を入れてください。 本機の内部基板の電子部品には、手を触れ チップセット内蔵のグラフィック搭載モデルでブ ないでください。外部からの力や静電気に ルーレイディスクを再生する場合には、最大のパ 大変弱いものがあり、故障の原因となりま フォーマンスが得られる同容量2枚のメモリモジュー ルの装着をおすすめします。 (ブルーレイディスクド ライブ(DVDスーパーマルチ機能搭載)モデル) お使いの機種のグラフィックスについては、別紙「主 な仕様と付属ソフトウェア」をご覧ください。 メモリを増設するときのご注意 メモリの増設は注意深く行う必要がありま す。取り付けかたや取りはずしかたを誤る と、本機の故障の原因になります。電気的 な専門知識が必要な作業ですので、販売店 などに取り付けを依頼されることをおすす めします。 ご自分でメモリの増設を行った場合には、 内部コネクタの接続不備や破損、メモリの 接続が不十分なことにより故障や事故を起 こすことがあります。この場合の修理はす べて有償となります。 メモリ増設の際は、本機の電源を切り、約1 時間ほどおいてから作業を行ってください。 電源を切ったすぐあとは、本機の内部が熱 くなっており、やけどをするおそれがあり ます。 46 メモリ増設の際は、 本機内部の部品や基板な す。 市販のメモリモジュールについてのサポー トは弊社では行っておりません。ご不明の 点はメモリモジュールの販売元にご相談く ださい。 メモリモジュールの取り付けは、必ず本機と周辺 機器の電源を切り、電源コードやバッテリ、およ びすべての接続ケーブルを取りはずした状態で 行ってください。電源コードやバッテリを取り付 けた状態でメモリモジュールを取り付けると、メ モリモジュールや本機、周辺機器が破損すること があります。 静電気でメモリモジュールを破壊しないように、 メモリモジュールを取り扱うときは、次のことを 2 本機と周辺機器の電源を切り、 電 源コードやバッテリ、 およびすべ ての接続ケーブルを取りはずす。 本機を裏返し、 底面のふたを開け る。 底面のネジをプラスドライバーで取りはずし ます。 お守りください。 静電気の起こりやすい場所(じゅうたんの上な 本機をセットアップする ! ご注意 1 インターネット/ メール メモリを取り付けるには ど)では作業しないようにしてください。 部の金属部には触らないようご注意ください。 メモリモジュールは静電気防止袋に入ってい ます。取り付け直前まで袋から出さないでく タに触れないようにしてください。 メモリモジュールには、向きがあります。メモリ モジュールのエッジコネクタの切り欠き部分と スロットのコネクタ(溝の内側)部分の突起の位 置を正しくあわせてください。無理に逆向きにメ ! ご注意 ドライバーはネジのサイズにあったもの(精密ド ライバーなど)をお使いください。 指定以外のネジをはずしたり、 ゆるめたりしない でください。本機の故障の原因となるおそれがあ ります。 モリモジュールをスロットに押し込むと、メモリ モジュールやスロットの破損や基板からの発煙 の原因となりますので特にご注意ください。 3 本機の金属部などに触れて体の静 電気を逃がしてから、 メモリモ ジュールを静電気防止袋から取り 出す。 ただし、本機内部の金属部には触らないよう ご注意ください。 注意事項 ださい。 メモリモジュールを持つときは半導体やコネク 困ったときは/ サービス・サポート てから作業を始めてください。ただし、本機内 増設/バックアップ/ リカバリ Quick Web Access 静電気を体から逃すため、本体の金属部に触れ 47 4 メモリモジュールを取り付ける。 メモリモジュールのエッジコネクタ部分 を下にむけ、切り欠き部分をスロットの溝 にあわせて、奥までしっかりと差し込む。 「カチッ」と音がするまで、矢印の方向に ゆっくりとメモリモジュールを倒す。 メモリモジュールの両端が固定されます。 このとき、メモリモジュールの黒いICの部 分を触らないでください。 5 ふたを元に戻し、 ネジをしっかり 締める。 手順1で取りはずした電源コード やバッテリなどを取り付けて、 本 機の電源を入れる。 メモリ容量を確認するには メモリモジュールを取り付けた際は、以下の 手順に従ってメモリ容量を確認してください。 1 (スタート)ボタン−[すべての プログラム]−[VAIO の設定]をク リックする。 「ユーザー アカウント制御」画面が表示され た場合は、 [続行]をクリックしてください。 「VAIO の設定」画面が表示されます。 2 [システム情報] − [システム情報] をクリックする。 「システム情報」画面が表示されます。 3 「システムメモリ」 の項目が増設後 のメモリ容量になっていることを 確認する。 メモリの容量が正しければ、メモリの増設は 完了しました。 ! ご注意 メモリモジュール以外の基板には触れないよう ご注意ください。 取り付けが不十分な場合は、起動できなかったり、 起動後の動作が不安定になることがあります。 48 3 本機の金属部に触れて体の静電気 を逃がしてから、 メモリモジュー ルを取りはずす。 ただし、本機内部の金属部には触らないよう ご注意ください。 メモリを取りはずすには メモリモジュールを固定しているタブを、 注意しながら同時に押し広げる。 メモリモジュールを矢印の方向に引き抜 ! ご注意 く。 メモリモジュールを取りはずす前に、本機の電源 を切り、約1時間ほどおいてから作業を行ってく ださい。電源を切ったすぐあとは、本機の内部が 熱くなっており、やけどをするおそれがあります。 本機内部の部品や基板などの角で手や指をけが しないよう注意深く作業してください。 本機内部のケーブルに指などを引っかけてはず さないよう注意してください。 メモリモジュールの取り扱いについて 静電気でメモリモジュールを破壊しないよ うに、メモリモジュールを取り扱うときは、 次のことをお守りください。 メモリモジュールを取りはずすときは、 静電気の起こりやすい場所(カーペット の上など)では作業しないでください。 静電気を体から逃がすため、本機の金属 4 「メモリを取り付けるには」 の手順 5を行う。 5 手順1で取りはずした電源コード やバッテリなどを取り付ける。 本機をセットアップする 「メモリを取り付けるには」 の手順 2を行う。 インターネット/ メール 2 Quick Web Access 返してください。 本機と周辺機器の電源を切り、 電 源コードやバッテリ、 およびすべ ての接続ケーブルを取りはずす。 増設/バックアップ/ リカバリ りはずし、もう一度正しく増設の手順を繰り 1 困ったときは/ サービス・サポート 電源を切っていったんメモリモジュールを取 注意事項 メモリの容量が増えていないときは、本機の 部に触れてから作業を始めてください。 ただし、本機内部の金属部には触らない ようご注意ください。 メモリモジュールを保管するときは、静電 気防止袋またはアルミホイルで覆ってくだ さい。 49 バックアップについて バックアップとは バックアップの必要性 バックアップとは、コンピュータに保存され たデータをコピーし、元のデータとは別の場 所に保存することです。 本機を使用しているうちに、作成した文書 ファイルやデジタルスチルカメラで撮った写 真など様々なデータが保存されていきますが、 予想外のトラブルやコンピュータウイルスの 感染などによって保存されたデータが壊れて しまう可能性があります。 このような場合に、大切なデータを元に戻す ことができるよう、日常的にデータをバック アップすることをおすすめします。 バックアップの種類 バックアップの種類について詳しくは、 「VAIO 電子マニュアル」をご覧ください。 ([増設/ BIOS /バックアップ/リカバリ]− [バックアップについて]−[バックアップと は]をクリックする。) ヒント CD / DVDドライブが搭載されていない機種をお 使いの場合、バックアップする際に外付けハード ディスクドライブやCD / DVDドライブを用意す るか、またはC:ドライブのパーティションサイズを 変更して新しく別のパーティションを作成する必要 があります。 (63ページ) ! ご注意 本機の不具合など、何らかの原因でデータが消去、 破損した場合、いかなる場合においても記録内容 の補修や補償についてはいたしかねますのでご 了承ください。 お買い上げ後はすぐにリカバリディスクを作成 してください。本機に不具合が生じ、Windows 上の操作でデータをバックアップできない場合 に、リカバリディスクにあるバックアップツール を使ってバックアップすることができます。 リカバリディスクの作成方法については、 「リカ バリディスクを作成する」 (51ページ)をご覧くだ さい。 50 になったときにリカバリを行います。 コンピュータウイルスに感染し、本機が起 動できなくなった 誤ってC:ドライブを初期化してしまった リカバリには、リカバリディスクを使用する 場合があります。リカバリディスクは本機に 付属していないため、本機をお買い上げ後、必 ず作成してください。 詳しくは、 「リカバリする」 (54ページ)をご覧 ください。 ! ご注意 下記のような操作を行った場合に、ハードディスク のリカバリ領域の情報を書き替えてしまい、リカバ リ領域からリカバリできなくなることがあります。 パーティションを操作するソフトウェアを使用 する お買い上げ時以外のOSをインストールする 「VAIO リカバリセンター」を使用しないでハード ディスクをフォーマットする このような場合は、お客様が作成したリカバリディ スクによるリカバリが必要となりますが、リカバリ ディスクを作成していないと、リカバリディスクを 購入したり、有償による修理が必要となりますので、 事前にリカバリディスクを作成することをおすすめ します。 さい。 http://vcl.vaio.sony.co.jp/cdromss/rdisc. html * マイサポーターからお申し込みいただく にはVAIOカスタマー登録が必要です。 詳しくは、 「VAIO 電子マニュアル」をご覧 ください。 ([サービスとサポート]−[カ スタマー登録/重要情報]−[カスタマー 登録する]をクリックする。) ! ご注意 本機で作成したリカバリディスクは本機でのみ 使用できます。他の製品には使用できません。 本機で作成したリカバリディスクを使うと、 暗号化 していないハードディスク上のデータを自由に操 作することができます。 ハードディスクのデータを保護したい場合は、パ スワードを登録したり、ハードディスクの暗号化 機能を使うなどして保護してください。 リカバリディスク作成についてのご注意 リカバリディスクの作成中は、ディスクド ライブのイジェクトボタンを押さないでく ださい。 ディスクの作成に失敗することがあります。 ハードディスク上の空き容量が少ない場合 本機をセットアップする す。詳しくは下記のホームページをご覧くだ インターネット/ メール 次のようなことが原因で本機の動作が不安定 ます。 「マイサポーター」からお申し込みいただけま Quick Web Access の状態に戻すことを「リカバリ」といいます。 クを有償にてご提供するサービスを行ってい 増設/バックアップ/ リカバリ 本機のハードディスクの内容をお買い上げ時 VAIOカスタマーリンクでは、リカバリディス 困ったときは/ サービス・サポート リカバリディスクについて リカバリディスクのご提供について(有償) は、リカバリディスクを作成できません。 注意事項 リカバリディスクを作成する 51 リカバリディスクを作成するには リカバリディスクを作成するには、未使用の 書き込み可能なディスクが必要です。本機に は付属しておりませんので別途ご用意くださ い。 ! ご注意 本機を使用する準備ができたら、はじめに以 下の手順に従ってリカバリディスクを作成し てください。 1 Blu-ray DiscまたはDVD-RAMはリカバリディス ク作成用のディスクとしてお使いになれません のでご注意ください。 使用できるディスクについて詳しくは、 「使用で きるディスクとご注意」 (95ページ)をご覧くださ い。 (スタート) ボタン− [すべての プログラム] − [VAIO リカバリセ ンター] − [VAIO リカバリセン ター] をクリックする。 「VAIO リカバリセンター」画面が表示されま す。 お使いの機種によっては、CD-RまたはCD-RWで リカバリディスクを作成できない場合がありま す。その場合はDVDをお使いください。 ディスクの記録面に触れたり、汚したりしないよ うにしてください。書き込みや読み取りエラーの 原因になります。 ヒント リカバリディスクを作成する前に、VAIO Updateを 実行して本機をアップデートすることをおすすめし ます。 「VAIO 電子マニュ VAIO Updateについて詳しくは、 アル」をご覧ください。 ([サービスとサポート]−[カ (実際の画面とは異なる場合があります。) スタマー登録/重要情報]−[重要情報を自動的に入 手する]をクリックする。) VAIO Updateが搭載されていないモデルをお使い の場合は、VAIOサポートページ(http://vcl.vaio. sony.co.jp/)からお客様が選択されたモデルに該当 するアップデートプログラムをダウンロードし、イ ンストールしてください。 また、本機をリカバリした際には再びVAIO Update を実行してください。 2 画面左側の [リカバリディスクの作 成] をクリックし、 右側に表示された 画面の [開始] をクリックする。 「ユーザー アカウント制御」画面が表示され た場合は、 [続行]をクリックしてください。 ヒント 管理者権限を持つユーザーとしてログオンしていな い場合は、管理者権限のユーザー名とパスワードを 要求されることがあります。 3 内容をよく読んでから [次へ] をク リックする。 ディスクの種類選択の画面が表示されます。 52 く作成されたかどうかの確認を行います。チェック を付けることをおすすめします。 (チェックを付けな い場合に比べて処理に時間がかかります。) 5 [次へ] をクリックする。 傷つける原因となります。 ヒント 外付けドライブなど複数のディスクドライブが接続 されている場合は、ドライブの選択画面が表示され ます。使用するドライブを選択して[次へ]をクリッ クしてください。 未使用ディスクの挿入を促すメッセージが表 示されます。 ! ご注意 ボールペンなど鋭利なもので文字を書くと記録面を 選択した種類のディスクをドライ ブに挿入し、 [OK] をクリックする。 リカバリディスクの作成が始まり、現在の作 成状況が表示されます。 画面の指示に従って操作してください。 ! ご注意 リカバリディスクの作成状況は、更新されるまで しばらく時間がかかる場合があります。 リカバリディスクの作成中には、ドライブのイ すべてのリカバリディスクを作成するまで手 順6、7を繰り返します。 リカバリディスクの作成が完了するとメッ セージが表示されます。 [完了] をクリックする。 これでリカバリディスクの作成は終了です。 本機をセットアップする ルトペンなどでディスクのレーベ ル面 (データが記録されていない 面) に書き込み、 [OK] をクリック する。 リカバリディスクの作成完了後に、ディスクが正し インターネット/ メール ヒント 画面下部のチェックボックスにチェックを付けると、 ディスク作成完了のメッセージが 表示されるので、 画面の指示に 従って、 ディスク名を油性のフェ Quick Web Access 7 増設/バックアップ/ リカバリ 使用するディスクを選択する。 困ったときは/ サービス・サポート 4 ディスクへの書き込みが完了すると、ディス クがドライブから自動的に出てきます。 注意事項 ジェクトボタンを押さないでください。 53 リカバリ(再セットアップ) リカバリする リカバリとは 本機のハードディスクの内容をお買い上げ時 の状態に戻すことを「リカバリ」といいます。 次のようなことが原因で本機の動作が不安定 になったときにリカバリを行います。 リカバリの種類 リカバリ方法を次の2種類から選択すること ができます。通常は、 「C ドライブのリカバリ」 をおすすめします。 C ドライブのリカバリ C:ドライブにあるすべてのデータを削除した 上で、お買い上げ時の状態に戻します。 コンピュータウイルスに感染し、本機が起 動できなくなった 誤ってC:ドライブを初期化してしまった 本機は、リカバリディスクを使用しなくても、 ハードディスクのリカバリ領域からリカバリ することができます。 リカバリ領域とは リカバリ領域とは、リカバリを行うために必 要なデータがおさめられているハードディス ク内の領域のことです。 通常のご使用ではリカバリ領域のデータが失 われることはありません。しかし、ハードディ スクの領域を操作するような特殊な市販のソ フトウェアをご使用になり、リカバリ領域の パーティション情報を変更されますと、ハー ドディスクのリカバリ領域からリカバリでき C:ドライブのみデータが削除され、リカバリ 領域や、追加で作成したパーティションの データは削除されません。 お買い上げ時の状態にリカバリ ハードディスク上のすべてのドライブを削除 し、パーティションの構成をリカバリ領域も 含めてお買い上げ時の状態に戻します。また、 パーティションサイズを変更したい場合もこ ちらを選択してください。 なくなる場合があります。 ハードディスク上にあるすべてのデータが削 除されます。 54 もできません。 万一パスワードを忘れてリカバリできなく なったときは、修理(有償)が必要となりま 付属ソフトウェアの一部においては、アプリケー す。VAIOカスタマーリンクにご連絡くだ ション単独でアンインストールやインストール さい。 が行えるものもあります。 ただし、このような操作を行った場合の動作確認 は行っておりません。 パーティションを操作する一部のプログラムを インストールすると、ハードディスクのリカバリ 領域を使ってリカバリしたり、リカバリディスク の作成が行えなくなることがあります。 そのような場合に備えて、本機を使用する準備が できたらすぐにリカバリディスクを作成してく ださい。 (51ページ) リカバリ前に確認してください 本機をリカバリした場合、それ以前にハー 著作権保護されている音楽データなどを バックアップする際のご注意 著作権保護されているデータ(「SonicStage」 ソフトウェアなどで取り込んだ音楽データや、 ワンセグデータ、デジタル放送のデータなど) をバックアップするために、これらのデータ を取り込んだ時に使用したソフトウェアの専 用バックアップツールが用意されている場合 があります。 (例: 「SonicStage バックアップツール」など) 本機をリカバリする場合、これらのデータは ドディスク上にあったファイルはすべて消 あらかじめ専用バックアップツールを使って えてしまいます。リカバリする前に、大切 バックアップしてください。 なデータは必ずバックアップをとってくだ 専用バックアップツールをお使いにならずに、 さい。 本機をリカバリし、データを復元しても、著作 電源以外のすべての周辺機器をはずしてか ら、作業を行ってください。リカバリに外 付けドライブが必要な場合は、ドライブを 接続してください。 周辺機器は、リカバリが終わったあとに再 び接続してください。 本機をセットアップする きません。また、Windowsだけを復元すること などして、忘れないようにしてください。 インターネット/ メール トウェアや作成したデータを復元することはで があります。パスワードは必ずメモを取る 権保護されているデータは復元できない場合 がありますのでご注意ください。 Quick Web Access ウェアを除く)。ご自分でインストールしたソフ ドを忘れるとリカバリができなくなる場合 増設/バックアップ/ リカバリ れているソフトウェアのみです(一部のソフト パスワードを登録している場合、パスワー 困ったときは/ サービス・サポート ! ご注意 リカバリで復元できるのは、本機に標準で付属さ ご自分で変更された設定は、リカバリ後は カバリ後に、もう一度設定し直してくださ い。 注意事項 すべてお買い上げ時の設定に戻ります。リ リカバリする際は、必ず最後までリカバリ を行ってください。リカバリが完了してい ない状態で本機を使用した場合、本機の動 作が不安定になる場合があります。 55 Windowsからリカバリするには Windowsからリカバリするには、以下の手順 で操作します。 Windowsが起動しない場合には「Windows が起動しない状態でリカバリするには」 (58 ページ)をご覧ください。 ! ご注意 ドライブにディスクが入っている場合は、すべて取 り出してから以下の手順で操作してください。 1 (スタート) ボタン− [すべての プログラム] − [VAIO リカバリセ ンター] − [VAIO リカバリセン ター] をクリックする。 ヒント C:ドライブ以外にご自分で新しくドライブを作成 している場合など、C:ドライブ以外に保存されて いるデータは残ります。 (63ページ) [お買い上げ時の状態にリカバリ]を選択すると、 Windowsがインストールされているハードディ スクのデータをすべて消去し、本機のハードディ スクをお買い上げ時の状態に戻します。パーティ ションの構成を元に戻したい場合に選択してく ださい。 3 「VAIO リカバリセンター」画面が表示されます。 「Windows バックアップと復元」 や 「VAIO ハードウェア診断ツー ル」 などをすでに実行済みの場合 は、 [スキップ] を選択し、 [次へ] を クリックする。 「ユーザー アカウント制御」画面が表示され た場合は、 [続行]をクリックしてください。 警告画面が表示されます。 ヒント 管理者権限を持つユーザーとしてログオンして いない場合は、管理者権限のユーザー名とパス ワードを要求されることがあります。 [お買い上げ時の状態にリカバリ]を選択した場 合は、リカバリディスクの作成を警告する画面が 表示されます。リカバリディスクを作成してい (実際の画面とは異なる場合があります。) 2 ない場合は、画面の指示に従って、事前にリカバ リディスクを作成してください。 すでに作成済みの場合は、 [スキップ]を選択し、 画面左側の [C ドライブのリカバ リ] をクリックし、 右側に表示され た画面の [開始] をクリックする。 [次へ]をクリックしてください。 その後、画面の指示に従ってパーティションの設 定を行ってください。 4 内容をよく読んでから、 [同意しま す] のチェックボックスをクリッ クしてチェックし、 [開始] をク リックする。 確認画面が表示されます。 56 「完了をクリックしてプログラム を終了してください」 と表示され たら [完了] をクリックする。 本機が数回再起動した後、 「Windowsのセッ トアップ」画面が表示されます。 ! ご注意 「Windowsのセットアップ」画面が表示されるまで にしばらく時間がかかります。そのままお待ちくだ さい。途中で電源を切るなどの操作を行うと、本機 の故障の原因となります。 7 「本機をセットアップする」 内 「Windowsを準備する」 (2ペー ジ) の手順に従って、 Windowsの セットアップを行う。 これでシステムのリカバリが完了しました。 Office Personal 2007、Office Personal 2007 with PowerPoint 2007またはOffice Professional 2007プリインストールモデルを お使いの場合は引き続き、 次の画面が表示され ます。画面の指示に従って操作してください。 「ユーザー アカウント制御」画面が表示さ れた場合は、 [続行]をクリックしてくださ い。 画面の指示に従って進み、 「インストール の種類を選択してください」画面が表示さ れたら、 [ユーザー設定]をクリックする。 「Microsoft Office プログラムの実行方法 を設定してください」画面が表示されま す。 「Microsoft Office」の左側にあるアイコン をクリックし、表示されたメニューから [マイ コンピュータからすべて実行]をク リックする。 [今すぐインストール]をクリックする。 インストールが開始されます。 インストールが完了したら、 [閉じる]をク リックする。 Office Personal 2007 with PowerPoint 2007プリインストールモデルをお使いの 場合は、Office Personal 2007のインス トール完了後ドライブからディスクを取 り出し、インストール開始画面の[OK]を クリックする。 引き続き、画面の指示に従いOffice PowerPoint 2007 CDをドライブに入れ、 上記の手順からと同じ手順でインス トールしてください。 リカバリが完了したら、バックアップデータ の復元をしてください。 バックアップデータの復元方法について詳し くは、 「VAIO 電子マニュアル」をご覧ください。 ([増設/ BIOS /バックアップ/リカバリ]− [バックアップについて]−[「バックアップと 復元センター」を使う]−[バックアップから データを復元するには]をクリックする。) 本機をセットアップする インターネット/ メール Office Personal 2007 CDまたはOffice Professional 2007 CDをドライブに入れ る。 表示される「自動再生」の画面で[SETUP. EXE の実行]をクリックする。 Quick Web Access 替えを行ってください。 ださい。 Officeは以下の手順でインストールします。 増設/バックアップ/ リカバリ ヒント リカバリ作業には、お使いの機種によっては数時 間かかることがあります。 Windowsが起動しない状態でリカバリしている 場合は、しばらくするとディスクがドライブから 自動的に出てきます。 画面の指示に従って、ディスクの取り出しや入れ カウントでログオンしていることを確認してく 困ったときは/ サービス・サポート 「Windowsのリカバリ中」画面が表示され、リ カバリ作業が自動的に開始されます。 ! ご注意 Windowsのセットアップで作成したユーザーア 注意事項 5 [はい] をクリックする。 57 Windowsが起動しない状態で リカバリするには Windowsが起動しない状態でリカバリする には、以下の2種類の方法があります。 リカバリディスクを使ってリカバリする リカバリ領域のデータを破損または削除し てしまっている場合に、リカバリディスク を使ってリカバリすることができます。た だし、リカバリ領域からリカバリするより も時間がかかります。 リカバリ領域からリカバリする ハードディスクのリカバリ領域からリカバ リするため、リカバリディスクを使うより も速くリカバリすることができます。 画面左側の [C ドライブのリカバ リ] または [お買い上げ時の状態に リカバリ] をクリックし、 右側に表 示された画面の [開始] をクリック する。 以降、表示された画面の指示に従って操作し てください。 ヒント バックアップしたいデータがある場合は、 [VAIO データレスキューツール]をクリックし、バック アップしてください。 (61ページ) [VAIO ハードウェア診断ツール]をクリックする と、リカバリを行う前にハードウェア(CPU、メモ リ、ハードディスクドライブ)の検査を行うこと リカバリディスクを使ってリカバリする には ができます。 1 問い合わせ先]−[付属ソフトウェアのご紹介と 本機の電源が入っている状態で、 ドライブにリカバリディスクを入 れて電源を切り、 再び電源を入れ る。 「Windows ブートマネージャ」画面が表示され ます。 2 詳しくは、 「VAIO 電子マニュアル」をご覧くださ い。 ([ソフトウェアの使いかた]−[ソフト紹介/ 問い合わせ先]−[VAIO ハードウェア診断ツー ル]をクリックする。) Windowsのリカバリが完了すると、本機が数 回再起動した後、 「Windowsのセットアップ」 画面が表示されます。 ! ご注意 「Windowsのセットアップ」画面が表示されるまで 矢印キーで 「VAIO リカバリセン ター」 を選択し、 Enterキーを押す。 しばらくすると「VAIO リカバリセンター」画 面が表示されます。 58 3 にしばらく時間がかかります。そのままお待ちくだ さい。途中で電源を切るなどの操作を行うと、本機 の故障の原因となります。 リカバリが完了したら、バックアップデータ の復元をしてください。 VAIO データレスキューツールでバックアッ プしたファイルの復元について詳しくは、 「VAIO データレスキューツールを使ってバッ ! ご注意 Windowsのセットアップで作成したユーザーア カウントでログオンしていることを確認してく ださい。 Officeは以下の手順でインストールします。 Office Personal 2007 CDまたはOffice Professional 2007 CDをドライブに入れ る。 表示される「自動再生」の画面で[SETUP. EXE の実行]をクリックする。 「ユーザー アカウント制御」画面が表示さ れた場合は、 [続行]をクリックしてくださ い。 画面の指示に従って進み、 「インストール の種類を選択してください」画面が表示さ れたら、 [ユーザー設定]をクリックする。 クアップする」の復元方法をご覧ください。 (62ページ) 本機をセットアップする インターネット/ メール ます。画面の指示に従って操作してください。 Quick Web Access お使いの場合は引き続き、 次の画面が表示され 増設/バックアップ/ リカバリ Office Personal 2007、Office Personal 2007 with PowerPoint 2007またはOffice Professional 2007プリインストールモデルを インストールが開始されます。 インストールが完了したら、 [閉じる]をク リックする。 Office Personal 2007 with PowerPoint 2007プリインストールモデルをお使いの 場合は、Office Personal 2007のインス トール完了後ドライブからディスクを取 り出し、インストール開始画面の[OK]を クリックする。 引き続き、画面の指示に従いOffice PowerPoint 2007 CDをドライブに入れ、 上記の手順からと同じ手順でインス トールしてください。 困ったときは/ サービス・サポート これでシステムのリカバリが完了しました。 「Microsoft Office」の左側にあるアイコン をクリックし、表示されたメニューから [マイ コンピュータからすべて実行]をク リックする。 [今すぐインストール]をクリックする。 注意事項 4 「本機をセットアップする」 内 「Windowsを準備する」 (2ペー ジ) の手順に従って、 Windowsの セットアップを行う。 「Microsoft Office プログラムの実行方法 を設定してください」画面が表示されま す。 59 リカバリ領域からリカバリするには 1 2 本機の電源を入れる。 VAIOのロゴマークが表示された らF10キーを押す。 ブートオプション(Boot Options)を編集す る画面が表示された場合は、Enterキーを押し てください。 以降、リカバリディスクを使ったリカバリの 手順3からの操作と同様です。 リカバリが完了したら、バックアップデータ の復元をしてください。 VAIO データレスキューツールでバックアッ プしたファイルの復元について詳しくは、 「VAIO データレスキューツールを使ってバッ クアップする」の復元方法をご覧ください。 (62ページ) VAIO データレスキュー ツールを使ってバック アップする VAIO データレスキューツール とは VAIO データレスキューツールは、Windows が起動しなくなった場合にも、データのバッ クアップができるツールです。 データのレスキュー方法には以下の2種類が あります。 かんたんデータレスキュー ハードディスク上のレスキュー可能なデー タをすべてレスキューし、外付けハード ディスクに保存します。 カスタムデータレスキュー 指定したファイルのみをレスキューし、 ハードディスクやリムーバブルメディア、 CD / DVDなどのディスクに保存します。 VAIO データレスキューツール使用時の ご注意 レスキューデータの保管・管理には十分注 意してください。 VAIO データレスキューツールは、ハード ディスク上のすべてのデータのバックアッ プを保障するものではありません。データ の損失について弊社は一切の責任を負いか ねますのであらかじめご了承ください。 ハードディスクの暗号化機能を使用してい る場合は、暗号化機能を解除して使用して ください。 VAIO データレスキューツールを使用する 場合は、必ず電源に接続して使用してくだ さい。 60 あらかじめフォーマットされているディスクを 使用してください。 ヒント レスキュー方法で、 [カスタムデータレスキュー]を 選択した場合、データの保存先として外付けハード ディスクを選択することをおすすめします。 1 本機の電源が入っている状態で、 ドライブにリカバリディスクを入 れて電源を切り、 再び電源を入れ る。 「Windows ブートマネージャ」画面が表示さ れます。 ヒント 以下の手順でも行えます。 本機の電源を入れる。 VAIOのロゴマークが表示されたらF10 キーを押す。 ブートオプション(Boot Options)を編集 する画面が表示された場合は、Enterキー を押してください。 手順3に進む。 ! ご注意 VAIO データレスキューツールを使用中に64時間 が経過すると、 自動的に書き込みが中断され、 本機 が再起動します。 中断された作業を再開するには、 再起動後再び上 記の手順2から3の操作を行い、 [中断した作業を再 開する] チェックボックスにチェックを付けて、 [次へ] をクリックしてください。 外付けハードディスクドライブやCD / DVDドラ イブは、 データのレスキューが完了するまで取りは ずさないでください。 “メモリースティック”やSDメモリーカード、フ ラッシュメモリーなどのメディアにデータを保 存する場合、ドライバの読み込みが必要になりま す。ドライバはリカバリディスクの「VAIO」フォ ルダに保存されています。データの保存先の選択 画面で[ドライバのインストール]をクリックし、 ドライバの読み込みを行ってください。 データをレスキューした場合、選択されたデータ 2 矢印キーで 「VAIO リカバリセン ター」 を選択し、 Enterキーを押す。 しばらくすると「VAIO リカバリセンター」画 面が表示されます。 本機をセットアップする てください。 インターネット/ メール ブを接続してください。 レスキューデータをCDやDVDに保存する場合は、 以降、表示される画面の指示に従って操作し の保存先によって、ファイルが分割されたりリ Quick Web Access データレスキューツールを起動する前にドライ 増設/バックアップ/ リカバリ ライブでデータをレスキューする場合は、VAIO 画面左側の [VAIO データレス キューツール] をクリックし、 右側 に表示された画面の [開始] をク リックする。 困ったときは/ サービス・サポート ! ご注意 外付けハードディスクドライブやCD / DVDド 3 ネームされている場合があるので、VAIO データ レスキューツールを使ってバックアップした データは、VAIO データリストアツールを使って 復元してください。 VAIO データレスキューツールでは、データの保 注意事項 レスキュー(バックアップ)する には 存先としてDVD-R DLはお使いになれません。 外付けハードディスクドライブやCD / DVDド ライブはUSBまたはi.LINK接続のものをお使いく ださい。 61 復元するには レスキューデータを復元するにはVAIO デー タリストアツールを使います。 VAIO データリストアツールとレスキュー データの復元方法について詳しくは、VAIO データリストアツールのヘルプをご覧くださ い。 1 (スタート) ボタン− [すべての プログラム] − [VAIO データリス トアツール] をクリックする。 「VAIO データリストアツール」 画面が表示され ます。 3 レスキューデータの検索先を選択 し、 [次へ] をクリックする。 レスキューデータが検索されます。 4 表示された一覧から復元するデー タを選択し、 [次へ] をクリックす る。 ヒント [内容の確認]をクリックすると、選択しているデー タに含まれるフォルダやファイルの一覧を確認する ことができます。 5 復元先のフォルダを確認し、 [次 へ] をクリックする。 「復元方法の選択」画面が表示されます。 復元方法を選択して [次へ] をク リックする。 復元方法には以下の2種類があります。 おまかせリストア メールデータや文書データなど、データの 種類を選択して、まとめて復元します。 2 ファイルを指定してリストア 内容を確認したら、 [次へ] をク リックする。 「ユーザー アカウント制御」 画面が表示された場 合は、 [続行] をクリックしてください。 ヒント 管理者権限を持つユーザーとしてログオンしていな い場合は、管理者権限のユーザー名とパスワードを 要求されることがあります。 レスキューデータの検索画面が表示されます。 62 ファイルを個別に指定して復元します。 ソコン本体の使いかた]−[ハードディスク] 続けて別のレスキューデータの復 元をするには [最初の画面に戻る] を、 復元を終了するには [終了] を クリックする。 ! ご注意 「SonicStage」ソフトウェアで取り込んだ音楽ファ イルや、ワンセグデータ、デジタル放送のデータなど、 著作権保護されているデータを復元するには、その データを取り込んだときに使用したソフトウェアの 専用バックアップツールをお使いください。専用 バックアップツールをお使いにならない場合は、著 作権保護されているデータの動作保障はいたしませ ん。 ヒント 復元したデータは、必要に応じて復元先フォルダか ら移動してお使いください。 −[パーティションサイズの変更について]を クリックする。) パーティションを作成する Windows上の操作、またはリカバリ時に、 パーティションを作成することができます。 詳しくは、 「VAIO 電子マニュアル」をご覧くだ さい。 ([パソコン本体の使いかた]−[ハード ディスク]−[パーティションを作成する]を クリックする。) ハードディスクのデータを完全に消 去する VAIO データ消去ツールを使ってハードディ スクのデータを完全に消去することができま す。詳しくは、 「VAIO 電子マニュアル」をご覧 ください。 ([パソコン本体の使いかた]− [ハードディスク]−[ハードディスクのデー タを完全に消去する]をクリックする。) 本機をセットアップする タを保存することができます。詳しくは、 「VAIO 電子マニュアル」をご覧ください。 ([パ インターネット/ メール ライブ以外に新しくドライブを作成し、デー Quick Web Access 作業が完了すると、完了画面が表示されます。 パーティションサイズの変更によって、C:ド 増設/バックアップ/ リカバリ 復元作業が開始されます。 パーティションサイズの変更 困ったときは/ サービス・サポート 手順に従って進み、 [開始] をク リックする。 注意事項 7 63 困ったときは/サービス・サポート 困ったときは どうすれば いいの? 本機操作中に困ったときや、トラブルが発生したときは、あわてずに次のいずれかの方法で解決 方法をご確認ください。また、メッセージなどが表示されている場合は、お問い合わせ時のために、 書き留めておいてください。 1 取扱説明書(本書) で調べる 「よくあるトラブルと解決方法」 をご覧ください。 (ページ) パソコンが動作しないときは、まず取扱説明 書(本書)をご覧ください。 パソコンが動作するときは、 「VAIO 電子マ ニュアル」からも調べられます。 2 電子マニュアル を調べる 取扱説明書(本書)より詳しい 情報が掲載されている「VAIO 電子マニュアル」をご覧くだ さい。 (0ページ) 見るには (スタート)ボタン−[すべてのプログラ ム]−[VAIO 電子マニュアル]をクリックして ください。 ハードウェアの簡易診断について ハードウェアを簡単にチェックするためのソ フトウェアとして、ハードウェア診断ツール がインストールされています。起動するには、 (スタート)ボタン−[すべてのプログラ ム] − [VAIO リカバリセンター] − [VAIO リカ バリセンター]−[VAIO ハードウェア診断 ツール]をクリックしてください。 「Windowsのヘルプとサポート」 をご覧ください。 (2ページ) 「Windows ヘルプとサポートを見る」 (82ペー ジ)をご覧ください。 各ソフトウェアのヘルプをご 覧ください。 (2ページ) 64 「VAIOサポートページで調べ る」 をご覧ください。 (4ページ) http://vcl.vaio.sony.co.jp/ インターネットに接続できるときは、 「VAIO サポートページ」で、トラブルの解決方法や疑 問の解消に役立つ最新の情報を調べられます。 電話で問い合わせる 1 ∼ 3の方法でも問題が解決 しない場合は、電話でお問い合 わせください。 (4ページ) VAIOの使いかたに関するお問い合わせ VAIOに関する使いかたなどのお問い合わせ は、VAIOカスタマーリンク「使い方相談窓口」 で承ります。 電話番号や営業時間など詳しくは、 「電話で問 い合わせる」 (84ページ)をご覧ください。 ソフトウェアに関するお問い合わせ 本機に付属のソフトウェアの場合、 「付属ソフ トウェアのお問い合わせ先」 (86ページ)をご 覧のうえ、各ソフトウェアのお問い合わせ先 本機をセットアップする インターネット/ メール 4 Quick Web Access で調べる にお問い合わせください。 本機に付属していないソフトウェアの場合、 それぞれのソフトウェアメーカーにお問い合 わせください。 注意事項 3 VAIOサポートページ 増設/バックアップ/ リカバリ 内容は予告なく変更・終了する場合があります。ご了承ください。 困ったときは/ サービス・サポート ! ご注意 本マニュアルの「サービス・サポート」の記載内容は、2009年1月時点での情報(予定を含む)です。 65 トラブルと解決方法 よく ある 電源/起動 Q 電源が入らない。 ( (パワー)ランプ(グリーン)が点灯しないとき) 次の点を確認した上で、それぞれの操作をしてください。 バッテリが正しく装着されているか確認してください。 (20ページ) 本機とACアダプタ、 ACアダプタと電源コード、電源コードとコンセントがそれぞれしっかり つながっているか確認してください。 (23ページ) バッテリの残量がまったく無い可能性があります。 バッテリの充電について詳しくは、 「VAIO 電子マニュアル」をご覧ください。 ([パソコン本体 の使いかた]−[電源の管理/起動] −[バッテリの充電/表示の見かた]をクリックする。) 通常の操作で電源を切らなかった場合、プログラムの異常で、電源を制御するコントローラ が停止している可能性があります。 ACアダプタとバッテリをはずして1分ほど待ってから取り付け直し、再度電源を入れてくだ さい。 寒い戸外から暖かい屋内に持ち込んだり、湿度の高い場所で使用した場合は、本機内部に結 露が生じている可能性があります。 その場合は、1時間ほど待ってから電源を入れ直してください。 湿度の高い場所(80 %以上)でのご使用は、本機の故障の原因となりますのでおやめくださ い。 上記の操作を行っても本機が起動しない場合は、 VAIOカスタマーリンクにご相談ください。 66 れているバッテリは本機では使用できません。 バッテリを取りはずしてください。 Q 電源を入れると、 (パワー)ランプ(グリーン)は点灯するが、画面に何も 表示されない。 外部ディスプレイに表示が切り替えられている可能性があります。 「VAIO 電子マ Fnキーを押しながら、F7キーを押して表示を切り替えてください。詳しくは、 ニュアル」をご覧ください。 ([パソコン本体の使いかた]−[キーボード/タッチパッド]− [Windowsキー/ Fnキーを使う] をクリックする。) メモリモジュールの増設が正しく行われていない場合は、起動できないことがあります。 サポート対象外のメモリモジュールを取り付けた場合や取り付けが不十分な場合は、起動で きなかったり、起動後の動作が不安定になることがあります。メモリモジュールの取り付け 直しを行ってください。 ソニー製の対応メモリモジュール以外のメモリモジュールをお使いになる場合は、販売店ま たはメモリモジュール製造メーカーにお問い合わせください。 しばらく様子を見ても画面に何も表示されないときは、次の手順で操作してください。 本機の (パワー) ボタンを4秒以上押したままにし、(パワー)ランプが消灯するのを 確認してから、再度電源を入れ直す。 インターネット/ メール 上記の操作を行っても電源が入らない、または (パワー)ボタンが効かない場合は、装着さ Quick Web Access いったんバッテリを取りはずしてから、再度正しく装着し直してください。 (20ページ) 増設/バックアップ/ リカバリ バッテリが正しく装着されていない可能性があります。 困ったときは/ サービス・サポート ばやく点滅している) 本機をセットアップする 電源が入らない、または (パワー)ボタンが効かない。 (充電ランプがす 上記の操作を行っても何も表示されない場合は、本機の(パワー)ボタンを4秒以上押 したままにし、 (パワー)ランプが消灯するのを確認したあと、ACアダプタとバッテリ をはずして1分ほど待ってから取り付け直し、再度電源を入れ直す。 寒い戸外から暖かい屋内に持ち込んだり、湿度の高い場所で使用した場合は、本機内部に結 注意事項 Q 露が生じている可能性があります。 その場合は、1時間ほど待ってから電源を入れ直してください。 湿度の高い場所(80 %以上)でのご使用は、本機の故障の原因となりますのでおやめくださ い。 USB機器などの周辺機器が接続されているときは、取りはずしてください。 67 Q 電源が切れない。 電源が切れないときの状況によって対処方法が異なります。次の点を確認した上で、それぞれの 操作をしてください。 使用中のソフトウェアは、 次のいずれかの手順ですべて終了してください。 ソフトウェア画面上の[×] (閉じるボタン)をクリックする。 Altキーを押しながらF4キーを押し、起動中のソフトウェアを終了させる。 データが未保存の場合は、 「保存しますか?」というメッセージが表示されるので、 [はい] をクリックしてデータを保存してください。 「Windows のシャットダウン」画面が表示されるまでAltキーを押しながらF4キーを押し、 画面上のリストから[シャットダウン]をクリックしてください。 ヒント 新しくインストールしたプログラムやデータ、その操作なども確認してください。 Windows Vistaは、周辺機器を使用している場合やネットワーク通信を行っている間は、電源が 切れない仕組みになっています。また、周辺機器のデバイスドライバによっては、OSの強制的な プログラムの終了に対応していないものもあります。 USB機器などの周辺機器が接続されているときは、取りはずしてください。 「設定を保存しています」または「Windowsをシャットダウンしています」と表示されたまま 動かない場合は、 次の手順で操作をしてください。 Enterキーを押す。 確認のためしばらくお待ちください。 それでも電源が切れない場合は、CtrlキーとAltキーを押しながらDeleteキーを押す。 確認のためしばらくお待ちください。 「電源が切れない。」項目内のすべての操作を行っても電源が切れない場合には、以下の操作 を行ってください。 ただし、以下の操作を行うと、作業中のデータが破壊されるおそれがあります。 また、ネットワークを使用している場合には、それらを使用していない状態にしてから以下 の操作を行うようにしてください。 CtrlキーとAltキーを押しながらDeleteキーを押し、画面右下の タンをクリックする。 本機の (パワー)ボタンを4秒以上押したままにする。 ACアダプタとバッテリをはずす。 68 (シャットダウン)ボ 示の見かた]をクリックする。) Q 「このリチャージャブルバッテリーパックは使用できないか、正しく装着 されていない可能性があります。」というメッセージが表示され、休止状 態に移行してしまう。 バッテリが正しく装着されていない可能性があります。 本機の電源が切れたあと、いったんバッテリを取りはずしてから、再度正しく装着し直して ください。 (20ページ) 上記の操作を行っても同様のメッセージが表示される場合は、装着されているバッテリは本 機では使用できません。 システムに異常があります。本機の電源が切れたあと、バッテリを取りはずし、純正の新し いバッテリと交換してください。 Q 電源を入れるとメッセージが表示され、Windowsが起動できない。 Windowsの準備をしようとすると「予期しないエラーが発生しました」というメッセージが 表示される場合、 「Windowsのセットアップ」画面が表示される前に電源を切ってしまった 可能性があります。 インターネット/ メール をご覧ください。 ([パソコン本体の使いかた]−[電源の管理/起動]−[バッテリの充電/表 Quick Web Access 「VAIO 電子マニュアル」 ACアダプタで使用するか、バッテリを充電してください。詳しくは、 増設/バックアップ/ リカバリ 源が自動的に切れます。 困ったときは/ サービス・サポート バッテリで本機を使用中にバッテリの残量がわずかになると、自動的に休止状態になり、電 本機をセットアップする 電源が勝手に切れた。 「Windowsが起動しない状態でリカバリするには」 (58ページ)の手順に従って、リカバリを 行ってください。 「No System disk or disk error. Replace and press any key when ready.」 や「Invalid 「BOOTMGR is missing. Press system disk. Replace the disk, and then press any key.」、 Ctrl+Alt+Del to restart.」というメッセージが表示される場合、フロッピーディスクがUSB 注意事項 Q フロッピーディスクドライブに入っていないか確認してください。 フロッピーディスクが入っているときは、イジェクトボタンを押してディスクを取り出し、 キーボードのいずれかのキーを押してください。 69 「Operating System Not Found」と表示される場合は、USB機器の接続状態について確認し てください。 USB接続のフロッピーディスクドライブやCD / DVDドライブに、起動ディスク以外の ディスクが入っている場合は、イジェクトボタンを押してディスクを取り出してから、 CtrlキーとAltキーを押しながらDeleteキーを押して本機を再起動してください。 ハードディスクドライブまたはフラッシュメモリーなどの起動可能なUSB機器が接続さ れている場合は、いったんUSB機器を取りはずしてから、CtrlキーとAltキーを押しながら Deleteキーを押して本機を再起動してください。 再起動してもこのメッセージが表示され、Windowsが起動しない場合は、指定された方法以 外のやりかたでパーティションサイズを変更している可能性があります。ハードディスク 内のリカバリ機能や自作のリカバリディスクを使って、パーティションサイズを変更し、本 機をリカバリしてください。 (63ページ) パスワードを3回間違えて入力すると、 「System Disabled」と表示されWindowsが起動しま せん。 本機の(パワー)ボタンを4秒以上押したままにして、 (パワー)ランプが消灯するか確認 してください。 その後、再度本機の電源を入れ、正しいパスワードを入力してください。 パスワードを入力する際は、 (Num Lock)ランプや(Caps Lock)ランプが点灯していな Lkキーを押すか、またはShiftキーを押 いか確認してください。点灯している場合は、 Num しながらCaps Lockキーを押してランプを消灯させてから入力してください。 「Checking file system on C:」と表示される場合、 起動するまでしばらくお待ちください。 「Windowsエラー回復処理」と表示される場合、 「Windowsを通常起動する」が選択されてい ることを確認し、 Enterキーを押してください。 Q 電源を入れてもWindowsが起動しない。 通常の操作で電源を切らなかった場合、次回電源を入れた際に「Windowsエラー回復処理」 画面(黒い画面)が表示されます。 その場合は、 「Windowsを通常起動する」が選択された状態でEnterキーを押してWindows を起動させてください。 システムの復元などを行っても改善されない場合は、VAIO データレスキューツールで必要 なファイルのバックアップを行ってから、 「Windowsが起動しない状態でリカバリするに は」 (58ページ)の内容に従って操作をしてください。 Q 充電ランプの表示について知りたい。 バッテリの動作状態により、充電ランプの表示が異なります。詳しくは、 「VAIO 電子マニュ アル」をご覧ください。 ([パソコン本体の使いかた]−[電源の管理/起動]−[バッテリの充 70 電/表示の見かた] をクリックする。) Windowsパスワードを忘れてしまった。 パスワードの大文字と小文字は区別されます。確認してから入力し直してください。 パスワードを忘れてしまったユーザー以外に、 「コンピュータの管理者」アカウントなど、管 理者権限をもつユーザー(Administratorsに属するユーザー)が作成されている場合、別の 「コンピュータの管理者」アカウントからパスワードの変更を行ってください。 パスワードを忘れてしまったユーザー以外に、 「コンピュータの管理者」アカウントなど、管 インターネット/ メール Q 本機をセットアップする パスワード BIOSセットアップ画面で設定した起動時のパスワードを忘れてしまっ た。 パスワードを忘れると、起動することができなくなります。 ユーザーパスワードの場合 マシンパスワードを入力することで、BIOSセットアップ画面からユーザーパスワードを 再設定することができます。 マシンパスワードの場合 パスワード設定を解除することはできません。修理(有償)が必要となります。 VAIOカスタマーリンクにご連絡ください。 増設/バックアップ/ リカバリ Q 困ったときは/ サービス・サポート バリを行ってください。 注意事項 ワード設定を解除することはできません。 「リカバリする」 (54ページ)の手順に従って、リカ Quick Web Access 理者権限をもつユーザー(Administratorsに属するユーザー)が作成されていない場合、パス 71 画面/ディスプレイ Q 画面に何も表示されない。 本機の電源が入っているか確認してください。 ディスプレイの電源が切れている場合があります。 タッチパッドに触れるか、 キーボードのいずれかのキーを押してください。 外部ディスプレイに表示が切り替えられている可能性があります。 「VAIO 電子マ Fnキーを押しながら、F7キーを押して表示を切り替えてください。詳しくは、 ニュアル」をご覧ください。 ([パソコン本体の使いかた]−[キーボード/タッチパッド]− [Windowsキー/ Fnキーを使う]をクリックする。) 本機は、お買い上げ時の設定では、AC電源でご使用中に約30分操作をしないと、自動的に省 電力動作モードへ移行します (スリープモード)。 キーボードのいずれかのキーを押すか、(パワー)ボタンを一瞬押すと、元の状態に戻りま す。 また、バッテリでご使用中は、スリープモードへ移行後しばらくすると、自動的に本機の電源 を切ります(休止状態)。元の状態に復帰させるには、(パワー)ボタンを一瞬押してくださ い。 ご使用中に省電力動作モードへ移行しないように設定することもできます。詳しくは、 「VAIO 電子マニュアル」をご覧ください。 ([パソコン本体の使いかた]−[電源の管理/起動] −[電源オプションを変更する]をクリックする。 ) しばらく様子を見ても画面に何も表示されないときは、 次の手順で操作してください。 本機の (パワー)ボタンを4秒以上押したままにし、 (パワー)ランプが消灯するのを 確認してから、再度電源を入れ直す。 上記の操作を行っても何も表示されない場合は、本機の (パワー) ボタンを4秒以上押 したままにし、 (パワー)ランプが消灯するのを確認したあと、ACアダプタとバッテリ をはずして1分ほど待ってから取り付け直し、再度電源を入れ直す。 72 [タスク マネージャの起動]をク CtrlキーとAltキーを押しながらDeleteキーを押し、 リックする。 「Windows タスク マネージャ」画面が表示されます。 「Windows タスク マネージャ」画面に、 「応答なし」と表示されているソフトウェアがあ れば、そのソフトウェアを選択し、 [タスクの終了] をクリックしてソフトウェアを終了 させてください。 CtrlキーとAltキーを押しながらDeleteキーを押し、画面右下の ボタンをクリックする。 (シャットダウン) 本機の電源が切れたあと、約30秒後に本機の (パワー)ボタンを押して、再び電源を入 インターネット/ メール 次の手順で本機を再起動させてください。 本機をセットアップする 画面が固まって、ポインタやウィンドウなどすべてのものが動かない。 ! ご注意 上記の操作を行うと、作成中のファイルや編集中のファイルが使えなくなることがあります。 増設/バックアップ/ リカバリ ランプ(グリーン)が点灯した場合は、いったん手を離し、再び (パワー)ボタンを4秒以上押 して電源を切ってください。 困ったときは/ サービス・サポート して電源を切ってください。電源が切れると (パワー)ランプが消灯します。 (パワー) Quick Web Access れてください。 上記の操作を行っても本機を再起動できない場合は、本機の(パワー)ボタンを4秒以上押 注意事項 Q 73 文字入力/キーボード Q 文字の入力方法がわからない。 詳しくは、 「VAIO 電子マニュアル」をご覧ください。 ([できるWindows for VAIO]をクリッ クして表示される内容から、 「文字を入力しよう」 の各項目をご覧ください。) Q キーボードを押したとおりに文字が入力できない。 入力モードを確認してください。 日本語入力モードと英字入力モードがあります。 言語バーのアイコンが日本語入力モードのときは 「あ」に、 英字入力モードのときは 「A」になっています。 日本語入力モードと英字入力モードは、 半角/全角キーで切り替えられます。 (Caps Lock)ランプが点灯していないか確認してください。 (Caps Lock)ランプが点灯していると、Shiftキーを押さなくても大文字が入力されます。 Shiftキーを押しながらCaps Lockキーを押してランプを消灯させてから入力してください。 (Num Lock)ランプが点灯していないか確認してください。 U、I、O、J、K、L、M、@などの文字が入力できない場合は、Num Lock( ナムロック)が有効に なっている場合があります。 点灯している場合は、 Num Lkキーを押してランプを消灯させてから入力してください。 74 Q 本機をセットアップする タッチパッド タッチパッドが使えない。 タッチパッドが無効になっています。 ポインタが動かない。 使用しているアプリケーションによっては、一時的にポインタが動きにくくなる場合があり ます。 しばらく待ってから、もう1度ポインタを動かしてください。 それでもポインタが動かない場合は、次の手順で本機の電源を切ってください。 CtrlキーとAltキーを押しながらDeleteキーを押し、画面右下の ボタンをクリックする。 (シャットダウン) それでも何も起こらないときは、本機の (パワー) ボタンを4秒以上押して電源を切ってく ださい。 Q 画面上のすべてのものが動かない。 次の手順で本機を再起動してください。 CtrlキーとAltキーを押しながらDeleteキーを押し、画面右下の (矢印)ボタン−[再起 動]をクリックする。 それでも何も起こらないときは、本機の (パワー) ボタンを4秒以上押して電源を切ってく ださい。 注意事項 Q Quick Web Access タッチパッド]−[タッチパッドの設定をする]をクリックする。) 増設/バックアップ/ リカバリ くは、 「VAIO 電子マニュアル」をご覧ください。 ([パソコン本体の使いかた]− [キーボード/ 困ったときは/ サービス・サポート 設定を変更してもタッチパッドが有効にならないときは、本機を再起動してください。詳し インターネット/ メール タッチパッドの設定を変更し、タッチパッドを有効にしてください。 75 ハードディスク Q 誤ってハードディスクを初期化してしまった。 ハードディスクにあったファイルは、 復元できません。 ハードディスク内のリカバリ機能や、ご自分で作成したリカバリディスクを使って、本機を リカバリする必要があります。 (54ページ) CD / DVD / BD Q ディスクの読み込み・再生ができない、ドライブがディスクを認識しない。 本機で使用できるディスクかどうか確認してください。 (95ページ) ディスクが正しくトレイに置かれているか確認してください。 ディスクは文字や画像が書いてある面を上にして入れてください。 ディスクの入れかたについて詳しくは、 「VAIO 電子マニュアル」をご覧ください。 ( [パソコン 本体の使いかた] −[CD / DVD / BD] −[ディスクを入れる/取り出す]をクリックする。 ) ディスクに汚れや傷がないか確認してください。 本機での動作を保証しているドライブか確認してください。 本機での動作を保証しているのは、 以下のドライブとなります。 本機をお買い上げ時に搭載されているドライブ 別売りのバイオ専用ドライブ 後からインストールした、ディスクの再生・書き込みソフトウェアをアンインストールして ください。 お買い上げ時にプリインストールされているソフトウェア以外のディスク再生・書き込み ソフトウェアなどを追加でインストールしている場合、正常にディスクが認識されないこと やディスクに書き込めないことがあります。 この場合は、追加したソフトウェアを一度アンインストールしてご確認ください。アンイン ストールの方法について詳しくは、ソフトウェアのヘルプまたはWindowsの「ヘルプとサ ポート」をご覧ください。 76 Q インターネットに接続できない。 プロバイダとの契約を確認してください。 本機をセットアップする インターネット 機器の接続や設定を確認してください。 契約したプロバイダにより、機器の接続や設定方法が異なります。プロバイダから支給され るマニュアルをよくお読みになり、機器の接続や設定を行ってください。 本機とLANケーブルの接続について詳しくは、 「 インターネット接続用機器につなぐ」 (22 インターネット/ メール インターネット接続するには、プロバイダと契約する必要があります。 ワイヤレスLANが使えない。 詳しくは、 「VAIO 電子マニュアル」をご覧ください。 ([Q&A集]−[パソコン本体]−[LAN / ワイヤレスLAN]をクリックする。) 増設/バックアップ/ リカバリ Q 困ったときは/ サービス・サポート ターネット接続]または[ホームページ/電子メール]をクリックする。) 注意事項 詳しくは、 「VAIO 電子マニュアル」をご覧ください。 ([Q&A集]−[インターネット]で[イン Quick Web Access ページ)をご覧ください。 77 Quick Web Access Q 「Quick Web Access」機能を使いたい。 「Quick 「Quick Web Accessとは」 (44ページ)をご覧くださ Web Access」機能については、 い。 Q 「Quick Web Access」機能が起動しない。 Windowsが終了している状態以外からは「Quick Web Access」機能を起動することはでき ません。 休止状態やスリープモードの場合は、Windowsの電源を切ってから、 「Quick 機能を起動してください。 78 Web Access」 に移行すると、本機の動作が不安定になる。 内蔵カメラ(MOTION EYE)または外付けUSBカメラの使用中には、スリープモードまたは休 止状態に移行させないでください。 自動的にスリープモードまたは休止状態に移行してしまう場合は、電源プランの設定を変更 してください。 インターネット/ メール 内蔵カメラ(MOTION EYE)を使用中にスリープモードまたは休止状態 増設/バックアップ/ リカバリ 困ったときは/ サービス・サポート 理/起動]−[電源オプションを変更する]をクリックする。) Quick Web Access 詳しくは、 「VAIO 電子マニュアル」をご覧ください。 ([パソコン本体の使いかた]− [電源の管 注意事項 Q 本機をセットアップする 内蔵カメラ(MOTION EYE) 79 VAIO内の情報を調べる 「VAIO 電子マニュアル」で検索する 「VAIO 電子マニュアル」では、取扱説明書(本書)より詳しい情報を掲載しています。 「VAIO 電子マニュアル」を起動して、解決方法を検索したり、自分のやりたいことの操作方法を 調べることができます。 検索機能を使うと、 「VAIO 電子マニュアル」の情報だけでなく、付属ソフトウェアのヘルプ、 Windowsのヘルプ、さらにインターネット接続時はVAIOサポートページからも情報を検索でき ます。 1 2 80 (スタート)ボタン−[すべてのプログラム]−[VAIO 電子マニュ アル]をクリックする。 「VAIO 電子マニュアル」が表示されます。 トップページまたは「キーワード検索」ページの検索窓に、調べたい キーワード(単語)を入力し、 [検索]をクリックする。 画面左側に検索結果が表示されます。 入力欄に複数のキーワード(単語)をスペースで区切って入力することで、期待する回 3 検索結果の一覧からタイトルをクリックする。 「VAIO 電子マニュアル」やヘルプのトピックは、画面右側に表示されます。 VAIOサポートページの内容は別画面で表示されます。 困ったときは/ サービス・サポート [前の20件]をクリックすると、前に表示されていた検索結果の一覧が表示されます。 注意事項 [次の20件]をクリックすると、次の検索結果の一覧が表示されます。 増設/バックアップ/ リカバリ Quick Web Access インターネット/ メール 本機をセットアップする 答が表示されやすくなります。 (例:CD 再生) 81 Windows ヘルプとサポートを見る (スタート)ボタン−[ヘルプとサポート]をクリックすると「Windows ヘルプとサポート」が 表示されます。 Windows ヘルプとサポートでは、Windowsに関するヘルプの参照と、各種サポートツールを実 行できます。 各ソフトウェアのヘルプを見る 本機に付属しているソフトウェアにもヘルプが添付されています。 また、 「VAIO 電子マニュアル」の[ソフトウェアの使いかた]−[ソフト紹介/問い合わせ先]− [付属ソフトウェアのご紹介と問い合わせ先]の表にあるソフトウェア名をクリックして表示さ れる画面には、ソフトウェアの使いかたがわからなくなったときのために、各ソフトウェアごと に「操作がわからなくなったときは」の項目があります。あわせてご覧ください。 ヒント ヘルプとは、ソフトウェアの操作についてわからなくなったときに、デスクトップ画面上でその解決方法につ いての情報を検索して、表示する機能のことです。 82 保証期間中の修理は 保証書の記載内容に基づいて修理させていただきます。 ただし、保証期間内であっても、有料修理とさせていただく場合がございます。詳しくは保証書 をご覧ください。 保証期間経過後の修理は 修理によって機能が維持できる場合は、ご要望により有料で修理させていただきます。 修理について 当社ではパーソナルコンピューターの修理は引取修理を行っています。当社指定業者がお客様 宅に修理機器をお引き取りに伺い、修理完了後にお届けします。詳しくは、 「修理を依頼されると きは」 (85ページ)をご覧ください。 部品の保有期間について 当社ではパーソナルコンピューターの補修用性能部品(製品の機能を維持するために必要な部 品)を、製造打ち切り後6年間保有しています。この部品保有期間を修理可能の期間とさせてい インターネット/ メール アフターサービスについて Quick Web Access ださい。 所定事項の記入および記載内容をご確認いただき、大切に保存してください。 増設/バックアップ/ リカバリ この製品は保証書が添付されていますので、お買い上げの際、お買い上げ店からお受け取りく 困ったときは/ サービス・サポート 保証書について 本機をセットアップする 保証書とアフターサービス 注意事項 ただきます。 83 その他のサービスとサポート VAIOサポートページで調べる 「VAIO 電子マニュアル」をご覧ください。 ([サービ VAIOサポートページなどについて詳しくは、 スとサポート]−[VAIOサポートページ]−[VAIOサポートページで調べる]をクリックする。) 電話で問い合わせる 詳しくは、 「VAIO 電子マニュアル」をご覧ください。 ([サービスとサポート]−[お問い合わせ/ アフターサービス]−[電話で問い合わせる]をクリックする。) 「使い方相談」のサポートに関するお知らせ VAIOカスタマーリンク「使い方相談窓口」では、VAIOに関する技術的なお問い合わせを電話で 承っております。 「使い方相談窓口」のサポート体制について VAIOカスタマー登録がお済みのお客様に、VAIOご購入日から1年間は、使いかたの相談や技術的 なお問い合わせのサポートを無料でご提供しております。 また、それ以外のお客様(登録がお済みでないお客様や、ご登録がお済みでVAIOご購入日から2年 目以降のお客様)には、使いかたの相談や技術的なお問い合わせのサポートをご利用いただける 「VAIOサポートチケット」 (有料)をご用意しております。 なお、VAIOカスタマーリンク「使い方相談窓口」のフリーダイヤルをご利用になるには、VAIOカスタ マー登録が必要です。 ! ご注意 VAIOご購入日とは、VAIO本体に付属の保証書に記載されている「お買上げ日」となります。VAIOカスタマー 登録の際にご入力ください。 VAIOコールバック予約サービスも上記のサポート体制に含まれます。 サポート対象製品は、VAIO本体、VAIO本体に付属のOSおよびソニー製ソフトウェア、一部のVAIOアクセサ リーです。 携帯電話、PHS、一部のIP電話、海外などからは、フリーダイヤルはご利用いただけません。 VAIO購入後1年間 VAIO購入後2年目以降 84 カスタマー登録あり カスタマー登録なし カスタマー登録あり カスタマー登録なし 「使い方相談窓口」 「使い方相談窓口」 フリーダイヤルご利用 ○ × ○ × 無料サポート ○ × × × VAIOサポートチケットについて ※使い方相談の1案件につき、1回とカウントさせていただきます。1度のお電話のお問い合わ せでも、異なる複数のご質問をいただいた場合は、ご質問数のチケットが必要となります。 チケット購入方法 クレジットカードでのお支払いとなります。 お電話でお問い合わせいただいた際に、音声ガイダンスに従って、クレジットカード番号と有 効期限を入力していただきます。 ※ご利用いただけるカード会社は、VISA / MasterCard / JCB / AMERICAN EXPRESS / ダイナースです。 なお、JCBカードにつきましては、3回チケットのご購入にはご利用いただけません。 詳しくは下記のホームページをご覧ください。 VAIOサポートページ「使い方相談」サポートご利用規約 http://vcl.vaio.sony.co.jp/supinfo/terms.html メールで問い合わせる/ FAXで取り寄せる 詳しくは、 「VAIO 電子マニュアル」をご覧ください。 ([サービスとサポート]−[お問い合わせ/ アフターサービス]−[メールで問い合わせる/ FAXで取り寄せる]をクリックする。) 修理を依頼されるときは 詳しくは、 「VAIO 電子マニュアル」をご覧ください。 ([サービスとサポート]−[お問い合わせ/ アフターサービス]−[修理を依頼されるときは]をクリックする。) VAIOオーナーの皆さまのポータルページ「My VAIO」 詳しくは、 「VAIO 電子マニュアル」をご覧ください。 ([サービスとサポート]−[お問い合わせ/ インターネット/ メール ※チケット有効期間は、チケット購入日から1年間です。 Quick Web Access 1回チケット 2,100円(税込) 3回チケット 5,250円(税込) 増設/バックアップ/ リカバリ 困ったときは/ サービス・サポート 本機をセットアップする チケット料金 各種有料サービスのご案内 詳しくは、 「VAIO 電子マニュアル」をご覧ください。 ([サービスとサポート]−[お問い合わせ/ 注意事項 アフターサービス]−[VAIOオーナーの皆さまのポータルページ「My VAIO」]をクリックする。) アフターサービス]−[各種有料サービス]をクリックする。) 85 付属ソフトウェアの お問い合わせ先 本機に付属のソフトウェアはそれぞれお問い 合わせ先が異なります。 下記の手順で「VAIO 電子マニュアル」を表示 させて、各ソフトウェアのお問い合わせ先、起 動方法やご注意などの情報をご確認ください。 ヒント 本機に付属のソフトウェアは、選択したモデルによ り異なります。 付属のソフトウェアを確認するには、付属の「主な仕 様と付属ソフトウェア」をご覧になるか、または (スタート)ボタン−[すべてのプログラム]にポイン タをあわせて表示されたメニューをご確認ください。 1 (スタート) ボタン− [すべての プログラム] − [VAIO 電子マニュ アル] の順にクリックする。 「VAIO 電子マニュアル」が表示されます。 2 86 「VAIO 電子マニュアル」 の [ソフト ウェアの使いかた] − [ソフト紹介 /問い合わせ先] − [付属ソフト ウェアのご紹介と問い合わせ先] をクリックし、 表示されたソフト ウェア名をクリックする。 ! ご注意 Windows Vistaは、使用者がOS上で作業を行う には一定のユーザー権利とアクセス許可が必要 です。 本機に付属のソフトウェアの中でも同様に、一定 のユーザー権利とアクセス許可が必要なものが あります。 インストールができない、機能の一部が使用でき ない、またはソフトウェアが起動できない場合な どは、ログインしているユーザーに必要なユー ザー権利とアクセス許可が与えられていない可 能性があります。 その場合は、システムの管理が可能なユーザー名 で再度ログインするか、お使いのユーザー名に 「コンピュータの管理者」の権利を与える設定に して作業をやり直してください。 なお、ソフトウェアによっては、ユーザーの簡易 切り替えに対応していないものがあります。詳 しくは、各ソフトウェアのヘルプをご覧になるか、 各ソフトウェアの「お問い合わせ先」にお問い合 わせください。 付属ソフトウェアの一部においては、アプリケー ション単独でアンインストールやインストール が行えるものもあります。 ただし、このような操作を行った場合の動作確認 は行っておりません。 本機の画面に表示される「重要なお知 らせ」の内容をご確認ください。 「重要なお知らせ」は、本機をはじめて お使いになる際、画面に表示されます。 まだ「重要なお知らせ」をご覧になっ ていない場合は、 (スタート)ボタン −[すべてのプログラム]−[重要なお 知らせ]をクリックして表示される画 面をご覧ください。 ディスプレイパネルを開閉する際は、液晶 ディスプレイと本機キーボード面の間に指 などを入れてはさまないようにご注意くだ さい。 有寿命部品について 本機には有寿命部品が含まれています。有寿 命部品とは、ご使用による磨耗・劣化が進行 する可能性のある部品を指します。各有寿命 部品の寿命は、ご使用の環境やご使用頻度な どの条件により異なります。著しい劣化・磨 耗がある場合は、機能が低下し、製品の性能維 本機の取り扱いについて 本機に手やひじをつくなどして力を加えな いでください。 衝撃を加えたり、落としたりしないでくだ さい。記録したデータが消失したり、本機 の故障の原因となります。 炎天下や窓をしめきった自動車内など、異 常な高温になる場所には置かないでくださ い。本機が変形し、故障の原因となること があります。 クリップなどの金属物を本機の中に入れな いでください。 振動する場所や不安定な場所では使用しな いでください。 キーボードの上に物を置いたり落としたり しないでください。また、キートップを故 意にはずさないでください。キーボードの 故障の原因となります。 持のため交換が必要となる場合がありますの で、あらかじめご了承下さい。 液晶ディスプレイについて 液晶画面は非常に精密度の高い技術で作ら れていますが、画面の一部にごくわずかの 画素欠けや常時点灯する画素がある場合が あります(液晶ディスプレイ画面の表示し インターネット/ メール ここに記載されているご注意の他に、 因となることがあります。 湿気が多い場所では使用しないでください。 Quick Web Access 必ずお読みください。 場所では使用しないでください。故障の原 増設/バックアップ/ リカバリ 本機をお使いになる際の重要なお知らせです。 本機は精密機器であるため、ほこりの多い うる全画素数のうち、点灯しない画素や常 時点灯している画素数は、0.0006 %未満で す)。また、見る角度によって、すじ状の色 むらや明るさのむらが見える場合がありま 注意事項 使用上のご注意 困ったときは/ サービス・サポート 注意事項 本機をセットアップする 注意事項 す。これらは、液晶ディスプレイの構造に よるもので、故障ではありません。交換・ 返品はお受けいたしかねますので、あらか じめご了承ください。 ディスプレイに物をのせたり、落としたり しないでください。また、手やひじをつい て体重をかけないでください。 87 ディスプレイの表示面をカッターや鋭利な 刃物で傷つけないでください。 キーボードの上にボールペンなどを置いた まま、液晶ディスプレイを閉じないでくだ さい。 液晶ディスプレイを閉じた状態でディスプ レイパネル部分に力を加えないでください。 液晶ディスプレイに汚れや傷が付くことが あります。 結露について 結露とは空気中の水分が金属の板などに付着 し、水滴となる現象です。 本機を寒い場所から急に暖かい場所に持ち込 んだときや、冬の朝など暖房を入れたばかり の部屋などで、本機の表面や内部に結露が生 じることがあります。 そのままご使用になると故障の原因となりま す。 結露が生じたときは、水滴をよく拭き取って ください。水滴を拭き取るときは、ティッシュ ペーパーをお使いになることをおすすめしま ハードディスクの取り扱いについて 本機には、ハードディスク(アプリケーション やデータなどを保存するための記憶装置)が内 蔵されています。 何らかの原因でハードディスクが故障した場 合、データの修復はできませんので、記憶した データを失ってしまうことのないよう、次の 点に特にご注意ください。 衝撃を与えないでください。 振動する場所や不安定な場所では使用しな いでください。 電源を入れたまま、本機を動かさないでく ださい。 データの書き込み中や読み込み中は、電源 を切ったり再起動したりしないでください。 急激な温度変化(毎時10 ℃以上の変化)の ある場所では使用しないでください。 テレビやスピーカー、磁石、磁気ブレスレッ トなどの磁気を帯びたものを本機に近づけ ないでください。 ハードディスクを取りはずさないでくださ い。 す。 管面または液晶面が冷えているときは、水滴 を拭き取っても、また結露が生じてしまいま す。 全体が室温に温まって結露が生じなくなるま ハードディスクは非常に多くのデータを保存 することができますが、その反面、ひとたび事 で、電源を入れずに約1時間放置してください。 故で故障すると多量のデータが失われ、取り 記録内容の補償に関する免責事項 にも、ハードディスクに保存している文書な 本機の不具合など何らかの原因で本製品内ま たは外部メディア・記録機器などに記憶がで きなかった場合、不具合・修理など何らかの 原因で本製品内または外部メディア・記録機 器などの記録内容が破損・消滅した場合など、 いかなる場合においても、記録内容の補償お よびそれに付随するあらゆる損害について、 当社は一切責任を負いかねます。また、いか なる場合においても、当社にて記録内容の修 復、復元、複製などはいたしません。あらかじ めご了承ください。 88 ハードディスクのバックアップについて 返しのつかないことになります。万一のため どのデータは定期的にバックアップを取るこ とをおすすめします。 ハードディスクのバックアップ、バックアッ プの内容の戻しかたについて詳しくは、 Windowsのヘルプをお読みください。 データの損失については、一切責任を負いか ねます。 機の電源を切った場合 静電気や電気的ノイズの影響を受ける場 所で使用した場合 インターネット/ メール 端子部には手や金属で触れないでください。 ラベルの貼付に起因する不具合やメディア の損失については、弊社では責任を負いか ねます。ご使用になるラベル作成ソフト ウェアやラベル用紙の注意書きをよくお読 みになり、お客様の責任においてご使用く ださい。 ラベルを貼付したディスクをお使いの場合、 正しく貼られていることを確認してくださ 強い衝撃を与えたり、曲げたり、落としたり しないでください。 分解したり、改造したりしないでください。 水にぬらさないでください。 次のような場所でのご使用や保存は避けて い。ラベルの端が浮いていたり、粘着力が ください。 弱いと本体内部でラベルが剥がれて本機の 高温になった車の中や炎天下など気温の 故障の原因となります。 高い場所 直射日光のあたる場所 湿気の多い場所や腐食性のある場所 ラベル貼り付け部には専用ラベル以外は貼 らないでください。 ほこりやちりの多いところ、直射日光の当 たるところ、暖房器具の近く、湿気の多いと ころには保管しないでください。 ディスクのレーベル面に文字などを書くと きは、油性のフェルトペンをお使いくださ い。ボールペンなど鋭利なもので文字を書 くと記録面を傷つける原因となります。 “メモリースティック” の 取り扱いについて 本機をセットアップする に“メモリースティック”を抜いたり、本 ラベルを貼るときは、所定のラベル貼り付 け部からはみ出さないように貼ってくださ い。 持ち運びや保管の際は、 “メモリースティッ Quick Web Access してください。 メモリーカードアクセスランプが点灯中 増設/バックアップ/ リカバリ して持ち、記録面(再生面)に触れないように たりすることがあります。 困ったときは/ サービス・サポート 下図のようにディスクの外縁を支えるように 次の場合、記録したデータが消えたり壊れ ク”を付属の収納ケースに入れてください。 “メモリースティック デュオ”使用上のご注意 “メモリースティック デュオ”のメモエリ アに書き込むときは、内部を破損するおそ 注意事項 ディスクの取り扱いについて れがあるため、先の尖ったペンは使用せず、 あまり強い圧力をかけないようご注意くだ さい。 小さいお子様の手の届くところに置かない “メモリースティック デュオ”の誤消去防 ようにしてください。誤って飲み込むおそ 止スイッチを動かすときは、先の細いもの れがあります。 で動かしてください。 大切なデータはバックアップをとっておく ことをおすすめします。 89 “メモリースティック マイクロ”使用上の ご注意 “メモリースティック マイクロ”を本機で お使いの場合は、必ず“メモリースティック マイクロ”をメモリースティック マイクロ アダプターに入れてから本機に挿入してく ださい。 メモリースティック マイクロ アダプター に装着されていない状態で挿入すると、 “メ モリースティック マイクロ”が取り出せな くなる可能性があります。 メモリースティック マイクロ デュオサイ ズ アダプターに“メモリースティック マイ クロ”を入れ、さらにそれをメモリース ティック デュオ アダプターに入れて使用 すると動作しない場合があります。 メモリースティック マイクロ スタンダー ドサイズアダプターをお使いください。 “メモリースティック マイクロ”、メモリー スティック マイクロ デュオサイズ アダプ ターは、小さいお子様の手の届くところに 置かないようにしてください。誤って飲み 込む恐れがあります。 メモリカードをコンピュータ以外の 機器で使用する場合 “メモリースティック”以外のメモリカードを コンピュータ以外の機器(デジタルスチルカ メラやオーディオ機器など)で使用する場合 は、データの記録を行う機器であらかじめメ モリカードをフォーマット(初期化)してから ご使用ください。 お使いの機器によっては、コンピュータで標準 的に使用されるフォーマットをサポートして いない場合があり、フォーマットを促すメッ セージが表示されることがあります。その場 合はメモリカード内のデータをいったん本機 にコピーし、データの記録を行う機器でメモ リカードをフォーマットしてからご使用くだ さい。フォーマットを行うとデータは消去さ れますのでご注意ください。 詳しくは、お使いの機器の取扱説明書をご覧 90 ください。 ワイヤレス機能の取り扱いについて 本機のワイヤレス機能は、日本国内のみで お使いください。海外でご使用になると罰 せられることがあります。 本機内蔵のワイヤレスLAN機能はWFA (Wi-Fi Alliance)で規定された「Wi-Fi(ワイ ファイ)仕様」に適合していることが確認さ れています。 ワイヤレスLANではセキュリティの設定を することが非常に重要です。セキュリティ 対策を施さず、あるいはワイヤレスLANの 仕様上やむを得ない事情により、セキュリ ティの問題が発生してしまった場合、弊社 ではこれによって生じたあらゆる損害に対 する責任を負いかねます。詳細については、 http://vcl.vaio.sony.co.jp/notices/ security_wirelesslan.htmlをご覧下さい。 ワイヤレス対応機器が使用する2.4 GHz帯 は、さまざまな機器が共有して使用する電 波帯です。 そのためワイヤレス対応機器は、同じ電波 帯を使用する機器からの影響を最小限に抑 えるための技術を使用していますが、場合 によっては他の機器の影響によって通信速 度や通信距離が低下することや、通信が切 断することがあります。 5 GHzワイヤレスLAN機能の屋外での使用 は、法令により禁止されています。 通信速度は、通信機器間の距離や障害物、機 器構成、電波状況、使用するソフトウェアな どにより変化します。また、電波環境によ り通信が切断される場合があります。 通信機器間の距離は、実際の通信機器間の 障害物や電波状況、壁の有無・素材など周 囲の環境、使用するソフトウェアなどによ り変化します。 2.4 GHz帯のワイヤレスLAN機能と5 GHz 帯のワイヤレスLAN機能とでは、周波数帯 域が異なるため接続することはできません。 ます。必ず、本機の電源を切ってから取り の互換性を保つしくみになっています。ア はずしてください。 クセスポイントのチャンネル設定を変更す はじめてバッテリをお使いになるときは ることにより通信速度が改善する場合があ 付属のバッテリは完全には充電されていない ります。 ため、はじめてお使いになるときからバッテ 緊急でワイヤレス機能を停止させる必要が リが消耗している状態になっていることがあ ある場合には、WIRELESSスイッチを「OFF」 ります。 にあわせてください。 バッテリの放電について バッテリは充電後、使用していない場合でも、 ACアダプタについてのご注意 AC電源をつながない状態で本機の電源を 入れたまま、または本機がスリープモード のときにバッテリを取りはずすと、作業中 の状態や保存されていないデータは失われ ます。 安全のために、本機に付属または指定され た別売りのACアダプタをご使用ください。 ACアダプタを海外旅行者用の「電子式変圧 器」などに接続しないでください。発熱や 故障の原因となります。 ケーブルが断線したアダプタは危険ですの で、そのまま使用しないでください。 バッテリについてのご注意 バッテリについて 付属のバッテリは本機専用です。 安全のために、本機に付属または指定され た別売りのバッテリをご使用ください。 高温時、低温時は、安全のために充電を停止 することがあります。 AC電源につないでいるときは、バッテリを 装着しているときでも、AC電源から電源が 少量ずつ自然に放電するため、長時間放置し た場合、バッテリ駆動時間が短くなる場合が あります。使用前には、再度、充電することを おすすめします。 バッテリの駆動時間について バッテリの駆動時間は、使用状況および設定 等により変動します。 バッテリの性能低下と交換について バッテリは、充電回数、使用時間、保存期間に 伴い少しずつ性能が低下していきます。この ため、充分に充電を行ってもバッテリ駆動時 間が短くなったり、寿命で使えなくなること があります。 バッテリ駆動時間が短くなってきた場合には、 バッテリ寿命を確認し、弊社指定の新しい バッテリと交換をしてください。 バッテリ寿命の確認方法について詳しくは、 インターネット/ メール の状態や保存されていないデータは失われ に通信速度を落としてIEEE 802.11b製品と Quick Web Access のときにバッテリを取りはずすと、作業中 が低下することがあります。また、自動的 増設/バックアップ/ リカバリ 入れたまま、または本機がスリープモード おいて、干渉を受けることにより通信速度 困ったときは/ サービス・サポート GHz)は、IEEE 802.11b製品との混在環境に 本機をセットアップする AC電源をつながない状態で本機の電源を 「VAIO 電子マニュアル」をご覧ください。 ([パ ソコン本体の使いかた]−[電源の管理/起 動]−[バッテリの充電/表示の見かた]をク リックする。) 注意事項 IEEE 802.11gおよびIEEE 802.11n (2.4 バッテリの交換に関しご不明な点などがござ いましたら、VAIOカスタマーリンクまでお問 い合わせください。 供給されます。 91 省電力動作モードでお使いのときは スリープモード時にバッテリが消耗すると、 スリープモードに移行する前の作業状態や保 存していないデータが失われてしまい、元の 状態に復帰できなくなります。スリープモー ドに移行させる前には、必ず作業中のデータ を保存してください。 なお休止状態では、作業状態や作業中のデー タをハードディスクに保存しますので、バッ テリが消耗してもデータがなくなることはあ りません。長時間ACアダプタを使わない場 合は、休止状態へ移行させるようにしてくだ さい。 バッテリの残量が少ないときは 著作権保護のための信号が記録されている ソフト、放送局側で録画禁止設定が行われ ている番組、または「一度だけ録画可能」な 設定が行われている番組は録画できません。 また、表示もできない場合があります。 録画内容の補償はできません。必ず、事前 に試し撮りをし、正常に録画・録音されて いることを確認してください。 万が一、機器やソフトウェアなどの不具合 により録画・録音がされなかった場合、記 録内容の補償についてはご容赦ください。 本機は、通常モード時にバッテリの残量がわず ソフトウェアの不正コピー禁止について かになると、自動的に休止状態になるようお買 本機に付属のソフトウェアは、ライセンスあ い上げ時に設定されていますが、ご使用中のソ フトウェアや接続している周辺機器によって は、Windowsからの指示で作業を一時中断す ることができないため、この機能が正しく働か ないことがあります。 長時間席をはずすときなどにバッテリが消耗 した場合、自動的に休止状態にならないと、本 機の電源が切れて作業中のデータが失われて しまうおそれがあります。 バッテリでご使用のときは、こまめにデータ を保存したり、手動で休止状態にしてくださ るいはロイヤリティ契約のもとに供給されて います。これらのソフトウェアを不正にコ ピーすることは法律で禁止されています。 また、店頭で購入したソフトウェアを人に貸 したり、人からソフトウェアを借りてコピー して使うことは禁じられています。ソフト ウェアの使用許諾書をよくお読みのうえ、お 使いください。 ソフトウェアと周辺機器の動作について い。 一般的にWindows Vista用、DOS/V用などと ドライブの地域番号書き換えについて 中には、本機で使用できないものがあります。 お買い上げ時、本機のドライブの地域番号は ウェアおよび周辺機器の販売元にご確認くだ 「2」 (日本)に設定されています。一部のソフト ウェアにはこの地域番号を書き換える機能が ありますが、お使いにならないでください。こ の機能をお使いになった結果生じた不具合に つきましては、保証期間内でも有償修理とさせ ていただきます。 92 録画/録音についてのご注意 表記している市販ソフトウェアや周辺機器の ご購入に際しては、販売店または各ソフト さい。 市販ソフトウェアおよび周辺機器を使用され た場合の不具合や、その結果生じた損失につ いては、一切責任を負いかねます。また、本機 に付属のOS以外をインストールした場合の 動作保証はいたしかねます。 み取りエラーや書き込みエラーの原因にな ります。いつもきれいにしておきましょう。 普段のお手入れは、柔らかい布で下図のよ を取りはずしてからお手入れをしてくださ うにディスクの中心から外の方向へ軽く拭 い。 きます。 インターネット/ メール ゴミやほこりなどは、乾いた布で軽く拭き 取ってください。 汚れを落とすときは、必ず乾いた柔らかい 布で軽く拭き取ってください。汚れが落ち にくいときは、息をかけながら乾いた布で Quick Web Access 拭き取るか、水で少し湿らせた布で軽く拭 いたあと、さらに乾いた布で水気を拭き 取ってください。 市販のOAクリーナーやベンジン、アセトン、 アルコールやシンナーなどは、表面処理を 傷めますので使わないでください。 化学ぞうきんをお使いになるときは、その注 意書きに従ってください。 キーボード(キートップ)の隙間に落ちたゴ ミやほこりなどは、精密機器専用のエアダ スターなどを使って吹き飛ばしてください。 キートップは、故意にはずさないでくださ い。また、家庭用掃除機などで吸引すると、 故障の原因となります。 液晶ディスプレイのお手入れ 液晶ディスプレイは、特殊な表面処理がさ 本機をセットアップする 本機の電源を切り、ACアダプタとバッテリ 指紋やほこりによるディスクの汚れは、読 汚れがひどいときは、水で湿らせた布で拭 いたあと、更に乾いた布で水気をふき取っ てください。 ベンジンやシンナー、レコードクリーナー、 静電気防止剤などはディスクを傷めること がありますので、使用しないでください。 ほこりなどの汚れは、ブロワーを使って吹 き飛ばしてください。 増設/バックアップ/ リカバリ 本機のお手入れ ディスクのお手入れについて 困ったときは/ サービス・サポート お手入れ ようにしてください。 汚れを落とすときは、必ず乾いた柔らかい 布で軽く拭き取ってください。 注意事項 れていますので、なるべく表面に触れない 汚れが落ちにくいときは、息をかけながら 乾いた布で拭き取るか、水で少し湿らせた 布で軽く拭いたあと、さらに乾いた布で水 気を拭き取ってください。 化学ぞうきんや市販のOAクリーナー、ベン ジン、アセトン、アルコールやシンナーなど は、表面処理を傷めますので使わないでく ださい。 93 廃棄時などのデータ消去 について コンピュータを廃棄などするときには、お客 様の重要なデータを消去する必要があります。 データを消去する場合、一般には次のような 作業を行います。 データを「ごみ箱」に捨てる 「削除」操作を行う 「ごみ箱を空にする」コマンドを使って消す ソフトウェアで初期化(フォーマット)する ハードディスク内のリカバリ機能や自作の リカバリディスクを使い、お買い上げ時の 状態に戻す これらの作業では、一見データが消去された ように見えますが、ハードディスク内のファ イル管理情報が変更され、Windowsなどの OSのもとで呼び出す処理ができなくなった だけで、本来のデータは残っています。 従って、特殊なデータ回復のためのソフト ウェアを利用すれば、これらのデータを読み 取ることが可能な場合があります。このため、 悪意のある第三者により、重要なデータが読 み取られ、予期しない用途に利用されるおそ れがあります。 廃棄時などにハードディスク上の重要なデー タが流出するトラブルを回避するためには、 ハードディスク上に記録された全データを、 お客様の責任において消去することが非常に 重要となります。 データを消去するためには、以下の方法があ ります。 本機に搭載されているVAIO データ消去 ツールを使って、ハードディスクのデータ を完全に消去する(63ページ) 有償サービスを利用する 消去に関する詳しい情報がVAIOサポート ページに掲載されています。 http://vcl.vaio.sony.co.jp/notices/ hddformat.htmlをご覧ください。 94 ハードディスクを破壊する ハードディスク上のデータを物理的・磁気 的に破壊して、データを読み取れないよう にします。 ディスクの種類 CD-ROM Video CD Music CD CD Extra CD-R/RW DVD-ROM DVD-Video DVD-R/RW DVD+R/RW DVD+R DL(Double Layer) DVD-R DL(Dual Layer) DVD-RAM *1 *2 BD-ROM BD-R/RE *3 DVDスーパーマルチドライブ ブルーレイディスクドライブ ○ ○ ○ ○ ◎ ○ ○ ◎ ◎ ◎ ◎ ◎ − − (DVDスーパーマルチ機能搭載) ○ ○ ○ ○ ◎ ○ ○ ◎ ◎ ◎ ◎ ◎ ○ ◎ *4 *1 DVD-RAMは、カートリッジタイプはご使用になれません。カートリッジタイプではないもの、あるいは カートリッジから取り出し可能なディスクをお使いください。 *2 DVD-RAMは、Ver.1(片面 2.6Gバイト)の書き込みには対応していません。 DVD-RAM Version 2.2/12X-SPEED DVD-RAM Revision 5.0ディスクには対応しておりません。 *3 BD-RE Ver.1.0、カートリッジタイプのディスクはご使用できません。 *4 BD-R Ver.1.1/1.2/1.3(1層 25Gバイト、2層 50Gバイト)、BD-RE Ver.2.1(1層 25Gバイト、2層 50Gバイ ト) の書き込みに対応しています。 Quick Web Access −:再生、記録不可 増設/バックアップ/ リカバリ ○:再生のみ可能、記録不可 困ったときは/ サービス・サポート ◎:再生、記録可能 注意事項 使用できるディスク インターネット/ メール 本機をセットアップする 使用できるディスクとご注意 95 ご注意 使用するディスクによっては、一部の記録/再生に対応していない場合があります。 本機のドライブは8cmディスクの書き込みには対応していません。 本機では、円形ディスクのみお使いいただけます。円形以外の特殊な形状のディスク(星型、 ハート型、カード型など)や破損したディスクを使用すると本機の故障の原因となります。 DVD+R / +RW / DVD-R / -RWにはDVDビデオ形式、DVD-RW / DVD-RAMにはDVDビ デオレコーディング規格での記録が可能です。 DVD+R / DVD+RW / DVD-R / DVD-RW / CD-R / CD-RWはソニー製のディスクをお 使いになることをおすすめします。 6倍速記録DVD-RWは、DVD-RW 6倍速記録以上に対応したモデル以外では書き込みにお使 いいただけません。 8倍速記録DVD+RWは、DVD+RW 8倍速記録以上に対応したモデル以外では書き込みにお使 いいただけません。 複製不可の設定がされたDVD-ROMやDVDビデオは、バックアップを作成することはできま せん。 本機は、コンパクトディスク(CD)規格に準拠した音楽ディスクの再生を前提として、設計され ています。最近、いくつかのレコード会社より著作権保護を目的とした技術が搭載された音楽 ディスクが販売されていますが、これらの中にはCD規格に準拠していないものもあり、本製品 での再生は保証できません。 Dual Discとは、DVD規格に準拠した面と音楽再生専用面とを組み合わせた新しい両面ディス クです。この音楽専用面は、コンパクトディスク(CD)規格に準拠していないため、再生を保証 できません。 CPRMに対応したDVD-RW / DVD-RAMを再生するには、インターネットに接続している必 要があります。 ブルーレイディスクでは著作権保護されたコンテンツを録画・編集・再生するために著作権 保護技術AACSを採用しています。ブルーレイディスクを継続的にお使いいただくためには、 定期的にAACSキーを更新することが必要です。AACSキーは録画・編集・再生ソフトウェア が表示するメッセージに従いインターネットに接続することで更新することができます。更 新しない場合には、著作権保護されたコンテンツの録画・編集・再生ができなくなる可能性が あります。なお、著作権保護されていないコンテンツの録画・編集・再生には支障はありませ ん。本機にインストールされて提供されたブルーレイディスク録画・再生ソフトウェアは製 品出荷開始後5年間はAACSキーの更新を行うことができます。それ以降の対応につきまして は弊社ホームページでご案内します。 (ブルーレイディスクドライブ(DVDスーパーマルチ機 能搭載)モデル) 本機では、ソフトウェアを用いてブルーレイディスクを再生(デコード)しています。このため、 ディスクによっては操作、および機能に制限があったり、CPU性能などのハードウェア資源の 関係で音がとぎれたり、コマ落ちすることがあります。 (ブルーレイディスクドライブ(DVD スーパーマルチ機能搭載)モデル) 映画などのBD-ROMコンテンツには、地域(リージョンコード)の設定が必要です。選択した 地域と異なる設定のディスクは再生できません。 (ブルーレイディスクドライブ(DVDスー パーマルチ機能搭載)モデル) 96 書き込んだディスクを他のプレーヤーで読み込むときのご注意 CD-R / CD-RWを使用して作成した音楽CDは、ご使用のCDプレーヤーによっては再生でき ない場合があります。 DVD+R DL / DVD-R DL / DVD+R / DVD+RW / DVD-R / DVD-RW / DVD-RAMを 使用して作成したDVDは、ご使用のDVDプレーヤーによっては再生できない場合があります。 本機で作成したBD-R / BD-REは、BD-RE Ver.1.0対応のブルーレイレコーダーでは再生でき ません。 (ブルーレイディスクドライブ(DVDスーパーマルチ機能搭載)モデル) ディスク書き込みに失敗しないためには ディスクに書き込みの際は、下記のようなことにご注意ください。書き込みに失敗することがあ ります。 書き込みに失敗したディスクについては、その原因がいかなるものであっても、弊社は一切責任 を負いかねますので、あらかじめご了承ください。 コンピュータのCPUやハードディスクに負荷がかかる動作を避けてください。 常駐型のディスクユーティリティや、ディスクのアクセスを高速化するユーティリティなどは、 不安定な動作の原因となりますので使用をお控えください。 キーボードやタッチパッドの操作をすると振動で失敗する場合があります。 ユーザーの簡易切り替えを行わないでください。 本機に振動や衝撃などを加えないでください。 本機につないだi.LINKケーブルおよび他のi.LINK対応機器につないだi.LINKケーブルを抜き差 ししたり、本機やi.LINK対応機器の電源を入/切しないでください。 本機につないだUSBケーブルおよび他のUSB対応機器につないだUSBケーブルを抜き差しし たり、本機やUSB対応機器の電源を入/切しないでください。 本機をセットアップする デル) インターネット/ メール ができない場合があります。 (ブルーレイディスクドライブ(DVDスーパーマルチ機能搭載)モ Quick Web Access ルチ機能搭載)モデル) 再生するブルーレイディスクによっては、アナログ出力での解像度が制限される場合や、出力 増設/バックアップ/ リカバリ HDMI、DVIなどのデジタル接続をする場合、接続するディスプレイがHDCP(Highbandwidth Digital Content Protection)規格に対応していない場合は、著作権保護されたブ ルーレイディスクの映像を表示できません。 (ブルーレイディスクドライブ(DVDスーパーマ 困ったときは/ サービス・サポート にアクセスしないでください。 ACアダプタの取り付け/取りはずしを行わないでください。 注意事項 インターネットに接続したり電子メールを送受信するなど、他のコンピュータやネットワーク 97 索引 * 別紙「主な仕様と付属ソフトウェア」をご覧ください。 【ア行】 ディスプレイ アフターサービス ................................................ 83 36, 77 ウイルス ................................................................... 41 液晶ディスプレイ ........................................ 72, 87 お手入れ .............................................................. 93 主な仕様 .............................................................. 別紙* インターネット ............................................. 【カ行】 画面 ............................................................................ ....................................................................... キーボード .............................................................. 起動 ............................................................................ 結露 ............................................................................ コンピュータウイルス ....................................... カルテ 72 19 74 66 88 41 【サ行】 仕様 ...................................................................... 別紙* ......................................................... 41 接続 ............................................................................ 20 ADSL .................................................................... 22 CATV .................................................................... 22 FTTH ..................................................................... 22 ISDN回線 ............................................................ 22 電源コード ......................................................... 23 バッテリ .............................................................. 20 セキュリティ ソフトウェア 一覧 .................................................................. 別紙* ................................................ 86 不正コピー禁止について ............................. 92 お問い合わせ先 【タ行】 タッチパッド ......................................................... 75 76 お手入れ .............................................................. 93 取り扱いについて ........................................... 89 ディスク ................................................................... 98 ......................................................... 72 ........................................... 94 電源 ............................................................................ 66 コード ........................................................... 19, 23 電源を入れる ..................................................... 24 電源を切る ......................................................... 33 パワーボタン ..................................................... 24 パワーランプ ..................................................... 24 電話回線 ................................................................... 37 トラブル ........................................................... 64, 66 データ消去について 【ナ行】 内蔵カメラ(MOTION EYE)............................ 79 【ハ行】 パーティション サイズの変更 ..................................................... 63 .............................................................. 63 ハードディスク ..................................................... 76 取り扱いについて ........................................... 88 バックアップ ..................................................... 88 バイオ電子マニュアル ............................... 34, 64 バイオナビ .............................................................. 35 パスワード .............................................................. 71 バックアップ ......................................................... 50 バッテリ ................................................... 19, 25, 91 パワーボタン ......................................................... 24 パワーランプ ......................................................... 24 光ファイバー ......................................................... 37 作成する 付属ソフトウェア 一覧 .................................................................. 別紙* ................................................ 86 付属品 ....................................................................... 19 プロバイダ .............................................................. 36 保証書 ....................................................................... 83 お問い合わせ先 【マ行】 【V】 マカフィー・PCセキュリティセンター .... ....................................................................... 増設する .............................................................. 取り付ける ......................................................... 取りはずす ......................................................... メモリ 41 46 46 47 49 メモリースティック 取り扱いについて VAIO データレスキューツール ...................... 60 VAIO 電子マニュアル ................................ 34, 64 VAIO ナビ ................................................................ 35 【W】 Windows ........................................... 89 74 文字入力 ................................................................... 準備する .............................................................. 26 【ラ行】 リカバリ ディスクを作成する ....................................... 51 【ワ行】 ワイヤレスLAN .................................................... 38 ........................................... 90 取り扱いについて 【A】 ACアダプタ ............................................................ 19 取り扱いについて ........................................... 91 ADSL ................................................................. 22, 37 【C】 CATV ......................................................................... 22 CATVインターネット ........................................ 37 CD / DVD / BD ............................................... 76 【F】 FTTH ................................................................. 22, 37 【I】 ISDN回線 ......................................................... 22, 37 【Q】 Quick Web Access .................................... 44, 78 99 商標について VAIOはソニー株式会社の登録商標です。 「iモード」 「おサイフケータイ」は株式会社NTTド コモの商標または登録商標です。 「かざしてポン!」および「かざポン」はフェリカ ネットワークス株式会社の商標です。 “Memory Stick”、 、 “メモリース ティック”、 “Memory Stick Duo”、 “メモリース ティック デュオ”、 “MagicGate”、 “マジックゲー ト”、 “マジックゲート メモリースティック”、 “メ モリースティック PRO”、 “メモリースティック “メモリースティック PRO-HG”、 PRO デュオ”、 “メモリースティック マイクロ”はソニー株式会 社の商標または登録商標です。 i.LINKは、IEEE 1394-1995とIEEE 1394a-2000を 示す呼称です。 i.LINKとi.LINKロゴ“ ”はソニー株式会社の商標 です。 “AVCHD”および“AVCHD” ロゴはパナソニック 株式会社とソニー株式会社の商標です。 HDVおよびHDVロゴは、ソニー株式会社と日本ビ Intel、インテル、Intel ロゴ、Intel Inside、Intel Inside ロゴ、Centrino、Centrino Inside、Intel Viiv、Intel Viiv ロゴ、Intel vPro、Intel vPro ロゴ、 Celeron、Celeron Inside、Intel Atom、Intel Atom Inside、Intel Core、Core Inside、Itanium、 Itanium Inside、Pentium、Pentium Inside、Viiv Inside、vPro Inside、Xeon、Xeon Inside は、アメ リカ合衆国およびその他の国における Intel Corporationの商標です。 Microsoft、 Windows、Windows Vista、 Windows Media、Outlook、PowerPoint、Office ロゴ、Encarta、Encartaロゴは、米国Microsoft Corporationの米国およびその他の国における商 標です。 クター株式会社の商標です。 "PetaMap"および「ペタマップ」は、ソニースタイ ル・ジャパン株式会社の登録商標です。 「PlaceEngine」は、クウジット株式会社の登録商 標です。 「PlaceEngine」は、株式会社ソニーコンピュータ サイエンス研究所が開発し、クウジット株式会社 登録商標です。 Dolby、ドルビー、Pro Logic及びダブルD記号 はドルビーラボラトリーズの商標です。 Ethernetおよびイーサネットは、富士ゼロックス 社の登録商標です。 がライセンスを行っている技術です。 FeliCaは、ソニー株式会社の登録商標です。 FeliCaは、ソニー株式会社が開発した非接触IC IBMおよびPC/AT、PS/2は、米国International Business Machines Corporationの商標および HDMI、HDMIロゴ、およびHigh-Definition Multimedia Interfaceは、HDMI Licensing LLC の商標または登録商標です。 カードの技術方式です。 eLIOは、株式会社ソニーファイナンスインターナ ショナルが開発したネット決済用のクレジット サービスで、同社の登録商標です。 「Edy (エディ)」は、ビットワレット株式会社が管 理するプリペイド型電子マネーサービスのブラ ンドです。 Suicaは、東日本旅客鉄道株式会社の登録商標で す。 SDロゴは商標です。 SDHCロゴは商標です。 MultiMediaCard(TM)はMultiMediaCard Associationの商標です。 ExpressCard (TM)ワードマークとロゴは、 Personal Computer Memory Card International Association(PCMCIA)の所有で あり、ソニーへライセンスされています。他のト ICOCAは、西日本旅客鉄道株式会社の登録商標で レードマークおよびトレード名称については、 す。 PiTaPaは、株式会社スルッとKANSAI の登録商標 です。 TOICAは、東海旅客鉄道株式会社の登録商標です。 PASMOは、株式会社パスモの登録商標です。 nimocaは、西日本鉄道株式会社の登録商標です。 Kitakaは、北海道旅客鉄道株式会社の登録商標で す。 100 個々の所有者に帰属するものとします。 SOFTBANKおよびソフトバンクの名称、ロゴは日 本国およびその他の国におけるソフトバンク株 式会社の登録商標または商標です。 「Yahoo!」およ び 「Yahoo!「 」Y!」 のロゴマークは、 米国Yahoo! Inc. の登録商標または商標です。 「EZweb」は、KDDI株式会社の登録商標または商 標です。 TDKはTDK株式会社の登録商標です。 Adobe、Adobeロゴ、Adobe Premiere、Adobe Photoshop Elements、Photoshop、Adobe Reader、Lightroom、およびAdobe Acrobatは、 Adobe Systems Incorporated (アドビシステム ズ社) の米国ならびに他の国における登録商標ま たは商標です。 Gracenote and CDDB are registered trademarks of Gracenote. The Gracenote logo and logotype, the Gracenote CDDB logo, and the "Powered by Gracenote" logo are trademarks of Gracenote. "Direct Stream Digital", DSD and their logos are trademarks of Sony Corporation. "SBM/Super Bit Mapping" is a trademark of Sony Corporation. Equaliser for VAIO, Multichannel 5 Band EQ + Filters for VAIO and Restorer for VAIO from Sony Oxford. Copyright (C) Sonnox Ltd. QStream Technology, QSound QSurround 5.1 Plug-In for VAIO, QSound QSurround Virtualizer Plug-In for VAIO and QSound QMSS Plug-In for VAIO by QSound Labs, Inc. Copyright (C) QSound Labs, Inc. All rights reserved. QSound, QSurround, QMSS, QMAX II, iQms2, QDVD and the QLogo are trademarks of QSound Labs, Inc. ASIO is a trademark of Steinberg Media Technologies GmbH. VST is a trademark of Steinberg Media Technologies GmbH. (株)デンソーウェーブの登録商標で QRコードは、 す。 その他、本書で登場するシステム名、製品名、サー ビス名は、一般に各開発メーカーの登録商標ある いは商標です。なお、本文中では(TM)、(R)マーク は明記していません。 ソフトウェアをお使いになる前に、必ずお買い上げ のコンピュータに添付のソフトウェア使用許諾契約 書をご覧ください。 101 ソニーが提供する 情報一覧 インターネット インターネットに接続すれば、VAIOを活用するために役立つ情報を閲覧するこ とができます。 VAIOの最新サポート情報を提供 VAIOサポートページ http://vcl.vaio.sony.co.jp/ VAIOをお使いの上で、わからないことやト ラブルが起きたときにご覧ください。 解決方法をわかりやすく提供しています。 (詳しくは84ページをご覧ください。) VAIOユーザーのポータルサイト My VAIO http://sony.jp/vaio/myvaio/ ウェブ検索やニュースなどのポータル機能と VAIOの各種サービスをご覧いただけます。 VAIOの製品情報が満載 VAIOホームページ http://sony.jp/vaio/ VAIOのカタログ情報をはじめとした、 総合情報サイトです。 ※画面は予告なく変更することがありますが ご了承ください。 電話 でのお問い合わせ 電話番号はお間違いのないようご注意ください。 使いかたのお問い合わせ VAIOカスタマーリンク「使い方相談窓口」 (0120)0-33 受付時間 平日:9時∼ 18時 (フリーダイヤル) 土曜、日曜、祝日:9時∼ 17時 ※VAIOカスタマー登録がお済みでは (365日年中無休) 年末年始は土曜、日曜、祝日の受付 ないお客様、携帯電話、PHS、一部の IP電話、海外などからのご利用は、 時間となる場合があります。 (0466)30-3000 (通話料お客様負担) フリーダイヤルをご利用になるには、VAIOカスタマー登録が必要です。 「使い VAIOカスタマー登録がお済みのお客様には、VAIOご購入日から1年間、 方相談窓口」でのサポートを無料でご利用いただけます。 お電話の前に本機の型名をご確認ください。 (保証書または本機IDラベルに記載されています。本機IDラベルについては、 本機の液晶ディスプレイ右下をご覧ください。 ) お電話でのお問い合わせについて、詳しくは「電話で問い合わせる」 (84ページ) をご覧ください。 カスタマー登録に関するお問い合わせ カスタマー専用デスク (04)3-1410 受付時間 平日:9時∼ 20時 土曜、日曜、祝日:9時∼ 17時 (年末年始は土曜、日曜、祝日の受付 時間となる場合があります。) 有料サービス My VAIO(http://sony.jp/vaio/myvaio/)では、VAIOユーザーのみなさまにさま ざまな有料サービスをご提供しています。 ■ セミナー・個人レッスン VAIOの基本的な使いかたから、写真加工、ハイビジョン編集まで、少人数制 できめ細かく学べる各種セミナーやご自宅でじっくり学べる訪問個人レッ スンをご用意しています。 ■ VAIO設置設定サービス スタッフがお客様のご自宅へお伺いし、VAIOの設置・設定サポート(初期設 定/インターネット設置/無線LAN設定/データ移行など)を行うサービス です。 ※ このほかにも有料メニューをご用意しています。 詳しくはMy VAIO (http://sony.jp/vaio/myvaio/)をご覧ください。
© Copyright 2025