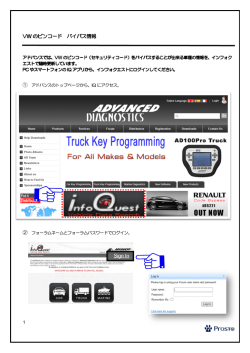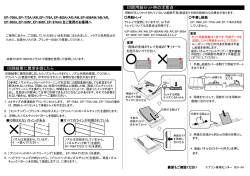CADテキスト (講師用)
平成 25 年度 「東日本大震災からの復興を担う専門人材育成支援事業」 自動車 CAD 基礎講座 テキスト(講師用) 東北の復興を担う自動車組込みエンジニア育成支援プロジェクト カリキュラム i ii 1 講座カリキュラム 講習名 3次元CAD モデリング基礎 (CATIA V5) 講習時間 10.0 h 目的 自動車の設計開発支援に欠かせないツールである、3次元CAD(CA TIA V5)の基本モデリング操作を習得の目的とし、自動車造りの楽しさと その3次元モデリング方法の基礎を学習する。 時 間 内 容 0.2 はじめに 0.5 STEP1 CATIA V5 基本操作 5 時 間 講習内容 1.0 STEP2 ソリッドで部品を作る(スケッチの作成) 1.3 STEP3 ソリッドで部品を作る(ソリッドの作成) 1.0 ソリッド演習問題(手順書) 1.0 ソリッド演習問題(自由課題) 1.0 STEP4 サーフェスで部品を作る 5 時 間 1.5 STEP5 部品を組み立てる 1.5 STEP6 図面を作成する 1.0 アセンブリー演習問題(手順書) 自動車メーカーで主に導入されている3次元CAD(CATIA V5)の基本 習得できるスキル 操作からソリッド、サーフェス、アセンブリー、ドラフティングまでの基礎 操作スキルが習得できる。 iii 2 コマシラバス 講習名 3次元CAD モデリング基礎 (CATIA V5) 1日目 講習時間 5.0 h 目的 自動車の設計開発支援に欠かせないツールである、3次元CAD(CATIA V5)の基本的なモデリング操作を習得の目的とする。 自動車造りの楽しさと単部品の基本的な3次元モデリング方法を学習する。 講習内容 時 間 内 容 ◆はじめに 0.2 h CATIA V5の概要と適用範囲、自動車業界の動向などを理解す る。 ◆STEP1 CATIA V5 基本操作 0.5 h インターフェースや用語、マウス操作など、CATIAを使用するうえ で必要な基本操作を学習する。 1.0 h ◆STEP2 ソリッドで部品を作る(スケッチの作成) 3D化に必要な断面形状の作成方法を学習する。 ◆STEP3 ソリッドで部品を作る(ソリッドの作成) 1.3 h 断面形状をもとに、ソリッド形状へ3D化し、加工修正する方法を 学習する。 ◆ソリッド演習問題(手順書) 身近な題材をもとに手順書に沿って3Dモデルを作成し、モデリン 1.0 h グの流れとコマンドの理解を深める。 (テープカッターの作成) ◆ソリッド演習問題(自由課題) 与えられた条件をもとに、自身で単部品を設計作成する。 1.0 h (タイヤの配置をもとに、車のボディの作成) 習得 できる スキル 自動車メーカーで主に導入されている3次元CAD(CATIA V5)における、 単部品を作成するための基本的なソリッドモデリングの操作スキルが習得 できる。 iv 2 コマシラバス 講習名 3次元CAD モデリング基礎 (CATIA V5) 2日目 講習時間 5.0 h 目的 自動車の設計開発支援に欠かせないツールである、3次元CAD(CATIA V5)の基本的なモデリング操作を習得の目的とする。 自動車造りの楽しさと単部品の組み立て、3Dモデルと2D図面の作成、デー タ間のリンク関係を学習する。 講習内容 時 間 内 容 ◆STEP4 サーフェスで部品を作る 断面形状をもとに、サーフェス形状へ3D化し、加工修正する方法 1.0 h を学習する。 また、サーフェス形状をもとにソリッド化し双方の連動を理解する。 1.5 h ◆STEP5 部品を組み立てる 既存の単部品を組み立てて、製品を組み立てる方法を学習する。 ◆STEP6 図面を作成する 3Dモデルをもとに2D図面の作成方法を学習する。 1.5 h 双方のデータ間のリンクを確認し、データ修正や更新方法を理解 する。 ◆アセンブリー演習問題(手順書) 身近な題材をもとに手順書に沿って部品を組み立て、アセンブ 1.0 h リー構成とコマンドの理解を深める。 (ミニカーの組み立て) 習得 できる スキル 自動車メーカーで主に導入されている3次元CAD(CATIA V5)における、 ソリッド、サーフェス、アセンブリー、ドラフティングまでの基本的な全体の流 れと基礎操作スキルが習得できる。 v vi 【目 次】 1章 はじめに 1 2 3 4 5 6 7 3 CATIA V5 とは? 適用ユーザー その他のユーザー 自動車業界の動向 CATIA V5 の適用範囲 CATIA V5 のソリューション 製造業の3DCAD選択の選定基準 4 6 7 8 9 10 11 2章 3次元モデリング 13 STEP 1 CATIA V5 基本操作 1 2 3 4 5 6 7 14 15 17 18 19 20 22 24 モデリングの流れとワークベンチ モデルの種類とリンク関係 ファイルを開く・保存する・閉じる CATIA V5の画面 仕様ツリー エレメントの選択 マウス操作・画面表示 STEP 2 ソリッドで部品を作る(スケッチの作成) 1 2 3 4 5 新規パートファイルを作成する スケッチ作成の流れ スケッチを描く練習・拘束を作成する練習 断面形状のスケッチを作成する スケッチの注意点 STEP 3 ソリッドで部品を作る(ソリッドの作成) 1 2 3 4 スケッチからソリッドを作成する ソリッドを加工する(フィレット、ドラフト、シェル) 形状の修正方法 部品に色や素材をつける 1 25 26 27 28 30 31 32 33 34 39 40 【目 次】 STEP 4 サーフェスで部品を作る 1 2 3 4 5 6 42 43 44 50 51 52 55 ボディー と 形状セット サーフェスで全体形状を作成する サーフェスをトリミングする サーフェス形状をソリッド化する 組付けボス形状を作成する 部品に色や素材をつける STEP 5 部品を組み立てる 1 2 3 4 5 6 7 56 57 58 59 60 65 68 69 アセンブリーの基礎知識 新規プロダクトファイルを作成する 既存構成要素を挿入する アセンブリー拘束を作成する 構成要素を複写する 保存管理 リンクの確認 STEP 6 図面を作成する 1 2 3 4 5 6 まとめ 既存の図面ファイルを開く 各図を作成する (投影図・アイソメ図・断面図・部分拡大図) 寸法を作成する 保存管理 3Dモデルとのリンクを確認する 完成図 保存ファイル取り扱い時の注意事項 3章 演習問題 86 87 88 89 テープカッターの図面 作成手順の流れ 作成手順 EXE02 オリジナルカーを作ってみよう! 1 オリジナルカー作成指示書 EXE03 ミニカーの組付け 1 2 3 83 85 EXE01 テープカッターの作成 1 2 3 70 71 72 78 80 81 82 97 98 99 100 101 102 ミニカーの組付け用参考図面 組付け手順の流れ 組付け手順 2 1章 はじめに 3 1 CATIA V5とは? CATIAとは? Computer Aided Three-Dimensional Interactive Application. 1981年 フランスダッソー社で自社の飛行機の設計ツールとして登場した CAD である。 (※CADとは?「Computer_aided_design」コンピュータ支援設計ツールのこと) ダッソーシステムズ社とは? マルセル・ダッソーによって、第2次大戦後に創業されたフランスのダッソー社。 「ミラージュ」に代表されるダッソー社の軍用機は、常に時代の最先端を歩み続け、 フランス以外の多くの国々でも採用されている。1971年にはブレゲー社と合併。 1981年ダッソーシステムとして社内の一部門としてCATIAの拡販を開始。 1994年CATIAの拡販増大に伴い、ダッソーアビエーションー社から独立、今日に至る。 4 1 CATIA V5とは? CATIA V5は、ハイエンド3次元CADとして 航空機・自動車・電機・電子産業や工業デザインなど、 広範囲で活用されているソフトウェアです。 5 2 適用ユーザー 6 3 その他のユーザー 7 4 自動車業界の動向 Pro E CATIA V4 CATIA V5 NX 8 5 CATIA V5の適用範囲 9 6 CATIA V5のソリューション プロダクト・シンセシス マニュファクチャリング メカニカルデザイン シェイプデザイン &スタイリング プラント・エンジニアリング アナリシス イクイップメント&システムズ 独自アプリケーション 10 7 製造業の 3DCAD 選択の選定基準 今まで → 得意先との互換優先、目先の機能 これから → データ互換+自社の業務の変革ツール 構想設計 企画 L/O モデリング 出図 CATIA V5 の カバー範囲 従来の CAD カバー範囲 開発競争力は、最終成果物(モデル、図面)で差がついているのではなく、競争力 のある最終成果物を生み出す事が出来る「開発の仕組み」で差がついてくる。 CATIA V5はその開発の仕組み作りを柔軟にナレッジで簡単に作成していく事が 可能で、しかも、ナレッジは改善レベルではなく革新、改革レベルでの変更に対応 が可能です。 11 ◆◆◆ メモ ◆◆◆ 12 2章 3次元モデリング カーナビゲーションコントローラーを つくってみよう! 13 STEP 1 6 CATIA V5 基本操作 14 1-1 モデリングの流れとワークベンチ CATIA V5の4大要素(スケッチ・ワイヤーフレーム・サーフェス・ソリッド) スケッチ (平面上のワイヤーフレーム) ワイヤーフレーム (針金のイメージ) サーフェス (ハンカチのイメージ) ソリッド (粘土のイメージ) 15 1-1 モデリングの流れとワークベンチ 一般的なCATIA V5モデリングの流れとワークベンチ 部品作成 先生用コメント: ワークベンチとは、使用目的(部品作 成、図面作成、部品組付けなど)に分 けられた作業エリアのこと。 <ソリッドモデリング> <サーフェスモデリング> スケッチャー ジェネレーティブ・シェイプ・デザイン ワイヤーフレーム スケッチ サーフェス パート・デザイン スケッチからソリッド作成 サーフェスから ソリッド作成 ソリッド全体形状 部品組立て 図面作成 アセンブリー・デザイン ドラフティング 注意! スケッチからサーフェスを作成したり、 ワイヤーフレームからソリッドを作成することもできます。 16 1-2 モデルの種類とリンク関係 ・CATIA V5のファイルは、ファイルの種類によって拡張子が異なります。 ・ファイル間にはリンク関係が存在するため、形状の修正等には注意が必要です。 スケッチャー ジェネレーティブ・シェイプ・デザイン パート・デザイン .CATPart 単品部品、形状情報 ア セ ン ブ リ ー ・ デ ザ イ ン .CATProduct 組立情報 .CATPrawing 図面情報 ド ラ フ テ ィ ン グ 17 1-3 ファイルを開く・保存する・閉じる CATIA V5の起動とファイル(ドキュメント)の操作について 1 CATIA V5の起動 ・デスクトップ上の CATIA V5 アイコンをダブルクリック (注)初回起動時は時間がかかります ★POINT アイコン右クリック⇒【開く】 から 起動することも可能です。 2 ファイルを開く ①メニューバー【ファイル】⇒【開く】を選択 ②ファイルを選択し、【開く】ボタンを押す どのリリースの CATIA で開くか分からないため。 ★POINT 【プレビューを表示】を ON にすると、 事前にモデル形状を確認することが できます。 1 2 3 先生用コメント: ファイルを開く際は必ずこの方法で開きます。 Windows のエクスプローラから ファイルをダブルクリックしないこと。 ファイルを保存 ①上書き保存 : メニューバー【ファイル】⇒【上書き保存】 ②別名保存 : メニューバー【ファイル】⇒【名前を付けて保存】 ※【保存管理】についてはアセンブリー(STEP 5)で説明します ★POINT ●ファイル名には 1 バイト文字(半角 英数字)を使用します。 1 2 ●日本語文字(ひらがな・漢字・半角 カタカナ・全角カタカナ)、-(ハイフ ン)や/(スラッシュ)等は使用しな いでください。 4 ファイルを閉じる ・画面右上の【×】ボタン(下側)をクリック (注)上側の【×】はCATIA の終了ボタンです 18 1-4 CATIA V5の画面 CATIA V5画面の各名称について 1 2 3 6 8 7 4 9 5 【補足】ワークベンチの登録方法 ①メニュー【ツール】/【カスタマイズ】選択 ②【スタートメニュー】タブにて登録したいワークベンチを右側へ移動 ③【閉じる】ボタンを押す 19 1-5 仕様ツリー ・仕様ツリー(ツリー)には作業履歴が表示されます。 ・この履歴によってどのようにモデルを作成したかなど、設計者の意図を相手に伝 えることができます。 1 仕様ツリーの拡張・縮小 ・【+】ボタン・・・下の階層を開く ・【-】ボタン・・・下の階層を閉じる 2 仕様ツリーは操作の履歴! ・ソリッドの履歴は、【ボディー】という入 れ物の中に作成され、【ボディー】単位 で1つの塊となります。 ・操作の履歴(=フィーチャー)は、使用し たアイコンと同じ絵が表示されます。 ・上から順番に作業履歴を作成 ⇒どのようにモデリングしたか、設計 者の意図を含むことができます。 【補足】 ・ボディーの他に、【形状セット】という 入れ物もあります。 ・【形状セット】には、点・線・サーフェス の操作履歴が作成されます。 ※詳しくは、サーフェス(STEP 4)で 説明します。 20 1-5 3 仕様ツリー 仕様ツリーとモデルのアクティブ切り替え方法 ・方法① 仕様ツリーの枝部分をクリック 仕様ツリーが ・方法② 画面右下の座標軸をクリック ア ク ティ ブ 状 態 に なるとモデルが 低輝度表示になり ます 先生用コメント: ツリーがアクティブになっていると、 マウス操作にて、移動や拡大縮小がで きるので、むやみにマウス操作しない よう注意する。(1-7 マウス操作・ 画面表示を参照) 1 2 4 仕様ツリーの非表示/表示 ・【F3】キーを押すと、仕様ツリーを非表示にできます ・再度【F3】キーを押すと、表示に戻ります モ デル と仕様 ツリ ー が重なってしまう場合 などに非表示にする と便利です 先生用コメント: 講習はツリーの状態を確認しながら行うので必 ず表示しておきます。 21 1-6 エレメントの選択 エレメント(要素)を選択する方法と選択を解除する方法について 1 エレメントの選択 ・ツリー または 形状を直接クリックして要素を選択します ・【Ctrl】キーや【Shift】キーを使って複数選択もできます 【Shift】キー 「ここからここま で」を選択 2 【Ctrl】キー 「これ」と「これ」 を選択 ハイライトについて ・要素を選択するとオレンジ色に高輝度表示(=ハイライト表示) ・選択した要素はツリーと形状が連動でハイライト ※ハイライトは、【操作対象】【操作中】を意味します 3 選択の解除方法 ・選択を解除するには、背景画面のスペースをクリック 22 1-6 エレメントの選択 4 エレメントの削除方法 ・方法① 要素選択(ツリーまたは形状)⇒右クリック⇒【削除】 ・方法② 要素選択(ツリーまたは形状)⇒【Delete】キー 5 操作の取り消し ・直前の操作を取り消すには、 画面下側の【元に戻す】アイコンを使用します (注)元に戻す回数には制限があります 先生用コメント: ショートカットキー【Ctrl+Z】でも操 作可能。 【補足】マウスのボタンの役割 左ボタン アイコンや オブジェクト の選択 中ボタン モデルの移動 23 右ボタン コンテキストメニュー (ショートカットメニュー) の表示 1-7 マウス操作 ・画面表示 マウスの操作方法と画面表示を切り替えるアイコンについて 1 マウス操作 ①移動 【中ボタン】ドラッグ ②回転 【中ボタン】を押す⇒そのまま【左ボタン】(または右ボ タン)を押す⇒2つのボタンを押したままドラッグ ③拡大縮小 【中ボタン】を押す⇒そのまま 【左ボタン】 (または右ボタン)をクリック ⇒【中ボタン】を上下にドラッグ 2 ④画面中心に移動 (回転、拡大/縮小の中心) 【中ボタン】クリック アイコン操作 ①移動 ⑤全表示 ②回転 ⑥クイックビューワ ③拡大 ④縮小 3 コンパス操作 ・コンパスの軸や円弧部分、頂点をドラッグして、モデルを 移動・回転することもできます 先生用コメント: コンパスの使い方は【STEP 5】で 紹介するので、操作はしません。 24 1-7 STEPマウス操作・画面表示 2 ソリッドで部品を作る(スケッチの作成) 新規ファイルで パート・デザインへアクセス スケッチで描いた 断面形状 断面形状(スケッチ)から ソリッドを作成 スケッチャー ワークベンチ に切替える スケッチで 断面形状を 描く スケッチに 拘束を 作成する スケッチャー ワークベンチ を終了する 25 2-1 新規パートファイルを作成する 新規ファイルの作成方法は、次の3通りあります。 1 メニューバー【ファイル】から ①メニューバー【ファイル】 を選択 ⇒【新規作成】 を選択 ②ファイルの種類を選択 し、【OK】を選択(ここで は Part を選択) ③パーツ名を入力し、 【OK】を選択 2 ワークベンチアイコンから (ようこそ CATIA V5 ウィンドウをカスタマイズしている場合) ①画面右上のワークベン チアイコンを選択 先生用参考: メニューバー/ツール/カスタマ イズを選択、[スタート]メニュ ータブより、使用可能からワー クベンチを選び右→を選択する とお気に入りに追加できます。 よく使うワークベンチを登録 し、ワークベンチの切替をしや すくできます。 ②アクセスしたいワークベ ンチを選択(ここではパ ート・デザインを選択) ③パーツ名を入力し、 【OK】を選択 3 メニューバー【スタート】から ②パーツ名を入力し、 【OK】を選択 ①メニューバー【スタート】を選択 ⇒【メカニカル・デザイン】を選択 ⇒アクセスしたいワークベンチを選択 (ここではパート・デザインを選択) 先生用コメント: いきなりスケッチャーワークベ ンチにアクセスできません。 ソリッドを作成するための断面 形状を作成する、ということで パート・デザインを選択します。 26 2-2 スケッチ作成の流れ スケッチャーワークベンチへのアクセス方法 (新規スケッチ作成) 【スケッチ】アイコンを選択 平面を選択 スケッチャーに切り替わる 一般的なスケッチ作成の流れ 大まかな形状を作成 スケッチの大きさや 位置を整えていきます 拘束を作成する 完全拘束の状態にする 完全にスケッチが動かない状態 (緑色表示)を目指しましょう 先生用コメント: 過剰拘束の状態では、3次元化できな い為、過剰拘束はすぐ消すこと。 紫色表示は 過剰拘束の状態です 27 2-3 スケッチを描く練習・拘束を作成する練習 スケッチを描く練習 1 【プロファイル】・・・連続で線を描く ・クリック ⇒ 直線を作成 ・ドラッグ ⇒ 接線連続の円弧を 作成 2 【長方形】 ①1点目をクリック ②2点目(対頂角)をクリック 3 【円】 ①中心点をクリック ②2点目(円の大きさを決める点) をクリック 4 【コーナー】 ①2本の線を順にクリック ②コーナーの大きさを指定してクリ ック 5 【トリム】・・・線を伸縮、線をつなぐ ①伸ばしたい線をクリック ②どこまで伸ばすかをクリック 6 【クイックトリム】・・・ピンポイントで線 を消す ・消したい部分の線をクリック 先生用コメント: 4で作成したコーナーを削除 して確認します。 伸ばしたい線の 根元をクリックすると 操作しやすいです 【補足】スマートピック エレメント作成時に表示される 水色の実線・破線・シンボル 先生用コメント: 一時的に解除したいときは 【Shift】キーを押します。 【補足】 【垂直ビュー】アイコン 平面に垂直なビューで 表示 28 2-3 スケッチを描く練習・拘束を作成する練習 拘束の作成方法 【拘束】アイコンを選択 拘束を作成したい要素を選択 寸法拘束の場合・・・ 左クリックで寸法を配置 幾何拘束の場合・・・ 右クリックから拘束を選択 拘束を作成する練習 (左列:寸法拘束 1 【長さ拘束】・・・1要素の長さ ①直線をクリック ②寸法の配置位置をクリック 右列:幾何拘束) 4 【一致拘束】 ①2つの要素を順にクリック ②右クリック⇒【一致】を選択 2 1 1 1 2 2 【距離拘束】・・・2要素間の距離 ①2つの要素を順にクリック ②寸法の配置位置をクリック 5 【対称拘束】 ①対象にしたい2つの要素を順にクリック ②右クリック⇒【対称直線を許可】を選択 ③対称軸(基準となる直線)を選択 1 1 2 3 1 2 1 3 【角度拘束】・・・2要素間の角度 ①2つの要素を順にクリック ②寸法の配置位置をクリック 6 【接線拘束】 ①2つの要素を順にクリック ②右クリック⇒【接線】を選択 1 2 1 1 2 1 29 2-4 断面形状のスケッチを作成する YZ平面に下図のスケッチを作成し、完全拘束の状態に仕上げます。 形状の左下を、スケッ チの原点と合わせる 8 200 スケッチ作成のコツ! 先生用コメント: スナップについて説 明します。 背景の升目(グリッ ド)の交点と一致さ せながらエレメント を作成するか、グリ ッドの交点に関係な く作成するかによっ て切り替えます。 其の1 スケッチで大まかに形状を描く際に、できるだけ最終形状 に近い大きさで描く。 其の2 スナップの ON/OFF を切り替えて、 スマートピック(水色)を上手く利用しながら作成する。 其の3 寸法拘束よりも先に幾何拘束(一致、対称、接線など)を 作成すると形状が崩れにくい。 先生用コメント: ファイルを保存します。 新し いファイ ルを作成 する 際にパー ツ名の名 前を 変えて作 成したの でそ のままの 名前で保 存します。 【ワークベンチを終了】アイコンで、スケッチャーワークベンチを終了します。 30 2-5 スケッチの注意点 ソリッド化できないスケッチ 注意しましょう! 拘束エラー プロファイルが開いている 紫色:過剰拘束 赤色:整合性が無い状態 プロファイルが交差している /重なっている プロファイルが分離している 先生用コメント: ソリッドは中身が詰まった状態です。 スケッチが開いているとどこまでソリッドを作成するの かが分からないためエラーになります。 31 STEP 3 ソリッドで部品を作る(ソリッドの作成) 断面形状(スケッチ)から ソリッドを作成 アイコン選択 と スケッチ選択 ダイアログボックス で パラメータ設定 ソリッドを加工 (ドラフト、フィレット、シェル) OK/プレビュー で形状確認 ソリッドを加工 (ポケット、パターン) ソリッドを加工 (ボス形状、ネジ切り) 32 3-1 スケッチからソリッドを作成する 作成したスケッチを【パッド】で押し出してソリッドを作成します。 1 <コマンドの使い方> アイコンを選択 & スケッチ(対象の要素)を選択 3 ダイアログボックスで パラメータ設定 2 4 【プレビュー】または【OK】 先生用コメント: ソリッドを作成する際に使用したスケッチは自動的に非表示に なります。 非表示要素はツリー上で網かけ表示になります。 非表示/表示の操作を説明します。 33 3-2 ソリッドを加工する(フィレット、ドラフト、シェル) 作成したソリッドを【エッジフィレット】で丸み付けを行います。 1 3 2 3 角部(4 カ所)の エッジを選択 ソリッド側面(全周)に【ドラフト角度】で勾配付けを行います。 勾配を付ける面を選択 1 3 2 3 4 4 角度基準面を選択 (ニュートラルエレメント) 上部エッジに【エッジフィレット】で丸み付けを行います。 上面フェースを選択 (全周のエッジが選 択される) 1 3 2 3 34 3-2 ソリッドを加工する(フィレット、ドラフト、シェル) ソリッドのフェースを利用し、【パッド】で押し出してソリッドを作成します。 1 3 2 4 5 3 5 押出し方向として フェースも選択可能 ★POINT ソリッドのフェースをプロファイルとして使用できます。 側面エッジに【エッジフィレット】で丸み付けを行います。 1 2 3 3 エッジ選択 【シェル】でソリッドをくり抜きます。 1 開放面 (除去するフェース) を指示します 2 3 3 35 3-2 ソリッドを加工する(ポケット、パターン) XY 平面にスケッチを作成し、【ポケット】でくり抜きます。 スケッチ平面:XY 1 3 2 【長方形パターン】にて、縦横3列のポケット形状をコピーします。 4 1 基準エレメ ントフィー ルドで、 マウス右 クリック、 “X 軸”を 選択! 2 3 4 5 6 X 方向・・・3列 Y 方向・・・3列 36 3-2 ソリッドを加工する(ねじ穴ボス形状) XY 平面にスケッチを作成し、【パッド】でボス形状を作成します。 スケッチ平面:XY 1 ボスは上下 2ヵ所です 4 2 3 先生用コメント: 本体形状とボス形状は自動的 に一体化します。(同一ボディ 内の為) 4 押 出 し を上 下 2方向行う 本体とボスのつなぎ目に、【エッジフィレット】で丸み付けを行います。(2ヵ所) 1 エッジ選択 (2ヵ所) 3 2 3 37 3-2 ソリッドを加工する(ねじ穴ボス形状) ボス円柱形状の中心に、【穴】で“ねじ切り”を加工します。(2ヵ所) エッジ選択 1 2 フェースを 選択 3 4 5 6 7 ねじ寸法詳細 8 9 先生用コメント: ねじ切りの表示は 3D 上ではされません。 2D で表示されます。 10 38 3-3 形状の修正方法 形状の修正方法 形状を修正する場合は、仕様ツリーの履歴をダブルクリックします。 ソリッド形状を修正する場合 ①変更したい履歴をダブルクリック ⇒作成時のダイアログボックスが開く ②値などの設定を変更 1 2 スケッチ(断面)を修正する場合 ①変更したいスケッチをダブルクリック ⇒スケッチが開く ②スケッチを編集 2 1 39 3-4 部品に色や素材をつける 【プロパティ】から色を変更することができます。 ①ツリーから、色を変えたい要素を右クリック ②【プロパティ】を選択 ③【グラフィック】タブにて色を変更 同様に、スイッチ部分の色を変更 複数選択 できます 1 1 1 2 2 3 マテリアル素材をつけて、表示の切り替えを行います。 1 マテリアルを適用 ①画面下側のツールバーから、【マテリアルを適 用】アイコンを選択 ②マテリアルを選択 ③ツリーから適用先を選択 ④【OK】を押すと、ツリーにマテリアルが追加さ れたことを確認 2 マテリアル表示への切換え ①画面下側のツールバーか ら、【マテリアル付きのシェ ーディング】アイコンを選択 ②マテリアル表示に切り替わる (注)マテリアル表示はマシン に負荷がかかります 3 1 1 2 2 4 40 3-4 部品に色や素材をつける 2 素 材 として 【 光 沢 プラスチック】を適 用しましょう。 1 好きな色を付 けましょう。 1 色付け 2 マテリアル適用 最終仕様ツリー構成 先生用コメント: 保存します。 【STEP 2】の続きファイルなので、上書き保存します。 完成です! 41 STEP 4 サーフェスで部品を作る 全体形状を サーフェスで作成 サーフェスを トリミングする 断面形状の 作成 サーフェスの 作成 サーフェスを ソリッド化 複数の サーフェス 42 トリミングして 一枚面にする 4-1 ボディー と 形状セット ・ボディーは、体積を持つソリッド形状が入る入れ物です。 ・形状セットは、体積を持たないワイヤーフレーム(点、曲線)やサーフェスが入る 入れ物です。 ・作業オブジェクトを切り替えて仕様ツリーを確認しながらモデリングしましょう。 1 メニューバー【挿入】⇒【形状セット】 を選択 パーツボディー ソリ ッド 作成の操作 履歴が入る入れ物 ※体積を持つ 2 ダイアログボックス内で形状セット 名を入力し、【OK】をクリック (ここでは、「BASE」と入力します) 形状セット 点・線・サーフェス 作成の操作履歴が 入る入れ物 ※体積を持たない ★POINT スケッチは、 【パーツボディー】 と【形状セット】の 両方に入ることが できます。 先生用コメント: スタートアップファイルを使用する場合は 【CASE_2_START.CATPart】を使用します。 使用した場合はP47 の手順から始めます。 43 3 ツリーに形状セットが追加されたこ とを確認 ★POINT 作業オブジェクトの下に、新しい形 状セットが挿入され、挿入した形状 セットに作業オブジェクトが切り替 わります。 4-2 サーフェスで全体形状を作成する(BASE 形状) まず BASE 部分を 作っていきましょう! 事前準備 【ジェネレーティブ・シェイプ・デザイン】 (または【ワイヤーフレーム&サーフェス】)ワークベンチに切り替えます。 スケッチから、【押出し】でサーフェスを作成します。 スケッチ平面:YZ 1 2 3 先生用コメント: ソリッドと違い、使用したスケッ チは自動的に非表示にはなりま せん。 手動で非表示にします。 4 両側に 押出す サーフェスのエッジを利用して、【押出し】でサーフェスを作成します。(両サイド共) 1 2 3 4 2 エッジを選択 44 方向フィー ルドで、 マウス右 クリック、 “ Z 成 分” を選択! 4-2 サーフェスで全体形状を作成する(BASE 形状) 【接合】で、3枚のサーフェスを1枚に接合します。 1 2 2 2 【Shift】キーで 「ここから、ここま で」選択 【エッジフィレット】で、4隅の丸み付けを行います。 1 2 3 3 4隅選択 【エッジフィレット】で、底面エッジの丸み付けを行います。 1 2 3 3 フェースを 選択 45 4-2 サーフェスで全体形状を作成する(LOW 形状) 今度は、この部分を 作っていきましょう! 先生用コメント: どこで何を作成したのか、分かりやすいツリー構 成にしていきます。 これから LOW 部分を作成するので LOW の形状セッ トを用意します。 事前準備 形状セット「LOW」を作成しましょう。 【スケッチ】で、サーフェスの断面形状を作成します。(2つ作成) スケッチ平面:XY スケッチ平面:YZ 46 4-2 サーフェスで全体形状を作成する(LOW 形状) 2つのスケッチを使用し、【スイープ】でサーフェスを作成します。 【ガイド曲線】として スケッチ.2選択 1 4 2 3 4 3 【プロファイル】として スケッチ.3選択 【直線】で、サーフェスの頂点間に直線(ワイヤーフレーム)を作成します。 1 2 3 4 4 3 頂点を選択 【フィル】で、境界エッジを選択しサーフェスを作成します。 1 2 2 境界エッジを選択 47 4-2 サーフェスで全体形状を作成する(LOW 形状) 【点】で、円の中心点を作成します。 1 2 【円】で、押出しサーフェス用ワイヤーフレームを作成します。 1 2 6 3 4 5 48 4-2 サーフェスで全体形状を作成する(LOW 形状) 【押出し】で、サーフェスを作成します。 1 2 3 4 5 両側に押出す 「LOW」仕様ツリー構成を確認しましょう。 先生用コメント: ソリッドとは違い、使用したスケッチ・ワイヤーフレームは自動 的に非表示にはなりません。 手動で非表示にします。 49 4-3 事前準備 サーフェスをトリミングする 先生用コメント: 残したいところをクリッ クします。クリックした 箇所が残されやすいから です。 ただし、必ずしもクリッ クした箇所が残るわけで はないので、残したいと ころが逆の場合は、直接 クリック or 反対側ボタン を使用します。 警告は無視します。 形状セット「TRIM」を作成しましょう。 4枚のサーフェスを【トリム】して、一枚面を作成します。 サーフェス同 士で不要部分 をカッ トして一 枚面を作成 半透明 部分は削 除面です。 1 2 トリムしたサーフェスのエッジに、【エッジフィレット】を作成します。 1 3 2 3 3 一枚面のエッジに フィレットを作成 「TRIM」仕様ツリー構成を確認しましょう。 50 4-4 事前準備 サーフェス形状をソリッド化する 【パート・デザイン】ワークベンチに切り替え、 作業オブジェクトを【パーツボディー】に切り替えます。 【厚みサーフェス】で、サーフェスに厚みをつけてソリッド化します。 サーフェスの 内側に厚みをつけ てソリッドを作成 1 2 51 4-5 組付けボス形状を作成する 「CASE_1」のスケッチ(ボス形状)をコピーし、「CASE_2」へ貼り付けて利用します。 CASE_1 のツリー CASE_2 のツリー 2 1 マウス 右クリック 【貼り付け】を選択 マウス 右クリック 【コピー】を選択 ★POINT 同じ要素が必要なときは【コピー】&【貼り付け】で複写 できます。 スケッチサポート面を変更します。 スケッチサポート面 として、この面を選択 1 マウス 右クリック 3 2 3 先生用コメント: スケッチサポート面とは何か。 例)スケッチアイコンを選んだあと に YZ 平面を選択すれば YZ 平面がス ケッチサポート 52 4-5 組付けボス形状を作成する 【パッド】で、ボス形状を作成します。(2ヵ所) 1 3 2 タイプ「次まで」 で押出す 本体とボスのつなぎ目に、【エッジフィレット】で丸み付けを行います。(2ヵ所) 1 2 3 3 エッジ選択 (2ヵ所) 53 4-5 組付けボス形状を作成する ボス円柱形状の中心に、【穴】で“座ぐり穴”を加工します。(2ヵ所) 1 4 2 5 エッジ選択 3 フェースを 選択 6 座ぐり穴詳細 7 54 4-6 部品に色や素材をつける 【プロパティ】から色をマテリアル素材をつけて、表示の切り替えを行います。 2 素 材 として 【 光 沢 プラスチック】を適 用しましょう。 1 好きな色を付 けましょう。 1 色付け 2 マテリアル適用 最終仕様ツリー構成 先生用コメント: ファイルを保存します。 スタートアップファイルを使用したらファイル名を変更して保存します。 55 完成です! < 目 STEP 5 6 次 > 部品を組み立てる 基準となる 部品を固定 新規プロダクトファイル を作成 プロダクトファイルに 子部品を取り込む 部品に拘束を作成して配 置 アセンブリーフィーチャー で子部品を複写 コンパスで拘束を 作成しやすい位置に 部品を配置 その他の部品に 拘束を作成する 56 5-1 アセンブリーの基礎知識 アセンブリー画面について プロダクトファイルは、どの部品を、いくつ、どの位置に、どんな拘束をつけて組み立てているか などの情報を持つファイルです。 先生用コメント: 【アセンブリー】も【プロダクト】も同じ意味です。 1 単パーツ 単パーツ 2 サブ プロダクト 単パーツ 4 ① (TOP)プロダクト 構成要素 3 単パーツ ② サブプロダクト 複数の構成要素が含ま れる集合体 プロダクトに組み込まれ る、部品(単パーツ)、 または部品群(サブプロ ダクト) ③ 拘束 構成要素間の位置関係 ④ すべて更新 構成要素の拘束が最新 でない状態 57 5-2 新規プロダクトファイルを作成する 新規ファイルの作成方法は、次の3通りあります。 1 メニューバー【ファイル】から ①メニューバー【ファイル】選択 ⇒【新規作成】を選択 ②ファイルの種類を選択し、【OK】を選択 (ここでは Product を選択) 2 ワークベンチアイコンから (ようこそ CATIA V5 ウィンドウをカスタマイズしている場合) ①画面右上のワークベンチ アイコンを選択 ②アクセスしたいワークベンチを選択 (ここではアセンブリー・デザインを選択) 3 メニューバー【スタート】から ①メニューバー【スタート】を選択 ⇒【メカニカル・デザイン】を選択 ⇒アクセスしたいワークベンチを選択 (ここではアセンブリー・デザインを選択) 58 5-3 既存構成要素を挿入する すでに作成済みの子部品(単パーツ/サブプロダクト)を取り込みます。 1 アイコンを選択 ・画面右側のツールバーから、 【既存構成要素】アイコンを選択 22 挿入先を選択 ・ツリーから、構成要素の 挿入先を選択 (ここでは TOP プロダクトを選択) 3 挿入するファイルを選択 ・ファイル選択画面にて、挿入するファイル(単パーツ/サブプロダクト)を選択 ⇒【開く】をクリック 先生用コメント: すべて重なった状態で挿入 されます。 単パーツ/サブアセンブリ ーの原点が一致しているた め。 挿入するファイル ・CASE_1.CATPart (CASE_1_FIN.CATPart) ・CASE_2.CATPart (CASE_2_FIN.CATPart) ・KEY_K1.CATPart ・SCREW_K.CATPart ・CASE_3_SET_K1 .CATProduct 59 5-4 アセンブリー拘束を作成する アセンブリー拘束を作成して、構成要素の位置決めをおこないます。 まず、基準となる構成要素を固定します。 CASE_2.CATPart の拘束 1 【構成要素を固定】 アイコンを選択 2 固定したい構成要素を選択 仕様ツリーから 構成要素をクリック または、 部品を直接クリック コンパスを使って構成要素を移動する方法 1 コンパスの赤い四角をド ラッグし、 構成要素の上にドロップ 2 動かす構成要素を選択し、 3 コンパスを画面右下の コンパス(緑色)の軸や 座標軸にドラッグ& 円弧をドラッグして ドロップしてリセット 構成要素を配置 座標軸の上で コンパスをドロップ コンパスの赤い部分に カーソルをあわせると、 カーソルが に 変わります。 先生用コメント: 必ずコンパスが緑になっていることを確認します。 また、コンパスの場所ではなく選択している構成要素が動きます。 ★POINT コンパスのハイライトさせる位置により、移動や回転ができます。 移動 平面上を移動 回転 60 自由回転 5-4 事前準備 アセンブリー拘束を作成する コンパスを使用して、構成要素を 組み付けしやすい位置に移動します。 固定した構成要素との関連を持たせて、その他の部品に拘束を作成します。 CASE_3_SET_K1 .CATProduct の拘束 1 【一致拘束】 軸と軸の一致拘束を作成 側面にカーソルを合わせると 中心軸を選択できます。 1 3 2 2 【一致拘束】 軸と軸の一致拘束を作成 1 3 2 3 【接触拘束】 フェースとフェースの面接触拘束を作成 1 2 先生用コメント: 更新が手動になっている場 合は【すべて更新】アイコ ンを選択しないと拘束が反 映された状態にはなりませ ん。 61 3 5-4 アセンブリー拘束を作成する CASE_1.CATPart の拘束 1 【一致拘束】 軸と軸の一致拘束を作成 1 2 3 2 【一致拘束】 軸と軸の一致拘束を作成 1 2 3 3 【接触拘束】 フェースとフェースの面接触拘束を作成 1 3 2 62 5-4 アセンブリー拘束を作成する 事前準備 パターンのコピー元、ポケットフィーチャーで作成した穴に組み付けます。 SCREW_K.CATPart の拘束 0.5mm 0.5mm 2 1 【オフセット拘束】 フェースとフェースのオフセット拘束を作成 1 2 3 ★POINT オフセット値は、+/-で 向きを設定します。 方向が反対の場合、 -(マイナス)を追加し てください。 選択する順番によって も向きは異なります。 -0.5mm 4 2 【オフセット拘束】 フェースとフェースのオフセット拘束を作成 3 1 2 4 3 【オフセット拘束】 フェースとフェースのオフセット拘束を作成 1 3 4 2 63 5-4 アセンブリー拘束を作成する SCREW_K.CATPart の拘束 1 【一致拘束】 軸と軸の一致拘束を作成 2 1 3 2 【接触拘束】 フェースとフェースの面接触拘束を作成 2 1 3 64 5-5 構成要素を複写する 【コピー】&【貼り付け】を利用して、構成要素を複写します。 SCREW_K.CATPart の複写 マウス 右クリック 2 マウス 右クリック 1 ★POINT 貼り付けた構成要素は、ツリーの最後に挿入されます。 コピー元と同じ場所に複写されるので、画面上では重なって 表示されます。 複写した構成要素も、同様に拘束を作成します。 先生用コメント: 複写した構成要素は、ツリーから選択すると確実に選択できます。 (モデル上は重なっているため、どちらを選択しているかは、ツリーのハイライトで確認し ます) 65 5-5 構成要素を複写する パートファイルで作成した、パターンを再利用して複写します。 KEY_K1.CATPart の複写 先生用コメント: CATPart【STEP 3】でパターンを使用している ので、パターンを再利用を使用できます。 1 3 2 先生用コメント: モデル上のパターンで作成された箇所上 で右クリック/仕様ツリーをセンタリング を行うとツリーの場所が分かりやすいで す。 4 66 5-5 構成要素を複写する インスタンス名について 構成要素のプロパティにはリンク情報やパーツ番号などが含まれます。 ツリーに表示される構成要素名は、パーツ番号とインスタンス名で構成されています。 先生用コメント: パーツ番号・・・部品の名前(CATPart のツリー一番上の名前) インスタンス名・・・アセンブリー内での識別名 同じ部品を複数使用した場合、パーツ番号は同じですが、インスタンス名が異なります。 ツリーの順番を変更します。 挿入した順番にツリーに作成されるため、必要な場合には順番を変更します。 順番を変更しても、組み付けには影響がありません。 参考 1 4 2 3 5 先生用コメント: ツリー順序は管理を目的に変更します。 67 5-6 保存管理 【保存管理】は、ファイルを一覧表示し、保存先を管理しながら一括保存できる機 能です。アセンブリーでは、Product ファイルと Part ファイルのリンクが発生するた め、必ず【保存管理】で保存します。 1 TOP プロダクトを、【名前を付けて保存】で保存 ①TOP プロダクトのファイルを選択 ②【名前を付けて保存】ボタンを押す ③保存先を指示 2 1 まず、 親プロダクトの保存先 を指定します。 先生用コメント: ファイル名を変更します。 【NAVI_CONTOROLLER.CATProduct】 2 【OK】で保存の実行 ①修正された子部品が【自動保存】になっていることを確認 ②【OK】ボタンを押す フェースとフェースの面接触拘束を作成 【オープン】は 開いただけのファイルなので、 保存はかかりません。 1 【修正済み】は 修正があったファイルなので、 自動的に上書き保存の指示が 与えられます。 2 【OK】を押すまで 保存は実行されません。 先生用コメント: 未保存のファイル数が分かります。 完成です! 68 5-7 リンクの確認 構成要素のリンクが壊れる原因について 注意! これらの操作は、【保存管理】を使っておこないます。 ・エクスプローラでのファイル名の変更 ・エクスプローラでのファイルの移動 この場所にあったはずの ファイルが見つからない! 【デスク】からファイルのリンクを確認する方法 ★POINT 左記ウィンドウを閉じた場合は、 メニューバー【ファイル】 ⇒【デスク】を選択します。 先生用コメント: リンクを再定義する方法 ①背景赤のファイル名上で右クリック/検索 ②再定義するファイルを選択 ③ファイルの保存 リンクが壊れている場合 赤色表示されます。 【補足】リンク関係を持つ子部品を修正した場合の、親プロダクトへの影響について 子部品を変更した場合は、 必ず親プロダクトを更新・保存する CATProduct 更新要求 必要があります。 CATPart CATPart 69 修正 STEP 6 図面を作成する 3Dモデル 2D図面 CATDrawing 正面図を その他の図 を開く 作成 を作成 70 寸法を作成 6-1 既存の図面ファイルを開く 図面を作成する3D モデル(CASE_1.CATPart)と、既に図枠が挿入されている 2D図面(ZUWAKU_A3.CATDrawing)を開きます。 3Dモデル 2D図面 & シートのプロパティについて シートのプロパティでは、スケールや図面サイズ、投影法などを設定することができます。 71 6-2 各図を作成する (投影図・アイソメ図・断面図・部分拡大図) まず、基準となる図として【正面図】を作成します。 3Dモデルの ウィンドウに 切り替え 2 1 3 3Dモデルの平面 または平らなフェース を選択 4 図マニピュレータを使って 図の向きを変更 図を確定するために、 背景をクリック 5 6 Click! ★POINT ●図マニピュレータを使用して、正面図の向きを設定できます。 先生用コメント: 図マニピュレータは作成中にのみ表示されます。 図を確定後には再度表示されません。 必要な図と異なる向きで作成した場合には、基本的に作成し直し てください。 2D回転 3D回転 72 6-2 各図を作成する (投影図・アイソメ図・断面図・部分拡大図) 【投影図】(右側面図)を作成します。 1 図の作成では、 アクティブビュー(赤枠表示) の切り替えがポイントになります。 2 3 Click! 【補足】アクティブビュー(活動図)とは シート上では、アクティブビューは赤枠(ツリーでは名前が青)で表示されます。 アクティブビューの切り替えは、ツリー上の図の名前、または図枠をダブルクリック、 もしくは、図のコンテキストメニューから【図を活動化】を選択します。 【投影図】アイコンは、アクティブビューの上下左右に図を投影します。 図を作成する場合、基本的に基準となる図をアクティブビューにする必要があります。 【アイソメ図】を作成します。 先生用コメント: ④で確定する前、図枠の太線をドラ ッグすると図を移動できます。 1 3 図を作成したい向きにしてから 3D形状をクリック ★POINT 図枠をドラッグすると、 位置を変更できます。 2 4 Click! 73 6-2 各図を作成する (投影図・アイソメ図・断面図・部分拡大図) 【アイソメ図】の尺度を変更します。 ビュー枠の上で 右クリック 先生用コメント: 尺度は、:(コロン)、/(スラッ シュ)、数値で入力できます。 例)1:2 1/2 0.5 ビューのプロパティについて ビューのプロパティでは、ビューごとのスケール、隠線や中心線などのドレスアップやフィレット 表示、図の名前などを設定することができます。 ツリーのビューを 右クリック ※複数選択可 74 6-2 各図を作成する (投影図・アイソメ図・断面図・部分拡大図) 【断面図】(【オフセット断面図】)を作成します。 1 断面線の 始点をクリック 終点を ダブルクリック 2 3 先生用コメント: 終点を W クリックするときは、ス マートピック、または既存の水平 線と並行拘束をつけ、水平な指示 線を作成する。 5 先生用コメント: ①パターンで右クリック、プロ パティからでも可。 ②パターンが表示されない断 面部分は、太線で囲まれます。 必要に応じてパターンのピッ チを変更します。 Click! 4 ハッチングを修正します。 パターンの線を ダブルクリック 75 6-2 各図を作成する (投影図・アイソメ図・断面図・部分拡大図) 【部分拡大図】(丸枠)を作成します。 1 2 拡大したい範囲で クリック 拡大したい範囲の 中心の位置を クリック Click! 5 Click! 先生用コメント: ①部分拡大図の指示文字は、ドラッグで位置を変更できます。 移動時にスナップされる場合は、Shift キーを押しながら ドラッグすることで、スナップを解除しながら移動できます。 設定 メニューバー/ツール/オプションのメカニカル・デザイン/ ドラフティングの注釈とドレスアップタブ、移動の デフォルトでスナップ(Shift トグル)オプション ON:スナップ/OFF:スナップなし 76 4 3 6-2 事前準備 各図を作成する (投影図・アイソメ図・断面図・部分拡大図) 断面図をアクティブビューにします。 同様に、【部分拡大図】(丸枠)を作成します。 。 拡大したい範囲の 中心の位置を クリック 1 3 2 拡大したい範囲で クリック Click! 5 4 【補足】拡大図の尺度 作成時の尺度(スケール)は元の図の2倍です。 尺度を変更する場合は、図を作成後、図のプロパティから変更してください。 77 6-3 事前準備 寸法を作成する 図のプロパティより、ドレスアップを設定します。 ・中心線:正面図、部分拡大図 B ・軸線:断面図 A、部分拡大図 C ・ねじ切り:正面図、断面図 A、部分拡大図 B、部分拡大図 C スケッチの寸法拘束と同様の操作で、寸法を作成します。 。 1 2 3 7 1 3 5 4 2 5 6 4 先生用コメント: ツールパレット/エレ メントを基準を使用す ると作成しやすい ■【交点を検出】 フィレット形状の交点をピック することができます。 7 6 8 ■寸法配置前に右クリック 寸法の種類などを変更することが できます。 8 先生用コメント: ねじ寸法は、ねじ切 りの細線を選択 78 6-3 寸法を作成する 寸法のプロパティについて 。 寸法のプロパティでは、寸法値、公差、寸法線や寸法補助線などに関する設定をおこなうこと ができます。 79 6-4 保存管理 アセンブリーと同様に、図面ファイルも3Dモデルとのリンク関係を持っているの で、【保存管理】で保存します。 修正した Part を、【保存】で上書き保存 ①Part ファイルを選択 ②【保存】ボタンを押す 1 まず、 修正した Part を 上書き保存します。 2 1 【名前を付けて保存】で、Part と同じ場所に Drawing を保存 ①Drawing ファイルを選択 ②【名前を付けて保存】ボタンを押す ③ファイル名と保存先を指定 Part と同じ場所に 2 Drawing を保存します。 2 1 3 【OK】で保存の実行 ①【ファイル名】、【場所】、【処理】を確認 ②【OK】ボタンを押す 1 【OK】を押すまで 保存は実行されません。 2 完成です! 80 6-5 3D モデルとのリンクを確認する 3Dモデルを修正し、その修正が Drawing ファイルに反映されることを確認します。 1 3D形状を修正 穴のR値を4か所、 2mm → 4mm に変更 2 図面を更新 ①ツリーに更新マークが表示 ②【現行シートを更新】アイコンを クリックし、更新 3 図面が最新の状態に更新されたことを 確認 ・ツリーのシンボルマークが消える ・更新アイコンがグレーアウト 【補足】リンク関係を持つ3Dモデルを修正した場合の、図面ファイルへの影響について 3D モデル(Part/Product)を変更した場合は、 必ず Drawing を更新・保存する必要があります。 CATPart CATDrawing 修正 更新要求 81 6-6 完成図 82 まとめ 保存ファイル取り扱い時の注意事項 ファイル間のリンクを壊さないようにするため、以下の注意を守ってファイルを 取り扱いましょう。 注意 1 ファイル名やフォルダ名に、2バイト文字(日本語文字や全角英数字)を使用しない! 注意 2 Windowsエクスプローラから、 「ファイルの移動」 や 「ファイル名の変更」 をおこなわない! 注意 3 リンク関係を持つファイルを保存する場合は、必ず【保存管理】を使って保存する! 注意 4 リンク関係を持つファイルに修正を加えた場合は、 リンク先の他のファイルにも影響があることを忘れずに! 83 ◆◆◆ メモ ◆◆◆ 84 3章 演習問題 85 1. テープカッター EXE01 テープカッターの作成 86 演習1-1 テープカッターの図面 87 演習1-2 作成手順の流れ ①基本形状の断面を作成します。 ②ソリッド化します。 ③順番を考慮し加工します。 ④削り取る断面形状を作成します。 ⑦完成です。 ⑤ソリッドをくり抜きます。 同様に繰り返します。 ⑥厚みを残し、 くり抜きます。 88 演習1-3 作成手順 新規 CATPart ファイルを作成します。 【補足】パーツ番号の変更 作成後はプロパティからパーツ番号を修正できます。 新規 CATPart ファイルを保存します。 1 2 ★POINT 適宜、上書き保存をしながら 進めてください。 先生用コメント: スタートアップファイルを使用する場合は 【EXE01_TAPECUTTER_START.CATPart】を使用し、 ファイル名を変更して保存します。 89 演習1-3 作成手順 YZ 平面に下図のスケッチを作成し、完全拘束の状態に仕上げます。 70° 80° 80 20 80° 120 170 190 先生用コメント: スマートピックを使用しおおまかな形状を作成し、足りない拘束を追加し、完全拘束にします。 90 演習1-3 作成手順 【ワークベンチを終了】アイコンで、スケッチャーワークベンチを終了します。 作成したスケッチを【パッド】で押し出してソリッドを作成します。 <事前選択について> ①と②は、どちらから選択しても操 1 作ができます。 アイコンより先にエレメントを選択す ることを事前選択といいます。 3 2 4 91 演習1-3 作成手順 尾部に【3接フィレット】で丸み付けを行います。 1 3 除去するフェースでは、 最終的に無くなるフェースを 3 つ目に選択します。 2 3 側面に【ドラフト角度】で5deg の勾配付けを行います。 1 3 4 2 3 4 5 抜き方向 オレンジの矢印をクリック すると、抜き方向を反転で きます。 92 演習1-3 作成手順 基本形状が出来上がったので、【エッジフィレット】で丸み付けを行います。 2 1 3 1 2 3 1 2 3 先生用コメント: R8 のフィレット加工は 2 回に分けて行う (テープ部分の切り欠きする前後でも 選択エッジ数は異なります。) 93 演習1-3 作成手順 既存のソリッドを【ポケット】でくり抜き、テープを格納する場所を作成します。 スケッチ平面:YZ 1 3 R45 2 4 70 75 94 演習1-3 作成手順 同様に、テープ巻きリールを設置する場所を作成します。 スケッチ平面:YZ 3㎜ 4 3㎜ 4 1 先生用コメント: スケッチは、 【7_EXE\EXE01_TAPECUTTER】内、 【EXE01_TAPECUTTER_FIN.CATPart】の 【ポケット.2】の【スケッチ.3】を 複写して利用してもOKです。 4 2 先生用コメント: 【平面まで】タイプを使用すると、 ミラーリングオプションは使えま せん。 詳細ボタンを選択し、2番目の境界 も設定します。 3 95 演習1-3 作成手順 指定した板厚を残し、【シェル】でソリッドをくり抜きます。 1 2 3 2 完成です! 96 EXE02 オリジナルカーを作ってみよう! 97 演習2-1 オリジナルカー作成指示書 【ベースモデルファイル】 ¥7_EXE¥FREE_MODELING¥CAR_EXE.CATPart ・上記ファイル、4 つのタイヤのデータをベースに、自由な発想で 自動車のボディ部分を作ってみましょう。 ※完成したオリジナルカーは、画像印刷をしてお持ち帰りできます。 98 EXE03 ミニカーの組付け 99 演習3-1 ミニカーの組付け用参考図面 100 演習3-2 組付け手順の流れ ①新規プロダクトファイル(サブプロダクト) を作成します。 ②子部品を取り込みます。 ③部品に拘束を作成して 配置します。 ④新規プロダクトファイル(トッププロダクト) を作成し、子部品を取り込みます。 101 ⑤完成です。 演習3-3 組付け手順 新規 CATProduct ファイルを作成します。 プロダクト名を変更します。 102 演習3-3 組付け手順 すでに作成済みの子部品(単パーツ)を取り込みます。 1 2 3 基準となる構成要素を固定します。 1 2 103 演習3-3 組付け手順 部品を展開します。 。 1 4 3 先生用コメント: 既存構成要素を挿入すると、 各構成要素の原点をプロダクトの原点に配置し, 構成要素が挿入されます。 小さい部品など、他の構成要素の中に隠れてしま う場合には、展開コマンドが便利です。 104 2 5 演習3-3 組付け手順 固定した構成要素との関連を持たせて、その他の部品に拘束を作成します。 1 【一致拘束】 軸と軸の一致拘束を作成 1 3 2 2 【接触拘束】 フェースとフェースの面接触拘束を作成 1 3 2 ★POINT 拘束を追加し構成要素の配置状態が最新でなくなると、 【すべて更新】アイコンが使用できるようになります。 配置状態は適宜更新してください。 105 演習3-3 組付け手順 1 【一致拘束】 軸と軸の一致拘束を作成 1 2 3 2 【接触拘束】 フェースとフェースの面接触拘束を作成 1 2 3 ★POINT オフセット値は、+/-で向きを 設定します。 方向が反対の場合、 -(マイナス)を追加してください。 選択する順番によっても向きは 異なります。 106 演習3-3 組付け手順 1 【一致拘束】 軸と軸の一致拘束を作成 1 2 3 2 【接触拘束】 フェースとフェースの面接触拘束を作成 1 2 3 107 演習3-3 組付け手順 【コピー】&【貼り付け】を利用して、構成要素を複写します。 マウス 右クリック 1 マウス 右クリック 2 ★POINT 貼り付けた構成要素は、ツリーの最後に挿入されます。 コピー元と同じ場所に複写されるので、画面上では重なって表示されます。 複写した構成要素も、同様に拘束を作成します。 108 演習3-3 組付け手順 ツリーの順番を変更します。 参考 1 4 2 3 5 プロダクトを保存します。 1 TOP プロダクトを、【名前を付けて保存】で保存 ①TOP プロダクトのファイルを選択 ②【名前を付けて保存】ボタンを押す ③保存先を指示 2 1 2 【OK】で保存の実行 109 演習3-3 組付け手順 新規 CATProduct ファイルを作成します。 作成済みの子部品(プロダクト/単パーツ)を取り込みます。 1 2 3 基準となる構成要素を固定します。 1 2 110 演習3-3 組付け手順 固定した構成要素との関連を持たせて、その他の部品に拘束を作成します。 1 【一致拘束】 軸と軸の一致拘束を作成 1 2 3 2 【接触拘束】 フェースとフェースの面接触拘束を作成 1 3 2 111 演習3-3 組付け手順 【コピー】&【貼り付け】を利用して、構成要素を複写します。 マウス 右クリック 1 マウス 右クリック 2 複写した構成要素も、同様に拘束を作成します。 ツリーの順番を変更し、プロダクトを保存します。 完成です! 112 平成 25 年度文部科学省委託 「東日本大震災からの復興を担う専門人材育成支援事業」 東北の復興を担う自動車組込みエンジニア育成支援プロジェクト 自動車 CAD 基礎講座テキスト(講師用) 平成 26 年 2 月 学校法人日本コンピュータ学園(東北電子専門学校) 〒980-0013 宮城県仙台市青葉区花京院一丁目3番1号 TEL:022-224-6501 ●本書の内容を無断で転記、掲載することは禁じます。
© Copyright 2025