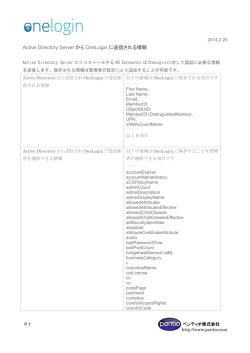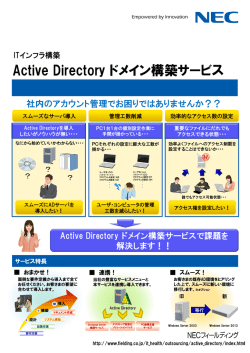Ver.1.1 - Mobility Acceleration - Bit
Windows Server パッケージ Active Directory スタートアップマニュアル [システム管理者さま向け] 2014 年 06 月 06 日 Version 1.1 bit-drive 2014/06/06 Version1.1 Windows Server パッケージ Active Directory スタートアップマニュアル 1/64 著作権情報 本ドキュメントは、著作権法で保護された著作物で、その全部または一部を許可なく複製したり複製物を配布したり、あ るいは他のコンピュータ用に変換したり、他の言語に翻訳すると、著作権の侵害となります。 ご注意 予告なく本書の一部または全体を修正、変更することがあります。また、本製品の内容またはその仕様により発生 した損害については、いかなる責任も負いかねます。 商標表示 記載されている会社名および製品名は、各社の商標または登録商標です。 2014/06/06 Version1.1 Windows Server パッケージ Active Directory スタートアップマニュアル 2/64 目次 1 はじめに ................................................................................................................................ 4 1-1 本マニュアルについて ................................................................................................................. 4 1-2 サービス構成 .............................................................................................................................. 5 1-3 設定の流れ ................................................................................................................................. 7 2 注意事項 ............................................................................................................................... 8 3 Active Directory の概要 ......................................................................................................... 9 3-1 フォレスト/ドメイン構成等について ............................................................................................. 9 3-2 組織単位(OU)について.............................................................................................................. 10 3-3 グループについて...................................................................................................................... 10 3-4 ドメインコントローラ.................................................................................................................... 10 4 ログインの仕方 .................................................................................................................... 11 4-1 リモートデスクトップ接続 ............................................................................................................ 11 4-2 My IT Box からのコンソール接続 ............................................................................................... 14 5 パスワードポリシー設定 ....................................................................................................... 17 6 ユーザ設定 .......................................................................................................................... 21 6-1 ユーザの追加 ........................................................................................................................... 21 6-2 ユーザの削除 ........................................................................................................................... 29 6-3 ユーザ情報の変更 .................................................................................................................... 30 6-4 ユーザの追加(一括登録) ......................................................................................................... 31 7 【参考情報】組織単位(OU)の設定 ........................................................................................ 40 7-1 OU の追加 ................................................................................................................................ 40 7-2 OU の削除 ................................................................................................................................ 42 7-3 OU の移動 ................................................................................................................................ 45 7-4 OU へ作成したユーザを移動 ..................................................................................................... 47 8 【参考情報】グループ設定..................................................................................................... 49 8-1 グループの追加 ........................................................................................................................ 49 8-2 グループの削除 ........................................................................................................................ 50 8-3 グループへのユーザ追加 .......................................................................................................... 51 8-4 グループへのユーザ追加(一括登録) ........................................................................................ 53 9 その他 ................................................................................................................................. 58 9-1 Windows Update について ......................................................................................................... 58 9-2 イベントログの確認手順 ............................................................................................................ 60 9-3 ディスク空き容量の確認手順..................................................................................................... 61 9-4 DNS サーバの確認 ................................................................................................................... 62 10 各種参考情報 ................................................................................................................... 64 2014/06/06 Version1.1 Windows Server パッケージ Active Directory スタートアップマニュアル 3/64 1 はじめに 1-1 本マニュアルについて このたびは、“Windows Server パッケージ” Active Directory サーバ(以後 AD サーバと表記します)をご契約 いただき、ありがとうございます。 本マニュアルでは、お客さまが主にセキュアコンテナサービス、仮想デスクトップサービスをご利用いただく際 に、必要となる AD サーバの設定について記載しております。 “Windows Server パッケージ” は “Mobility Acceleration” サービスの一部になり、サービス導入の流れをフ ローチャートに表すと以下のようになります。 セキュアコンテナサービスをご利用いただく場合は、AD サーバ、“Windows Server パッケージ”Exchange サ ーバ(以後 EX サーバと表記します)の設定が、仮想デスクトップサービスをご利用いただく場合は AD サーバ の設定が必須となります。 サービスを利用開始するに当たり、本マニュアルにある手順を実施してください。 2014/06/06 Version1.1 Windows Server パッケージ Active Directory スタートアップマニュアル 4/64 1-2 サービス構成 Mobility Acceleration の簡易的な構成図を示します。 ご契約内容により、インターネットへの接続方法が①、②と 2 種類あります。 構成① マネージドルータ"Digital Gate"もしくは、マネージドルータ"Cisco Series"と「サービスサーバ」をセットでご利 用いただいており、「サービスサーバ」をプロキシサーバとして指定している場合 2014/06/06 Version1.1 Windows Server パッケージ Active Directory スタートアップマニュアル 5/64 構成② マネージドルータ"Cisco Series"のご契約で「サービスサーバ」をご契約いただいていない場合 2014/06/06 Version1.1 Windows Server パッケージ Active Directory スタートアップマニュアル 6/64 1-3 設定の流れ AD サーバの設定の流れを以下に記載します。 こちらの図をご参考にしていただき、適切な設定を行ってください。 構成によって AD サーバの設定内容等に違いはありません。 パスワードポリシーの設定 ユーザの追加 完了 2014/06/06 Version1.1 Windows Server パッケージ Active Directory スタートアップマニュアル 7/64 2 注意事項 本マニュアルではセキュアコンテナサービスおよび仮想デスクトップサービスをご利用するために必要な AD サーバの設定手順を記載しております。 本マニュアルに記載されている内容以外の機能及び作業に関しましては、サポート対象外となりますのでご 注意ください。 下記注意事項を参照の上、適切な作業を実施いただきますようお願い致します。 本サービスにおいて、フォレストの追加やドメイン名の変更、DNS の変更などを行われるとセキュアコン テナサービス、仮想デスクトップサービスとの連携が行えなくなり、正常に動作しなくなる恐れがあります。 変更により生じた、いかなる事象もサポート対象外となります。 決して変更されないよう、お願いいたします。 セキュアコンテナサーバ、仮想デスクトップサーバと連携を行うためおよび弊社ヘルプデスクサポートを 提供するためにデフォルトで以下の設定が施されています。 これらのオブジェクトの削除、設定変更等は行わないでください。 ユーザ:「bdadmin」、「DME_Server」、「vmcadmin」、「vmcuser」 組織単位(OU):「DME」、「NC」 セキュリティグループ:「DME_Admin」、「DME_Superuser」、「DME_User」、「vmcadmins」、「vmcusers」 コンテナ:「bit-drive」、「bit-drive_DaaS」 弊社にてお客さま環境のバックアップは行っておりません。万が一 OS が起動しなくなる状況が発生した 場合、バックアップを取得していないと初期状態での再提供となる場合があります。 必ずお客さまにてバックアップを取得していただきますようお願いします。 2014/06/06 Version1.1 Windows Server パッケージ Active Directory スタートアップマニュアル 8/64 3 Active Directory の概要 Active Directory とはネットワーク上のユーザ情報や、コンピューターなどを一元管理するしくみです。 3-1 フォレスト/ドメイン構成等について Active Directory は、「ドメイン」と「フォレスト」という単位で管理されます。 もっとも大きな管理単位が、「フォレスト」、その中に 1 つ以上「ドメイン」が含まれます。 フォレスト ドメイン ・ ドメインについて Active Directory におけるドメインとは「同じディレクトリデータベースを共有する範囲」を指します。 ネットワーク用語の「ドメイン」とは異なります。本マニュアルにおいては区別のため、Active Directory ド メインを「AD ドメイン」と表記しています。 ・ フォレストについて 「フォレスト」とは、異なる複数の AD ドメインを統合して、ひとまとめにした範囲を指します。 AD ドメインは一つの AD ドメインだけではなく、ドメインツリーやフォレストといった構成によって、複数のド メインを連結して運用することが可能です。 2014/06/06 Version1.1 Windows Server パッケージ Active Directory スタートアップマニュアル 9/64 3-2 組織単位(OU)について 組織単位(OU)とは Active Directory の各種オブジェクトを格納する単位を指します。 OU とは Organizational Unit の略語です。 下記図のように Active Directory で管理するオブジェクトをひとまとめにすることが出来ます。 OU サーバ PC 管理者 ユーザ グループ 3-3 グループについて グループとはユーザをまとめて管理できる仕組みです。本サービスではセキュアコンテナ(DME)を使用する ユーザに対してあらかじめグループが用意してあります。設定内容については後述します。 3-4 ドメインコントローラ AD ドメインには「ドメインコントローラ」と呼ばれるデータベースを持つサーバが 1 以上配置されそのサーバが AD ドメインを管理しています。 このドメインコントローラは Active Directory サーバが役割をもちます。 2014/06/06 Version1.1 Windows Server パッケージ Active Directory スタートアップマニュアル 10/64 4 ログインの仕方 サーバへのログイン方法は、「リモートデスクトップ接続」と「My IT Box からのコンソール接続」の 2 種類ありま す。 4-1 リモートデスクトップ接続 「スタート」 > 「すべてのプログラム」 > 「アクセサリ」配下の「リモートデスクトップ」をクリックします。 下記内容を入力し、「接続(N)」をクリックしてください。 コンピューター:お客さま AD サーバの IP アドレス 信頼性の確認画面が表示されますのでそのまま「接続(N)」をクリックしてください。 2014/06/06 Version1.1 Windows Server パッケージ Active Directory スタートアップマニュアル 11/64 「Windows セキュリティ」画面が表示されます。「別のアカウントを使用」をクリックしてください。 以下のように「ログイン名」、「パスワード」を入力し、「OK」をクリックします。 ユーザ名:ドメイン名\administrator(例:example.local\administrator) パスワード:administrator のパスワード 2014/06/06 Version1.1 Windows Server パッケージ Active Directory スタートアップマニュアル 12/64 以下のように証明書エラーメッセージが表示される場合があります。 その場合は、「このコンピュータへの接続について今後確認しない(D)」にチェックを入れ「はい(Y)」をクリックしてく ださい。 正常にサーバに接続されることを確認します。 2014/06/06 Version1.1 Windows Server パッケージ Active Directory スタートアップマニュアル 13/64 4-2 My IT Box からのコンソール接続 My IT Box に登録したアカウントでログインします。 「Active Directory サーバ」の「Windows にログオン」をクリックします。 管理コンソール画面が表示されますので、「接続」ボタンをクリックします。 2014/06/06 Version1.1 Windows Server パッケージ Active Directory スタートアップマニュアル 14/64 「ユーザ認証」画面が表示されますので、My IT Box に登録されている「パスワード」を入力して「接続」ボタン をクリックします。 以下のメッセージがブラウザ上に表示された場合は「このサイトでは常に実行する」をクリックしてください。 以下のメッセージがブラウザ上に表示された場合は「Allow」をクリックしてください。 2014/06/06 Version1.1 Windows Server パッケージ Active Directory スタートアップマニュアル 15/64 Windows のログオン画面が表示されます。 「Ctrl-Alt-Del 送信」をクリックしてください。 「ログイン ID」、「パスワード」を入力し、ログオンしてください。 2014/06/06 Version1.1 Windows Server パッケージ Active Directory スタートアップマニュアル 16/64 5 パスワードポリシー設定 お客さまのセキュリティポリシーに適応したパスワードポリシー設定の変更をすることができます。 管理者権限があるアカウントでログインし、下記内容を参考に、お客さま個々のセキュリティポリシーに適した 内容へ設定してください。 「スタート」 > 「管理ツール」をクリックしてください。 「グループポリシーの管理」をクリックしてください。 2014/06/06 Version1.1 Windows Server パッケージ Active Directory スタートアップマニュアル 17/64 「グループポリシーの管理」画面が開きます。 画面左ツリーより「対象のフォレスト」 > 「ドメイン」 > 「対象のドメイン名」の順番にクリックしてください。 「Default Domain Policy」を右クリックし、「編集(E)」をクリックしてください。 2014/06/06 Version1.1 Windows Server パッケージ Active Directory スタートアップマニュアル 18/64 「グループポリシー管理コンソール」よりポップアップが表示された場合は「OK」をクリックしてください。 「グループ ポリシー管理エディター」が開きます。 画面左ツリーより「コンピューターの構成」 > 「ポリシー」 > 「Windows の設定」 > 「セキュリティの設定」 > 「アカウントポリシー」 > 「パスワードのポリシー」の順にクリックしてください。 2014/06/06 Version1.1 Windows Server パッケージ Active Directory スタートアップマニュアル 19/64 「パスワードのポリシー」をクリックすると画面右に現在のポリシー設定値が表示されます。 これらをダブルクリックすることで各項目の設定を編集することができます。 お客さま環境のセキュリティポリシーに適した内容へ設定してください。 2014/06/06 Version1.1 Windows Server パッケージ Active Directory スタートアップマニュアル 20/64 6 ユーザ設定 6-1 ユーザの追加 ユーザの管理は「Active Directory ユーザーとコンピューター」にて行います。 「スタート」 > 「管理ツール」 > 「Active Directory ユーザーとコンピューター」をクリックしてください。 2014/06/06 Version1.1 Windows Server パッケージ Active Directory スタートアップマニュアル 21/64 「Active Directory ユーザーとコンピューター」が起動します。 「お客さまドメイン」 > 「Users」をクリックすると現在登録されているユーザ一覧が画面右に表示されます。 2014/06/06 Version1.1 Windows Server パッケージ Active Directory スタートアップマニュアル 22/64 「Users」を右クリック > 「新規作成(N)」 > 「ユーザー」の順にクリックしてください。 「新しいオブジェクト - ユーザー」画面が開きます。 下記内容を参考に入力してください。入力しましたら「次へ(N)>」をクリックしてください。 2014/06/06 Version1.1 Windows Server パッケージ Active Directory スタートアップマニュアル 23/64 パスワードの設定画面が表示されます。 お客さま個々のセキュリティポリシーに従い、パスワードおよびオプションを設定してください。 入力したら「次へ(N) >」をクリックしてください。 ※ 「ユーザーは次回ログオンときにパスワード変更が必要」にチェックが入っているユーザでセキュアコン テナサービスを利用する場合、事前にこのドメインに対してログオンし、パスワードの変更を行う必要が あります。 内容を確認して問題なければ「完了」をクリックしてください。 ユーザが作成されます。 2014/06/06 Version1.1 Windows Server パッケージ Active Directory スタートアップマニュアル 24/64 設定しようとしたパスワードがパスワードポリシーを満たせていない場合は以下のエラーが表示されます。 その場合は、元に戻ってポリシーの要件を満たしたパスワードを再設定してください。 ユーザにセキュアコンテナサービス、仮想デスクトップサービスを使用させる場合は、利用権限を各ユーザに 付与する必要があります。「対象ユーザ」を右クリック > 「プロパティ(R)」をクリックしてください。 2014/06/06 Version1.1 Windows Server パッケージ Active Directory スタートアップマニュアル 25/64 ユーザのプロパティが表示されます。「所属するグループ」タブをクリックし、「追加(D)」をクリックします。 「グループの選択」が表示されます。「選択するオブジェクト名を入力してください」内に以下を参考に 文字を入力し、「名前の確認(C)」をクリックしてください。 セキュアコンテナサービスの場合:「DME」と入力 仮想デスクトップサービスの場合:「VMC」と入力 2014/06/06 Version1.1 Windows Server パッケージ Active Directory スタートアップマニュアル 26/64 「一覧する項目の選択」が表示されます。以下を参考に各サービスの用途に合わせて選択し、「OK」をクリック してください。 セキュアコンテナサービス ・ 管理者の場合:DME_Admin ・ 利用者の場合:DME_User 仮想デスクトップサービス ・ 管理者の場合:vmcadmins ・ 利用者の場合:vmcusers 「グループの選択」画面に戻ります。内容を確認して「OK」をクリックしてください。 2014/06/06 Version1.1 Windows Server パッケージ Active Directory スタートアップマニュアル 27/64 ユーザのプロパティ画面に戻ります。 所属するグループに追加されていることを確認し、「適用」 > 「OK」の順にクリックしてください。 2014/06/06 Version1.1 Windows Server パッケージ Active Directory スタートアップマニュアル 28/64 6-2 ユーザの削除 「対象ユーザ」を右クリック > 「削除(D)」をクリックしてください。 「Active Directory ドメイン サービス」のポップアップが表示されます。 内容を確認して「はい(Y)」をクリックしてください。 2014/06/06 Version1.1 Windows Server パッケージ Active Directory スタートアップマニュアル 29/64 6-3 ユーザ情報の変更 「対象ユーザ」を右クリック > 「プロパティ(D)」をクリックしてください。 プロパティ画面が表示されます。お客さまにて必要事項を設定し、「OK」をクリックしてください。 2014/06/06 Version1.1 Windows Server パッケージ Active Directory スタートアップマニュアル 30/64 6-4 ユーザの追加(一括登録) 複数のユーザを一括で登録する手順を記載します。 ※複数ユーザ一括登録には、専用ツール(Windows Power Shell)を使用します。 ① 事前準備 事前準備として、デスクトップ上に、任意の名前(今回は AD_Tools とします)で、「新規作成」 > 「フォルダ」 より作業用フォルダ「AD_tools」を作成してください。 次に登録用ツールを入手する為、「スタート」 > 「ファイル名を指定して実行」を開き、ネットワークパス 「\\fs.bit-drive.local\common\tools\」を入力し、共通フォルダを開きます。 2014/06/06 Version1.1 Windows Server パッケージ Active Directory スタートアップマニュアル 31/64 その後、共通フォルダ内にあります、作業用ツール「ADtools」を、コピーし、事前準備の際に作成した作業 用フォルダ「AD_tools」へ貼り付けてください。 ■ファイルサーバ ■ローカルフォルダ 2014/06/06 Version1.1 Windows Server パッケージ Active Directory スタートアップマニュアル 32/64 次に、ツールを利用する準備として、「スタート」 > 「プログラムとファイルの検索」部分へ「Windows PowerShell」と入力し、下記の通り、「Windows PowerShell」を選択してください。 「Windows PowerShell」のコンソール画面が起動します。 以上で、事前準備は完了です。 2014/06/06 Version1.1 Windows Server パッケージ Active Directory スタートアップマニュアル 33/64 ② 登録情報の抽出 ユーザアカウントの一括登録を行うに当たり、事前に登録済みのアカウント情報を抽出します。 事前準備で作成した作業用ツールフォルダへコピーした作業用ツール「ADtools」を「Windows PowerShell」 の画面上へ、ドラック&ドロップしてください。 「Windows PowerShell」へ画面を切り替えると、下記の画面に表示されている通り、コマンドラインに、ツー ルの実行パス「C:\Users\[管理者アカウント名]\Desktop\AD_tools\ADtools.ps1」が表示されます。 続けてスペースを空けて、動作オプション「-query Export -target user」を入力し、「Enter」をクリックします。 2014/06/06 Version1.1 Windows Server パッケージ Active Directory スタートアップマニュアル 34/64 表示先のフォルダ「C:\Users\[管理者アカウント名]\Desktop\AD_tools\ad_setting_user.csv」へ結果が出 力されます。 次に、出力された結果ファイル「ad_setting_user.csv」を「メモ帳」等を利用して開いてください。 ファイルを開いた際に、表示される内容は、既に登録されているアカウントの情報となります。 ・出力される項目 (アカウント名,新パスワード,表示名,所属グループ,所属組織,OU 識別名,性,名,部署,電子メール,パスワード 不要,パスワードを無期限に設定,ユーザは次回ログオン時にパスワード変更が必要) 項目表示エリア アカウント情報表示エリア 以上で、登録情報の抽出は完了です。 2014/06/06 Version1.1 Windows Server パッケージ Active Directory スタートアップマニュアル 35/64 ③ 登録アカウント情報の追加と確認 ②で開いた「ad_setting_user.csv」に登録したいアカウント情報(アカウント名、新パスワードは必須項目)を 入力します。 ※今回は、例として[testuser1、testuser2、testuser3、testuser4]を新規ユーザとして登録を行います。 アカウント名 新パスワード 必須 表示名 所属グループ 任意 所属組織 OU 識別名 性 名 部署 パスワード パスワードを 次回ログオン時にパス 不要 無期限に設定 ワード変更が必要 電子メール 対象外 任意 ※各項目の間には‘,’(カンマ)を入れてください。(全部で 12 個必要です) ※入力する値は’”’(ダブルクォーテーション)で囲って下さい。 アカウント名 パスワード 表示名 登録したい、新規アカウントの情報を入力する際には、入力用のファイルが csv 形式となっておりますので、 Excel などをご利用頂くと入力し易くなります。※保存時は CSV 形式で保存してください。 2014/06/06 Version1.1 Windows Server パッケージ Active Directory スタートアップマニュアル 36/64 事前準備で作成した作業用ツール「ADtools」を「Windows PowerShell」の画面上へ、ドラック&ドロップし、 スペースを空けて「-query Validate -target user」と入力し、「Enter」をクリックします。 下記画面に表示されている通り、登録対象のアカウント数に間違いがないことおよびエラーメッセージが 表示されていないことを確認してください。 登録対象のアカウント数不一致または、エラーメッセージが表示された場合は、登録データに問題がありま すので、下記の動作オプション「-query Validate -target user -detail 1」を入力した上で、もう一度実行し、何 処でエラーとなっているか特定のうえ、修正してください。 以上で、登録情報の確認は完了です。 2014/06/06 Version1.1 Windows Server パッケージ Active Directory スタートアップマニュアル 37/64 ④ 一括登録作業 一括登録を行うに当たり、事前に登録予定のアカウント情報について、[③登録情報確認について (Validate 処理)]で問題が無い場合のみ登録処理を行います。 事前準備で作成した作業用ツール「ADtools」を「Windows PowerShell」の画面上へ、ドラック&ドロップし、 スペースを空けて動作オプション「-query Import -target user」を入力し、「Enter」をクリックします。 登録対象のアカウント数に間違いがないことおよびエラーメッセージが表示されていないことを確認した上 で、「Import 処理を実行してよろしいですか?(Y/N)」に対して、[Y]を入力し、「Enter」をクリックしてくださ い。 下記画面表示の通り、処理を終了したメッセージが表示されていることを確認してください。 2014/06/06 Version1.1 Windows Server パッケージ Active Directory スタートアップマニュアル 38/64 最後に、「Active Directory ユーザーとコンピューター」を起動し、「自ドメイン」 > 「Users」 項目にて、今 回登録したアカウントが登録されていることを確認してください。 example.local 以上で、ユーザ一括登録作業は完了です。 2014/06/06 Version1.1 Windows Server パッケージ Active Directory スタートアップマニュアル 39/64 7 【参考情報】組織単位(OU)の設定 7-1 OU の追加 「スタート」 > 「管理ツール」 > 「Active Directory ユーザーとコンピューター」をクリックし、管理画面を開き ます。 ※ 例として「Marketing」という名称の OU を作成する手順を説明しています 「お客さまドメイン」を右クリック > 「新規作成(N)」 > 「組織単位(OU)」をクリックします。 2014/06/06 Version1.1 Windows Server パッケージ Active Directory スタートアップマニュアル 40/64 「新しいオブジェクト – 組織単位(OU)」が開きます。 「名前(A)」に登録したい組織名を入力し、「OK」をクリックしてください。 新しい組織名が追加されたことを確認します。 2014/06/06 Version1.1 Windows Server パッケージ Active Directory スタートアップマニュアル 41/64 7-2 OU の削除 OU を削除する場合、デフォルト設定では保護されているため削除することができません。 削除する場合は保護を解除する必要があります。 ※ ここでは「Marketing」OU を削除する手順を説明しています ツールバーの「表示(V)」 > 「拡張機能(V)」をクリックします。 2014/06/06 Version1.1 Windows Server パッケージ Active Directory スタートアップマニュアル 42/64 対象の組織名を右クリックし、「プロパティ(R)」をクリックしてください。 「オブジェクト」タブを選択し、「誤って削除されないようにオブジェクトを保護する(P)」のチェックを外し、「適用」 > 「OK」の順にクリックしてください。 2014/06/06 Version1.1 Windows Server パッケージ Active Directory スタートアップマニュアル 43/64 削除する組織名を右クリックし、「削除(D)」をクリックします。 下記ポップアップが表示されます。内容を確認し、「はい(Y)」をクリックしてください。 OU が削除されたことを確認します。 2014/06/06 Version1.1 Windows Server パッケージ Active Directory スタートアップマニュアル 44/64 7-3 OU の移動 作成した OU を移動する場合、対象 OU を右クリックし「移動(V)」をクリックします。 ※ ここでは「Helpdesk」OU を「Marketing」OU 配下へ移動する手順を説明しています OU が保護されている場合は移動することができません。 「誤って削除されないようにオブジェクトを保護する(P)」のチェックを外してください。 詳細に関しましては、「7-2 OU の削除」をご確認ください。 2014/06/06 Version1.1 Windows Server パッケージ Active Directory スタートアップマニュアル 45/64 「移動」画面が表示されます。移動先 OU を選択して「OK」をクリックしてください。 OU が移動されたことを確認します。 2014/06/06 Version1.1 Windows Server パッケージ Active Directory スタートアップマニュアル 46/64 7-4 OU へ作成したユーザを移動 対象ユーザを右クリックし、「移動(V)」をクリックします。 ※ ここでは「User」に登録されている「bit drive」ユーザを「Marketing」配下へ移動する手順を説明していま す。 「移動」画面が表示されます。移動先 OU を選択し、「OK」をクリックしてください。 2014/06/06 Version1.1 Windows Server パッケージ Active Directory スタートアップマニュアル 47/64 「Marketing」OU へ「bit drive」ユーザが移動したことを確認します。 2014/06/06 Version1.1 Windows Server パッケージ Active Directory スタートアップマニュアル 48/64 8 【参考情報】グループ設定 8-1 グループの追加 「対象の OU」を右クリック > 「新規作成(N)」 > 「グループ」の順番にクリックします。 ※ ここでは「Marketing」OU 配下に「MKGroup」というグループ名を作成する手順を説明しています。 「新しいオブジェクト – グループ」画面が開きます。「グループ名」を記入し、「OK」をクリックしてください。 2014/06/06 Version1.1 Windows Server パッケージ Active Directory スタートアップマニュアル 49/64 8-2 グループの削除 「対象のグループ」を右クリック > 「削除(D)」をクリックしてください。 ※ ここでは「Marketing」OU 配下に登録されている「MKGroup」というグループを削除する手順を説明してい ます。 「Active Directory ドメイン サービス」よりポップアップが表示されます。「はい(Y)」をクリックしてください。 正常に削除されたことを確認します。 2014/06/06 Version1.1 Windows Server パッケージ Active Directory スタートアップマニュアル 50/64 8-3 グループへのユーザ追加 「対象のグループ」を右クリック > 「プロパティ(R)」をクリックしてください。 プロパティが表示されます。「メンバー」タブを選択し、「追加(D)」をクリックします。 2014/06/06 Version1.1 Windows Server パッケージ Active Directory スタートアップマニュアル 51/64 「選択するオブジェクト名を入力してください(例)(E):」内に追加したいユーザを入力し、「名前の確認(C)」を クリックします。ユーザに下線がついたら「OK」をクリックしてください。 「所属するメンバー(M)」に追加されたことを確認し、「適用」 > 「OK」の順にクリックしてください。 2014/06/06 Version1.1 Windows Server パッケージ Active Directory スタートアップマニュアル 52/64 8-4 グループへのユーザ追加(一括登録) 事前に登録したグループへユーザを一括で登録する手順について記載しています。 ※複数グループ一括登録には、専用ツール(Windows Power Shell)を使用します。 事前に 6-4 ユーザの追加(一括登録)にあります、事前準備を行ってください。 ① 登録情報の抽出 グループへの一括登録を行うに当たり、事前に登録済みのグループ情報を抽出します。 事前準備で作成した作業用ツール「ADtools」を「Windows PowerShell」の画面上へ、ドラック&ドロップし、スペー スを空けて動作オプション「-query Export -target group」を入力し、「Enter」をクリックします。 表示先のフォルダ「C:\Users\[管理者アカウント名]\Desktop\AD_tools\ ad_setting_group.csv」へ結果が出 力されます。 次 に 、 出 力 さ れ た 結 果 フ ァ イ ル 「 ad_setting_group.csv 」 を 「 メ モ 帳 」 等 を 利 用 し て 開 い て く だ さ い 。 2014/06/06 Version1.1 Windows Server パッケージ Active Directory スタートアップマニュアル 53/64 ファイルを開いた際に、表示される内容は、既に登録されているグループの情報が表示されます。 出力される項目: (グループ表示名、所属アカウント名) グループ名表示エリア グループ所属アカウント名表示エリア 以上で、登録情報の抽出は完了です。 2014/06/06 Version1.1 Windows Server パッケージ Active Directory スタートアップマニュアル 54/64 ② 登録アカウント情報の追加と確認 ①で開いた「ad_setting_group.csv」に登録したいグループ列に登録したいアカウント情報を入力します。 ※今回は、例として、既存の「testgroup」というグループへ、[testuser1~testuser4]を追加ユーザとして登 録を行います。 グループ1 グループ2 グループ3 グループ4 グループ5 testgroup ・・・ グループ X testuser1 testuser2 testuser3 testuser4 各項目の間には‘,’(カンマ)を入れてください。 入力する値は’”’(ダブルクォーテーション)で囲って下さい。 追加ユーザは上から順に入力してください。(間を空けるとエラーとなります) 登録したい、新規アカウントの情報を入力する際には、入力用のファイル形式が csv 形式となっております ので、Excel などをご利用頂くと入力し易くなります。※保存時は CSV 形式で保存してください。 2014/06/06 Version1.1 Windows Server パッケージ Active Directory スタートアップマニュアル 55/64 事前準備で作成した作業用ツール「ADtools」を「Windows PowerShell」の画面上へ、ドラック&ドロップし、 スペースを空けて「-query Validate -target group」と入力し、「Enter」をクリックします。 登録対象のグループ数が正しいことおよびエラーメッセージが表示されていないことを確認してください。 登録対象のグループ数の不一致または、エラーメッセージが表示された場合は、登録データに問題があり ますので、下記の動作オプション「-query Validate -target user -detail 1」を入力した上で、もう一度実行し、 何処でエラーとなっているか特定のうえ、修正してください。 ③ 一括登録作業 一括登録を行うに当たり、事前に登録予定のグループ情報について、[②登録情報の確認について (Validate 処理)]で問題が無い場合のみ登録処理を行います。 事前準備で作成した作業用ツール「ADtools」を「Windows PowerShell」の画面上へ、ドラック&ドロップし、 スペースを空けて、動作オプション「-query Import -target group」を入力し、「Enter」をクリックします。 2014/06/06 Version1.1 Windows Server パッケージ Active Directory スタートアップマニュアル 56/64 登録対象のグループ数とエラーメッセージが表示されていないことを確認した上で、 「Import 処理を実行し てよろしいですか?(Y/N)」に対して、[Y]を入力し、「Enter」をクリックしてください。 下記表示の通り、処理を終了したメッセージが表示されていることを確認してください。 「Active Directory ユーザーとコンピューター」 > 「自ドメイン」 > 「Users」にて対象アカウントの「プロパティ」 を開き、「所属するグループ」項目に、対象グループ「testgroup」が表示されていることを確認してください。 以上で、グループへのユーザ一括登録作業は完了です。 2014/06/06 Version1.1 Windows Server パッケージ Active Directory スタートアップマニュアル 57/64 9 その他 9-1 Windows Update について Windows Update はデフォルトで毎週 1 回確認し、実行するように設定されております。必要に応じて個別に設 定ください。 スケジュールの変更は以下の手順にて行えます。 「スタート」 > 「すべてのプログラム」 > 「Windows Update」をクリックします。 「Windows Update」画面が表示されます。 「設定の変更」をクリックしてください。 2014/06/06 Version1.1 Windows Server パッケージ Active Directory スタートアップマニュアル 58/64 「設定の変更」画面が表示されます。 更新のポリシーやスケジュール設定などが行えます。 ※ 弊社提供のインターネットゲートウェイをご利用のお客さまはプロキシサーバを指定することなく Windows Update が可能ですが、サービスサーバをご利用のお客さまで弊社提供のインターネットゲートウェイをご 利用されていないお客さまはプロキシサーバをサービスサーバに設定する必要があります。 ※ また、手動による Windows Update はブラウザのプロキシを参照しますが、自動更新は別のパラメータ (winhttp)を参照します。以下を参考の上、設定を実施してください。 コマンドプロンプトで以下を入力し、現在の winhttp 設定を確認してください。 netsh winhttp show proxy プロキシを使用する場合は、以下のコマンドを実行してください。 netsh winhttp set proxy proxy-server="[プロキシサーバ IP]:[ポート番号]" bypass-list="*.[Windows ド メイン名]" <例> ・プロキシサーバ IP:10.255.254.11 ・ポート番号:8080 ・Windows ドメイン名:bit-drive.local 上記条件の場合以下コマンドとなります。 netsh winhttp set proxy proxy-server="10.255.254.11:8080" bypass-list="*.bit-drive.local" 2014/06/06 Version1.1 Windows Server パッケージ Active Directory スタートアップマニュアル 59/64 9-2 イベントログの確認手順 AD に関するイベントログはイベントビューアにて確認することができます。 「スタート」 > 「管理ツール」 > 「イベントビューアー」の順番にクリックします。 2014/06/06 Version1.1 Windows Server パッケージ Active Directory スタートアップマニュアル 60/64 「カスタムビュー」 > 「サーバの役割」 > 「Active Directory ドメイン サービス」の順番にクリックします。 9-3 ディスク空き容量の確認手順 「スタート」 > 「コンピューター」の順番にクリックします。 2014/06/06 Version1.1 Windows Server パッケージ Active Directory スタートアップマニュアル 61/64 「ハードディスクドライブ(1)」の「ローカル ディスク(C:)」に空き容量が表示されます。 9-4 DNS サーバの確認 「スタート」 > 「コントロールパネル」 > 「ネットワークとインターネット」 > 「ネットワークと共有センター」> 「アダプターの設定の変更」の順番にクリックします。 「ローカルエリア接続」を右クリックし、「プロパティ(R)」をクリックしてください。 2014/06/06 Version1.1 Windows Server パッケージ Active Directory スタートアップマニュアル 62/64 「ローカルエリア接続のプロパティ」が表示されます。 「インターネットプロトコルバージョン 4(TCP/IPv4)」を選択し、「プロパティ(R)」をクリックしてください。 「インターネットプロトコルバージョン 4(TCP/IPv4)のプロパティ」画面が表示されます。 「優先 DNS サーバ(P)」に設定されている IP アドレスが DNS サーバになります。 デフォルト設定ではループバックアドレス(127.0.0.1)が設定されています。 2014/06/06 Version1.1 Windows Server パッケージ Active Directory スタートアップマニュアル 63/64 10 各種参考情報 bit-drive が提供しているマニュアル・よくあるお問い合わせを下記にまとめております。 ・Mobility Acceleration に関するマニュアル・ソフトウェアダウンロード https://www.ma.bit-drive.ne.jp/support/download.html ・Mobility Acceleration に関するよくあるお問い合わせ https://support.ma.bit-drive.ne.jp/bit-drive/web/faq/top.html ・その他 bit-drive が提供しているサービスに関するマニュアル・よくあるお問い合わせ http://www.bit-drive.ne.jp/support/index.html 2014/06/06 Version1.1 Windows Server パッケージ Active Directory スタートアップマニュアル 64/64
© Copyright 2025