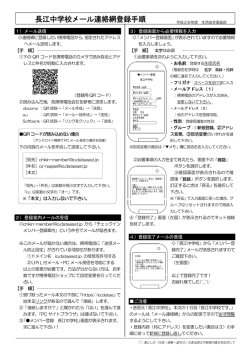パソコンを使った音声録音方法 マイクの設定
第 10 回 聖学院大学高校生英語スピーチコンテスト パソコンを使った音声録音方法 ※Windows8を使用して説明していますが、Windows7でもほぼ同様の手順で録音できます。 準備するもの ・Windows 搭載のパソコン ・PC に接続できるマイク(マイク内臓の PC の場合は不要) ・空の CD-R マイクの設定 パソコンのマイク入力端子にマイクを接続します。 [設定]→[コントロール パネル]から、[ハードウェアとサウンド]を選択します。 「サウンド」をクリックします。 「録音」タブで、マイクに緑のチェックマークがついているか確認し選択します。 プロパティをクリックします。 「レベル」タブでマイクの音量を調整する。OK ボタンをクリックし、[マイクのプロパティ]、[サ ウンド]画面を閉じます。 1 第 10 回 聖学院大学高校生英語スピーチコンテスト サウンドレコーダーの使い方 Windows スタート画面の左下にマウスポインターをもっていくと下向き矢印(↓)が表示されるので、 それをクリックします。 クリックするとすべてのアプリが表示されるので、[Windows アクセサリ]の中の「サウンドレコー ダー」をクリックします。 ではないので、注意すること。 サウンドレコーダー アイコンを確認する。 クリックするとデスクトップに「サウンドレコーダー」が起動します。 2 第 10 回 聖学院大学高校生英語スピーチコンテスト さて録音をしてみましょう。「録音の開始」をクリックします。 クリックすると録音がはじまります。録音中は「録音時間」と「音の大きさメーター(レベルメー ター)」が表示されます。大きな音をマイク音声が拾うとレベルメーターが右に伸びます。 録音を停止する場合は「録音の停止」をクリックします。 クリックすると録音した音声の保存を促されるので、ファイル名を入力し[デスクトップ]などを 選び「保存」をクリックします。 3 第 10 回 聖学院大学高校生英語スピーチコンテスト CD-R に保存 ディスクドライブに、空の CD-R を挿入してください。 Windows キーを押し、「PC」と検索、「PC」を選択します。 下の画面が出た場合は、「ファイルをディスクに書き込む」を選択します。 [このディスクをどの方法で使用しますか?]画面が表示されるので、[CD/DVD プレイヤーで使用する] にチェックをつけて、[次へ]ボタンを選択します。 メディアの画面が表示されるので、書き込みたいデータをドラッグアンドドロップするか、コピー して貼り付けます。 4 第 10 回 聖学院大学高校生英語スピーチコンテスト [ディスクに書き込む準備ができたファイル]に書き込むデータが表示されるので、[管理]メニュー を選択し、[書き込みを完了する]を選択します。 [このディスクを準備します]画面が表示されるので、[ディスクのタイトル]に名前を入力し、 [書き込み速度](任意)を選択して、[次へ]ボタンを選択します。 [お待ちください]画面が表示され、書き込みが開始します。 5 で 第 10 回 聖学院大学高校生英語スピーチコンテスト [ファイルはディスクへ正しく書き込まれました]画面が表示されるので、[完了]ボタンを選択しま す。 書き込みが完了すると自動的に CD-R はイジェクトされます。 念のため、他の PC で再生可能か確認してからお送りください。 6
© Copyright 2025