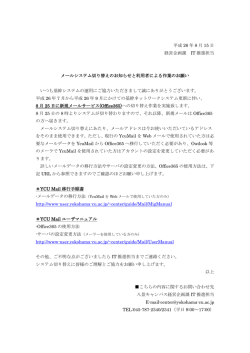Office365の利用方法
Office365 Outlook 学生用マニュアル 目次 1.Office365 の利用準備 ............................................................................. 2 (1)電子メールとは................................................................................ 2 (2)Office365 へのアクセス .................................................................. 2 (3)Office365 へのログインとログアウト ............................................ 3 2.Office365 の使い方(基礎) .................................................................. 6 (1)Office365 ウィンドウの画面構成 .................................................... 6 (2)電子メールの作成と送信 ................................................................. 7 (3)電子メールを読む ............................................................................ 8 (4)電子メールの返信 ............................................................................ 9 (5)電子メールの転送 .......................................................................... 10 (6)ファイルの添付・復元....................................................................11 3.Office365 の使い方(応用) ................................................................ 14 (1)電子メールの整理 .......................................................................... 14 (2)電子メールの振り分け................................................................... 16 (3)アドレス帳の利用 .......................................................................... 20 (4)署名 ................................................................................................ 21 2014 年 4 月 4 日版 1.Office365 の利用準備 目的 本学で使用している電子メールソフト【Office365】の利用準備を行う。今後の学生生活を送る上で、電子メ ールは欠かせないツールである。Office365 へのログインを行い、メールの送受信、そしてログアウトができる ようになることを目指す。 (1)電子メールとは 電子メールとはコンピュータを介してメッセージを交換できるシステムのことである。 郵便と比べるとメッセージの届く時間が速いこと、届いたメールを簡単に再利用できること、メッセージにアプ リケーションソフトウェアで作成したデータ――ワープロ文書や画像などを一緒に送れることなどの特徴があ る。 また、電話と比べ相手の動作・思考などを妨げることもない。 電子メールを利用するには、コンピュータの利用者 ID とドメイン名を使う。あて先の一例を挙げれば、 [email protected] となり、利用者 ID(kendai)とドメイン名(pu-kumamoto.ac.jp)を@で区切る。 電子メールソフトは数多くあるが、今回は本学で利用されている Office365 を一例として説明する。 (2)Office365 へのアクセス Office365 を利用するためには、Web ブラウザを利用してサーバにアクセスする必要がある。 熊本県立大学 HP の【在学生の方へ】から【Office365】をクリックするか、 下記のアドレスにアクセスすると,Office365 のログイン画面が表示される。 Office365 の URL https://login.microsoftonline.com/login.srf (3)Office365 へのログインとログアウト Office365 へのログイン Office365 を起動すると、ユーザ ID とパスワードの入力画面が表示されるので、メールアドレスを入力する。 (メールアドレスは g 学籍番号@pu-kumamoto.ac.jp ) 次の画面でユーザ ID とパスワードを入力し【サインイン】ボタンをクリックする。 初回はチュートリアルが表示される。 【Outlook】をクリックしメール画面を開く。 初回はタイムゾーンの設定が必要となる。 Office365 のログアウト 終了するには Office365 ウインドウにある【ユーザ名】をクリックし、【サインアウト】を選択する。 2.Office365 の使い方(基礎) 目的 電子メールの送受信方法や、転送、ファイルを添付する方法など、電子メールのやり取りの基礎を習得する。 (1)Office365 ウィンドウの画面構成 初期画面は【Office365 へようこそ】と表示され、Office365 の各機能の紹介カテゴリーが表示される。 メールの受信などを確認したい場合は、ページ右上の【Outlook】をクリックする。 【Outlook】をクリックすると、メールの【受信トレイ】が表示される。 【受信トレイ】は新規に到着したメールが入るフォルダ、【送信済みアイテム】は送信したメールが入るフォル ダ、ユーザが作成したフォルダは受信したメールを振り分けて保存するためのフォルダである。 ウインドウ中央の部分には、選択されたフォルダ内のメール情報(件名、送信者、送信日時・受信日時)の一覧 が表示される。件名や送信者をクリックすると、メール本文がページ右部に表示される。 (2)電子メールの作成と送信 メールの送信方法 自分宛のメール作成を例に、メールの作成と送信方法を説明する。 1) ページ左上の【新しいメール】をクリックするとメール作成用の新しいウィンドウが右側に表示される。 2) 宛先、CC、件名を指定する。各欄をクリックすると入力できる状態を示すカーソルが点滅するので、それ ぞれ書き込む。 【宛先】には、メールアドレスを半角で指定すること。 【;】 (セミコロン)で区切れば、複数の宛先を指定 できる。 (または、一つ目のアドレスを入力し終わった際に【Enter】を押すと、自動的に【;】が表示され る。) 【CC】には、作成したメールを第三者に知らせておきたい場合にその宛先を指定する(宛先同様、 【;】で 区切れば複数の宛先を指定することが可能である) 。 【件名】には、用件を簡潔に書く(日本語が使用できないこともあるので注意) 。 3) 【件名】の下の広い欄(本文入力スペース)をクリックし、メッセージ(本文)を書き込む。 4) 本文作成後、【宛先】の上にある送信アイコンをクリックすると、送信できる。 宛先の違い 電子メールを送るときに使う宛先には 3 つの種類がある。 それぞれの意味は、以下の通り。 ①宛先 そのメールを最も読んでもらいたい人に送信する場合 ②CC 返事を要求しないけれども、宛先に送ったメールの内容を知っておいて欲しい人に送信したい場合 ③BCC 同じメールを送信するが、宛先や Cc を送った人にメールアドレスを通知したくない場合 宛先、CC に書いたメールアドレスは、そのメールアドレスに届いた電子メールのヘッダ部には全て表示されて しまい、互いのメールアドレスを教えてしまうことになる。 BCC を使えば、お互いのメールアドレスを公開することなく、同じ内容のメールを一度に送ることが可能とな る。 BCC を表示するには画面上部の【…】をクリックし、【BCC を表示】を選択する。 (3)電子メールを読む Office365 ウインドウ中央部の受信メール一覧で、対象のメール情報をクリックするとページ右側に内容が表示 される。 (4)電子メールの返信 返信はメールの差出人に返事を書きたい場合に利用する。 返信の特徴は、相手の宛先を指定する必要がない(自動的に設定してくれる)ので手続きが簡単になり、宛先の キー入力の間違いもなくなる。 また、差出人のメール内容を引用してメッセージを構成できる利点がある。 返信の手順 1) 返信する相手のメールを選択している状態(反転表示)にする。 2) 【←返信】ボタンをクリックし、返信メール編集ウィンドウを開く。 3) 本文に返事のメッセージを書き、 【送信】ボタンをクリックし返信する。 (相手のメール本文や差出人情報が引用されて表示されるので不必要な部分は削除し、メッセージを書き加 えればよい。 ) 受信したメールに複数の宛先や Cc が入っていた場合、 【←←全員に返信】ボタンをクリックすると、全ての宛先 や Cc にメールを返信することができる。 (5)電子メールの転送 メールの転送とは、届いたメールの内容を第三者に伝える場合に利用する機能である。 転送の手順 1) 転送するメールを表示したメール VIEW ウインドウで、右上の【→転送】をクリックする。 2) メール送信ウインドウが表示されるので転送する【宛先】や【件名】を指定し、メッセージを加えて送信す る。 なお、メールを転送する場合には、メールの内容を第三者に公開するのでプライバシーの問題を認識してお く必要がある。 (6)ファイルの添付・復元 データファイルをメールに添付するには テキスト以外のデータ――文書、画像など――をメールに添付して送ることができる。添付して送るには、相手 が同じアプリケーションソフトを持っていないと添付したファイルを扱うことが出来ないので、ファイルを送る 際には相手に確認しておく必要がある。 また、大きなサイズのファイルを送るとネットワークやメールサーバー等に負荷をかけ過ぎる場合があるので、 ファイルを分割するか圧縮ソフトでファイルを圧縮して送る必要がある。 (ただし、分割して送ったファイルを相手のメールソフトが復元できない場合、あるいは圧縮ファイルを解凍で きない場合があるので相手に確認を取った方がよい。) 手順 1) メール作成ウインドウで、添付ファイルの【挿入】ボタンをクリックすると、挿入する種類が選択できるの で、 【添付ファイル】をクリックする。 2) ファイルの選択ダイアログが表示されるので、添付するファイルを選択して【開く】ボタンをクリックする。 3) 添付ファイル欄にファイル名が表示される。その後、通常のメール作成の要領でメールを作成し、送信する。 添付されたファイルのダウンロード 受信したメールに添付ファイルがある場合には、メール情報に添付ファイルアイコン(クリップの形をしたアイ コン)が表示される。ダウンロードは、以下の手順で行う。 1) 添付されたファイルのファイル名をクリックする。 2) ファイルのダウンロード方法を確認してくるので、必ず【保存】をクリックし、ダウンロード後は必ず【閉 じる】をクリックする。 ここで、 【開く】や【ファイルを開く】などをクリックするとウィルスに感染する可能性があるので絶対に クリックしないこと。 3.Office365 の使い方(応用) 目的 何度もメールのやり取りを行うと、受信箱に大量の電子メールが溜まる。 このような場合には、必要のない電子メールを削除したり、フォルダを使った振り分けなどにより整理をする必 要がある。 ここでは、そのような方法に加え、アドレス帳の利用や署名の仕方など、電子メールをより効果的に使う方法を 習得する。 (1)電子メールの整理 届いたメールが増えるにしたがい、メールを整理しないと収拾がつかなくなる。 メールを整理するには、削除する方法とフォルダに振り分けて分類する方法がある。 届いたメールを保存しておけばメールの内容を再利用することもできるので便利である。 削除 メールを削除するには【削除済みアイテム】フォルダへ移動する。 【削除済みアイテム】フォルダへの移動は削除したいメールを右クリックし【削除】、もしくはメールを選択し た状態で, 【…】 (その他の処理)→【削除】を選択する。また、削除したいメールをドラッグし、【削除済みア イテム】フォルダに移しマウスを離す(ドロップする)ことでもできる。 なお、実際にメールが削除されるのは、 【削除済みアイテム】フォルダを右クリックし【空にする】を選択した 場合である。 削除される前であれば【削除済みアイテム】にあるメールを右クリックし【移動】、もしくはドラッグアンドド ロップで再び移動し、復活させることもできる。 (2)電子メールの振り分け フォルダにメールを振り分ける場合には、振り分け設定を行う時に新しいフォルダを作成するか、あらかじめフ ォルダを作成しておくこともできる。振り分け方法には、手動と自動とによる分類がある。 振り分けの手順は、以下の通りである。 フォルダの作成方法 フォルダを作成するには Office365 メール画面、左の欄のユーザ名を右クリックし、 【フォルダーの新規作成】 をクリックする。また【受信トレイ】やその他のフォルダを右クリックして【フォルダーの新規作成】を行うと、 それぞれのフォルダの中に新しいフォルダを作成することができる。 新規フォルダ作成ダイアログが左欄に表示されたら、フォルダ名を入力する。 メールの振り分け方法 手動でメールを振り分けるには、メール情報一覧を表示している時点で対象のメールをドラッグし、振り分ける フォルダへ移動し、マウスのボタンを離す(メールをドロップする) 。 自動的に振り分けを行う場合は、あらかじめ振り分ける条件を指定しておく必要がある。 メールの振り分けは,メールの受信を確認した時点で自動的に行われる。 振り分けの条件は、ヘッダ情報の差出人(From)に含まれる文字列などを利用できる。 条件の設定方法 1) 画面右上のネジ型のアイコンをクリックし, 【アプリの管理】をクリックする。 2) 左側のオプションメニューが表示されたら、 【メールの整理】をクリックする。 【受信トレイのルール】で【+】 マーク横の【▼】を押し、 【受信メッセージに対する新しいルールを作成する】を選択する。 (これ以外にも 自分の目的に合ったルールを作成することができる。) 3) 【名前:】に振り分け設定を表す名称を入力する。 【メッセージの到着時、および:】の【▼】を押し、自分の設定したい振り分け設定に合うものを選ぶ。こ こでは例として【次の単語が送信者のアドレスに含まれている場合】を選択する。 4) 単語または語句の指定を行うダイアログが表示されたら、 「pu-kumamoto.ac.jp」などのように入力を行う。 【+】をクリックすると下段に移動するので、【OK】を押す。 5) 次に【実行する処理:】の【▼】を押し、 【メッセージを次のフォルダに移動する】を選択する。フォルダ の選択ダイアログが表示されるので、メールを移動させるフォルダを選択し、 【OK】をクリックする。もし くは【フォルダーの新規作成】をクリックし、新しくメールを振り分けるフォルダを作成することもできる。 6) ルールの入力が完了したら、 【保存】をクリックする。設定後、 【保存】ボタンをクリックするとフィルタリ ングリストに設定項目が表示される。ここで,適用する振り分け設定にチェックを入れると,新しく来たメ ールを自動的に各フォルダに振り分けてくれる。 (3)アドレス帳の利用 アドレス帳はメール作成時点で宛先設定を容易にし、入力ミスを防ぐ機能を持っている。 利用するには、あらかじめメールアドレスに名前をつけて登録しておく必要がある。 Office365 では、 【People】タブをクリックし、 【新規作成】ボタンをクリックすると、ダイアログが表示される ので、 【連絡先の作成】を選択する。 姓、名、メールアドレスなど必要な項目を入力し、 【保存】をクリックする。 (姓、名、メールアドレスを入力す ると、 【表示】の欄は自動的に入力される。 )(ここでは例としてユーザ自身のアドレスを登録している。) 新規宛先がアドレス帳に作成されたことを確認する。 アドレス帳に登録した宛先は,メール作成の際に【宛先】に名前もしくはアドレスの一部を入力すると自動的に 補完表示されるので,目的の宛先をクリックする。 (4)署名 電子メールでは末尾に差出人の署名(名前、住所、電話番号など)を書き込んで送る習慣がある。 署名を作成するには,Office365 では画面右上のネジ型のアイコンから【アプリの管理】を選択する。 左側のオプションメニューから【設定】を選び、 【メール】タブを開くと電子メールの署名欄が表示されるので、 署名内容を記入する。送信メッセージに自動的に署名を追加したい場合は、記入欄の下にチェックを入れる。入 力が完了したら【保存】をクリックする。 新しいメールを作成すると、自動的にメッセージ欄に入力した署名情報が反映される。
© Copyright 2025