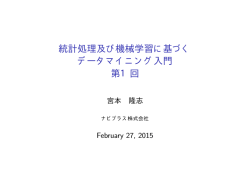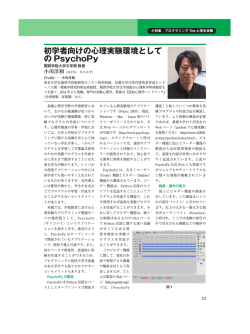ダウンロード
PythonOR セミナーで使用するソフトウェアのインストールについて及び IPython notebook のサーバ起動について 稼働環境 Windows OS を想定しています。Mac や Linux 等でもインストールできますが、ここでは省略します。 本セミナーの内容は、Python2.7 でも P.ython3.4 でも、どちらでも動きます。ここでは、Python3.4 の インストール方法を説明します。もし、ここにあげたライブラリ以外を導入して、動かない場合があ れば Python2.7 をお試しください。Python2.7 と Python3.4 は、共存できます。 参考:ライブラリの Python3 系の対応状況 http://python3wos.appspot.com/ 下記の説明は、32 ビット版 Python のものです。64 ビット OS では、32 ビット版 Python と 64 ビット 版 Python のどちらもインストールできますが、64 ビット版をおすすめします。 64 ビット版の Python と各ライブラリのインストール手順は 32 ビット版と同じなので省略します。(64 ビット版のインストーラーを用いれば OK です) インストールするもの アナコンダ 3(Python3.4 本体と科学計算用のライブラリを含みます) 追加のライブラリ pulp scikit-learn (Python 2.7 版アナコンダでは含まれます) simpy statsmodels (Python 2.7 版アナコンダでは含まれます) pywin32 (Python 2.7 版アナコンダでは含まれます) アナコンダは Continuum 社の科学計算用 Python ディストリビューションです。基本は無料で、オプ ションが有料となっています。今回は、無料のものだけ利用します。 1 手順(Windows) 最初にアナコンダ 3 をインストールします。 インストールするためには、管理者権限をもち、さらに、インターネットに接続している必要がありま す。 アナコンダ 3 のインストール 下記サイトを開き、「I WANT PYTHON3.4」をクリックし、「Windows 32bit Python3.4 Graphical Installer」をクリックしダウンロードします。(64bit OS であれば、64bit 版をおすすめします) http://continuum.io/downloads クリック OS の 選 択 クリック ダウンロードしたファイルを実行します。基本的に、デフォルトの設定でそのまま進めれば OK です 2 追加ライブラリのインストール (Python 3.4 版のアナコンダの場合のみ) Conda コマンドを用いることにより、自動で最新版をダウンロードしインストールすることができます が、種々の理由でうまくいかないことがあります。 ここでは、うまくインストールできないものについて、バイナリのインストーラーを用いてインストー ルします。バイナリのインストーラーは標準で用意されていないので、公式でないものを用います。 (保証されたものではないので留意してください) 下記のリンクから、それぞれ Python3.4 用のアナコンダと同じビット数の最新版のライブラリを選び、 ダウンロードしてください。 http://www.lfd.uci.edu/~gohlke/pythonlibs/#pywin32 (Python 2.7 版アナコンダでは含まれます) http://www.lfd.uci.edu/~gohlke/pythonlibs/#statsmodels (Python 2.7版アナコンダでは含まれます) コマンドプロンプトの起動 「スタート」→「すべてのプログラム」→「アクセサリ」→「コマンドプロンプト」を選んでください 上記でダウンロードしたファイルのあるフォルダに移動します。 cd ¥Users¥[ユーザー名]¥Downloads 下記を実行してください。ただし、pywin32 、statsmodels 、scikit-learn は、Python 2.7 版アナコンダに含まれていますので pulp 以降を実行してください。(名前は 32 ビット版の例) easy_install pywin32-219.win32-py3.4.exe easy_install statsmodels-0.5.0.win32-py3.4.exe easy_install scikit-learn easy_install pulp easy_install markdown easy_install simpy python -c "from IPython.external import mathjax;mathjax.install_mathjax()" 環境変数の設定 アナコンダのインストール時にデフォルトのまま実行していれば、環境変数は設定済みです。 インストールの確認 コマンドプロンプト画面で「python confirm.py」※を実行し、「All OK」と出力されるのを確認してくだ さい。(インストールされていないライブラリがあると、「Not installed ライブラリ名」と出ます) ※ https://kke.smartseminar.jp/static/upload/kke.smartseminar.jp/file/6970564/confirm.py IPython notebook のサーバの起動方法 メールで送られた、pyor2014.zip ファイルを解凍し、「ipython notebook.bat」をダブルクリックし実行 してください。(Mac、Unux では、「ipython notebook --pylab inline」を実行してください) しばらくすると、ブラウザが起動するので、list.ipynb をクリックしてください。 以上 3 手順(Mac OS X) Mac OS X、一部追加ライブラリをインストールするためにソースコードのコンパイルが必要となる ため、手順が複雑となります。そのため今回は Python 2.7 版アナコンダのインストール方法を載せ ます。 アナコンダのインストール 下記サイトを開き、Mac OS X-64bit Python2.7 Graphical Installer」をクリックしダウンロードします。 http://continuum.io/downloads ダウンロードしたファイルを実行します。基本的に、デフォルトの設定でそのまま進めれば OK です 追加ライブラリのインストール Python2.7 版のアナコンダに追加で必要なライブラリは以下の 3 つです。全て easy_install コマンド でインストールできます。 pulp simpy Markdown ターミナルを開き、下記のコマンドを実行してください easy_install pulp easy_install markdown easy_install simpy python -c "from IPython.external import mathjax;mathjax.install_mathjax()" 環境変数の設定 アナコンダのインストール時にデフォルトのまま実行していれば、環境変数は設定済みです。 インストールの確認 ターミナル画面で「python confirm.py」※を実行し、「Not installed cairo」と出力されるのを確認して ください。 ※ https://kke.smartseminar.jp/static/upload/kke.smartseminar.jp/file/6970564/confirm.py IPython notebook のサーバの起動方法 ターミナルを開き、「ipython notebook --pylab inline」を実行してください。 しばらくすると、ブラウザが起動するので、list.ipynb をクリックしてください。 4 以上
© Copyright 2025