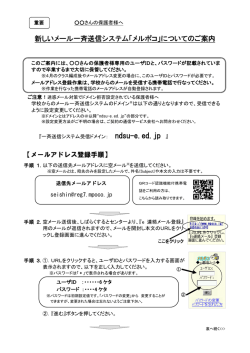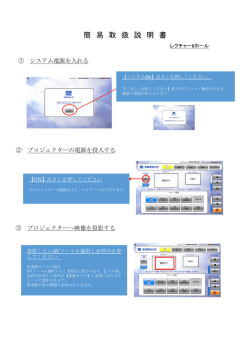初期設定ガイド
TF001-00-I01-01 初 期 設 定 ガイド 目 次 1.サービス開始登録をおこなう際の事前準備 ・・・・・・・・・・・・P.1 1 ご準備いただく書類 2 サービス開始登録で必要になるIDとパスワード 3 パスワード生成機 (ハードトークン) 2.サービス開始登録のながれ・・・・・・・・・・・・・・・・・・・・・・・・・・P.3 3.初期設定ガイド・・・・・・・・・・・・・・・・・・・・・・・・・・・・・・P.4∼P.12 1 ログインIDの取得とパスワードの設定 2 ID・パスワード方式のログイン 3 ハードトークンの利用開始登録 (ID・パスワード方式) (受付時間/ 9:00 ∼ 18:00 但し、銀行休業日は除きます。) 4 電子証明書の発行 外為Webサポートデスク 5 電子証明書方式のログイン 0120-82-5931 6 ハードトークンの利用開始登録 (電子証明書方式) (受付時間/ 9:00 ∼ 17:00 但し、銀行休業日は除きます。) 7 明細オプションサービスの初期設定 ◎パスワード変更をお申し込みのお客さま・・・・・・・P.13∼P.14 平成26年11月現在 1 サービス開始登録を おこなう際の事前準備 ※パスワード変更をお申し込みのお客さまはP.13∼P.14をご覧ください。 1 ご準備いただく書類 ① ビジネスバンキングWeb申込書(お客様控) お申込時に記入された以下の情報が必要です。 2 サービス開始登録で必要になるIDとパスワード 事前に以下の4つをお決めになるとお手続きがスムーズにできます。 IDとパスワードは同じものは設定できません。 また、必ず英数字混じりの設定となります。 全角30文字以内 利用者名 ログインID □ 申込代表口座情報 ・支店番号 3ケタ ・口座科目 普通預金または当座預金 ・口座番号 7ケタ □ 仮認証パスワード F1○○○○ ・・・ F1から始まる6ケタの半角英数字 ログインパスワード 半角英数字混じり (6∼12桁) 認証パスワード ※この一覧表に記入した項目はお客さまの大切な情報です。 初期設定が終わりましたら、破棄もしくは厳重な保管をお願いいたします。 3 パスワード生成機(ハードトークン) ハードトークンとは、 60秒毎に新しいパスワード (ワンタイムパスワード) を生成、 更新し、 液晶部分に表示する装置です。 ■表面 ② ビジネスバンキングWebご利用開始のお知らせ お申込後に銀行から送付される簡易書留の郵送物です。 □ 仮ログインパスワード F3○○○○ ・・・ 郵送物に記載されたF3から始まる6ケタの半角英数字 この液晶部分に60秒毎更新される パスワードを表示します。 〈 9 9 〉9 9 9 9 9 9 9 9 9 9 8 1 2 0 0 4 4 福岡市中央区天神 2 -13 -1 ふくぎん産業株式会社 様 9 9 9 9 9 9 9 9 9 9 9 9 9 9 9 9 9 9 いつも福岡銀行をご利用いただきましてありがとうございます。 ふくぎんビジネスバンキングWebの「サービス開始登録の お手続き」についてご案内いたします。 同封の初期設定ガイドをご一読いただきまして、お手続きを お願い申し上げます。 8 1 2 福岡市中央区天神 2丁目1 3 番 1 号 本店営業部 ■裏面 オフィスにいながらカンタン取引!! ビジネスバンキングWebで 銀行取引をもっと便利に、 もっとお得に!! ふくぎんビジネスバンキングWeb ご利用開始のお知らせ ふくぎんビジネスバンキングWebがご利用いただけるように なりました。 右記の「サービス開始登録」のお手続きをお願いいたします。 サービス登録日 : 9 9 9 9/9 9/9 9 「サービス開始登録」のお手続きで使用する「仮ログインパス ワード」は以下のとおりです。正確にご入力ください。 仮認証パスワードは、ふくぎんビジネスバンキングWeb新規申込書の お客様控をご参照ください。 仮ログインパスワード: ****** サービ ス 開 始 登 録 当行ホームページにアクセスのうえ、同封の「初期設定ガイド」 を見ながら、 マスターユーザの方が以下の項目をご入 力して 「サービス開始登録」をおこなってください。 ❶代表口座情報の入力 ❷仮ログインパスワード、仮認証パスワードの入力 ❸利用者情報の設定 ❹電子証明書の発行(電子証明書方式のお客様) なお、ご不明な点等ございましたら、 下記の照会窓口まで ご照会ください。 ふくぎんビジネスバンキングWeb サポートデスク 012 0 - 8 4 5 - 0 0 5 フリーダイヤル: 9:00∼18:00(銀行休業日を除きます) (半角、英数字。大文字と小文字の区別があります。) 013F 平成26年2月現在 ③ ビジネスバンキングWeb初期設定ガイド(本ガイド) 上記②の郵送物に同封された小冊子です。 1 ハードトークン利用開始登録時に必要となる シリアル番号と、ハードトークンの有効期限が 表示されています。 ※画像はイメージであり表示内容やレイアウトが異なる場合がございますのでご了承ください。 上記と同じシリアル番号がバーコードの下に 表示されています。 2 2 3 サービス開始登録のながれ お申込時のログイン方式により、 以下の開始登録のながれになります。 ログイン方式 ID・パスワード方式 電子証明書方式 1 初期設定ガイド ログインIDの取得とパスワードの設定 福岡銀行のホームページを開いて 「ビジネスバンキング ログイン」 ボタンを押してください。 (ホームページの画像は定期的に変更いたします。) ログインIDの取得とパスワードの設定 初期設定ガイド/ P.4∼P.6 電子証明書の発行 初期設定ガイド/ P.8∼P.9 ID・パスワード方式 ログイン 電子証明書方式 ログイン 初期設定ガイド/ P.7 初期設定ガイド/ P.10 ハードトークンの 利用開始登録 ハードトークンの 利用開始登録 初期設定ガイド/ P.7 初期設定ガイド/ P.11 明細オプションサービスの初期設定 [ 福岡銀行ホームページ ] http://w w w.fukuokabank.co.jp/ ご契約後、 初めてログインをされる場合は、 まずはマスターユーザの 方が「サービス開始登録はこちら」ボタンを押してください。 お手元に、銀行から送付された「ビジネスバンキングWebご利用 開始のお知らせ」 と 「ビジネスバンキングWeb申込書 (お客様控) 」 を ご準備してご操作をお願いします。 初期設定ガイド/ P.12 ※この設定はお申込をされたお客さまのみとなります。 3 ※画像はイメージであり表示内容やレイアウトが異なる場合がございますのでご了承ください。 4 代表口座情報、 認証項目を入力して 「次へ」 ボタンを押してください。 ①「ビジネスバンキングWeb申込書 (お客様控) 」 を見ながら、 代表口座情報 入力欄に、 申込代表口座の支店番号、 科目、 口座番号を入力してください。 入力された、代表口座情報、利用者情報をご 確認のうえ「登録」 ボタンを押してください。 ②認証項目入力欄に、 送付された 「ビジネスバンキングWebご利用開始 のお知らせ」 に記載された仮ログインパスワードを入力してください。 ③「ビジネスバンキングWeb申込書(お客 様控)」を見ながら、仮認証 パスワードを入力してください。 ※パスワードはソフトウェア キーボードを使用して安全 に入力してください。 利用者情報を全て入力して「次へ」ボタンを押してください。 ①利用者名は全角30文字以内で入力してください。 ②メールアドレスは64文字以内で入力してください。お取引内容等の お知らせに利用しますので正確に入力してください。 ③今後 使 用するログインIDを半角英数字混じり(6∼12桁)で 決めて 入力してください。 サービス開始登録が完了しました。 ログイン方式が 「ID・パスワード方式」 のお客さまは、 ログイン操作に お進みいただけます。 ログイン方式が 「電子証明書方式」 のお客さまは続けて電子証明書 の発行手続きにお進みください。 ※ユーザー設定等のお手続き方法はホームページの 「ご利用ガイド」 をご確認ください。 ④今後使用するログインパスワードを半角英数字混じり(6∼12桁)で 決めて入力してください。 なお、入力時にはソフトウェアキーボードを使用して安全に入力して ください。 ⑤今後使用する認証パスワードを半角英数字混じり (6∼12桁) で決めて 入力してください。 なお、入力時にはソフトウェアキーボードを使用して安全に入力して ください。 ※ログインID、ログインパス ワード、認証パスワードは 同一の設定はできません。 それぞれ別の半角英数字 で設定してください。 5 ※画像はイメージであり表示内容やレイアウトが異なる場合がございますのでご了承ください。 ID・パスワード方式の お客さまは 「 2 ID・パスワード 方式のログイン」 7ページへ 電子証明書方式の お客さまは 4 電子証明書の発行」 「 8ページへ 6 ID・パスワード方式のお客さま 2 ID・パスワード方式のログイン 初期設定操作でお決めになられたログインID、 ログインパスワードを 入力して 「ログイン」 ボタンを押してください。 ※ログインパスワードは、ソフトウェアキーボードを使用して安全に入力してください。 電子証明書方式のお客さま 4 電子証明書の発行 電子証明書の発行手続きをおこないます。 次の 【ご注意事項】 をお読みになり 「発行」 ボタンを押してください。 【ご注意事項】 今後のビジネスバンキングWebのお取引は、電子証明書を発行した パソコンからのみとなります。 それ以外からのご利用はできません。 他のパソコンに電子証明書の発行をご希望の場合は、 「中断して閉じる」 ボタンを押して一旦操作を終了してください。 実際に電子証明書を発行するパソコンからログイン操作をおこない電子 証明書発行をしてください。 電子証明書の有効期限は発行後1年間です。 3 ハードトークンの利用開始登録 (ID・パスワード方式) ■初回ログイン時は、ハードトークンの利用開始登録画面が表示されます。 電子証明書の発行手続きをお こなう際のセキュリティ警告 等 に つ いて は、次ペ ージ の 【ご参考】をご確認ください。 電子証明書の発行処理中です。 完了するまでしばらくこのままで お待ちください。 ■登録以降は、ワンタイムパスワード入力画面が表示されます。 電子証明書発行結果画面が表示されれば、電子証明書の発行 は完了です。 「閉じる」 ボタンを押してください。 今後のサービスご利用は電子証明書を発行したパソコンからログ イン操作を行ってください。 7 ※画像はイメージであり表示内容やレイアウトが異なる場合がございますのでご了承ください。 ※電子証明書情報欄はイメージです。 Common Nameやシリアル番号はお客さま毎に異なります。 8 【ご参考】電子証明書の発行手続きをおこなう際の セキュリティ警告等について 電子証明書の発行作業をおこなう際 (発行ボタンを押した時や 発行中など) には、 OSやブラウザ種類、 パソコンの各種設定状況 により下記のようなセキュリティ警告やWebアクセスの確認 などのダイアログが表示されることがあります。 この場合は、 メッセージ内容をご確認いただいたうえで、 「実行する」 「 、許可 する」 「 、はい」 など次に進むためのボタンを押してください。 1 5 電子証明書方式のログイン ログイン画面より 「電子証明書ログイン」 ボタンを押してください。 初めて証明書を取得する際に、 情報バーが表示される場合は 以下の手順に従ってください。 ①情報バーダイアログが表示された場合、 「閉じる」ボタンを押して ください。 ② 「このWebサイトは Microsoft Corporation からの 証明書コント ロール アドオンを実行しようとしています。 Webサイトとアドオン を信頼し、アドオンの実行を許可するにはここをクリックしてくだ さい」のメッセージをクリックし、メニューから「ActiveXコント ロールの実行」ボタンを押してください。 電子証明書を選択して「OK」ボタンを押してください。 ※お客さまがご利用のブラウザソフトの種類によって、 電子証明書の選択画面イメージ は異なります。 ③セキュリティ警 告ダイアログが 表 示されますので、 「 実 行する」 ボタンを押してください。 ④証明書発行確認画面に戻り、 「発行」 ボタンを押してください。 2 セキュリティ警告やWebアクセスの確認メッセージが表示される 場合は、 「許可する」 「 、はい」 など次に進むためのボタンを押して ください。 電子証明書選択画面のイメージ 初期設定操作でお決めになられたログインパスワードを入力して 「ログイン」 ボタンを押してください。 ※ログインパスワードは、 ソフトウェアキーボードを使用して安全に入力してください。 ※ご利用のパソコンのOS、ブラウザソフト等の組合せにより表示されるセキュリ ティ警告やWebアクセスの確認画面が異なります。 また、表示されるメッセージ 内容も表示例と少し異なる場合があります。 9 ※画像はイメージであり表示内容やレイアウトが異なる場合がございますのでご了承ください。 10 6 ハードトークンの利用開始登録(電子証明書方式) ■初回ログイン時は、ハードトークンの利用開始登録画面が表示されます。 7 明細オプションサービスの初期設定 ビジネス バンキングWebの「サービス開 始 登 録」完了後、明 細 オプションサービスをお申込のお客さまは初めてログイン操作を おこなった場合に、明細オプションサービスの初期設定画面が 表示されますので、設定操作をお願いします。 ①口座の資金移動が発生した場合に通知メールでお知らせする機能を ご希望の場合は 「配信あり」 を選択して 「実行」 ボタンを押してください。 「配信なし」 を選択すると資金移動が発生してもメール通知は発信され ません。 ■登録以降は、ワンタイムパスワード入力画面が表示されます。 ②通知メールに 「明細ファイル」 の添付をご希望される場合は、 「添付する」 を選択してください。 「添付しない」 を選択した場合は、 通知メールのみ となります。 ③「添付する」をご選択された場合は、明細ファイルを開くための「参照 パスワード」を半角英数字混じり(8∼12桁)で設定してください。 ④通知メールの送付先メールアドレスを登録してください。携帯アドレス の場合はチェックボックスにチェックを入れてください。 メールアドレス は最大5個まで登録いただけます。 ※携帯アドレスには、通知メールのみの配信となります。 全てを入力したら、 下段の注意事項をよくお読みになり、 ご理解を いただいたうえで、 チェックボックスにチェックを入れて 「実行」 ボタン を押してください。 トップ画面が表示されます。 11 ※画像はイメージであり表示内容やレイアウトが異なる場合がございますのでご了承ください。 12 パスワード変更をお申し込みのお客さま 仮ログインパスワード 同 封の「ふくぎ んビジネスバンキングWebパスワード変 更 の お知らせ」※1 と 「パスワード変更依頼書(コピー)」※2 をお手元に 準備して操作をおこなってください。 お客さまのログインIDの取得状況によって操作が異なりますので、 下記のながれを参考にお手続きを進めてください。 ログイン ワンタイムパスワードを入力 ※1 仮ログインパスワードが記載されています。 ※2 仮認証パスワードをご記入頂いた用紙のコピーです。 ログインIDの取得が未済のお客さま 初期設定ガイド (P.4∼P.6) を見ながらお手続きを進めてください。 認証 IDパスワード方式のお客さま 電子証明書方式のお客さま 「電子証明書ログイン」 ボタンを押 ①「ログインID」 と 「仮ログインパス ① してください。 電子証明書を選択し、 ワード」 を入力し、 「ログイン」 ボタン 「OK」 ボタンを押してください。 を押してください。 ログインIDを取得済みのお客さま 手順1 ホームページからログイン ログイン ※パスワードの入力には、 ソフトウェア ※Windowsのバージョンにより、画 面 キ ー ボ ードのご利 用 を 推 奨 い たし 表示が異なる場合がありますが、操作 ます。マウス操 作による入 力を行う 方法は同じです。 ことでキーボード入力情報を盗み取る ②ログイン画面が表示されますので、 不正ソフトに対して有効です。 「仮ログインパスワード」 を入力し、 「ログイン」 ボタンを押してください。 手順3 パスワード変更 ログインはこちら 仮ログイン パスワード 新しいログイン パスワード ①当行ホームページ (http://www.fukuokabank.co.jp/)の「ビジネスバンキングログイン」 ボタンを押してください。 ②「ログインはこちら」 ボタンを押してください。 手順2 ログイン 仮認証パスワード 新しい 認証パスワード 実行 ①「現在のログインパスワード」 欄に 「仮ログインパスワード」 を入力してください。 電子証明書方式のお客さま IDパスワード方式のお客さま ②「新しいログインパスワード」 欄に今後使用する 「ログインパスワード (半角 英数字混じり6∼12桁) 」 を入力してください。 ③「現在の認証パスワード」 欄に 「仮認証パスワード」 を入力してください。 ④「新しい認証パスワード」 欄に今後使用する 「認証パスワード (半角英数字 混じり6 ∼12桁) 」 を入力してください。 ログイン パスワード情報を全て入力して 「実行」 ボタンを押してください。 パスワード変更結果画面が表示されますので内容をご確認のうえ 「確認」 ボタンを押してください。 13 ※画像はイメージであり表示内容やレイアウトが異なる場合がございますのでご了承ください。 14
© Copyright 2025