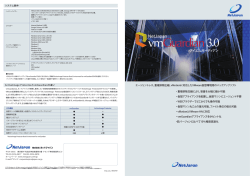WEBサーバの構築(2) NA-8
WEBサーバの構築(2) NA-8 おおえまさふみ [email protected] http://www.fumi.org/kaetsu/NA-08.pdf NA-08 1 WEBサーバ構築までの流れ • サーバー用OS FreeBSDインストール • FreeBSD上でWEBサーバ設定 NA-08 2 FreeBSD をインストールするPC • 仮想PCを使用します. – Vmwareと呼ばれるVmware社の製品で,一部は, 無料で入手できます. • http://www.vmware.com/ • 仮想ってなんですか? – 仮想(Virtualization) のことです.実機PC上に,複 数の仮想PCを動作させる仕組みです. NA-08 3 仮想化の概要図 仮想PC(=仮想マシン) 仮想化ソフトウェア(OS) 実機(実際のハードウェア) NA-08 4 仮想化:PC資源を効率良く使う • PCのCPUやメモリは,いつでも全開で使 われているわけではありません. 平日の昼間 休日の夜間 オンラインゲーム 忙しくない のサーバ 忙しい 銀行のサーバ 忙しくない 忙しい 忙しいときにあわせて,サーバの能力を用意しないといけないので, 忙しさのムラがあると,暇なとき,その能力がもてあまされ,非効率 (人の場合,忙しいときは,たくさん人を勤務させて,暇なときは減らす NA-08 5 仮想化して統合 平日の昼間 休日の夜間 オンラインゲーム 忙しくない のサーバ 忙しい 銀行のサーバ 忙しい 忙しくない 仮想化サーバ 忙しい 忙しい 1台のPCに 2台を仮想化 効率アップ! NA-08 6 仮想化は最近のトレンド • 仮想化はクラウドの重要技術 • 実機を減らして,利用効率を高めること により,エコ – 待機電力や無駄な管理コストがかからない • 余剰PC資源の外部への貸し出し – Amazon /Googleなど,膨大なPC資源を貸し出 し NA-08 7 Vmware player を利用 • Vmware player (無償) を 利用して仮想環境を体 験します. • 以下のURLからダウ ンロードしてください. http://www.fumi.org/ kaetsu/ の,VMware Player Plus 6 と,Ubuntuのリンクから 2つのファイルを入手 NA-08 8 install(1) • VMware-player-6.0.1-1379776.exeを実行します. • 画面の手順にしたがって,VMwarePlayerをイ ンストールします. NA-08 9 install(2) • チェックボックスを外すのを推奨 NA-08 10 install(3) ↑時間がかかる. NA-08 11 VMware Player を実行する • デスクトップの VMwarePlayerアイコン をクリック • 新規の仮想マシンを作 成します. NA-08 12 • 後でOSをインス トールを選んで, 次へを押します. NA-08 13 NA-08 14 NA-08 15 NA-08 16 NA-08 17 Windowsパソコンの中で別のOSが動作 • Ubuntuと呼ば れるOSが起動 しました. NA-08 18 仮想マシン画面の操作 • • • • いま,皆さんは,皆さんの自分のマシン(パソコン)を,マウス,キー ボードで操作しています. 仮想マシンをマウス,キーボードで操作するときは,仮想マシンの画面を クリックします. クリックした以降は,すべてのキーボード,マウス操作が仮想マシンを対 象に操作するモードになります. 試しに仮想マシンの画面をマウスクリックし,マウス操作してください. クリックするその後は,仮想画面内の みが操作できる NA-08 19 • 元に戻る(=自分のマシンを操作する) ときは, • [CTRL]と[ALT]を同時に,ポンと押します. – 押すと,マウスカーソルが表示され,元の Windowsが操作できるようになるでしょう. • このように「自分のマシン」「仮想のマ シン」の切り替えが必要です. – 自分マシン(仮想マシンの画面クリック)仮想マシン – 自分マシン(仮想マシンの画面で,[CTRL]+[ALT]キー)仮想マ シン NA-08 20 • 仮想マシン内のマ ウスを操作して, 「Ubuntuを試す」 をクリックしてく ださい. • Ubintuがお試しモー ドで起動します. NA-08 21 Ubuntuのデスクトップ画面 マウスで,Firefox(黄 色枠)のアイコンをク リックしてください. ブラウザーが起動し ます. NA-08 22 さわってみる • 日本語 入力や 検索も Windows とおな じよう にでき ます. NA-08 23 画面表示を大きくする • 画面右の「歯車」アイコンをクリックして「ディスプレイ」アイコ ンをクリックします. NA-08 24 画面表示を大きくする • 「解像度」のメ ニューから 「1024x768」を 選択して,適用 を押します. なお,この値は,利用するWindows パソコンのディスプレイのサイズ に合わせます. NA-08 25 画面表示を大きくする • 左記の警告画面が でますので「この 設定のままにす る」をクリックし ます. NA-08 26 全画面表示 • フルスクリーンモー ドアイコンをクリッ クすると,全画面で 利用できるようにな ります. • CTRL+ALT+ENTERでも とに戻ります. NA-08 27 いろいろ操作してみてください. • この画面の中は, Windows側と完全に分 離しているので,なに をしても,Windows側 に影響を与えません. • 怪しいサイトにアクセ スしても,Windowsに 影響を与えません. • 2台目のパソコンといっ た感じに使えます. – ネットワークのアクセ スはWindowsと共有し ています. NA-08 28 FreeBSDをインストール • デスクトップの VMwarePlayerアイコン をクリック • 新規の仮想マシンを作 成します. NA-08 29 FreeBSDのインストール • 参照をクリックし て,配布するをえ らびます. ■ファイル名 FreeBSD-8.4-RELEASEamd64-disc1.iso NA-08 30 • FreeBSDが検出 されましたと表 示されたら,次 へをクリックし ます. NA-08 31 • 仮想マシンの 名前を決めま す. • ここでは, FreeBSD-[あな たの学籍番号] としてくださ い. NA-08 32 • このまま次へをクリッ クします. • 完了をクリックします. NA-08 33 • 仮想マシンが起 動します. • 左の画面が,あ なたのパソコン の中の仮想マシ ン(パソコン) の中で, FreeBSDという OSが起動して います. NA-08 34 • 仮想マシンの電源を切ったり,リセットしたり, CTRL+ALT+DELを押したりするのは,上部のアイコンで操作し ます. • 赤枠の▼部分を押す – パワーオフ(電源切る) – サスペンド(停止) – リセット が表示されます.試しにリセットを選んでください. 右のような表示で「はい」をおしてください. 仮想マシンがリセットされます. まるでパソコンとおなじような感じです. NA-08 35 今回は,VMware を使用 • 専用のソフトウェアで仮想PC(マシン)を操 作します – ダウンロードサイトURLは,授業内で指示します. • http://192.168.10.4/ • URLへWEBブラウザでアクセスすると,以下 のような警告がでますが,閲覧を続行します. NA-08 36 ソフトのダウンロード • 赤丸の 「Download vSphere Client」をク リックして, ダウンロード します. NA-08 37 ダウンロードしたソフトのインス トール • ダブルクリックして,インストーラーを 起動し,あとは,画面の指示にしたがっ て,インストールを完了します. – OKや,I Agree を押していけば問題ありません. NA-08 38 vSphereを起動 • スタートすべてのプログラム VMwareVMware vSphere Clientを実行 する. NA-08 39 ログインする • 起動後,左記のウインドが開くので, ユーザー名,パスワードを入れ,「ログ イン」をクリック – IPアドレス: 192.168.10.4 – ユーザー名: kuser – パスワード: Kaetsu!12 NA-08 40 ログイン画面 • 以下のセキュリティ警告がでるので,「この 証明書をインストール・・・」にチェックを いれて,「無視」をクリックする. – 以降はでません. NA-08 41 ログイン画面 • 評価のお知らせがでたときは,[OK]をおす. NA-08 42 画面説明 • • ログインが完了すると、以下のような画面が表示されるでしょう。これ が、VMware vSphere のオープニング画面です(赤字は注釈です)。 このコンソール上にて、仮想マシンのパワーを切ったり、入れたり、C DROMを入れたりなど、物理的なハードウエアで操作することを、ソ フトウエア的に操作できます。 NA-08 43 画面説明 NA-08 44 画面説明 • 左ペインに選択した対象に応じて、右ペインの表 示内容が変化します。 – 左ペインで選択した内容の「階層的な位置」や、 「検索」、選択の手戻り、手進みなどは、上部ペイ ンにて、操作できます。 – 操作メニューでも同様の操作ができます。 • 下部ペインには、アラーム・タスク切り替えボタ ンがあり、両ボタンの押した状態に応じて、「タ スクリスト」と「アラーム」が切り替わります。 • ログイン直後では、管理できる「仮想マシン」 VM-Sample-PC-のように表示されていると思います。 NA-08 45 仮想マシンの作成 • 操作を学ぶ前に次の手順通りに,仮想マ シンを各自に作成してください. NA-08 46 • 下の画面になっていることを確認します. この数値は異なるので気にしない. この数値は異なるので気にしない. NA-08 47 • 赤丸部分で「右クリック」して,「新規 仮想マシン」をクリック この数値は異なるので気にしない. NA-08 48 • 右図が表示され るので,標準を 選び,次へをク リック. NA-08 49 • 名前の部分に, VM-[あなたの学 籍番号] と入力して,次 へ. NA-08 50 • Datastore1が選 択されている ことを確認し て,「次へ」 NA-08 51 • ゲストOSに「その 他」をえらぶ • バージョンのプル ダウンメニューか ら,「FreeBSD(32 ビット)」を選んで, 「次へ」 NA-08 52 • ネットワーク接続の作成は,そのまま変 更せず,次へを押す. NA-08 53 • 仮想ディス クサイズは, 20 GBへ変更 して,次へ を押す. NA-08 54 • 最終確認画面がでる. 「名前」 VM-学籍番号 「ゲストOS」 FreeBSD(32ビット) 「仮想ディスクサイズ」 20GB を確認 • 「完了前に仮想マシンの設定 を編集」にチェックを入れ, • 「続行」を押す. NA-08 55 • 1. 2. 3. 4. 5. 右の画面がでるので,「メモ リ」をクリックして,メモリー サイズを768MBとする.以下の手 順通りにすると良い. 1 GBと表示 [GB]とされているプルダウンメ ニューで,[MB]にする 1だった値が,1024になる. (1024MBと表示される) 1024を消して,768と入力する. 768MBと表示を確認し,終了を クリック. NA-08 56 • 作った名前が表示されていることを確認 する. NA-08 57 仮想マシンの操作方法-1 • • 仮想マシンの操作を一通り学んで見ましょう。 例として,「VM-sample-PC」という仮想マシンを操作してみます. – みなさんは,VM-sample-PCを,作成した名前に置き換えて,操作してください. • • 左側ペインに表示されている、「VM-sample-PC(あなたの作成した仮想マ シンの名前)」をクリックしてください。 クリックすると、右ペインに、左ペインで選んだ仮想マシンに対するアク ションが表示されます。 NA-08 58 仮想マシンの操作方法-1 • 右ペイン内上部の各タブは、仮想マシンの状態を表示してく れます。CPUが利用状況や、メモリの利用状況や、容量な どは、ここをクリックしていけば確認できます。 – 「マップ」はクリックしてもエラーが表示されるだけなので、 クリックしないでください。 例えば、パフォーマ ンスをクリックする と、過去の統計が記 録されており、CP Uやメモリなどの利 用状況記録が参照で きます。 NA-08 59 仮想マシンの操作方法-1 • 「リソース割当」をクリックしてみま しょう. – 死んだような状態です。これは、起動してい ないから当然です。起動中は、正しく、CP Uの消費状況などが表示されます. NA-08 60 仮想マシンの操作方法-2 • 仮想マシンのパワー操作(電源操作)や、操 作方法について、学んでみましょう。 • 仮想マシンの「画面(ディスプレイ)」の確 認方法です。画面は、右ペイン内のタブ「コ ンソール」をクリックして、確認する方法や、 「上部ペイン」内の「コンソールアイコン」 をクリックして、「コンソール画面を別ウイ ンド」で表示する方法があります。 – ここでは、コンソール画面を別ウインドに表示す る方法にて、説明します。 NA-08 61 仮想マシンの操作方法-2 • コンソールアイコンを クリックすると、右の ような画面が表示され ます。 • これは,物理マシンで いうディスプレイを見 ている状態です。 • パワーが入っていない ので、真っ黒で何も表 示されていません. NA-08 62 仮想マシンの操作方法-2 • 仮想マシンのパワー(電源)操作、FD(フロッ ピーディスクドライブ)、CDの操作などは、上 部のアイコンや、操作メニューにて操作できます。 NA-08 63 仮想マシンの操作方法-2 • パワーオン・アイコン をおすと、仮想化マシンに電源が入 ります. – サンプルの場合、残念ながら、OSがまだ、インストールされて いませんので,見慣れない表示ですが. – OSがインストールされていれば、物理マシンが稼働するよう にOSが起動します。 NA-08 64 仮想マシンの操作方法-2 • 仮想マシンの電源オフは,パワーオフの アイコン を押します.押してみましょ う. • もし,エラーが表示された場合,操作メ ニューから「パワーオフ」を選んでくだ さい. NA-08 65 仮想マシンの操作方法-3 • FreeBSDをFreeBSD OS CDからインストール してみましょう. • 手順 – FreeBSD OSのインストールCDを仮想マシンに 挿入する. – 仮想マシンを起動する – インストール作業をする. NA-08 66 仮想マシンの操作方法-3 • 仮想マシンのCD ROMドライブに,どうやっ て,インストールCDをいれるんでしょう? • これは,以下のように,CDアイコンから, 「データストア上のISOイメージに接続」を 選び, NA-08 67 仮想マシンの操作方法-3 • データストアの参照画面がでますので, [datastore1]=>[iso]=>[FreeBSD-8.2-RELEASE-i386disc1.iso]を選択して,「OK」を押します. NA-08 68 仮想マシンの操作方法-3 • これは,FreeBSD OSのインストールCDをデー タとして取り込んだ(コピーした)ファイル =イメージファイルを仮想マシンの仮想の CD-ROMドライブに入れる感じです. • この時点で,仮想マシンのCDトレイにCDを 乗せた感じで,「ドライブを閉じていない」 状態です. – つまり,「ドライブを閉じる」作業が必要です. • これは,Vmware上では,「接続する」と言います. NA-08 69 仮想マシンの操作方法-3 • 接続する(トレイを閉じる)には,「仮 想マシン」=>「設定の編集」をクリッ クして, NA-08 70 仮想マシンの操作方法-3 • 左記のプロパティ の左ペイン内の 「CD/DVDドライブ 1」をクリックして, 「デバイスステー タス」の「パワー オン時接続」に チェックを入れま す. NA-08 71 仮想マシンの操作方法-3 • デバイスのステータス – 接続中=ドライブトレイがし まってる状態 – パワーオン時に接続=電源ON 時に「接続中」(=ドライブト レイがしまっている状態)にす る. • デバイスタイプ – 「データストアISOファイル」 • 先ほど指定した,CDイメージファ イルは,「参照」をクリックする ことで,ここでも指定できます. NA-08 72 仮想マシンの操作方法-3 • 準備は完了です! • 仮想マシンの電源を入れて,FreeBSDのイ ンストーラーを起動してみてください. NA-08 73 仮想マシンの表示をよく見てみる. • 画面上に色々表示されます. • これが,実際のパソコンに表示される内容と全く同じです. • VMwareというソフトウェアが,パソコン(ハードウェア)を 仮想化して,ソフトウェア上で動作させているのです. NA-08 74 仮想マシンの操作方法-3 • インストーラーが起動すると,以下の画 面が表示されます. NA-08 75 仮想マシン画面の操作 • いま,皆さんは,皆さんの自分のマシン(パソコン)を,マ ウス,キーボードで操作しています. • 仮想マシンをマウス,キーボードで操作するときは,仮想マ シンの画面をクリックします. • クリックした以降は,すべてのキーボード,マウス操作が仮 想マシンを対象に操作するモードになります. – CTRL+ALTで戻ります(ubuntuの時と同じ) • 試しに仮想マシンの画面をマウスクリックし,↓↑キーで, 「青い枠」を動かして,「Japan」を探してみてください. クリックするその後は,仮想画面内の みが操作できる NA-08 76
© Copyright 2025