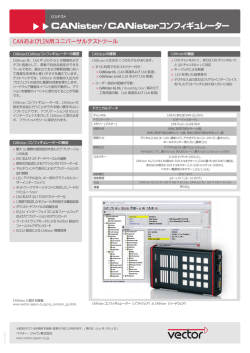QGIS User Guide
QGIS User Guide
リリース 2.0
QGIS Project
2014 年 05 月 16 日
Contents
1 はじめに
1
2 記述ルール
2.1 GUI 記述ルール . . . . . . . . . . . . . . . . . . . . . . . . . . . . . . . . . . . . . . . . . . .
2.2 テキストやキーボードの記述ルール . . . . . . . . . . . . . . . . . . . . . . . . . . . . . . . .
2.3 プラットフォーム特有の操作方法 . . . . . . . . . . . . . . . . . . . . . . . . . . . . . . . . .
3
3
3
4
3 序文
5
4 特徴
4.1
4.2
4.3
4.4
4.5
4.6
4.7
5
データを見る . . . . . . . . . . . . . . .
データの検索と表示地図の構成 . . . . .
データの作成、編集、管理と出力 . . . .
データ解析 . . . . . . . . . . . . . . . . .
インターネットへの地図公開 . . . . . .
プラグインを利用した QGIS 機能の拡張
Python コンソール . . . . . . . . . . . . .
.
.
.
.
.
.
.
.
.
.
.
.
.
.
.
.
.
.
.
.
.
.
.
.
.
.
.
.
.
.
.
.
.
.
.
.
.
.
.
.
.
.
.
.
.
.
.
.
.
.
.
.
.
.
.
.
.
.
.
.
.
.
.
.
.
.
.
.
.
.
.
.
.
.
.
.
.
.
.
.
.
.
.
.
.
.
.
.
.
.
.
.
.
.
.
.
.
.
.
.
.
.
.
.
.
.
.
.
.
.
.
.
.
.
.
.
.
.
.
.
.
.
.
.
.
.
.
.
.
.
.
.
.
.
.
.
.
.
.
.
.
.
.
.
.
.
.
.
.
.
.
.
.
.
.
.
.
.
.
.
.
.
.
.
.
.
.
.
.
.
.
.
.
.
.
.
.
.
.
.
.
.
.
.
.
.
.
.
.
.
.
.
.
.
.
.
.
.
.
.
.
.
.
7
7
7
8
8
8
9
10
What’s new in QGIS 2.0
5.1 ユーザーインターフェース
5.2 データプロバイダ . . . . .
5.3 シンボロジー . . . . . . .
5.4 マップコンポーザ . . . . .
5.5 Labeling . . . . . . . . . .
5.6 プログラマビリティ . . .
5.7 解析ツール . . . . . . . . .
5.8 プラグイン . . . . . . . . .
5.9 一般情報 . . . . . . . . . .
5.10 レイヤ凡例 . . . . . . . . .
5.11 ブラウザ . . . . . . . . . .
.
.
.
.
.
.
.
.
.
.
.
.
.
.
.
.
.
.
.
.
.
.
.
.
.
.
.
.
.
.
.
.
.
.
.
.
.
.
.
.
.
.
.
.
.
.
.
.
.
.
.
.
.
.
.
.
.
.
.
.
.
.
.
.
.
.
.
.
.
.
.
.
.
.
.
.
.
.
.
.
.
.
.
.
.
.
.
.
.
.
.
.
.
.
.
.
.
.
.
.
.
.
.
.
.
.
.
.
.
.
.
.
.
.
.
.
.
.
.
.
.
.
.
.
.
.
.
.
.
.
.
.
.
.
.
.
.
.
.
.
.
.
.
.
.
.
.
.
.
.
.
.
.
.
.
.
.
.
.
.
.
.
.
.
.
.
.
.
.
.
.
.
.
.
.
.
.
.
.
.
.
.
.
.
.
.
.
.
.
.
.
.
.
.
.
.
.
.
.
.
.
.
.
.
.
.
.
.
.
.
.
.
.
.
.
.
.
.
.
.
.
.
.
.
.
.
.
.
.
.
.
.
.
.
.
.
.
.
.
.
.
.
.
.
.
.
.
.
.
.
.
.
.
.
.
.
.
.
.
.
.
.
.
.
.
.
.
.
.
.
.
.
.
.
.
.
.
.
.
.
.
.
.
.
.
.
.
.
.
.
.
.
.
.
.
.
.
.
.
.
.
.
.
.
.
.
.
.
.
.
.
.
.
.
.
.
.
.
.
.
.
.
.
.
.
.
.
.
.
.
.
.
.
.
.
.
.
.
.
.
.
.
.
.
.
.
.
.
.
.
.
.
.
.
.
.
.
.
.
.
.
.
.
.
.
.
.
.
.
.
.
.
.
.
.
.
.
.
.
.
.
.
.
.
.
.
.
.
.
.
.
.
.
.
.
.
.
.
.
.
.
.
.
.
.
.
.
11
11
11
12
12
13
14
14
15
15
15
16
6 はじめましょう
6.1 インストール . . . . . . .
6.2 サンプルデータ . . . . . .
6.3 サンプルセッション . . .
6.4 QGIS の起動と終了 . . . .
6.5 コマンドラインオプション
6.6 プロジェクト . . . . . . .
6.7 出力 . . . . . . . . . . . .
.
.
.
.
.
.
.
.
.
.
.
.
.
.
.
.
.
.
.
.
.
.
.
.
.
.
.
.
.
.
.
.
.
.
.
.
.
.
.
.
.
.
.
.
.
.
.
.
.
.
.
.
.
.
.
.
.
.
.
.
.
.
.
.
.
.
.
.
.
.
.
.
.
.
.
.
.
.
.
.
.
.
.
.
.
.
.
.
.
.
.
.
.
.
.
.
.
.
.
.
.
.
.
.
.
.
.
.
.
.
.
.
.
.
.
.
.
.
.
.
.
.
.
.
.
.
.
.
.
.
.
.
.
.
.
.
.
.
.
.
.
.
.
.
.
.
.
.
.
.
.
.
.
.
.
.
.
.
.
.
.
.
.
.
.
.
.
.
.
.
.
.
.
.
.
.
.
.
.
.
.
.
.
.
.
.
.
.
.
.
.
.
.
.
.
.
.
.
.
.
.
.
.
.
.
.
.
.
.
.
.
.
.
.
.
.
.
.
.
.
.
.
.
.
.
.
.
.
.
.
.
.
.
.
.
.
.
.
.
.
.
.
.
.
.
.
.
.
.
.
.
.
.
.
.
.
.
.
.
17
17
17
18
19
19
21
21
.
.
.
.
.
.
.
.
.
.
.
.
.
.
.
.
.
.
.
.
.
.
.
.
.
.
.
.
.
.
.
.
.
.
.
.
.
.
.
.
.
.
.
.
.
.
.
.
.
.
.
.
.
.
.
.
.
.
.
.
.
.
.
.
.
.
.
.
.
.
.
.
.
.
.
.
.
.
.
.
.
.
.
.
.
.
.
.
.
.
.
.
.
.
.
.
.
.
.
.
.
.
.
.
.
.
.
.
.
.
.
.
.
.
.
.
.
.
.
.
.
.
.
.
.
.
.
.
.
.
.
.
.
.
.
.
.
.
.
.
.
.
.
.
.
.
.
.
.
.
.
.
.
.
.
.
.
.
.
.
.
.
.
.
.
.
.
.
.
.
.
.
.
.
.
.
.
.
.
.
.
.
.
.
.
23
24
29
29
32
32
7
QGIS GUI
7.1 メニューバー .
7.2 ツールバー . . .
7.3 地図凡例 . . . .
7.4 地図ビュー . . .
7.5 ステータスバー
.
.
.
.
.
.
.
.
.
.
.
.
.
.
.
.
.
.
.
.
.
.
.
.
.
.
.
.
.
.
i
8 一般ツール
8.1 地物情報表示 . . . . . . . . . . . . .
8.2 キーボードショートカット . . . . . .
8.3 コンテキストヘルプ . . . . . . . . .
8.4 レンダリング . . . . . . . . . . . . .
8.5 計測 . . . . . . . . . . . . . . . . . .
8.6 整飾 . . . . . . . . . . . . . . . . . .
8.7 アノテーションツール . . . . . . . .
8.8 空間ブックマーク . . . . . . . . . . .
8.9 プロジェクトの入れ子 . . . . . . . .
8.10 デリミテッドテキストレイヤの追加 .
.
.
.
.
.
.
.
.
.
.
.
.
.
.
.
.
.
.
.
.
.
.
.
.
.
.
.
.
.
.
.
.
.
.
.
.
.
.
.
.
.
.
.
.
.
.
.
.
.
.
.
.
.
.
.
.
.
.
.
.
.
.
.
.
.
.
.
.
.
.
.
.
.
.
.
.
.
.
.
.
.
.
.
.
.
.
.
.
.
.
.
.
.
.
.
.
.
.
.
.
.
.
.
.
.
.
.
.
.
.
.
.
.
.
.
.
.
.
.
.
.
.
.
.
.
.
.
.
.
.
.
.
.
.
.
.
.
.
.
.
.
.
.
.
.
.
.
.
.
.
.
.
.
.
.
.
.
.
.
.
.
.
.
.
.
.
.
.
.
.
.
.
.
.
.
.
.
.
.
.
.
.
.
.
.
.
.
.
.
.
.
.
.
.
.
.
.
.
.
.
.
.
.
.
.
.
.
.
.
.
.
.
.
.
.
.
.
.
.
.
.
.
.
.
.
.
.
.
.
.
.
.
.
.
.
.
.
.
.
.
.
.
.
.
.
.
.
.
.
.
.
.
.
.
.
.
.
.
.
.
.
.
.
.
.
.
.
.
.
.
.
.
.
.
.
.
.
.
.
.
.
.
.
.
.
.
.
.
.
.
.
.
.
.
.
.
.
.
.
.
.
.
.
.
.
.
.
.
.
.
35
35
36
37
37
38
40
42
43
44
45
.
.
.
.
.
.
.
.
.
.
.
.
.
.
.
.
.
.
.
.
.
.
.
.
.
.
.
.
.
.
.
.
.
.
.
.
.
.
.
.
.
.
.
.
.
.
.
.
.
.
.
.
.
.
.
.
.
.
.
.
.
.
.
.
.
.
.
.
.
.
.
.
.
.
.
.
.
.
.
.
.
.
.
.
.
.
.
.
.
.
.
.
.
.
.
.
.
.
.
.
.
.
.
.
.
.
.
.
.
.
.
.
.
.
.
.
.
.
.
.
.
.
.
.
47
47
48
48
55
10 投影法の利用方法
10.1 投影法サポート概要 . . . . . . . . . .
10.2 グローバル投影法指定 . . . . . . . . .
10.3 オンザフライ再投影 (OTF) を定義する
10.4 カスタム空間参照システム . . . . . . .
.
.
.
.
.
.
.
.
.
.
.
.
.
.
.
.
.
.
.
.
.
.
.
.
.
.
.
.
.
.
.
.
.
.
.
.
.
.
.
.
.
.
.
.
.
.
.
.
.
.
.
.
.
.
.
.
.
.
.
.
.
.
.
.
.
.
.
.
.
.
.
.
.
.
.
.
.
.
.
.
.
.
.
.
.
.
.
.
.
.
.
.
.
.
.
.
.
.
.
.
.
.
.
.
.
.
.
.
.
.
.
.
.
.
.
.
.
.
.
.
57
57
57
58
60
9
QGIS 設定
9.1 パネルとツールバー . . .
9.2 プロジェクトのプロパティ
9.3 オプション . . . . . . . . .
9.4 カスタマイゼーション . .
.
.
.
.
.
.
.
.
.
.
.
.
.
.
.
.
.
.
.
.
.
.
.
.
11 QGIS ブラウザ
12 ベクタデータの操作
12.1 サポートされるデータ形式 . .
12.2 ベクタプロパティダイアログ
12.3 編集 . . . . . . . . . . . . . .
12.4 クエリビルダー . . . . . . . .
12.5 フィールド計算機 . . . . . . .
61
.
.
.
.
.
.
.
.
.
.
.
.
.
.
.
.
.
.
.
.
.
.
.
.
.
.
.
.
.
.
.
.
.
.
.
.
.
.
.
.
.
.
.
.
.
.
.
.
.
.
.
.
.
.
.
.
.
.
.
.
.
.
.
.
.
.
.
.
.
.
.
.
.
.
.
.
.
.
.
.
.
.
.
.
.
.
.
.
.
.
.
.
.
.
.
.
.
.
.
.
.
.
.
.
.
.
.
.
.
.
.
.
.
.
.
.
.
.
.
.
.
.
.
.
.
.
.
.
.
.
.
.
.
.
.
.
.
.
.
.
.
.
.
.
.
.
.
.
.
.
.
.
.
.
.
.
.
.
.
.
.
.
.
.
.
.
.
.
.
.
63
. 63
. 73
. 94
. 108
. 109
13 ラスタデータの操作
115
13.1 ラスターデータの操作 . . . . . . . . . . . . . . . . . . . . . . . . . . . . . . . . . . . . . . . 115
13.2 ラスタのプロパティダイアログ . . . . . . . . . . . . . . . . . . . . . . . . . . . . . . . . . . 116
13.3 ラスタ計算機 . . . . . . . . . . . . . . . . . . . . . . . . . . . . . . . . . . . . . . . . . . . . 122
14 OGC データの操作
125
14.1 OGC データクライアントとしての QGIS . . . . . . . . . . . . . . . . . . . . . . . . . . . . . 125
14.2 QGIS as OGC Data Server . . . . . . . . . . . . . . . . . . . . . . . . . . . . . . . . . . . . . . 133
15 GPS データの操作
137
15.1 GPS プラグイン . . . . . . . . . . . . . . . . . . . . . . . . . . . . . . . . . . . . . . . . . . . 137
15.2 Live GPS トラッキング . . . . . . . . . . . . . . . . . . . . . . . . . . . . . . . . . . . . . . . 140
16 GRASS GIS の統合
16.1 GRASS プラグインの起動 . . . . . . . . . . .
16.2 GRASS ラスタとベクタレイヤのロード . . .
16.3 GRASS LOCATION と MAPSET . . . . . . . .
16.4 GRASS LOCATION へデータをインポート . .
16.5 GRASS ベクターデータモデル . . . . . . . . .
16.6 新しい GRASS ベクターレイヤーの作成 . . .
16.7 GRASS ベクタレイヤのデジタイジングと編集
16.8 GRASS 領域ツール . . . . . . . . . . . . . . .
16.9 GRASS ツールボックス . . . . . . . . . . . .
.
.
.
.
.
.
.
.
.
.
.
.
.
.
.
.
.
.
.
.
.
.
.
.
.
.
.
.
.
.
.
.
.
.
.
.
.
.
.
.
.
.
.
.
.
.
.
.
.
.
.
.
.
.
.
.
.
.
.
.
.
.
.
.
.
.
.
.
.
.
.
.
.
.
.
.
.
.
.
.
.
.
.
.
.
.
.
.
.
.
.
.
.
.
.
.
.
.
.
.
.
.
.
.
.
.
.
.
.
.
.
.
.
.
.
.
.
.
.
.
.
.
.
.
.
.
.
.
.
.
.
.
.
.
.
.
.
.
.
.
.
.
.
.
.
.
.
.
.
.
.
.
.
.
.
.
.
.
.
.
.
.
.
.
.
.
.
.
.
.
.
.
.
.
.
.
.
.
.
.
.
.
.
.
.
.
.
.
.
.
.
.
.
.
.
.
.
.
.
.
.
.
.
.
.
.
.
.
.
.
.
.
.
.
.
.
.
.
.
.
.
.
.
.
.
.
.
.
.
.
.
.
.
.
143
143
144
144
147
147
148
148
151
151
17 QGIS プロセッシングフレームワーク
161
17.1 はじめに . . . . . . . . . . . . . . . . . . . . . . . . . . . . . . . . . . . . . . . . . . . . . . . 161
17.2 ツールボックス . . . . . . . . . . . . . . . . . . . . . . . . . . . . . . . . . . . . . . . . . . . 163
ii
17.3
17.4
17.5
17.6
17.7
17.8
グラフィカルモデラー . . . . . . . . . .
バッチプロセシングインタフェース . . .
処理アルゴリズムをコンソールから使う
履歴マネージャ . . . . . . . . . . . . . .
外部アプリケーションの設定 . . . . . .
SEXTANTE コマンダー . . . . . . . . . .
18 プリントコンポーザ
18.1 最初のステップ . . .
18.2 レンダリングモード
18.3 コンポーザアイテム
18.4 アイテムの配置 . . .
18.5 地図の生成 . . . . . .
18.6 出力の作成 . . . . . .
18.7 コンポーザの管理 . .
.
.
.
.
.
.
.
.
.
.
.
.
.
.
.
.
.
.
.
.
.
.
.
.
.
.
.
.
.
.
.
.
.
.
.
.
.
.
.
.
.
.
.
.
.
.
.
.
.
.
.
.
.
.
.
.
.
.
.
.
.
.
.
.
.
.
.
.
.
.
.
.
.
.
.
.
.
.
.
.
.
.
.
.
.
.
.
.
.
.
.
.
.
.
.
.
.
.
.
.
.
.
.
.
.
.
.
.
.
.
.
.
.
.
.
.
.
.
.
.
.
.
.
.
.
.
.
.
.
.
.
.
.
.
.
.
.
.
.
.
.
.
.
.
.
.
.
.
.
.
.
.
.
.
.
.
.
.
.
.
.
.
.
.
.
.
.
.
.
.
.
.
.
.
170
176
178
183
184
191
.
.
.
.
.
.
.
.
.
.
.
.
.
.
.
.
.
.
.
.
.
.
.
.
.
.
.
.
.
.
.
.
.
.
.
.
.
.
.
.
.
.
.
.
.
.
.
.
.
.
.
.
.
.
.
.
.
.
.
.
.
.
.
.
.
.
.
.
.
.
.
.
.
.
.
.
.
.
.
.
.
.
.
.
.
.
.
.
.
.
.
.
.
.
.
.
.
.
.
.
.
.
.
.
.
.
.
.
.
.
.
.
.
.
.
.
.
.
.
.
.
.
.
.
.
.
.
.
.
.
.
.
.
.
.
.
.
.
.
.
.
.
.
.
.
.
.
.
.
.
.
.
.
.
.
.
.
.
.
.
.
.
.
.
.
.
.
.
.
.
.
.
.
.
.
.
.
.
.
.
.
.
.
.
.
.
.
.
.
.
.
.
.
.
.
.
.
.
.
.
.
.
.
.
.
.
.
.
.
.
.
.
.
.
.
.
.
.
.
.
.
.
.
.
.
.
.
.
.
.
.
.
.
.
.
.
.
.
193
194
197
198
211
212
213
214
19 プラグイン
19.1 QGIS プラグイン . . . . . . . . .
19.2 QGIS コアプラグインを利用する
19.3 座標取得プラグイン . . . . . . .
19.4 DB マネージャプラグイン . . . .
19.5 Dxf2Shp コンバータープラグイン
19.6 eVis プラグイン . . . . . . . . . .
19.7 fTools プラグイン . . . . . . . . .
19.8 GDAL ツールズプラグイン . . . .
19.9 ジオレファレンサプラグイン . .
19.10 データ補間プラグイン . . . . . .
19.11 オフライン編集プラグイン . . . .
19.12 Oracle GeoRaster プラグイン . . .
19.13 ラスター地形解析プラグイン . .
19.14 ヒートマッププラグイン . . . . .
19.15 道路グラフプラグイン . . . . . .
19.16 空間検索プラグイン . . . . . . .
19.17 SQL Anywhere プラグイン . . . .
19.18 トポロジチェッカープラグイン .
19.19 地域統計プラグイン . . . . . . .
.
.
.
.
.
.
.
.
.
.
.
.
.
.
.
.
.
.
.
.
.
.
.
.
.
.
.
.
.
.
.
.
.
.
.
.
.
.
.
.
.
.
.
.
.
.
.
.
.
.
.
.
.
.
.
.
.
.
.
.
.
.
.
.
.
.
.
.
.
.
.
.
.
.
.
.
.
.
.
.
.
.
.
.
.
.
.
.
.
.
.
.
.
.
.
.
.
.
.
.
.
.
.
.
.
.
.
.
.
.
.
.
.
.
.
.
.
.
.
.
.
.
.
.
.
.
.
.
.
.
.
.
.
.
.
.
.
.
.
.
.
.
.
.
.
.
.
.
.
.
.
.
.
.
.
.
.
.
.
.
.
.
.
.
.
.
.
.
.
.
.
.
.
.
.
.
.
.
.
.
.
.
.
.
.
.
.
.
.
.
.
.
.
.
.
.
.
.
.
.
.
.
.
.
.
.
.
.
.
.
.
.
.
.
.
.
.
.
.
.
.
.
.
.
.
.
.
.
.
.
.
.
.
.
.
.
.
.
.
.
.
.
.
.
.
.
.
.
.
.
.
.
.
.
.
.
.
.
.
.
.
.
.
.
.
.
.
.
.
.
.
.
.
.
.
.
.
.
.
.
.
.
.
.
.
.
.
.
.
.
.
.
.
.
.
.
.
.
.
.
.
.
.
.
.
.
.
.
.
.
.
.
.
.
.
.
.
.
.
.
.
.
.
.
.
.
.
.
.
.
.
.
.
.
.
.
.
.
.
.
.
.
.
.
.
.
.
.
.
.
.
.
.
.
.
.
.
.
.
.
.
.
.
.
.
.
.
.
.
.
.
.
.
.
.
.
.
.
.
.
.
.
.
.
.
.
.
.
.
.
.
.
.
.
.
.
.
.
.
.
.
.
.
.
.
.
.
.
.
.
.
.
.
.
.
.
.
.
.
.
.
.
.
.
.
.
.
.
.
.
.
.
.
.
.
.
.
.
.
.
.
.
.
.
.
.
.
.
.
.
.
.
.
.
.
.
.
.
.
.
.
.
.
.
.
.
.
.
.
.
.
.
.
.
.
.
.
.
.
.
.
.
.
.
.
.
.
.
.
.
.
.
.
.
.
.
.
.
.
.
.
.
.
.
.
.
.
.
.
.
.
.
.
.
.
.
.
.
.
.
.
.
.
.
.
.
.
.
.
.
.
.
.
.
.
.
.
.
.
.
.
.
.
.
.
.
.
.
.
.
.
.
.
.
.
.
.
.
.
.
.
.
.
.
.
.
.
.
.
.
.
.
.
.
.
.
.
.
.
.
.
.
.
.
.
.
.
.
.
.
.
.
.
.
.
.
.
.
.
.
.
.
.
.
.
.
.
.
.
.
.
.
.
.
.
.
.
.
.
.
.
.
.
.
.
.
.
217
217
220
220
221
222
223
232
235
238
241
242
243
245
246
249
250
251
252
254
20 ヘルプとサポート
20.1 メーリングリスト
20.2 IRC . . . . . . . .
20.3 BugTracker . . . .
20.4 Blog . . . . . . .
20.5 プラグイン . . . .
20.6 Wiki . . . . . . .
.
.
.
.
.
.
.
.
.
.
.
.
.
.
.
.
.
.
.
.
.
.
.
.
.
.
.
.
.
.
.
.
.
.
.
.
.
.
.
.
.
.
.
.
.
.
.
.
.
.
.
.
.
.
.
.
.
.
.
.
.
.
.
.
.
.
.
.
.
.
.
.
.
.
.
.
.
.
.
.
.
.
.
.
.
.
.
.
.
.
.
.
.
.
.
.
.
.
.
.
.
.
.
.
.
.
.
.
.
.
.
.
.
.
.
.
.
.
.
.
.
.
.
.
.
.
.
.
.
.
.
.
.
.
.
.
.
.
.
.
.
.
.
.
.
.
.
.
.
.
.
.
.
.
.
.
.
.
.
.
.
.
.
.
.
.
.
.
.
.
.
.
.
.
.
.
.
.
.
.
.
.
.
.
.
.
.
.
.
.
.
.
.
.
.
.
.
.
255
255
256
256
257
257
257
.
.
.
.
.
.
.
.
.
.
.
.
.
.
.
.
.
.
.
.
.
.
.
.
.
.
.
.
.
.
.
.
.
.
.
.
.
.
.
.
.
.
.
.
.
.
.
.
.
.
.
.
.
.
.
.
.
.
.
.
.
.
.
.
.
.
.
.
.
.
.
.
.
.
.
.
.
.
.
.
.
.
.
.
.
.
.
.
.
.
.
.
.
.
.
.
21 付録
259
21.1 GNU General Public License . . . . . . . . . . . . . . . . . . . . . . . . . . . . . . . . . . . . 259
21.2 GNU General Public License . . . . . . . . . . . . . . . . . . . . . . . . . . . . . . . . . . . . 262
22 文献と Web 参照
269
iii
iv
Chapter 1
はじめに
このドキュメントは QGIS のオリジナルユーザーガイドです. このドキュメントで説明されるソフトウェア
とハードウェアは, ほとんどの場合は登録商標であり, そのあつかいは法に従うものとします. QGIS のライ
センスは GNU の General Public License(GPL)に従います. 詳細は|qg| Homepage http://www.qgis.org を参
照して下さい.
このドキュメントの詳細, データ, 結果等は著者と編集者の最善の知識と責任により記述され, 検証されてい
ます. それにもかかわらず, 内容に関して誤りがある可能性があります.
従って, すべてのデータは義務や保証を負うわけではありません. 著者, 編集者ならびに出版者は, 誤りとそ
こから生じる結果について, いかなる責任も負いません. 誤りがあれば指摘をいただくことをいつでも歓迎
します.
こ の 文 書 は reStructuredText と し て 入 力 さ れ て い ま す。こ れ は reST コ ー ド と し て github
<https://github.com/qgis/QGIS-Documentation> で公開されており、オンラインの HTML 版と PDF 版
は http://www.qgis.org/ja/docs/ で公開されています。同様に、この文書の翻訳版は QGIS プロジェクトの文
書エリアで、様々なフォーマとでダウンロードすることができます。この文書に貢献する方法や翻訳につ
いてのさらなる情報は、以下のサイトをご覧下さい。 http://www.qgis.org/wiki/
このドキュメントにおけるリンク
このドキュメントには内部リンクと外部リンクがあります. 外部リンクをクリックするとインターネットの
アドレスを開きますが, 内部リンクをクリックするとこのドキュメント内を移動します. PDF フォームでは,
内部リンクは青色で表示され, 外部リンクは赤色で表示され、いずれもシステムブラウザにより処理されま
す.HTML フォームでは, 内部, 外部リンク双方ともブラウザは同様の表示と処理を行います.
ユーザ, インストールとコーディングガイドの著者と編集者:
Tara Athan
Peter Ersts
Werner Macho
Claudia A. Engel
Larissa Junek
Tim Sutton
Astrid Emde
Radim Blazek
Anne Ghisla
Carson J.Q. Farmer
Brendan Morely
Diethard Jansen
Alex Bruy
Yves Jacolin
Godofredo Contreras
Stephan Holl
Tyler Mitchell
David Willis
Paolo Corti
Raymond Nijssen
Alexandre Neto
Otto Dassau
N. Horning
K. Koy
Jrgen E. Fischer
Gavin Macaulay
Richard Duivenvoorde
Andy Schmid
Martin Dobias
Magnus Homann
Lars Luthman
Marco Hugentobler
Gary E. Sherman
Andreas Neumann
Hien Tran-Quang
Copyright (c) 2004 - 2013 QGIS Development Team
インターネット: http://www.qgis.org
このドキュメントのライセンス
GNU Free Documentation License V1.3 または、フリーソフトウェア財団によって発行されたそれ以降のバー
ジョンの規約に基づき, 同ライセンスに必要とされる形式に沿っていない表紙、背表紙、不可変更部分を除
いて、このドキュメントに対する複製, 頒布, および/または 改変を許可しています. ライセンスのコピー
は, 付録 GNU General Public License に含まれています.
1
Chapter 2
記述ルール
このセクションではこのマニュアル全般にわたる統一した記述ルールについて列挙します. このマニュアル
で利用する記述ルールは以下のとおりです:
2.1 GUI 記述ルール
GUI の記述スタイルは GUI の外観をまねるように意図されています. 一般的に これの目的は non-hover の
外観を利用することです, ですからユーザーは GUI の外観を見てマニュアルの操作手引きと同じようなも
のを見出せます.
• メニューオプション: :メニュー選択:‘レイヤ –> ラスタレイヤの追加 ‘ または :メニュー選択:‘設定 –>
ツールバー –> デジタイジング ‘
• ツール:
ラスタレイヤの追加
• ボタン : [デフォルトとして保存]
• ダイアログボックスタイトル: レイヤプロパティ
• タブ: 一般情報
描画
• チェックボックス:
• ラジオボタン:
Postgis SRID
EPSG ID
• 数値選択:
• 文字列選択:
• ファイルのブラウズ:
• 色選択:
• スライダ:
• テキスト入力:
影はクリック可能な GUI コンポーネントを表します.
2.2 テキストやキーボードの記述ルール
このマニュアルではテキストに関するスタイル, キーボードコマンド, クラスやメソッドのコーディングを
別のエンティティにするスタイルを含みます. これらは実際の見かけには依存しません.
3
QGIS User Guide, リリース 2.0
• ハイパーリンク: http://qgis.org
• キーボード押下の組み合わせ: press Ctrl+B, Ctrl キー押下とホールドと B キーを同時に押すことを
意味します.
• ファイル名: lakes.shp
• クラス名: NewLayer
• メソッド: classFactory
• サーバ: myhost.de
• ユーザ入力テキスト: qgis --help
プログラムコードの行は固定幅フォントで表示されます
PROJCS["NAD_1927_Albers",
GEOGCS["GCS_North_American_1927",
2.3 プラットフォーム特有の操作方法
GUI の操作や少量のテキストはインラインで記述できます: クリック
ファイル
QGIS → QGIS 終了.
これは Linux, Unix と Windows プラットフォームではファイルメニューオプションを最初にクリックしてか
らドロップダウンメニューから終了することを示します. また, Macintosh OSX プラットフォームでは,QGIS
メニューオプションを最初にクリックしてドロップダウンメニューから終了することを示しています. より
文字数の多い箇所では次のようにリスト形式で表示します:
•
Linux Unix の部分です;
•
Windows の場合です;
•
MacOSX についての部分です.
次のように、パラグラフの先頭に付けて区別することもあります.
Linux、Unix、Macintosh OSX プラットフォーム向けの解説です. 文章中の解説手順に基づいて作業し
てください.
Windows プラットフォーム向けの解説です. 文章中の解説手順に基づいて作業してください.
ユーザーガイド中のスクリーンショットはいろいろなプラットフォームで作成されています. その時のプラッ
トフォームはプラットフォームの種別を示すアイコンが図のキャプションの最後に表示されます.
4
Chapter 2. 記述ルール
Chapter 3
序文
地理情報システム (GIS) のすばらしい世界へようこそ!
QGIS はオープンソースの地理情報システムです. このプロジェクトは 2002 年 5 月に開始され, 同じ年の 6
月 SourceForge のプロジェクトを立ち上げました. (かつては高価で独占的ソフトであった)GIS ソフトウェ
アを作成する作業は困難を伴いました. このソフトウェアはだれでもパーソナルコンピュータを使って地理
情報に関する基本的作業に使う有効な手段になります. QGIS は現在多くの Unix,Windows,OS X で動作し
ます. QGIS は Qt toolkit (http://qt.digia.com) と C++ で開発されています. これによって QGIS は軽快
で使いやすいグラフィカルユーザーインターフェース (GUI) を利用できるようになりました.
QGIS は GIS の一般的は機能や特徴をそなえた使いやすいシステムになることをねらってます. 最初の QGIS
の開発目標は GIS データの表示システムでした. QGIS はこの目標を達成し多くの人が GIS のデータを見る
ことができるようになりました. |qg|は多くの種類のラスタデータとベクタデータをサポートします. またプ
ラグイン方式を利用することで新たなデータ形式に簡単に対応できます.
QGIS は GNU General Public License (GPL) でリリースされています. QGIS はこの ライセンスで開発され
ているのであなたはソースコードを調べたり改造することができます. いつでも無料で GIS プログラムにア
クセスでき, 自由に改造できます. その場合 QGIS のライセンスの全てを適用する必要があります. ライセン
スの詳細は Appendix GNU General Public License を参照して下さい.
ちなみに: ** 最新版ドキュメンテーション **
最新版のドキュメントは QGIS ウェッブサイト http://www.qgis.org/en/docs/ で参照できます
5
Chapter 4
特徴
QGIS は通常の GIS の機能を本体のコア機能と多くのプラグインで提供してます. ここでは簡潔に 6 つのカ
テゴリーに分けて特徴を説明します.
4.1 データを見る
異なる形式, 投影法のベクタ, ラスタデータを内部形式に変換することなくそのまま 閲覧したりオーバーレ
イ表示することができます. 利用できるデータ形式は以下の通りです:
• PostGIS や SpatiaLite、MSSQL Spatial、Oracle Spatial などを使用して空間情報が利用可能になって
いるテーブルやビュー、インストールされた OGR ライブラリによってサポートされている、ESRI
shape ファイル、MapInfo、SDTS、GML、その他のベクタフォーマットについては ベクタデータの
操作 のセクションを参照してください。
• GeoTiff, Erdas Img., ArcInfo Ascii Grid, JPEG, PNG のようなラスタとイメージ形式はインストールさ
れている GDAL(Geospatial Data Abstraction Library) ライブラリにサポートされています, 詳しくは ラ
スタデータの操作 セクションを参照して下さい.
• QGIS プロセッシングフレームワークでは膨大な数のネイティブやサードパーティアルゴリズムを
QGIS から呼び出すことができます, セクション プロセッシング はじめに を参照して下さい.
• GRASS データベース (location/mapset) の GRASS ラスタとベクタ. GRASS GIS の統合 参照.
• オンライン空間データは (WMS, WMTS, WCS, WFS, WFS-T, ...) のような OGC Web サービスとして
提供されます, OGC データの操作 を参照して下さい.
• OpenStreetMap データについては, plugins_osm セクションを参照して下さい.
4.2 データの検索と表示地図の構成
フレンドリーな GUI によって地図の作成が出来、インタラクティブな空間データを検索することができま
す。GUI に含まれている数多くの便利なツールが利用可能です。例えば:
• QGIS ブラウザ
• オンザフライ再プロジェクション
• DB マネージャ
• マップコンポーザ
• 全体図パネル
• 空間ブックマーク
• 注記ツール
7
QGIS User Guide, リリース 2.0
• 地物情報表示/地物選択
• 属性の編集/表示/検索
• データで定義した地物ラベリング
• データで定義されたベクタとラスタシンボロジの変更
• 地図帳作成のためのグリッド-経緯度線レイヤを追加することが出来ます。
• 北向き矢印と著作権ラベルで地図を整飾する
• プロジェクトの保存と読み込みができます
4.3 データの作成、編集、管理と出力
ベクタとラスタのレイヤを作成, 編集, 管理して多くの形式でエキスポートすることができます. QGIS はた
とえば以下のものを提供しています:
• OGR でサポートされる形式とグラスベクタレイヤ用のデジタイジングツール
• Shapefile と GRASS ベクタレイヤの作成と編集
• ジオリファレンサプラグインを利用してイメージをジオコードできます
• GPX 形式に入出力したり、GPX を他の GPX フォーマットに変換したり、あるいは GPS ユニット
(Linux 上で、usb: has been addedto list of GPS devices)に直接ダウンロード/アップロードするための
GPS ツール
• OpenStreetMap データの可視化と編集
• DB マネージャプラグインを使うと shapefile から空間データベースを作ることができます
• 空間データベーステーブルの扱い改善
• ベクタ属性テーブルの管理
• スクリーンショットをジオリファレンスされたイメージとして保存する
4.4 データ解析
空間データベースやその他の OGR にサポートされているフォーマットを用いて空間データ解析を行うこと
が出来ます。 QGIS は現在、ベクタ分析、ベクタサンプリング、ベクタジオプロセッシング、ベクタジオメ
トリ、ベクタデータベースマネジメントツールを提供しています。また、400 以上のモジュールによる完全
な GRASS 機能を、内蔵されている GRASS ツールで用いることも出来ます ( GRASS GIS の統合 セクショ
ンを参照してください)。 また、ネイティブに呼び出す、あるいは QGIS から呼び出すことができる GDAL
や SAGA、GRASS、fTools その他のサードパーティーの強力な地理空間解析フレームワークを提供するプ
ロセッシングプラグインを用いることも出来ます ( はじめに セクションを参照してください)。
4.5 インターネットへの地図公開
QGIS は WMS, WMTS, WMS-C または WFS と WFS-T クライアントとして利用できます, そして WMS ま
たは WFS サーバ (セクション OGC データの操作 参照) として利用できます. 加えて UMN MapServer また
は GeoServer がインストールされているウェッブサーバを使ってそれらのデータをインターネットに公開で
きます.
8
Chapter 4. 特徴
QGIS User Guide, リリース 2.0
4.6 プラグインを利用した QGIS 機能の拡張
QGIS は拡張可能なプラグインアーキテクチャによってあなたの特別な要求にも答えられるようになってい
ます。 QGIS はプラグインを作成することができるライブラリを提供しています。 あなたは C++や Python
を使って新たなアプリケーションを作ることさえ可能なのです!
4.6.1 コアプラグイン
1. 座標取得 (マウスで指示した位置の座標を異なる CRS で返します)
2. データベース管理 (交換, 編集とレイヤとテーブルの閲覧,SQL クエリの実行)
3. グラフオーバーレイ (ベクタレイヤの上にグラフを配置します)
4. Dxf2Shp コンバータ (DXF を Shape に変換します)
5. eVIS (イベント可視化ツール)
6. fTools (ベクタデータの分析と管理のためのツール)
7. GDAL ツールス (QGIS への GDAL ツールスの統合)
8. ジオリファレンサー GDAL (GDAL を利用してラスタにプロジェクション情報を付加する)
9. GPS ツール (GPS データのロードとインポート)
10. GRASS (統合した GRASS GIS)
11. ヒートマップ (ポイントデータからラスタヒートマップをつくる機能)
12. 補間プラグイン (ベクタレイヤの頂点を利用して補間を行う)
13. マップサーバーエキスポート (QGIS のプロジェクトをマップサーバーのマップファイルにエキスポー
トします)
14. オフライン編集 (データベースのオフライン編集と同期を行います)
15. Open Layers プラグイン(OpenStreetMap, Google Maps, Bing Maps など)
16. Oracle Spatial Georaster
17. プロセッシング(元 SEXTANTE)
18. ラスタ地形解析 (ラスタベース地形解析)
19. ロードグラフプラグイン (最短経路ネットワーク解析)
20. 空間検索プラグイン
21. SPIT(Shape ファイルを PostgreSQL/PosGIS にインポートする)
22. SQL Anywhere プラグイン(SQL Anywhere データベースにベクタレイヤを保存する)
23. トポロジチェッカー(ベクタレイヤ内のトポロジーエラーを検出する)
24. 地域統計プラグイン(ベクタレイヤの各ポリゴンでラスタのカウント、合計、平均を算出する)
4.6.2 外部 Python プラグイン
QGIS はコミュニティから提供される沢山の外部の Pytho プラグインの数の増大を提案しています。これら
のプラグインは公式プラグインリポジトリに存在していますが、Python プラグインインストーラーによっ
ても簡単にインストールすることが出来ます (QGIS 外部プラグインをロードする セクションを参照してく
ださい)。
4.6. プラグインを利用した QGIS 機能の拡張
9
QGIS User Guide, リリース 2.0
4.7 Python コンソール
スクリプトのためには、内蔵されている Python コンソールが利用可能です。これはメニュー: プラグイン
→ Python コンソール から開くことが出来ます。コンソールはモーダルユーティリティウィンドウとしてで
はないものとして開きます。 QGIS 環境との相互作用のために、 qgis.utils.iface 変数があり、これ
は QgsInterface のインスタンスです。このインターフェースはマップキャンバスやメニュー、ツール
バー、そしてその他の QGIS アプリケーションのパーツへのアスセスを許可します。
Python コンソールと Py|qg| プログラミングプラグインとアプリケーションについての更に詳しい情報は、
http://www.qgis.org/html/en/docs/pyqgis_developer_cookbook/index.html を参照してください。
10
Chapter 4. 特徴
Chapter 5
What’s new in QGIS 2.0
Please note that this is a release in our ‘cutting edge’ release series. As such it contains new features and extends
the programmatic interface over QGIS 1.8.0. We recommend that you use this version over previous releases.
This release includes hundreds of bug fixes and many new features and enhancements that will be described in
this manual. Also compare with the visual changelog at http://changelog.linfiniti.com/qgis/version/200/
5.1 ユーザーインターフェース
• New icon theme: We have updated our icon theme to use the ‘GIS’ theme introducing an improved level of
consistency and professionalism to the QGIS user interface.
• サイドタブ, グループの折りたたみ: タブレイアウトの標準ができました, また多くのダイアログでグ
ループボックスが折りたたみ可能になったことを紹介します, それによって多くのダイアログでナビ
ゲーションの多彩なオプションがより容易になりスクリーンの実際の配置が良くなりました.
• Soft notifications: In many cases we want to tell you something, but we don’t want to stop your work or
get in your way. With the new notification system QGIS can let you know about important information via
a message bar (colour depends on the importance of the message) that appears at the top of the map canvas
but doesn’t force you to deal with it if you are busy doing something else. Programmers can create these
notification (e.g. from a plugin) to using our python API.
• Application custom font and Qt stylesheet: The system font used for the application’s user interface can
now be set. Any C++ or Python plugin that is a child of the QGIS GUI application or has copied/applied
the application’s GUI stylesheet can inherit its styling, which is useful for GUI fixes across platforms and
when using custom QGIS Qt widgets, like QgsCollapsibleGroupBox.
• Live color chooser dialogs and buttons: Every color chooser button throughout the interface has been
updated to give visual feedback on whether the current color has a transparent, or ‘alpha,’ component. The
color chooser opened by the new color buttons will now always be the default for the operating system. If
the user has Use live-updating color chooser dialogs checked under Options -> General -> Application ,
any change in the color chooser will immediately be shown in the color button and for any item currently
being edited, where applicable.
• SVG Annotations: With QGIS 2.0 you can now add SVG annotations to your map - either pinned to a
specific place or in a relative position over the map canvas.
5.2 データプロバイダ
• Oracle Spatial support: QGIS 2.0 now includes Oracle Spatial support.
• Web Coverage Service provider added: QGIS now provides native support for Web Coverage Service
layers - the process for adding WCS is similar to adding a WMS layer or WFS layer.
11
QGIS User Guide, リリース 2.0
• Raster Data Provider overhaul: The raster data provider system has been completely overhauled. One of
the best new features stemming from this work is the ability to Layer -> Save As... to save any raster layer
as a new layer. In the process you can clip, resample, and reproject the layer to a new Coordinate Reference
System. You can also save a raster layer as a rendered image so if you for example have single band raster
that you have applied a colour palette to, you can save the rendered layer out to a georeferenced RGB layer.
• Raster 2% cumulative cut by default: Many raster imagery products have a large number of outliers which
result in images having a washed out appearance. QGIS 2.0 intoduces much more fine grained control over
the rendering behaviour of rasters, including using a 2% - 98% percent cumulative cut by default when
determining the colour space for the image.
• WMS アイデンティファイ形式: サーバーが複数の知られている形式をサポートしている場合 WMS
レイヤの地物情報表示ツール(アイデンティファイツール)の形式が選択可能になりました. サポー
トされている形式は HTML, 地物 (GML) とプレインテキストです. もし地物 (GML) 形式が選択され
ている場合結果はベクタレイヤと同じになりジオメトリはハイライトして地物に含まれる属性とジオ
メトリはクリップボードにコピーでき他のレイヤにペーストできます.
• WMTS Support: The WMS client in QGIS now supports WMTS (Web Mapping Tile Service) including
selection of sub-datasets such as time slices. When adding a WMS layer from a compliant server, you will
be prompted to select the time slice to display.
5.3 シンボロジー
• データ定義プロパティ: あたらしいデータ定義プロパティによってシンボルのタイプ, サイズ, 色, 傾き
等多くの様々なプロパティを地物の属性で管理することができるようになりました.
• シンボルレイヤ管理の改良: 新しいシンボルレイヤのオーバービューはクリアで矢印を使ったツリー
構造を使って簡単で迅速にシンボルレイヤにアクセスできます.
• Support for transparency in colour definitions: In most places where you select colours, QGIS now
allows you to specify the alpha channel (which determins how transparent the colour should be). This
allows you to create great looking maps and to hide data easily that you don’t want users to see.
• Color Control for Raster Layers: QGIS 2.0 allows you to precisely control exactly how you’d like raster
layers to appear. You now have complete control over the brightness, contrast and saturation of raster layers.
There’s even options to allow display of rasters in grayscale or by colorising with a specified color.
• レイヤ間でシンボロジコピー: いまやシンボロジをあるレイヤから別のレイヤにコピーする作業はと
ても簡単になりました. もしあなたが多くの似たようなレイヤで作業を行っているなら, あるレイヤ
を単純にマウス右ボタンでクリックしてコンテキストメニューからスタイルのコピーを選び, それか
ら別のレイヤをマウス右ボタンクリックしてスタイルペーストを選択すればいいです.
• スタイルをデータベースに保存: ベクタデータをデータベースに格納している場合レイヤのスタイル
定義をデータベースに直接格納することができます. これによってスタイル付きレイヤをエンタープ
ライズやマルチユーザ環境で簡単に共有できます.
• Colour ramp support: Colour ramps are now available in many places in QGIS symbology settings and
QGIS ships with a rich, extensible set of colour ramps. You can also design your own and many cpt-city
themes are included in QGIS now ‘out of the box’. Color ramps even have full support for transparency!
• Set custom default styles for all layer types: Now QGIS lets you control how new layers will be drawn
when they do not have an existing .qml style defined. You can also set the default transparency level for
new layers and whether symbols should have random colours assigned to them.
5.4 マップコンポーザ
• HTML マップアイテム: html エレメントを地図に配置することができます.
12
Chapter 5. What’s new in QGIS 2.0
QGIS User Guide, リリース 2.0
• 自動スナップライン: 地図アイテムをうまく整列させることは素晴らしい地図印刷のためには重要な
事項です. 自動スナップラインを使うとコンポーザオブジェクトを簡単にドラッグして他のオブジェ
クトの近くに整列させることができます.
• Manual Snap Lines: Sometimes you need to align objects a curtain distance on the composer. With the
new manual snapping lines you are able to add manual snap lines which allow for better align objects using
a common alignment. Simply drag from the top or side ruler to add new guide line.
• マップシリーズ生成: マップシリーズの作成は必要ではなかったでしょうか? 当然必要ですよね. コン
ポーザはアトラス機能を使ってマップシリーズを作成する機能を実装しました. カバレジレイヤはポ
イント, ライン、ポリゴンが利用できカレント地物属性データは動的な値置き換えによってラベルに
格納されます.
• Multipage support: A single composer window can now contain more than one page.
• コンポーザラベルにおける式: 1.8 におけるコンポーザラベルは $CURRENT_DATE という単一のトー
クンが利用できるだけの限定された機能でした. 2.0 では全面的に式が利用できるようになったので
最終的なラベル出力に強力な力とコントロールが加わりました.
• Automatic overview support in map frame: Need to show the current area of the main map frame in a
smaller overview window. Now you can. The map frame now contains the ability to show the extents of
other and will update when moved. Using this with the atlas generation feature now core in the composer
allows for some slick map generation. Overview frame style uses the same styling as a normal map polygon
object so your creativity is never restricted.
• Layer blending: Layer blending makes it possible to combine layers in new and exciting ways. While in
older versions, all you could do was to make the layer transparent, you can now choose between much more
advanced options such as “multiply”, “darken only”, and many more. Blending can be used in the normal
map view as well as in print composer. For a short tutorial on how to use blending in print composer to
make the most out of background images, see “Vintage map design using QGIS”.
• ** HTML の label のサポート**:HTML サポートは、最終的なマップをさらに制御するため、マップ
コンポーザーラベル項目を追加しました。そのような場合、HTML のラベルは、完全な CSS スタイ
ルシート、HTML、さらには JavaScript をサポートしています。
• Multicolumn composer legend: The composer legend now supports multiple columns. Splitting of a single
layer with many classes into multiple columns is optional. Single symbol layers are now added by default
as single line item. Three different styles may be assigned to layer/group title: Group, Subgroup or Hidden.
Title styles allow arbitrary visual grouping of items. For example, a single symbol layer may be displayed
as single line item or with layer title (like in 1.8), symbols from multiple following layers may be grouped
into a single group (hiding titles) etc. Feature counts may be added to labels.
• Updates to map composer management: The following improvements have been made to map composer
management:
– Composer name can now be defined upon creation, optionally choosing to start from other composer
names
– コンポーザを多重化できます
– New from Template and from Specific (in Composer Manager) creates a composer from a template
located anywhere on the filesystem
– Parent project can now be saved directly from the composer work space
– All composer management actions now accessible directly from the composer work space
5.5 Labeling
• New labeling system: The labeling system has been totally overhauled - it now includes many new features such as drop shadows, ‘highway shields’, many more data bound options, and various performance
enhancements. We are slowly doing away with the ‘old labels’ system, although you will still find that
functionality available for this release, you should expect that it will disappear in a follow up release.
5.5. Labeling
13
QGIS User Guide, リリース 2.0
• Expression based label properties: The full power of normal label and rule expressions can now be used
for label properties. Nearly every property can be defined with an expression or field value giving you more
control over the label result. Expressions can refer to a field (e.g. set the font size to the value of the field
‘font’) or can include more complex logic.
• Older labeling engine deprecated: Use of the older labeling engine available in QGIS <= 1.8 is now
discouraged (i.e. deprecated), but has not been removed. This is to allow users to migrate existing projects
from the old to new labeling engine. The following guidelines for working with the older engine in QGIS
2.0 apply:
– Deprecated labeling tab is removed from vector layer properties dialog for new projects or older
opened projects that don’t use that labeling engine.
– Deprecated tab remains active for older opened projects, if any layer uses them, and does not go away
even if saving the project with no layers having the older labeling engine enabled.
– Deprecated labeling tab can be enabled/disabled for the current project, via Python console commands. Please note: There is a very high likelihood the deprecated labelling engine will be completely
removed prior to the next stable release of QGIS. Please migrate older projects.
5.6 プログラマビリティ
• New Python Console: The new Python console gives you even more power. Now the with auto complete
support, syntax highlighting, adjustable font settings. The side code editor allows for easier entry of larger
blocks of code with the ability to open and run any Python file in the QGIS session.
• Even more expression functions: With the expression engine being used more and more though out QGIS
to allow for things like expression based labels and symbol, many more functions have been added to the expression builder and are all accessible through the expression builder. All functions include comprehensive
help and usage guides for ease of use.
• Custom expression functions: If the expression engine doesn’t have the function that you need. Not to
worry. New functions can be added via a plugin using a simple Python API.
• New cleaner Python API: The Python API has been revamped to allow for a more cleaner, more pythonic,
programming experience. The QGIS 2.0 API uses SIP V2 which removes the messy toString(), toInt() logic
that was needed when working with values. Types are now converted into native Python types making for
a much nicer API. Attributes access is now done on the feature itself using a simple key lookup, no more
index lookup and attribute maps.
• Code compatibility with version 1.x releases: As this is a major release, it is not completely API compatible with previous 1.x releases. In most cases porting your code should be fairly straightforward - you can
use this guide to get started. Please use the developer mailing list if you need further help.
• Python project macros: A Python module, saved into a project.qgs file, can be loaded and have specific
functions run on the following project events: openProject(), saveProject() and closeProject(). Whether the
macros are run can be configured in the application options.
5.7 解析ツール
• Processing Commander: For quick access to geoprocessing functionality, just launch the processing commander (Ctrl + Alt + M) and start typing the name of the tool you are looking for. Commander will show
you the available options and launch them for you. No more searching through menus to find tools. They
are now right at your fingertips.
• Heatmap Plugin Improvements: The heatmap plugin has seen numerous improvements and optimisations,
resulting in much faster creation of heatmaps. Additionally, you now have the choice of which kernel
function is used to create the heatmap.
14
Chapter 5. What’s new in QGIS 2.0
QGIS User Guide, リリース 2.0
• Processing Support: The SEXTANTE project has been ported to and incorporated into QGIS as core
functionality. SEXTANTE has been renamed to ‘Processing’ and introduces a new menu in QGIS from
where you can access a rich toolbox of spatial analysis tools. The processing toolbox has incredibly rich
functionality - with a python programming API allowing you to easily add new tools, and hooks to provide
access to analysis capabilities of many popular open source tools such as GRASS, OTB, SAGA etc.
• Processing Modeller: One of the great features of the new processing framework is the ability to combine
the tools graphically. Using the Processing Modeller, you can build up complex analysis from a series of
small single purpose modules. You can save these models and then use them as building blocks in even
more complex models. Awesome power integrated right into QGIS and very easy to use!
5.8 プラグイン
• Revamped plugin manager: In QGIS 1.x managing plugins was somewhat confusing with two interfaces
- one for managing already installed plugins and one for fetching python plugins from an only plugin
repository. In QGIS 2.0 we introduce a new, unified, plugin manager which provides a one stop shop
for downloading, enabling/disabling and generally managing you plugins. Oh, and the user interface is
gorgeous too with side tabs and easy to recognise icons!
• Application and Project Options: Define default startup project and project templates. With QGIS 2.0
you can specify what QGIS should do when it starts: New Project (legacy behaviour, starts with a blank
project), Most recent (when you start QGIS it will load the last project you worked on), Specific (always
load a specific project when QGIS starts). You can use the project template directory to specify where your
template projects should be stored. Any project that you store in that directory will be available for use as a
template when invoking the Project → New from template menu.
• System environment variables: Current system environment variables can now be viewed and many configured within the application Options dialog. Useful for platforms, such as Mac, where a GUI application
does not necessarily inherit the user’s shell environment. Also useful for setting/viewing environment variables for the external tool sets controlled by the processing toolbox, e.g. SAGA, GRASS; and, for turning
on debugging output for specific sections of the source code.
• User-defined zoom scales: A listing of zoom scales can now be configured for the application and optionally overridden per project. The list will show up in the Scale popup combo box in the main window status
bar, allowing for quick access to known scales for efficiently viewing and working with the current data
sources. Defined scales can be exported to an XML file that can be imported into other projects or another
QGIS application.
5.9 一般情報
• Quantum GIS is now known only as ‘|qg|’: The ‘Quantum’ in ‘Quantum GIS’ never had any particular
significance and the duality of referring to our project as both Quantum GIS and QGIS caused some confusion. We are streamlining our project and as part of that process we are officially dropping the use of the
word Quantum - henceforth we will be known only as QGIS (spelled with all letters in upper case). We will
be updating all our code and publicity material to reflect this.
5.10 レイヤ凡例
• Legend visual feedback and options
– Total count for features in layer, as well as per symbol
– Vector layers in edit mode now have a red pencil to indicate uncommitted (unsaved) edits
– Active layer is now underlined, to indicate it in multi-layer selections or when there is no selection
– Clicking in non-list-item whitespace now clears the selection
5.8. プラグイン
15
QGIS User Guide, リリース 2.0
– Right-clicks are now treated as left-clicks prior to showing the contextual menu, allowing for one click
instead of two
– Groups and layers can optionally be in a bold font style
– Raster layer generated preview icons can now be turned off, for projects where such rendering may be
slow
• Duplicate existing map layer: Duplicate selected vector and raster layers in the map layer legend. Similar to importing the same data source again, as a separate layer, then copy/pasting style and symbology
attributes.
• Multi-layer toggle editing commands: User can now select multiple layers in legend and, if any of those
are vector layers in edit mode, choose to save, rollback, or cancel current uncommitted edits. User can also
choose to apply those actions across all layers, regardless of selection.
5.11 ブラウザ
• Improvements to in-app browser panel:
– Directories can be filtered by wildcard or regex expressions
– New Project home (parent directory of current project)
– View Properties of the selected directory in a dialog
– Choose which directories to Fast scan
– Choose to Add a directory directly to Favourites via filesystem browse dialog
– New /Volumes on Mac (hidden directory for access to external drives)
– New OWS group (collation of available map server connections)
– Open a second browser (View -> Panels -> Browser (2)) for drag-n-drop interactions between browser
panels
– Icons now sorted by item group type (filesystem, databases, map servers)
– Layer Properties now have better visual layout
16
Chapter 5. What’s new in QGIS 2.0
Chapter 6
はじめましょう
本章では QGIS のインストール, QGIS ウェブページにあるサンプルデータ, 最初の実行と, ラスタとベクタ
のレイヤの表示を行うサンプル実行について説明します.
6.1 インストール
QGIS のインストールはとても簡単です。 MS Windows 用と Mac OS X 用の標準インストールパッケー
ジがあります. 各種 GNU/Linux 用バイナリパッケージ (rpm と deb) とインストールマネージャに追加す
るソフトウェアレポジトリが提供されています. バイナリパッケージの最新の情報は QGIS ウェブサイト
http://qgis.osgeo.org/download/にあります.
6.1.1 ソースからのインストール
もしあなたが QGIS をソースコードからビルドしたい場合インストール手順を参照して下さい. そ
れらは QGIS ソースコードで ‘INSTALL’ というファイルで配布されています. またオンラインでは
http://htmlpreview.github.io/?https://raw.github.com/qgis/QGIS/master/doc/INSTALL.html にあります
6.1.2 外部メディアへのインストール
QGIS デフォルトの作業環境パス (例. ~/.qgis2 Linux の場合) を上書きする -configpath オプションがあ
ります. ユーザー設定と QSettings もこのディレクトリに設定されます. たとえばこのオプションを使うと
ユーザーは QGIS のインストレーションをすべての外部プラグインと設定込みで USB フラッシュメモリ等
で持ち運ぶことができます. システムメニュー のセクションとも比べてください。
6.2 サンプルデータ
ユーザガイドには、QGIS サンプルデータセットをもとにした例があります.
Windows インストーラには QGIS サンプルデータセットをダウンロードするオプションがあります. こ
れにチェックを入れると My Documents フォルダにサンプルデータがダウンロードされ GIS Database
フォルダにデータが作成されます. Windows エキスプローラをこのフォルダに移動すると便利です. サンプ
ルデータセットインストールチェックボックスを選択しないことも QGIS 初期インストールで指定すること
ができます
• サンプル GIS データを利用する場合;
• download sample data from at http://download.osgeo.org/qgis/data/qgis_sample_data.zip; or
• もし上記の方法がうまくいかない場合 QGIS をアンインストールしてデータインストールオプション
をチェックして再インストールして下さい.
17
QGIS User Guide, リリース 2.0
GNU/Linux と Mac OSX の rpm, deb または dmg 等のパッケージではデータセットのインストールは
用意されていません。サンプルデータセットを利用したい場合は:file:qgis_sample_data を ZIP または TAR
アーカイブ形式で http://download.osgeo.org/qgis/data/ からダウンロードして、あなたのシステム上で unzip
または untar を行ってください。Alaska データセットにはユーザガイドのスクリーンショットで使われてい
るがすべての GIS データセットが含まれています, また小規模な GRASS データベースが含まれています.
サンプルデータセットの投影法は Alaska Albers Equal Area で 単位は feet です. EPSG コードは 2964 です.
PROJCS["Albers Equal Area",
GEOGCS["NAD27",
DATUM["North_American_Datum_1927",
SPHEROID["Clarke 1866",6378206.4,294.978698213898,
AUTHORITY["EPSG","7008"]],
TOWGS84[-3,142,183,0,0,0,0],
AUTHORITY["EPSG","6267"]],
PRIMEM["Greenwich",0,
AUTHORITY["EPSG","8901"]],
UNIT["degree",0.0174532925199433,
AUTHORITY["EPSG","9108"]],
AUTHORITY["EPSG","4267"]],
PROJECTION["Albers_Conic_Equal_Area"],
PARAMETER["standard_parallel_1",55],
PARAMETER["standard_parallel_2",65],
PARAMETER["latitude_of_center",50],
PARAMETER["longitude_of_center",-154],
PARAMETER["false_easting",0],
PARAMETER["false_northing",0],
UNIT["us_survey_feet",0.3048006096012192]]
もし QGIS を GRASS のグラフィカルなフロントエンドとして利用したい場合, サンプルロケーション (例.
Spearfish または SouthDakota) を 公式 GRASS GIS ウェッブサイト http://grass.osgeo.org/download/data.php
で見つけることができます.
6.3 サンプルセッション
Now that you have QGIS installed and a sample dataset available, we would like to demonstrate a
short and simple QGIS sample session. We will visualize a raster and a vector layer. We will use
the landcover raster layer qgis_sample_data/raster/landcover.img and the lakes vector layer
qgis_sample_data/gml/lakes.gml.
6.3.1 QGIS の起動
•
QGIS を起動するにはコマンドプロンプトで “QGIS” とタイプするか プリコンパイルされたバイ
ナリを利用する場合はアプリケーションメニューから起動できます.
•
QGIS を起動するにはスタートメニューまたはデスクトップのショートカットを使うか QGIS プロ
ジェクトファイルをダブルクリックして下さい.
•
QGIS を起動するためにはスタートメニューかデスクトップショートカットの利用, または QGIS
プロジェクトファイルをダブルクリックして下さい.
6.3.2 ラスタレイヤとベクタレイヤのサンプルデータセットからのロード
1. Click on the
Load Raster
icon.
2. フォルダ qgis_sample_data/raster/, を開いて ERDAS Img file landcover.img を選択した
後 [Open] をクリックします.
18
Chapter 6. はじめましょう
QGIS User Guide, リリース 2.0
3. ファイル名が表示されていないならファイルの種類コンボボックス (ダイアログの下部) が正しく設
定されているか確認してください. この場合は, “Erdas Imagine Images (*.img, *.IMG)”. となってい
るか確認して下さい.
4. ここで
Load Vector
アイコンをクリックします.
5. Add Vector Layer ダイアログで
File がソースタイプとして選択されている必要があります . ここ
で [Browse] をクリックしてベクタレイヤを選択して下さい.
6. Browse to the folder qgis_sample_data/gml/, select “GML” from the filetype combobox, then select
the GML file lakes.gml and click [Open], then in Add Vector dialog click [OK].
7. いくつかの湖が表示されている場所を拡大して下さい.
8. 地図凡例にある lakes layer をダブルクリックして Properties ダイアログを開いて下さい.
9. スタイル タブをクリックして塗りつぶし色として青を選択して下さい.
10. ラベル タブをクリックして
Display lables チェックボックスをチェックしてラベル表示を有効にし
て下さい.NAMES フィールドをラベルが含まれているフィールドとして選択して下さい.
11. ラベルを読みやすくするために白のふちどり(バッファ) をラベルのまわりに設定することができま
す。 リストの左にある “バッファ” をクリックして
テキストバッファを描く をチェックしてくだ
さい。そして 3 をバッファサイズとして選択して下さい。
12. Click [Apply], check if the result looks good and finally click [OK].
You can see how easy it is to visualize raster and vector layers in QGIS. Let’s move on to the sections that follow
to learn more about the available functionality, features and settings and how to use them.
6.4 QGIS の起動と終了
あなたはセクション サンプルセッション で QGIS の起動方法を学んだはずです. ここではその部分の復習
と QGIS が提供 しているコマンドラインオプションについて説明します.
•
QGIS が PATH に設定されている場所にインストールされている場合コマンド プロンプトで: qgis
とタイプするかデスクトップまたはアプリケーションメニューにあるリンク(またはショートカット)
をダブルクリックすると QGIS を起動することができます.
•
スタートメニューまたはデスクトップショートカットの利用または QGIS プロジェクトファイル
のダブルクリックで QGIS を開始できます.
•
アプリケーションフォルダーにあるアイコンをダブルクリックしてください. もし shell から QGIS を
起動したい場合は次のコマンドを実行して下さい, /path-to-installation-executable/Contents/MacOS/Qgis.
QGIS を終了するためには以下のメニューオプションをクリックしてください|nix|
またはショートカット Ctrl+Q.
File
QGIS → Quit
6.5 コマンドラインオプション
QGIS はコマンドラインから起動すると多くのオプションを指定できます. オプションの リストは qgis
--help とコマンドラインで入力すると取得できます. QGIS で利用できるステートメントは以下のとおり
です:
qgis --help
QGIS - 2.0.1-Dufour ’Dufour’ (exported)
QGIS is a user friendly Open Source Geographic Information System.
Usage: qgis [OPTION] [FILE]
options:
[--snapshot filename]
emit snapshot of loaded datasets to given file
6.4. QGIS の起動と終了
19
QGIS User Guide, リリース 2.0
[--width width]
[--height height]
[--lang language]
[--project projectfile]
[--extent xmin,ymin,xmax,ymax]
[--nologo]
[--noplugins]
[--nocustomization]
[--optionspath path]
[--configpath path]
[--code path]
run the
[--help]
width of snapshot to emit
height of snapshot to emit
use language for interface text
load the given QGIS project
set initial map extent
hide splash screen
don’t restore plugins on startup
don’t apply GUI customization
use the given QSettings path
use the given path for all user configuration
given python file on load
this text
FILES:
Files specified on the command line can include rasters,
vectors, and QGIS project files (.qgs):
1. Rasters - Supported formats include GeoTiff, DEM
and others supported by GDAL
2. Vectors - Supported formats include ESRI Shapefiles
and others supported by OGR and PostgreSQL layers using
the PostGIS extension
ちなみに: コマンドライン引数利用例
あなたは QGIS を1個かそれ以上のデータファイルをコマンドラインで指定して起動することがで
きます. たとえば qgis_sample_data ディレクトリにいると仮定すると QGIS を1個のベクタレイヤと
1個のラスタファイルをロードしながら起動する場合以下のような指定でできます command: qgis
./raster/landcover.img ./gml/lakes.gml
コマンドラインオプション --snapshot
このオプションを使うと PNG 形式でカレントビューのスナップショットを作れますこの機能によってたく
さんのプロジェクトをもっている場合でも簡単にスナップショットを作ることができます
このオプションを使うと 800x600 ピクセルの PNG ファイルが作成されます. --width と ‘‘–height‘‘ をコ
マンドライン引数に加えることでサイズの調整ができます. ‘‘–snapshot‘‘の後にファイル名を指定できます.
コマンドラインオプション --lang
あなたのローカルの QGIS では正しいローカライゼーションを選択します. もし言語を変更したい場
合は言語コードを指定できます. たとえば example: ‘‘–lang=it‘‘ では QGIS はイタリア語のローカ
リゼーションで起動します. 現在サポートされている言語のリストは http://hub.qgis.org/wiki/quantumgis/GUI_Translation_Progress で提供さています.
コマンドラインオプション --project
QGIS をすでに存在するプロジェクトファイルとともに起動することが可能です. それは コマンドラインに
--project オプションをつけてその後にプロジェクト名を追加する だけで実行できます. そうするとプロ
ジェクトファイルに記述されたレイヤをロードして QGIS が起動します.
コマンドラインオプション --extent
ある地図の領域を指定して QGIS を起動する場合はこのオプションを使います. この場合 下記のようにカン
マで区切られた書式の領域指定で領域を包含する長方形を指定する 必要があります:
--extent xmin,ymin,xmax,ymax
コマンドラインオプション --nologo
このコマンドライン引数を指定すると QGIS 起動時にスプラッシュスクリーンを表示しません.
コマンドラインオプション --noplugins
起動時にプラグインのトラブルがある場合スタートアップ時にプラグインのロードを無効にすることがで
きます. それらのプラグインは後にプラグインマネージャで有効にすることができます.
20
Chapter 6. はじめましょう
QGIS User Guide, リリース 2.0
** コマンドラインオプション ** --nocustomization
このコマンドライン引数を使うと設定してある GUI カスタマイゼーションが適用されないで起動されます.
コマンドラインオプション --optionspath
QGIS の設定情報をコンピュータ内の複数の場所に作成しておけます. そして QGIS の起動時にこのオプショ
ンを利用してどの設定を利用するのかを指定できます. オプション を参照して利用しているオペレーティン
グシステムが どこに設定ファイルを保存しているかをチェックして下さい. 現在 QGIS システムでどのファ
イルに設定を書き込むべきかを特定する方法がありません. それゆえ新しい設定を作成する場合は既存の設
定ファイルをコピーしたあとでファイルの名前を変更して下さい.
コマンドラインオプション --configpath
このオプションは上記のひとつと似ています, しかしユーザ構成のデフォルトパス (~/.qgis) を上書きし
QSettings を利用します. これによってたとえばユーザは QGIS インストレーションをプラグインと設定と
ともに USB ドライブで持ち出すことができます.
6.6 プロジェクト
QGIS のセッション状態はプロジェクトとして見なされます。QGIS は、1度に1つのプロジェクトとして
機能します。設定は、 プロジェクトごとに、または新しいプロジェクトのデフォルトのいずれかとして見
なされます(gui_options‘のセクションを参照)。QGIS は、 :menuselection:‘プロジェクト –>
保存 or プ
ロジェクト →
:menuselection:‘名前を付けて保存 ‘を使用してプロジェクトファイルにワークスペース
の状態として保存できます。
保存されているプロジェクトを QGIS セッションにロードする場合次の手順で可能です プロジェクト →
オープン ..., プロジェクト → テンプレートをもとに新規作成 or プロジェクト → 最近利用したプロジェ
クト.
あなたのセッションをクリアにして再スタートしたい場合は:menuselection:プロジェクト –>
:menuselection:‘新規 ‘を選択します。これらのいずれかのメニューオプションからそれを開いたり、最後に保存さ
れてから変更が行われた場合は、既存のプロジェクトを保存するプロンプトが表示されます。
以下の情報はプロジェクトファイルに保存されます:
• 追加されたレイヤ群
• シンボライゼーションを含むレイヤプロパティ
• マップビューの投影法
• 最後に表示された領域座標
プロジェクトは XML 形式で保存されます. よって、方法がわかれば QGIS を利用しなくてもプロジェクト
ファイルを編集することができます. ファイルの形式は以前の QGIS のバージョンに比較すると頻繁に更新
されます. 古い QGIS のプロジェクトファイルはプロパティを設定することはできません. この問題を解決
するためには Settings → Options で表示される General タブで選択設定できます:
必要に応じプロジェクトとデータソースの変更の保存を促す
QGIS の旧バージョンで保存したプロジェクトファイルを開く際に警告する
6.7 出力
QGIS のセッションから出力を行う方法はたくさんあります. セクション プロジェクト でプロジェクトファ
イルに出力する方法は解説しました. ここではその他の外部ファイルに出力する方法の例を説明します:
6.6. プロジェクト
21
QGIS User Guide, リリース 2.0
イメージで保存
• メニューオプション プロジェクト →
でファイルダイアログを開き、あなたが選択し
た名称、パスとイメージタイプ(PNG または JPG 形式)を選択します。ジオリファレンスされたイ
メージと同じフォルダに PNGW または JPGW という拡張子のワールドファイルが保存されます。
• メニューオプション プロジェクト →
New Print Composer はレイアウトとカレントマップキャン
バスを印刷できるダイアログを開きます (セクション プリントコンポーザ を参照して下さい).
22
Chapter 6. はじめましょう
Chapter 7
QGIS GUI
When QGIS starts, you are presented with the GUI as shown below (the numbers 1 through 5 in yellow circles
refer to the five major areas of the interface as discussed below):
Figure 7.1: QGIS アラスカサンプルデータと GUI
ノート: ウィンドウの装飾(タイトルバーとか)は利用している オペレーティングシステムやウィンドウ
マネージャによって見かけが異なります.
QGIS の GUI は 5 つの領域に分割されています:
1. メニューバー
2. ツールバー
23
QGIS User Guide, リリース 2.0
3. 地図凡例
4. 地図ビュー
5. ステータスバー
これら 5 つの QGIS コンポーネントのインターフェースについては以下のセクションで詳しく説明されて
います. そのほかにキーボードショートカットとコンテキストヘルプの2つのセクションがあります.
7.1 メニューバー
メニューバーでは標準的な階層メニューを使って様々な QGIS の機能へのアクセスを提供しています. トッ
プレベルのメニューといくつかのメニューオプション, さらに各機能に対応した メニューバー上のアイコ
ンとキーボードショートカットについては以下に記述します. 設定 の [ショートカットの設定] を使って 、
キーボードショートカットを手動でも設定できます (このセクションで提示されているショートカットはデ
フォルトです).
ほとんどのメニューオプションはツールに対応しているけど、逆に対応していないこともあります, メニュー
はツールバーのようには構成されていません. ツールバーはそれぞれのチェックボックスエントリとしてあ
らわされているメニューオプションのリストツールを含んでいます. いくつかのメニューオプションは対応
するプラグインがロードされている時のみ表示されます. ツールとツールバーについてのさらに詳しい情報
は ツールバー 節を参照して下さい.
7.1.1 プロジェクト
メニューオプション
ショートカット
リファレンス
ツールバー
Ctrl+N
see プロジェクト
プロジェクト
Ctrl+O
see プロジェクト
see プロジェクト
see プロジェクト
プロジェクト
プロジェクト
保存
Ctrl+S
see プロジェクト
プロジェクト
名前をつけて保存
Ctrl+Shift+S
see プロジェクト
プロジェクト
新規
開く
テンプレートを基に新規作成 →
最近利用したプロジェクト →
イメージで保存
新プリントコンポーザ
see 出力
Ctrl+P
コンポーザマネージャ ...
プリントコンポーザ →
Exit |qg|
24
see プリントコンポーザ
プロジェクト
see プリントコンポーザ
see プリントコンポーザ
プロジェクト
Ctrl+Q
Chapter 7. QGIS GUI
QGIS User Guide, リリース 2.0
7.1.2 編集
メニューオプション
ショートカット
リファレンス
ツールバー
取り消し
Ctrl+Z
see 高度なデジタイジング
先進的なデジタイズ
再実行
Ctrl+Shift+Z
see 高度なデジタイジング
先進的なデジタイズ
地物の切り取り
Ctrl+X
see 既存レイヤのデジタイズ
デジタジング
地物のコピー
Ctrl+C
see 既存レイヤのデジタイズ
デジタジング
地物のペースト
Ctrl+V
see 既存レイヤのデジタイズ
デジタジング
地物の追加
Ctrl+.
see 既存レイヤのデジタイズ
デジタジング
地物の移動
see 既存レイヤのデジタイズ
デジタジング
選択物の削除
see 既存レイヤのデジタイズ
デジタジング
地物の回転
see 高度なデジタイジング
先進的なデジタイズ
地物の簡素化
see 高度なデジタイジング
先進的なデジタイズ
リングの追加
see 高度なデジタイジング
先進的なデジタイズ
see 高度なデジタイジング
先進的なデジタイズ
リングの削除
see 高度なデジタイジング
先進的なデジタイズ
部分の削除
see 高度なデジタイジング
先進的なデジタイズ
地物の変形
see 高度なデジタイジング
先進的なデジタイズ
オフセットカーブ
see 高度なデジタイジング
先進的なデジタイズ
地物の分割
see 高度なデジタイジング
先進的なデジタイズ
選択地物の結合
see 高度なデジタイジング
先進的なデジタイズ
選択された地物の属性を結合する
see 高度なデジタイジング
先進的なデジタイズ
ノードツール
see 既存レイヤのデジタイズ
デジタジング
ポイントシンボルを回転する
see 高度なデジタイジング
先進的なデジタイズ
部分の追加
編集モード切替
レイヤに対し
モードを有効にすると, レイヤタイプ (ポイント, ラインまたはポリゴン) に
よって異なる 編集 メニューの 地物の追加 アイコンが表示されます.
7.1.3 編集(おまけ)
メニューオプション
リファレンス
ツールバー
地物の追加
see 既存レイヤのデジタイズ
デジタジング
地物の追加
see 既存レイヤのデジタイズ
デジタジング
地物の追加
see 既存レイヤのデジタイズ
デジタジング
7.1. メニューバー
ショートカット
25
QGIS User Guide, リリース 2.0
7.1.4 ビュー
メニューオプション
ショートカット
リファレンス
ツールバー
地図のパン
地図ナビゲーション
選択部分に地図をパンする
地図ナビゲーション
拡大
Ctrl++
地図ナビゲーション
縮小
選択 →
Ctrl+-
地物情報表示
計測 →
Ctrl+Shift+I
全域表示
Ctrl+Shift+F
see 地物の選択と選択解除
地図ナビゲーション
属性
see 計測
属性
属性
地図ナビゲーション
レイヤの領域にズーム
選択部分のズーム
地図ナビゲーション
地図ナビゲーション
Ctrl+J
直前の表示領域にズーム
地図ナビゲーション
次表示領域にズーム
地図ナビゲーション
実際のサイズにズームする
地図整飾 →
地図ナビゲーション
整飾 参照
マップチップス
属性
新しいブックマーク
Ctrl+B
see 空間ブックマーク
属性
ブックマークを見る
Ctrl+Shift+B
see 空間ブックマーク
属性
再読み込み
Ctrl+R
地図ナビゲーション
7.1.5 レイヤ
メニューオプション
新規 →
埋め込みレイヤとグループ ...
ショートカット
リファレンス
新しいベクタレイヤの作成 を参照
see プロジェクトの入れ子
ツールバー
レイヤの管理
ベクタレイヤの追加
Ctrl+Shift+V
see ベクタデータの操作
レイヤの管理
ラスタレイヤの追加
Ctrl+Shift+R
see QGIS にラスタデータをロードする
レイヤの管理
PostGIS レイヤの追加
Ctrl+Shift+D
see PostGIS レイヤ
レイヤの管理
SpatiaLite レイヤの追加
Ctrl+Shift+L
see SpatiaLite レイヤ
レイヤの管理
MSSQL 空間レイヤの追加
Ctrl+Shift+M
see label_mssql
レイヤの管理
Oracle GeoRaster レイヤの追加
see Oracle GeoRaster プラグイン
レイヤの管理
SQL Anywhere レイヤの追加
see SQL Anywhere プラグイン
レイヤの管理
see WMS/WMTS クライアント
レイヤの管理
WCS レイヤの追加
WCS クライアント を参照
レイヤの管理
WFS レイヤの追加
see WFS および WFS-T クライアント
レイヤの管理
デリミテッドテキストレイヤの追加
see デリミテッドテキストレイヤの追加
レイヤの管理
スタイルのコピー
see スタイルメニュー
スタイルの貼り付け
see スタイルメニュー
WMS/WMTS レイヤの追加
Ctrl+Shift+W
次のページに続く
26
Chapter 7. QGIS GUI
QGIS User Guide, リリース 2.0
Table 7.1 – 前のページからの続き
ショートカット
リファレンス
メニューオプション
ツールバー
属性テーブルのオープン
属性テーブルの作業 参照
属性
編集モード切替
see 既存レイヤのデジタイズ
デジタジング
レイヤの編集を保存する
see 既存レイヤのデジタイズ
デジタジング
see 既存レイヤのデジタイズ
デジタジング
カレントエディット →
名前をつけて保存...
選択をベクタファイルとして保存...
属性テーブルの作業 参照
レイヤの削除
レイヤの CRS を設定する
レイヤの CRS をプロジェクトに設定する
プロパティ
クエリ...
Ctrl+D
Ctrl+Shift+C
ラべリング
全体図に追加
Ctrl+Shift+O
レイヤの管理
全てのレイヤを表示
Ctrl+Shift+U
レイヤの管理
全てのレイヤを隠す
Ctrl+Shift+H
レイヤの管理
全体図に全て追加
全体図から全て削除
7.1.6 設定
メニューオプション
パネル →
ツールバー →
フルスクリーンモードへ切り替え
プロジェクトプロパティ ...
ショートカット
リファレンス
see パネルとツールバー
see パネルとツールバー
ツールバー
Ctrl-F
Ctrl+Shift+P
カスタム CRS ...
スタイルマネージャ...
ショートカットの構成 ...
カスタマイゼーション ...
オプション ...
スナッピングオプション ...
see プロジェクト
see カスタム空間参照システム
see vector_style_manager
see カスタマイゼーション
オプション 参照
7.1.7 プラグイン
メニューオプション
プラグインの管理とインストール
Python コンソール
GRASS →
ショートカット
リファレンス
ツールバー
see プラグインの管理
see GRASS GIS の統合
GRASS
QGIS を最初に立ち上げた時はすべてのコアプラグインがロードされるわけではありません.
7.1. メニューバー
27
QGIS User Guide, リリース 2.0
7.1.8 ベクタ
メニューオプション
座標入力 →
Dxf2Shp →
GPS →
オープンストリートマップ →
道路グラフ →
空間検索 →
ショートカット
リファレンス
see 座標取得プラグイン
see Dxf2Shp コンバータープラグイン
see GPS プラグイン
see OpenStreetMap ベクタの読み込み
see 道路グラフプラグイン
see 空間検索プラグイン
ツールバー
ベクター
ベクター
ベクター
ベクター
QGIS を最初に立ち上げた時はすべてのコアプラグインがロードされるわけではありません.
7.1.9 ラスタ
メニューオプション
ラスタ計算機
Georeferencer →
ヒートマップ →
データ補間 →
地域統計 →
ショートカット
リファレンス
see ラスタ計算機
see ジオレファレンサプラグイン
see ヒートマッププラグイン
see データ補間プラグイン
see 地域統計プラグイン
ツールバー
ラスタ
ラスタ
ラスタ
ラスタ
QGIS を最初に立ち上げた時はすべてのコアプラグインがロードされるわけではありません.
7.1.10 データベース
メニューオプション
eVis →
Spit →
ショートカット
リファレンス
see eVis プラグイン
see label_spit
ツールバー
データベース
データベース
QGIS を最初に立ち上げた時はすべてのコアプラグインがロードされるわけではありません.
7.1.11 プロセシング
メニューオプション
ショートカッ
ト
ツールボックス
グラフィカルモデ
ラー
リファレンス
ツールバー
see ツールボックス
ツールボック
ス
グラフィカルモデラー 参照
履歴とログ
see 履歴マネージャ
オプションと構成
プロセッシングフレームワークを構成す
る 参照
結果ビューア
see 外部アプリケーションの設定
コマンダー
Ctrl+Alt+M
SEXTANTE コマンダー 参照
QGIS を最初に立ち上げた時はすべてのコアプラグインがロードされるわけではありません.
28
Chapter 7. QGIS GUI
QGIS User Guide, リリース 2.0
7.1.12 ヘルプ
メニューオプション
ショートカット
ヘルプコンテンツ
What’s This?
API 文書
サポートが必要ですか ?
|qg| ホームページ
リファレンス
ツールバー
F1
ヘルプ
Shift+F1
ヘルプ
Ctrl+H
|qg| のバージョンをチェックする
アバウト
|qg| スポンサー
上記にリストされている Linux
メニューバーは KDE ウィンドウマネージャのデフォルトのひとつであ
ることに注意してください.GNOME では設定メニューは異なる内容でそのアイテムはここにあります:
プロジェクトプロパティ
オプション
ショートカットの構成
スタイルマネージャ
プロジェクト
編集
編集
編集
カスタム CRS
パネル →
ツールバー →
フルスクリーンモードへ切り替え
タイルスケールスライダー
ライブ GPS トラッキング
編集
ビュー
ビュー
ビュー
ビュー
ビュー
7.2 ツールバー
ツールバーではメニューのほとんどと同じ機能を提供している上に対話的に地図を操作する機能を提供し
ています. ツールバーのそれぞれのアイテムではポップアップヘルプが提供されています. マウスでアイテ
ムの上を動かすとツールの簡単な説明が表示されます.
すべてのメニューバーはあなたの必要に応じて移動できます。さらに、すべてのメニューバーはツールバー
上にマウスポインタを置き、右ボタンでコンテキストメニューを使ってオフにすることができます。
ちなみに: ツールバーの復元
もしあなたの環境でツールバーが隠れてしまった場合メニューの Settings → Toolbars → を選択すると復帰
させることができます. ツールバーがウィンドウの下に隠れ, その現象が QGIS で時々発生する場合はレ
ジストリ \HKEY_CURRENT_USER\Software\QGIS\qgis\UI\state を削除して下さい. QGIS を再
起動すると, そのキーはデフォルト値で上書きされます, デフォルト値ではツールバーは再び表示されるよ
うになります.
7.3 地図凡例
マップ凡例エリアにはプロジェクト内のすべてのレイヤがリストアップされます。それぞれの凡例のチェッ
クボックスはレイヤを表示または隠すために使われます。
レイヤは選択してドラッグで上下に移動することによって Z オーダリングを変えることができます.Z オー
ダリングとは, 凡例のリストでの表示順が地図表示のレイヤ表示順になることです.
7.2. ツールバー
29
QGIS User Guide, リリース 2.0
ノート: この動作は ‘レイヤ順序’ パネルによって上書きされます.
凡例ウィンドウ内のレイヤはグループを構成することができます。その方法には2つあります:
1. 凡例ウィンドウでマウス右ボタンをクリックして Add Group を選択して下さい. グループ名を入力し
てから Enter キーを押して下さい. それから既存のレイヤをクリックしてグループにドラッグして
下さい.
2. 凡例ウィンドウでいくつかのレイヤを選択してマウス右ボタンをクリックして Group Selected を選択
して下さい. 選択されたレイヤで自動的に新しいグループが作られます.
あるレイヤをグループからはずしたい場合はレイヤ名をドラッグしてグループ外に持っていくかマウス右
ボタンクリックして Make to toplevel item を選択して下さい. グループは他のグループからネストすること
ができます.
グループ用チェックボックスを使うとクループ内全レイヤの表示, 非表示を 1 回のクリックで行えます.
マウス右ボタンで表示されるコンテキストメニューの内容は凡例で選択されているレイヤがラスタなのか
Toggle editing
ベクタなのかによって異なります. GRASS ベクタレイヤの場合
は利用できません. GRASS
ベクタレイヤの編集についての情報は GRASS ベクタレイヤのデジタイジングと編集 を参照して下さい.
ラスタレイヤ選択時のマウス右ボタンメニュー
• レイヤの領域にズーム
• 最適スケールにズームする (100%)
• 現在の領域を使って引き伸ばす
• 全体図に表示
• 削除
• 複製
• レイヤ CRS を設定する
• レイヤの CRS をプロジェクトに設定する
• 名前をつけて保存 ...
• プロパティ
• 改名
• スタイルコピー
• 新規グループ追加
• すべて展開する
• すべて折りたたむ
• 描画順序を更新する
さらに、レイヤの位置と選択に従って
• アイテムをトップレベルに移動する
• 選択されたレイヤをグループにする
ベクタレイヤ選択時のマウス右ボタンメニュー
• レイヤの領域にズーム
• 全体図に表示
• 削除
• 複製
• レイヤ CRS を設定する
30
Chapter 7. QGIS GUI
QGIS User Guide, リリース 2.0
• レイヤの CRS をプロジェクトに設定する
• 属性テーブルのオープン
• 編集モード切替 ( GRASS レイヤでは利用できません)
• 名前をつけて保存 ...
• 選択を名前をつけて保存
• フィルター
• 地物数表示
• プロパティ
• 改名
• スタイルコピー
• 新規グループ追加
• すべて展開する
• すべて折りたたむ
• 描画順序を更新する
さらに、レイヤの位置と選択に従って
• アイテムをトップレベルに移動する
• 選択されたレイヤをグループにする
レイヤグループ用マウス右ボタンメニュー
• グループにズームする
• 削除
• グループ CRS の設定
• 改名
• 新規グループ追加
• すべて展開する
• すべて折りたたむ
• 描画順序を更新する
It is possible to select more than one layer or group at the same time by holding down the Ctrl key while selecting
the layers with the left mouse button. You can then move all selected layers to a new group at the same time.
You are also able to delete more than one Layer or Group at once by selecting several Layers with the Ctrl key
and pressing Ctrl+D afterwards. This way all selected Layers or groups will be removed from the layer’s list.
7.3.1 レイヤの標示順序から独立した凡例の操作
凡例の順序とは独立に描画順序を指定できるウィジェットがあります. この機能はメニュー Settings → Panels
→ Layer order で有効にすることができます. 地図上でのレイヤ描画順序をここで指定することができます.
この指定でたとえば重要さの順にレイヤを描画することができます, しかしこのままでは依然として修正
した結果の順にレイヤが表示されます ( figure_layer_order を参照して下さい). レイヤリストの下にある
Control rendering order をチェックするとデフォルトの動作と異なる動作をするでしょう.
7.3. 地図凡例
31
QGIS User Guide, リリース 2.0
Figure 7.2: レイヤの順序から独立した凡例の定義
7.4 地図ビュー
これは QGIS の “ビジネスエンド” です - 地図はこの領域に表示されます! 地図はこのウィンドウに表示さ
れあなたが選択してロードしたベクタとラスタレイヤに依存しています (以下のセクションにどのようにレ
イヤをロードするかの詳しい情報があります). マップビューでは地図のパンや (地図の表示領域を別の場所
に移動すること) ズームインとズームアウトができます. 地図ではその他にも上記のツールバーの解説で述
べられているような多彩な操作ができます. マップビューと凡例はお互い密接に関係しています - 凡例の領
域で変更を行うと地図の表示に変更が加わります.
ちなみに: マウスホィールを使って地図をズームします
マウスホィールを使って地図のズームインとズームアウトを行うことができます. マウスカーソルを地図
エリアの中に置きホィールを前方 (あなたの側から) ロールするとズームインを行えます, そして手前に (あ
なたの側に) ロールするとズームアウトします. マウスカーソルの位置がズームの中心になります. マウス
ホィールのズーム動作については Settings → Options メニューの Map tools でカスタマイズができます.
ちなみに: 矢印キーとスペースバーを使った地図パンニング
矢印キーを使ってパンを行うことができます. マウスカーソルを地図エリアにおきクリックした後右矢印
キーを押すと東にパンします, 左矢印キーを押すと西にパンします, 上矢印キーを押すと北にパンします. 下
矢印キーを押すと南にパンします. またスペースバーかマウスホィールを使ってパンを行うことができます.
この場合スペースバーを押しながらマウスを動かすかマウスホィールをクリックして下さい.
7.5 ステータスバー
ステータスバーにはマウスポインターがマップビュー内を移動した時の位置の地図座標 (たとえばメート
ルか度数)が表示されます. 座標表示の左側は小さいボタンになって いてマウスの位置座標の表示かマップ
ビューの拡大、縮小した場合の現在の四隅の座標 表示を行うかの切り替えを行います.
座標ディスプレイの隣に縮尺ディスプレイがあります. ここにはマップビューの縮尺が表示されます. ズー
ムインまたはズームアウトを行うと QGIS はカレントスケールを表示します. また事前定義された 1:500 か
ら 1:1000000 の間のスケールセレクタがそこに実装されています.
32
Chapter 7. QGIS GUI
QGIS User Guide, リリース 2.0
ステータスバーの中にあるプログレスバーには各レイヤをマップビューに描画する処理の進行状況が表示
されます. ラスタレイヤで統計処理をするような場合プログレスバーは非常に長い処理の進行状態を 表示
することになります.
もし新しいプラグインのリリースやプラグインのアップデートが行われた場合ステータスバーの左端にメッ
セージが表示されます. ステータスバーの右側にはマップビューでのレイヤレンダリングを一時的にとめる
小さなチェックボックスがあります (以下の レンダリング セクションを参照して下さい).
急に現在の地図レンダリングプロセスを停止します.
アイコンは緊
レンダ機能の右側に現在のプロジェクト CRS の EPSG コードとプロジェクションアイコンが表示されてい
ます. これをクリックすると現在のプロジェクトの投影プロパティを開くことができます.
ちなみに: マップキャンバスにおける正しい縮尺を計算する
When you start QGIS, degrees is the default unit, and it tells QGIS that any coordinate in your layer is in degrees.
To get correct scale values, you can either change this to meter manually in the General tab under Settings →
CRS status
Project Properties or you can select a project Coordinate Reference System (CRS) clicking on the
icon in the lower right-hand corner of the statusbar. In the last case, the units are set to what the project projection
specifies, e.g. ‘+units=m’.
7.5. ステータスバー
33
Chapter 8
一般ツール
8.1 地物情報表示
地物特定をするとマップキャンバスと対話的に操作してポップアップウィンドウで属性データを表示でき
ます. 地物を特定する場合 View → Identify features を選択するか Ctrl+Shift+I をキーボードで押すかツール
バーの,
Identify features
アイコンをクリックして下さい.
もしあなたが複数の地物をクリックした場合 I, このポップアップは全地物の属性をリストします. 最初の
アイテムは結果のアイテムの数でレイヤ名が続きます. 最初の子アイテムはフィールド名と値です. 最後に
地物の全情報が表示されます.
このウィンドウはカスタムフィールドを表示するためにカスタマイズできますがデフォルトで 3 種類の情
報を表示します:
• アクション: 地物情報表示ウィンドウにアクションの追加ができます. アクションラベルをクリック
するとアクションを実行できます デフォルトで編集用フォーム表示アクションのみが登録されてい
ます.
• Derived: those informations are calculated or derived from other information. You can find clicked coordinate, X and Y coordinates, area in map unit and perimeter in map unit for polygon, length in map unit for
line and feature id.
• データ属性:これは、データの属性フィールドのリストです。
Figure 8.1: 地物情報表示ダイアログ
(Gnome)
ウィンドウの下部には 5 個のアイコンがあります:
•
ツリーを展開する
35
QGIS User Guide, リリース 2.0
•
ツリーを折りたたむ
•
デフォルトの動作
•
属性をコピーする
•
選択した HTML のレスポンスを表示する
レスポンスツリーの任意の場所でマウス右ボタンをクリックすると表示されるメニューにはさらに多くの
機能があります.
このメニューでは次のことができます:
• 地物フォームの表示
• 地物のズーム
• 地物のコピー: すべての地物, たとえばジオメトリと属性をコピーします;
• 属性値のコピー: あなたがクリックした属性値のみをコピーします。
• 地物の属性をコピーする:属性のみをコピーする;
• 結果のクリア:ウィンドウ内の結果が削除されます
• ハイライトのクリア:地図上で地物がハイライトしているのが除去されます
• すべてをハイライトする
• レイヤをハイライトする
• レイヤプロパティ: レイヤプロパティウィンドウを表示する
• すべてを展開する
• すべてを折りたたむ
8.2 キーボードショートカット
QGIS は多くの機能のデフォルトキーボードショートカットを提供しています. セクション メニューバー に
それらは記述されています. さらにメニューオプション Settings → Configure Shortcuts を使うとデフォルト
キーボードショートカットを変更して新しいキーボードショートカットを QGIS の機能に加えることがで
きます.
Figure 8.2: ショートカットオプションの定義|nix| (Gnome)
36
Chapter 8. 一般ツール
QGIS User Guide, リリース 2.0
構成はとても簡単です。リストから機能を選択し [変更], [無し] を設定 または **[デフォルトを設定]**をク
リックして下さい. あなた自身の構成を作成したら, その設定を XML ファイルで保存して他の QGIS イン
ストレーションでロードして利用することができます.
8.3 コンテキストヘルプ
特定のトピックでヘルプが必要な場合多くのダイアログに実装されている Help ボタンでコンテキストヘル
プを利用することができます- サードパーティプラグインでは専用のウェッブページを指し示すことを注意
して下さい.
8.4 レンダリング
デフォルトで QGIS レンダラはマップキャンパスに含まれる全ての可視レイヤ表示を更新しますイベント
はマップキャンバスに含まれるもののリフレッシュを引き起こします:
• レイヤの追加
• パンまたはズーム
• QGIS ウィンドウのリサイズします
• レイヤまたはレイヤ群の表示、非表示を変更します
QGIS ではいくつもの方法で描画プロセスを管理できます.
8.4.1 スケール依存レンダリング
スケール依存レンダリングを利用するとあるレイヤが表示される最小と最大のスケールを指定することが
できます. スケール依存レンダリングを設定する場合レイヤを凡例でダブルクリックして プロパティ ダイ
アログを開いて下さい. 一般情報 タブで,
最小と最大の縮尺値を設定して下さい. .
縮尺に応じた表示設定 チェックボックスをアクティブにして
QGIS ステータスバーでスケール値を見ることで, そのレイヤを表示するのと表示しないスケール値を決め
ることができます.
8.4.2 地図レンダリングの制御
地図レンダリングは以下の方法で制御することができます:
描画の中断
描画を中止したい場合はステータスバーの右側角にある
Render‘チェックボックスをクリックしてくだ
さい. |checkbox| :guilabel:‘Render‘がチェックされていない場合, |qg| はセクション :ref:‘redraw_events に記
述されているあらゆるイベントに反応せずキャンバスに再描画を行いません. 地図描画を行わないほうがい
い場合は以下のような場合があります:
• 沢山のレイヤを追加して描画する前に描画方法を編集したい場合
• データ量が多いレイヤを追加して描画する前に縮尺依存描画条件を指定したい場合
• データ量が多いレイヤを追加して描画する前に特定の位置にズームしておきたい場合
• 上記の場合のいくつかの組み合わせ
Checking the
Render checkbox enables rendering and causes an immediate refresh of the map canvas.
8.3. コンテキストヘルプ
37
QGIS User Guide, リリース 2.0
レイヤ追加オプションの設定
新しくレイヤを追加した時に, すぐに描画しないオプションを設定できます. これはレイヤが地図に追加さ
れた時に, 地図凡例の可視属性チェックボックスがデフォルトでチェックされないことを意味します. このオ
プションを指定するためには 設定 → オプション → を選択して:guilabel:レンダリング タブをクリックして
ください.
By default new layers added to the map should be displayed のチェックを解除してください. す
ると, 地図に追加されたレイヤの表示属性はオフ (不可視) の状態がデフォルトになります.
Enable back buffer checkbox. It provides
Another option in Settings → Options → Rendering menu is the
better graphics performance at the cost of loosing the possibility to cancel rendering and incremental feature
drawing. If it is unchecked, you can set the ‘Number of features to draw before updating the display’, otherwise it
is inactive.
最終的に
再描画の速度を上げられる場合にレンダのキャッシュを利用します チェックボックスをアク
ティブにできます.
描画の中断
地図描画を中断したい場合は ESC キーを押して下さい. これにより地図キャンパスの更新が中断され地図
の一部が描画された状態になります. ESC キーを押してから地図描画が中断されるまで少し時間がかかり
ます.
ノート: 現在描画中断機能は利用できません - これは qt4 のポートに依存しています, なぜならばユーザー
インターフェース (UI) に問題が発生してクラッシュするからです.
描画中に地図表示を更新する
地図に地物が描画更新されるオプションの設定を行うことができます. デフォルトで, QGIS はレイヤの描
画が終了するまで地物を表示しません. 地物がデータストアから読まれるときに表示を更新したい場合, メ
ニューオプションの Settings → Options を選択して Rendering メニューをクリックして下さい. 描画更新を
行う適切な地物の数を設定して下さい. 設定値が 0 の場合描画時の更新を行いません (これがデフォルトで
す). 設定値が小さい場合地物読み込み時に地図キャンバスの継続的な更新が行われパフォーマンスが低下
します. 推奨値は 500 以上です.
描画品質への影響
描画品質に影響がある 2 個のオプションがあります. メニュー 設定 → オプション を選択して レンダリ
ング メニューをクリックして以下のチェックボックスを選択、または非選択して下さい.
•
線のジャギーを目立たなくします (描画パフォーマンスが低下します)
•
ポリゴンの不正な塗りつぶしを修正します
8.5 計測
計測は投影座標系 (e.g., UTM) と投影されていないデータ内で機能します。ロードされたマップは地理座標
系(緯度/経度)で定義され、ラインや面積の計測結果は正確ではないでしょう。必要に応じ、適切なマップ
の座標系(ref:‘label_projections‘のセクションを参照)を設定することで解決します。すべての計測モジュー
ルはデジタイジングモジュール由来のスナップ設定が使用されています。ベクターレイヤのラインやエリ
アにそって計測をしたい場合、これは便利です。
計測ツールを選択するためには
38
をクリックして使いたいツールを選択してください.
Chapter 8. 一般ツール
QGIS User Guide, リリース 2.0
8.5.1 距離, 面積と角度の計測
Measure Line
: QGIS では与えられた点の間の実距離を定義された楕円体にしたがって測ることができます.
この機能を構成するためには To configure this, choose menu opti メニューオプション Settings → Options を
選択して, click on the Map tools タブをクリックして最適な楕円体を選択して下さい. そこではラバーバン
ドの色と最適な計測単位 (メーターまたはフィート) と角度の単位 (度, ラディアン と gon) も指定できます.
このツールを使うと地図上にポイントをクリックできます. それぞれのセグメントの長さと合計値が計測
ウィンドウに表示されます. 計測を終了したい場合はマウス右ボタンをクリックして下さい.
Figure 8.3: 距離の計測
(Gnome)
Measure Area
: Areas can also be measured. In the measure window the accumulated area size appears. In
addition, the measuring tool will snap to the currently selected layer, provided that layer has its snapping tolerance
set. (See Section スナップ許容量と検索半径の設定). So if you want to measure exactly along a line feature, or
around a polygon feature, first set its snapping tolerance, then select the layer. Now, when using the measuring
tools, each mouse click (within the tolerance setting) will snap to that layer.
Figure 8.4: 面積の計測
(Gnome)
Measure Angle
: You can also measure angles. The cursor becomes cross-shaped. Click to draw the first segment
of the angle you wish to measure, then move the the cursor to draw the desired angle. The measure is displayed in
a popup dialog.
Figure 8.5: 角度の計測
(Gnome)
8.5.2 地物の選択と選択解除
QGIS ツールバーはマップキャンバスで地物を選択するためにいくつかのツールを提供しています. 1つま
たはいくつかの地物をクリックのみで選択する場合は |mActionSelect|をクリックし, あなたのツールを選択
します.
•
8.5. 計測
1 個の地物を選択する
39
QGIS User Guide, リリース 2.0
•
矩形による地物選択
•
多角形による地物選択
•
フリーハンドによる地物選択
•
半径による地物選択
選択されている地物をすべて解放したい場合は
すべてのレイヤから地物選択を取り消す
をクリックして下さい.
8.6 整飾
QGIS の装飾には著作権ラベル、北向き矢印とスケールバーが含まれています。これらは地図製作の要素と
して投下することで、マップを ’装飾 ’するために用いられます。
8.6.1 グリッド
グリッド
では座標のグリッドと座標注記をマップキャンバスに追加します。
Figure 8.6: グリッドダイアログ
1. Select from menu View → Decorations → Grid. The dialog starts (see figure_decorations_1).
2. マップキャンバスにロードされているレイヤにしたがって
してグリッドの設定を行って下さい.
Enable grid チェックボックスを有効に
3. マップキャンバスにロードされているレイヤにしたがって
有効にしてアノテーションの定義を行ってください.
Draw annotations チェックボックスを
4. Click [Apply] to check, if it looks as expected.
5. [OK] をクリックしてダイアログを閉じます.
8.6.2 著作権ラベル
Copyright label
はマップに好みのテキストを使用して、著作権ラベルを追加します。
1. メニューの ‘ビュー–> 地図整飾 –> 著作権ラベル ‘を選択します。ダイアログが表示されます ( figure_decorations_2 を参照すること)。
40
Chapter 8. 一般ツール
QGIS User Guide, リリース 2.0
Figure 8.7: 著作権ダイアログ
2. マップ上に配置したいテキストを入力します。例に示す通り HTML を使用することができます。
3. guilabel:Placement のドロップダウンリストの’Bottom Right’ からラベルの配置を選択します。
4. Make sure the
Enable Copyright Label checkbox is checked
5. [OK] をクリックします。
上記の例のように (デフォルトで)QGIS では著作権シンボルを日付つきで地図キャンバスの右下に表示し
ます.
8.6.3 北向き矢印
北向き矢印
を使うとシンプルな北向き矢印をマップキャンバスに置くことができます. 現在 1 種類のスタ
イルのみが利用できます. 矢印の角度は調整可能ですし, また QGIS が自動的に方向を設定することもでき
ます. もし QGIS が方位を決める方法を選択すると最良の矢印の方向を指し示します. 矢印を置く場所は 4
つのオプションがあります, マップキャンバスの 4 つの隅です.
Figure 8.8: 北向き矢印ダイアログ
8.6.4 スケールバー
スケールバー
はシンプルなスケールバーをマップキャンバスに追加します. スタイルと位置, バーの上の
ラベルを設定できます.
QGIS は、あなたのマップフレームと同じ単位スケールを表示することをサポートしています。もしレイヤ
の単位がメートルであるなら、フィート単位のスケールバーを作成することはできません。同様に、小数
単位を使用している場合はメートル単位で距離を表示するスケールバーを作成することはできません。
スケールバーを追加するために:
8.6. 整飾
41
QGIS User Guide, リリース 2.0
Figure 8.9: スケールバーダイアログ
1. メニューの ‘ビュー –> 地図整飾 –> 著作権ラベル ‘を選択します。ダイアログが表示されます ( figure_decorations_4 を参照すること)。
2. guilabel:Placement のドロップダウンリストの’Bottom Right’ からラベルの配置を選択します。
3. guilabel:‘Scale bar style‘の’Tick Down’ リストからスタイルを選択します。
4. guilabel:‘Color of bar‘の ‘black’ でバーの色を選択するか、デフォルト色の黒色を使用します。
5. バーのサイズとそのラベル(guilabel:‘Size of bar‘の ‘30 degrees’)を設定します。
6. Make sure the
7.
Enable scale bar checkbox is checked
:guilabel:‘Automatically snap to round number on resize‘オプションで、キャンバスサイズが変更さ
れた時に、切りの良い数字にスナップされるように選択することができます。
8. [OK] をクリックします。
ちなみに: 整飾の設定
.qgs プロジェクトを保存する際、グリッド、方位記号、スケールバーと著作権ラベルに加えた変更はその
プロジェクトに保存され、次回プロジェクトをロードした際に復元されます。
8.7 アノテーションツール
Text Annotation
属性ツールバーの
ツールを使うと QGIS マップキャンバスに書式整形されたテキストを表
示したバルーンを表示できます. Text Annotation ツールを使ってマップキャンバスをクリックして下さい.
Double click on the item opens a dialog with various options. There is the text editor to enter the formatted text
and other item settings. E.g. there is the choice of having the item placed on a map position (displayed by a marker
symbol) or to have the item on a screen position (not related to the map). The item can be moved by map position
(drag the map marker) or by moving only the balloon. The icons are part of GIS theme, and are used by default in
the other themes too.
The
Move Annotation
tool allows to move the annotation on the map canvas.
8.7.1 HTML 注記
Html Annotation
属性ツールバーの
ツールを使うと QGIS マップキャンバスに html ファイルを内容とした
バルーンを表示することができます. Html Annotation ツールを使ってマップキャンバスをクリックして下
さい, そして html ファイルのパスを追加して下さい.
42
Chapter 8. 一般ツール
QGIS User Guide, リリース 2.0
Figure 8.10: アノテーションテキストダイアログ
8.7.2 SVG 注記
SVG Annotation
属性ツールバーにある
ツールを使うと QGIS マップキャンバスに SVG シンボルを描画し
たバルーンを表示することができます. SVG Annotation ツールを使いマップキャンバスをクリックした後に
ダイアログで SVG ファイルのパスを追加して下さい.
8.7.3 注記の書式設定
Form Annotation
Additionally you can also create your own annotation forms. The
tool is useful to display
attributes of a vector layer in a customized qt designer form (see figure_custom_annotation). It is similar to
the designer forms for the Identify features tool, but displayed in an annotation item. Also see QGIS blog
http://blog.qgis.org/node/143 for more information.
ノート: If you press Ctrl+T while an Annotation tool is active (move annotation, text annotation, form annotation), the visibility states of the items are inverted.
8.8 空間ブックマーク
空間ブックマークを使用すると地理的な場所を” ブックマーク” し、あとでその位置に戻ることができます。
8.8.1 ブックマークの作成
ブックマークを作るには:
1. 関心のある領域にズームまたはパンします。
2. メニューオプション View → New Bookmark を選択するか Ctrl-B を押して下さい.
3. ブックマークを説明する名称(255 文字まで)を入力します。
4. ブックマークを追加するためには Enter を入力するかブックマークを削除するためには [Delete] を
押して下さい.
8.8. 空間ブックマーク
43
QGIS User Guide, リリース 2.0
Figure 8.11: カスタマイズされた qt デザイナアノテーションフォーム
同じ名称で複数のブックマークを所有できることにご注意ください。
8.8.2 ブックマークの操作
ブックマークを利用または管理する場合メニューオプション View → Show Bookmarks を選択して下さい.
Geospatial Bookmarks ダイアログを使うとブックマークへのズームと削除ができます. ブックマーク名や座
標は編集できません.
8.8.3 ブックマークへのズーム
From the Geospatial Bookmarks dialog, select the desired bookmark by clicking on it, then click [Zoom To]. You
can also zoom to a bookmark by double-clicking on it.
8.8.4 ブックマークの削除
ブックマークを削除するには ‘地理空間ブックマーク ‘ダイアログにてそれを選択し、[削除]**をクリックし
ます。選択を確定するには **[はい] をクリックし、削除をキャンセルするには [いいえ] をクリックします。
8.9 プロジェクトの入れ子
あなたのプロジェクトに他のプロジェクトファイルからコンテンツを埋め込む場合、:menuselection:‘Layer
–> 埋め込みレイヤとグループ ‘を選択します。
8.9.1 埋め込みレイヤ
次のダイアログで、他のプロジェクトのレイヤを埋め込むことができます。
1. Press
44
to look for another project from the Alaska dataset.
Chapter 8. 一般ツール
QGIS User Guide, リリース 2.0
2. プロジェクトファイルの grassland を選択します。あなたはプロジェクトの中身を表示することがで
きます。(see figure_embed_dialog_を参照してください)
3. Press Ctrl and klick on the layers grassland and regions. The layers are embedded in the map legend and
the map view now.
Figure 8.12: 埋め込むためのレイヤとグループを選択する|nix|
埋め込まれている間が編集できる間は、スタイルやラベリングのようなプロパティは変更することができ
ません。
埋め込みレイヤの除去
Remove
組み込みレイヤを右ボタンクリックして
を選択して下さい.
8.10 デリミテッドテキストレイヤの追加
この機能を使うと、QGIS でデリミティッドテキストファイルを読み込むことができます。次の設定が必要
です:
1. File format 通常は
CSV (カンマで区切られた値) です. もし他の区切り文字が利用されている場合
custom delimiter ラジオボタンをアクティブにしてください, またそれぞれの行が正規表現で分割
されている場合は
Regular expression delimiter ラジオボタンをアクティブにしてください.
2. As Record options a text file usually provides a delimited header row of field names. This is usually the
first line in the text file. If there is no header row available, deactivate the
first records have field names
checkbox. And if the header row isn’t the first line of the text file, define the number of header lines to
discard.
3. As Field options you can trim leading and trailing spaces from fields activating the
You can
Discard empty fields in each record and you can define that the
Otherwise it will be point.
Trim fields checkbox.
Decimal separator is comma.
4. As Geometry definitions a typical text file provides
Point coordinates. This means there must be an
‘X’ and ‘Y’ field with coordinate values. If the text file provides a
Well Known Text field, there must
be a ‘WKT’ field with geometry information for point, line or polygon objects. These fields can have any
name. Otherwise for attribute tables define
no geometry. The x and y coordinates must be specified as a
number. The coordinate system is not important. If they are defined in degree/minutes/seconds, activate the
DMS coordinates checkbox.
5. As Layer settings you can activate
Use spatial index to improve performance of displaying and spatially
selecting features. You can define to
Use Subset index and to
file by other applications, while QGIS is running.
Watch file to watch for changes to the
:file:‘elevp.csv‘は標高ポイントデータをインポートする正しい型式のデリミテッドテキストファイルの例で
す。elevp.csv は QGIS サンプルデータセットに付属しています。 (:ref:‘label_sampledata‘のセクションを参
照):
8.10. デリミテッドテキストレイヤの追加
45
QGIS User Guide, リリース 2.0
X;Y;ELEV
-300120;7689960;13
-654360;7562040;52
1640;7512840;3
[...]
このサンプルテキストファイルについての解説:
1. 例のテキストファイルでは ‘‘;‘‘ (セミコロン) をでリミッターとして使っています。どんな文字でも
フィールドのでリミッターとして使うことができます。
2. 最初の行はヘッダーです。それには X, Y および ‘‘ELEV‘‘のフィールドが含まれています。
3. 引用符 (") はテキストフィールドを区切るために使用されます。
4. X 座標は ‘‘X‘‘ フィールドに含まれています。
5. y 座標は ‘‘Y‘‘フィールドに含まれています。
8.10.1 機能の利用
デリミテッドテキストレイヤの追加
Manage layers ツールバーにあるアイコン
をクリックすると Create a Layer
from a Delimited Text File ダイアログを figure_delimited_text_1 のように開きます.
Figure 8.13: デリミティッドテキストダイアログ
最 初 に
[Browse]
ボ タ ン を ク リック し て イ ン ポ ー ト す る ファイ ル
(例.,
qgis_sample_data/csv/elevp.csv ) を選択して下さい. ファイルが選択されると QGIS は最
後に利用されたデリミタを使ってファイルを解析しようとします, この場合セミコロン (;) が使われていま
す. 適切にファイルを解析するためには, 正しいデリミタを選択することが重要です. デリミタをタブに変
更する場合は \t を使って下さい (これはタブの文字の正規表現です).
ファイルの解析が行われると Geometry definition Point coordinates が作成され X と Y フィールドをドロッ
プダウンリストから選択する必要があります. 最後にレイヤ名 (例., elevp) を figure_delimited_text_1 のよ
うに入力して下さい. レイヤを地図に追加する場合 [OK]. をクリックして下さい ディミッテッドテキスト
ファイルはこの時点で QGIS の他のマップレイヤと同じように扱えます|.
46
Chapter 8. 一般ツール
Chapter 9
QGIS 設定
QGIS is highly configurable through the Settings menu. Choose between Panels, Toolbars, Project properties,
Options and Customization.
9.1 パネルとツールバー
In the Panels→ menu you can switch on and off QGIS widgets. The Toolbars→ menu provides the possibility to
switch on and off icon groups in the QGIS toolbar (see figure_panels_toolbars).
Figure 9.1: パネルとツールバーメニュー
ちなみに: QGIS オーバービューを有効にする
In QGIS you can use an overview panel that provides a full extent view of layers added to it. It can be selected
under the menu View → Panels. Within the view is a rectangle showing the current map extent. This allows you
to quickly determine which area of the map you are currently viewing. Note that labels are not rendered to the
map overview even if the layers in the map overview have been set up for labeling. If you click and drag the red
rectangle in the overview that shows your current extent, the main map view will update accordingly.
ちなみに: ログメッセージの表示
47
QGIS User Guide, リリース 2.0
It’s possible to track the QGIS messages. You can activate
Log Messages in the menu Settings → Panels and
follow the messages in the General and Plugin tab during loading and operation.
9.2 プロジェクトのプロパティ
In the properties window for the project under Project → Project Properties or
you set project specific options. These include:
Project → Project Properties
• In the General menu the project title, selection and background color, layer units, precision, and the option
to save relative paths to layers can be defined. If the CRS transformation is on you can choose an ellipsoid
for distance calculations. You can define the canvas units (only used when CRS transformation is disabled)
and the precision of decimal places to use. You also can define a project scale list, that overrides the global
predefined scales.
• The CRS menu enables you to choose the Coordinate Reference System for this project, and to enable
on-the-fly re-projection of raster and vector layers when displaying layers from a different CRS.
• With the third Identify layers menu you set (or disable) which layers will respond to the identify tool. (See
the Map tools paragraph from the オプション section to enable identifying of multiple layers.)
• The menu Default Styles lets you control how new layers will be drawn when they do not have an existing
.qml style defined. You can also set the default transparency level for new layers and whether symbols
should have random colours assigned to them.
• The tab OWS Server allows to define information about the QGIS Server WMS and WFS Capabilities, the
Extent and the CRS Restrictions.
• The menu Macros is to create a Python module, saved into a project.qgs file to be loaded and have specific
functions run on the following project events: openProject(), saveProject() and closeProject().
Figure 9.2: |qg|でのマクロ設定
9.3 オプション
Some basic options for QGIS can be selected using the Options dialog. Select the menu option Settings →
Options. The menus where you can optimize your options are:
48
Chapter 9. QGIS 設定
QGIS User Guide, リリース 2.0
9.3.1 一般情報メニュー
アプリケーション
• スタイル (QGIS 再起動が必要です)
‘Cleanlux’ ( ) の中から選択します。
を選択し ‘Oxygen’,’Windows’,’Motif’,’CDE’, ‘Plastique’ と
• アイコンテーマ |selectstring|を定義します。現時点では’ デフォルト’ のみ利用可能です。
• Define the Icon size
.
• :guilabel:‘フォント ‘を定義します。
:guilabel:‘QT 規定値 ‘とユーザ定義のフォントから選択します。
• メッセージやダイアログのタイムアウト設定 |selectstring|を変更します。
•
起動時のスプラッシュスクリーンを隠す
•
起動時にチップスを表示する
•
グループボックスのタイトルを太字にする
•
QGIS スタイルのグループボックス
•
色選択ダイアログの随時更新
プロジェクトファイル
• 起動時にプロジェクトを開く |selectstring|(’ 新規’、’ 最新’ と ‘指定’ の間から選択します。) ‘指定’
を選択した時プロジェクトを定義するために |browsebutton|を使用します。
•
既定のプロジェクトから新プロジェクトを作成する. 現在のプロジェクトを既定プロジェクトとし
て指定する または 既定を解除 ボタンをクリックすることができます. またユーザが作成したプロジェ
クトテンプレートをファイルやディレクトリを指定するとブラウズすることができます. プロジェク
ト → テンプレートをもとに新規作成 というエントリでそれができます. プロジェクトテンプレート
を保存したい場合は最初に
既定のプロジェクトから新プロジェクトを作成する をアクティブにし
てプロジェクトテンプレートフォルダーにプロジェクトを保存してください.
•
必要に応じプロジェクトとデータソースの変更の保存を促す
•
Warn when opening a project file saved with an older version of |qg|
• Enable macros
. This option was created to handle macros which are written to perform an action
on project events. You can chosse between ‘Never’, ‘Ask’, ‘For this session only’ and ‘Always (not recommended)’.
9.3.2 システムメニュー
環境
System environment variables can now be viewed and many configured in the Environment menu (see figure_environment_variables). This is useful for platforms, such as Mac, where a GUI application does not necessarily inherit the user’s shell environment. It’s also useful for setting/viewing environment variables for the
external tool sets controlled by the processing toolbox, e.g. SAGA, GRASS; and, for turning on debugging output
for specific sections of the source code.
•
Use custom variables (restart required - include separators). You can Add and Remove variables.
Current environment variables → are displayed below and it’s possible to
variables.
Show only QGIS-specific
プラグインパス
• Add or Remove Path(s) to search for additional C++ plugin libraries
9.3. オプション
49
QGIS User Guide, リリース 2.0
Figure 9.3: |qg|におけるシステム環境の多様性
9.3.3 データソースメニュー
地物属性とテーブル
•
•
:guilabel:‘ドックウィンドウで属性テーブルを開く(QGIS の再起動が必要)’
Copy selected rows to clipboard
Copy geometry in WKT representation from attribute table. When using
from
the Attribute table menu then this has the result that also the coordinates of points or vertices are copied to
the clipboard.
• 属性テーブルの動作
。3つの選択肢があります: ‘全ての地物を表示する’, ‘選択した地物を表
示する’ 、 ‘地図上に表示された地物を表示する’
• Attribute table row cache
. This row cache makes it possible to save the last loaded x attribute rows
so that working with the attribute table will be quicker. The cache will be deleted when closing the attribute
table.
• Representation for NULL values Here you can define a value for data fields containing a NULL value.
データソースの操作
• ブラウザドック内の正しいアイテムをスキャンする
テンツのチェック ’から選択できます。
。’領域のチェック ’および ’ファイルコン
• ブラウザドック内の圧縮ファイル(zip)にあるコンテンツをスキャンする
シックスキャン ’、’フルスキャン ’から選択できます。
。’いいえ ’、’ベー
• Prompt for raster sublayers when opening. Some rasters support sublayers - they are called subdatasets
in GDAL. An example is netcdf files - if there are many netcdf variables, GDAL sees every variable as a
subdataset. The option is to control how to deal with sublayers when a file with sublayers is opened. You
have the following choices:
– ‘ 常に ’:毎回確認 (サブレイヤが存在する場合)
– ‘ 必要な場合 ’:バンドがなくサブレイヤをもつかを尋ねます
– ‘ 利用しない ’:確認せず何もロードしません
– ‘‘ すべてをロード’:確認せず、すべてのサブレイヤをロードします
•
•
50
Ignore shapefile encoding declaration. If a shapefile has encoding information this will be ignored by
QGIS.
ダブルクリックで PostGIS レイヤを追加する. 拡張選択モードを利用する
Chapter 9. QGIS 設定
QGIS User Guide, リリース 2.0
ダブルクリックで Oracle レイヤを追加する. 拡張選択モードを利用する
•
9.3.4 レンダリングメニュー
描画品質
•
線のジャギーを目立たなくします (描画パフォーマンスが低下します)
•
ポリゴンの不正な塗りつぶしを修正します
ラスタ
• with RGB band selection you can define the number for the Red, Green and Blue band.
コントラスト強調
• シングルバンドグレイ
. シングルバンドグレイでは ‘No stretch’, ‘Stretch to MinMax’, ‘Stretch
and Clip to MinMax’ と ‘Clip to MinMax’ を設定できます
• マルチバンドカラー (byte/band)
. ‘No stretch’, ‘Stretch to MinMax’, ‘Stretch and Clip to MinMax’
と ‘Clip to MinMax’ を設定できます.
• マルチバンドカラー (>byte/band)
と ‘Clip to MinMax’.
• Limits (minimum/maximum)
dard deviation’
. ‘No stretch’, ‘Stretch to MinMax’, ‘Stretch and Clip to MinMax’
. ‘Cumulative pixel count cut’, ‘Minimum/Maximum’, ‘Mean +/- stan-
• Cumulative pixel count cut limits
• Standard deviation multiplier
デバッグ
• Show these events in the Log Message panel (under rendering tab):
Map canvas refresh
9.3.5 キャンバスと凡例のメニュー
デフォルトのマップ外観(プロジェクトプロパティを上書きします)
• Define a Selection color and a Background color.
レイヤの凡例
• Double click action in legend
the double click.
. You can either ‘Open layer properties’ or ‘Open attribute table’ with
• 以下の Legend item styles は利用可能です
–
レイヤ名の最初を大文字にする
–
レイヤ名を太字にする
–
グループ名を太字にする
–
分類の属性名称を表示する
–
ラスタアイコンの作成 (多分遅い)
–
新規レイヤをカレントグループに追加する
9.3. オプション
51
QGIS User Guide, リリース 2.0
9.3.6 マップツールズメニュー
地物情報の表示
•
地物検索結果を連結されたウィンドウに表示する (QGIS の再起動が必要)
• The Mode setting determines which layers will be shown by the Identify tool. By switching to ‘Top down’
or ‘Top down, stop at first’ instead of ‘Current layer’ attributes for all identifiable layers (see the Project
properties section under: プロジェクト to set which layers are identifiable) will be shown with the Identify
tool.
•
単一の地物が確認された場合地物フォームを開く
• Define 検索半径を地図の幅に対する割合で指定する
計測ツール
• 計測ツールの :guilabel:‘ラバーバンド色 ‘を定義します。
• Define 小数位
•
基礎単位の保持
• Preferred measurements units
• Preferred angle units
(‘meters’ or ‘feet’)‘
(‘Angle’, ‘Radians’ or ‘Gon’)
パンとズーム
• マウスホィール動作 の定義
(‘ズーム’, ‘ズームと中心移動’, ‘マウスカーソルにズーム’, ‘無し’)
• ホイールマウスの ズーム倍率 の定義
定義済み縮尺
Here you find a list of predefined scales. With the ‘+’ and ‘-‘ buttons you can add or remove your individual scales.
9.3.7 デジタイズメニュー
地物の作成
•
Suppress attributes pop-up windows after each created feature
•
Reuse last entered attribute values
• Validate geometries. Editing complex lines/polygons with many nodes can end up with very slow rendering.
This is because the default validation procedures in QGIS can use a lot of time. To speed up rendering it is
possible to select GEOS geometry validation (starting from GEOS 3.3) or to switch it off. GEOS geometry
validation is much faster, but the disadvantage is that only the first geometry problem will be reported.
ラバーバンド
• Define Rubberband Line width and Line color
スナップ
•
Open snapping options in a dock window (QGIS restart required)
• Define Default snap mode
(‘To vertex’, ‘To segment’, ‘To vertex and segment’, ‘Off’)
• Define Default snapping tolerance in map units or pixels
• Define the Search radius for vertex edits in map units or pixels
頂点マーカー
•
52
Show markers only for selected features
Chapter 9. QGIS 設定
QGIS User Guide, リリース 2.0
• Define vertex Marker style
(‘Cross’ (default), ‘Semi transparent circle’ or ‘None’)
• Define vertex Marker size
カーブオフセットツール
Offset Curve
The next 3 options refer to the
tool in 高度なデジタイジング. Through the various settings, it is
possible to influence the shape of the line offset. These options are possible from GEOS 3.3 .
• Join style for curve offset
• Quadrant segments for curve offset
• Miter limit for curve offset
9.3.8 GDAL メニュー
GDAL is a data exchange library for raster files. In this tab you can Edit create options and Edit Pyramids Options
of the raster formats. Define which GDAL driver to be used for a raster format as in some cases more than one
GDAL driver is available.
9.3.9 CRS メニュー
新プロジェクトの既定の投影座標系
•
Automatically enable ‘on the fly’ reprojection if layers have different CRS
•
オンザフライ再投影をデフォルトで有効にする
• Select a CRS and Always start new projects with this CRS
新しいレイヤの投影座標系
This area allows to define the action, when a new layer is created, or when a layer without CRS is loaded.
•
Prompt for CRS
•
Use project CRS
•
Use default CRS displayed below
9.3.10 ロケールタブ
•
Overwrite system locale and Locale to use instead
• 有効なシステムロケールについての情報
9.3.11 ネットワークタブ
一般情報
• Define WMS search address, default is http://geopole.org/wms/search?search=\%1\&type=rss
• Define Timeout for network requests (ms) - default is 60000
• Define Default expiration period for WMSC/WMTS tiles (hours) - default is 24
キャッシュ設定
キャッシュのための ディレクトリ と サイズ の指定.
•
Web 接続にプロキシを使用する と ‘ホスト’, ‘ポート’, ‘ユーザ’, と ‘パスワード’ の指定.
9.3. オプション
53
QGIS User Guide, リリース 2.0
Figure 9.4: Proxy-settings in QGIS
• Set the プロキシタイプ
必要に応じて設定して下さい.
– Default Proxy: プロキシはアプリケーションのプロキシ設定によって決まります
– Socks5Proxy: あらゆる種類の接続に対応した一般的なプロキシ. TCP, UDP, ポートへのバイン
ディング (入力コネクション) と認証をサポートします.
– HttpProxy: Implemented using the “CONNECT” command, supports only outgoing TCP connections;
supports authentication.
– HttpCachingProxy: Implemented using normal HTTP commands, it is useful only in the context of
HTTP requests
– FtpCachingProxy: Implemented using an FTP proxy, it is useful only in the context of FTP requests
Excluding some URLs can be added to the text box below the proxy-settings (see Figure_Network_Tab).
If you need more detailed information about the different proxy-settings, please refer to the manual of the underlying QT-library-documentation at http://doc.trolltech.com/4.5/qnetworkproxy.html#ProxyType-enum.
ちなみに: プロキシの利用
プロキシを使用すると、時々注意が必要です。それはプロキシタイプで ’試行錯誤’ するのに有用で、その
ケースで成功するかを確認します。
You can modify the options according to your needs. Some of the changes may require a restart of QGIS before
they will be effective.
54
•
settings are saved in a text file: $HOME/.config/QGIS/qgis.conf
•
$HOME/Library/Preferences/org.qgis.qgis.plist で設定を見つけることができます。
•
の設定では以下のレジストリに保存されます:HKEY\CURRENT_USER\Software\QGIS\qgis
Chapter 9. QGIS 設定
QGIS User Guide, リリース 2.0
9.4 カスタマイゼーション
The customization tool lets you (de)activate almost every element in the QGIS user interface. This can get very
useful if you have a lot of plug-ins installed that you never use and that are filling your screen.
Figure 9.5: カスタマイゼーションダイアログ
QGIS Customization is divided into five groups. In
Menus you can hide entries in the Menu bar. In
Panel
you find the panel windows. Panel windows are applications that can be started and used as a floating, top-level
window or embedded to the QGIS main window as a docked widget (see also パネルとツールバー). In the
Status Bar features like the coordinate information can be deactivated. In
toolbar icons of QGIS and in
Toolbars you can (de)activate the
Widgets you can (de)activate dialogs as well as their buttons.
Switch to catching widgets in main application
With
you can click on elements in QGIS you want to be hidden and find the
corresponding entry in Customization (see figure_customization). You can also save your various different setups
for different use cases as well. Before your changes are applied, you need to restart QGIS.
9.4. カスタマイゼーション
55
Chapter 10
投影法の利用方法
QGIS ではレイヤ向けの事前定義 CRS 無しのグローバルまたはプロジェクト全体の CRS (空間参照システ
ム) を定義できます. またカスタム空間参照システムの定義とオンザフライプロジェクション (OTF) の利用
が可能です. これらの機能によって異なる CRS を持つレイヤを同時に表示させ確実にオーバーレイさせる
ことができます.
10.1 投影法サポート概要
QGIS は, 約 2700 の CRS をサポートしています. これら CRS の個々の定義は QGIS とともにインストール
されている SQLite データベースに格納されています. 通常データベースを直接操作する必要はありません.
実際にそういうことを行うと投影法サポートが失敗することになりかねません. カスタム CRS はユーザデー
タベースに格納されます. カスタム空間参照系の管理に関する情報は カスタム空間参照システム の章を参
照してください.
QGIS で使用可能な CRS は、 European Petroleum Search Group (EPSG) と Institut Geographique National de
France (IGNF) が定義した EPSG の定義をもとにし,GDAL で使用された spatial_references テーブルから多
く抽出しました.EPSG ID はデータベース内にあり, QGIS で CRS を指定する際に使うことができます.
オンザフライ投影を使用するには, 使用するデータに空間参照系情報が含まれている必要があり, 含まれて
いない場合にはグローバルな CRS, レイヤに対して指定した CRS, またはプロジェクトに対して指定した
CRS かを定義しなければなりません. QGIS が使用する PostGIS レイヤは, レイヤが生成される時に指定され
ていた空間参照系 ID を使用します.OGR データでは, QGIS は, フォーマットごとに特有になっている CRS
を設定する手段が存在することを前提としています. シェープファイルの場合は,Well Known Text (WKT)
での CRS 設定を含むファイルを意味します. 投影法ファイルは同じシェープファイルと同じベース名を持
ち, 拡張子が prj です。 たとえば, alaska.shp というシェープファイルに対しては、投影法ファイルは
:file:‘alaska.prj‘という名前になります.
新しい CRS を選ぶたびに プロジェクト (Gnome, OSX) または 設定 (KDE, Windows) メニューの
ジェクトプロパティ の 一般情報 メニューで利用されているレイヤの単位は自動的に変わります.
プロ
10.2 グローバル投影法指定
QGIS は新規プロジェクトにおいてグローバルなデフォルト投影法を使って起動されます. グローバルデ
フォルト CRS は PSG:4326 - WGS 84 (proj=longlat +ellps=WGS84 +datum=WGS84 +no_defs)
で QGIS で事前に定義されています. このデフォルトは figure_projection_1 が示す通り、新規プロジェクト
を開始した際, デフォルトの座標参照系を定義するのに使用された最初のセクションで [選択...] ボタンをク
リックして変更できます. この選択は, その後の QGIS セッションで使用するために保存されます.
CRS を持っていないレイヤを利用する場合, QGIS がどのようにそれらのレイヤに対して動作するか定義す
る必要があります. この設定はグローバルまたはプロジェクト単位で Settings →
Options の下の CRS
メニューで行うことができます.
57
QGIS User Guide, リリース 2.0
Figure 10.1: CRS tab in the QGIS Options Dialog
オプションは figure_projection_1 にしめされています:
•
CRS を確認する
•
プロジェクトの CRS を利用する
•
以下に表示されるデフォルト CRS を利用する
もし CRS 情報を持たないあるレイヤに対して空間参照システム情報を定義する場合ラスタ ( 一般情報メ
ニュー 参照) とベクタ ( 一般メニュー 参照) プロパティダイアログの 一般情報 メニューで指定できます. も
しあなたのレイヤに CRS が定義されている場合 ベクタレイヤプロパティダイアログ のように CRS 情報
が表示されます .
ちなみに: マップ凡例の CRS
地図凡例 (Section 地図凡例) でレイヤ名を右ボタンでクリックすると 2 個の CRS ショートカットが表示さ
れます Set layer CRS を選択すると空間参照システム選択ダイアログ ( figure_projection_2 参照) が表示され
ます. Set project CRS from Layer を選択するとレイヤの CRS を使ってプロジェクトの CRS を再定義します
10.3 オンザフライ再投影 (OTF) を定義する
QGIS は OTF 再投影をラスタとベクタデータに対してサポートしています. しかし OTF はデフォルトでは
有効ではありません. OTF 投影を利用する場合
プロジェクトプロパティ ダイアログの CRS メニューで
オンザフライ CRS 変換を有効にする チェックボックスを有効にして下さい.
これを達成する方法は3つあります:
1. プロジェクト (Gnome, OSX) または 設定 (KDE, Windows) メニューから
を選択して下さい.
プロジェクトプロパティ
2. ステータスバーの右下角にある|geographic| :sup:‘CRS ステータス ‘アイコンをクリックします。
3. デフォルトで OTF を有効にしたい場合は Options ダイアログの CRS タブを選択して
the fly’ reprojection by default を選択してください.
Enable ‘on
もしレイヤをすでにロードしていて OTF プロジェクションを有効にしたい場合, 最良の方法は Project Prop-
erties メニューの Coordinate Reference System ダイアログを開いて, CRS を選択して, and activate the
CRS status
Enable on the fly CRS transformation チェックボックスをアクティブにすることです. そうすると
アイコンはグレイアウトしていなくて すべてのレイヤがアイコンの隣にある CRS に OTF 投影されます.
58
Chapter 10. 投影法の利用方法
QGIS User Guide, リリース 2.0
Figure 10.2: プロジェクトプロパティダイアログ
The Coordinate Reference System menu of the Project Properties dialog contains five important components as
shown in Figure_projection_2 and described below.
1. オンザフライ CRS 変換を有効にする - このチェックボックスは OTF プロジェクションの有効, 無効
を設定できます. オフの場合それぞれのレイヤはデータソースから読み込まれた座標で描画され以下
のコンポーネントは無効になります. オンの場合それぞれのレイヤの座標はマップキャンバス用に定
義された空間参照システムに投影されます.
2. Coordinate Reference System - これは QGIS がサポートしている CRS のリストです|, そこには字尾
グラフィック, 投影とカスタム座標参照システムが含まれます. To define a CRS を指定する場合リスト
を広げて適切なノードから CRS を選択して下さい. アクティブな CRS は事前に選択されています.
3. Proj4 text - 投影変換エンジンである Proj4 で使われる文字列です。この文字列は読み取り専用で、情
報提供のために提供されます。
4. フィルター - もしあなたが 利用したい空間参照システムの EPSG コードの識別子または名前を知っ
ている場合, 検索機能を使ってそれを見つけることができます EPSG コードの識別子、または名前を
入力して下さい.
5. 最近利用した座標参照系 - 日常の GIS での作業でよく使う CRS があるなら、ダイアログの下部に「ク
イックアクセス」ボタンとして表示されます。これらのひとつをクリックすると、CRS を選択でき
ます。
ちなみに: プロジェクトプロパティダイアログ
If you open the Project Properties dialog from the Project (Gnome, OSX) or Settings (KDE, Windows) menu,
you must click on the CRS menu to view the Coordinate Reference System settings.
The
CRS status
icon will also automatically bring the CRS menu to the front.
10.3. オンザフライ再投影 (OTF) を定義する
59
QGIS User Guide, リリース 2.0
10.4 カスタム空間参照システム
If QGIS does not provide the coordinate reference system you need, you can define a custom CRS. To define a
CRS, select
Custom CRS from the Settings menu. Custom CRS are stored in your QGIS user database. In
addition to your custom CRS, this database also contains your spatial bookmarks and other custom data.
Figure 10.3: カスタム CRS ダイアログ
カスタム CRS を QGIS で定義する場合 Proj.4 投影ライブラリについての理解が必要です. 作業を開始する時
は Cartographic Projection Procedures for the UNIX Environment - A User’s Manual by Gerald I. Evenden, U.S.
Geological Survey Open-File Report 90-284, 1990 を参照して下さい ( ftp://ftp.remotesensing.org/proj/OF90284.pdf で提供されています ).
このマニュアルには proj.4 と関連するコマンドユーティリティについて記述されています. proj.4 で
利用されるカルトグラフィックパラメータはユーザマニュアルに記述されています, それは QGIS でも同じ
ように利用されます.
The Custom Coordinate Reference System Definition dialog requires only two parameters to define a user CRS:
1. 記述可能な名称
2. Proj4 書式による地図作成パラメータ.
新しい CRS を作成するには
後
保存
新規
ボタンをクリックして、 名称と CRS パラメータを入力します。 その
ボタンをクリックして CRS を保存します。
注 新しい CRS を表現するには、 パラメータは +proj= -ブロックで開始されていなければいけません。
テスト ブロック内の [計算] ボタンをクリックし、CRS パラメータを パラメータ フィールドにペーストし
て、 まともな結果が得られるかを見ることで CRS パラメータをテストできます. 知っている WGS84 緯度
経度の値を North , East フィールドにそれぞれ入力します. [計算 ] をクリックして、出てきた結果と, 定義
した CRS での知っている値とを比較してください.
60
Chapter 10. 投影法の利用方法
Chapter 11
QGIS ブラウザ
QGIS ブラウザは、あなたのデータセットに簡単にナビゲートさせるための QGIS のパネルです。一般的な
ベクタファイル (e.g. ESRI シェープファイル または MapInfo ファイル) 、データベース (e.g.PostGIS, Oracle,
Spatialite または MSSQL Spatial) そして WMS/WFS 接続にアクセスできます。また、GRASS データの表
示が可能です。( |qg|にデータを取得するには GRASS GIS の統合 を参照しましょう).
Figure 11.1: スタンドアロンアプリケーションとして実行している QGIS ブラウザ
データのプレビューに|qg| ブラウザを使います。ドラッグアンドドロップによって、簡単にデータをマップ
と凡例に表示できます。
1. Activate QGIS Browser: Right-click on the tool bar and click
Browser or select from Settings → Panels.
2. 凡例ウィンドウにパネルをドラッグします。
3. Click on the Browser tab.
4. あなたのデータベースを参照し qgis_sample_data から shapefile フォルダを選択します。
5. Shift キーを押し、airports.shp と alaska.shp をクリックします。
6. マウスの左ボタンを押し、マップキャンバスにファイルをドラッグアンドドロップします。
7. レイヤ上で右クリックし:guilabel:‘レイヤの CRS をプロジェクトに設定する ‘を選択します。より詳
細な情報は:ref:‘label_projections‘を参照ください。
8. Click on
Zoom Full
to make the layers visible.
61
QGIS User Guide, リリース 2.0
There is a second browser available under Settings → Panels. Additional functions like the
Filter files
the
Add Selected Layers
and
function were inserted.
1. Activate a second QGIS Browser: Right-click on the toolbar and click
Browser (2) .
2. 凡例ウィンドウにパネルをドラッグします。
3. :guilabel:‘ブラウザ (2)‘タブを表示し、シェープファイルを参照します。
4. マウスの左ボタンでファイルを選択します。 今、 :sup:‘選択レイヤの追加 ‘アイコンを使用できま
す。 簡単に|qg| でファイルを扱うにはアイコンを使います。
ブランク QGIS プロジェクトで作業をした場合 QGIS は空間参照システム (CRS) を自動的に見つけてレイ
ヤの領域にズームします. あなたのプロジェクトにファイルがある場合は追加されて同じ領域と座標系であ
れば表示されます. もしファイルが異なる CRS と領域を持っている場合最初にレイヤの上で右クリックし
て Set Project CRS from Layer を選択して下さい. それから Zoom to Layer Extent を選択して下さい.
Filter files
The
function works on a directory level. Browse to the folder where you want to filter files and give
in a search word or a wildcard. The browser only shows matching filenames then, other data won’t be displayed
then.
|qg|ブラウザはスタンドアロンアプリケーションとして実行することも可能です。
QGIS ブラウザの起動
•
•
•
コマンドプロンプトで “qbrowser” と入力します。
QGIS を起動するにはスタートメニューまたはデスクトップのショートカットを使うか QGIS プロ
ジェクトファイルをダブルクリックして下さい.
QGIS ブラウザはあなたのアプリケーションフォルダとして利用可能です。
figure_browser_standalone_metadata には QGIS ブラウザの拡張機能が記述されています. Param タブでは
PostGIS や MSSQL Spatial のようなデータセット接続についての詳細が提供されています. Metadata タブに
はファイルについての一般情報があります ( メタデータメニュー 参照). Preview タブではファイルを QGIS
プロジェクトにインポートせずに見ることができます. またあなたのファイルの属性も Attributes タブでプ
レビューすることができます.
62
Chapter 11. QGIS ブラウザ
Chapter 12
ベクタデータの操作
12.1 サポートされるデータ形式
QGIS は ESRI Shapefiles, MapInfo, Microstation ファイル形式とその他の多くのが含まれるベクタデータ形式
を読み書きするために OGR ライブラリを使っています. GRASS ベクタ, PostGIS, MSSQL Spatial と Oracle
Spatial は QGIS のネイティブデータプロバイダでサポートされています. ベクタデータは zip と gzip アー
カイブから QGIS に読み込むこともできます. このドキュメントが書かれた時点で, 69 種類のベクタ形式が
OGR ライブラリでサポートされています ( OGR-SOFTWARE-SUITE 文献と Web 参照 参照). OGR ライブ
ラリによるベクタデータサポートの完全なリストは ( OGR-SOFTWARE-SUITE 文献と Web 参照 参照) http://www.gdal.org/ogr/ogr_formats.html を参照して下さい.
ノート: 様々な理由で QGIS ではすべてのリストされた形式が利用できるわけではありません. 例えばい
くつかの外部商用ライブラリが必要だったり, あなたの OS の GDAL/OGR が利用したい形式用にビルドさ
れていないというようなことが考えられます. よくテストされている形式のファイルタイプだけがベクタ
を QGIS にロードするところで表示されます. その他のあまりテストされていない形式は *.* で選択でき
ます.
GRASS ベクタデータの利用方法はセクション GRASS GIS の統合 に記述されています.
このセクションでは多くの共通形式でどのように作業を行うかが記述されています. 共通形式とは ESRI
Shapefiles,PostGIS レイヤと Spatialite レイヤ,OpenStreetMap ベクタ等です. |qg| の多くの機能はベクタ
データソースが異なっても同じように動作します. このようにシステムが設計されているので地物情報表示,
選択, ラベリングや属性操作等の動作が同じように動きます.
12.1.1 ESRI Shapefiles
The standard vector file format used in QGIS is the ESRI Shapefile. Support is provided by the OGR Simple
Feature Library ( http://www.gdal.org/ogr/ ).
ひとつの shapefile は実際多くのファイルで構成されています. 以下の 3 個が必須のものです:
1. .shp ファイルは地物のジオメトリを持ちます.
2. .dbf ファイルは dBase 形式で属性を保持します.
3. .shx はインデックスファイルです.
Shapefiles ではさらに .prj という拡張子のファイルが含まれることがあります, このファイルには投影法
の情報が保持されています. プロジェクションファイルがあると便利ですが, このファイルは必須のファイル
ではありません. shapefile データセットは追加のファイルを持つことができます. さらに詳細な情報は ESRI
technical specification http://www.esri.com/library/whitepapers/pdfs/shapefile.pdf を参照して下さい.
63
QGIS User Guide, リリース 2.0
Shape ファイルのロード
Add Vector Layer
To load a shapefile, start QGIS and click on the
toolbar button or simply type Ctrl+Shift+V.
This will bring up a new window (see figure_vector_1).
Figure 12.1: ベクタレイヤ追加ダイアログ
利用可能なオプションから
File をチェックして下さい. それから [Browse] ボタンをクリックして下さい
. そうすると標準ファイルダイアログ ( figure_vector_2 を参照) が表示されファイルシステム内をナビゲー
トして shapefile またはその他のサポートされているデータソースを開くことができます. Filter
うといくつかの OGR でサポートされているファイル形式をプリセレクトできます.
を使
必要ならば shapefile のエンコーディングを指定することができます.
Figure 12.2: OGR がサポートするベクタレイヤダイアログを開く
リストから shapefile を選択して [Open] をクリックすると QGIS に選択したファイルがロードされます.Figure_vector_3 には QGIS に alaska.shp をロードした状態が表示されています.
ちなみに: レイヤ色
地図にレイヤを追加するとランダムな色が割り当てられます. 複数のレイヤを一度に追加することができま
すが, その場合それぞれのレイヤには異なる色が割り当てられます.
一度ロードしてしまえば地図ナビゲーションツールを使って shapefile をズームすることができます. レイ
ヤのスタイルを変えたい場合はレイヤ名をダブルクリックするか凡例でマウス右ボタンで表示されるポッ
64
Chapter 12. ベクタデータの操作
QGIS User Guide, リリース 2.0
Figure 12.3: アラスカの Shape ファイルがロードされた QGIS
プアップメニューから プロパティ を選択して表示される レイヤプロパティ ダイアログ を開いて下さい.
See Section 詳しい情報はベクタレイヤのシンボロジ設定の スタイルメニュー を参照して下さい.
ちなみに: OS X で外部ドライブからレイヤとプロジェクトをロードする
OS X でプライマリハードドライブ以外にマウントされるポータブルドライブは File → Open Project に期
待されているように表示されません. 私たちは OS X-ネイティブ open/save ダイアログを作ることでこの問
題を解決しました. ファイル名ボックスで作業するときに ‘/Volumes’ と打ち込んでから return を押して
ください. そうすると外部ドライブやネットワークマウントの中を見ることができます.
Shape ファイルのパフォーマンスを改善する
空間インデックスを作ることによって Shapefile の描画パフォーマンスを改善することができます. 空間イ
ンデックスはズームとパンの両方の速度を改善します. |qg|では .qix という拡張子のファイルを空間イン
デックスとして利用します.
これらの手順でインデックスを作成できます:
• shapefile を ロ ー ド す る た め に は, ツ ー ル バ ー ボ タ ン の
Ctrl+Shift+V とタイプして下さい.
ベクタレイヤの追加
を ク リック す る か
• Open the Layer Properties dialog by double-clicking on the shapefile name in the legend or by right-clicking
and choosing Properties from the popup menu.
• In the tab General click the [Create Spatial Index] button.
shape の .prj ファイル読み込み時の問題
shapefile を .prj ファイルつきでロードする場合 QGIS はそのファイルの空間参照システムを読むことは
できません, そこでそのレイヤの Layer Properties ダイアログの General タブで [Specify...] ボタンをクリッ
クして投影法を設定する必要があります. これは .prj ファイルはしばしば QGIS で利用され CRS ダイア
ログでリストされている完全な投影法パラメータを提供していないからです.
この理由により QGIS で新しい shapefile を作成すると 2 個の異なるプロジェクションファイルが作成され
ます. ひとつは .prj というファイルで ESRI のソフトウェア互換の限られたパラメータで構成されます,
12.1. サポートされるデータ形式
65
QGIS User Guide, リリース 2.0
そしてもうひとつは .qpj というファイルで利用されている CRS の全てのパラメータを提供しています.
QGIS が .qpj ファイルを見つけた場合は .prj ファイルの代わりに利用されます
12.1.2 Mapinfo レイヤのロード
MapInfo レイヤをロードする場合は, ツールバーボタンの
ベクタレイヤの追加
ドで Ctrl+Shift+V とタイプして下さい, ファイルタイプフィルター Filter
に変更してロードしたい MapInfo レイヤを選択して下さい.
をクリックするかキーボー
: to ‘Mapinfo File [OGR]’
12.1.3 Arcinfo バイナリカバレッジのロード
ベクタレイヤの追加
ArcInfo binary coverage をロードする場合, ツールバーボタン
をクリックするかキー
Directory を
ボードで Ctrl+Shift+V をタイプして ベクタレイヤの追加 ダイアログを開いて下さい.
選択して下さい. Filter
を ‘Arc/Info Binary Coverage’ に変えて下さい. カバレッジファイルが存在す
るディレクトリにナビゲートして選択して下さい.
UK National Transfer Format を US Census Bureau の TIGER 形式と同じように直接ベクタファイルで読むこ
とができます.
12.1.4 OpenStreetMap ベクタの読み込み
QGIS では Openstreetmap データのインポート機能をコア機能として統合しています.
• OSM サーバに接続してデータをダウンロードするためにはメニューの ベクタ → Openstreetmap →
Load data を選択して下さい. もし josm や overpass や他のソースを使って .osm XML ファイルをすで
に取得している場合はこのステップをスキップできます.
• メニュー ベクタ → Openstreetmap → XML からトポロジーインポート を使うと .osm ファイルを
spatialite データベースに変換して db 接続を作成します.
• menu ベクタ → Openstreetmap → Spatialite へのトポロジーエキスポート を利用するとデータベース
接続を開くことができます, 必要なデータのタイプ (points, lines, または polygons) を選びインポート
するタグを選択して下さい. これによって spatialite のジオメトリレイヤができツールバーボタンの
SpatiaLite レイヤの追加
をクリックするか レイヤ メニューの
SpatiaLite レイヤの追加... を選択する
とプロジェクトに追加をすることができます, セクション SpatiaLite レイヤ を参照して下さい.
12.1.5 PostGIS レイヤ
PostGIS レイヤは PostgreSQL データベースに格納されます. PostGIS の利点は空間インデックス, フィルタ
リングとクエリー機能が提供されていることです. PostGIS を使うと選択や地物情報表示等のベクター機能
を QGIS の OGR レイヤ, より正確に利用することができます.
ストアドコネクションの作成
PostGIS データソースを最初に使う時に, データを保持している PostgreSQL データベースへのコネク
ションを作成する必要があります. ツールバーボタン
:sup:‘ PostGIS レイヤの追加 ‘ のクリック, レイヤ
メニューの
PostGIS レイヤの追加... オプションの選択または Ctrl+Shift+D のタイプで処理を開始
できます. また ベクタレイヤの追加 ダイアログを開いて
データベース を選択しても処理を行えます.
PostGIS テーブル (s) を追加 ダイアログが表示されます. コネクションマネージャを利用する場合は [新規]
ボタンをクリックして 新規 PostGIS 接続を作成 ダイアログを表示して下さい. 接続を作成するためには次
のパラメータが必要です:
66
Chapter 12. ベクタデータの操作
QGIS User Guide, リリース 2.0
• Name: このコネクションの名前. Database と同じにすることも可能.
• Service: hostname/port (それと利用可能データベース) の代わりに利用するサービスパラメータ. これ
はファイル pg_service.conf にも定義できます
• Host: データベースホストの名前. この名前は telnet 接続やホストへの ping を行うときと同じように
システムから理解される名前でなければいけません. もしデータベースが QGIS と同じコンピュータ
にある場合は単純に ‘localhost’ とここに記述して下さい.
• Port: PostgreSQL データベースサーバが接続待ちをしているポート番号. デフォルトポートは 5432
です.
• データベース: データベースの名称
• SSL モード: SSL 接続がどのようにサーバとネゴシエーションするかの指定. 注 PostGIS レイヤレン
ダリングの速度は接続エディタで SSL を禁止するととても早くなります. 以下のオプションが利用可
能です:
– disable: 暗号化されていない SSL 接続の場合のみ試みる
– allow: SSL コネクションの試行に失敗した場合非 SSL コネクションの試行をする
– prefer (デフォルトです): SSL コネクションを試行します. もし失敗したら非 SSL コネクション
を試行します;
– require: SSL コネクションのみを試行します.
• Username: データベースにログインするユーザー名.
• Password: データベースに接続するために Username と一緒に利用するパスワード.
オプションで以下のチェックボックスをアクティブにできます:
•
ユーザ名の保存
•
パスワードの保存
•
:guilabel: geometry_columns テーブルの中のみを参照する
•
制限されていないカラム (GEOMETRY) の型解決を行わない
•
:guilabel:‘ ‘public’ スキーマのみを参照する ‘
•
ジオメトリを持たないテーブルもリストする
•
推定されるテーブルメタデータを利用する
すべてのパラメータとオプションを設定した後で [接続テスト] ボタンをクリックして接続テストを行うこ
とができます.
ちなみに: QGIS ユーザ設定とセキュリティ
あなたのコンピュータの環境によっては QGIS の設定でパスワードを保存することはセキュリティリスクに
なります. あなたがカスタマイズした QGIS の設定はオペレ−ティングシステム別の方法で保存されます:
•
, 設定 はあなたのホームディレクトリの .qgis2/ に格納されます.
•
, 設定はレジストリに保存されます.
PostGIS レイヤの読み込み
1 本以上の接続を定義した後は PostgreSQL データベースからレイヤをロードできます. もちろん
PostgreSQL にデータが格納されている必要があります. セクション PostgreSQL へのデータインポート を
参照するとデータベースへのデータインポート方法について記述されています.
PostGIS からレイヤをロードするには、以下のステップを実行します:
12.1. サポートされるデータ形式
67
QGIS User Guide, リリース 2.0
• If the Add PostGIS layers dialog is not already open, selecting the
Layer menu or typing Ctrl+Shift+D opens the dialog.
Add PostGIS Layer... option from the
• ドロップダウンリストから接続を選択して [Connect] をクリックして下さい.
• Select or unselect
Also list tables with no geometry
• オプションで
Search Options 使うとレイヤからどの地物をロードするか定義できます, また [Build
query] ボタンを使うと Query builder ダイアログを開始します.
• 有効なレイヤリストからあなたが利用したいレイヤを探してください.
• クリックすると選択できます. Shift キーを押しながらクリックすると複数のレイヤを選択するこ
とができます. PostgreSQL クエリビルダを使ってレイヤを高度に利用する方法についてはセクション
クエリビルダー を参照して下さい.
• **[追加]**ボタンをクリックし、マップにレイヤを追加します。
ちなみに: PostGIS レイヤ
通常の PostGIS レイヤは geometry_columns テーブルのエントリで定義されます. バージョン 0.9.0 から,
QGIS では geometry_columns テーブルエントリを持たないレイヤをロードすることができます. この機能
はテーブルとビュー両方に適用できます. 空間ビューを定義することによってあなたのデータをパワフルに
可視化することができます. ビューの作成については PostgreSQL マニュアルを参照して下さい.
PostgreSQL レイヤに関する詳細情報
このセクションでは QGIS がどのように PostgreSQL レイヤにアクセスするかのいくつかの詳細が含まれて
います. ほとんどの場合 QGIS は単純にロード可能なデータベーステーブルのリストを提供してそれらに対
して要求してロードを行います. それにもかかわらず もし PostgreSQL テーブルを QGIS にロード失敗した
場合, 以下の情報が QGIS メッセージを理解するための助けになり PostgreSQL テーブルやビューの定義を
QGIS にロードできるように変更する方法を見つける手助けになります.
QGIS では PostgreSQL レイヤにレイヤユニークキーとなるカラムを持つことを必須としています. テーブ
ルの場合通常テーブルはプライマリキーが必要であるかユニーク制約を持つカラムがあるといいです. In
|qg|ではこのカラムの型は int4 タイプ (4 バイト整数) である必要があります. 別の方法として ctid カラムを
プライマリキーとして使うことができます. もしテーブルがそれらのアイテムを持っていない場合 oid カラ
ムが代わりに利用されるでしょう. カラムにインデックスが作成されているとパフォーマンスが向上します
(注 プライマリキーは PostgreSQL では自動的にインデックスが作成されます).
もし PostgreSQL レイヤが view の場合同じ制約が必要です, しかし views はプライマリキーを持たなかった
りユニーク制約のカラムがなかったりします. view をロードする前に QGIS ダイアログでプライマリキー
フィールド ( integer でなければいけません) を定義する必要があります. view に適切なカラムが無い場合,
QGIS ではその view をレイヤとしてロードできません. この問題が発生した場合適切なカラムがふくまれ
るように view を作り直すやりかたが解決方法です ( integer 型でプライマリキーであるかユニーク制約があ
ること, インデックスされているとパフォーマンスが向上します).
QGIS では Select at id チェックボックスを提供していてデフォルトではアクティブです. このオプションを
使うと属性を使わずに id を取得することができ, 多くの場合最も高速です. 複雑なビューを使う場合このオ
プションを無効にするといい場合があります.
12.1.6 PostgreSQL へのデータインポート
PostgreSQL/PostGIS へのデータインポートは SPIT プラグインまたは shp2pgsql や ogr2ogr のようなコマン
ドラインツールのような様々なツールで実行できます.
68
Chapter 12. ベクタデータの操作
QGIS User Guide, リリース 2.0
DB マネージャ
DB Manager
QGIS では
という名前のコアプラグインが使えるようになりました. これを使うと shapefile を
ロードして他のデータ形式やスキーマサポートに利用できます. 詳しい情報はセクション DB マネージャプ
ラグイン を参照して下さい.
shp2pgsql
PostGIS は shapefile を PostGIS にインポートする shp2pgsql というユーティリティを持っています. 例えば
lakes.shp という shapefile を gis_data という PostgreSQL データベースにインポートする場合以下の
コマンドを使って下さい:
shp2pgsql -s 2964 lakes.shp lakes_new | psql gis_data
ここで gis_data データベースに lakes_new という名前の新しいレイヤが作成されます. 新しいレイヤ
は 2964 という空間参照識別子 (SRID) を持ちます. 空間参照システムと投影についてはセクション 投影法
の利用方法 を参照して下さい.
ちなみに: PostGIS からデータセットをエキスポートする
インポートツール shp2pgsql と同じように PostGIS-データセットを shapefile としてエキスポートするツー
ルがあります: pgsql2shp. これはあなたの PostGIS ディストリビューションと一緒に出荷されています.
ogr2ogr
Beside shp2pgsql and DB Manager there is another tool for feeding geodata in PostGIS: ogr2ogr. This is part
of your GDAL installation.
shapefile を PostGIS にインポートする手順は以下のとおりです:
ogr2ogr -f "PostgreSQL" PG:"dbname=postgis host=myhost.de user=postgres \
password=topsecret" alaska.shp
これによって shapefile alaska.shp を サーバ myhost.de. の PostGIS データベース postgis にユーザ postgres
パスワード topsecret でインポートします.
注 PostGIS をサポートする場合は OGR が PostgreSQL を組み込んでビルドされていなければなりません. 次
のようにタイプすると確認できます
ogrinfo --formats | grep -i post
もしデフォルトの INSERT INTO メソッドの代わりに PostgreSQL の COPY -command を使いたい場合は
以下の環境変数をエキスポートすることができます (少なくても
と
の場合は可能です):
export PG_USE_COPY=YES
ogr2ogr は shp2pgsl のように空間インデックスを作成しません. 空間インデックスを作るためには特別ス
テップとして手動で通常の SQL コマンド CREATE INDEX を発行する必要があります (次のセクション パ
フォーマンスの改善 で説明しています).
パフォーマンスの改善
PostgreSQL データベースから地物を取得する場合時間がかかります, とりわけネットワークごしの場合は時
間がかかります.PostgreSQL レイヤの描画パフォーマンスを向上させる場合データベースのそれぞれのレイ
ヤに PostGIS 空間インデックス を作成することが確実です. PostGIS は GiST (Generalized Search Tree) イン
デックス を作成することでデータの空間検索速度を向上させることをサポートしています (GiST インデッ
クスの情報は PostGIS ドキュメンテーション http://postgis.refractions.net から参照することができます).
GIST インデックス作成シンタックスは次のとおりです
12.1. サポートされるデータ形式
69
QGIS User Guide, リリース 2.0
CREATE INDEX [indexname] ON [tablename]
USING GIST ( [geometryfield] GIST_GEOMETRY_OPS );
注 巨大テーブルでインデックスを作ると長い時間がかかります. 一度インデックスを作成したら VACUUM
ANALYZE を実行する必要があります. 詳しくは PostGIS ドキュメンテーション (POSTGIS-PROJECT 文献
と Web 参照) を見て下さい.
以下はGISTインデックス作成の例です
gsherman@madison:~/current$ psql gis_data
Welcome to psql 8.3.0, the PostgreSQL interactive terminal.
Type:
\copyright for distribution terms
\h for help with SQL commands
\? for help with psql commands
\g or terminate with semicolon to execute query
\q to quit
gis_data=# CREATE INDEX sidx_alaska_lakes ON alaska_lakes
gis_data-# USING GIST (the_geom GIST_GEOMETRY_OPS);
CREATE INDEX
gis_data=# VACUUM ANALYZE alaska_lakes;
VACUUM
gis_data=# \q
gsherman@madison:~/current$
12.1.7 経度 180 °をまたぐベクタレイヤ
多 く の GIS パッケ ー ジ で は ジ オ グ ラ フィック リ ファラ ン ス シ ス テ ム (緯 度/経 度) で 経 度 180 度
をまたぐライン のベクタマップを含んでいません (http://postgis.refractions.net/documentation/manual1.4/ST_Shift_Longitude.html). ですからそのような地図を QGIS で開くと隣接しなければいけない場所が 2 個
の離れた異なる領域で表示されます. Figure_vector_4 で地図キャンバスの左側の小さい点 (Chatham Islands)
はニュージーランドの本島の右側にグリッドにあるべきです.
Figure 12.4: 経度 180 °をまたぐラインがある緯度/経度地図
この問題の回避方法は経度の値を PostGIS の ST_Shift_Longitude 関数を使って変換することです この関
数はジオメトリのそれぞれの地物のコンポーネント中の点/頂点を読んで, それの経度が < 0 °の場合 360 °
を加算します. その結果は 0 °- 360 °の間になり 180 °が中心の地図にプロットできます.
利用方法
• DB マネージャプラグインを利用した PostGIS (PostgreSQL へのデータインポート) へのデータイン
ポート例.
• PostGIS コマンドラインインターフェースを利用して以下のコマンドを発行して下さい (これは例で
“TABLE” のところはあなたの PostGIS テーブルの実際の名前にして下さい)
gis_data=# update TABLE set the_geom=ST_Shift_Longitude(the_geom);
• すべてがうまくいけば更新された地物の数についての確認を求められます, それから地図をロードし
て違いを見ることができるでしょう (Figure_vector_5)
70
Chapter 12. ベクタデータの操作
QGIS User Guide, リリース 2.0
Figure 12.5: 経度 180 °をまたぐため ST_Shift_Longitude 関数の適用した結果
12.1.8 SpatiaLite レイヤ
SpatiaLite データベースから最初にデータをロードする場合ツールバーの
SpatiaLite レイヤの追加
ボタン
をクリックするか レイヤ メニューの
SpatiaLite レイヤの追加... を選択するか Ctrl+Shift+L をタイ
プして下さい. これによりウィンドウを開いて QGIS ですでに設定されている SpatiaLite データベースにド
ロップダウンメニューから選択して接続するか あたらしいデータベース接続定義を作ることができます. 新
しい接続定義を作成する場合 [新規] をクリックしてファイルブラウザであなたの Spatialite データベースの
.sqlite というエクステンションのファイルを指定して下さい.
ベクタレイヤを SpatiaLite 形式で保存したい場合凡例でそのレイヤを右クリックして下さい. それから 名前
をつけて保存.., を選択して出力ファイル名を指定して下さい, ‘SpatiaLite’ を形式として選択して CRS を指
定して下さい. ‘SQLite’ を形式として選択することもできます, その場合 SPATIALITE=YES を OGR デー
タソース作成オプションフィールドに指定して下さい. この指定で OGR に SpatiaLite データベースを作成
することを伝えます. http://www.gdal.org/ogr/drv_sqlite.html も参照して下さい.
|qg|はまた、 SpatiaLite での編集可能なビューをサポートしています。
新規 SpatiaLite レイヤの作成
新しい Spatia Liteレイヤを作成したい場合は 新規 Spatialite レイヤの作成. を参照して下さい.
ちなみに: SpatiaLite データ管理プラグイン
SpatiaLite のデータ管理には多くの Python plugins: QSpatiaLite, SpatiaLite Manager または DB Manager (コ
アプラグイン, 推奨) を利用できます. これらはプラグインインストーラでダウンロード、インストールでき
ます.
12.1.9 MSSQL Spatial レイヤ
QGIS ではネイティブ MS SQL 2008 もサポートしています. 新しいツールバーボタンには
があり QBrowser ツリーでは MS SQL ノードが利用でき, ドラッグアンドドロップイ
ンポートがサポートされています.
MSSQL 空間レイヤの追加
12.1. サポートされるデータ形式
71
QGIS User Guide, リリース 2.0
12.1.10 ORACLE Spatial Layers
QGIS ではネイティブ ORACLE Locator/Spatial サポートも提供されています. 新しいツールバーボタン
ORACLE 空間レイヤの追加
には があり QBrowser ツリーでは ORACLE ノードが利用でき, ドラッグアンド
ドロップインポートがサポートされています. ORACLE 空間レイヤは ORACLE データベースに格納され
ます.
ストアドコネクションの作成
ORACLE Spatial データソースを最初に利用する場合, 利用したいデータが含まれているデータベース
Add ORACLE Spatial Layer
へのコネクションを作成しなければなりません. ツールバーボタンの
をクリックす
るか Layer メニューの Add ORACLE Spatial Layer... オプションを選択するかキーボードで Ctrl+Shift+O
とタイプしてください. コネクションマネージャを利用する場合は [新規] ボタンをクリックして Create a
New ORACLE Spatial Connection ダイアログを表示して下さい. コネクション作成には次のパラメータが必
要です:
• Name: このコネクションの名前. Database と同じにすることも可能.
• Database Oracle インスタンスの SID または SERVICE_NAME.
• Host: データベースホストの名前. この名前は telnet 接続やホストへの ping を行うときと同じように
システムから理解される名前でなければいけません. もしデータベースが QGIS と同じコンピュータ
にある場合は単純に ‘localhost’ とここに記述して下さい.
• Port: PostgreSQL データベースサーバがリスンするポート番号. デフォルトポートは 1521 です.
• Username: データベースにログインするユーザー名.
• Password: データベースに接続するために Username と一緒に利用するパスワード.
オプションで以下のチェックボックスをアクティブにできます:
•
Save Username は接続構成にデータベースユーザ名を保存するかどうかを示しています.
•
Save Password はデータベースパスワードを接続設定に保存するかどうかを示します. パスワード
はクリアテキストでシステム設定に格納されプロジェクトファイルに保存されます!
•
Only look in meta data table は all_sdo_geom_metadata ビューに存在するテーブルのみ表示するよ
うに制限を行います. これをチェックすると空間情報テーブルの初期表示を高速化します.
•
Only look for user’s tables 空間テーブルを検索する場合に指定ユーザが所有するテーブルのみを検
索する制約.
•
Also list tables with no geometry デフォルトでジオメトリを持たないテーブルもリストすることを
示します.
•
Use estimated table statistics for the layer metadata Oracle テーブルのレイヤ設定するときに様々な
メタデータが必要です. ここにはテーブルの行数, ジオメトリタイプ, 空間の領域等のデータが含まれ
ます . テーブルの行数がとても多い場合このメタデータ作成に時間がかかります. このオプションを
有効にすると以下の高速メタデータ操作が実行されます: 行数は all_tables.num_rows から取得されま
す. テーブルの領域はフィルターが適用されていても常に SDO_TUNE.EXTENTS_OF 関数で取得さ
れます. テーブルのジオメトリは先頭の NULL でない 100 行のデータで判定されます.
•
Only existing geometry types 存在しているジオメトリタイプのみリストを行い他の型の追加は行い
ません.
すべてのパラメータとオプションを設定した後で [接続テスト] ボタンをクリックして接続テストを行うこ
とができます.
ちなみに: QGIS ユーザ設定とセキュリティ
72
Chapter 12. ベクタデータの操作
QGIS User Guide, リリース 2.0
あなたのコンピュータの環境に依存しますが, パスワードをあなたの QGIS 設定に保存することにはセキュ
リティリスクが存在します. パスワードはクリアテキストでシステム設定に格納されプロジェクトファイル
に保存されます! あなたの QGIS カスタム設定はオペレーティングシステムにもとずいた方法で保存され
ます:
•
, 設定はホームディレクトリのファイル .config/QGIS/QGIS2.conf に格納されます.
•
, 設定はレジストリに保存されます.
ORACLE Spatial レイヤの読み込み
1 本以上の接続を定義した後は ORACLE データベースからレイヤをロードできます. もちろん ORACLE
にデータが格納されている必要があります.
ORACLE Spatial からレイヤをロードするには、以下のステップを実行してください:
• If the Add ORACLE Spatial layers dialog is not already open, click on the
button.
Add ORACLE Spatial Layer
toolbar
• ドロップダウンリストから接続を選択して [Connect] をクリックして下さい.
• Select or unselect
Also list tables with no geometry
• オプションで
Search Options 使うとレイヤからどの地物をロードするか定義できます, また [Build
query] ボタンを使うと Query builder ダイアログを開始します.
• 有効なレイヤリストからあなたが利用したいレイヤを探してください.
• クリックすると選択できます. Shift キーを押しながらクリックすると複数のレイヤを選択すること
ができます. ORACLE クエリビルダを使ってレイヤを高度に利用する方法についてはセクション ク
エリビルダー を参照して下さい.
• **[追加]**ボタンをクリックし、マップにレイヤを追加します。
ちなみに: ORACLE Spatial レイヤ
通常 ORACLE Spatial レイヤは USER_SDO_METADATA テーブルのエントリで定義されています.
12.2 ベクタプロパティダイアログ
ベクタレイヤの レイヤプロパティ ダイアログはそのレイヤのンボロジの設定とラべリングオプション情報
を提供します. あなたのベクタレイヤが PostgreSQL/PostGIS データストアからロードされたものならば 一
般情報 タブの クエリビルダ ダイアログを使って元になる SQL を変更することができます. レイヤプロパ
ティ ダイアログにアクセスするためには凡例でレイヤをダブルクリックするかマウス右ボタンクリックで
ポップアップメニューから プロパティ を選択して下さい.
12.2.1 スタイルメニュー
スタイルメニューではベクタデータをレンダリングとシンボライジングを行うための包括的ツールを提供し
ます. Layer rendering → ツールはすべてのベクタデータに対して共通で利用でき異なる種類のベクタデー
タ向けの特別シンボライズツールもあります.
12.2. ベクタプロパティダイアログ
73
QGIS User Guide, リリース 2.0
Figure 12.6: ベクタレイヤプロパティダイアログ
レイヤレンダリング
• レイヤ透過性
: このツールによって地図キャンパスにおけるレイヤの可視性を設
定できます. このスライダでベクタレイヤの可視性を調整できます. メニューの横にあるスライダを
使ってレイヤの表示比率を定義することができます r.
• レイヤ混合モード: を使うと今までグラフィックプログラムでしか利用できなかったようなすばらし
い描画エフェクトを利用することができます. 上書きされるレイヤと下に描画されるレイヤのピクセ
ルを下記のような方法で混ぜることができます.
– 通常: これは標準的な混合モードでトップピクセルのアルファチャンネルを使い下のピクセルと
混合します; 色は混合されません
– 明るく: この場合フォアグランドとバックグラウンドのピクセルからそれぞれのコンポーネント
の最大値を選択します. この結果はギザギザや極端な場合があることに注意して下さい.
– Screen: ソースのライトピクセルが書き込み先の上の書き込まれます, 一方ダークピクセルは書
き込まれません. このモードはあるレイヤの模様を他のレイヤに混ぜたい場合便利です. たとえ
ば標高陰影を他のレイヤに重ねる場合利用できます
– 覆い焼き: 覆い焼きはトップレベルピクセルの明るさのレベルを基にして下のピクセルの明度を
あげ彩度をあげます. ですからトップピクセルが明るくなると下のピクセルの彩度と明度があが
ります. トップピクセルがそんなに明るくない場合エフェクトは強くかかりうまく動作します.
– 加算: この混合モードはあるレイヤのピクセル値を単純に他のレイヤに加算します. 値が 1 以上
の場合 (RGB の場合), 白が表示されます. このモードは地物をハイライトさせたい場合に適して
います.
– 暗く:前景色と背景のピクセルの最小の構成要素を保持して生じたピクセルを作成します。明
るくのような、結果がギザギザと厳しくなりがちです。
– 乗算:これは、最下レイヤに対応するピクセルと最上レイヤの各ピクセルの数値を乗算します。
結果は暗いピクチャです。
– 焼き込み:最上レイヤにある暗い色は、下のレイヤが暗くなります。下にあるレイヤを微調整
し、色の強調に使用することができます。
– オーバーレイ:乗算と網掛けモードを組み合わせたものです。ピクチャのライトパーツの軽量
化の結果、明るい部分はより明るくなり、暗い部分がより暗くなります。
74
Chapter 12. ベクタデータの操作
QGIS User Guide, リリース 2.0
– ソフトライト:オーバーレイに非常に似ていますが、乗算/覆い焼きの代わりに、色の焼き込み/
ダッジを使用しています。この 1 つは画像の上に柔らかな光が輝いてエミュレートすることに
なっています。
– ハードライト:ハードライトはオーバーレイモードと非常によく似ています。これは、画像に
非常に強い光を投影しエミュレートすることになっています。
– 差分:差分は、下のピクセルまたは周囲の別のものから上のピクセルを減算し、正の値を取得
します。すべてのカラーが 0 であるため、黒とプレンドしても何も変化しません。
– Subtract: This blend mode simply subtracts pixel values of one layer with tshe other. In case of
negative values, black is displayed.
Since QGIS 2.0 the old symbology is no longer available. In this version the new symbology has been redesigned
and revised.
レンダラー
The renderer is responsible for drawing a feature together with the correct symbol. There are four types of
renderers: single symbol, categorized, graduated and rule-based. There is no continuous color renderer, because it
is in fact only a special case of the graduated renderer. The categorized and graduated renderer can be created by
specifying a symbol and a color ramp - they will set the colors for symbols appropriately. For point layers there
is a point displacement renderer available. For each data type (points, lines and polygons) vector symbol layer
types are available. Depending on the chosen renderer, the Style menu provides different following sections. On
the bottom right of the symbology dialog there is a [Symbol] button which gives access to the Style Manager (see
Section vector_style_manager). The Style Manager allows you to edit and remove existing symbols and add new
ones.
ちなみに: 複数シンボルを選択して変更する
シンボロジでは複数のシンボルを選択して右クリックでそれらの色, 透過度, サイズや太さを変更できます.
単一シンボルレンダラ
The Single Symbol Renderer is used to render all features of the layer using a single user-defined symbol. The
properties, that can be adjusted in the Style menu, depend partially on the type of the layer, but all types share
the following structure. In the top left part of the menu, there is a preview of the current symbol to be rendered.
On the right part of the menu, there is a list of symbols already defined for the current style, prepared to be used
via selecting them from the list. The current symbol can be modified using the menu on the right side. If you
click on the first level in the Symbol layers dialog on the left side it’s possible to define basic parameters like Size,
Transparency, Color and Rotation. Here the layers are joined together.
さらに詳細な設定は第 2 レベルの Symbol layers の中をクリックすると実行できます. 後で一体化される
Symbol layers を定義できます. シンボルはいくつかの Symbol layers で構成することができます. 以下の設
定が可能です:
• Symbol layer type: ここでは楕円マーカー, フォントマーカー, シンプルマーカー, SVG マーカーとベク
タフィールドマーカーを利用できます
• 大きさ
• 回転
• 色
• 太さ
• オフセット X,Y: X方向またはY方向にシンボルの位置をずらすことができます
Note that once you have set the size in the lower levels the size of the whole symbol can be changed with the Size
menu in the first level again. The size of the lower levels changes accordingly while the size ratio is maintained.
After having done any needed changes, the symbol can be added to the list of current style symbols (using the
[Symbol]
Style]
Save in symbol library) and then easily be used in the future. Furthermore you can use the [Save
button to save the symbol as a QGIS layer style file (.qml) or SLD file(.sld). Currently in version
12.2. ベクタプロパティダイアログ
75
QGIS User Guide, リリース 2.0
Figure 12.7: 単一シンボルラインプロパティ
2.0 SLDs can be exported from any type of renderer: single symbol, categorized, graduated or rule-based, but
when importing an SLD, either a single symbol or rule-based renderer is created. That means that categorized or
graduated styles are converted to rule-based. If you want to preserve those renderers, you have to stick to the QML
format. On the other hand, it could be very handy sometimes to have this easy way of converting styles to rulebased. With the Style manager from the [Symbol]
add item
edit item
remove item
menu you can administrate your symbols. You can
share item
,
,
and
. ‘Marker’ symbols, ‘Line’ symbols, ‘Fill’ patterns and ‘Color
ramps’ can be used to create the symbols (see defining_symbols). The symbols are assigned to ‘All Symbols’,
‘Groups’ or ‘Smart groups’ then.
カテゴライズドレンダラ
カテゴライズドレンダラはレイヤのすべての地物を単一のユーザ指定シンボルを使って選択地物の属性の
値によって決められる色で描画します. スタイル メニューで選択できます:
• 属性 (カラムリストボックスを利用)
• シンボル (シンボルダイアログを利用)
• 色 (カラーランプリストボックスを利用)
ダイアログの右下にある [Advanced] ボタンを使うとフィールドに回転角とサイズ, スケールの情報を格納
できます. メニューの中央のリストにはシンボルレンダリングのために選択されている属性値がリストされ
ます.
figure_symbology_2 では QGIS サンプルデータセットの rivers レイヤを使ったカテゴリレンダリングダイ
アログの例が表示されています.
You can create a custom color ramp choosing New color ramp... from the Color ramp dropdown menu. A dialog
will prompt for the ramp type: Gradient, Random, ColorBrewer, and cpt-city. The first three have options for
number of steps and/or multiple stops in the color ramp. See figure_symbology_3 for an example of custom color
ramp and figure_symbology_3a for the cpt-city dialog.
The cpt-city option opens a new dialog with hundreds of themes included ‘out of the box’.
グラヂュエイデッドレンダラ
グラデュエイデドレンダラはレイヤのすべての地物をユーザ指定単一シンボルで選択地物の属性値を区分
することで色分けして描画します.
カテゴライズレンダラと同じようにここでは回転とサイズスケールの値を特定のカラムに定義できます.
76
Chapter 12. ベクタデータの操作
QGIS User Guide, リリース 2.0
Figure 12.8: カテゴライズドシンボライジングオプション
Figure 12.9: 複数のストップを持つカスタムグラディエントカラーランプの例
12.2. ベクタプロパティダイアログ
77
QGIS User Guide, リリース 2.0
Figure 12.10: cpt-city dialog with hundreds of color ramps
Figure 12.11: グラヂュエイデッドシンボルオプション
78
Chapter 12. ベクタデータの操作
QGIS User Guide, リリース 2.0
カテゴライズドレンダラと同じように スタイル タブで選択できます:
• 属性 (カラムリストボックスを利用)
• シンボル (シンボルプロパティボタンを利用)
• 色 (カラーランプリストを利用)
さらにクラスの数とクラス内で地物をどのように分類するか (モードメニューを使用) 指定できます. 利用で
きるモードは次のとおりです:
• 等間隔
• 変位値
• 自然なブレイク (Jenks)
• 標準偏差
• プリティブレイク
The listbox in the center part of the Style menu lists the classes together with their ranges, labels and symbols that
will be rendered.
The example in figure_symbology_4 shows the graduated rendering dialog for the rivers layer of the QGIS sample
dataset.
ルールベースレンダリング
The rule-based renderer is used to render all the features from a layer, using rule based symbols, whose color
reflects the classification of a selected feature’s attribute to a class. The rules are based on SQL statements. The
dialog allows rule grouping by filter or scale and you can decide if you want to enable symbol levels or use only
first matched rule.
figure_symbology_5 の例は QGIS サンプルデータセットのリバーレイヤを利用したルールベースドレンダ
リングダイアログです.
To create a rule, activate an existing row by clicking on it or click on ‘+’ and click on the new rule. Then press the
[Edit rule] button. In the Rule properties dialog you can define a label for the rule. Press the
button to open
the Expression builder. In the Function List, click on Fields and Values to view all attributes of the attribute table
to be searched. To add an attribute to the Field calculator Expression field, double click its name in the Fields and
Values list. Generally you can use the various fields, values and functions to construct the calculation expression
or you can just type it into the box (see フィールド計算機).
Figure 12.12: ルールベースドシンボライズドオプション
ポイント移動
12.2. ベクタプロパティダイアログ
79
QGIS User Guide, リリース 2.0
The point displacement renderer offers to visualize all features of a point layer, even if they have the same location.
To do this, the symbols of the points are placed on a displacement circle around a center symbol.
Figure 12.13: ポイント移動ダイアログ
ちなみに: ベクタシンボロジーのエキスポート
You have the possibility to export vector symbology from QGIS into the Google .kml, *.dxf and MapInfo.tab files.
Just open the right mouse menu of the layer and click on Save selection as → to define the name of the output
file and its format. Use the Symbology export menu to save the symbology either as Feature symbology → or as
Symbol layer symbology →. If you have used symbol layers it is recommended to use the second setting.
12.2.2 ラベルメニュー
Labels
The
core application provides smart labeling for vector point, line and polygon layers and only requires
a few parameters. This new application also supports on-the-fly transformated layers. The core functions of the
application have been redesigned. In QGIS 2.0. there are now a number of other features which improve the
labeling. The following menus have been created for labeling the vector layers:
• テキスト
• 整形
• バッファ
• 背景
• 影
• 配置
• 描画
新しいメニューが多彩なベクタレイヤでどのように利用されるか見てみましょう. ポイントレイヤのラベ
リング
80
Chapter 12. ベクタデータの操作
QGIS User Guide, リリース 2.0
Start QGIS and load a vector point layer. Activate the layer in the legend and click on the
icon in the QGIS toolbar menu.
Layer Labeling Options
最初に
このレイヤのラベル チェックボックスをアクティブにしてラベル表示を行いたい属性カラムを
選択して下さい. もしラベル表示に条件式を使いたい場合は
をクリックして下さい.
以下のステップは ドロップダウンメニューの次にある データ定義上書き 機能使わない場合のシンプルな
ラベル出力の説明です.
You can define the text style in the Text menu (see Figure_labels_1 ). A new function is the Type case option where
you can influence the text rendering. You have the possibility to render the text ‘All uppercase’, ‘All lowercase’ or
‘Capitalize first letter’. Also, a new function in QGIS 2.0 is the use of blend modes (see blend_modes).
In the Formatting menu you can define a character for a line break in the labels with the wrap label on character
function. Use the
Formatted numbers option to format the numbers in an attribute table. Here decimal places
are inserted. If you enable this option three decimal places ist set by default.
To create a buffer just activate
Draw text buffer checkbox in the Buffer menu. The buffer color is variable.
Also, a new function in QGIS 2.0 is the use of blend modes (see blend_modes).
If the
Color buffer’s fill checkbox is activated, it will interact with partially transparent text and give mixed
color transparency results. Turning off the buffer fill fixes that issue (except where the interior aspect of the buffer’s
stroke intersects with the text’s fill) and also allows the user to make outlined text.
In the Background menu you can define with Size X and Size Y the shape of your background. Use Size type to
insert an additional ‘Buffer’ into your background. The buffer size one is set by default here. The background
then consists of the buffer plus the background in Size X and Size Y. You can set a Rotation where you can choose
between ‘Sync with label’, ‘Offset of label’ and ‘Fixed’. Using ‘Offset of label’ and ‘Fixed’ you can rotate the
background. Define an Offset X,Y with X and Y values and the background will be shifted. When applying Radius
X,Y the background gets rounded corners. Again, it is possible to mix the background with the underlying layers
in the map canvas using the Blend mode (see blend_modes).
Use the Shadow menu for a user-defined Drop shadow. The drawing of the background is very variable. Choose
between ‘Lowest label component’, ‘Text’, ‘Buffer’ and ‘Background’. The Offset angle depends on the orientation of the label. If you choose the
Use global shadow checkbox then the zero point of the angle is always
oriented to the north and doesn’t depend on the orientation of the label. Influence the appearance of the shadow
with the Blur radius. The higher the number, the softer the shadows.
The appearance of the drop shadow can also be altered by choosing a blend mode (see blend_modes).
Choose the Placement menu for the label placement and the labeling priority. Using the
Offset from point
setting you now have the possibility to use Quadrants to place your label. Additionally you can alter the angle of
the label placement with the Rotation setting. Thus, a placement in a certain quadrant with a certain rotation is
possible.
In the Rendering menu you can define label and feature options. In the Label options you find the scale-based
visibility setting now. You can prevent QGIS from rendering only selected labels with the
Show all labels for
this layer (including colliding labels) checkbox. In the Feature options you can define if every part of a multipart
feature is to be labeled. In QGIS 2.0 now it’s possible to define if the number of features to be labeled is limited
and to
Discourage labels from covering features.
ラインレイヤのラベリング
First step is to activate the
to use for labeling. Click
Label this layer checkbox in the Label settings tab and select an attribute column
if you want to define labels based on expressions.
After that you can define the text style in the Text menu. Here the same settings as for point layers are possible.
Also in the Formatting menu the same settings as for point layers are possible.
The Buffer menu has the same functions as described in section labeling_point_layers .
The Background menu has the same entries as described in section labeling_point_layers .
12.2. ベクタプロパティダイアログ
81
QGIS User Guide, リリース 2.0
Figure 12.14: ベクタポイントレイヤのスマートラベリング
Also the Shadow menu has the same entries as described in section labeling_point_layers .
In the Placement menu you find special settings for line layers. The label can be placed
Parallel,
Curved
or
Horizontal. With the
Parallel and
Curved option come the following settings: You can define the
Above line,
On line and
Below line. It’s possible to select several options at once. QGIS will
position
look for the optimal position of the label then. Remember that here you can also use the line orientation for the
position of the label. Additionally you can define a Maximum angle between curved characters when selecting
the
Curved option (see Figure_labels_2 ).
The Rendering menu has nearly the same entries as for point layers. In the Feature options you can now Suppress
labeling of features smaller than.
Figure 12.15: Smart labeling of vector line layers
ポリゴンレイヤのラベリング
First step is to activate the
Label this layer checkbox and select an attribute column to use for labeling. Click
if you want to define labels based on expressions.
In Text menu define the text style. The entries are the same as for point and line layers.
82
Chapter 12. ベクタデータの操作
QGIS User Guide, リリース 2.0
The Formatting menu allows you to format multiple lines like for point and line layers.
As with point and line layers you can create a text buffer in the Buffer menu.
Use the Background menu to create a complex user-defined background for the polygon layer. You can use the
menu as well as for the point and line layers.
The entries in the Shadow menu are the same as for point and line layers.
In the Placement menu you find special settings for polygon layers (see Figure_labels_3 ).
Horizontal (slow),
Around centroid,
Free and
Using perimeter are possible.
Offset from centroid,
In the
Offset from centroid settings you can define if the centroid is
visible polygon or
whole polygon.
That means that either the centroid is used for the polygon you can see on the map or the centroid is used for the
whole polygon, no matter if you can see the whole feature on the map. You can place your label with the quadrants
here and define offset and rotation. The
Around centroid setting makes it possible to place the label around the
centroid with a certain distance. Again, you can define
visible polygon or
whole polygon for the centroid.
With the
Above line,
Using perimeter settings you can define a position and a distance for the label. For the position
On line,
Below line and
Line orientation dependend position are possible.
The entries in the Rendering menu are the same as for line layers. You can also use Suppress labeling of features
smaller than in the Feature options.
Figure 12.16: Smart labeling of vector polygon layers
Using data-defined override for labeling
With the data-defined override functions the settings for the labeling are overwritten by entries in the attribute
table. You can activate/deactivate the function with the right-mouse button. Hover over the symbol and you
see the information about the data-defined override, including the current definition field. We now describe an
example how to use the data-defined override function for the
Move label
function (see figure_labels_4 ).
1. Import the lakes.shp from the QGIS sample dataset.
2. Double-klick the layer to open the Layer Properties. Klick on Labels and Placement. Select
centroid.
Offset from
3. Look for the Data defined entries. Klick the
-Icon to define the field type for the Coordinate. Choose
‘xlabel’ for X and ‘ylabel’ for Y. The Icons are now highlighted in yellow.
4. Zoom into a lake.
12.2. ベクタプロパティダイアログ
83
QGIS User Guide, リリース 2.0
5. Go to the Label toolbar and klick the
Icon. Now you can shift the label manually to another position
(see figure_labels_5 ). The new position of the label is saved in the ‘xlabel’ and ‘ylabel’ columns of the
attribute table.
Figure 12.17: データ定義でオーバーライドされたベクタポリゴンレイヤのラベリング
Figure 12.18: ラベルの移動
12.2.3 フィールドメニュー
Within the Fields menu the field attributes of the selected dataset can be manipulated. The buttons
New Column
and
Delete Column
can be used, when the dataset is
Editing mode
.
編集ウィジェット
Within the Fields menu you also find an edit widget column. This column can be used to define values or a range
of values that are allowed to be added to the specific attribute table column. If you click on the [edit widget]
button, a dialog opens, where you can define different widgets. These widgets are:
• Line edit: an edit field which allows to enter simple text (or restrict to numbers for numeric attributes).
• Classification: Displays a combo box with the values used for classification, if you have chosen ‘unique
value’ as legend type in the Style menu of the properties dialog.
84
Chapter 12. ベクタデータの操作
QGIS User Guide, リリース 2.0
Figure 12.19: 属性アラムのための編集ウィジェット選択ダイアログ
• Range: Allows to set numeric values from a specific range. The edit widget can be either a slider or a spin
box.
• Unique values: The user can select one of the values already used in the attribute table. If editable is
activated, a line edit is shown with autocompletion support, otherwise a combo box is used.
• File name: Simplifies the selection by adding a file chooser dialog.
• Value map: a combo box with predefined items. The value is stored in the attribute, the description is
shown in the combo box. You can define values manually or load them from a layer or a CSV file.
• Enumeration: Opens a combo box with values that can be used within the columns type. This is currently
only supported by the postgres provider.
• Immutable: The immutable attribute column is read-only. The user is not able to modify the content.
• Hidden: A hidden attribute column is invisible. The user is not able to see its content.
• Checkbox: Displays a checkbox and you can define what attribute is added to the column when the checkbox is activated or not.
• Text edit: This opens a text edit field that allows multiple lines to be used.
• Calendar: Opens a calendar widget to enter a date. Column type must be text.
• Value Relation: Offers values from a related table in a combobox. You can select layer, key column and
value column.
• UUID Generator: Generates a read-only UUID (Universally Unique Identifiers) field, if empty.
• Photo: Field contains a filename for a picture. The width and height of the field can be defined.
• Webview: Field contains an URL. The width and height of the field is variable.
• Color: A field which allows to enter color codes. During data entry the color is visible through a color bar
included in the field.
With the Attribute editor layout you can now define builtin forms for data entry jobs (see figure_fields_2).
Choose ‘Drag and drop designer’ and an attribute column. Use the
Icon to create a category that then will
be shown during the digitizing session (see figure_fields_3). Next step will be to assign the relevant fields to the
12.2. ベクタプロパティダイアログ
85
QGIS User Guide, リリース 2.0
category with the
Icon. You can create more categories and use the same fields again. When creating a new
category QGIS will insert a new tab for the category in the built in form.
Other options in the dialog are ‘Autogenerate’ and ‘Provide ui-file’. ‘Autogenerate’ just creates Editors for
all fields and tabulates them. The ‘Provide ui-file’ option allows you to use complex dialogs made with the
Qt-Designer. Using an UI-file allows a large freedom in creating a dialog. For detailed information see
http://nathanw.net/2011/09/05/qgis-tips-custom-feature-forms-with-python-logic/ .
QGIS ダイアログはオープンされるときに呼ばれる python 関数を利用できます. この関数はあなたのダイ
アログに拡張ロジックを追加します. 一例です (MyForms.py モジュールの中):
def open(dialog,layer,feature):
geom = feature.geometry()
control = dialog.findChild(QWidged,"My line edit")
Reference in Python Init Function like so: MyForms.open
MyForms.py は PYTHONPATH 内のフォルダに置くか, .qgis2/python, または プロジェクトフォルダになけ
ればいけません
Figure 12.20: Dialog to create categories with the Attribute editor layout
12.2.4 一般メニュー
このメニューはベクタレイヤの一般的な設定で利用します. ここには多くのオプションが利用できます:
レイヤ情報
• displayed as を使うとレイヤの表示名称を変更できます
• ベクタレイヤの Layer source を指定します
• Define the Data source encoding to define provider specific option and to be able to read the file
空間参照システム
• Specify the Coordinate Reference System. Here you can view or change the projection of the specific vector
layer.
86
Chapter 12. ベクタデータの操作
QGIS User Guide, リリース 2.0
Figure 12.21: Resulting built in form in a data entry session
• Create a Spatial Index (only for OGR supported formats)
• Update Extents information for a layer
• ベクタレイヤに指定されている投影方法を閲覧や変更したい場合は 指定 ... をクリックして下さい
Scale dependent visibility
• You can set the Maximum (inclusive) and Minimum (exclusive) scale. The scale can also be set by the
[Current] buttons
地物サブセット
• With the [Query Builder] button you can create a subset of the features in the layer that will be visualized
(also refer to section 選択地物を新規レイヤに保存する).
Figure 12.22: ベクタレイヤプロパティダイアログの一般情報メニュー
12.2. ベクタプロパティダイアログ
87
QGIS User Guide, リリース 2.0
12.2.5 メニュー表示
In QGIS 2.0 there is now an own menu for the map tips. It includes a new feature: Map Tip display text in
HTML. While you can still choose a
Field to be displayed when hovering over a feature on the map it is now
possible to insert HTML code that creates a complex display when hovering over a feature. To activate Map Tips,
select the menu option View → MapTips.Figure Display 1 shows an example of HTML code.
Figure 12.23: マップチップの HTML コード
Figure 12.24: HTML コードを使ったマップチップ
12.2.6 アクションメニュー
QGIS provides the ability to perform an action based on the attributes of a feature. This can be used to
perform any number of actions, for example, running a program with arguments built from the attributes of a
feature or passing parameters to a web reporting tool.
Actions are useful when you frequently want to run an external application or view a web page based on one or
more values in your vector layer. They are devided into 6 types and can be used like this:
• Generic, Mac, Windows and Unix actions start an external process,
• Python actions execute a python expression,
• Generic and Python actions are visible everywhere,
88
Chapter 12. ベクタデータの操作
QGIS User Guide, リリース 2.0
Figure 12.25: Overview action dialog with some sample actions
• Mac, Windows and Unix actions are visible only on the respective platform (i.e. you can define three ‘Edit’
actions to open an editor and the users can only see and execute the one ‘Edit’ action for their platform to
run the editor).
There are several examples included in the dialog. You can load them clicking on [Add default actions]. An
example is performing a search based on an attribute value. This concept is used in the following discussion.
アクションの定義
Attribute actions are defined from the vector Layer Properties dialog. To define an action, open the vector Layer
Properties dialog and click on the Actions menu. Go to the Action properties. Select ‘Generic’ as type and provide
a descriptive name for the action. The action itself must contain the name of the application that will be executed
when the action is invoked. You can add one or more attribute field values as arguments to the application. When
the action is invoked any set of characters that start with a % followed by the name of a field will be replaced by
the value of that field. The special characters %% will be replaced by the value of the field that was selected from
the identify results or attribute table (see using_actions below). Double quote marks can be used to group text into
a single argument to the program, script or command. Double quotes will be ignored if preceded by a backslash.
If you have field names that are substrings of other field names (e.g., col1 and col10) you should indicate so,
by surrounding the field name (and the % character) with square brackets (e.g., [%col10]). This will prevent the
%col10 field name being mistaken for the %col1 field name with a 0 on the end. The brackets will be removed
by QGIS when it substitutes in the value of the field. If you want the substituted field to be surrounded by square
brackets, use a second set like this: [[%col10]].
Using the Identify Features tool you can open Identify Results dialog. It includes a (Derived) item that contains
information relevant to the layer type. The values in this item can be accessed in a similar way to the other fields
by using preceeding the derived field name by (Derived).. For example, a point layer has an X and Y field and
the value of these can be used in the action with %(Derived).X and %(Derived).Y. The derived attributes
are only available from the Identify Results dialog box, not the Attribute Table dialog box.
Two example actions are shown below:
• konqueror http://www.google.com/search?q=%nam
• konqueror http://www.google.com/search?q=%%
In the first example, the web browser konqueror is invoked and passed a URL to open. The URL performs a
Google search on the value of the nam field from our vector layer. Note that the application or script called by
12.2. ベクタプロパティダイアログ
89
QGIS User Guide, リリース 2.0
the action must be in the path or you must provide the full path. To be sure, we could rewrite the first example as: /opt/kde3/bin/konqueror http://www.google.com/search?q=%nam. This will ensure
that the konqueror application will be executed when the action is invoked.
The second example uses the %% notation which does not rely on a particular field for its value. When the action
is invoked, the %% will be replaced by the value of the selected field in the identify results or attribute table. ア
クションの利用
Actions can be invoked from either the Identify Results dialog, an Attribute Table dialog or from Run FeaIdentify Features
Open Attribute Table
ture Action (recall that these dialogs can be opened by clicking
or
or
Run Feature Action
). To invoke an action, right click on the record and choose the action from the popup menu. Actions are listed in the popup menu by the name you assigned when defining the actions. Click on the action you
wish to invoke.
If you are invoking an action that uses the %% notation, right-click on the field value in the Identify Results dialog
or the Attribute Table dialog that you wish to pass to the application or script.
Here is another example that pulls data out of a vector layer and inserts them into a file using bash and the
or perhaps ). The layer in question has fields for a species name
echo command (so it will only work
taxon_name, latitude lat and longitude long. I would like to be able to make a spatial selection of a localities
and export these field values to a text file for the selected record (shown in yellow in the QGIS map area). Here is
the action to achieve this:
bash -c "echo \"%taxon_name %lat %long\" >> /tmp/species_localities.txt"
After selecting a few localities and running the action on each one, opening the output file will show something
like this:
Acacia
Acacia
Acacia
Acacia
mearnsii
mearnsii
mearnsii
mearnsii
-34.0800000000
-34.9000000000
-35.2200000000
-32.2700000000
150.0800000000
150.1200000000
149.9300000000
150.4100000000
As an exercise we create an action that does a Google search on the lakes layer. First we need to determine
the URL needed to perform a search on a keyword. This is easily done by just going to Google and doing a
simple search, then grabbing the URL from the address bar in your browser. From this little effort we see that the
format is: http://google.com/search?q=qgis, where QGIS is the search term. Armed with this information, we can
proceed:
1. 必ず ‘‘lakes‘‘レイヤをロードしましょう。
2. Open the Layer Properties dialog by double-clicking on the layer in the legend or right-click and choose
Properties from the popup menu.
3. Click on the Actions menu.
4. アクションの名前を入力して下さい. たとえば Google Search.
5. アクションを定義するために実行する外部プログラムの名前を提供しなければいけません. この場合
私達は Firefox を使います. もしプログラムがあなたのシステムのパス内に存在しない場合はフルパ
スを指定する必要があります.
6. 以 下 の 外 部 ア プ リ ケ ー ション 名 に Google
search を 行 う た め の
http://google.com/search?q= を加えます. しかし検索文字は含まれていません
URL
7. The text in the Action field should now look like this: firefox http://google.com/search?q=
8. lakes レイヤのフィールド名が含まれているドロップダウンボックスをクリックして下さい. それは
[Insert Field] ボタンの左側にあります.
9. ドロップダウンボックスで ‘NAMES’ を選択した後に [Insert Field] をクリックして下さい.
10. あなたのアクションテキストは現在このようになっています:
firefox http://google.com/search?q=%NAMES
11. 最後に [Add to action list] ボタンをクリックして下さい.
90
Chapter 12. ベクタデータの操作
QGIS User Guide, リリース 2.0
アクションは完成して利用可能になりました. 最終的なテキストはこのようになっています:
firefox http://google.com/search?q=%NAMES
これでアクションの利用が可能です. Layer Properties ダイアログを閉じて地図を見たい領域にズームして
下さい. . lakes レイヤがアクティブであることに注意して地物情報表示ツールで湖をクリックして下さ
い. 結果表示ボックスの中にアクションが表示されているはずです:
Figure 12.26: 地物の選択とアクションの指定
When we click on the action,
it brings up Firefox and navigates to the URL
http://www.google.com/search?q=Tustumena. It is also possible to add further attribute fields to the action. Therefore you can add a + to the end of the action text, select another field and click on [Insert Field]. In
this example there is just no other field available that would make sense to search for.
You can define multiple actions for a layer and each will show up in the Identify Results dialog.
You can think of all kinds of uses for actions. For example, if you have a point layer containing locations of
images or photos along with a file name, you could create an action to launch a viewer to display the image. You
could also use actions to launch web-based reports for an attribute field or combination of fields, specifying them
in the same way we did in our Google search example.
We can also make more complex examples, for instance on how to use Python actions.
Usually when we create an action to open a file with an external application we can use absolute paths, or eventually relative paths, in the second case the path is relative to the location of the external program executable file.
But what about we need to use relative paths, relative to the selected layer (a file based one, like a shapefile or
spatialite)? The following code will do the trick:
command = "firefox";
imagerelpath = "images_test/test_image.jpg";
layer = qgis.utils.iface.activeLayer();
import os.path;
layerpath = layer.source() if layer.providerType() == ’ogr’ \
else (qgis.core.QgsDataSourceURI(layer.source()).database() \
if layer.providerType() == ’spatialite’ else None);
path = os.path.dirname(str(layerpath));
image = os.path.join(path,imagerelpath);
import subprocess;
subprocess.Popen( [command, image ] );
we have to just remember that the action is one of type Python and to change the command and imagerelpath
variables to fit our needs.
12.2. ベクタプロパティダイアログ
91
QGIS User Guide, リリース 2.0
But what about if the relative path need to be relative to the (saved) project file? The code of the Python action
would be:
command="firefox";
imagerelpath="images/test_image.jpg";
projectpath=qgis.core.QgsProject.instance().fileName();
import os.path; path=os.path.dirname(str(projectpath)) if projectpath != ’’ else None;
image=os.path.join(path, imagerelpath);
import subprocess;
subprocess.Popen( [command, image ] );
Another Python actions example if the one that allows us to add new layers to the project. For instance the
following examples will add to the project respectively a vector and a raster. The name of files to be added to the
project and the name to be given to the layer are data driven (filename and layname are column names of the table
of attributes of the vector where the action was created):
qgis.utils.iface.addVectorLayer(’/yourpath/[% "filename" %].shp’,’[% "layername" %]’,\
’ogr’)
To add a raster (a tif image in this example) it becomes:
qgis.utils.iface.addRasterLayer(’/yourpath/[% "filename" %].tif’,’[% "layername" %]’)
12.2.7 結合メニュー
The Joins menu allows you to join a loaded attribute table to a loaded vector layer. After clicking
the
Add vector join dialog appears. As key columns you have to define a join layer you want to connect with the target
vector layer , a join field that corresponds to an attribute column in the target layer and a target field you find in
the attribute table of the target vector layer here. As a result, all information of the join layer and the target layer
are displayed in the attribute table of the target layer as joined information.
QGIS では現在空間情報を持たない形式のテーブルの結合をサポートしています. そこには OGR でサポートさ
れている (例 CSV, DBF と Excel) テーブル, デリミテッドテキストと PostgreSQL プロバイダ ( figure_joins_1
参照) が含まれます.
Figure 12.27: 既存ベクタレイヤの属性テーブルを結合します
さらにベクタ結合ダイアログでは次のことができます:
92
•
結合レイヤをヴァーチャルメモリにキャッシュする
•
結合フィールドに属性インデックスを作成する
Chapter 12. ベクタデータの操作
QGIS User Guide, リリース 2.0
12.2.8 ダイアグラムメニュー
ダイアグラム メニューではベクタレイヤにグラフィックオーバーレイを行うことができます ( figure_diagrams_1 参照).
現状のダイアグラムのコア実装はパイチャート、テキストダイアグラムとヒストグラムが提供されています.
The menu is divided into four tabs now: Appearance, Size, Postion and Options.
In the case of the text diagram and piechart text values of different data columns are displayed one below the
other with a circle or a box and dividers. In the Size tab diagram size is based on a fixed size or on linear scaling
according to a classification attribute. The placement of the diagrams which is done in the Position tab interacts
with the new labeling, so position conflicts between diagrams and labels are detected and solved. In addition to
chart positions can be fixed by the users hand.
Figure 12.28: ダイアグラムメニューを表示したベクタプロパティダイアログ
We will demonstrate an example and overlay the alaska boundary layer a text diagram showing some temperature
data from a climate vector layer. Both vector layers are part of the QGIS sample dataset (see Section サンプル
データ).
Load Vector
1. First click on the
icon, browse to the QGIS sample dataset folder and load the two vector
shape layers alaska.shp and climate.shp.
2. Double click the climate layer in the map legend to open the Layer Properties dialog.
3. Click on the Diagrams menu, activate
‘Text diagram’
Display diagrams and from Diagram type
combobox select
4. In the Appearance tab we choose a light blue as Background color and in the Size tab we set a fixed size to
18 mm.
5. In the Position tab Placement could be set to AroundPoint.
6. In the diagram we want to display the values of the three columns T_F_JAN, T_F_JUL and T_F_MEAN.
First select T_F_JAN as Attributes and click the
button, then T_F_JUL and finally T_F_MEAN.
7. Now click [Apply] to display the diagram in the QGIS main window.
8. You can now adapt the chart size in the Size tab. Deactivate the
Fixed size and set the size of the diagrams
on the basis of an Attribute with the [Find maximum value] button and the Size menu. If diagrams appear
12.2. ベクタプロパティダイアログ
93
QGIS User Guide, リリース 2.0
too small on the screen you can activate the
Minimum size of the diagrams.
Increase size of small diagrams checkbox and define the
9. Change the Attribute Colors by double clicking on the color values in the Assigned attributes field. Figure_diagrams_2 gives an impression.
10. 最後に [Ok] をクリックして下さい.
Figure 12.29: Diagram from temperature data overlayed on a map
Remember that in the Position tab a
Data defined position of the diagrams is possible. Here you can use attributes to define the position of the diagram. Also, a scale dependent visibility that you can find in the Appearance
tab is possible.
12.2.9 メタデータメニュー
The Metadata menu consists of a Description, Attribution, MetadataURL and Properties section.
In the Properties section you get general information about the layer, including specifics about the type and
location, number of features, feature type, and the editing capabilities in the Properties section. The Extents
table provides you with layer extent information, and the Layer Spatial Reference System information, providing
information about the CRS of the layer. This is a quick way to get information about the layer.
Additionally you can add/edit a title for the layer and some abstract information in the Description. Also, it’s
possible to define a Keyword list here. These keyword lists can be used in a metadata catalogue. If you want to use
a title from an XML metadata file you have to fill in a link in the DataUrl field. Use Attribution to get Atrribute
data from an XML metadata catalogue. In MetadataUrl you can define the general path to the XML metadata
catalogue. These information will be saved in the QGIS project file for following sessions and will be used for
QGIS server.
12.3 編集
QGIS は OGR, SpatiaLite, PostGIS, MSSQL Spatial や Oracle Spatial vector とテーブルに対する様々な 編集
機能をサポートしています.
ノート: GRASS レイヤを編集する手順は異なります- 詳細は GRASS ベクタレイヤのデジタイジングと編
集 のセクションを参照ください。
94
Chapter 12. ベクタデータの操作
QGIS User Guide, リリース 2.0
Figure 12.30: ベクタプロパティダイアログのメタデータメニュー
ちなみに: 同時編集
QGIS のこのバージョンは誰があなたと一緒に地物の同時編集を行なっているかは追跡しません。最後に保
存した人が編集権限を持ちます。
12.3.1 スナップ許容量と検索半径の設定
ベクタレイヤのジオメトリを最適に編集できるようにするため、頂点を編集する前に、スナップ許容値と
検索半径を設定する必要があります。
スナッピング許容値
スナッピングの許容値とは接続や新規頂点入力や既存頂点移動を行いたいときに QGIS が最も近い頂点や
セグメントを 検索 する場合の許容距離です. もしあなたの入力場所のスナッピング許容値内に頂点やセグ
メントが無い場合, QGIS は既存の頂点やセグメントにスナップさせる代わりにマウスボタンを離した場所
に頂点を作成します. スナッピング許容値の設定はすべての許容値を利用するツールに影響をあたえます.
1. A general, project wide snapping tolerance can be defined choosing Settings →
Options. On Mac: go
to QIS →
Preferences..., on Linux: Edit →
Options. In the Digitizing tab you can select between to
vertex, to segment or to vertex and segment as default snap mode. You can also define a default snapping
tolerance and a search radius for vertex edits. The tolerance can be set either in map units or in pixels.
The advantage of choosing pixels, is that the snapping tolerance doesn’t have to be changed after zoom
operations. In our small digitizing project (working with the Alaska dataset), we define the snapping units
in feet. Your results may vary, but something on the order of 300ft should be fine at a scale of 1:10 000
should be a reasonable setting.
2. レイヤ別スナッピング許容値はメニュー Settings → (または File →) Snapping options... で指定できま
す. ここでレイヤ単位でスナッピングモードを有効にして許容値を調整できます (figure_edit_1 参照).
注 このレイヤ別スナッピング定義はデジタイジングタブで設定できるグローバルスナッピングオプション
を上書きします. ですからあなたがあるレイヤを編集する時に他のレイヤの頂点にスナップしたい場合レイ
ヤに対する スナップする を有効にしてグローバルスナップ許容値をそれより小さい値にする必要がありま
す. さらにグローバルスナッピング許容値に関係なくスナッピングオプションダイアログでチェックしてい
12.3. 編集
95
QGIS User Guide, リリース 2.0
ないレイヤに対してはスナップできません. ですからスナップしたいレイヤについてはチェックボックスの
マークに注意して下さい.
Figure 12.31: レイヤ単位での編集スナップオプション
検索半径
検索半径とはあなたが地図をクリックした時に QGIS が最も近い頂点を 検索 するために使う距離です. 検
索半径内に無い場合, QGIS は編集用頂点を見つけられず編集用頂点を選択できず警告がポップアップされ
ます. スナップ許容値と検索半径は地図上の単位かピクセルで設定できます. そこで必要に応じて正しい値
を設定することができます. もし大きな値を許容値に設定すると, QGIS は誤った頂点にスナップするでしょ
う, とりわけ多くの頂点を使うとそうなるでしょう. 検索半径を小さい値にすると何も見つからないはずで
しょう.
レイヤにおける頂点編集のための検索半径の単位は Settings →
Options にある Digitizing タブで定義で
きます. 同じ場所でプロジェクト全体のスナッピング許容値を定義することもできます.
12.3.2 ズームとパンニング
レイヤを編集する前に、対象のエリアにズームすべきです。これは、すべての頂点のマーカーが全体のレ
イヤに描画されている間待機するのを回避します。
pan
zoom-in
zoom-out
ツールバーにある
や
/
アイコンをマウスで利用するのとは別にマウスホィー
ルやスペースバーと矢印キーでナビゲートができます i.
マウスホイールを使ったズームとパンニング
デジタイズを行っている間メインウィンドウでマウスホィールを使ってパンを行うことができます, そして
マウスホィールを転がすことで地図の拡大, 縮小を行うことができます. 拡大を行う場合マウスカーソルを
地図エリアで向こう側に(あなたと逆方向に)動かしてください, マウスカーソルを手前に(あなたのほう
に)動かすと縮小します. マウスカーソルの位置はズームしたい位置の中心にあります. マウスホィールの
Options メニューの Settings → にある Map tools タブでカスタマイズできます.
ズームの動作は
矢印キーを使ったパン
デジタイズ作業時に矢印キーを使ってパンを行うことができます. マウスカーソルを地図エリアにおきク
リックした後右矢印キーを押すと東にパンします, 左矢印キーを押すと西にパンします, 上矢印キーを押す
と北にパンします. 下矢印キーを押すと南にパンします.
スペースバーを地図のパン作業の中断に利用できます. キーボードの PgUp と PgDown キーを使うとデジ
タイジング作業を中断することなく地図の拡大、縮小を行うことができます.
96
Chapter 12. ベクタデータの操作
QGIS User Guide, リリース 2.0
12.3.3 トポロジ編集
レイヤベースのスナッピングオプション定義のそばでメニュー 設定 (または ファイル) の スナップオプショ
ン... ダイアログでいくつかのトポロジカル機能の指定ができます. ここでは Here you can define
ジ編集を有効にする の指定ができ, またポリゴンレイヤに対して
ゴンの重なり部分が除去されます.
トポロ
交差禁止. の指定をすると新しいポリ
トポロジ編集を有効にする
The option
Enable topological editing is for editing and maintaining common boundaries in polygon mosaics.
QGIS ‘detects’ a shared boundary in a polygon mosaic and you only have to move the vertex once and QGIS will
take care about updating the other boundary.
新規ポリゴンの重なりの禁止
2つ目のカラムにあるトポロジカルオプションは
交差禁止. で, called 新規ポリゴンの重なり禁止 と呼
ばれポリゴンモザイクでの重なりを禁止するものです. これにより隣接ポリゴンの迅速なデジタイズができ
ます. もしあるポリゴンが存在しているところでこのオプションを使って隣接ポリゴンを重なる形でデジタ
イズすると QGIS は2つめのポリゴンを共通境界線で自動的にカットします. これによってユーザが共通境
界線の頂点をデジタイズしなくていい利点ができます.
交差に対するスナッピングを有効にする
Enable snapping on intersection. It allows to snap on an intersection of background
Another option is to use
layers, even if there’s no vertex on the intersection.
12.3.4 既存レイヤのデジタイズ
By default, QGIS loads layers read-only: This is a safeguard to avoid accidentally editing a layer if there is a
slip of the mouse. However, you can choose to edit any layer as long as the data provider supports it, and the
underlying data source is writable (i.e. its files are not read-only).
一般にベクタレイヤの編集機能はデジタイジングとセクション 高度なデジタイジング で解説さ
れている高度なデジタイジングツールバーに分けられています. 両方について 設定 → ツール
バー → で選択、非選択を行えます. 基本的なデジタイジングツールでは以下の機能が使えます:
アイコン 目的
アイコン 目的
現在の編集
編集切り替え
地物追加 点入力
地物追加 線入力
地物追加 ポリゴン入力
フィーチャの移動
ノードツール
選択したものの削除
フィーチャの切り取り
フィーチャのコピー
フィーチャの貼り付け
レイヤ編集の保存
テーブル編集 ベクタレイヤ基本編集ツールバー
編集モード切替
オプションを選択することで開始できます. これはそのレイヤ
すべての編集セッションは
の凡例エントリでマウス右ボタンで表示されるコンテキストメニューにあります.
Toggle editing
編集モードを開始, 終了する別の方法としてデジタイジングツールバーの Toggle Editing
ボタ
ンを使うことができます. レイヤが編集モードになると頂点にマーカーが表示され, 編集ツールバーのツー
ルボタンが有効になります.
12.3. 編集
97
QGIS User Guide, リリース 2.0
ちなみに: 定期的に保存する
Save Layer Edits
Remember to
regularly. This will also check that your data source can accept all the changes.
フィーチャの追加
You can use the
digitizing mode.
Add Feature
,
Add Feature
or
Add Feature
icons on the toolbar to put the QGIS cursor into
それぞれの地物に対し、まずジオメトリをデジタイズし、属性を入力します。ジオメトリをデジタイズす
るには、マップエリアで左クリックし新しい地物の最初の頂点を作成します。
ラインとポリゴンで点を追加する場合は入力したい位置にマウス左ボタンでクリックを続けてください. 点
の追加を終了したい場合は地図上のどこかをマウス右ボタンでクリックして地物のジオメトリ入力終了を
確認して下さい.
The attribute window will appear, allowing you to enter the information for the new feature. Figure_edit_2 shows
setting attributes for a fictitious new river in Alaska. In the Digitizing menu under the Settings → Options menu,
you can also activate
attribute values.
Suppress attributes pop-up windows after each created feature
Reuse last entered
Figure 12.32: 新しいベクタ地物のデジタイズの後で属性値を入力するダイアログ
With the
Move Feature(s)
icon on the toolbar you can move existing features.
ちなみに: 属性値タイプ
For editing the attribute types are validated during the entry. Because of this, it is not possible to enter a number
into the text-column in the dialog Enter Attribute Values or vice versa. If you need to do so, you should edit the
attributes in a second step within the Attribute table dialog.
現在の編集
This new feature allows the digitization of multiple layers. Choose
Save for Selected Layers to save all
changes you made in multiple layers. You also have the opportunity to
Rollback for Selected Layers so that
the digitization is then withdrawn for all selected layers. If you want to stop editing the selected layers the
Cancel for Selected Layer(s) is an easy way.
The same functions for editing all layers of the project are available.
98
Chapter 12. ベクタデータの操作
QGIS User Guide, リリース 2.0
ノードツール
For shapefile-based layers as well as SpatialLite,PostgreSQL/PostGIS, MSSQL Spatial and Oracle Spatial tables
Node Tool
provides manipulation capabilites of feature vertices similar to CAD programs. It is possible to
the
simply select multiple vertices at once and to move, add or delete them alltogether. The node tool also works with
‘on the fly’ projection turned on and supports the topological editing feature. This tool is, unlike other tools in
QGIS, persistent, so when some operation is done, selection stays active for this feature and tool. If the node tool
couldn’t find any features, a warning will be displayed.
Important is to set the property Settings → Options → Digitizing → Search Radius:
than zero (i.e. 10). Otherwise QGIS will not be able to tell which vertex is being edited.
to a number greater
ちなみに: 頂点マーカー
The current version of QGIS supports three kinds of vertex-markers: Semi transparent circle, Cross and None. To
change the marker style, choose
Options from the Settings menu and click on the Digitizing tab and select the
appropriate entry.
基本操作
Start by activating the
of this feature.
Node Tool
and selecting a feature by clicking on it. Red boxes will appear at each vertex
• Selecting vertices: You can select vertices by clicking on them one at a time, by clicking on an edge to
select the vertices at both ends, or by clicking and dragging a rectangle around some vertices. When a
vertex is selected its color changes to blue. To add more vertices to the current selection, hold down the
Ctrl key while clicking. Hold down Ctrl or Shift when clicking to toggle the selection state of vertices
(vertices that are currently unselected will be selected as usual, but also vertices that are already selected
will become unselected).
• Adding vertices: To add a vertex simply double click near an edge and a new vertex will appear on the
edge near to the cursor. Note that the vertex will appear on the edge, not at the cursor position, therefore it
has to be moved if necessary.
• Deleting vertices: After selecting vertices for deletion, click the Delete key. Note that you cannot use the
Node Tool
to delete a complete feature; QGIS will ensure it retains the minimum number of vertices for
the feature type you are working on. To delete a complete feature use the
Delete Selected
tool.
• Moving vertices: Select all the vertices you want to move. Click on a selected vertex or edge and drag in
the direction you wish to move. All the selected vertices will move together. If snapping is enabled, the
whole selection can jump to the nearest vertex or line.
Each change made with the node tool is stored as a separate entry in the undo dialog. Remember that all operations
support topological editing when this is turned on. On the fly projection is also supported, and the node tool
provides tooltips to identify a vertex by hovering the pointer over it.
地物の切り取り、コピーと貼り付け
Selected features can be cut, copied and pasted between layers in the same QGIS project, as long as destination
layers are set to
Toggle editing
beforehand.
Features can also be pasted to external applications as text: That is, the features are represented in CSV format
with the geometry data appearing in the OGC Well-Known Text (WKT) format.
However in this version of QGIS, text features from outside QGIS cannot be pasted to a layer within QGIS. When
would the copy and paste function come in handy? Well, it turns out that you can edit more than one layer at a
time and copy/paste features between layers. Why would we want to do this? Say we need to do some work on a
12.3. 編集
99
QGIS User Guide, リリース 2.0
new layer but only need one or two lakes, not the 5,000 on our big_lakes layer. We can create a new layer and
use copy/paste to plop the needed lakes into it.
例として新しいレイヤに同じ湖沼をコピーしています。
1. コピーしたいレイヤをロードします (ソースレイヤ)
2. コピー先にしたいレイヤをロードまたは作成します (ターゲットレイヤ)
3. ターゲットレイヤの編集を開始します
4. 凡例をクリックしてソースレイヤをアクティブにします
Select Single Feature
5. Use the
Copy Features
6. Click on the
tool to select the feature(s) on the source layer
tool
7. 判例をクリックしてコピー先レイヤをアクティブにして下さい
Paste Features
8. Click on the
tool
9. 編集モードを終了して変更内容を保存して下さい
ソースとターゲットレイヤのスキーマ (フィールド名と型が異なる場合) が異なる場合どうなるでしょうか?
QGIS はマッチできる項目以外を無視します. もしあなたがターゲットレイヤにコピーする属性の内容にこ
だわらない場合はフィールドとデータタイプの設計は重要ではありません. すべてを - 地物とその属性 - 正
しくコピーしたい場合はスキーマを一致させなければなりません.
ちなみに: 貼り付け地物の一致
If your source and destination layers use the same projection, then the pasted features will have geometry identical
to the source layer. However if the destination layer is a different projection then QGIS cannot guarantee the geometry is identical. This is simply because there are small rounding-off errors involved when converting between
projections.
選択地物の削除
If we want to delete an entire polygon, we can do that by first selecting the polygon using the regular
Select Single Feature
tool. You can select multiple features for deletion. Once you have the selection set, use the
Delete Selected
The
tool to delete the features.
Cut Features
tool on the digitizing toolbar can also be used to delete features. This effectively deletes the
feature but also places it on a “spatial clipboard”. So we cut the feature to delete. We could then use the
tool to put it back, giving us a one-level undo capability. Cut, copy, and paste work on the currently
selected features, meaning we can operate on more than one at a time.
Paste Features
編集レイヤの保存
When a layer is in editing mode, any changes remain in the memory of QGIS. Therefore they are not committed/saved immediately to the data source or disk. If you want to save edits to the current layer but want to continue
editing without leaving the editing mode, you can click the
off with the
discard them.
Toggle editing
Save Layer Edits
button. When you turn editing mode
(or quit QGIS for that matter), you are also asked if you want to save your changes or
If the changes cannot be saved (e.g. disk full, or the attributes have values that are out of range), the QGIS
in-memory state is preserved. This allows you to adjust your edits and try again.
ちなみに: データの整合性
100
Chapter 12. ベクタデータの操作
QGIS User Guide, リリース 2.0
It is always a good idea to back up your data source before you start editing. While the authors of QGIS have
made every effort to preserve the integrity of your data, we offer no warranty in this regard.
12.3.5 高度なデジタイジング
アイコン
目的
アイコン
目的
アンドゥ
リドゥ
フィーチャ(群)の回転
地物の簡素化
リングの追加
パートの追加
リングの削除
パートの削除
地物の変形
オフセットカーブ
地物の分割
選択地物の結合
ポイントシンボルの回転
選択地物の属性の結合
高度なテーブル編集: ベクタレイヤの高度な編集ツールバー
アンドゥとリドゥ
取り消し
再実行
と
ツールを使うとベクタ編集操作の取り消しや再実行を行うことができます. 取り消
し/再実行操作の全履歴を表示できる結合表示可能なウィジェットもあります ( Figure_edit_3 参照). このウィ
ジェットはデフォルトでは表示されていません; このウィジェットはツールバー上でマウス右ボタンをクリッ
クして取り消し/再実行チェックボックスをアクティブにすることで表示できます. ウィジェットが表示され
ていなくても取り消し/再実行機能は有効です.
Figure 12.33: デジタイジングステップのリドゥとアンドゥ
When Undo is hit, the state of all features and attributes are reverted to the state before the reverted operation
happened. Changes other than normal vector editing operations (for example changes done by a plugin), may or
may not be reverted, depending on how the changes were performed.
To use the undo/redo history widget simply click to select an operation in the history list; all features will be
reverted to the state they were in after the selected operation.
12.3. 編集
101
QGIS User Guide, リリース 2.0
フィーチャ(群)の回転
Use the
Rotate Feature(s)
to rotate one or multiple selected features in the map canvas. You first need to select the
Rotate Feature(s)
features and then press the
Icon. Then the centroid of the feature appears and will be the rotation
anchor point. If you selected multiple features the rotation anchor point will be the common center of the features.
Press and drag the left mouse button in the desired direction to rotate the selected features.
It’s also possible to create a user-defined rotation anchor point by which the selected feature will rotate. Select
Rotate Feature(s)
the features to rotate and activate the
Tool. Press and hold the Ctrl button and move the mouse
pointer (without pressing the mouse button) to the place where you want the rotation anchor to be moved. Release
the Ctrl button when the desired rotation anchor point is reached. Now press and drag the left mouse button in
the desired direction to rotate the selected feature(s).
地物の簡素化
Simplify Feature
The
tool allows to reduce the number of vertices of a feature, as long as the geometry doesn’t
change. You need to select a feature, it will be highlighted by a red rubber band and a slider appears. Moving the
slider, the red rubber band is changing its shape to show how the feature is being simplified. Clicking [OK] the
new, simplified geometry will be stored. If a feature cannot be simplified (e.g. MultiPolygons), a message shows
up.
リングの追加
Add Ring
You can create ring polygons using the
icon in the toolbar. This means inside an existing area it is
possible to digitize further polygons, that will occur as a ‘hole’, so only the area in between the boundaries of the
outer and inner polygons remain as a ring polygon.
パートの追加
add part
You can
polygons to a selected multipolygon. The new part polygon has to be digitized outside the
selected multipolygon.
リングの削除
Delete Ring
The
tool allows to delete ring polygons inside an existing area. This tool only works with polygon
layers. It doesn’t change anything when it is used on the outer ring of the polygon. This tool can be used on
polygon and multi-polygon features. Before you select the vertices of a ring, adjust the vertex edit tolerance.
パートの削除
Delete Part
The
tool allows to delete parts from multifeatures (e.g. to delete polygons from a multipolygon
feature). It won’t delete the last part of the feature, this last part will stay untouched. This tool works with all
multi-part geometries point, line and polygon. Before you select the vertices of a part, adjust the vertex edit
tolerance.
102
Chapter 12. ベクタデータの操作
QGIS User Guide, リリース 2.0
地物の変形
Reshape Features
You can reshape line and polygon features using the
icon on the toolbar. It replaces the line or
polygon part from the first to the last intersection with the original line. With polygons this can sometimes lead to
unintended results. It is mainly useful to replace smaller parts of a polygon, not major overhauls and the reshape
line is not allowed to cross several polygon rings as this would generate an invalid polygon.
For example, you can edit the boundary of a polygon with this tool. First, click in the inner area of the polygon
next to the point where you want to add a new vertex. Then, cross the boundary and add the vertices outside the
polygon. To finish, right-click in the inner area of the polygon. The tool will automatically add a node where the
new line crosses the border. It is also possible to remove part of the area from the polygon, starting the new line
outside the polygon, adding vertices inside, and ending the line outside the polygon with a right click.
ノート: The reshape tool may alter the starting position of a polygon ring or a closed line. So the point that
is represented ‘twice’ will not be the same any more. This may not be a problem for most applications, but it is
something to consider.
オフセットカーブ
Offset Curve
The
tool creates parallel shifts of line layers. The tool can be applied to the edited layer (the
geometries are modified) or also to background layers (creates copies of the lines / rings and adds it to the the
edited layer). It is thus ideally suited for the creation of distance line layers. The displacement is shown at the
bottom left of the taskbar. To create a shift of a line layer you have to go into editing mode and then select the
feature. You can make the
can be saved with the
Offset Curve
Save Layer Edits
tool active and drag the cross to the desired distance. Your changes then
tool.
地物の分割
Split Features
ツールバー上の
アイコンを使って地物を分割できます. 分割したい地物を交差する線を描画
すれば分割できます.
選択フィーチャのマージ
The
Merge Selected Features
tool allows to merge features that have common boundaries and the same attributes.
選択地物の属性マージ
Merge Attributes of Selected Features
The
tool allows to merge attributes of features with common boundaries and attributes without merging their boundaries. You can merge the attributes when selecting several features at once.
Merge Attributes of Selected Features
Then press the
button. Now QGIS offers you which attributes are to be applied to
all selected objects. As a result, all objects have the same attribute entries.
ポイントシンボルの回転
Rotate Point Symbols
The
allows to change the rotation of point symbols in the map canvas. You have to define a
rotation column from the attribute table of the point layer in the Advanced menu of the Style menu of the Layer
Properties. Also you have to go into the ‘SVG marker’ and choose Data defined properties .... Activate
and choose ‘rotation’ as field. Without these settings the tool is inactive.
12.3. 編集
Angle
103
QGIS User Guide, リリース 2.0
Figure 12.34: ポイントシンボルの回転
To change the rotation, select a point feature in the map canvas and rotate it holding the left mouse button pressed.
A red arrow with the rotation value will be visualized (see Figure_edit_4). When you release the left mouse button
again, the value will be updated in the attribute table.
ノート: If you hold the Ctrl key pressed, the rotation will be done in 15 degree steps.
12.3.6 新しいベクタレイヤの作成
QGIS では新規の Shapefile レイヤを作ることができます, 新規 SpatiaLite レイヤと新規 GPX レイヤを作る
ことができます. 新規 GRASS レイヤの作成は GRASS-plugin ででサポートされています. GRASS ベクタレ
イヤ作成の詳しい情報はセクション 新しい GRASS ベクターレイヤーの作成 を参照して下さい.
新規 Shapefile レイヤの作成
To create a new Shape layer for editing, choose New →
New Shapefile Layer... from the Layer menu. The
New Vector Layer dialog will be displayed as shown in Figure_edit_5. Choose the type of layer (point, line or
polygon) and the CRS (Coordinate Reference System).
注 QGIS はまだ 2.5D 地物の作成をサポートしていません (例. X,Y,Z 座標を持つ地物).
Figure 12.35: 新規 Shapefile 作成ダイアログ
104
Chapter 12. ベクタデータの操作
QGIS User Guide, リリース 2.0
To complete the creation of the new Shapefile layer, add the desired attributes by clicking on the [Add to attributes
list] button and specifying a name and type for the attribute. A first ‘id’ column is added as default but can
be removed, if not wanted. Only Type: real
, Type: integer
, Type: string
and Type:date
attributes are supported. Additionally and according to the attribute type you can also define the width and
precision of the new attribute column. Once you are happy with the attributes, click [OK] and provide a name for
the shapefile. QGIS will automatically add a .shp extension to the name you specify. Once the layer has been
created, it will be added to the map and you can edit it in the same way as described in Section 既存レイヤのデ
ジタイズ above.
新規 Spatialite レイヤの作成
To create a new SpatiaLite layer for editing, choose New →
New SpatiaLite Layer... from the Layer menu.
The New SpatiaLite Layer dialog will be displayed as shown in Figure_edit_6.
Figure 12.36: 新規 Spatialite レイヤ作成ダイアログ
First step is to select an existing SpatiaLite database or to create a new SpatiaLite database. This can be done with
the browse button
to the right of the database field. Then add a name for the new layer and define the layer
type and specify the Coordinate Reference System with [Specify CRS]. If desired you can select to
autoincrementing primary key.
Create an
To define an attribute table for the new SpatiaLite layer, add the names of the attribute columns you want to create
with the according column type and click on the [Add to attribute list] button. Once you are happy with the
attributes, click [OK]. QGIS will automatically add the new layer to the legend and you can edit it in the same
way as described in Section 既存レイヤのデジタイズ above.
SpatiaLite-Layers の高度な管理は DB マネージャを使うと実行できます DB マネージャプラグイン 参照.
12.3. 編集
105
QGIS User Guide, リリース 2.0
新しい GPX レイヤの作成
新しい GPX ファイルを作成するためには GPS プラグインを最初にロードする必要があります. Plugins →
Plugin Manager... で Plugin Manager ダイアログを開いてください.
クティブにして下さい.
GPS Tools チェックボックスをア
このプラグインがロードされると:menuselection:Layer‘メニューで :menuselection:‘New –>
Create new
GPX Layer... を選択できます. Save new GPX file as ダイアログで新しい GPX レイヤを保存する場所を選べ
ます.
12.3.7 属性テーブルの作業
The attribute table displays features of a selected layer. Each row in the table represents one map feature and
each column contains a particular piece of information about the feature. Features in the table can be searched,
selected, moved or even edited.
To open the attribute table for a vector layer, make the layer active by clicking on it in the map legend area. Then
from the main menu Layer choose
Open Attribute Table. It is also possible to rightclick on the layer and
Open Attribute Table from the dropdown menu and to click on the
choose
the Attributes toolbar.
Open Attribute Table button in
This will open a new window which displays the feature attributes in the layer (figure_attributes_1). The number
of features and the number of selected features are shown in the attribute table title.
Figure 12.37: 領域レイヤの属性テーブル
属性テーブルにおける地物の選択
Each selected row in the attribute table displays the attributes of a selected feature in the layer. If the set of
features selected in the main window is changed, the selection is also updated in the attribute table. Likewise, if
the set of rows selected in the attribute table is changed, the set of features selected in the main window will be
updated.
Rows can be selected by clicking on the row number on the left side of the row. Multiple rows can be marked by
holding the Ctrl key. A continuous selection can be made by holding the Shift key and clicking on several
row headers on the left side of the rows. All rows between the current cursor position and the clicked row are
selected. Moving the cursor position in the attribute table, by clicking a cell in the table, does not change the row
selection. Changing the selection in the main canvas does not move the cursor position in the attribute table.
The table can be sorted by any column, by clicking on the column header. A small arrow indicates the sort order
(downward pointing means descending values from the top row down, upward pointing means ascending values
from the top row down).
106
Chapter 12. ベクタデータの操作
QGIS User Guide, リリース 2.0
For a simple search by attributes on only one column choose the Column filter → from the menu in the bottom
left corner. Select the field (column) from which the search should be performed from the dropdown menu and hit
the [Apply] button. Then only the matching features are shown in the Attribute table.
Select features using an Expression
To make a selection you have to use the
icon on top of the Attribute table. The
Select features using an Expression
Field Calculator
allows you to define a subset of a table using a Function List like in the
(see フィールド計算機). The query result then can be saved as a new vector layer. For example if you want to find
regions that are boroughs from the regions.shp of the QGIS sample data you have to open the >Fields and Values
menu and choose the field that you want to query. Double-klick the field ‘TYPE_2’ and also [Load all unique
values] . From list choose and double-klick ‘Borough’. In the Expression field the following query appears:
"TYPE_2"
=
’Borough’
The matching rows will be selected and the total number of matching rows will appear in the title bar of the
attribute table, and in the status bar of the main window. For searches that display only selected features on the
map use the Query Builder described in Section クエリビルダー.
選択されたレコードのみを表示したい場合右下のメニューの Show Selected Features を利用して下さい.
属性テーブルの上部にあるその他のボタンは以下のような機能を提供しています:
•
編集モードの切替
•
編集の保存
Ctrl+S でも実行可能
•
全選択解除
Ctrl+U でも実行可能
•
選択を先頭に移動
•
選択部分の反転
•
選択している行をクリップボードにコピー
•
選択行の地物に地図をズームする
•
選択行の地物に地図をパンする
•
選択地物の削除
•
新規カラム
単一の値を編集して以下の機能を利用可能にします Ctrl+E でも実行可能
Ctrl+T でも実行可能
Ctrl+R でも実行可能
Ctrl+C でも実行可能
Ctrl+J でも実行可能
Ctrl+P でも実行可能
Ctrl+D でも実行可能
PostGIS レイヤまたは GDAL version >= 1.6 の場合の OGR レイヤ用 Ctrl+W でも実行
可能
•
カラムの削除
PostGIS レイヤまたは GDAL version >= 1.9 の場合の OGR レイヤ用 Ctrl+L でも実行
可能
•
フィールド計算機を開く
Ctrl+I でも実行可能
ちなみに: WKT ジオメトリのスキップ
もし属性データを外部プログラム (たとえば Excel) で利用したい場合
Copy selected rows to clipboard
ボタンを
利用して下さい. Settings → Options → Data sources menu
Copy geometry in WKT representation from
attribute table を無効にしている場合に, このボタンを利用するとベクタジオメトリ抜きで情報をコピーで
きます.
選択地物を新規レイヤに保存する
選択した地物は任意の OGR がサポートしたベクタフォーマットとして保存され、別の座標参照系(CRS)
に変換することができます。レイヤのコンテキストメニューを開き 選択を名前をつけて保存 → をクリッ
12.3. 編集
107
QGIS User Guide, リリース 2.0
ク後、出力ファイルの名称、フォーマット、CRS を定義します。
( :ref:‘label_legend‘のセクションを参照)。
ダイアログ内で OGR 作成オプションを指定することも可能です。
空間的でない属性テーブルの作業
QGIS では空間情報が無いテーブルをロードすることができます. この機能は OGR でサポートされている
テーブルや, デリミテッドテキストと同じように PostgreSQL, MSSQL と Oracle プロバイダで利用できます.
テーブルに対してフィールドのルックアップや一般的な閲覧, 編集をテーブルビューで行うことができます.
テーブルをロードすると凡例フィールドに表示されます. これはたとえば
ことができ他の属性テーブルと同じように編集できます.
Open Attribute Table
ツールで開く
As an example you can use columns of the non spatial table to define attribute values or a range of values that are
allowed to be added to a specific vector layer during digitizing. Have a closer look at the edit widget in section
フィールドメニュー to find out more.
12.4 クエリビルダー
クエリビルダーは SQL の WHERE 句を使用してテーブルのサブセットを定義し、メインウィンドウに結果
を表示することを可能とします。そのクエリ結果は、新しいベクタレイヤとして保存することができます。
12.4.1 クエリ
レイヤプロパティを開いて を開いて 一般情報 タブを選択し ** クエリビルダ ** を開いて下さい. 地物サ
ブセット の下の [Query Builder] ボタンをクリックすると クエリビルダ を開けます. たとえば TYPE_2
フィールドを持つ regions レイヤがある場合クエリビルダの Provider specific filter expression ボックス
で borough の領域のみ選択することができます. Figure_attributes_2 shows では QGIS サンプルデータの
regions.shp layer で Query ビルダが計算した例を表示しています. フィールド、値と演算子セクションでは
ユーザが SQL に似たクエリを作成する手助けを行います.
Figure 12.38: クエリビルダー
108
Chapter 12. ベクタデータの操作
QGIS User Guide, リリース 2.0
The Fields list contains all attribute columns of the attribute table to be searched. To add an attribute column to the
SQL where clause field, double click its name in the Fields list. Generally you can use the various fields, values
and operators to construct the query or you can just type it into the SQL box.
The Values list lists the values of an attribute table. To list all possible values of an attribute, select the attribute in
the Fields list and click the [all] button. To list the first 25 unique values of an attribute column, select the attribute
column in the Fields list and click the [Sample] button. To add a value to the SQL where clause field, double click
its name in the Values list.
The Operators section contains all usable operators. To add an operator to the SQL where clause field, click the
appropriate button. Relational operators ( = , > , ...), string comparison operator (LIKE), logical operators (AND,
OR, ...) are available.
The [Test] button shows a message box with the number of features satisfying the current query, which is usable in
the process of query construction. The [Clear] button clears the text in the SQL where clause text field. The [OK]
button closes the window and selects the features satisfying the query. The [Cancel] button closes the window
without changing the current selection.
12.4.2 選択地物を新規レイヤに保存する
選択した地物は任意の OGR がサポートしたベクタフォーマットとして保存され、別の座標参照系(CRS)
に変換することができます。レイヤのコンテキストメニューを開き 選択を名前をつけて保存 → をクリッ
ク後、出力ファイルの名称、フォーマット、CRS を定義します。
( :ref:‘label_legend‘のセクションを参照)。
ダイアログ内で OGR 作成オプションを指定することも可能です。
12.5 フィールド計算機
フィールド計算機
属性テーブル内の
ボタンを使用すると、既存の属性値または定義された関数にもとづい
て計算を実行することができます。例えば地物のジオメトリの長さや面積を計算することができます。計
算結果は新しい属性カラムに書き込まれるか既存のカラムの値を上書きします。
フィールド計算機アイコンをクリックしてダイアログを開く前にベクタレイヤを編集モードにする必要が
あります(figure_attributes_3 を参照)。 このダイアログでは最初に、選択した地物のみを更新するかどう
か、計算結果を新しい属性フィールドとして作成するか既存フィールドの更新にするかを選択しなければ
いけません。
新規フィールドの追加を選択した場合フィールド名, フィールドタイプ (integer, real または string), トータ
ルのフィールドの長さとフィールドの精度 (figure_attributes_3 参照) を指定する必要があります. 例えば
長さが 10 でフィールドの精度が 3 を選択するとドットの前に 6 文字ドットの後に 3 文字を精度として利用
できることを意味します.
フィールドリスト にはフィールドと値だけでなく関数も含まれます. 選択された関数ヘルプ で関数のヘル
プを参照することができます. 式 では 関数リスト で作成した計算式を確認できます. たいていは演算子を
使いますが 演算子 で確認ください.
関数リスト 内で Fields and Values をクリックすると検索された属性テーブルのすべての属性を見ることが
できます. フィールド計算機の Expression フィールドに属性を追加するためには Fields and Values リスト
の名前をダブルクリックして下さい. 一般に多彩なフィールド, 値や関数を使って計算式を構成することが
でき, またボックスに直接タイプすることもできます. フィールドの値を表示するためには適切なフィール
ドを右ボタンクリックして下さい. Load top 10 unique values か Load all unique values を選択できます. 右側
に Field Values リストがユニーク値とともに開きます. フィールド計算機の Expression ボックスに値を追
加したい場合は Field Values の名前をダブルクリックして下さい.
The Operators, Math, Conversions, String, Geometry and Record groups provides several functions. In Operators
you find mathematical operators. Find Math for mathematical functions. The Conversions group contains functions that convert one data type to another. The String group provides functions for data strings. In the Geometry
group you find functions for geometry objects. With Record group functions you can add a numeration to your
data set. To add a function to the Field calculator Expression box, click on the > and then doubleclick the function.
12.5. フィールド計算機
109
QGIS User Guide, リリース 2.0
Figure 12.39: フィールド計算機
短い例ではフィールド計算機の動きを説明しています. ここでは QGIS サンプルデータセットの railroads
レイヤの長さを km 単位で計算します:
1. Load the Shapefile railroads.shp in QGIS and press
Toggle editing mode
2. Click on
and open the
Field Calculator
Open Attribute Table
.
dialog.
3. :guilabel:‘新しいフィールドを作る ‘のチェックを選択し、新しいフィールドに計算結果を保存します。
4. 出力フィールド名として ‘‘length‘‘を追加し、出力フィールドタイプを ‘‘real‘‘、 フィールド長を 10、
精度を 3 に指定します。
5. Now doubleclick on function $length in the Geometry group to add it into the Field calculator expression
box.
6. フィールド計算機の式ボックスに “/ 1000” と打ち込むと式の完成です. それから [Ok] をクリックし
て下さい.
7. 属性テーブルで新規に ‘‘length‘‘カラムを見つけることができます。
利用可能な関数は以下にリストされています.
フィールド計算機の 関数リスト にある 選択された関数ヘルプ 、演算子 と 式 メニューもまたレイヤプロ
パティのスタイルタブでのルールに基づいたレンダリングとコアアプリケーション
ラベリング
において
式に基づくラベリングで利用可能です.。
演算子
このグループには演算子 たとえば + - * が含まれます
a
a
a
a
a
a
a
+
*
/
%
^
=
110
b
b
b
b
b
b
b
a
a
a
a
a
a
a
plus b
minus b
multiplied by b
divided by b
modulo b for example 7 % 2 = 1 -> 2 fits into 7 three times rest is 1
power b for example 2^2=4 or 2^3=8
and b are equal
Chapter 12. ベクタデータの操作
QGIS User Guide, リリース 2.0
a > b
a < b
a <> b
a != b
a <= b
a >= b
a ~ b
+ a
- a
||
LIKE
ILIKE
a is larger than b
a is smaller than b
a and b are not equal
a and b are not equal
a is less than or equal to b
a is larger than or equal to b
a matches the regular expression b
positive sign
negative value of a
joins two values together into a string ’Hello’ || ’ world’
returns 1 if the string matches the supplied pattern
returns 1 if the string matches case-insensitive the supplied
pattern. ILIKE can be used instead of LIKE to make the match case-insensitive
IS
returns 1 if a is the same as b
OR
returns 1 when condition a or b is true
AND
returns 1 when condition a and b are true
NOT
returns 1 if a is not the same as b
column name "column name"
value of the field column name
’string’
a string value
NULL
null value
a IS NULL
a has no value
a IS NOT NULL
a has a value
a IN (value[,value])
a is below the values listed
a NOT IN (value[,value])
a is not below the values listed
条件
このグループには式の中で条件を扱う関数を含みます.
CASE
CASE ELSE
coalesce
regexp_match
evaluates multiple expressions and return a result
evaluates multiple expressions and return a result
returns the first non-NULL value from the expression list
returns true if any part of a string matches
the supplied regular expression
算術関数
このグループにはたとえば平方根,sin,cos のような算術関数が含まれます
sqrt(a)
abs
sin(a)
cos(a)
tan(a)
asin(a)
acos(a)
atan(a)
atan2(y,x)
exp
ln
log10
log
round
rand
randf
max
min
clamp
scale_linear
scale_exp
12.5. フィールド計算機
square root of a
returns the absolute value of a number.
sinus of a
cosinus of a
tangens of a
arcussinus of a
arcuscosinus of a
arcustangens of a
arcustangens of y/x using the signs of the two arguments
to determine the quadrant of the result
exponential of an value
value of the natural logarithm of the passed expression
value of the base 10 logarithm of the passed expression
value of the logarithm of the passed value and base
number to number of decimal places
random integer within the range specified by the minimum
and maximum argument (inclusive)
random float within the range specified by the minimum
and maximum argument (inclusive)
largest value in a set of values
smallest value in a set of values
restricts an input value to a specified range
transforms a given value from an input domain to an output
range using linear interpolation
transforms a given value from an input domain to an output
111
QGIS User Guide, リリース 2.0
range using an exponential curve
rounds a number downwards
rounds a number upwards
pi as value for calculations
floor
ceil
$pi
変換
このグループにはデータ型を他の型に変換する関数が含まれます たとえば文字列から整数、整数から文字
列です.
toint
toreal
tostring
todatetime
todate
totime
tointerval
converts a string to integer number
converts a string to real number
convert number to string
convert a string into Qt data time type
convert a string into Qt data type
convert a string into Qt time type
converts a string to a interval type. Can be used to take days,
hours, month, etc off a date
日付と時刻関数
このグループには日付や時刻データを扱う関数が含まれます.
$now
age
year
month
week
day
hour
minute
second
current date and time
difference between two dates
extract the year part from a date, or the number of years from a Interval
extract the month part from a date, or the number of months from a Interval
extract the week number from a date, or the number of weeks from a Interval
extract the day from a date, or the number of days from a Interval
extract the hour from a datetime or time, or the number
of hours from a Interval
extract the minute from a datetime or time, or the number
of minutes from a Interval
extract the second from a datetime or time, or the number
of minutes from a Interval
文字列関数
このグループには文字列を扱う関数が含まれます たとえば置き換えや文字列の大文字化です.
lower
upper
title
convert string a to lower case
convert string a to upper case
converts all words of a string to title case (all words lower case
with leading capital letter)
trim
removes all leading and trailing whitespace (spaces, tabs, etc) from a string
length
length of string a
replace
returns a string with the the supplied string replaced
regexp_replace(a,this,that) returns a string with the supplied regular expression replaced
regexp_substr
returns the portion of a string which matches a supplied regular expression
substr(*a*,from,len)
returns a part of a string
concat
concatenates several strings to one
strpos
returns the index of a regular expression in a string
left
returns a substring that contains the n leftmost characters of the string
right
returns a substring that contains the n rightmost characters of the string
rpad
returns a string with supplied width padded using the fill character
lpad
returns a string with supplied width padded using the fill character
format
formats a string using supplied arguments
format_number
returns a number formatted with the locale separator for thousands.
Also truncates the number to the number of supplied places
format_date
formats a date type or string into a custom string format
カラー関数
このグループには色を扱う関数があります.
112
Chapter 12. ベクタデータの操作
QGIS User Guide, リリース 2.0
color_rgb
color_rgba
ramp_color
color_hsl
color_hsla
color_hsv
color_hsva
color_cmyk
color_cmyka
returns a string representation of a color based on its
and blue components
returns a string representation of a color based on its
blue, and alpha (transparency) components
returns a string representing a color from a color ramp
returns a string representation of a color based on its
saturation, and lightness attributes
returns a string representation of a color based on its
lightness and alpha (transparency) attributes
returns a string representation of a color based on its
saturation, and value attributes
returns a string representation of a color based on its
value and alpha (transparency) attributes
returns a string representation of a color based on its
yellow and black components
returns a string representation of a color based on its
yellow, black and alpha (transparency) components
red, green,
red, green,
hue,
hue, saturation,
hue,
hue, saturation,
cyan, magenta,
cyan, magenta,
ジオメトリ関数
このグループにはジオメトリオブジェクトを扱う関数が含まれます たとえば長さや面積です.
xat
yat
$area
$length
$perimeter
$x
$y
$geometry
geomFromWKT
geomFromGML
bbox
disjoint
intersects
touches
crosses
contains
overlaps
within
buffer
centroid
convexHull
difference
distance
intersection
symDifference
combine
union
geomToWKT
retrieves a x coordinate of the current feature
retrieves a y coordinate of the current feature
returns the area size of the current feature
returns the area size of the current feature
returns the perimeter length of the current feature
returns the x coordinate of the current feature
returns the y coordinate of the current feature
returns the geometry of the current feature. Can be used
for processing with other functions.
returns a geometry created from a Well-Known Text (WKT) representation.
returns a geometry from a GML representation of geometry
returns 1 if the Geometries do not share any space together
returns 1 if the geometries spatially intersect
(share any portion of space) and 0 if they don’t
returns 1 if the geometries have at least one point in common,
but their interiors do not intersect
returns 1 if the supplied geometries have some, but not all,
interior points in common.
returns true if and only if no points of b lie in the exterior of a,
and at least one point of the interior of b lies in the interior of a
returns 1 if the Geometries share space, are of the same dimension,
but are not completely contained by each other.
returns 1 if the geometry a is completely inside geometry b
returns a geometry that represents all points whose distance
from this geometry is less than or equal to distance
returns the geometric center of a geometry
returns the convex hull of a geometry. It represents the
minimum convex geometry that encloses all geometries within the set
returns a geometry that represents that part of geometry a that
does not intersect with geometry a
returns the minimum distance (based on spatial ref) between
two geometries in projected units
returns a geometry that represents the shared portion
of geometry a and geometry b
returns a geometry that represents the portions of a and b
that do not intersect
returns the combination of geometry a and geometry b
returns a geometry that represents the point set union of the geometries
returns the Well-Known Text (WKT) representation of the
geometry without SRID metadata
12.5. フィールド計算機
113
QGIS User Guide, リリース 2.0
レコード関数
このグループにはレコードを特定するような関数が含まれます.
$rownum
$id
$scale
returns the number of the current row
returns the feature id of the current row
returns the current scale of the map canvas
フィールドと値
レイヤのフィールドリストが含まれます. 右ボタンクリックでサンプル値にアクセスできます.
リストからフィールド名を選択して右ボタンクリックでコンテキストメニューを開き選択フィールドから
サンプル値をロードして下さい.
114
Chapter 12. ベクタデータの操作
Chapter 13
ラスタデータの操作
13.1 ラスターデータの操作
こ の セ ク ション で は ラ ス タ レ イ ヤ プ ロ パ ティを 可 視 化・設 定 す る 方 法 に つ い て 記 述 し ま す。|qg|
は:index:‘GDAL‘ライブラリを使用して、Arc/Info Binary グリッド、Arc/Info ASCII グリッド、GeoTIFF、
Erdas Imagine などを含むラスタデータの読み書きを行っています。GRASS ラスタのサポートはネイティ
ブな QGIS データプロバイダプラグインによって供給されています。ラスタデータは zip および gzip アー
カイブから読み込みモードで QGIS にロードすることもできます。
この文書の日付において、GDAL ライブラリでは 100 以上のラスターフォーマットがサポートされています(文
献と Web 参照 の GDAL-SOFTWARE-SUITE を参照)。完全なリストは http://www.gdal.org/formats_list.html
で利用可能です。
ノート: 様々な理由で QGIS ではすべてのリストされた形式が利用できるわけではありません. 例えばいく
つかの外部商用ライブラリが必要だったり, あなたの OS の GDAL/OGR が利用したい形式用にビルドされ
ていないというようなことが考えられます. よくテストされている形式のファイルタイプだけがベクタを
|qg| にロードするところで表示されます. その他のあまりテストされていない形式は *.* で選択できます.
GRASS ラスターデータの操作については ref:‘sec_grass‘のセクションで説明されています。
13.1.1 ラスターデータとは?
GIS におけるラスターデータは地球上表面での上下の特徴を表す個別のセルの行列です。ラスターグリッ
ドの各セルは同じサイズであり、セルはたいてい長方形です(QGIS では、それらは常に矩形でしょう)。
典型的なラスターデータセットは航空写真や衛星画像のようなリモートセンシングデータ、標高マトリク
スとしてモデル化されたデータを含みます。
ベクターデータとは異なり、ラスターデータは、典型的には、各セルに関連付けられたデータベースレコー
ドを持っていません。それらは、そのピクセルの解像度とラスタレイヤの角ピクセルの X/ Y 座標によっ
てジオコーディングします。これにより QGIS のマップキャンバスに正しくデータを配置することができ
ます。
QGIS はラスタレイヤ内部ジオリファレンス情報(例:index:GeoTiff )を利用するか、適切なワールドファ
イルで正しくデータを表示します。
13.1.2 QGIS にラスタデータをロードする
Add Raster Layer
ラスタレイヤは
アイコンをクリックするか Layer →
Add Raster Layer メニューオプ
ションを選択するとロードされます. 1 個以上のレイヤを同時にロードする場合はキーボードの Control 、
または Shift キーを押しながらを key and clicking on multiple items in the dialog Open a GDAL Supported
Raster Data Source で複数のアイテムをクリックするとロードできます.
115
QGIS User Guide, リリース 2.0
ラスタレイヤをマップの凡例にロードしたら、マウスの右ボタンでレイヤ名上をクリックし、アクティブ
レイヤの特定の地物を選択したり、レイヤのラスタプロパティを設定するためのダイアログを開くことが
できます。
ラスタレイヤの右マウスボタンメニュー
• レイヤの領域にズーム
• 最適スケール にズームする (100%)
• 全体図に表示
• 削除
• 複製
• レイヤの CRS を設定する
• レイヤの CRS をプロジェクトに設定する
• 名前をつけて保存 ...
• プロパティ
• 改名
• スタイルのコピー
• 新規グループ追加
• すべてを展開する
• すべてを折りたたむ
• 描画順序の更新
13.2 ラスタのプロパティダイアログ
ラスタレイヤのプロパティを表示および設定するには、マップの凡例でレイヤ名をダブルクリックするか、
レイヤ名をクリックし、コンテキストメニューから:guilabel:‘プロパティ‘を選択します:
This will open the Raster Layer Properties dialog, (see figure_raster_1).
このダイアログには多くのメニューがあります:
• 一般情報
• スタイル
• 透過性
• ピラミッド
• ヒストグラム
• メタデータ
13.2.1 一般情報メニュー
Layer Info
The General menu displays basic information about the selected raster, including the layer source path, the display
name in the legend (which can be modified) and the number of columns, rows and No-Data Values of the raster.
116
Chapter 13. ラスタデータの操作
QGIS User Guide, リリース 2.0
Figure 13.1: ラスタレイヤプロパティダイアログ
Coordinate reference system
Below you find the coordinate reference system (CRS) information printed as a PROJ.4-string. If this setting is
not correct, it can be modified by clicking the [Specify] button.
Scale Dependent visibility
Additionally Scale Dependent visibility can be set in this tab. You need to check the checkbox and set an appropriate scale where your data will be displayed in the map canvas.
At the bottom you can see a thumbnail of the layer, its legend symbol, and the palette.
13.2.2 スタイルメニュー
バンドレンダリング
QGIS offers four different Render types. The renderer chosen is dependent on the data type.
1. Multiband color - if the file comes as a multi band with several bands (e.g. used with a satellite image with
several bands)
2. Paletted - if a single band file comes with an indexed palette (e.g. used with a digital topographic map)
3. Singleband gray- (one band of) the image will be rendered as gray, QGIS will choose this renderer if the
file neither has multi bands, nor has an indexed palette nor has a continous palette (e.g. used with a shaded
relief map)
4. Singleband pseudocolor - this renderer is possible for files with a continuous palette, e.g. the file has got a
color map (e.g. used with an elevation map)
マルチバンドカラー
With the multiband color renderer three selected bands from the image will be rendered, each band representing
the red, green or blue component that will be used to create a color image. You can choose several Contrast
13.2. ラスタのプロパティダイアログ
117
QGIS User Guide, リリース 2.0
enhancement methods: ‘No enhancement’, ‘Stretch to MinMax’, ‘Stretch and clip to MinMax’ and ‘Clip to min
max’.
Figure 13.2: ラスタレンダ - マルチバンドカラー
This selection offers you a wide range of options to modify the appearance of your rasterlayer. First of all you
have to get the data range from your image. This can be done by choosing the Extent and pressing [Load]. QGIS
Estimate (faster) the Min and Max values of the bands or use the
Actual (slower) Accuracy.
can
Now you can scale the colors with the help of the Load min/max values section. A lot of images have few very
low and high data. These outliers can be eliminated using the
Cumulative count cut setting. The standard data
range is set from 2% until 98% of the data values and can be adapted manually. With this setting the gray character
of the image can disappear. With the scaling option
Min/max QGIS creates a color table with the whole data
included in the original image. E.g. QGIS creates a color table with 256 values, given the fact that you have 8bit
bands. You can also calculate your color table using the
Mean +/- standard deviation x
. Then only the
values within the standard deviation or within multiple standard deviations are considered for the color table. This
is useful when you have one or two cells with abnormally high values in a raster grid that are having a negative
impact on the rendering of the raster.
All calculation can also be made for the
Current extend.
ちなみに: マルチバンドラスタの単バンドを表示する
If you want to view a single band (for example Red) of a multiband image, you might think you would set the
Green and Blue bands to “Not Set”. But this is not the correct way. To display the Red band, set the image type to
‘Singleband gray’, then select Red as the band to use for Gray.
Paletted
This is the standard render option for singleband files that already include a color table, where each pixel value
is assigned to a certain color. In that case, the palette is rendered automatically. If you want to change colors
assigned to certain values, just double-click on the color and the Select color dialog appears.
Figure 13.3: Raster Renderer - Paletted
コントラスト強調
118
Chapter 13. ラスタデータの操作
QGIS User Guide, リリース 2.0
ノート: When adding GRASS rasters the option Contrast enhancement will be always set to automatically to
stretch to min max regardless if the QGIS general options this is set to another value.
シングルバンドグレイ
This renderer allows you to render a single band layer with a Color gradient ‘Black to white’ or ‘White to black’.
You can define a Min and a Max value with choosing the Extend first and then pressing [Load]. QGIS can
Estimate (faster) the Min and Max values of the bands or use the
Actual (slower) Accuracy.
Figure 13.4: ラスタレンダラ - シングルバンドグレイ
With the Load min/max values section scaling of the color table is possible. Outliers can be eliminated using the
Cumulative count cut setting. The standard data range is set from 2% until 98% of the data values and can be
adapted manually. With this setting the gray character of the image can disappear. Further settings can be made
with
Min/max and
Mean +/- standard deviation x
. While the first one creates a color table with
the whole data included in the original image the second creates a colortable that only considers values within
the standard deviation or within multiple standard deviations. This is useful when you have one or two cells with
abnormally high values in a raster grid that are having a negative impact on the rendering of the raster.
シングルバンド疑似カラー
This is a render option for single band files including a continous palette. You can also create individual color
maps for the single bands here. 3 種類の色補間方法が利用できます:
Figure 13.5: ラスタレンダ - シングルバンド疑似カラー
1. Discrete
2. Linear
3. Exact
13.2. ラスタのプロパティダイアログ
119
QGIS User Guide, リリース 2.0
In the left block the button
Add values manually
adds a value to the individual color table.
Remove selected row
Button
Sort colormap items
deletes a value from the individual color table and the
button sorts the color
table according to the pixel values in the value column. Double clicking on the value-column lets you insert a
specific value. Double clicking on the color-column opens the dialog Change color where you can select a color
to apply on that value. Further you can also add labels for each color but this value won’t be displayed when you
use the identify feature tool. You can also click on the button
Load color map from band
Load color map from file
from the band (if it has any). And you can use the buttons
an existing color table or to save the defined color table for other sessions.
or
, which tries to load the table
Export color map to file
to load
In the right block Generate new color map allows you to create newly categorized colormaps. For the Classification mode
‘Equal interval’ you only need to select the number of classes
Classify. You can invert the colors of the the color map by clicking the
and press the button
Invert checkbox. In case of the Mode
‘Continous’ QGIS creates classes depending on the Min and Max automatically. Defining Min/Max values
can be done with the help of Load min/max values section. A lot of images have few very low and high data.
These outliers can be eliminated using the
Cumulative count cut setting. The standard data range is set from
2% until 98% of the data values and can be adapted manually. With this setting the gray character of the image
can disappear. With the scaling option
Min/max QGIS creates a color table with the whole data included in the
original image. E.g. QGIS creates a color table with 256 values, given the fact that you have 8bit bands. You can
also calculate your color table using the
Mean +/- standard deviation x
. Then only the values within
the standard deviation or within multiple standard deviations are considered for the color table.
カラーレンダリング
For every Band rendering a Color rendering is possible.
You can achieve special rendering effects for your raster file(s) using one one of the blending modes (see
blend_modes).
Further settings can be made in modifiying the Brightness, the Saturation and the Contrast. You can use a
Grayscale option where you can choose between ‘By lightness’, ‘By luminosity’ and ‘By average’. For one
hue in the color table you can modiy the ‘Strength’.
リサンプリング
The Resampling option makes it appearance when you zoom in and out of the image. Resampling modes can
optimize the appearance of the map. They calculate a new gray value matrix through a geometric transformation.
While applying the ‘Nearest neighbour’ method the map can have a pixelated structure when zooming in. This
appearance can be improved by using the ‘Bilinear’ or ‘Cubic’ method. Sharp features are caused to be blurred
now. The effect is a smoother image. The method can be applied e.g. to digital topographic raster maps.
13.2.3 透過性メニュー
QGIS has the ability to display each raster layer at varying transparency levels. Use the transparency slider
to indicate to what extent the underlying layers (if any) should be visible though the current
raster layer. This is very useful, if you like to overlay more than one rasterlayer, e.g. a shaded relief map overlayed
by a classified rastermap. This will make the look of the map more three dimensional.
Additionally you can enter a rastervalue, which should be treated as NODATA in the Additional no data value
menu.
An even more flexible way to customize the transparency can be done in the Custom transparency options section.
The transparency of every pixel can be set here.
例としてサンプルラスタファイル landcover.tif の水の透過率を 20%にします. 以下の手順が必要です:
120
Chapter 13. ラスタデータの操作
QGIS User Guide, リリース 2.0
1. ラスタファイル landcover をロードします。
2. 凡例のラスタ名をダブルクリックするかポップアップメニューの プロパティ を選択して プロパティ
ダイアログを開いて下さい.
3. Select the Transparency menu
4. From the Transparency band menu choose ‘None’.
5. Click the
Add values manually
button. A new row will appear in the pixel-list.
6. Enter the raster-value (we use 0 here) in the ‘From’ and ‘To’ column and adjust the transparency to 20 %.
7. [Apply] ボタンを押し, マップを見ます。
You can repeat the steps 5 and 6 to adjust more values with custom transparency.
As you can see this is quite easy to set custom transparency, but it can be quite a lot of work. Therefore you
Export to file
can use the button
to save your transparency list to a file. The button
transparency settings and applies them to the current raster layer.
Import from file
loads your
13.2.4 ピラミッドメニュー
Large resolution raster layers can slow navigation in QGIS. By creating lower resolution copies of the data (pyramids), performance can be considerably improved as QGIS selects the most suitable resolution to use depending
on the level of zoom.
ピラミッドを作成するには、オリジナル画像があるディレクトリへの書き込み権限を持っている必要があ
ります。
ピラミッドの計算には多くのリサンプリングメソッドを利用できます:
• Nearest Neighbour
• Average
• Gauss
• Cubic
• Mode
• None
If you choose ‘Internal (if possible)’ from the Overview format menu QGIS tries to build pyramids internally. You
can also choose ‘External’ and ‘External (Erdas Imagine)’.
作成されたピラミッドはオリジナルデータを変更する可能性があり、一旦作成すると消去できない点にご
注意ください。ラスタの’ ノンピラミッド’ 版を保存したい場合は、ピラミッド画像を作成する前にバック
アップを作成しておいてください。
13.2.5 Histogram Menu
The Histogram menu allows you to view the distribution of the bands or colors in your raster. It is generated
automatically when you open the Histogram menu. All existing bands will be displayed together. You can save
button. With the Visibility option in the
Prefs/Actions menu you
the histogram as an image with the
can display histograms of the individual bands. You will need to select the option
Show selected band. The
Min/max options allow you to ‘Always show min/max markers’, to ‘Zoom to min/max’ and to ‘Update style to
min/max’. With the Actions option you can ‘Reset’ and ‘Recompute histogram’ after you have chosen the Min/max
options.
13.2. ラスタのプロパティダイアログ
121
QGIS User Guide, リリース 2.0
13.2.6 Metadata Menu
The Metadata menu displays a wealth of information about the raster layer, including statistics about each band
in the current raster layer. From this menu entries are made for the Description, Attribution, MetadataUrl and
Properties. In Properties statistics are gathered on a ‘need to know’ basis, so it may well be that a given layers
statistics have not yet been collected.
13.3 ラスタ計算機
The Raster Calculator in the Raster menu (see figure_raster_2) allows to perform calculations on basis of existing
raster pixel values. The results are written to a new raster layer with a GDAL supported format.
Figure 13.6: ラスタ計算機
The Raster bands list contains all loaded raster layers that can be used. To add a raster to the raster calculator
expression field, double click its name in the Fields list. You can then use the operators to construct calculation
expressions or you can just type it into the box.
**結果レイヤ**セクションでは、出力レイヤを定義する必要があります。入力ラスタレイヤに基づいて、ま
たは X、Y 座標と出力レイヤの解像度を設定するための行と列に基づいて計算領域を定義することができ
ます。入力レイヤが異なる解像度をもつ場合、値が最近傍アルゴリズムを用いてリサンプリングされます。
The Operators section contains all usable operators. To add an operator to the raster calculator expression box,
click the appropriate button. Mathematical calculations (+, -, *, ... ) and trigonometric functions (sin, cos,
tan, ... ) are available. Stay tuned for more operators to come!
Add result to project checkbox the result layer will automatically added to the legend area and can
With the
be visualized.
13.3.1 例
標高の値をメートルからフィーとに変換する
メートル単位の標高からフィート単位の標高を作成する, ここでメートルからフィートへの変換ファクタは
3.28 です. 式は次のとおり:
122
Chapter 13. ラスタデータの操作
QGIS User Guide, リリース 2.0
elevation@1 * 3.28
マスクの利用
If you want to mask out parts of a raster, because you are only interested in elevations above 0 meter, you can use
following expression to create a mask and apply the result to a raster in one step.
(elevation@1 >= 0) * elevation@1
For every cell greater than or equal to 0, set its value to 1, otherwise set it to 0. This creates the mask on the fly.
13.3. ラスタ計算機
123
Chapter 14
OGC データの操作
14.1 OGC データクライアントとしての QGIS
The Open Geospatial Consortium (OGC), is an international organization with more than 300 commercial, governmental, nonprofit and research organizations worldwide. Its members develop and implement standards for
geospatial content and services, GIS data processing and exchange.
Describing a basic data model for geographic features an increasing number of specifications are developed to
serve specific needs for interoperable location and geospatial technology, including GIS. Further information can
be found under http://www.opengeospatial.org/.
Important OGC specifications supported by QGIS are:
• WMS — Web Map Service (WMS/WMTS クライアント)
• WMTS — Web Map Tile Service (WMS/WMTS クライアント)
• WFS — Web Feature Service (WFS および WFS-T クライアント)
• WFS-T — Web Feature Service - Transactional (WFS および WFS-T クライアント)
• WCS — Web Coverage Service (WCS クライアント)
• SFS — Simple Features for SQL (PostGIS レイヤ)
• GML — ジオグラフィーマークアップランゲージ
OGC services are increasingly being used to exchange geospatial data between different GIS implementations and
data stores. QGIS can deal with the above specifications as a client, being SFS (through support of the PostgreSQL
/ PostGIS data provider, see Section PostGIS レイヤ).
14.1.1 WMS/WMTS クライアント
WMS サポート概要
QGIS currently can act as a WMS client that understands WMS 1.1, 1.1.1 and 1.3 servers. It has particularly been
tested against publicly accessible servers such as DEMIS.
WMS servers act upon requests by the client (e.g. QGIS) for a raster map with a given extent, set of layers,
symbolization style, and transparency. The WMS server then consults its local data sources, rasterizes the map,
and sends it back to the client in a raster format. For QGIS this would typically be JPEG or PNG.
WMS is generically a REST (Representational State Transfer) service rather than a fully-blown Web Service. As
such, you can actually take the URLs generated by QGIS and use them in a web browser to retrieve the same
images that QGIS uses internally. This can be useful for troubleshooting, as there are several brands of WMS
servers in the market and they all have their own interpretation of the WMS standard.
125
QGIS User Guide, リリース 2.0
WMS レイヤは簡単に追加できます. あなたが WMS サーバにアクセスする URL を知っていれば追加でき
ます. サーバに対してあなたがアクセスできる接続ができてサーバがデータ転送方式として HTTP を理解で
きれば大丈夫です.
WMTS サポートの概要
QGIS can also act as a WMTS client. WMTS is an OGC standard for distributing tile sets of geospatial data.
This is a faster and a more efficient way of distributing data than WMS because with WMTS the tile sets are
pre-generated and the client only requests the transmission of the tiles and not their production. A WMS request
typically involves both the generation and transmission of the data. A well known example of a non-OGC standard
for viewing tiled geospatial data is Google Maps.
In order to display the data at a variety of scales close to what the user might want, the WMTS tile sets are
produced at several different scale levels and are made available for the GIS client to request them.
この図はタイルセットの概念を示しています:
Figure 14.1: WMTS タイルセットコンセプト
The two types of WMTS interfaces that QGIS supports are via Key-Value-Pairs (KVP) and RESTful. These two
interfaces are different and you need to specify them to QGIS differently.
1) In order to access a WMTS KVP service, a QGIS user opens the WMS/WMTS interface and adds the following
string to the URL of the WMTS tile service:
"?SERVICE=WMTS&REQUEST=GetCapabilities"
An example of this type of address is
http://opencache.statkart.no/gatekeeper/gk/gk.open_wmts?\
service=WMTS&request=GetCapabilities
For testing the topo2 layer in this WMTS works nicely. Adding this string indicates that a WMTS web service is
to be used instead of a WMS service
2) The RESTful WMTS service takes a different form, it is a straightforward URL, the format recommended by
the OGC is:
{WMTSBaseURL}/1.0.0/WMTSCapabilities.xml
This format helps you to recognize that it is a RESTful address. A RESTful WMTS is accessed in QGIS by simply
adding its address in the WMS setup in the URL field of the form. An example for an Austrian basemap of this
type of address is http://maps.wien.gv.at/basemap/1.0.0/WMTSCapabilities.xml
ノート: You can find some old service call WMS-C. Thoses services are quiet similar to WMTS service same
purpose but working a little bit differently). You can manage them as the same way you do it for WMTS services.
Just add ?tiled=true at the end of the url. See http://wiki.osgeo.org/wiki/Tile_Map_Service_Specification for more
information about this specification.
When you read WMTS you can often think WMS-C also.
126
Chapter 14. OGC データの操作
QGIS User Guide, リリース 2.0
Selecting WMS/WMTS Servers
WMS フィーチャを初めて使う場合、定義されたサーバはありません。
Add WMS layer
Begin by clicking the
button inside the toolbar, or through the Layer → Add WMS Layer... menu.
The dialog Add Layer(s) from a Server for adding layers from the WMS server appears. You can add some servers
to play with by clicking the [Add default servers] button. This will add two WMS demo servers for you to use, the
WMS servers of the DM Solutions Group and Lizardtech. To define a new WMS server in the tab Layers, select
the [New] button. Then enter the parameters to connect to your desired WMS server, as listed in table_OGC_1:
名前
A name for this connection. This name will be used in the Server Connections drop-down
box so that you can distinguish it from other WMS Servers.
URL
URL of the server providing the data. This must be a resolvable host name; the same
format as you would use to open a telnet connection or ping a host.
ユーザ名
Username to access a secured WMS-server. This parameter is optional.
パスワード
Password for a basic authenticated WMS-server. This parameter is optional.
GetMap URI の
無視
GetFeatureInfo
URI の無視
Ignore GetMap URI reported in capabilities, use given URI from URL-field above.
Ignore GetFeatureInfo URI reported in capabilities , use given URI from URL-field
above
Table OGC 1: WMS Connection Parameters
If you need to set up a proxy-server to be able to receive WMS-services from the internet, you can add your
proxy-server in the options. Choose menu Settings → Options and click on the tab Network & Proxy. There you
can add your proxy-settings and enable them by setting the
select the correct proxy type from the Proxy type
Use proxy for web access. Make sure that you
dropdown menu.
Once the new WMS Server connection has been created, it will be preserved for future QGIS sessions.
ちなみに: On WMS Server URLs
Be sure, when entering in the WMS server URL, that you have the base URL. For example, you shouldn’t have
fragments such as request=GetCapabilities or version=1.0.0 in your URL.
WMS/WMTS レイヤの読み込み
Once you have successfully filled in your parameters you can use the [Connect] button to retrieve the capabilities
of the selected server. This includes the Image encoding, Layers, Layer Styles and Projections. Since this is a
network operation, the speed of the response depends on the quality of your network connection to the WMS
server. While downloading data from the WMS server, the download progress is visualized in the left bottom of
the WMS dialog.
Your screen should now look a bit like figure_OGR_1, which shows the response provided by the DM Solutions
Group WMS server.
画像エンコーディング
The Image encoding section now lists the formats that are supported by both the client and server. Choose one
depending on your image accuracy requirements.
ちなみに: 画像エンコーディング
You will typically find that a WMS server offers you the choice of JPEG or PNG image encoding. JPEG is a lossy
compression format, whereas PNG faithfully reproduces the raw raster data.
Use JPEG if you expect the WMS data to be photographic in nature and/or you don’t mind some loss in picture
quality. This trade-off typically reduces by 5 times the data transfer requirement compared to PNG.
Use PNG if you want precise representations of the original data, and you don’t mind the increased data transfer
requirements.
14.1. OGC データクライアントとしての QGIS
127
QGIS User Guide, リリース 2.0
Figure 14.2: Dialog for adding a WMS server, showing its available layers
オプション
The Options field provides a text field where you can add a Layer name for the WMS-layer. This name will be
presented in the legend after loading the layer.
Below the layer name you can define Tile size, if you want to set tile sizes (eg. 256x256) to split up the WMS
request into multiple requests.
The Feature limit for GetFeatureInfo defines what features from the server to query.
If you select a WMS from the list a field with the default projection, provided by the mapserver, appears. If the
[Change...] button is active, you can click on it and change the default projection of the WMS to another CRS,
provided by the WMS server.
** レイヤ順序**
The tab Layer Order lists the selected layers available from the current connected WMS server. You may notice
that some layers are expandable, this means that the layer can be displayed in a choice of image styles.
You can select several layers at once, but only one image style per layer. When several layers are selected, they
will be combined at the WMS Server and transmitted to QGIS in one go.
ちなみに: WMS Layer の順序
WMS layers rendered by a server are overlaid in the order listed in the Layers section, from top to bottom of the
list. If you want to change the overlay order, you can use the tab Layer Order.
透過性
In this version of QGIS, the Global transparency setting from the Layer Properties is hard-coded to be always on,
where available.
ちなみに: WMS Layer の透過度
The availability of WMS image transparency depends on the image encoding used: PNG and GIF support transparency, whilst JPEG leaves it unsupported.
128
Chapter 14. OGC データの操作
QGIS User Guide, リリース 2.0
空間参照系
A Coordinate Reference System (CRS) is the OGC terminology for a QGIS Projection.
どの WMS レイヤも WMS サーバの capability によって、複数の CRS で存在しえます。
To choose a CRS, select [Change...] and a dialog similar to Figure Projection 3 in 投影法の利用方法 will appear.
The main difference with the WMS version of the screen is that only those CRSs supported by the WMS Server
will be shown.
サーバ検索
Within QGIS you can search for WMS-servers. Figure_OGC_2 shows the tab Server Search with the Add Layer(s)
from a Server dialog.
Figure 14.3: Dialog for searching WMS servers after some keywords
As you can see it is possible to enter a search-string in the text field and hit the [Search] button. After a short while
the search result will be populated into the list below the text field. Browse the result list and inspect your search
results within the table. To visualize the results, select a table entry, press the [Add selected row to WMS-list]
button and change back to the tab Layers. QGIS automatically has updated your server list and the selected search
result is already enabled in the list of saved WMS-servers in the Layers tab. You only need to request the list of
layers by clicking the [Connect] button. This option is quite handy when you want to search maps by specific
keywords.
Basically this option is a frontend to the API of http://geopole.org.
タイルセット
When using WMTS (Cached WMS) Services like
http://opencache.statkart.no/gatekeeper/gk/gk.open_wmts?\
service=WMTS&request=GetCapabilities
you are able to browse through the tab Tilesets given by the server. Additional information like tile size, formats
and supported CRS are listed in this table. In combination with this feature you can use the tile scale slider from
the Settings → Panels (KDE and Windows) or View → Panels (Gnome and MacOSX) then choose Tile scale,
which gives you the available scales from the tileserver with nice slider docked in.
14.1. OGC データクライアントとしての QGIS
129
QGIS User Guide, リリース 2.0
Using the Identify Tool
Once you have added a WMS server, and if any layer from a WMS server is queryable, you can then use the
Identify
tool to select a pixel on the map canvas. A query is made to the WMS server for each selection made. The
results of the query are returned in plain text. The formatting of this text is dependent on the particular WMS
server used. フォーマット選択
If multiple output formats are supported by the server, a combo box with supported formats is automatically added
to the identify results dialog and the selected format will is stored in project for the layer. GML フォーマットサ
ポート
Identify
The
tool supports WMS server response (GetFeatureInfo) in GML (it is called Feature in QGIS GUI
in this context) format. If “Feature” format is supported by the server and selected, results of the Identify tool are
vector features like from regular vector layer. When a single feature is selected in the tree, it is highlighted in the
map and it can be copied to clipboard and pasted to another vector layer. See example setup of UMN Mapserver
below to support GetFeatureInfo GML format.
# in layer METADATA add which fields should be included and define geometry (example):
"gml_include_items"
"ows_geometries"
"ows_mygeom_type"
"all"
"mygeom"
"polygon"
# Then there are two possibilities/formats available, see a) and b):
# a) basic (output is generated by Mapserver and does not contain XSD)
# in WEB METADATA define formats (example):
"wms_getfeatureinfo_formatlist" "application/vnd.ogc.gml,text/html"
# b) using OGR (output is generated by OGR, it is send as multipart and contains XSD)
# in MAP define OUTPUTFORMAT (example):
OUTPUTFORMAT
NAME "OGRGML"
MIMETYPE "ogr/gml"
DRIVER "OGR/GML"
FORMATOPTION "FORM=multipart"
END
# in WEB METADATA define formats (example):
"wms_getfeatureinfo_formatlist" "OGRGML,text/html"
表示プロパティ
Once you have added a WMS server, you can view its properties by right-clicking on it in the legend, and selecting
Properties. メタデータタブ
The tab Metadata displays a wealth of information about the WMS server, generally collected from the Capabilities statement returned from that server. Many definitions can be cleaned by reading the WMS standards (see
OPEN-GEOSPATIAL-CONSORTIUM 文献と Web 参照), but here are a few handy definitions:
• サーバプロパティ
– WMS バージョン — サーバによってサポートされた WMS のバージョン.
– Image Formats — The list of MIME-types the server can respond with when drawing the map.
QGIS supports whatever formats the underlying Qt libraries were built with, which is typically at least
image/png and image/jpeg.
– Identity Formats — The list of MIME-types the server can respond with when you use the Identify
tool. Currently QGIS supports the text-plain type.
• ** レイヤプロパティ**
– Selected — Whether or not this layer was selected when its server was added to this project.
130
Chapter 14. OGC データの操作
QGIS User Guide, リリース 2.0
– Visible — Whether or not this layer is selected as visible in the legend. (Not yet used in this version
of QGIS.)
– Can Identify — Whether or not this layer will return any results when the Identify tool is used on it.
– Can be Transparent — Whether or not this layer can be rendered with transparency. This version of
QGIS will always use transparency if this is Yes and the image encoding supports transparency
– Can Zoom In — Whether or not this layer can be zoomed in by the server. This version of QGIS
assumes all WMS layers have this set to Yes. Deficient layers may be rendered strangely.
– Cascade Count — WMS servers can act as a proxy to other WMS servers to get the raster data for a
layer. This entry shows how many times the request for this layer is forwarded to peer WMS servers
for a result.
– Fixed Width, Fixed Height — Whether or not this layer has fixed source pixel dimensions. This
version of QGIS assumes all WMS layers have this set to nothing. Deficient layers may be rendered
strangely.
– WGS 84 Bounding Box — The bounding box of the layer, in WGS 84 coordinates. Some WMS
servers do not set this correctly (e.g. UTM coordinates are used instead). If this is the case, then
the initial view of this layer may be rendered with a very ‘zoomed-out’ appearance by QGIS. The
WMS webmaster should be informed of this error, which they may know as the WMS XML elements
LatLonBoundingBox, EX_GeographicBoundingBox or the CRS:84 BoundingBox.
– Available in CRS — The projections that this layer can be rendered in by the WMS server. These are
listed in the WMS-native format.
– Available in style — The image styles that this layer can be rendered in by the WMS server.
WMS クライアントの制限
Not all possible WMS Client functionality had been included in this version of QGIS. Some of the more notable
exceptions follow.
WMS レイヤ設定の編集
Add WMS layer
Once you’ve completed the
procedure, there is no ability to change the settings. A workaround is
to delete the layer completely and start again.
WMS Servers Requiring Authentication
Currently public accessible and secured WMS-services are supported. The secured WMS-servers can be accessed
by public authentication. You can add the (optional) credentials when you add a WMS-server. See section Selecting WMS/WMTS Servers for details.
ちなみに: Accessing secured OGC-layers
If you need to access secured layers with other secured methods than basic authentication, you could use InteProxy
as a transparent proxy, which does support several authentication methods. More information can be found at the
InteProxy manual found on the website http://inteproxy.wald.intevation.org.
ちなみに: |qg| WMS マップサーバー
From Version 1.7.0 QGIS has its own implementation of a WMS 1.3.0 Mapserver. Read more about this at chapter
QGIS as OGC Data Server.
14.1.2 WCS クライアント
A Web Coverage Service (WCS) provides access to raster data in forms that are useful for client-side rendering, as input into scientific models, and for other clients. The WCS may be compared to the WFS and the WMS.
14.1. OGC データクライアントとしての QGIS
131
QGIS User Guide, リリース 2.0
As WMS and WFS service instances, a WCS allows clients to choose portions of a server’s information holdings
based on spatial constraints and other query criteria.
QGIS has a native WCS provider and supports both version 1.0 and 1.1 (which are significantly different), but
currently it prefers 1.0, because 1.1 has many issues, each server implements it in different way with various
particularities.
The native WCS provider handles all network requests and uses all standard QGIS network settings (especially
proxy). It is also possible select cache mode (always cache, prefer cache, prefer network, always network) and the
provider also supports selection of time position if temporal domain is offered by server.
14.1.3 WFS および WFS-T クライアント
In QGIS, a WFS layer behaves pretty much like any other vector layer. You can identify and select features and
view the attribute table. Since QGIS 1.6 editing (WFS-T) is also supported.
In general adding a WFS layer is very similar to the procedure used with WMS. The difference is there are no
default servers defined, so we have to add our own.
Loading a WFS Layer
As an example we use the DM Solutions WFS server and display a layer.
http://www2.dmsolutions.ca/cgi-bin/mswfs_gmap
1. Click on the
Add WFS Layer
The URL is:
tool on the Layers toolbar, the dialog Add WFS Layer from a Server appears
2. **[新規]**をクリックします。
3. Enter ‘DM Solutions’ as name
4. Enter the URL (see above)
5. **[OK]**をクリックします。
6. Choose ‘DM Solutions’ from the dropdown list Server Connections
7. Click [Connect]
8. Wait for the list of layers to be populated
9. リストから:guilabel:‘Parks‘レイヤを選択します。
10. **[適用]**ボタンをクリックし、マップにレイヤを追加します。
Note that proxy settings you have set in your preferences are also recognized.
Figure 14.4: WFS レイヤの追加
You’ll notice the download progress is visualized in the left bottom of the QGIS main window. Once the layer is
loaded, you can identify and select a province or two and view the attribute table.
132
Chapter 14. OGC データの操作
QGIS User Guide, リリース 2.0
Only WFS 1.0.0 is supported. At this point there have not been many tests against WFS versions implemented in
other WFS-servers. If you encounter problems with any other WFS-server, please do not hesitate to contact the
development team. Please refer to Section ヘルプとサポート for further information about the mailinglists.
ちなみに: WFS サービスの検索
You can find additional WFS servers by using Google or your favorite search engine. There are a number of lists
with public URLs, some of them maintained and some not.
14.2 QGIS as OGC Data Server
QGIS Server is an open source WMS 1.3 and WFS 1.0.0 implementation which, in addition, implements advanced
cartographic features for thematic mapping. The QGIS Server is a FastCGI/CGI (Common Gateway Interface)
application written in C++ that works together with a webserver (e.g. Apache, Lighttpd). It is funded by the EU
projects Orchestra, Sany and the city of Uster in Switzerland.
It uses QGIS as backend for the GIS logic and for map rendering. Furthermore the Qt library is used for graphics
and for platform independent C++ programming. In contrast to other WMS software, the QGIS Server uses cartographic rules as a configuration language, both for the server configuration and for the user-defined cartographic
rules.
Moreover, the QGIS Server project provides the ‘Publish to Web’ plugin, a plugin for QGIS desktop which exports
the current layers and symbology as a web project for QGIS Server (containing cartographic visualization rules
expressed in SLD).
As QGIS desktop and QGIS Server use the same visualization libraries, the maps that are published on the web
look the same as in desktop GIS. The ‘Publish to Web’ plugin currently supports basic symbolization, with more
complex cartographic visualization rules introduced manually. As the configuration is performed with the SLD
standard and its documented extensions, there is only one standardised language to learn, which greatly simplifies
the complexity of creating maps for the Web.
In one of the following manuals we will provide a sample configuration to set up a QGIS Server. But for now we
recommend to read one of the following URLs to get more information:
• http://karlinapp.ethz.ch/qgis_wms/
• http://hub.qgis.org/projects/quantum-gis/wiki/QGIS_Server_Tutorial
• http://linfiniti.com/2010/08/qgis-mapserver-a-wms-server-for-the-masses/
14.2.1 Debian Squeeze のインストールサンプル
At this point we will give a short and simple sample installation howto for Debian Squeeze. Many other OS
provide packages for QGIS Server, too. If you have to build it all from source, please refer to the URLs above.
Apart from QGIS and QGIS Server you need a webserver, in our case apache2. You can install all packages with aptitude or apt-get install together with other necessary dependency packages. After installation you
should test, if the webserver and QGIS Server works as expected. Make sure the apache server is running with
/etc/init.d/apache2 start. Open a web browser and type URL: http://localhost. If apache is
up, you should see the message ‘It works!’.
Now we test the QGIS Server installation.
The qgis_mapserv.fcgi is available at
/usr/lib/cgi-bin/qgis_mapserv.fcgi and provides a standard wms that shows the state boundaries
of Alaska. Add the WMS with the URL http://localhost/cgi-bin/qgis_mapserv.fcgi as
described in Selecting WMS/WMTS Servers.
14.2. QGIS as OGC Data Server
133
QGIS User Guide, リリース 2.0
Figure 14.5: Standard WMS with USA boundaries included in the QGIS Server (KDE)
14.2.2 Creating a WMS/WFS from a QGIS project
To provide a new QGIS Server WMS or WFS we have to create a QGIS project file with some data. Here we use
the ‘alaska’ shapefile from the QGIS sample dataset. Define the colors and styles of the layers in QGIS and define
the project CRS, if not already done.
Figure 14.6: Definitions for a QGIS Server WMS/WFS project (KDE)
Then go to the OWS Server menu of the Project → Project Properties dialog and give some information about
the OWS in the fields under Service Capabilities. This will appear in the GetCapabilities response of the
Service capabilities QGIS Server will use the information given in the
WMS or WFS. If you don’t check
wms_metadata.xml file located in the cgi-bin folder.
In the WMS capabilities section you can define the extent advertised in the WMS GetCapabilities response by
entering the minimum and maximum X and Y values in the fields under Advertised extent. Clicking Use Current
Canvas Extent sets these values to the extent currently displayed in the QGIS map canvas. By checking
CRS
restrictions you can restrict in which coordinate reference systems (CRS) QGIS Server will offer to render maps.
134
Chapter 14. OGC データの操作
QGIS User Guide, リリース 2.0
Use the
button below to select those CRS from the Coordinate Reference System Selector, or click Used to
add the CRS used in the QGIS project to the list.
If you have print composers defined in your project they will be listed in the GetCapabilities response, and they
can be used by the GetPrint request to create prints, using one of the print composer layouts as a template. This
is a QGIS specific extension to the WMS 1.3.0 specification. If you want to exclude any print composer from
being published by the WMS, check
Exclude composers and click the
button below. Then select a print
composer from the Select print composer dialog in order to add it to the excluded composers list.
If you want to exclude any layer or layer group from being published by the WMS, check
Exclude Layers
and click the
button below. This opens the Select restricted layers and groups dialog which allows you to
choose the layers and groups that you don’t want to be published. Use the shift or control key if you want to select
multiple entries at once.
If you wish you can check
Add WKT geometry to feature info response. This will include in the GetFeatureInfo
response the geometries of the features in a text format. If you want QGIS Server to advertise specific request
URLs in the WMS GetCapabilities response, enter the corresponding URL in the Advertised URL field. Furthermore you can restrict the maximum size of the maps returned by the GetMap request by entering the maximum
width and height into the respective fields under Maximums for GetMap request.
In the WFS capabilities area you can select the layers that you want to provide as WFS, and specify if they
will allow the update, insert and delete operations. If you enter a URL in the Advertised URL field of the WFS
capabilities section, QGIS Server will advertise this specific URL in the WFS GetCapabilities response.
ここでセッションをプロジェクトファイル alaska.qgs に保存します. プロジェクトを WMS/WFS として
配信する場合, 新フォルダ /usr/lib/cgi-bin/project を管理者権限つきで作成しプロジェクトファ
イル alaska.qgs を追加しファイル qgis_mapserv.fcgi をコピーして下さい - これがすべての作業
です.
Now we test our project WMS and WFS, add the WMS and WFS as described in WMS/WMTS レイヤの読み込
み and WFS および WFS-T クライアント to QGIS and load the WMS. The URL is:
http://localhost/cgi-bin/project/qgis_mapserv.fcgi
あなたの OWS 用ファイル調整
For vector layers, the Fields menu of the Layer → Properties dialog allows you to define for each attribute if it
will be published or not. By default all the attributes are published by your WMS and WFS. If you want a specific
attribute not to be published, uncheck the corresponding check box in the WMS or WFS column.
You can overlay watermarks over the maps produced by your WMS by adding text annotations or SVG annotations
to the project file. See sec_annotations for instructions on creating annotations. For annotations to be displayed
as watermarks on the WMS output, the Fixed map position check box in the Annotation text dialog must be
unchecked. This can be accessed by double clicking the annotation while one of the annotation tools is active. For
SVG annotations you will either need to set the project to save absolute paths (in the General menu of the Project
→ Project Properties dialog) or to manually modify the path to the SVG image in a way that it represents a valid
relative path.
Extra parameters supported by the WMS GetMap request
In the WMS GetMap request QGIS Server accepts a couple of extra parameters in addition to the standard parameters according to the OCG WMS 1.3.0 specification:
• MAP parameter: Similar to MapServer, the MAP parameter can be used to specify the path to the QGIS
project file. You can specify an absolute path or a path relative to the location of the server executable
(qgis_mapserv.fcgi). If not specified, QGIS Server searches for .qgs files in the directory where the
server executable is located.
Example:
14.2. QGIS as OGC Data Server
135
QGIS User Guide, リリース 2.0
http://localhost/cgi-bin/qgis_mapserv.fcgi?\
REQUEST=GetMap&MAP=/home/qgis/mymap.qgs&...
• DPI parameter: The DPI parameter can be used to specify the requested output resolution.
Example:
http://localhost/cgi-bin/qgis_mapserv.fcgi?REQUEST=GetMap&DPI=300&...
• OPACITIES parameter: Opacity can be set on layer or group level. Allowed values range from 0 (fully
transparent) to 255 (fully opaque).
Example:
http://localhost/cgi-bin/qgis_mapserv.fcgi?\
REQUEST=GetMap&LAYERS=mylayer1,mylayer2&OPACITIES=125,200&...
136
Chapter 14. OGC データの操作
Chapter 15
GPS データの操作
15.1 GPS プラグイン
15.1.1 GPS とは?
GPS, グローバルポジショニングシステムとは人工衛星を利用して世界中のどこにいても GPS レシーバを
持つ人が正確な位置を調べることができるようにしているシステムです. たとえば飛行機, 船舶, ハイカーの
ナビゲーションの補助に利用されています. GPS レシーバは人工衛星からの信号を緯度, 経度 (しばしば) 高
度の計算に利用します. ほとんどのレシーバは位置 ( waypoints という名前で), 連続した位置によってつく
られた route とトラッキングまたは時間とともにレシーバの動きを track する機能があります。 Waypoints,
routes と tracks は GPS データの 3 種類の基本タイプです. QGIS は waypoints をポイントレイヤとして表示
し、一方 routes と tracks はラインストリングレイヤとして表示します.
15.1.2 ファイルから GPS データを読み込み
GPS データの記録フォーマットには, 様々なフォーマットが存在します. QGIS では,GPX(GPS eXchange
format) と呼ばれる, ウェイポイントの記録およびデータ交換フォーマットとして一般的なフォーマットに
対応しています.GPX フォーマットは, 同一ファイルで, 複数のウェイポイント, 経路, 軌跡を扱うことが可能
です
GPX ファイルをロードするために最初に必要なことはプラグインのロードです. Plugins →
Plugin
Manager... でプラグインマネージャダイアログを開けます.
GPS Tools チェックボックスを有効にして
下さい. このプラグインがロードされると toolbar: に小さなハンドヘルド GPS デバイスが表示されたボタ
ンが表示されます.
•
新規 GPX レイヤの作成
•
GPS ツール
GPS データで作業をするためにサンプルの GPX ファイルを QGIS サンプルデータセットに用意しました:
qgis_sample_data/gps/national_monuments.gpx. サンプルデータについての詳しい情報は サ
ンプルデータ を参照して下さい.
1.
GPS ツール
をクリックし、 GPX ファイルをロード タブを開いて下さい (figure_GPS_1_参照)
2. フォル ダ
qgis_sample_data/gps/
を 開 い て く だ さ い,
national_monuments.gpx を選択して [開く] をクリックして下さい.
GPX
ファイ ル
GPX ファイルを選択するために [Browse...] ボタンを使って下さい, それから GPX ファイルからロードした
い地物タイプをチェックボックスで選択して下さい. [OK] をクリックするとそれぞれの地物タイプは別々の
レイヤにロードされます. ファイル national_monuments.gpx はウェイポイントのみを含んでいます.
137
QGIS User Guide, リリース 2.0
Figure 15.1: The GPS Tools dialog window
ノート: GPS ユニットは異なる座標系でデータを保存することが可能です.GPX ファイルを (あなたの GPS
ユニットか WEB サイトから) ダウンロードして QGIS にロードする時に GPX ファイルが WGS84(緯度/経
度) で格納されているかどうか注意して下さい. QGIS はこの座標系でデータを取得することを前提として
います, これは GPX の公式仕様でもあります. http://www.topografix.com/GPX/1/1/ 参照
15.1.3 GPSBabel
QGIS が GPX ファイルを利用しているので他の GPS ファイル形式を GPX に変換する手段が必要になりま
す. http://www.gpsbabel.org で入手できるフリープログラム GPSBabel を利用すると多くの形式の変換が
できます. このプラグラムはあなたのコンピュータと GPS デバイスの間のデータ転送にも利用できます.
QGIS はそれらの作業のために GPSBabel を利用しています, ですからこのプログラムをインストールする
ことを推奨します. GPX ファイルから GPS データをロードする場合はそれが必要なわけではありません
バージョン 1.2.3 の GPSBabel は QGIS で動作することが知られています, しかしそれより新しいバージョ
ンでも問題なく利用できます.
15.1.4 GPS データのインポート
GPX ファイルではないファイルから GPS データをインポートする場合 GPS ツールダイアログの Import
other file ツールを使ってください. ここでインポートしたいファイル (とファイルタイプ) を選択できます.
ここではインポートしたい地物タイプと変換して格納する GPX ファイルと新しいレイヤの名前を指定でき
ます. すべてび GPS データが 3 種類すべての型をサポートしているわけではありません, 多くの場合 1 種類
か二種類の形式を選択することになるでしょう.
15.1.5 GPS 装置から GPS データのダウンロード
QGIS は GPS デバイスから新しいベクタレイヤとして直接データをダウンロードするために GPSBabel を
使用します。これを使用するため、GPS ツールダイアログ (Figure_GPS_2 を参照) の guilabel:GPS からダ
ウンロード タブを使用します。ここでは、GPS デバイスの種類、接続ポート (または GPS をサポートして
いる USB)、ダウンロードしたい地物のタイプ、保存された GPS ファイルの場所、そして新しいレイヤの
名称を選択します。
GPS デバイスメニューで選択したデバイスタイプは、GPSBabel が GPS デバイスとどのように接続するか
を決定します。GPS デバイスで動作する利用可能なタイプがない場合、新しいタイプを作成することがで
きます(:ref:‘defining-new-device‘のセクションを参照すること)。
ポートはファイル名、もしくはオペレーティングシステムが GPS デバイスと接続するコンピュータの物理
ポートへの参照として使用する他の名前かもしれません。または usb 対応 GPS ユニットのために、単純な
usb である場合もあります。
•
138
Linux では /dev/ttyS0 または ‘‘/dev/ttyS1‘‘ のようなものになります
Chapter 15. GPS データの操作
QGIS User Guide, リリース 2.0
Figure 15.2: ダウンロードツール
•
Windows では COM1 または ‘‘COM2‘‘ となります
[OK] をクリックすると、デバイスからデータがダウンロードされ QGIS レイヤとして現れます。
15.1.6 GPS データのデバイスへのアップロード
GPS ツールダイアログの GPS にアップロード タブを使って QGIS のベクタレイヤから直接 GPS デバイス
にデータをアップロードできます。これを行うには、単にアップロードしたいレイヤ (GPX レイヤでなけ
れば行けません)、GPS デバイスの種類、それが接続されているポート (または USB) を選択します。お使
いのデバイスがリストにない場合、ダウンロードツールと同じように、新しいデバイスタイプを指定する
ことができます。
このツールは QGIS の編集機能と組み合わせるのに非常に便利です. それでマップをロードし, ウェイポイ
ントとルートを作成してからそれらをアップロードし,GPS デバイスで使用することを可能とします.
15.1.7 新しいデバイスタイプの定義
GPS デバイスには多くの異なるタイプがある. QGIS 開発者はすべてのものをテストできないため、もし
GPS からダウンロード と GPS にアップロード ツールにリストアップされたデバイスタイプではあなたの
ものが動作しない場合は、あなた自身のデバイスタイプを定義できます。あなたは GPS デバイスエディタ
を使用することがそれができ、 ダウンロードまたはアップロードタブの [デバイスを編集] ボタンをクリッ
クすることで編集を開始出来ます。
新しいデバイスを定義したい場合は単純に [New device] ボタンをクリックして下さい, 名前と あなたのデ
バイスのダウンロードコマンドとアップロードコマンドを入力して [Update device] ボタンをクリックして
下さい. アップロードとダウンロードウィンドウのデバイスメニューに名前が表示され、その名前は任意の
文字にすることができます. ダウンロードコマンドはデバイスから GPX ファイルにデータをダウンロード
する場合利用されます これは通常 GPSBabel のコマンドですが GPX ファイルを作成できる任意のコマンド
ラインプログラムを利用できます. QGIS はコマンド実行時に %type, %in, and %out のキーワードを置き
換えます.
%type は ウェイポイントをダウンロードする場合 ‘‘-w‘‘ ルートをダウンロードする場合 ‘‘-r‘‘ 、トラッ
クをダウンロードする場合 -t で置き換えられます.GPSBabel にどのような地物タイプをダウンロードする
か指定するためのコマンドラインオプションがあります.
%in はダウンロードウィンドウで選択したポート名に置き換えられます, そして %out はあなたが選択した
ダウンロードデータが格納される GPX ファイル名に置き換えられます. ですからダウンロードコマンドを
含んだデバイスタイプを作成する場合コマンドは gpsbabel %type -i garmin -o gpx %in %out
(これは定義済みのデバイスタイプ ‘Garmin serial’ を利用するダウンロードコマンドです) となりポート
‘‘/dev/ttyS0‘‘ からファイル output.gpx に waypoint をダウンロードするために使います, QGIS はキーワー
ド置き換えを行い次のようにコマンドを実行します gpsbabel -w -i garmin -o gpx /dev/ttyS0
output.gpx.
15.1. GPS プラグイン
139
QGIS User Guide, リリース 2.0
アップロードコマンドはデバイスにデータをアップロードするために使用されます。同様のキーワードが使
われますが、‘‘%in‘‘はアップロードされるレイヤに対する GPX ファイルの名称に置き換えられ、‘‘%out‘‘は
ポート名称に置き換えられます。
GPSBabel と利用可能なコマンドラインオプションについては http://www.gpsbabel.org でより学習でき
ます。
いったん新しいデバイスタイプを作成すると、ダウンロードおよびアップロードツールのデバイスリスト
に表示されます。
15.2 Live GPS トラッキング
QGIS でライブ GPS トラッキングを有効にするためには 設定 → パネル または ビュー → パネル の
GPS 情報 を選択して下さい. キャンバスの左側に新しいウィンドウが表示されるはずです.
GPS トラッキングウィンドウでは4つの表示可能なスクリーンがあります:
•
GPS 位置座標表示と手動での頂点と地物入力.
•
衛星との接続の GPS シグナル長.
•
GPS 極座標表示 衛星の数と極座標を表示します.
•
GPS オプションスクリーン ( figure_gps_options 参照).
繋がれている GPS レシーバ (あなたのオペレーティングシステムでサポートされているもの) を利用する場
合は単純に [接続] をクリックするとその GPS は QGIS に接続されます. 次にクリックすると ( [切断] になっ
ています) GPS-レシーバをコンピュータから切断します. GNU/Linux の gpsd サポートはほとんどの GPS レ
シーバの接続を統合しています. ですから QGIS に GPS レシーバを接続したい場合最初に gpsd プロパティ
を設定するべきです.
警告: あなたがキャンバスに自分の位置を記録したい場合は, 最初に新しいベクタレイヤを作成し, あな
たのトラックを記録することができるように編集ステータスを編集可能に切り替えて下さい.
15.2.1 位置と追加属性
GPS が衛星から信号を受信している時にあなたの位置を経度, 緯度, 高度や追加属性と一緒に見ること
ができます.
15.2.2 GPS シグナル強度
衛星から受信している信号の強さをみることができます.
15.2.3 GPS 極座標 ウィンドウ
接続しているすべての衛星が空のどの方向にあるのか知りたい場合は極座標スクリーンに切り替えて
下さい. そこでは受信した信号から得られた衛星の ID 番号も閲覧できます.
15.2.4 GPS オプション
接続に問題がある場合以下のオプションの切り替えができます:
140
Chapter 15. GPS データの操作
QGIS User Guide, リリース 2.0
Figure 15.3: GPS トラッキング位置と追加属性
Figure 15.4: GPS トラッキングのシグナル強度
Figure 15.5: GPS トラッキング 極性ウィンドウ|nix|
15.2. Live GPS トラッキング
141
QGIS User Guide, リリース 2.0
•
自動検出
•
内部
•
シリアルデバイス
•
gpsd (あなたの GPS が接続されているホスト, ポートとデバイスを選択して下さい)
[接続] を再度クリックすると GPS レシーバとの接続を初期化します.
Figure 15.6: GPS トラッキングオプションウィンドウ|nix|
編集モードになっている場合
追加された地物を自動的に保存する オプションを有効にすることができ
ます. また
加できます.
自動的に点を追加する オプションを有効にして地図キャンパスに指定した幅と色で点を追
Activating
canvas.
Cursor you can use a slider
to shrink and grow the position cursor on the
Activating
Map centering allows to decide in which way the canvas will be updated. This includes ‘always’,
‘when leaving’ if your recorded coordinates start either to move out of canvas or ‘never’ to keep map extent.
ログファイル を有効にして gps トラッキングで記録されたログメッセージを書き込むファイル
最後に
のパスを指定することができます.
もし地物を手動で追加したい場合は
クリックして下さい.
142
位置
に移動して [ポイントの追加] か [トラックポイントの追加] を
Chapter 15. GPS データの操作
Chapter 16
GRASS GIS の統合
The GRASS plugin provides access to GRASS GIS (see GRASS-PROJECT 文献と Web 参照) databases and
functionalities. This includes visualization of GRASS raster and vector layers, digitizing vector layers, editing
vector attributes, creating new vector layers and analysing GRASS 2D and 3D data with more than 400 GRASS
modules.
このセクションではプラグインの機能と GRASS データの管理と操作の例を紹介します。以下のメインの
機能は GRASS プラグインを立ち上げた時にツールバーメニューで提供されています 。機能については sec_starting_grass に記述されています:
•
マップセットを開く
•
新しいマップセット
•
マップセットを閉じる
•
GRASS ベクタレイヤを追加
•
GRASS ラスタレイヤを追加
•
新しい GRASS ベクタを作成する
•
GRASS ベクタレイヤを編集す
•
GRASS ツールを開く
•
現在の GRASS リージョンを表示
•
現在の GRASS リージョンを編集
16.1 GRASS プラグインの起動
QGIS で GRASS の機能を利用したり GRASS ベクタとラスタレイヤを表示するためには, プラグインマネー
ジャの GRASS プラグインを選択する必要があります. メニュー Plugins →
GRASS を選び [OK] をクリックして下さい.
Manage Plugins, で select
ここで 既存の GRASS LOCATION ( セクション sec_load_grassdata 参照 ) からラスタとベクタレイヤをロー
ドできます. また新しい GRASS LOCATION を QGIS (セクション 新しい GRASS LOCATION の作成 参照)
作成したりいくつかのラスタやベクタデータを (セクション GRASS LOCATION へデータをインポート 参
照) GRASS ツールボックス (セクション GRASS ツールボックス 参照) のすばらしい解析機能で使うために
インポートすることができます.
143
QGIS User Guide, リリース 2.0
16.2 GRASS ラスタとベクタレイヤのロード
GRASS プラグインで, ツールバーメニューの上の適切なボタンをクリックしてベクタやラスタのレイヤを
ロードすることができます. 例として QGIS アラスカデータセット (セクション サンプルデータ 参照) を使
えます. ここには小さめの GRASS サンプルとして LOCATION として 3 個のベクタレイヤと 1 個のラスタ
標高マップがあります.
1. Create a new folder grassdata, download the QGIS ‘Alaska’ dataset qgis_sample_data.zip from
http://download.osgeo.org/qgis/data/ and unzip the file into grassdata.
2. QGIS の起動.
3. もし事前の QGIS セッションで,GRASS プラグインをロードしていない場合は Plugins →
Plugins をクリックして
ウに表示されます.
4. GRASS ツールバーで
Manage
GRASS を有効にして下さい. GRASS ツールバーが QGIS メインウィンド
Open mapset
アイコンをクリックすると MAPSET ウィザードが起動します.
5. For Gisdbase browse and select or enter the path to the newly created folder grassdata.
6. You should now be able to select the LOCATION
alaska and the MAPSET
demo.
7. Click [OK]. Notice that some previously disabled tools in the GRASS toolbar are now enabled.
Add GRASS raster layer
8. Click on
, choose the map name gtopo30 and click [OK]. The elevation layer will
be visualized.
Add GRASS vector layer
9. Click on
, choose the map name alaska and click [OK]. The Alaska boundary
vector layer will be overlayed on top of the gtopo30 map. You can now adapt the layer properties as
described in chapter ベクタプロパティダイアログ, e.g. change opacity, fill and outline color.
10. その他の 2 つのベクタレイヤ rivers and airports をロードしてプロパティを調整して下さい.
ご覧になったように GRASS のラスタとベクタレイヤを QGIS にロードする方法はとても簡単です. 以下の
セクションでは GRASS データの編集と新しい LOCATION の作成について記述されています . さらに多く
のサンプル GRASS LOCATIONs が GRASS ウェッブサイト http://grass.osgeo.org/download/sample-data/ に
あります.
ちなみに: GRASS データの読み込み
もしデータのロードに問題があったり QGIS が異常終了するような場合,GRASS プラグインがセクション
sec_starting_grass で記述されているように正しくロードされているかどうか確認して下さい.
16.3 GRASS LOCATION と MAPSET
GRASS data are stored in a directory referred to as GISDBASE. This directory often called grassdata, must
be created before you start working with the GRASS plugin in QGIS. Within this directory, the GRASS GIS
data are organized by projects stored in subdirectories called LOCATION. Each LOCATION is defined by its
coordinate system, map projection and geographical boundaries. Each LOCATION can have several MAPSETs
(subdirectories of the LOCATION) that are used to subdivide the project into different topics, subregions, or as
workspaces for individual team members (Neteler & Mitasova 2008 文献と Web 参照). In order to analyze vector
and raster layers with GRASS modules, you must import them into a GRASS LOCATION (This is not strictly
true - with the GRASS modules r.external and v.external you can create read-only links to external
GDAL/OGR-supported data sets without importing them. But because this is not the usual way for beginners to
work with GRASS, this functionality will not be described here.).
144
Chapter 16. GRASS GIS の統合
QGIS User Guide, リリース 2.0
Figure 16.1: alaska LOCATION の GRASS データ
16.3.1 新しい GRASS LOCATION の作成
ここに例として用意した GRASS LOCATION alaska, は Albers 正積投影でフィート単位で作成されている
プロジェクトの QGIS サンプルデータセットです. このサンプル This sample GRASS LOCATION alaska
は次の GRASS GIS 関連の章で例と演習に使われます. これはダウンロードしてあなたのコンピュータにイ
ンストールできる便利なデータセットです サンプルデータ).
1. QGIS を起動して GRASS プラグインがロードされているかどうか確認して下さい.
2. QGIS のアラスカデータセット:ref:label_sampledata から alaska.shp shapefile を表示します (セク
ション vector_load_shapefile 参照) .
3. GRASS ツールバーで
New mapset
アイコンをクリックして MAPSET ウィザードを起動して下さい.
4. 既存の GRASS データベース (GISDBASE) フォルダ grassdata を選択するかあなたのコンピュー
タのファイルマネージャを使って新しい LOCATION を作成して下さい. それから [Next] をクリック
して下さい.
5. We can use this wizard to create a new MAPSET within an existing LOCATION (see section 新しい
MAPSET の追加) or to create a new LOCATION altogether. Select
Create new location (see figure_grass_location_2).
6. Enter a name for the LOCATION - we used ‘alaska’ and click [Next].
7. Define the projection by clicking on the radio button
Projection to enable the projection list.
8. We are using Albers Equal Area Alaska (feet) projection. Since we happen to know that it is represented
by the EPSG ID 2964, we enter it in the search box. (Note: If you want to repeat this process for another
LOCATION and projection and haven’t memorized the EPSG ID, click on the
right-hand corner of the status bar (see Section 投影法の利用方法)).
CRS Status
icon in the lower
9. In Filter insert 2964 to select the projection.
10. [次へ] をクリックして下さい.
11. To define the default region, we have to enter the LOCATION bounds in north, south, east, and west direction. Here we simply click on the button [Set current QGIS extent], to apply the extend of the loaded layer
16.3. GRASS LOCATION と MAPSET
145
QGIS User Guide, リリース 2.0
alaska.shp as the GRASS default region extend.
12. [次へ] をクリックして下さい.
13. We also need to define a MAPSET within our new LOCATION. You can name it whatever you like - we
used ‘demo’ (when creating a new LOCATION). GRASS automatically creates a special MAPSET called
PERMANENT designed to store the core data for the project, its default spatial extend and coordinate system
definitions (Neteler & Mitasova 2008 文献と Web 参照).
14. Check out the summary to make sure it’s correct and click [Finish].
15. 新しい LOCATION ‘alaska’ と2つの MAPSETs ‘demo’ と ‘PERMANENT’ が作られました. 現在オー
プンされているワーキングセットはあなたが定義した ‘demo’ です.
16. GRASS ツールバーのそれまでは利用できなかったいくつかのツールが利用可能になっています.
Figure 16.2: Creating a new GRASS LOCATION or a new MAPSET in QGIS
If that seemed like a lot of steps, it’s really not all that bad and a very quick way to create a LOCATION. The
LOCATION ‘alaska‘ is now ready for data import (see section GRASS LOCATION へデータをインポート). You
can also use the already existing vector and raster data in the sample GRASS LOCATION ‘alaska’ included in the
QGIS ‘Alaska’ dataset サンプルデータ and move on to Section GRASS ベクターデータモデル.
16.3.2 新しい MAPSET の追加
ユーザは自分で作成した GRASS MAPSET にのみ書き込み権限を持ちます. このことはユーザが自分の
MAPSET にアクセスできる一方で他のユーザの MAPSETs も読むことができます, しかし変更や削除は自
分の MAPSET に対してのみ行えることを示します .
すべての MAPSETs には WIND ファイルが含まれ, そこには現在の領域の座標値と選択されているラスタの
解像度が格納されています (Neteler & Mitasova 2008 文献と Web 参照, セクション :ref:‘sec_grass_region‘参
照).
1. QGIS を起動して GRASS プラグインがロードされているかどうか確認して下さい.
2. GRASS ツールバーで
New mapset
アイコンをクリックして MAPSET ウィザードを起動して下さい.
3. さらに MAPSET の ‘test’ をするため LOCATION ‘alaska’ の GRASS データベース (GISDBASE) フォ
ルダ grassdata を選択して下さい.
4. [次へ] をクリックして下さい.
146
Chapter 16. GRASS GIS の統合
QGIS User Guide, リリース 2.0
5. We can use this wizard to create a new MAPSET within an existing LOCATION or to create a new
LOCATION altogether. Click on the radio button
Select location (see figure_grass_location_2) and
click [Next].
6. Enter the name text for the new MAPSET. Below in the wizard you see a list of existing MAPSETs and
its owners.
7. Click [Next], check out the summary to make sure it’s all correct and click [Finish].
16.4 GRASS LOCATION へデータをインポート
This Section gives an example how to import raster and vector data into the ‘alaska’ GRASS LOCATION provided
by the QGIS ‘Alaska’ dataset. Therefore we use a landcover raster map landcover.img and a vector GML file
lakes.gml from the QGIS ‘Alaska’ dataset サンプルデータ.
1. QGIS を起動して GRASS プラグインがロードされているかどうか確認して下さい.
2. GRASS ツールバーで
Open MAPSET
アイコンをクリックして MAPSET ウィザードを起動して下さい.
3. QGIS アラスカデータセットの中の grassdata フォルダーを GRASS データベースとして選択して
下さい, LOCATION を ‘alaska’ , MAPSET を ‘demo’ として [OK] をクリックして下さい.
Open GRASS tools
4. ここで
アイコンをクリックして下さい. GRASS ツールボックス (セクション subsec_grass_toolbox 参照) ダイアログが表示されます.
5. ラスタマップ landcover.img をインポートする場合 Modules Tree タブの r.in.gdal モジュー
ルをクリックして下さい. この GRASS モジュールは GDAL がサポートしているファイルを GRASS
LOCATION にインポートします. r.in.gdal モジュールダイアログが表示されます.
6. Browse to the folder raster in the QGIS ‘Alaska’ dataset and select the file landcover.img.
7. As raster output name define landcover_grass and click [Run]. In the Output tab you see
the currently running GRASS command r.in.gdal -o input=/path/to/landcover.img
output=landcover_grass.
8. When it says Succesfully finished click [View output]. The landcover_grass raster layer is now
imported into GRASS and will be visualized in the QGIS canvas.
9. To import the vector GML file lakes.gml, click the module v.in.ogr in the Modules Tree tab. This
GRASS module allows to import OGR supported vector files into a GRASS LOCATION. The module dialog
for v.in.ogr appears.
10. Browse to the folder gml in the QGIS ‘Alaska’ dataset and select the file lakes.gml as OGR file.
11. As vector output name define lakes_grass and click [Run]. You don’t have to care about the other
options in this example. In the Output tab you see the currently running GRASS command v.in.ogr -o
dsn=/path/to/lakes.gml output=lakes\_grass.
12. When it says Succesfully finished click [View output]. The lakes_grass vector layer is now imported
into GRASS and will be visualized in the QGIS canvas.
16.5 GRASS ベクターデータモデル
デジタイズの前に GRASS ベクターデータモデル を理解することは重要です.
基本的に GRASS ではトポロジカルベクターモデルを使用します.
This means that areas are not represented as closed polygons, but by one or more boundaries. A boundary between
two adjacent areas is digitized only once, and it is shared by both areas. Boundaries must be connected and closed
without gaps. An area is identified (and labeled) by the centroid of the area.
16.4. GRASS LOCATION へデータをインポート
147
QGIS User Guide, リリース 2.0
Besides boundaries and centroids, a vector map can also contain points and lines. All these geometry elements
can be mixed in one vector and will be represented in different so called ‘layers’ inside one GRASS vector map.
So in GRASS a layer is not a vector or raster map but a level inside a vector layer. This is important to distinguish
carefully (Although it is possible to mix geometry elements, it is unusual and even in GRASS only used in special
cases such as vector network analysis. Normally you should prefere to store different geometry elements in
different layers.).
It is possible to store several ‘layers’ in one vector dataset. For example, fields, forests and lakes can be stored in
one vector. Adjacent forest and lake can share the same boundary, but they have separate attribute tables. It is also
possible to attach attributes to boundaries. For example, the boundary between lake and forest is a road, so it can
have a different attribute table.
The ‘layer’ of the feature is defined by ‘layer’ inside GRASS. ‘Layer’ is the number which defines if there are
more than one layer inside the dataset, e.g. if the geometry is forest or lake. For now, it can be only a number, in
the future GRASS will also support names as fields in the user interface.
Attributes can be stored inside the GRASS LOCATION as DBase or SQLITE3 or in external database tables, for
example PostgreSQL, MySQL, Oracle, etc.
Attributes in database tables are linked to geometry elements using a ‘category’ value.
‘Category’ (key, ID) is an integer attached to geometry primitives, and it is used as the link to one key column in
the database table.
ちなみに: GRASS ベクターモデルについて調べる
GRASS ベクタモデルとその機能について学習する最良の方法はベクタモデルについてさらに深く記述され
ている GRASS チュートリアルをダウンロードすることです. http://grass.osgeo.org/documentation/manuals/
に様々な言語での本やチュートリアルが記述されています.
16.6 新しい GRASS ベクターレイヤーの作成
Create new GRASS vector
To create a new GRASS vector layer with the GRASS plugin click the
toolbar icon. Enter
a name in the text box and you can start digitizing point, line or polygon geometries, following the procedure
described in Section GRASS ベクタレイヤのデジタイジングと編集.
In GRASS it is possible to organize all sort of geometry types (point, line and area) in one layer, because GRASS
uses a topological vector model, so you don’t need to select the geometry type when creating a new GRASS vector.
This is different from Shapefile creation with QGIS, because Shapefiles use the Simple Feature vector model (see
Section 新しいベクタレイヤの作成).
ちなみに: GRASS ベクターレイヤーの属性テーブルを新規作成
デジタイズされたジオメトリ地物に属性を割り当てたい場合はデジタイズ作業を開始する前にテーブルと
カラムを作る時に注意しなければいけません ( figure_grass_digitizing_5 参照 ).
16.7 GRASS ベクタレイヤのデジタイジングと編集
Edit GRASS vector layer
icon on the toolbar.
The digitizing tools for GRASS vector layers are accessed using the
Make sure you have loaded a GRASS vector and it is the selected layer in the legend before clicking on the edit
tool. Figure figure_grass_digitizing_2 shows the GRASS edit dialog that is displayed when you click on the edit
tool. The tools and settings are discussed in the following sections.
ちなみに: GRASS ポリゴンをデジタイズ
If you want to create a polygon in GRASS, you first digitize the boundary of the polygon, setting the mode to ‘No
category’. Then you add a centroid (label point) into the closed boundary, setting the mode to ‘Next not used’.
148
Chapter 16. GRASS GIS の統合
QGIS User Guide, リリース 2.0
The reason is, that a topological vector model links attribute information of a polygon always to the centroid and
not to the boundary.
ツールバー
In figure_grass_digitizing_1 you see the GRASS digitizing toolbar icons provided
GRASS plugin.
Table table_grass_digitizing_1 explains the available functionalities.
by
the
Figure 16.3: GRASS デジタイズツールバー
アイ
コン
ツール
目的
新しい点
新しい点をデジタイズ
新しいライン
新しいラインをデジタイズ
新しい境界
新しい境界をデジタイズ (その他のツールを選択することで終了します)
セントロイドの
新規作成
新しいセントロイドをデジタイズ (ラベルのあるエリア)
端点の移動
ライン上の端点を特定して移動する
端点の追加
ラインに新たな端点の追加
端点の除去
ライン上の端点を削除する (2 回クリックすることで選択)
要素の移動
クリックして選択した境界, ライン, 点, セントロイドを移動
ラインの切断
ラインを 2 つに切断
要素の削除
境界, ライン, 点, セントロイドの削除 (2 回クリックすることで選択)
属性の編集
選択した要素の属性を編集 (上のように, 1 つの要素に対して 1 つ以上の
フィーチャを表現できます)
閉じる
セッションを閉じて現在のステータスを保存して下さい (しばらくすると
トポロジーがリビルドされます)
表 GRASS デジタイジング 1: GRASS デジタイジングツール
カテゴリータブ
The Category tab allows you to define the way in which the category values will be assigned to a new geometry
element.
Figure 16.4: GRASS デジタイズカテゴリータブ
• モード: どのカテゴリ値が新しいジオメトリエレメントに割り当てられるか.
16.7. GRASS ベクタレイヤのデジタイジングと編集
149
QGIS User Guide, リリース 2.0
– 次に使っていないもの - 次に使っていないカテゴリ値をジオメトリエレメントに割り当てます.
– 手動エントリ - ジオメトリエレメントに割り当てる値を ‘カテゴリ’-エントリフィールドで手動
で定義します.
– カテゴリ無し - ジオメトリエレメントにカテゴリ値を割り当てない. たとえばエリアの境界線,
この場合カテゴリ値はセントロイドに結び付けられます.
• カテゴリ - それぞれのデジタイズされたジオメトリエレメントに割り当てられた数値 (ID) . それぞれ
のジオメトリエレメントと属性を結合します.
• フィールド (レイヤ) - それぞれのジオメトリエレメントは異なる GRASS ジオメトリレイヤを使って
様々な属性テーブルに結合できます. デフォルトレイヤ番号は 1 です.
ちなみに: GRASS ‘layer’ を QGIS に追加して作成
もしさらに多くのレイヤをデータセットに追加したい場合 ‘Field (layer)’ エントリボックスに新しい数字を
追加すればいいです. テーブルタブで新しいレイヤに結合するテーブルを作成できます.
選択タブ
The Settings tab allows you to set the snapping in screen pixels. The threshold defines at what distance new points
or line ends are snapped to existing nodes. This helps to prevent gaps or dangles between boundaries. The default
is set to 10 pixels.
Figure 16.5: GRASS デジタイズ設定タブ
シンボルタブ
The Symbology tab allows you to view and set symbology and color settings for various geometry types and their
topological status (e.g. closed / opened boundary).
Figure 16.6: GRASS デジタイズシンボルタブ
テーブルタブ
150
Chapter 16. GRASS GIS の統合
QGIS User Guide, リリース 2.0
The Table tab provides information about the database table for a given ‘layer’. Here you can add new columns
to an existing attribute table, or create a new database table for a new GRASS vector layer (see Section 新しい
GRASS ベクターレイヤーの作成).
Figure 16.7: GRASS テーブル編集タブ
ちなみに: GRASS 編集権限
編集を行いたい場合あなたは GRASS MAPSET のオーナーにならなければいけません. あなたが所有する以
外の MAPSET に属するレイヤはファイルに書き込み権限を持っていても編集できません.
16.8 GRASS 領域ツール
The region definition (setting a spatial working window) in GRASS is important for working with raster layers.
Vector analysis is by default not limited to any defined region definitions. But all newly-created rasters will have
the spatial extension and resolution of the currently defined GRASS region, regardless of their original extension
and resolution. The current GRASS region is stored in the $LOCATION/$MAPSET/WIND file, and it defines
north, south, east and west bounds, number of columns and rows, horizontal and vertical spatial resolution.
It is possible to switch on/off the visualization of the GRASS region in the QGIS canvas using the
Display current GRASS region
button.
Edit current GRASS region
With the
icon you can open a dialog to change the current region and the symbology of
the GRASS region rectangle in the QGIS canvas. Type in the new region bounds and resolution and click [OK].
It also allows to select a new region interactively with your mouse on the QGIS canvas. Therefore click with the
left mouse button in the QGIS canvas, open a rectangle, close it using the left mouse button again and click [OK].
The GRASS module g.region provide a lot more parameters to define an appropriate region extend and resolution for your raster analysis. You can use these parameters with the GRASS Toolbox, described in Section GRASS
ツールボックス.
16.9 GRASS ツールボックス
Open GRASS Tools
The
box provides GRASS module functionalities to work with data inside a selected GRASS
LOCATION and MAPSET. To use the GRASS toolbox you need to open a LOCATION and MAPSET where you
have write-permission (usually granted, if you created the MAPSET). This is necessary, because new raster or
vector layers created during analysis need to be written to the currently selected LOCATION and MAPSET.
The GRASS Shell inside the GRASS Toolbox provides access to almost all (more than 330) GRASS modules
through a command line interface. To offer a more user friendly working environment, about 200 of the available
GRASS modules and functionalities are also provided by graphical dialogs within the GRASS plugin Toolbox.
16.8. GRASS 領域ツール
151
QGIS User Guide, リリース 2.0
Figure 16.8: GRASS ツールボックスとモジュールツリー
16.9.1 GRASS モジュールを使用します
The GRASS Shell inside the GRASS Toolbox provides access to almost all (more than 300) GRASS modules in
a command line interface. To offer a more user friendly working environment, about 200 of the available GRASS
modules and functionalities are also provided by graphical dialogs.
A complete list of GRASS modules available in the graphical Toolbox in QGIS version 2.0 is available in the
GRASS wiki (http://grass.osgeo.org/wiki/GRASS-QGIS_relevant_module_list).
GRASS ツールボックスの内容をカスタマイズできます. この機能は セクション GRASS ツールボックスの
カスタマイズ に記述されています.
As shown in figure_grass_toolbox_1 , you can look for the appropriate GRASS module using the thematically
grouped Modules Tree or the searchable Modules List tab.
Clicking on a graphical module icon a new tab will be added to the toolbox dialog providing three new sub-tabs
Options, Output and Manual.
オプション
The Options tab provides a simplified module dialog where you can usually select a raster or vector layer visualized
in the QGIS canvas and enter further module specific parameters to run the module.
The provided module parameters are often not complete to keep the dialog clear. If you want to use further module
parameters and flags, you need to start the GRASS Shell and run the module in the command line.
QGIS 1.8 からの新しい機能として Options タブの簡素化ダイアログの下の show advanced options ボタンが
あります. 現状で v.in.ascii モジュールの例としての使用が追加されているだけですが, しかし将来のバー
ジョンの QGIS では GRASS ツールボックスにさらに多くの機能が追加されるでしょう. このことによって
GRASS の完全なモジュールが GRASS シェルに切り替えしなくても利用できるようになるでしょう.
出力
The Output tab provides information about the output status of the module. When you click the [Run] button, the
module switches to the Output tab and you see information about the analysis process. If all works well, you will
finally see a Successfully finished message.
マニュアル
The Manual tab shows the HTML help page of the GRASS module. You can use it to check further module
parameters and flags or to get a deeper knowledge about the purpose of the module. At the end of each module
manual page you see further links to the Main Help index, the Thematic index and the Full index.
These links provide the same information as if you use the module g.manual.
ちなみに: 結果をすぐ表示
152
Chapter 16. GRASS GIS の統合
QGIS User Guide, リリース 2.0
Figure 16.9: GRASS ツールボックスモジュールオプション
Figure 16.10: GRASS ツールボックス出力
16.9. GRASS ツールボックス
153
QGIS User Guide, リリース 2.0
Figure 16.11: GRASS ツールボックスモジュールマニュアル
もし計算結果をすぐにマップキャンバスに表示したい場合モジュールタブの一番下にある ‘View Output’ ボ
タンを利用できます.
16.9.2 GRASS モジュールの例
以下の例はいくつかの GRASS モジュールの力をデモンストレートします.
等高線の作成
The first example creates a vector contour map from an elevation raster (DEM). Assuming you have the Alaska
LOCATION set up as explained in Section GRASS LOCATION へデータをインポート.
• First open the location by clicking the
Open mapset
button and choosing the Alaska location.
Add GRASS raster layer
• Now load the gtopo30 elevation raster by clicking
raster from the demo location.
• Now open the Toolbox with the
Open GRASS tools
and selecting the gtopo30
button.
• In the list of tool categories double click Raster → Surface Management → Generate vector contour lines.
• Now a single click on the tool r.contour will open the tool dialog as explained above GRASS モジュール
を使用します. The gtopo30 raster should appear as the Name of input raster.
• Type into the Increment between Contour levels
intervals of 100 meters.)
the value 100. (This will create contour lines at
• Type into the Name for output vector map the name ctour_100.
• Click [Run] to start the process. Wait for several moments until the message Successfully finished
appears in the output window. Then click [View Output] and [Close].
154
Chapter 16. GRASS GIS の統合
QGIS User Guide, リリース 2.0
Since this is a large region, it will take a while to display. After it finishes rendering, you can open the layer
properties window to change the line color so that the contours appear clearly over the elevation raster, as in ベク
タプロパティダイアログ.
Next zoom in to a small mountainous area in the center of Alaska. Zooming in close you will notice that the
contours have sharp corners. GRASS offers the v.generalize tool to slightly alter vector maps while keeping their
overall shape. The tool uses several different algorithms with different purposes. Some of the algorithms (i.e.
Douglas Peuker and Vertex reduction) simplify the line by removing some of the vertices. The resulting vector
will load faster. This process will be used when you have a highly detailed vector, but you are creating a very
small scale map, so the detail is unnecessary.
ちなみに: シンプル化ツール
Note that the QGIS fTools plugin has a Simplify geometries → tool that works just like the GRASS v.generalize
Douglas-Peuker algorithm.
However, the purpose of this example is different. The contour lines created by r.contour have sharp angles
that should be smoothed. Among the v.generalize algorithms there is Chaikens which does just that (also Hermite
splines). Be aware that these algorithms can add additional vertices to the vector, causing it to load even more
slowly.
• Open the GRASS toolbox and double click the categories Vector → Develop map → Generalization, then
click on the v.generalize module to open its options window.
• Check that the ‘ctour_100’ vector appears as the Name of input vector.
• From the list of algorithms choose Chaiken’s. Leave all other options at their default, and scroll down to the
last row to enter in the field Name for output vector map ‘ctour_100_smooth’, and click [Run].
• The process takes several moments. Once Successfully finished appears in the output windows,
click [View output] and then [close].
• You may change the color of the vector to display it clearly on the raster background and to contrast with
the original contour lines. You will notice that the new contour lines have smoother corners than the original
while staying faithful to the original overall shape.
Figure 16.12: GRASS module v.generalize to smooth a vector map
16.9. GRASS ツールボックス
155
QGIS User Guide, リリース 2.0
ちなみに: その他に r.contour も使えます
The procedure described above can be used in other equivalent situations. If you have a raster map of precipitation
data, for example, then the same method will be used to create a vector map of isohyetal (constant rainfall) lines.
陰影 3D 効果の作成
Several methods are used to display elevation layers and give a 3D effect to maps. The use of contour lines as
shown above is one popular method often chosen to produce topographic maps. Another way to display a 3D
effect is by hillshading. The hillshade effect is created from a DEM (elevation) raster by first calculating the slope
and aspect of each cell, then simulating the sun’s position in the sky and giving a reflectance value to each cell.
Thus you get sun facing slopes lighted and the slopes facing away from the sun (in shadow) are darkened.
• Begin this example by loading the gtopo30 elevation raster. Start the GRASS toolbox and under the
Raster category double click to open Spatial analysis → Terrain analysis.
• それからモジュールをオープンするために r.shaded.relief をクリックして下さい.
• Change the azimuth angle
270 to 315.
• 新しいヒルシェードラスタとして gtopo30_shade と入力して [Run] をクリックして下さい.
• プロセスが完了するとヒルシェードラスタが地図に追加されます. これはグレイスケールで表示され
ます.
• To view both the hill shading and the colors of the gtopo30 together shift the hillshade map below the
gtopo30 map in the table of contents, then open the Properties window of gtopo30, switch to the
transparency tab and set its transparency level to about 25%.
You should now have the gtopo30 elevation with its colormap and transparency setting displayed above the
grayscale hillshade map. In order to see the visual effects of the hillshading, turn off the gtopo30_shade map,
then turn it back on.
GRASS shell の使用
The GRASS plugin in QGIS is designed for users who are new to GRASS, and not familiar with all the modules
and options. As such, some modules in the toolbox do not show all the options available, and some modules do
not appear at all. The GRASS shell (or console) gives the user access to those additional GRASS modules that
do not appear in the toolbox tree, and also to some additional options to the modules that are in the toolbox with
the simplest default parameters. This example demonstrates the use of an additional option in the r.shaded.relief
module that was shown above.
The module r.shaded.relief can take a parameter zmult which multiplies the elevation values relative to the X-Y
coordinate units so that the hillshade effect is even more pronounced.
• Load the gtopo30 elevation raster as above, then start the GRASS toolbox and click on the
GRASS shell.
In the shell window type the command r.shaded.relief map=gtopo30
shade=gtopo30_shade2 azimuth=315 zmult=3 and press [Enter].
• After the process finishes shift to the Browse tab and double click on the new gtopo30_shade2 raster to
display in QGIS.
• As explained above, shift the shaded relief raster below the gtopo30 raster in the Table of Contents, then
check transparency of the colored gtopo30 layer. You should see that the 3D effect stands out more strongly
compared to the first shaded relief map.
ベクターマップによるラスター統計
The next example shows how a GRASS module can aggregate raster data and add columns of statistics for each
polygon in a vector map.
• Again using the Alaska data, refer to GRASS LOCATION へデータをインポート to import the trees shapefile from the shapefiles directory into GRASS.
156
Chapter 16. GRASS GIS の統合
QGIS User Guide, リリース 2.0
Figure 16.13: GRASS シェル, r.shaded.relief モジュール
Figure 16.14: Displaying shaded relief created with the GRASS module r.shaded.relief
16.9. GRASS ツールボックス
157
QGIS User Guide, リリース 2.0
• Now an intermediary step is required: centroids must be added to the imported trees map to make it a
complete GRASS area vector (including both boundaries and centroids).
• ツールボックスで Vector → Manage features, を選択して v.centroids モジュールを開いて下さい.
• Enter as the output vector map ‘forest_areas’ and run the module.
• Now load the forest_areas vector and display the types of forests - deciduous, evergreen, mixed - in
different colors: In the layer Properties window, Symbology tab, choose from Legend type
‘Unique
value’ and set the Classification field to ‘VEGDESC’. (Refer to the explanation of the symbology tab
:ref:sec_symbology in the vector section).
• 次に GRASS ツールボックスを再オープンして Vector → Vector update を他の地図で開いて下さい.
• v.rast.stats モジュールをクリックして. gtopo30, と forest_areas と入力して下さい.
• Only one additional parameter is needed: Enter column prefix elev, and click [run]. This is a computationally heavy operation which will run for a long time (probably up to two hours).
• Finally open the forest_areas attribute table, and verify that several new columns have been added
including elev_min, elev_max, elev_mean etc. for each forest polygon.
16.9.3 Working with the GRASS LOCATION browser
Another useful feature inside the GRASS Toolbox is the GRASS LOCATION browser. In figure_grass_module_7
you can see the current working LOCATION with its MAPSETs.
In the left browser windows you can browse through all MAPSETs inside the current LOCATION. The right
browser window shows some meta information for selected raster or vector layers, e.g. resolution, bounding box,
data source, connected attribute table for vector data and a command history.
Figure 16.15: GRASS LOCATION ブラウザ
The toolbar inside the Browser tab offers following tools to manage the selected LOCATION:
•
選択した地図をキャンバスへ追加
•
選択した地図をコピー
158
Chapter 16. GRASS GIS の統合
QGIS User Guide, リリース 2.0
•
選択した地図の名前変更
•
選択した地図を削除
•
領域設定を選択した地図に合わせる
•
ブラウザウィンドウの表示更新
The
Rename selected map and
Delete selected map only work with maps inside your currently selected
MAPSET. All other tools also work with raster and vector layers in another MAPSET.
16.9.4 GRASS ツールボックスのカスタマイズ
Nearly all GRASS modules can be added to the GRASS toolbox. A XML interface is provided to parse the pretty
simple XML files which configures the modules appearance and parameters inside the toolbox.
A sample XML file for generating the module v.buffer (v.buffer.qgm) looks like this:
<?xml version="1.0" encoding="UTF-8"?>
<!DOCTYPE qgisgrassmodule SYSTEM "http://mrcc.com/qgisgrassmodule.dtd">
<qgisgrassmodule label="Vector buffer" module="v.buffer">
<option key="input" typeoption="type" layeroption="layer" />
<option key="buffer"/>
<option key="output" />
</qgisgrassmodule>
The parser reads this definition and creates a new tab inside the toolbox when you select the module. A more
detailed description for adding new modules, changing the modules group, etc. can be found on the QGIS wiki at
http://hub.qgis.org/projects/quantum-gis/wiki/Adding_New_Tools_to_the_GRASS_Toolbox
16.9. GRASS ツールボックス
159
Chapter 17
QGIS プロセッシングフレームワーク
17.1 はじめに
この章では、QGIS において強力な地理的分析のフレームワークであるジオプロセシング環境について紹介
します。これは QGIS からネイティブかつサードパーティのアルゴリズムを呼び出すために使われるジオ
プロセシング環境です。それにより、空間分析がより生産的に、簡単に達成できるようにします。
以降のセクションではフレームワークのグラフィカルな機能をどのように使うのかをそれぞれ見ていきます.
GUI フレームワークにはそれぞれ異なるアルゴリズムを実行する 4 つの基本機能が備わっています. どの
機能を選ぶかは解析の種類やユーザーやプロジェクトの特性により異なるでしょう. それらはいずれも (後
述のツールボックスから呼び出されるバッチプロセッシングインターフェースを除く) プロセッシング メ
ニューから選択ができます (4 つ以上の項目が表示されるはずです. ちなみに上記以外のものはアルゴリズ
ムの実行には使われません. 後述します) .
• ツールボックス.GUI の主な要素は, 単一のアルゴリズムを実行するか, そのアルゴリズムに基づいて
バッチプロセスを実行するために使用されます.
Figure 17.1: プロセッシングツールボックス
• グラフィカルモデラー. いくつかのアルゴリズムをグラフィカルサブプロセスのいくつかを伴う単一
のプロセスを作成し, ワークフローを定義するために, モデラーを使用して組み合わせることができ
ます.
• 履歴マネージャ. 前述の要素のいずれかを用いて実行されたすべてのアクションが履歴ファイルに保
存され, 後で簡単に履歴マネージャを使用して再生することができる.
• バッチプロセシングインタフェース. このインタフェースを使用すると, バッチ処理を実行し, 複数の
データセットに対し単一のアルゴリズムの実行を自動化することができます.
161
QGIS User Guide, リリース 2.0
Figure 17.2: プロセッシングモデラー
Figure 17.3: プロセッシングの履歴
Figure 17.4: バッチプロセッシングインターフェース
162
Chapter 17. QGIS プロセッシングフレームワーク
QGIS User Guide, リリース 2.0
以降のセクションではそれぞれの昨日について詳細にみていきます.
17.2 ツールボックス
The Toolbox is the main element of the processing GUI, and the one that you are more likely to use in your daily
work. It shows the list of all available algorithms grouped in different blocks, and is the access point to run them
whether as a single process or as a batch process involving several executions of a same algorithm on different
sets of inputs.
Figure 17.5: プロセッシングツールボックス
ツールボックスではすべての有効なアルゴリズムが用意されたグループに分けられています. それらにすべ
てのグループは Geoalgorithms という単一のツリーエントリのしたにおかれています.
Additionally, two more entries are found, namely Models and Scripts. These include user-created algorithms, and
allow you to define your own workflows and processing tasks. We will devote a full section to them a bit later.
In the upper part of the toolbox you can find a text box. To reduce the number of algorithms shown in the toolbox
and make it easier to find the one you need, you can enter any word or phrase on the text box. Notice that, as you
type, the number of algorithms in the toolbox is reduced to just those which contain the text you have entered in
their names.
In the lower part you will find a box that allows you to switch between the simplified algorithm list (the one
explained above), and the advanced list. If you change to the advanced mode, the toolbox will look like this:
In the advanced view, each group represents a so-called ‘algorithm provider’, which is a set of algorithms coming
from the same source, for instance, from a third-party application with geoprocessing capabilities. Some of this
groups represent algorithms from one of such third-party applications (like SAGA, GRASS or R), while other
contain algorithms directly coded as part of the processing plugin, not relying on any additional software.
This view is recommended to those users that have a certain knowledge of the applications that are backing those
algorithms, since they will be shown with their original names and groups.
Also, some additional algorithms are available only in the advanced view, such as LiDAR tools or scripts based
on the R statistical computing software, among others. Independent QGIS plugins that add new algorithms to the
toolbox will only be shown in the advanced view.
In particular, the simplified view contains algorithms from the following providers:
• GRASS
• SAGA
• OTB
• ネイティブ QGIS アルゴリズム
17.2. ツールボックス
163
QGIS User Guide, リリース 2.0
Figure 17.6: プロセッシングツールボックス (アドバンスドモード)
In the particular case of running QGIS under Windows, these algorithms are fully-functional in a fresh installation
of QGIS and they can be run without requiring any additional installation. Also running them requires no prior
knowledge of the external applications they use, making them more accesible for first-time users.
もしあなたが上記のプロバイダで提供されていないアルゴリズムを使いたい場合ツールボックスの一番し
たにある対応するオプションを選択してアドバンストモードに切り替えて下さい.
アルゴリズムを実行したい場合ツールボックスの名前をダブルクリックすればいいです.
17.2.1 アルゴリズムダイアログ
Once you double-click on the name of the algorithm that you want to execute, a dialog similar to the next one is
shown (in this case, the dialog corresponds to the SAGA ‘Convergence index’ algorithm).
Figure 17.7: パラメータダイアログ
This dialog is used to set the input values that the algorithm needs to be executed. It shows a table where input
values and configuration parameters are to be set. It, of course, has a different content depending on the requirements of the algorithm to be executed, and is created automatically based on those requirements. On the left side,
the name of the parameter is shown. On the right side the value of the parameter can be set.
164
Chapter 17. QGIS プロセッシングフレームワーク
QGIS User Guide, リリース 2.0
Although the number and type of parameters depend on the characteristics of the algorithm, the structure is similar
for all of them. The parameters found on the table can be of one of the following types.
• A raster layer, to select from a list of all the ones available (currently opened) in QGIS. The selector contains
as well a button on its right-hand side, to let you select filenames that represent layers currently not loaded
in QGIS.
• A vector layer, to select from a list of all the ones available in the QGIS. Layers not loaded in QGIS can
be selected as well, as in the case of raster layers, but only if the algorithm does not require a table field
selected from the attributes table of the layer. In that case, only opened layers can be selected, since they
need to be open so as to retrieve the list of field names available.
以下の図のように各ベクタレイヤにボタンが表示されるでしょう.
Figure 17.8: ベクター繰り返しボタン
If the algorithm contains several of them, you will be able to toggle just one of them. If the button corresponding to
a vector input is toggled, the algorithm will be executed iteratively on each one of its features instead of just once
for the whole layer, producing as many outputs as times the algorithm is executed. This allows for automating the
process when all features in a layer have to be processed separately.
• A table, to select from a list of all the ones available in QGIS. Non-spatial tables are loaded into QGIS like
vector layers, and in fact they are treated as such by the program. Currently, the list of available tables that
you will see when executing an algorithm that needs one of them is restricted to tables coming from files in
DBase (.dbf) or Comma-Separated Values (.csv) formats.
• 利用可能なオプションのリストから選択するオプション.
• A numerical value, to be introduced in a text box. You will find a button by its side. Clicking on it you
will see a dialog that allows you to enter a mathematical expression, so you can use it as a handy calculator.
Some useful variables related to data loaded into QGIS can be added to your expression, so you can select
a value derived from any of this variables such as the cellsize of a layer or the northern most coordinate of
another one.
Figure 17.9: 数値選択
• レンジ, 2 個のテキストボックスで最小値と最大値で指定されます.
17.2. ツールボックス
165
QGIS User Guide, リリース 2.0
• テキストストリング, 1 個のテキストボックスで指定されます.
• A field, to choose from the attributes table of a vector layer or a single table selected in another parameter.
• A Coordinate Reference System. You can type the EPSG code directly in the text box, or select it from the
CRS selection dialog that appear when you click on the button on the right-hand size
• A extent, to be entered by four number representing its xmin, xmax, ymin, ymax limits. Clicking on the
button on the right-hand side of the value selector, a pop-up menu will appear, giving you two option: to
select the value from a layer or the current canvas extent, or to define it by dragging directly onto the map
canvas.
Figure 17.10: 範囲選択
最初のオプションを選択すると次のようなウィンドウが表示されます.
Figure 17.11: 範囲リスト
If you select the second one, the parameters window will hide itself, so you can click and drag onto the
canvas. Once you have defined the selected rectangle, the dialog will reappear, containing the values in the
extent text box.
Figure 17.12: 範囲をドラッグ
• A list of elements (whether raster layers, vector ones or tables), to select from the list of the ones available
in QGIS. To make the selection, click on the small button on the left side of the corresponding row to see a
dialog like the following one.
166
Chapter 17. QGIS プロセッシングフレームワーク
QGIS User Guide, リリース 2.0
Figure 17.13: 複数選択
• A small table to be edited by the user. These are used to define parameters like lookup tables or convolution
kernels, among others.
右側にあるボタンをクリックするとテーブルを表示してその値を編集できます.
Figure 17.14: 固定テーブル
Depending on the algorithm, the number of rows can be modified or not, using the buttons on the right side
of the window.
You will find a [Help] tab in the the parameters dialog. If a help file is available, it will be shown, giving you
more information about the algorithms and detailed descriptions of what each parameter does. Unfortunately,
most algorithms lack good documentation, but if you feel like contributing to the project, this would be a good
place to start.
投影法についての記述
Algorithms run from the processing framework — and also most of the external applications whose algorithms
are exposed through it — do not perform any reprojection on input layers and assumes that all of them are already
in a common coordinate system and ready to be analized. Whenever you use more than one layer as input to an
algorithm, whether vector or raster, it is up to you to make sure that they are all in the same coordinate system.
Note that, due to QGIS‘s on-the-fly reprojecting capabilities, although two layers might seem to overlap and
match, that might not be true if their original coordinates are used without reprojecting them onto a common
coordinate system. That reprojection should be done manually and then use the resulting files as input to the
algorithm. Also note that the reprojection process can be performed with the algorithms that are available in the
processing framework itself.
17.2. ツールボックス
167
QGIS User Guide, リリース 2.0
By default, the parameters dialog will show a description of the CRS of each layer along with its name, making it
easy to select layers that share the same CRS to be used as input layers. If you do not want to see this additional
information, you can disable this functionality in the processing config dialog, unchecking the Show CRS option.
If you try to execute an algorithm using as input two or more layers with unmatching CRS’s, a warning dialog will
be shown.
You still can execute the algorithm, but be aware that in most cases that will produce wrong results, such as empty
layers due to input layers not overlapping.
17.2.2 アルゴリズムによって生成されたデータオブジェクト
アルゴリズムによって生成されるデータオブジェクトは以下のタイプが利用できます:
• ラスタレイヤ
• ベクタレイヤ
• テーブル
• HTML ファイル (テキストとグラフィック出力の場合利用できます)
They are all saved to disk, and the parameters table will contain a text box corresponding to each one of these
outputs, where you can type the output channel to use for saving it. An output channel contains the information
needed to save the resulting object somewhere. In the most usual case, you will save it to a file, but the architecture
allows for any other way of storing it. For instance, a vector layer can be stored in a database or even uploaded
to a remote server using a WFS-T service. Although solutions like these are not yet implemented, the processing
framework is prepared to handle them, and we expect to add new kinds of output channels in a near feature.
To select an output channel, just click on the button on the right side of the text box. That will open a save file
dialog, where you can select the desired filepath. Supported file extensions are shown in the file format selector of
the dialog, depending on the kind of output and the algorithm.
The format of the output is defined by the filename extension. The supported formats depend on the ones supported
by the algorithm itself. To select a format, just select the corresponding file extension (or add it if you are directly
typing the filepath instead). If the extension of the filepath you entered does not match any of the supported ones,
a default extension (usually .dbf‘ for tables, .tif for raster layers and .shp for vector ones) will be appended
to the filepath and the file format corresponding to that extension will be used to save the layer or table.
If you do not enter any filename, the result will be saved as a temporary file and in the corresponding default file
format, and will be deleted once you exit QGIS (take care with that in case you save your project and it contains
temporary layers).
You can set a default folder for output data objects. Go to the configuration dialog (you can open it from the
Processing menu), and in the General group you will find a parameter named Output folder. This output folder
is used as the default path in case you type just a filename with no path (i.e. myfile.shp) when executing an
algorithm.
When running an algorithm that uses vector layer in iterative mode, the entered file path is used as the base path
for all generated files, which are named using the base name and appending a number representing the index of
the iteration. The file extension (and format) is used for all those generated files.
Apart from raster layers and tables, algorithms also generates graphics and texts as HTML files. These results are
shown at the end of the algorithm execution in a new dialog. This dialog will keep the results produced by any
algorithm during the current session, and can be shown at any time by selecting the Processing → Results viewer
from QGIS main menu.
Some external applications might have files (with no particular extension restrictions) as output, but they do not
belong to any of the categories above. Those output files will not be processed by QGIS (opened or included
into the current QGIS project), since most of the times correspond to file formats or elements not supported by
QGIS. This is, for instance, the case with LAS files used for LiDAR data. The files get created, but you won’t see
anything new in your QGIS working session.
For all the other types of outputs, you will find a check box that you can use to tell the algorithm whether to load
the file once it is generated by the algorithm or not. By default, all files are opened.
168
Chapter 17. QGIS プロセッシングフレームワーク
QGIS User Guide, リリース 2.0
Optional outputs are not supported, so all outputs are created, but you can uncheck the corresponding check box
if you are not interested in a given output, which virtually makes it behave like an optional output (although the
layer is created anyway, but if you leave the text box empty, it will be saved to a temporary file and deleted once
you exit QGIS)
17.2.3 プロセッシングフレームワークを構成する
As it has been mentioned, the configuration menu gives access to a new dialog where you can configure how
algorithms work. Configuration parameters are structured in separate blocks that you can select on the left-hand
side of the dialog.
Along with the aforementioned Output folder entry, the General block contains parameters for setting the default
rendering style for output layers (that is, layers generated by using algorithms from any of the framework GUI
components). Just create the style you want using QGIS, save it to a file, and then enter the path to that file in the
settings so the algorithms can use it. Whenever a layer is loaded by SEXTANTE and added to the QGIS canvas,
it will be rendered with that style.
Rendering styles can be configured individually for each algorithm and each one of its outputs. Just right-click on
the name of the algorithm in the toolbox and select Edit rendering styles. You will see a dialog like the one shown
next.
Figure 17.15: レンダリングシステム
それぞれの出力に設定したいスタイルファイル (.qml) を選択して [OK] を押して下さい.
Other configuration parameters in the General group are the following ones:
• Use filename as layer name. The name of each resulting layer created by an algorithm is defined by the
algorithm itself. In some cases, a fixed name might be used, that meaning that the same name will be used,
no matter which input layer is used. In other cases, the name might depend on the name of the input layer
or some of the parameters used to run the algorithm. If this checkbox is checked, the name will be taken
from the output filename instead. Notice, that, if the output is saved to a temporary file, the filename of this
temporary file is usually long and meaningless one intended to avoid collision with other already existing
filenames.
• Use only selected features. If this option is selected, whenever a vector layer is used as input for an algorithm, only its selected features will be used. If the layer has no selected features, all of them will be
used.
• Pre-execution script file and Post-execution script file. This parameters refer to scripts written using the
processing scripting functionality, and are explained in the section covering scripting and the console.
Apart from the General block in the settings dialog, you will also find one for each algorithm provider. They
contain an Activate item that you can use to make algorithms appear or not in the toolbox. Also, some algo-
17.2. ツールボックス
169
QGIS User Guide, リリース 2.0
rithm providers have their own configuration items, that we will explain later when covering particular algorithm
providers.
17.3 グラフィカルモデラー
グラフィカルモデラー で、シンプルで使いやすいインタフェースを使って複合的なモデルを作成すること
ができます。GIS で操作する際、たいていの解析操作は孤立しておらず、一連の操作の連鎖の一部です. グ
ラフィカルモデラーを使用すると、プロセスの連鎖は単一のプロセスにラップすることができます. ラップ
した単一プロセスを実行するほうが異なる設定を入力して単一のプロセスを行うよりもより簡単で便利で
す. どんなに多くのステップと、それに伴い異なるアルゴリズムがあろうと、モデルは単一のアルゴリズム
として実行され、大規模なモデルでは特に、時間と労力を節約できます。
プロセッシングメニューからモデラーは開けます.
モデラーにはモデルの構造とワークフローを表現するワーキングキャンバスがあります. ウィンドウの左の
パートには 2 つのタブを持つパネルがありモデルに新しいエレメントを加えるために使われます.
Figure 17.16: モデラー
モデルの作成には2つのステップが含まれます:
1. 必須入力項目の定義. これらの入力はパラメータウィンドウに追加されます, ですからユーザはモデ
ルの実行時にそれらの値を入力できます. モデル自身はアルゴリズムですからパラメータウィンドウ
はプロセッシングフレームワークの全てのアルゴリズムで入力が必要になった時に自動的に生成され
ます.
2. ワークフロウの定義. モデルの入力データを使ってアルゴリズムの追加と入力をどう使いすでにモデ
ルにあるアルゴリズムを使って出力をどう作るかを指定したりすることでワークフロウを定義します
17.3.1 入力の定義
モデル作成の最初の一歩は必要な入力を定義することです. モデラーウィンドウの左にある Inputs タブに
は以下のエレメントがあります:
• ラスタレイヤ
• ベクタレイヤ
• 文字列
• テーブルフィールド
170
Chapter 17. QGIS プロセッシングフレームワーク
QGIS User Guide, リリース 2.0
• テーブル
• 領域
• 数値
• 真偽値
• ファイル
Double-clicking on any of them, a dialog is shown to define its characteristics. Depending on the parameter itself,
the dialog will contain just one basic element (the description, which is what the user will see when executing the
model) or more of them. For instance, when adding a numerical value, as it can be seen in the next figure, apart
from the description of the parameter you have to set a default value and a range of valid values.
Figure 17.17: モデルパラメータ
それぞれの入力が追加されるとモデラーキャンバスに新しいエレメントが追加されます.
Figure 17.18: モデルパラメータ
17.3.2 ワークフロウの定義
入力の定義が行われた後にそれらに適用するアルゴリズムの定義を行います. アルゴリズムは Algorithms
タブで見つけることができツールボックスと同じようにグループ分けされています.
The appearance of the toolbox has two modes here as well: simplified and advanced. However, there is no element
to switch between views in the modeler, and you have to do it in the toolbox. The mode that is selected in the
toolbox is the one that will be used for the list of algorithms in the modeler.
To add an algorithm to a model, double-click on its name. An execution dialog will appear, with a content similar
to the one found in the execution panel that is shown when executing the algorithm from the toolbox. The one
shown next correspond to the SAGA ‘Convergence index’ algorithm, the same one we saw in the section dedicated
to the toolbox.
As you can see, some differences exist. Instead of the file output box that was used to set the filepath for output
layers and tables, a simple text box is. If the layer generated by the algorithm is just a temporary result that will
be used as the input of another algorithm and should not be kept as a final result, just do not edit that text box.
Typing anything on it means that the result is a final one, and the text that you supply will be the description for
the output, which will be the one the user will see when executing the model.
17.3. グラフィカルモデラー
171
QGIS User Guide, リリース 2.0
Figure 17.19: モデルパラメータ
Figure 17.20: モデルパラメータ
172
Chapter 17. QGIS プロセッシングフレームワーク
QGIS User Guide, リリース 2.0
Selecting the value of each parameter is also a bit different, since there are important differences between the
context of the modeler and the toolbox one. Let’s see how to introduce the values for each type of parameter.
• Layers (raster and vector) and tables. They are selected from a list, but in this case the possible values are
not the layers or tables currently loaded in QGIS, but the list of model inputs of the corresponding type, or
other layers or tables generated by algorithms already added to the model.
• Numerical values. Literal values can be introduced directly on the text box. But this text box is also a list
that can be used to select any of the numerical value inputs of the model. In this case, the parameter will
take the value introduced by the user when executing the model.
• String. Like in the case of numerical values, literal strings can be typed, or an input string can be selected.
• Table field. The fields of the parent table or layer cannot be known at design-time, since they depend of the
selection of the user each time the model is executed. To set the value for this parameter, type the name of
a field directly in the text box, or use the list to select a table field input already added to the model. The
validity of the selected field will be checked at run-time.
In all cases, you will find an additional parameter named Parent algorithms that is not available when calling the
algorithm from the toolbox. This parameter allows you to define the order in which algorithms are executed, by
explicitly defining one algorithm as a parent of the current one, which will force it to be executed before it.
When you use the output of a previous algorithm as the input of your algorithm, that implicitly sets the former
as parent of the current one (and places the corresponding arrow in the modeler canvas). However, in some cases
an algorithm might depend on another one even if it does not use any output object from it (for instance, and
algorithm that executes an SQL sentence on a PostGIS database and another one which imports a layer into that
same database) In that case, just select it in the Parent algorithms parameter and they will be executed in the
correct order.
Once all the parameter have been assigned valid values, click on [OK] and the algorithm will be added to the
canvas. It will be linked to all the other elements in the canvas, whether algorithms or inputs, which provide
objects that are used as inputs for that algorithm.
Figure 17.21: モデルパラメータ
Elements can be dragged to a different position within the canvas, to change the way the module structure is
displayed and make it more clear and intuitive. Links between elements are update automatically.
You can run your algorithm anytime clicking on the [Run] button. However, in order to use it from the toolbox, it
has to be saved and the modeler dialog closed, to allow the toolbox to refresh its contents.
17.3.3 モデルの保存とロード
Use the [Save] button to save the current model and the [Open] one to open any model previously saved. Model
are saved with the .model extension. If the model has been previously saved from the modeler window, you will
17.3. グラフィカルモデラー
173
QGIS User Guide, リリース 2.0
not be prompted for a filename, since there is already a file associated with that model, and it will be used.
モデルの保存を行う前にウィンドウの上部にあるテキストボックスを使って名前とグループを入力しなけ
ればいけません.
Models saved on the models folder (the default folder when you are prompted for a filename to save the model)
will appear in the toolbox in the corresponding branch. When the toolbox is invoked, it searches the models
folder for files with .model extension and loads the models they contain. Since a model is itself an algorithm, it
can be added to the toolbox just like any other algorithm.
The models folder can be set from the processing configuration dialog, under the Modeler group.
Models loaded from the models folder appear not only in the toolbox, but also in the algorithms tree in the
Algorithms tab of the modeler window. That means that you can incorporate a model as a part of a bigger model,
just as you add any other algorithm.
In some cases, a model might not be loaded because not all the algorithms included in its workflow are available.
If you have used a given algorithm as part of your model, it should be available (that is, it should appear on the
toolbox) in order to load that model. Deactivating an algorithm provider in the processing configuration window
renders all the algorithms in that provider unusable by the modeler, which might cause problems when loading
models. Keep that in mind when you have trouble loading or executing models.
17.3.4 モデルの編集
You can edit the model you are currently creating, redefining the workflow and the relationships between the
algorithms and inputs that define the model itself.
If you right-click on an algorithm in the canvas representing the model, you will see a context menu like the one
shown next:
Figure 17.22: モデラー右ボタンクリック
Selecting the Remove option will cause the selected algorithm to be removed. An algorithm can be removed only
if there are no other algorithms depending on it. That is, if no output from the algorithm is used in a different one
as input. If you try to remove an algorithm that has others depending on it, a warning message like the one you
can see below will be shown:
Figure 17.23: アルゴリズムを削除できない
Selecting the Edit option or simply double-clicking on the algorithm icon will show the parameters dialog of the
algorithm, so you can change the inputs and parameter values. Not all input elements available in the model will
appear in this case as available inputs. Layers or values generated at a more advanced step in the workflow defined
by the model will not be available if they cause circular dependencies.
174
Chapter 17. QGIS プロセッシングフレームワーク
QGIS User Guide, リリース 2.0
Select the new values and then click on the [OK] button as usual. The connections between the model elements
will change accordingly in the modeler canvas.
17.3.5 アルゴリズムのアクティブ化と非アクティブ化
Algorithms can be deactivated in the modeler, so they will not be executed once the model is run. This can be
used to test just a given part of the model, or when you do not need all the outputs it generates.
To deactivate an algorithm, right-click on its icon in the model canvas and select the Deactivate option. You will
see that the algorithm is represented now with a red label under its name indicating that is not active.
Figure 17.24: Deactivate
All algorithms depending (directly or undirectly) on that algorithm will also appear as inactive, since they cannot
be executed now.
To activate an algorithm, just right–click on its icon and select the Activate option.
17.3.6 Editing model help files and meta-information
You can document your models from the modeler itself. Just click on the [Edit model help] button and a dialog
like the one shown next will appear.
Figure 17.25: Help Edition
On the right-hand side you will see a simple HTML page, created using the description of the input parameters
and outputs of the algorithm, along with some additional items like a general description of the model or its author.
The first time you open the help editor all those descriptions are empty, but you can edit them using the elements
on the left-hand side of the dialog. Select an element on the upper part and the write its description in the text box
below.
Model help is saved in a file in the same folder as the model itself. You do not have to worry about saving it, since
it is done automatically.
17.3. グラフィカルモデラー
175
QGIS User Guide, リリース 2.0
17.3.7 利用可能なアルゴリズムについて
You might notice that some algorithms that can be be executed from the toolbox do not appear in the list of
available ones when you are designing a model. To be included in a model, and algorithm must have a correct
semantic, so as to be properly linked to other in the workflow. If an algorithm does not have such well-defined
semantic (for instance, if the number of output layers cannot be know in advance), then it is not possible to use it
within a model, and thus does not appear in the list of them that you can find in the modeler dialog.
Additionally, you will see some algorithms in the modeler that are not found in the toolbox. This algorithms are
meant to be used exclusively as part of a model, and they are of no interest in a different context. The ‘Calculator’
algorithm is an example of that. It is just a simple arithmetic calculator that you can use to modify numerical
values (entered by the user or generated by some other algorithm). This tools is really useful within a model, but
outside of that context, it doesn’t make too much sense.
17.3.8 Python コードとしてモデルを保存する
Given a model, it is possible to automatically create Python code that performs the same task as the model itself.
This code is used to create a console script (we will explain them later in this manual) and you can modify that
script to incorporate actions and methods not available in the graphical modeler, such as loops or conditional
sentences.
This feature is also a very practical way of learning how to use processign algorithms from the console and how
to create new algorithms using Python code, so you can use it as a learning tool when you start creating your own
scripts.
Save your model in the models folder and go to the toolbox, where it should appear now, ready to be run. Right
click on the model name and select Save as Python script in the context menu that will pop-up. A dialog will
prompt you to introduce the file where you want to save the script.
17.4 バッチプロセシングインタフェース
17.4.1 はじめに
すべてのアルゴリズム (モデルを含む) はバッチプロセスとして実行することができます。すなわち、それ
らは単一の入力のセットではなく、それらのいくつかを使用して実行でき、必要に応じて何度でもアルゴ
リズムを実行できます。大量のデータを処理する際には、ツールボックスからアルゴリズムを何回も起動
する必要がないので、これは有用です。
アルゴリズムをバッチプロセスとして実行する場合ツールボックスの名前を右ボタンクリックして表示さ
れるポップアップメニューで Execute as batch process を選択して下さい
Figure 17.26: 右クリックのバッチプロセッシング
17.4.2 パラメータテーブル
バッチプロセスの実行は、アルゴリズムの単純な実行と類似しています。パラメータ値を定義しなければな
らないが、この場合は、各パラメータに単一の値を設定する必要はありません。値は次に示すようなテー
ブルを使って紹介しています。
176
Chapter 17. QGIS プロセッシングフレームワーク
QGIS User Guide, リリース 2.0
Figure 17.27: バッチプロセッシング
このテーブルの各行はアルゴリズム単一の実行を表し、各セルはパラメータの1つを含みます。これはツー
ルボックスからアルゴリズムを実行する際に表示されるパラメータダイアログと類似しており、配列が異
なっています。
デフォルトではテーブルhは2行のみ含んでいます。ウィンドウの下部にあるボタンを使って、行の追加
や削除ができます。
テーブルのサイズが設定されると適切な値で埋められます.
17.4.3 パラメータテーブルの入力
たいていのパラメータで、その値を設定するのは些細なことです。値を直接入力するか、パラメータタイ
プに応じて、利用可能なオプションのリストから選択するだけです。
主な違いはレイヤやテーブルで代表されるパラメータ、および出力ファイルに対して見られます。入力レイ
ヤとテーブルについて、アルゴリズムがバッチプロセスの一部として実行された時、入力データオブジェ
クトは、|qg|ですでに開かれたファイルのセットからでなくファイルから直接取得されます。その理由とし
て、任意のアルゴリズムがすでに開かれたデータのないオブジェクトに対してバッチプロセスを実行して、
アルゴリズムをツールボックスから実行できません。
データオブジェクトを入力するためのファイル名は直接入力により導入されるか、より簡便には、典型的
にはファイル選択ダイアログのセルの右側に表示される|参照ボタン|をクリックする。入力されたパラメー
タが一つのオブジェクトを意味し、いくつかのファイルが選択されると、それらの一つ一つが別々の列に投
入され、必要であれば新たなものが加えられる。それが複数のものを示す場合、すべての選択されたファ
イルはセミコロン (;) で分割されて、一つのセルに加えられる。
ツールボックスからアルゴリズムを実行する時と異なり、出力データオブジェクトは常にファイルとして
保存され、一時的にそれを保存することは許可されていません。名称を直接入力するか、添付のボタンを
クリックして表示されるファイル選択ダイアログを使用します。
いったんファイルを選択すると、新しいダイアログが同じ列 (同じパラメータ) 内の他のセルの自動補完を
行うために表示されます。
もしデフォルトの値 (‘自動補完しない’) が選ばれた場合は、パラメータテーブルから選択されたセルの中
の選択されたファイル名が選ばれます。もし、その他のオプションが選ばれた場合は、以下の選択された
全てのセルは定義された条件に基づいて自動的に入力されます。この方法は、テーブルを埋めるよりはる
かに簡単で、バッチプロセスは最小の労力によって定義することが出来ます。
自動入力は、単に選択したファイルパスに相関的な番号を追加するか、同じ行で別のフィールドの値を追
加して行うことができます。これは、入力されたものに応じて出力データオブジェクトを命名するのに特
に役立ちます。
17.4. バッチプロセシングインタフェース
177
QGIS User Guide, リリース 2.0
Figure 17.28: バッチプロセッシング保存
Figure 17.29: バッチプロセッシングのファイルパス
17.4.4 バッチプロセスの実行
いったん必要な値を導入しバッチプロセスを実行するためには **[OK]**をクリックするだけです。バッチ
タスク全体の進捗はダイアログの下部にあるプログレスバーで表示されます。
17.5 処理アルゴリズムをコンソールから使う
処理フレームワークの他の GUI エレメントを使用しては実現できない上級ユーザ向けの生産性向上を可能
にします。複数のアルゴリズムを含むモデルは、コマンドラインインタフェースを使って定義できます。ま
た、ループや条件分岐のような付加的な演算子を追加して、より柔軟でパワフルなワークフローを作成す
ることができます。
|qg|内には処理コンソールはありませんが、|qg| ビルトイン Python コンソールの代わりにすべての処理コ
マンドが使えます。これは、自分のコンソール作業に対してそれらのコマンドを組み合わせて、そこから
利用できるあらゆる他の地物 (QGIS API からのメソッドも含め) に対する処理アルゴリズムにつなぐこと
ができるということを意味しています。
Python コンソールから実行できるコードは、たとえいかなる処理メソッドを使っていない場合でも、ちょ
うど他のアルゴリズムでそうするように、ツールボックス、グラフィカルなモデラー、あるいはいかなる
他のコンポーネントからでも呼び出すことができます。実際、ツールボックス内で見られるアルゴリズム
の中にはシンプルなスクリプトもあります。
この章では|qg| Python コンソールから、処理アルゴルズムの使い方と、同時に Python を使った自分のアル
ゴリズムを書く方法を見て行きます。
17.5.1 Python コンソールからの呼び出しアルゴリズム
最初にやるべきことは、次行で処理ファンクションをインポートすることです:
>>> import processing
今や、コンソールからこれを使ってできるのは基本的にひとつの (興味深い) ことだけ: つまりアルゴリズム
の実行です。runalg() メソッドを使いますが、これはその第一パラメータとしてアルゴリズムの名前を
使って、次にアルゴリズムの要件に応じた付加的なパラメータの可変な数値、を使って実行されます。こ
178
Chapter 17. QGIS プロセッシングフレームワーク
QGIS User Guide, リリース 2.0
のため、最初に知っておくべきことは、実行するアルゴリズムの名前です。ツールボックスで見える名前
ではなく、むしろユニークなコマンドラインの名前です。自分のアルゴリズム用に正しい名前を探す場合
は、algslist() メソッドを使うことができます。コンソールで次の行をタイプしてください:
>>> processing.alglist()
このようなものを目にするでしょう。
Accumulated Cost (Anisotropic)---------------->saga:accumulatedcost(anisotropic)
Accumulated Cost (Isotropic)------------------>saga:accumulatedcost(isotropic)
Add Coordinates to points--------------------->saga:addcoordinatestopoints
Add Grid Values to Points--------------------->saga:addgridvaluestopoints
Add Grid Values to Shapes--------------------->saga:addgridvaluestoshapes
Add Polygon Attributes to Points-------------->saga:addpolygonattributestopoints
Aggregate------------------------------------->saga:aggregate
Aggregate Point Observations------------------>saga:aggregatepointobservations
Aggregation Index----------------------------->saga:aggregationindex
Analytical Hierarchy Process------------------>saga:analyticalhierarchyprocess
Analytical Hillshading------------------------>saga:analyticalhillshading
Average With Mask 1--------------------------->saga:averagewithmask1
Average With Mask 2--------------------------->saga:averagewithmask2
Average With Thereshold 1--------------------->saga:averagewiththereshold1
Average With Thereshold 2--------------------->saga:averagewiththereshold2
Average With Thereshold 3--------------------->saga:averagewiththereshold3
B-Spline Approximation------------------------>saga:b-splineapproximation
...
これが、アルファベット順の、対応するコマンドライン名に沿った、利用可能な全アルゴリズムの一覧です。
このメソッドでは、パラメ−タとして文字列を使えます。アルゴリズムの全文を返却する代わりに、その
文字列を含むものだけを表示します。もし、例えば、DEM からスロープを計算するアルゴリズムを探して
いる場合、alglist("slope") とタイプすると次のような結果が得られます:
DTM Filter (slope-based)---------------------->saga:dtmfilter(slope-based)
Downslope Distance Gradient------------------->saga:downslopedistancegradient
Relative Heights and Slope Positions---------->saga:relativeheightsandslopepositions
Slope Length---------------------------------->saga:slopelength
Slope, Aspect, Curvature---------------------->saga:slopeaspectcurvature
Upslope Area---------------------------------->saga:upslopearea
Vegetation Index[slope based]----------------->saga:vegetationindex[slopebased]
この結果は、あなたが利用可能なアルゴリズムによって変わります。
これであなたが探しているアルゴリズムは探しやすくなったはずです。コマンドライン名はこの場合
‘‘saga:slopeaspectcurvature‘‘です。
いったんアルゴリズムのコマンドライン名が分かれば、次にやるのはそれを実行する構文を知ることです。
それはすなわち、必要なパラメータと runalg() メソッドを呼び出す際に引き渡す順序を知ることです。
アルゴリズムを詳細に説明するメソッドがあり、アルゴリズムが必要とするパラメータと、生成されるアウ
トプットの一覧を取得することができます。その目的のために、alghelp(name_of_the_algorithm)
メソッドを使うことができます。説明用の長い名前ではなく、コマンドライン名を使用してください。
saga:slopeaspectcurvature をパラメータとしてこのメソッドを呼び出すと、次の説明が得られる
でしょう。
>>> processing.alghelp("saga:slopeaspectcurvature")
ALGORITHM: Slope, Aspect, Curvature
ELEVATION <ParameterRaster>
METHOD <ParameterSelection>
SLOPE <OutputRaster>
ASPECT <OutputRaster>
CURV <OutputRaster>
HCURV <OutputRaster>
VCURV <OutputRaster>
17.5. 処理アルゴリズムをコンソールから使う
179
QGIS User Guide, リリース 2.0
これであらゆるアルゴリズムを実行する準備ができました。すでに述べたとおり、アルゴリズムを実行す
るのは単一のコマンド: ‘‘runalg()‘‘だけです。その構文は以下の通りです:
>>> processing.runalg(name_of_the_algorithm, param1, param2, ..., paramN,
Output1, Output2, ..., OutputN)
追加すべきパラメータとアウトプットの一覧は実行したいアルゴリズムによって異なり、まさに ‘‘alghelp()‘‘メ
ソッドから受け取った通りで、順番も表示された通りです。
パラメータの種別により、値は様々に説明されます。次は各種別の入力パラメータ値の説明方法について
のクイックレビューです:
• ラスターレイヤ、ベクターレイヤあるいは表。使用対象のデータオブジェクト (|qg|の目次内にある名
前) や、ファイル名 (対応するレイヤがお開かれていない場合は開かれますが、マップキャンバスには
追加されません) を識別する名前の文字列を単に使ってください。レイヤを表す|qg| オブジェクトの
インスタンスを持っている場合、それをパラメータとして渡すこともできます。入力がオープンショ
ンで、データオブジェクトを使いたくない場合は ‘‘None‘‘を使ってください。
• 選択。アルゴリズムに選択パラメータがある場合、そのパラメータの値は整数値で入力すべきです。
利用可能なオプションを調べるには、 algoptions() コマンドを使って、次の例のように表示させ
ることができます:
>>> processing.algoptions("saga:slopeaspectcurvature")
METHOD(Method)
0 - [0] Maximum Slope (Travis et al. 1975)
1 - [1] Maximum Triangle Slope (Tarboton 1997)
2 - [2] Least Squares Fitted Plane (Horn 1981, Costa-Cabral & Burgess 1996)
3 - [3] Fit 2.Degree Polynom (Bauer, Rohdenburg, Bork 1985)
4 - [4] Fit 2.Degree Polynom (Heerdegen & Beran 1982)
5 - [5] Fit 2.Degree Polynom (Zevenbergen & Thorne 1987)
6 - [6] Fit 3.Degree Polynom (Haralick 1983)
この場合、アルゴリズムには、そのようなパラメータのひとつが、7 つのオプション付きであります。
順序はゼロから始まることに注意してください。
• 複数のインプット。値はセミコロン (;) で区切られたインプット記述子付きの文字列です。単一のレ
イヤやテーブルの場合と同様、各インプット記述子にはデータオブジェクト名やファイルパスが使え
ます。
• XXX のテーブル項目名。項目名の文字列を利用して使ってください。このパラメータは大文字小文
字を区別します。
• 修正済みのテーブル。カンマ (,) で区切られ、引用符 (") で閉じられた全てのテーブル値の一覧をタ
イプします。値は上部の列から始まり、左から右に進みます。テーブルを表す 2 次元の配列も使え
ます。
• CRS. 必要な CRS の EPSG コード番号を入力。
• 拡張。カンマ (,) 区切りの xmin, xmax, ymin および ‘‘ymax‘‘ 付きの文字列を使わなければなりま
せん。
ブーリアン、ファイル、文字列および数値のパラメータには、追加説明は不要です。
文字列、ブーリアン、数値といった入力パラメータにはデフォルト値があります。それを使う場合は、対
応するパラメータエントリーに ‘‘None‘‘ を使います。
アウトプットデータオブジェクト用には、ツールボックスでそうするように、保存時は使用するファイル
パスをタイプしてください。結果を一時ファイルに保存したい場合は、‘‘None‘‘を使用してください。ファ
イルの拡張子でファイル形式が決まります。アルゴリズムがサポートしていない拡張子を入力した場合は、
その出力種別用のデフォルトのファイル形式が使用され、与えられたファイルパスに対応する拡張子が追
加されます。
アルゴリズムがツールボックスから実行される時とは異なり、Python コンソールから同じアルゴリズムを
実行しても出力はマップキャンバスに追加されません。出力を追加したい場合は、アルゴリズムを実行し
た後に自分でやらなければなりません。それを行うには|qg| API コマンドを使うことができ、あるいはより
簡単に、このようなタスク用に提供されているハンディなメソッドのひとつを使うこともできます。
180
Chapter 17. QGIS プロセッシングフレームワーク
QGIS User Guide, リリース 2.0
runalg メソッドは出力名 (アルゴリズムの説明に書かれているもの) 付きの辞書をキーとして、出力のファ
イルパスを値として返します。そのファイルパスを ‘‘load()‘‘ メソッドに渡すことでこれらのレイヤをロー
ドすることができます。
17.5.2 データ操作用の付加的なファンクション
アルゴリズム呼び出しに使われるファンクションから離れて、processing パッケージをインポートする
とデータ、とりわけベクターデータでの作業を簡単にしてくれる付加ファンクションも同時にインポートし
ます。それらは通常、文法があまり複雑でなく、QGIS API からのいくつかのファンクションをラップする
便利なファンクションです。これらのファンクションは、入力データの操作を簡単にしてくれるので、新
しいアルゴリズムを開発する際には使用するべきです。
下記はこのコマンドのいくつかの一覧です。より詳細な情報は ‘‘processing/tools‘‘ パッケージ配下のクラス
内と、|qg|とともに提供されたサンプルスクリプト内にもあります。
• getobject(obj): 渡されたオブジェクトから|qg| オブジェクト (レイヤまたはテーブル) を返しま
す。これはファイル名または|qg| の目次内のオブジェクト名になることができます。
• values(layer, fields): 渡された項目に、ベクターレイヤの属性テーブル内の値を返します。
項目は項目名またはゼロから始まる項目インデックスで渡すことができます。渡された項目の識別子
をキーとして、一覧の辞書を返します。既存の選択を考慮します
• getfeatures(layer): ベクターレイヤにかかる反復子を既存の選択を考慮して返します。
• uniquelabels(layer, field): 保有している属性のユニークな値の一覧を返却します。属性は
項目名またはゼロから始まる項目のインデックスとして渡すことができます。既存の選択を考慮し
ます
17.5.3 スクリプトの作成とツールボックスからの実行
対応する Python のコードを書いたり、アルゴリズムのセマンティクスを定義するのに必要な付加情報をい
くつか追加することで、自分自身のアルゴリズムを作成することができます。ツールボックスの Script ア
ルゴリズムブロック内の:guilabel:Tools‘グループの下にある :guilabel:‘Create new script‘メニューが見つか
ると思います。それをダブルクリックしてスクリプト編集ダイアログを開きます。ここがコードをタイプ
するところです。そこにあるスクリプトを保存すると :file:‘scripts フォルダ (ファイル保存ダイアログを開
いた時のデフォルト) 内に .py 拡張子付きで,、対応するアルゴリズムを自動的に作成します。
アルゴリズムの名前 (ツールボックスで見えるもの) はファイル名から、拡張子を除き、アンダースコアを
空白に置き換えて作成されます。
次のコードを取り上げましょう。これは地表流水指標 (TWI) を DEM から直接計算します
##dem=raster
##twi=output
ret_slope = processing.runalg("saga:slopeaspectcurvature", dem, 0, None,
None, None, None, None)
ret_area = processing.runalg("saga:catchmentarea(mass-fluxmethod)", dem,
0, False, False, False, False, None, None, None, None, None)
processing.runalg("saga:topographicwetnessindex(twi), ret_slope[’SLOPE’],
ret_area[’AREA’], None, 1, 0, twi)
見て頂いたとおり、これは 3 つのアルゴルズムを含んでおり、それらは全て SAGA から来ています。最後
のものは TWI を計算しますが、斜面のレイヤと流量蓄積のレイヤが必要です。これらのものはありません
が、DEM があるので、対応する SAGA アルゴリズムを呼び出して計算することができるのです。
この処理が行われるコードの部分は本章の前節を読んでいれば理解は難しくありません。しかしながら、最
初の行にはもう少し説明が必要です。ツールボックスやグラフィカルモデラーのように、あらゆる GUI コ
ンポーネントから実行できるようなアルゴリズムへとあなたのコードを変えるのに必要な情報が提供され
ています。
これらの行はダブル Python コメントシンボル (##) で始まり、次のような構造を持っています
17.5. 処理アルゴリズムをコンソールから使う
181
QGIS User Guide, リリース 2.0
[parameter_name]=[parameter_type] [optional_values]
これは、処理スクリプト中でサポートされる全パラメータ種別の一覧、文法、そしていくつかの例です。
• raster. ラスターのレイヤ
• vector. ベクターのレイヤ
• table. テーブル
• number。数値。デフォルト値が必要です。たとえば、depth=number 2.4
• string。テキスト文字列。数値と同様、デフォルト値が必須です。例、 name=string Victor
• boolean。ブーリアン値。その後に ‘‘True‘‘ または False を追加してデフォルト値をセットします。
例えば、 verbose=boolean True
• multiple raster。入力ラスターレイヤのセット。
• multiple vector。入力ベクターレイヤのセット。
• field。ベクターレイヤの属性テーブル内の項目。レイヤ名を ‘‘field‘‘ タグの後に追加しなければな
りません。例えば、ベクター入力を ‘‘mylayer=vector‘‘で宣言した場合、myfield=field mylayer
を使ってパラメータとしてそのレイヤから項目を追加することができます。
• folder. フォルダ
• file. ファイル名
パラメータ名はアルゴリズム実行時にユーザに表示される名前であり、同時にスクリプトコード内で使う変
数名でもあります。このパラメータに対してユーザが入力した値は、この名前の変数に割り当てられます。
ユーザにパラメータ名を表示する場合、名前は見栄えを改善するために、アンダースコアを空白に置き換
えて、編集されます。このため、例えば、ユーザに ‘‘A numerical value‘‘という名前のパラメータを見せた
ければ、‘‘A_numerical_value‘‘という変数名を使うことができます。
レイヤとテーブルの値は対応するオブジェクトのファイルパスを含む文字列です。これを|qg| オブジェクト
に切り替えるには、processing.getObjectFromUri() ファンクションを使うことができます。複数
入力も文字列値を持ち、セミコロン (;) で区切られた、すべての選択済みオブジェクトに対するファイル
パスを含んでいます。
出力は同様のやり方で定義されます。次のタグを使います:
• output raster
• output vector
• output table
• output html
• output file
• output number
• output string
出力変数に割り当てられた値は常にファイルパス付きの文字列です。ユーザが出力ファイル名を入力して
いない場合の一時ファイルパスに対応します。
出力を宣言すると、アルゴリズムは終了時に、それを|qg| に追加しようとします。このため、runalg()
メソッドは自分が作り出すレイヤをロードしませんが、最後の TWI レイヤはロードされます。なぜならそ
れはユーザが入力した、対応する出力の値であるファイルに保存されるからです。
load() メソッドは自分のアルゴリズム内ではなく、コンソール行での作業中に使ってください。レイヤ
がアルゴリズムの出力として作成されている場合は、そのように宣言すべきです。さもないと、モデラー
内のアルゴリズムを正しく使えないことになります。なぜならその文法 (上述のタグで定義されているとお
り) はアルゴリズムが実際に作成するものと一致しないからです。
182
Chapter 17. QGIS プロセッシングフレームワーク
QGIS User Guide, リリース 2.0
非表示の出力 (数値及び文字列) は値を持ちません。代わりに、それらに値を割り当てるのはあなたです。
そうするためには、その出力の定義で使用した名前付きの変数の値をセットします。例えば、この宣言を
使っている場合、
##average=output number
次の行は出力の値を 5 にセットします:
average = 5
パラメータと出力向けのタグに加えて、‘‘group‘‘タグを使えばその下にアルゴリズムが表示されるグルー
プを定義することができます。
あ な た の ア ル ゴ リ ズ ム が 、処 理 に 時 間 が 掛 か る 場 合 、ユ ー ザ に 知 ら せ る の は 良 い ア イ デ ア で
す。progress‘‘と い う 名 前 の global を 使って 2 つ の メ ソッド: ‘‘setText(text) お よ び
setPercentage(percent) で進捗テキストと進捗バーを変更することができます。
いくつかの例が提供されています。処理フレームワーククラスを使っているアルゴリズムの作成方法を実
際の例でチェックしてみてください。任意のスクリプトアルゴリズム上で右クリックして Edit script を選ん
でコードを編集したり、単に閲覧したりすることができます。
17.5.4 自分のスクリプトのドキュメント化
モデルの場合と同様、自分のスクリプト用に付加的な文書を作成して、その内容や使い方を説明すること
ができます。スクリプト編集ダイアログに、[Edit script help] ボタンがあります。それをクリックすると、
ヘルプ編集ダイアログに移動します。グラフィカルモデラーについての章をチェックして、このダイアログ
についての詳細やその使い方を知ることができます。
ヘルプファイルはスクリプトと同じフォルダに保存されており、:file:‘.help‘拡張子がファイル名に追加され
ています。自分のスクリプトのヘルプは、最初に保存する前に編集できますので注意してください。後で、
スクリプトを保存せずにスクリプト編集ダイアログを閉じた場合 (例えば無視して)、自分で書いたヘルプ
の内容は失われます。自分のスクリプトが既に保存され、ファイル名に関連付けられていれば、保存は自
動的に行われます。
17.5.5 実行前後のスクリプトのフック
アルゴリズムを動かす前後に走らせる実行前および実行後フックをセットするのにもスクリプトは利用可
能です。これは、アルゴリズムが実行される都度実行すべきタスクを自動化するのに使うことができます。
文法は上述のものと同様ですが、付加的に ‘‘alg‘‘ という名前のグローバル変数を使うことができ、これは
たった今 (あるいはまさにこれから) 実行されたアルゴリズムを表します。
処理構成ダイアログの General グループ内に、 実行前スクリプトファイル 及び :guilabel:‘実行後スクリプ
トファイル名 ‘という2つのエントリ名があり、ここでそれぞれの場合に実行するスクリプトのファイル名
を入力することができます。
17.6 履歴マネージャ
17.6.1 プロセッシングの履歴
いつでも履歴マネージャに格納されているプロセスの情報、アルゴリズムを実行できます. ここでは利用さ
れたパラメータや実行された日時も保存されます.
この方法を使うとプロセッシングフレームワークを使って開発された作業の追跡と管理が簡単になり、再
度開発することが簡易になります.
履歴マネージャは実行日時にしたがってグルーピングされたレジストリエントリのセットであり、任意の
特定の時点で実行されるアルゴリズムの情報を見つけることを容易にします。
17.6. 履歴マネージャ
183
QGIS User Guide, リリース 2.0
Figure 17.30: 履歴
プロセス情報は、アルゴリズムをツールボックスから起動された場合でも、コマンドライン式として保持
されます。ツールボックスを使用してアルゴリズムを呼び出し、それからヒストリーマネージャでコマン
ドラインから呼び出したアルゴリズムを確認するため、それはコマンドラインインタフェースを使い方を
学習するのにも役立ちます。
Apart from browsing the entries in the registry, processes can be re-executed, simply double-clicking on the
corresponding entry.
Along with algorithm executions, the processing framework communicates with the user using the other groups
of the registry, namely Errors, Warnings and Information. In case something is not working properly, having a
look at the Errors might help you to see what is happening. If you get in contact with a developer to report a bug
or error, the information in that group will be very useful for him to find out what is going wrong.
When executing third party algorithms, this is usually done calling their command-line interfaces, which communicate with the user using the console. Although that console is not shown, a full dump of it is stored in the
Information group each time you run one of those algorithms. If, for instance, you are having problems executing
a SAGA algorithm, look for an entry name ‘SAGA execution console output’ to check all the messages generated
by SAGA and try to find out where the problem is.
Some algorithms, even if they can produce a result with the given input data, might add comments or additional
information to Warning block in case they detect potential problems from that data, in order to warn you about
them. Make sure you check those messages in case you are having unexpected results.
17.7 外部アプリケーションの設定
プロセシングフレームワークは追加のアプリケーションを使用して拡張することができます。現在、SAGA、
GRASS、OTB(Orfeo Toolbox)と R は、空間データ分析機能を提供するいくつかの他のコマンドラインア
プリケーションと一緒に、サポートされています。外部アプリケーションに依存するアルゴリズムは、独
自のアルゴリズムプロバイダによって管理されます。
この章では、これらの追加アプリケーションを含めるためのプロセシングフレームワークの設定方法を示
し、これらにもとづいたアルゴリズムのいくつかの特定の特徴を説明します。いったんシステムを正しく構
成すると、あなたが他の SEXTANTE の geoalgorithm で行うと同じように、toolbox または graphical modeler
のようなコンポーネントから外部のアルゴリズムを実行することができるようになります。
By default, all algorithms that rely on an external appplication not shipped with QGIS are not enabled. You can
enable them in the configuration dialog. Make sure that the corresponding application is already installed in your
system. Enabling an algorithm provider without installing the application it needs will cause the algorithms to
appear in the toolbox, but an error will be thrown when you try to execute them.
184
Chapter 17. QGIS プロセッシングフレームワーク
QGIS User Guide, リリース 2.0
This is because the algorithm descriptions (needed to create the parameters dialog and provide the information
needed about the algorithm) are not included with each application, but with QGIS instead. That is,they are part
of QGIS, so you have them in your installation even if you have not installed any other software. Running the
algorithm, however, needs the application binaries to be installed in your system.
17.7.1 Windows ユーザへの注意点
If you are not an advanced user and you are running QGIS on windows, you might not be interested in reading
the rest of this chapter. Make sure you install QGIS in your system using the OSGeo4W application. That will
automatically install SAGA, GRASS and OTB in your system, and configure them so they can be run from QGIS.
All the algorithms in the simplified view of the toolbox will be ready to be run, without needing any further
configuration.
もし、あなたがどのようにこれらのプロバイダが機能するのかを知りたい、あるいは (R スクリプトのよう
な) 簡略化したツールボックスを含まないアルゴリズムなどを使用したいのならば、読み進めてください。
17.7.2 ファイルフォーマットに関する注意点
When using an external software, opening a file in QGIS does not mean that it can be opened and processed as well
on that other software. In most cases, it can read what you have opened in QGIS, but in some cases, that might not
be the case. When using databases or uncommon file formats, whether for raster of vector layers, problems might
arise. If that happens, try to use well known file formats that you are sure that are understood by both programs,
and check to console output (in the history and log dialog) for knowing more about what is going wrong.
もし、あなたがレイヤを入力するのに使用する外部アルゴリズムを呼び出したときに、この処理でトラブ
ルが起こったり処理が終了しなかった場合は、GRASS ラスタレイヤを使用してください。このため、これ
らのレイヤは利用可能なアルゴリズムとして表示されません。
You should, however, find no problems at all with vector layers, since QGIS automatically converts from the
original file format to one accepted by the external application before passing the layer to it. This adds an extra
processing time, which might be significant if the layer has a large size, so do not be surprised if it takes more to
process a layer from a DB connection that one of a similar size stored in a shapefile.
Providers not using external applications can process any layer that you can open in QGIS, since they open it for
analysis through QGIS.
Regarding output formats, all formats supported by QGIS as output can be used, both for raster and vector layers.
Some provider do not support certain formats, but all can export to common formats raster layers that can be later
transformed by QGIS automatically. As in the case of input layers, if this conversion is needed, that might increase
the processing time.
If the extension of the filename specified when calling an algorithm does not match the extension of any of the
formats supported by QGIS, then a suffix will be added to set a default format. In the case of raster layers, the
tif extension is used, while shp is used for vector layer.
17.7.3 ベクトル・レイヤ選択に関する注意点
External applications are also aware of the selection that exist in vector layers within QGIS. However, that requires rewritting all input vector layers, just as if they were originally in a format not supported by the external
application. Only when no selection exist, or the Use only selected features option is not enabled in the processing
general configuration, a layer can be directly passed to an external application.
ほかの場合では、選択したフィーチャのみをエクスポートするには長い実行時間を必要とします。
SAGA: System for Automated Geoscientific Analyses、自動化地球科学的分析システム
SAGA algorithms can be run from QGIS if you have SAGA installed in your system and you configure the processing framework properly so it can find SAGA executables. In particular, the SAGA command-line executable
is needed to run SAGA algorithms.
17.7. 外部アプリケーションの設定
185
QGIS User Guide, リリース 2.0
In case of running Windows, the standalone installer or the OSGeo4W installer, both install SAGA along with
QGIS, and the path is automatically configured, so there is no need to do anything else.
If you have installed SAGA yourself (remember, you need version 2.1), the path to the SAGA executable must be
configured. To do it, open the configuration dialog. In the SAGA block you will find a setting named SAGA Folder.
Enter the path to the folder where SAGA is installed. Close the configuration dialog and now you are ready to run
SAGA algorithms from QGIS.
Linux で実行する場合、SAGA バイナリは SEXTANTE には含まれていないので、あなたはあなた自身でそ
のソフトウェアのダウンロードとインストールを行わなければなりません。さらなる情報については SAGA
ウエブサイトをご確認ください。SAGA 2.1 が必要とされています。
この場合、それを設定する必要はありません、あなたはそれらのフォルダを見れないでしょう。その代り、
あなたは SAGA が適切にインストールされそのフォルダが Path 環境変数に追加されていることを確認し
なければなりません。システムがどこに SAGA バイナリが置かれているかを確認するためには、ただコン
ソールを開いて’‘saga_cmd’‘とタイプします。
17.7.4 SAGA グリッドシステムの制限について
Most of SAGA algorithms that require several input raster layers, require them to have the same grid system. That
is, to cover the same geographic area and have the same cellsize, so their corresponding grids match. When calling
SAGA algorithms from QGIS, you can use any layer, regardless of its cellsize and extent. When multiple raster
layers are used as input for a SAGA algorithm, QGIS resamples them to a common grid system and then passes
them to SAGA (unless the SAGA algorithm can operate with layers from different grid systems).
コマンドグリッドシステムの定義はユーザによって制御されるので、あなたはセッティングウインドウの
SAGA グループにそのためのいくつかのパラメータを見出すことになります。対象のグリッドシステムを
設定する方法には次の二つがあります。
• 手動での設定方法。あなたは次のパラメータで値を設定する範囲を定義します。
– Resampling min X
– Resampling max X
– Resampling min Y
– Resampling max Y
– Resampling cellsize
Notice that QGIS will resample input layers to that extent, even if they do not overlap with it.
• 入力レイヤから自動的に設定する方法。このオプションを選択するにはただ :guilabel:‘Use min covering
grid system for resampling‘オプションをチェックします。すべてのほかの設定は無視され、すべての
入力レイヤを包含する最小範囲が使用されます。対象レイヤのセルサイズは入力レイヤのすべてのセ
ルサイズの最大値になります。
多重ラスタレイヤを使用しないあるいは固有の入力グリッドシステムを必要としないアルゴリズムでは、
SAGA を呼び出す前にリサンプリングは実行されませんし、これらのパラメータは使用されません。
17.7.5 マルチバンドレイヤに関する制限
Unlike QGIS, SAGA has no support for multi-band layers. If you want to use a multiband layer (such as
an RGB or multispectral image), you first have to split it into single-banded images. To do so, you can use
the ‘SAGA/Grid - Tools/Split RGB image’ algorithm (which creates 3 images from an RGB image) or the
‘SAGA/Grid - Tools/Extract band’ algorithm (to extract a single band).
17.7.6 セルサイズの制限
SAGA はラスタレイヤが x 軸と y 軸において同じセルサイズであることを仮定しています。もし、あなた
が水平方向と垂直方向でセルサイズが異なる値のレイヤで作業するならば、あなたは予想できない結果を
186
Chapter 17. QGIS プロセッシングフレームワーク
QGIS User Guide, リリース 2.0
得ることになるでしょう。この場合、入力レイヤが SAGA によって適切に処理されないであろうという警
告がプロセスログに加えられることになります。
17.7.7 Logging
When QGIS calls SAGA, it does it using its command-line interface, thus passing a set of commands to perform
all the required operation. SAGA show its progress by writing information to the console, which includes the
percentage of processing already done, along with additional content. This output is filtered and used to update
the progress bar while the algorithm is running.
Both the commands sent by QGIS and the additional information printed by SAGA can be logged along with other
processing log messages, and you might find them useful to track in detailed what is going on when QGIS runs a
SAGA algorithm. you will find two settings, namely Log console output and Log execution commands to activate
that logging mechanism.
コマンドラインから外部アプリケーションを使ったり呼び込んだりするようなほとんどのほかのプロバイ
ダは同様なオプションを持っているので、あなたは処理セッティングリストのほかの場所で同様にそれら
を見つけるでしょう。
R スクリプトで作成された R.。
R integration in QGIS is different from that of SAGA in that there is not a predefined set of algorithms you can run
(except for a few examples). Instead, you should write your scripts and call R commands, much like you would do
from R, and in a very similar manner to what we saw in the chapter dedicated to processing scripts. This chapter
shows you the syntax to use to call those R commands from QGIS and how to use QGIS objects (layers, tables)
in them.
The first thing you have to do, as we saw in the case of SAGA, is to tell QGIS where you R binaries are located.
You can do so using the R folder entry in the processing configuration dialog. Once you have set that parameter,
you can start creating your own R scripts and executing them.
今一度、これが Linux では異なるので、あなたは R フォルダが Path 環境変数に含まれているかをちゃんと
確認しなければなりません。もし、あなたがコンソールでただ’‘R’‘とタイプして R を実行できるなら、あ
たなは実行する用意ができています。
To add a new algorithm that calls an R function (or a more complex R script that you have developed and you
would like to have available from QGIS), you have to create a script file that tells the processing framework how
to perform that operation and the corresponding R commands to do so.
スクリプトファイルは:file:‘.rsx‘拡張子を持ち、もし、あなたが R シンタックスと R スクリプティングの基
本知識をもっているのならば、それらを作成するのはとても簡単です。それらは R スクリプトフォルダに
保存されています。あなたが :guilabel: (プロセス設定ダイアログから可能な)‘R‘設定グループにこのホルダ
を通常の処理スクリプトのフォルダと同様に設定できます。
Let ’s have a look at a very simple file script file, which calls the R method spsample to create a random grid
within the boundary of the polygons in a given polygon layer. This method belong to the maptools package.
Since almost all the algorithms that you might like to incorporate into QGIS will use or generate spatial data,
knowledge of spatial packages like maptools and, specially, sp, is mandatory.
##polyg=vector
##numpoints=number 10
##output=output vector
##sp=group
pts=spsample(polyg,numpoints,type="random")
output=SpatialPointsDataFrame(pts, as.data.frame(pts))
The first lines, which start with a double Python comment sign (##), tell QGIS the inputs of the algorithm described in the file and the outputs that it will generate. They work exactly with the same syntax as the SEXTANTE
scripts that we have already seen, so they will not be described here again. Check the processing_scripts section
for more information.
17.7. 外部アプリケーションの設定
187
QGIS User Guide, リリース 2.0
When you declare an input parameter, QGIS uses that information for two things: creating the user interface to
ask the user for the value of that parameter and creating a corresponding R variable that can be later used as input
for R commands.
In the above example, we are declaring an input of type vector named polyg. When executing the algorithm,
QGIS will open in R the layer selected by the user and store it in a variable also named polyg. So the name of a
parameter is also the name of the variable that we can use in R for accesing the value of that parameter (thus, you
should avoid using reserved R words as parameter names).
Spatial elements such as vector and raster layers are read using the readOGR() and brick() commands (you
do not have to worry about adding those commands to your description file, QGIS will do it) and stored as
Spatial*DataFrame objects. Table fields are stored as strings containing the name of the selected field.
テーブルは ‘‘read.csv()‘‘コマンドを使って開かれます。もし、ユーザによって入力されたテーブルが CSV
形式でないならば、それは R によってそれがインポートされる前に変換されます。
加えて、ラスタファイルは ‘‘##usereadgdal‘‘を使うことによる ‘‘brick()‘‘に代わって ‘‘readGDAL()‘‘コマン
ドを使って読み込むことができます。
If you are an advanced user and do not want QGIS to create the object representing the layer, you can use the
##passfilename tag to indicate that you prefer a string with the filename instead. In this case, it is up to you
to open the file before performing any operation on the data it contains.
上記の情報により、現在私たちは最初のサンプルスクリプトの一行目 (Python コマンドではじまらない第
一行目) を理解することができます。
pts=spsample(polyg,numpoints,type="random")
変数 ‘‘polygon‘‘はすでに ‘‘SpatialPolygonsDataFrame‘‘オブジェクトを含んでいるので、ちょうど ‘‘numpoints‘‘ メソッドのように、作成されたサンプルグリッドを加えたポイントの数を示めす、‘‘spsample‘‘メ
ソッドを呼び込むことができます。
私たちは ‘‘out‘‘と名付けたタイプベクトルの出力を宣言してから、そこに (この場合は ‘‘SpatialPointsDataFrame‘‘に)‘‘out‘‘と名付けた変数と ‘‘Spatial*DataFrame‘‘オブジェクトを作成しなければならない。あ
なたの最終結果を保存する変数があなたが宣言して適切な値を含んでいる同じ名前を持つことを確認する
ように、あなたはあるらゆる名前をあなたの媒介変数として使うことができます。
In this case, the result obtained from the spsample method has to be converted explicitly into a
SpatialPointsDataFrame object, since it is itself an object of class ppp, which is not a suitable class
to be returned to QGIS.
もし、あなたのアルゴリズムがラスタレイヤを作成するなら、それらを保存する方法はあなたが ‘‘#dontuserasterpackage‘‘オプションを使用するかどうかによります。もし、あなたがそれを使用するならば、レイ
ヤは ‘‘writeGDAL()‘‘メソッドを使って保存されます。そうでないならば、raster パッケージから ‘‘writeRaster()‘‘メソッドが使われます。
もし、あなたが ‘‘#passfilename‘‘オプションを使ったならば、たとえ ‘‘raster‘‘ パッケージ (‘‘writeRaster()‘‘を
伴った) が入力に使われないとしても、出力はそれを使って作成されます。
もし、あなたのアルゴリズムがなんのレイヤも作成しないで、代わりにコンソールにテキストで結果を作成
するのならば、あなたは実行が終了したことを示すようにコンソールに指示をしなければなりません。こ
のために、あなたは ‘‘>‘‘ (‘greater’) サインを伴った印刷を欲する結果を作成するだけのコマンドラインを
開始します。すべてのほかの行の出力は表示されません。たとえば、ここにあるのはベクトルレイヤの属
性として与えられたフィールド (列) の正常性テストを実行するアルゴリズムの説明ファイルです:
##layer=vector
##field=field layer
##nortest=group
library(nortest)
>lillie.test(layer[[field]])
The output ot the last line is printed, but the output of the first is not (and neither are the outputs from other
command lines added automatically by QGIS).
もし、あなたのアルゴリズムがあるグラフィックスの種類 (‘‘plot()‘‘メソッドを使って) を作成するならば、
次の行を加えます:
188
Chapter 17. QGIS プロセッシングフレームワーク
QGIS User Guide, リリース 2.0
##showplots
This will cause QGIS to redirect all R graphical outputs to a temporary file, which will be later opened once R
execution has finished.
グラフっクスとコンソール結果はどちらも処理結果マネジャで見えるようになります。
更なる情報は SEXTANTE と共に提供されているスクリプトファイルを確認してください。それらのほと
んどはかなり簡潔で、どのようにあなた自身の結果を作成するのかを理解することを十分に助けることで
しょう。
ノート: rgdal and maptools libraries are loaded by default so you do not have to add the corresponding
library() commands (you have to make sure, however, that those two packages are installed in your R distribution). However, other additional libraries that you might need have to be explicitly loaded. Just add the
necessary commands at the beginning of your script. You also have to make sure that the corresponding packages
are installed in the R distribution used by QGIS. The processing framework will not take care of any package
installation. If you run a script that requires an uninstalled package, the execution will fail, and SEXTANTE will
try to detect which packages are missing. You must install those missing libraries manually before you can run
the algorithm.
GRASS: Geographic Resources Analysis Support System、地理的資源分析支援システム
GRASS を設定することは SAGA を設定することよりもそんなに難しくはありません。最初に、GRASS フォ
ルダのパスが定義されなければなりませんが、あなたがウインドウズを利用している場合だけです。加え
て、シェルインタプリタ (通常 :file:‘msys.exe‘は、ほとんどのウインドウズディストリビューションための
GRASS に見つけることができます) が定義され、そのパスも設定されていなければなりません。
By default, the processign framework tries to configure its GRASS connector to use the GRASS distribution that
ships along with QGIS. This should work without problems in most systems, but if you experience problems, you
might have to do it manually. Also, if you want to use a different GRASS installation, you can change that setting
and point to the folder where that it is installed. GRASS 6.4 is needed for algorithms to work correctly.
もし、あなたが Linux を利用している場合は、GRASS が適切にインストールされているかと、それがコン
ソールから問題なく起動するかをを確認するだけです。
GRASS algorithms use a region for calculations. This region can be defined manually using values similar to
the ones found in the SAGA configuration, or automatically, taking the minimum extent that covers all the input
layers used to execute the algorithm each time. If this is the behaviour you prefer, just check the Use min covering
region option in the GRASS configuration parameters.
The last parameter that has to be configured is related to the mapset. A mapset is needed to run GRASS, and the
processing frmaework creates a temporary one for each execution. You have to specify if the data you are working
with uses geographical (lat/lon) coordinates or projected ones.
GDAL: Geospatial Data Abstraction Library、地理空間データ抽象化ライブラリ
No additional configuration is needed to run GDAL algorithms, since it is already incorporated to QGIS and
algorithms can infere its configuration from it.
Orfeo ToolBox: 画像解析アルゴリズム・オープンソースライブラリ
Orfeo ToolBox (OTB) algorithms can be run from QGIS if you have OTB installed in your system and you have
configured QGIS properly, so it can find all necessary files (command-line tools and libraries).
As in the case of SAGA OTB binaries are included in the standalone installer for Windows, but are not included
if you are runing Linux, so you have to download and install the software yourself. Please check the OTB website
for more information.
17.7. 外部アプリケーションの設定
189
QGIS User Guide, リリース 2.0
Once OTB is installed, start QGIS, open the processing configuration dialog and configure the OTB algorithm
provider. In the Orfeo Toolbox (image analysis) block you will find all settings related to OTB. First ensure that
algorithms are enabled.
Then configure the path to the folder where OTB command–line tools and libraries are installed:
•
usually OTB applications folder point to /usr/lib/otb/applications and OTB command line
tools folder is /usr/bin
•
if you use OSGeo4W installer,
than install otb-bin package and enter
C:\OSGeo4W\apps\orfeotoolbox\applications as OTB applications folder and
C:\OSGeo4W\bin as OTB command line tools folder. This values should be configured by default, but if you have a different OTB installation, configure them to the correspondig values in your
system.
TauDEM: Terrain Analysis Using Digital Elevation Models、DEM を使用した地形分析
このプロバイダーを使用するためには、あなたは TauDEM コマンドラインツールをインストールしなけれ
ばなりません。
17.7.8 Windows
Please visit TauDEM homepage for installation instructions and precompiled binaries for 32bit and 64bit systems.
IMPORTANT: you need TauDEM 5.0.6 executables, version 5.2 is currently not supported.
17.7.9 Linux
There are no packages for most Linux distribution, so you should compile TauDEM by yourself. As TauDEM
uses MPICH2, first install it using your favorite package manager. Also TauDEM works fine with OpenMPI, so
you can use it instead of MPICH2.
Download TauDEM 5.0.6 source code and extract files in some folder.
Open linearpart.h file and add after line
#include "mpi.h"
add new line with
#include <stdint.h>
so you’ll get
#include "mpi.h"
#include <stdlib.h>
Save changes and close file. Now open tiffIO.h, find line #include "stdint.h" and replace quotes
("") with <>, so you’ll get
#include <stdint.h>
Save changes and close file. Create build directory and cd into it
mkdir build
cd build
Configure your build with command
CXX=mpicxx cmake -DCMAKE_INSTALL_PREFIX=/usr/local ..
それからコンパイルします。
190
Chapter 17. QGIS プロセッシングフレームワーク
QGIS User Guide, リリース 2.0
make
Finaly, to install TauDEM into /usr/local/bin, run
sudo make install
17.8 SEXTANTE コマンダー
SEXTANTE にはツールボックスを使わないでアルゴリズムを実行する実用的なツールが含まれています,
ここでは実行したいアルゴリズムの名前をタイプすれば実行できます.
このツールは SEXTANTE commander という名前で自動補完機能つきのシンプルなテキストボックスで提供
されています. このツールで実行したいコマンドをタイプできます.
Figure 17.31: SEXTANTE コマンダー
The commander is started from the Analysis menu or, more practically, pressing Shift + Ctrl + M (you
can change that default keyboard shortcut in the QGIS configuration if you prefer a different one). Apart from
executing SEXTANTE algorithms, the commander gives you access to most of the functionality in QGIS, which
means that it gives you a practical and efficient way of running QGIS tasks, and allows you to control QGIS
reducing the usage of buttons and menus.
Moreover, the commander is configurable and you can add your custom commands and have them just a few
keystrokes away, making it a powerful tool to become more productive in your daily work with QGIS
17.8.1 利用可能コマンド
コマンドは以下のカテゴリのコマンダーフォールで利用できます
• SEXTANTE アルゴリズム. SEXTANTE algorithm:
されます.
<name of the algorithm> として表示
• Menu items. They are shown as Menu item: <menu entry text>. All menus items available
from the QGIS interface are available, even if they are included in a submenu.
• Python 関数. 利用可能コマンドリストに含めることができる短い Python 関数を作成することができ
ます. それらは Function: <function name> として表示されます
上記のものを実行するためにはタイプを開始して入力したテキストを補完して表示されるコマンドリスト
から必要なエレメントを選択すればよいです.
In the case of calling a Python function, you can select the entry in the list, which is prefixed by Function: (for instance, Function: removeall), or just directly type the
function name (‘‘removeall in the previous example). There is no need to add brackets after the function name.
17.8. SEXTANTE コマンダー
191
QGIS User Guide, リリース 2.0
17.8.2 カスタム機能の作成
Custom functions are added by entering the corresponding Python code in the commands.py file that is found
in the .qgis/sextante/commander directory in your user folder. It is just a simple Python file where
you can add the functions that you need.
The file is created the first time you open the commander, with a few example functions. If you haven’t launched
the commander yet, you can create the file yourself. To edit the commands file, use your favorite text editor. You
can also use a built-in editor by calling the edit command from the commander. It will open the editor with the
commands file, and you can edit it directly and then save your changes.
For instance, you can add the following function, which removes all layers:
from qgis.gui import *
def removeall():
mapreg = QgsMapLayerRegistry.instance()
mapreg.removeAllMapLayers()
Once you have added the function, it will be available in the commander, and you can invoke it by typing
removeall. There is no need to do anything apart from writing the function itself.
Functions can receive parameters. Add *args to your function definition, to receive argument. When calling the
function from the commander, parameters have to be passed separated by spaces.
Here is an example of a function that loads a layer and takes a parameter with the filename of the layer to load.
import sextante
def load(*args):
sextante.load(args[0])
If you want to load a layer in /home/myuser/points.shp, type load /home/myuser/points.shp
in the commander text box.
192
Chapter 17. QGIS プロセッシングフレームワーク
Chapter 18
プリントコンポーザ
The print composer provides growing layout and printing capabilities. It allows you to add elements such as the
QGIS map canvas, text labels, images, legends, scalebars, basic shapes, arrows, attribute tables and HTML frames.
You can size, group, align and position each element and adjust the properties to create your layout. The layout
can be printed or exported to image formats, Postscript, PDF or to SVG (export to SVG is not working properly
with some recent Qt4 versions, you should try and check individual on your system). You can save the layout as
template and load it again in another session. Finally, generating several maps based on a template can be done
throught the Atlas generator See a list of tools in table_composer_1:
193
QGIS User Guide, リリース 2.0
アイコ
ン
目的
アイコ
ン
目的
プロジェクトの保存
新コンポーザ
コンポーザの複製
コンポーザマネージャ
テンプレートからロードする
テンプレートとして保存する
イメージ画像として出力する
PDF 型式で出力する
SVG として出力する
印刷または Postscript として出力す
る
全域表示
拡大
縮小
再読み込み
アンドゥ
最後の変更を元に戻す
QGIS マップキャンバスから新規地図を追
加する
印刷構成にイメージ画像を追加
印刷構成にラベルを追加
印刷構成に新規凡例を追加
印刷構成に新規スケールバー追加
印刷構成に基本図形を追加
印刷構成に矢印を追加
印刷構成に属性テーブルを追加
HTML フレームの追加
印刷構成でアイテムを選択/移動する
アイテム内のコンテンツを移動する
印刷構成内のアイテムをグループ化する
印刷構成内のアイテムグループを解
除する
アイテムを前面に移動
選択アイテムを背面に移動
選択アイテムを最前面に移動
選択アイテムを最背面に移動
選択アイテムを左側で整列
選択アイテムを右側で整列
選択アイテムを中央合わせで整列
選択アイテムを水平方向の中央で整
列
選択アイテムを上側線で整列
選択アイテムを下側線で整列
Table Composer 1: プリントコンポーザツール
すべてのプリントコンポーザツールはメニューとツールバーアイコンから利用できます. ツールバーはマウ
スをツールバーの上に置いた状態で右ボタンで表示、非表示を切り替えることができます.
18.1 最初のステップ
18.1.1 新しいプリントコンポーザテンプレートを開く
Before you start to work with the print composer, you need to load some raster and vector layers in the QGIS map
canvas and adapt their properties to suit your own convenience. After everything is rendered and symbolized to
New Print Composer
icon in the toolbar or choose File → New Print Composer. You will be
your liking, click the
prompt to choose a title for the new composer.
194
Chapter 18. プリントコンポーザ
QGIS User Guide, リリース 2.0
18.1.2 プリントコンポーザを利用する
Opening the print composer provides you with a blank canvas to which you can add the current QGIS map
canvas, text labels, images, legends, scalebars, basic shapes, arrows, attribute tables and HTML frames. Figure_composer_1 shows the initial view of the print composer with an activated
any elements are added.
Snap to grid mode but before
Figure 18.1: プリントコンポーザ
プリントコンポーザは4つのタブで構成されています。
• The Composition tab allows you to set paper size, orientation, the print quality for the output file in dpi
and to activate snapping to a grid of a defined resolution. You can also choose the Number of pages your
composition will have. Please note, the
Snap to grid feature only works, if you define a grid resolution
Print as raster checkbox. This means all elements will be
> 0. Furthermore you can also activate the
rastered before printing or saving as Postscript or PDF.
Select/Move item
• The Item Properties tab displays the properties for the selected item element. Click the
icon to select an element (e.g. legend, scalebar or label) on the canvas. Then click the Item Properties tab
and customize the settings for the selected element.
• The Command history tab (hidden by default) displays a history of all changes applied to the print composer
layout. With a mouse click it is possible to undo and redo layout steps back and forth to a certain status.
• 地図生成 タブでは 現在のコンポーザーに地図を生成し、そのパラメーターへのアクセスを可能にし
ます。
コンポーザーには複数のエレメントを追加できます. 複数の地図や凡例やスケールバーをプリントコンポー
ザキャンバスに配置したり, 単一か複数のページを構成することもできます. それぞれのエレメントは独自
のプロパティを持ち, 地図の場合は独自の領域をもてます. 任意のエレメントをコンポーザキャンバスから
削除したい場合 If Delete または Backspace キーで可能です.
ナブゲーションツール
キャンバスレイアウトを操作する場合プリントコンポーザには 4 個の一般ツールがあります:
•
ズームイン
•
ズームアウト
18.1. 最初のステップ
195
QGIS User Guide, リリース 2.0
•
全域へズーム
•
表示のリフレッシュ
(もしビューの状態が地図と食い違っている場合)
18.1.3 コンポジションタブ — 一般的なコンポジションのセットアップ
コンポジション タブで、コンポジションの全体的な設定を定義できます。
• 用紙の設定は Presets からの選択か width と height に独自の値を設定することで指定できます..
• Composition can now be parted on several pages. For instance, a first page can show a map canvas and
a second page will show the attribute table associated to a layer while a third ons shows a HTML frame
linking to your organization website. Set the Number of pages to the desired value.
• ページの 方向 と 出力解像度 を指定して下さい
• When checked, the
Postscript or PDF.
print as raster means all elements will be rasterized before printing or saving as
• Snap to grid と Snap to alignements ツールを使うと作業を簡単にすることができます. Dots, Solid lines
and Crosses の 3 タイプのグリッドを利用できます. spacings, offsets と color を必要に応じて調整で
きます.
• Selection tolerance ではアイテムがグリッドにスナップする最大距離を定義できます.
• Snap to alignements shows helping lines when the borders or axis of two items are aligned.
18.1.4 コンポーザーアイテムの一般的なオプション
Composer items have a set of common properties you will find on the bottom of the Item Properties tab: Position
and size, Frame, Background, Item ID and Rendering (See figure_composer_2)
Figure 18.2: 共通アイテムプロパティダイアログ
• The Position and size dialog lets you define size and position of the frame that contains the item. You can
also choose which Reference point will be set at the X and Y coordinates previously defined.
• The
Frame shows or hides the frame around the label. Click on the [Color] and [Thickness] buttons to
adjust those properties.
196
Chapter 18. プリントコンポーザ
QGIS User Guide, リリース 2.0
• the
Background enables or disables a background color. Click on the [Color...] button to display a dialog
where you pick a color ou choose frome a custom setting. Transparency can also be adjusted throught the
alpha field.
• 他のプリントコンポーザアイテムとリレーションシップを作成するために Item ID を利用してくだ
さい.
• レンダリング モードはオプションフィールドで選択できます. Rendering_Mode を参照して下さい .
18.2 レンダリングモード
QGIS ベクタやラスタレイヤと同じように先進的なレンダリングがコンポーザーアイテムでも行えるよう
になりました.
Figure 18.3: レンダリングモード
• Transparency
: you can make the underlying item in the composer visible with this
tool. Use the slider to adapt the visibility of your item to your needs. You can also make a precise definition
of the percentage of visibility in the the menu beside the slider.
• Blending mode: you can achieve special rendering effects with these tools that you previously only know
from graphics programs. The pixels of your overlaying and underlaying items are mixed through the settings
described below.
– Normal: This is the standard blend mode which uses the alpha channel of the top pixel to blend with
the Pixel beneath it; the colors aren’t mixed
– Lighten: It selects the maximum of each component from the foreground and background pixels. Be
aware that the results tend to be jagged and harsh.
– Screen: Light pixels from the source are painted over the destination, while dark pixels are not. This
mode is most useful for mixing the texture of one layer with another layer. E.g. you can use a hillshade
to texture another layer
– Dodge: Dodge will brighten and saturate underlying pixels based on the lightness of the top pixel. So
brighter top pixels cause the saturation and brightness of the underlying pixels to increase. This works
best if the top pixels aren’t too bright, otherwise the effect is too extreme.
– Addition: This blend mode simply adds pixel values of one layer with the other. In case of values
above 1 (in the case of RGB), white is displayed. This mode is suitable for highlighting features.
– Darken: Creates a resultant pixel that retains the smallest components of the foreground and background pixels. Like lighten, the results tend to be jagged and harsh
– Multiply: It multiplies the numbers for each pixel of the top layer with the corresponding pixel for the
bottom layer. The results are darker pictures.
– Burn: Darker colors in the top layer causes the underlying layers to darken. Can be used to tweak and
colorise underlying layers.
– Overlay: Combines multiply and screen blending modes. In the resulting picture light parts of the
picture become lighter and dark parts become darker.
– Soft light: Very similar to overlay, but instead of using multiply/screen it uses color burn/dodge. This
one is supposed to emulate shining a soft light onto an image.
18.2. レンダリングモード
197
QGIS User Guide, リリース 2.0
– Hard light: Hard light is very similar to the overlay mode. It’s supposed to emulate projecting a very
intense light onto an image.
– Difference: Difference subtracts the top pixel from the bottom pixel or the other way round, to always
get a positive value. Blending with black produces no change, as values for all colors are 0.
– Subtract: This blend mode simply subtracts pixel values of one layer with the other. In case of negative
values, black is displayed.
18.3 コンポーザアイテム
18.3.1 カレント QGIS マップキャンバスをプリントコンポーザに追加する
Add new map
Click on the
toolbar button in the print composer toolbar to add the QGIS map canvas. Now drag a
rectangle on the composer canvas with the left mouse button to add the map. To display the current map, you can
choose between three different modes in the map Item Properties tab:
• 四角形 はデフォルトの設定です. これは ‘Map will be printed here’ のメッセージを表示した中身の無
いボックスを表示します.
• キャッシュ は現在のスクリーンの解像度で地図を描画します. 拡大したり表示がコンポーザウィンド
ウからはずれた場合地図は再描画されませんがイメージのスケールは行われます.
• レンダー の場合ズームインやコンポーザウィンドウから領域が移動した場合地図が再描画されます,
しかしスペースの問題で最大解像度までで限定されます.
キャッシュ が新規にプリントコンポーザに地図が追加された時のデフォルトプレビューモードです。
Select/Move item
You can resize the map element by clicking on the
button, selecting the element, and dragging
one of the blue handles in the corner of the map. With the map selected, you can now adapt more properties in the
map Item Properties tab.
Move item content
To move layers within the map element select the map element, click the
icon and move the
layers within the map element frame with the left mouse button. After you found the right place for an element,
you can lock the element position within the print composer canvas. Select the map element and click on the right
Lock
mouse button to
activating the
the element position and again to unlock the element. You can lock the map element also
Lock layers for map item checkbox in the Map dialog of the Item Properties tab.
メインプロパティ
The Main properties dialog of the map Item Properies tab provides following functionalities (see figure_composer_4):
• The Preview area allows to define the preview modes ‘Rectangle’, ‘Cache’ and ‘Render’, as described
above. If you change the view on the QGIS map canvas by zooming or panning or changing vector or raster
properties, you can update the print composer view selecting the map element in the print composer and
clicking the [Update preview] button.
• フィールド スケール
には手動でスケールを設定して下さい.
• The field Rotation
allows to rotate the map element content clockwise in degrees. Note, a coordinate
frame can only be added with the default value 0.
• The
Draw map canvas items lets you show annotations that may be placed on the map canvas in the
main QGIS window.
• You can choose to lock the layers shown on a map item. Check the
Lock layers for map item. Any layer
that would be displayed or hidden in the main QGIS window after checked on won’t appear or be hidden
198
Chapter 18. プリントコンポーザ
QGIS User Guide, リリース 2.0
Figure 18.4: 地図アイテムプロパティタブ
in the map item of the composer. But style and labels of a locked layer is still refreshed accordingly to the
main QGIS interface.
領域
地図アイテムタブの 領域 ダイアログには以下の機能があります ( Figure figure_composer_5 参照):
Figure 18.5: 地図領域ダイアログ
• The Map extent area allow to specify the map extent using Y and X min/max values or clicking the [Set to
map canvas extent] button.
If you change the view on the QGIS map canvas by zooming or panning or changing vector or raster properties,
you can update the print composer view selecting the map element in the print composer and clicking the [Update
preview] button in the map Item Properties tab (see Figure figure_composer_2).
グリッド
The Grid dialog of the map Item Properties tab provides following functionalities (see Figure_composer_6):
18.3. コンポーザアイテム
199
QGIS User Guide, リリース 2.0
Figure 18.6: マップグリッドダイアログ
• The
Show grid checkbox allows to overlay a grid to the map element. As grid type you can specify to
use solid line or cross. Symbology of the grid can be chosen. See Section Rendering_Mode. Furthermore
you can define an interval in X and Y direction, an X and Y offset, and the width used for cross or line grid
type.
• You can choose to paint the frame with a Zebra style. If not selected, general frame option is used (See
Section Frame_dialog) Advanced rendering mode is also available for grids. See Section Rendering_mode)
• The
Draw coordinates checkbox allows to add coordinates to the map frame. The annotation can be
drawn inside or outside the map frame. The annotation direction can be defined as horizontal, vertical,
horizontal and vertical, or boundary direction, for each border individually. Units can be in meters or in
degrees. Finally you can define the grid color, the annotation font, the annotation distance from the map
frame and the precision of the drawn coordinates.
全体図
guilabel:アイテムプロパティ タブの 全体図 ダイアログでは以下の機能を提供しています ( Figure_composer_7
参照):
Figure 18.7: 全体図ダイアログ
If the composer has more than one map, you can choose to use a map to show the extents of a second map. The
Overview dialog of the map Item Properties tab allows to customize the appearance of that feature.
• The Overview frame combolist references the map item whose extents will be drawn on the present map
item.
• The Overview Style allows to change the frame color. See Section vector_style_manager .
200
Chapter 18. プリントコンポーザ
QGIS User Guide, リリース 2.0
• The Overview Blend mode allows different transparency blend modes, to enhance visibility of the frame.
See Rendering_Mode
• If checked, the
Invert overview creates a mask around the extents : the referenced map extents are shown
clearly whereas everything else is blended with the frame color.
18.3.2 プリントコンポーザにラベルアイテムを追加する
Add label
To add a label, click the
icon, place the element with the left mouse button on the print composer
canvas and position and customize its appearance in the label Item Properties tab.
The Item Properties tab of a Label item provides following functionalities:
Figure 18.8: ラベルアイテムプロパティタブ
メインプロパティ
The Main properties dialog of the Label Item Properties tab provides following functionalities (see Figure_composer_9):
Figure 18.9: ラベルメインプロパティダイアログ|nix|
• The Main properties dialog is where is inserted the text (html or not) or the expression needed to fill the
label added to the composer canvas.
18.3. コンポーザアイテム
201
QGIS User Guide, リリース 2.0
• Labels can be interpreted as html code: check the
Render as HTML. You can now insert a url, an
clickable image that link to a web page or something more complex.
• You can also insert an expression. Click on the [Insert an expression] to open a new dialog. Build an
expression by clicking the functions available in the left side of the panel. On the right side of the Insert an
expression dialog is displayed the help file associated with the function selected. Two special categories can
be useful, particularly associted with the Atlas functionnality : geometry functions and records functions.
On the bottom side, a preview of the expression is shown.
• Define font and font color by clicking on the [Font] and [Font color...] buttons
アライメントと表示
The Alignment and Display dialogs of the Label Item Properties tab provide following functionalities (see Figure_composer_10):
Figure 18.10: ラベルアラインメントとディスプレイダイアログ
• You can define the horizontal and vertical alignment in the Alignment zone
• In the Display tag, you can define a margin in mm and/or a rotation angle in degrees for the text.
18.3.3 プリントコンポーザへのイメージアイテムの追加
Add image
To add an image, click the
icon, place the element with the left mouse button on the print composer
canvas and position and customize its appearance in the image Item Properties tab.
The image Item Properties tab provides following functionalities (see figure_composer_11):
Figure 18.11: イメージアイテムプロパティタブ
202
Chapter 18. プリントコンポーザ
QGIS User Guide, リリース 2.0
Main properties, Search directories and Rotation
The Main properties and Search directories dialogs of the Image Item Properties tab provide following functionalities (see Figure_composer_12):
Figure 18.12: Image Main properties, Search directories and Rotation Dialogs
• The Main properties dialog shows the current image that is displayed in the image item. Click on the [...]
button to select a file on your computer.
• This dialog shows all pictures stored in the selected directories.
• **ディレクトリ検索**エリアでは、ピクチャデータベースの SVG フォーマットのイメージのディレ
クトリを追加したり削除することができます。
• Image can be rotate, with the Rotation
field.
• Activating the
Sync with map checkbox synchronizes the rotation of a picture in the QGIS map canvas
(i.e. a rotated north arrow) with the appropriate print composer image.
18.3.4 プリントコンポーザに凡例アイテムを追加する
Add new legend
To add a map legend, click the
icon, place the element with the left mouse button on the print
composer canvas and position and customize their appearance in the legend Item Properties tab.
The Item properties of a legend item tab provides following functionalities (see figure_composer_14):
メインプロパティ
The Main properties dialog of the legend Item Properties tab provides following functionalities (see figure_composer_14):
• ここでは、凡例タイトルを適用することができます。
• Choose which Map item the current legend will refer to in the select list.
18.3. コンポーザアイテム
203
QGIS User Guide, リリース 2.0
Figure 18.13: 凡例アイテムプロパティタブ
Figure 18.14: 凡例メインプロパティダイアログ
• Since QGIS 1.8, you can wrap the text of the legend title to a given character.
凡例アイテム
The Legend items dialog of the legend Item Properties tab provides following functionalities (see figure_composer_15):
Figure 18.15: Legend Legend Items Dialog
• The legend items window lists all legend items and allows to change item order, group layers, remove and
restore items of the list, edit layer names. After changing the symbology in the QGIS main window you can
click on [Update] to adapt the changes in the legend element of the print composer. The item order can be
changed using the [Up] and [Down] buttons or with ‘drag and drop’ functionality.
204
Chapter 18. プリントコンポーザ
QGIS User Guide, リリース 2.0
• The feature count for each vector layer can be shown by enable the [Sigma] button.
• Legend can be updated automatically,
Auto-update is checked.
フォント、列、シンボルとスペース
The Fonts, Columns, Symbol and Spacing dialogs of the legend Item Properties tab provide following functionalities (see figure_composer_16):
Figure 18.16: Legend Fonts, Columns, Symbol and Spacing Dialogs
• You can change the font of the legend title, group, subgroup and item (layer) in the legend item. Click on a
category button to open a Select font dialog.
• All those items will get the same Color
• Legend items can be arranged in several columns. Select the correct value in the Count
field.
• The
Equal columns widths sets how legend columns should be adjusted.
• The
Split layers option allows a categorized or a graduated layer legend to be divided upon columns.
• You can change width and height of the legend symbol in this dialog.
• Spacing aroung title, group, subgroup, symbol, icon label, box space or column space can be customized
throught that dialog.
18.3. コンポーザアイテム
205
QGIS User Guide, リリース 2.0
18.3.5 プリントコンポーザにスケールバーを追加する
Add new scalebar
To add a scalebar, click the
icon, place the element with the left mouse button on the print
composer canvas and position and customize their appearance in the scalebar Item Properties tab.
The Item properties of a scalebar item tab provides following functionalities (see figure_composer_17):
Figure 18.17: スケールバーアイテムプロパティタブ
メインプロパティ
The Main properties dialog of the scalebar Item Properties tab provides following functionalities (see figure_composer_18):
Figure 18.18: スケールバーメインプロパティダイアログ|nix|
• First choose the map the scalebar will be attached to.
• then choose the style of your scalebar. Six styles are available :
• Single box and Double box styles which contain one or two lines of boxes alternating colors,
• Middle, Up or Down line ticks,
• Numeric : the scale ratio is printed, i.e. 1:50000.
Units and Segments
The Units and Segments dialogs of the scalebar Item Properties tab provide following functionalities (see figure_composer_19):
In those two dialogs, you can set how the scalebar will be represented.
• Select the map units used. There’s three possible choices : Map Units is the automated unit selection,
Meters or Feet force unit conversions.
• The Label field defines the text used to describe the unit of the scalebar.
• The Map units per bar unit allows to fix the ratio between a map unit and its representation in the scalebar.
206
Chapter 18. プリントコンポーザ
QGIS User Guide, リリース 2.0
Figure 18.19: Scalebar Units and Segments Dialogs
• You can define how many Segments will be drawn on the left and on the right side of the scalebar, and how
long will be each segment (Size field). Height can also be defined.
Display, Fonts and colors
The Display and Fonts and colors dialogs of the scalebar Item Properties tab provide following functionalities
(see figure_composer_20):
Figure 18.20: Scalebar Display, Fonts and colors Dialogs
• You can define how the scalebar will be displayed in its frame. Adjust the Box margin between text and
frame borders, Labels margin between text and scalebar drawing and the Line width of the scalebar drawing.
• The Alignment in the Display dialog only applies to Numeric styled scalebars and puts text on the left,
middle or right side of the frame.
18.3.6 Adding a Basic shape or Arrow item to the Print Composer
It is possible to add basic shapes (Ellipse, Rectangle, Triangle) and arrows to the print composer canvas : click the
Add basic shape
Add Arrow
icon or the
icon, place the element with the left mouse button on the print composer
canvas and position and customize their appearance in the Item Properties tab.
The Shape Item properties tab allows to draw an ellipse, rectangle, or triangle in the print composer canvas. You
can define its outline and fill color, the outline width and a clockwise rotation.
18.3. コンポーザアイテム
207
QGIS User Guide, リリース 2.0
Figure 18.21: Shape Item properties Tab
The Arrow Item properties tab allows to draw an arrow in the print composer canvas. You can define color, outline
and arrow width and it is possible to use a default marker and no marker and a SVG marker. For the SVG marker
you can additionally add a SVG start and end marker from a directory on your computer.
Figure 18.22: Arrow Item properties Tab
メインプロパティ
• For Basic shapes, this dialog allows you to choose a Ellipse, Rectangle or Triangle shape and its rotation.
• Unlike the other items, line style, line color and background color of a basic shape are adjusted with the
Frame and Background dialog. No frame is drawn.
• For arrows, you can define here the line style : Color, Line width and Arrow head width.
• Arrows markers can be adjusted. If you want to set a SVG Start marker and/or End marker, browse to your
SVG file by clicking on the [...] button after selecting SVG radio button.
ノート: Unlike other items, background color for a basic shape is the shape background and not the frame one.
208
Chapter 18. プリントコンポーザ
QGIS User Guide, リリース 2.0
18.3.7 Add attribute table values to the Print Composer
Add attribute table
It is possible to add parts of a vector attribute table to the print composer canvas : click the
icon, place the element with the left mouse button on the print composer canvas and position and customize their
appearance in the Item Properties tab.
The Item properties of a attribute table item tab provides following functionalities (see figure_composer_23):
Figure 18.23: スケールバーアイテムプロパティタブ
Main properties, Show grid and Fonts
The Main properties, Show grid and Fonts dialogs of the attribute table Item Properties tab provide following
functionalities (see figure_composer_24):
Figure 18.24: Attribute table Main properties, Show grid and Fonts Dialog
18.3. コンポーザアイテム
209
QGIS User Guide, リリース 2.0
Figure 18.25: Attribute table Select attributes Dialog
• The Table dialog allows to select the vector layer and columns of the attribute table. Attribute columns can
be sorted and you can define to show its values ascending or descending (see figure_composer_25).
• You can choose to display only the attribute of features visibled on a map. Check
features and select the corresponding Composer map to filter.
Show only visible
• You can define the Maximum number of rows to be displayed and margin around text.
• Additionally you can define the grid characteristics of the table (Stroke width and Color of the grid) and the
header and content font.
18.3.8 Add a HTML frame to the Print Composer
Add html frame
icon, place the element with the
It is possible to add a clickable frame, linked to an URL : click the
left mouse button on the print composer canvas and position and customize their appearance in the Item Properties
tab.
メインプロパティ
The Main properties dialog of the HTML frame Item Properties tab provides following functionalities (see figure_composer_26):
Figure 18.26: HTML フレームアイテムプロパティタブ
210
Chapter 18. プリントコンポーザ
QGIS User Guide, リリース 2.0
• Point the URL field to the URL or the HTML file you want to insert in the composer.
• You can adjust the rendering of that page with the Resize mode.
• Use existing frames constraints the page inside its first frame or in the frame created with the next settings.
• Extent to next page will create as many frames (and their pages) as necessary to render the height of the
webpage. Each frame can be moved around on the layout. If you resize a frame, the webpage will be divided
up upon the other frames. The last frame will be trimmed to fit the webpage.
• Repeat on every page will first repeat the upper left of the webpage on every page, in same sized frames.
• Repeat until finished will also create as many frames as the Extend to next page option, except All frames
will have the same size.
18.4 アイテムの配置
エレメントの前面移動または背面移動機能は
:sup:‘選択したアイテムを上へ ‘プルダウンメニューの中
にあります。プリントコンポーザキャンバス内のエレメントを選択して、選択したエレメントと他のエレ
メントの位置関係を比較して前面移動または背面移動の機能を選択してください ( table_composer_1 を参
照)。
Figure 18.27: Alignment helper lines in the Print Composer
Align selected items
There are several alignment functionalities available within the
pulldown menu (see table_composer_1). To use an alignment functionality , you first select some elements and then click on the matching
alignment icon. All selected will then be aligned within to their common bounding box. When moving items on
the composer canvas, alignment helper lines appear when borders, centers or corners are aligned.
18.4.1 取り消しと再実行ツール
レイアウト処理中に、変更の取り消しと再実行することが可能である。これは、取り消しと再実行ツール
で行うことができます:
•
最後の変更を戻す
18.4. アイテムの配置
211
QGIS User Guide, リリース 2.0
•
最後の変更を元に戻す
or by mouse click within the Command history tab (see figure_composer_28).
Figure 18.28: プリントコンポーザでのコマンドヒストリー|nix|
18.5 地図の生成
プリントコンポーザーは自動的に地図帳を作成する一般的な機能を含みます。そのコンセプでトは、ジオ
メトリとフィールドを含むカバレッジレイヤを使用します。カバレッジレイヤの各ジオメトリについて、現
在のジオメトリを強調するためにキャンバスマップの内容が移動する場所に生成します。。このジオメトリ
に関連するフィールドは、テキストラベル内で使用することができます。
There can only be one atlas map by print composer but this one can contain multiple pages. Every pages will be
generated with each feature. To enable the generation of an atlas and access generation parameters, refer to the
Atlas generation tab. This tab contains the following widgets (see Figure_composer_29):
Figure 18.29: 地図帳作成タブ
• A
Generate an atlas enables or disables the atlas generation.
• A combobox Composer map
that allows to choose which map item will be used as the atlas map, i.e.
on which map geometries from the coverage layer will be iterated over and displayed.
• A combobox Coverage layer
which to iterate over.
that allows to choose the (vector) layer containing the geometries on
• An optional
Hidden coverage layer, that if checked, will hide the coverage layer (but not the other ones)
during the generation.
212
Chapter 18. プリントコンポーザ
QGIS User Guide, リリース 2.0
• An optional
Features sorting that, if checked, allows to sort features of the coverage layer. The associated combobox allows to choose which column will be used as the sorting key. Sort order (either ascending
or descending) is set by a two-state button that displays an up or a down arrow.
• An optional Feature filtering text area that allows to specify an expression for filtering features from the
coverage layer. If the expression is not empty, only features that evaluate to True will be selected. The
button on the right allows to display the expression builder.
• An input box Scaling that allows to select the amount of space added around each geometry within the
allocated map. Its value is meaningful only when using the autoscaling mode.
• A
Fixed scale that allows to toggle between auto-scale and fixed-scale mode. In fixed scale mode, the
map will only be translated for each geometry to be centered. In auto-scale mode, the map’s extents are
computed in such a way that each geometry will appear in its whole.
• 出力ファイル名の式 必要に応じて各ジオメトリからファイル名を生成するために使用される式を入
力します。これは式に基づいています。このフィールドは複数のファイルにレンダリングするための
み意味します。
• A
Single file export when possible that allows to force the generation of a single file if this is possible
by the chosen output format (PDF for instance). If this field is checked, the value of the Output filename
expression field is meaningless.
In order to adapt labels to the feature the atlas plugin iterates over, use a label with this special notation [%expression using field_name%]. For example, with a city layer with fields CITY_NAME and ZIPCODE, you could
insert this :
“[% ‘The area of ‘ || upper(CITY_NAME) || ‘,’ || ZIPCODE || ‘ is ‘ format_number($area/1000000,2) || ‘ km2’
%]“
And that would result in the generated atlas as
“The area of PARIS,75001 is 1.94 km2”.
18.5.1 生成
The atlas generation is done when the user asks for a print or an export. The behaviour of these functions will be
slightly changed if an atlas map has been selected. For instance, when the user asks for an export to PDF, if an
atlas map is defined, the user will be asked for a directory where to save all the generated PDF files (except if the
Single file export when possible has been selected).
18.6 出力の作成
Figure_composer_30 shows the print composer with an example print layout including each type of map element
described in the sections above.
プリントコンポーザでは多彩な種類の出力形式を利用でき、それぞれの解像度(印刷品質)と紙のサイズ
を指定できます:
•
印刷
アイコンを使うと接続されたプリンタかインストールされているプリンタドライバに依存し
た Postscript ファイルを出力し、レイアウトを印刷することができます。
• The
JPG,...
Export as image
icon exports the composer canvas in several image formats such as PNG, BPM, TIF,
•
:sup:‘PDF として出力 ‘では定義されているプリントコンポーザを PDF に直接出力します。
•
:sup:‘SVG として出力 ‘アイコンを使うとプリントコンポーザキャンバスを SVG (Scalable Vector
Graphic) として保存できます。
18.6. 出力の作成
213
QGIS User Guide, リリース 2.0
Figure 18.30: Print Composer with map view, legend, image, scalebar, coordinates , text and HTML frame added
ノート: Currently the SVG output is very basic. This is not a QGIS problem, but a problem of the underlaying
Qt library. This will hopefully be sorted out in future versions. Export big raster can sometimes fail, even if there
seems to be enough memory. This is also a problem of the underlaying Qt management of raster.
18.7 コンポーザの管理
Save as template
Load from template
With the
and
icons you can save the current state of a print composer session
as a .qpt template and load the template again in another session.
Composer Manager
The
button in the QGIS toolbar and in Composer → Composer Manager allows to add a new
composer template, create a new composition based on a previously saved template or to manage already existing
templates.
Figure 18.31: プリントコンポーザマネージャ
214
Chapter 18. プリントコンポーザ
QGIS User Guide, リリース 2.0
デフォルトでコンポーザマネージャはユーザテンプレートを ~/.qgis2/composer_template で探します.
New Composer
Duplicate Composer
The
and
buttons in the QGIS toolbar and in Composer → New Composer and
Composer → Duplicate Composer allow to open a new composer dialog, or to duplicate an existing composition
from a previously created one.
Save Project
Finally you can save your print composition with the
button. This is the same feature as in the QGIS
main window. All changes will be saved in a QGIS project file.
18.7. コンポーザの管理
215
Chapter 19
プラグイン
19.1 QGIS プラグイン
QGIS はプラグインアーキテクチャで設計されています. これによって新しい特徴や機能をアプリケーショ
ンに簡単に追加することが可能です. 実際に QGIS の多くの機能は コア または 外部プラグイン によって実
装されています.
• コアプラグイン は QGIS 開発チームによって保守されていて QGIS のディストリビューションの一部
を構成しています. これらは C++ または Python という 2 種類の言語で書かれています. コアプラグイ
ンについての詳細な情報はセクション QGIS コアプラグインを利用する に記述されています。
• 外部プラグイン は現在すべて Python で書かれています. それらは外部リポジトリに保存されそれぞ
プラグインマネージャ の さらに取得する セクショ
れの作者によって管理されています. それらは
ンで QGIS に追加できます. 外部プラグインについての詳細情報はセクション QGIS 外部プラグイン
をロードする で提供されています.
19.1.1 プラグインの管理
一般的に、プラグインの管理とは プラグインマネージャ を使ってプラグインを読み込んだり削除したりす
ることです。外部プラグインを無効化したり再度有効化するためには プラグインマネージャ を再度利用し
ます。
QGIS コアプラグインのロード
Loading a QGIS Core Plugin is done from the main menu Plugins →
Manage and Install Plugins.
The
Installed menu of the Plugin Manager lists all the available plugins and their status (loaded or unloaded),
including all core plugins and all external plugins that have been installed and automatically activated using the
Get more menu (see Section QGIS 外部プラグインをロードする). Those plugins that are already loaded
have a check mark to the left of their name. Figure_plugins_1 shows the
Installed dialog.
特定のコアプラグインを有効にするには、プラグイン名の左側にあるチェックボックスをクリックし、[OK]
をクリックします。アプリケーションを終了すると、ロードされたプラグインのリストが保持され、次回
QGIS を実行した場合に、これらのプラグインが自動的にロードされます。
QGIS 外部プラグインをロードする
外部の QGIS プラグインは Python で書かれています. デフォルトでは ‘公式の’ QGIS リポジトリ, あるいは
個人の作者によって維持されている様々な他の外部リポジトリのどれかに保存されます. 外部プラグインは
217
QGIS User Guide, リリース 2.0
Figure 19.1: プラグインマネージャ|nix|
さらに取得する メニューで見つけることができます.
In the
Installed menu you can see the path if it is an external plugin. External plugins are only installed in
your home directory while core plugins are stored in /usr .
利用方法, 利用できる QGIS 最小バージョン, ホームページ, 作者, そしてその他の重要な情報に関する詳細
j 文書が ‘公式’ QGIS リポジトリ http://plugins.qgis.org/plugins/ で提供されています. その他の外部リポジト
リは外部プラグイン自身で提供されているでしょう. 一般にそれらについてはこのマニュアルに含まれてい
ません.
現在 150 以上のすばらしいプラグインが ‘公式’ QGIS リポジトリから利用できます. いくつかのプラグイン
は多くのユーザの要望で (例: オープンストリートマップデータの閲覧と編集機能をユーザに提供する, ま
たは GoogleMap レイヤを提供する) 作成され, またあるプラグインは特別な用途用に作成されています (例:
給水管ネットワークのパイプの効率的な管径を計算する).
すべての有効な外部プラグインは提供されているキーワード, リポジトリの名前, プラグインステータス (シ
ステムにインストールされているかどうか) でフィルタリングして検索できます. QGIS パイソンプラグイ
ンインストーラから検索とフィルタリングが実行できます
ちなみに: リポジトリを追加する
外部の作者のリポジトリを追加するためにはプラグインインストーラ
プラグインの管理とインストール
を開いて
設定 メニューを開いて下さい. そこで [追加] ボタンをクリックして下さい ( figure_plugins_2
参照). 追加していくつかのリポジトリをもう利用したくない場合は [編集...] ボタンで無効にするか [削除
] ボタンで完全に削除できます.
またそれらのリポジトリから反応が無い場合があります. そのようなリポジトリエントリを手動で管理する
ことができます. たとえば追加, 削除, 編集をエントリに対して行えます. 特定のリポジトリを一時的に無効
にする場合 [編集 ...] ボタンをクリックして下さい.
ちなみに: アップデートのチェック
起動時に更新
プラグインの情報を受け取ることができます.|mActionTransformSettings| 設定 メニューの
を確認 チェックボックスを有効にして下さい . QGIS は新規プラグイン登録またはプラグインの更新がある
と通知をします.
218
Chapter 19. プラグイン
QGIS User Guide, リリース 2.0
Figure 19.2: Plugin Settings
19.1. QGIS プラグイン
219
QGIS User Guide, リリース 2.0
19.2 QGIS コアプラグインを利用する
アイ
コン
プラグイン
説明
マニュアルの参照
座標取得
マウスで指定した位置の座標を、異なる
CRS で取得します
座標取得プラグイン
DB マネージャ
データベースを QGIS で管理する
DB マネージャプラグイ
ン
DXF2Shape コン
バータ
DXF ファイルを Shapefile に変換します
Dxf2Shp コンバータープ
ラグイン
eVis
イベント可視化ツール
eVis プラグイン
fTools プラグイン
ベクターツールのセット
fTools プラグイン
GPS ツール
GPS データをロードやインポートするツー
ル
GPS プラグイン
GRASS
GRASS の機能
GRASS GIS の統合
GDAL ツール
GDAL ラスタ機能
GDAL ツールズプラグイ
ン
ジオレファレンサ
GDAL
GDAL を使ったラスタジオリファレンス
ジオレファレンサプラ
グイン
ヒートマップ
ベクタポイントを入力としてヒートマップ
を作ります
ヒートマッププラグイン
補間プラグイン
ベクタレイヤの頂点を利用して補間を行い
ます
データ補間プラグイン
オフライン編集
オフラインでの編集とデータベースとの同
期
オフライン編集プラグ
イン
Oracle Spatial
Georaster
Oracle Spatial GeoRaster へのアクセス
Oracle GeoRaster プラグ
イン
プラグインマネー
ジャ
コアと外部プラグインを管理します
プラグインの管理
ラスタ地形解析
DEM の地形的特徴を計算する
ラスター地形解析プラ
グイン
ロードグラフプラ
グイン
最短経路解析
道路グラフプラグイン
SQL Anywhere プ
ラグイン
SQL anyware DB へのアクセス
SQL Anywhere プラグイ
ン
空間クエリ
ベクタへの空間クエリ
空間検索プラグイン
地域統計
ベクタポリゴン用のラスタ統計を計算しま
す
地域統計プラグイン
19.3 座標取得プラグイン
座標入力プラグインは使いやすく、選択した 2 つの座標参照系(CRS)について地図上のキャンバスに座
標を表示する機能を提供します。
1. Start QGIS, を起動した後で 設定 (KDE, Windows) または ファイル (Gnome, OSX) メニューの|mAc-
220
Chapter 19. プラグイン
QGIS User Guide, リリース 2.0
Figure 19.3: 座標取得プラグイン
tionOptions| Project Properties を選択して Projection タブをクリックして下さい. 別の方法としてはス
テータスバーの右側にある
2.
CRS status
アイコンをクリックしてもいいです.
オンザフライ CRS 変換を有効にする ‘チェックボックスをクリックし、プロジェクトの座標系を
選択します (:ref:‘label_projections も参照すること)。
3. プラグインマネージャで座標取得プラグインをロードします ( QGIS コアプラグインのロード 参照 ) そ
して View → Panels でそのダイアログが表示されるように設定してください, さらに
Coordinate
Capture を有効にして下さい. 座標取得ダイアログは Figure figure_coordinate_capture_1 のように表
示されます. Vector → Coordinate Capture を選択すると, そこで
ています.
4. Click on the
selected above.
Click to the select the CRS to use for coordinate display
Coordinate Capture が有効になっ
icon and select a different CRS from the one you
5. 座標入力を開始するには**[入力開始]**をクリックします。それからマップキャンバス上の任意の場
所をクリックすると、プラグインは、あなたの選択した CRS の両方の座標を表示します。
6. マウスの座標追跡を可能にするには、
:sup:‘マウストラッキング ‘アイコンをクリックします。
7. 選択した座標をクリップボードにコピーすることができます。
19.4 DB マネージャプラグイン
DB マネージャプラグインは QGIS の公式コアプラグインの1つで SPIT プラグインの置き換えとして、ま
た QGIS がサポートするすべてのデータベース形式を統合した1つのインターフェースであつかうものと
DB Manager
して作成されました.
プラグインは多くの機能を提供しています. QGIS ブラウザからレイヤ
を DB マネージャにドラッグするとそのレイヤは空間データベースにインポートされます. 空間データベー
ス間でテーブルをドラッグアンドドロップすることができそれらは相手のデータベースにインポートされ
ます. また DB マネージャを使って空間データベースに対して SQL クエリを実行しその結果を QGIS のク
エリレイヤとして追加することで検索結果を空間的に見ることができます.
The Database menu allows to connect to an existing database, to start the SQL-window and to exit the DB
Manager Plugin. One you are connected to an existing database, the menus Schema and Table additionally appear.
The Schema menu includes tools to create and delete (empty) schemas and, if topology is available (e.g. PostGIS
2) to start a TopoViewer.
The menu Table allows to create and edit tables and to delete tables and views. It is also possible to empty tables
and to move tables from one to another schema. As further functionality you can perform a VACUUM and then
an ANALYZE for each selected table. Plain VACUUM simply reclaims space and makes it available for re-use
and ANALYZE updates statistics to determine the most efficient way to execute a query. Finally you can import
layers/files, if they are loaded in QGIS or exist in the file system. And you can export database tables to Shape
with the Export file feature.
19.4. DB マネージャプラグイン
221
QGIS User Guide, リリース 2.0
Figure 19.4: DB マネージャダイアログ
The Tree window lists all existing databases supported by QGIS. With a double-click you can connect to the
database. With the right-mouse button you can rename and delete existing schemas and tables. Tables can also be
added to the QGIS canvas with the context menu.
データベースに接続されている場合 DB マネージャの メイン ウィンドウでは 3 個のタブが提供されます.
Info タブではテーブルとそのジオメトリの情報が既存フィールドや制約やインデックス情報と同じように
提供されます. また選択テーブルに対して作業が行われていない場合ヴァキューム解析や空間インデック
スの作成を行うことができます. Table タブではすべての属性を表示し Preview タブではジオメトリのプレ
ビューを描画します.
19.5 Dxf2Shp コンバータープラグイン
コンバータープラグインはベクタデータを DXF から Shapefile 形式に変換します。変換を実行する際に以
下のパラメータが要求されます:
Figure 19.5: Dxf2Shp コンバータープラグイン
• 入力 DXF ファイル: 変換を行う DXF ファイルのパスを入力して下さい
• 出力 Shp file: 作成される Shapefile の名前を入力して下さい
• 出力ファイルタイプ: 出力 Shapefile のジオメトリタイプを指定して下さい。現在サポートされている
タイプはポリライン、ポリゴンとポイントです。
222
Chapter 19. プラグイン
QGIS User Guide, リリース 2.0
• テキストラベルをエクスポートする: このチェックボックスが有効な場合、追加で Shapefile のポイン
トレイヤが作成されます。 そして関連の dbf テーブルには”TEXT” フィールドに関する情報が含ま
れ、テキスト文字列そのものもファイルの中にできます。
19.5.1 プラグインの利用
1. QGIS を起動して、プラグインマネージャ(QGIS コアプラグインのロード のセクションを参照)に
ある Dxf2Shape プラグインをロードし、 QGIS ツールバーメニューに表示される|dxf2shp_converter|
Dxf2Shape Converter
アイコンをクリックします。Figure_dxf2shape_1 に示すとおり、Dxf2Shape プラグイ
ンダイアログが表示されます。
2. DXF ファイル、出力ファイルの名前、Shapefile のタイプを入力して下さい。
3. レイヤのラベル表示のためのポイントレイヤを追加で作成する場合は、
ルの出力 ‘チェックボックスを有効にして下さい。
:guilabel:‘テキストラベ
4. **[OK]**をクリックします。
19.6 eVis プラグイン
The Biodiversity Informatics Facility at the American Museum of Natural History’s (AMNH) Center for Biodiversity and Conservation (CBC) (this section is derived from Horning, N., K. Koy, P. Ersts. 2009. eVis (v1.1.0)
User’s Guide. American Museum of Natural History, Center for Biodiversity and Conservation. Available from
http://biodiversityinformatics.amnh.org/, and released under the GNU FDL.) has developed the Event Visualization Tool (eVis), another software tool to add to the suite of conservation monitoring and decision support tools for
guiding protected area and landscape planning. This plugin enables users to easily link geocoded (i.e., referenced
with latitude and longitude or X and Y coordinates) photographs, and other supporting documents, to vector data
in QGIS.
eVis is now automatically installed and enabled in new versions of QGIS, and as with all plugins, it can be disabled
and enabled using the Plugin Manager (See プラグインの管理).
The eVis plugin is made up of three modules: the ‘Database Connection tool’, ‘Event ID tool’, and the ‘Event
Browser’. These work together to allow viewing of geocoded photographs and other documents that are linked to
features stored in vector files, databases, or spreadsheets.
19.6.1 イベントブラウザ
The Event Browser module provides the functionality to display geocoded photographs that are linked to vector
features displayed in the QGIS map window. Point data, for example, can be from a vector file that can be input
using QGIS or it can be from the result of a database query. The vector feature must have attribute information
associated with it to describe the location and name of the file containing the photograph and, optionally, the
compass direction the camera was pointed when the image was acquired. Your vector layer must be loaded into
QGIS before running the Event Browser.
イベントブラウザモジュールを起動する
eVis Event Browser
To launch the Event browser module either click on the
icon or click on Database → eVis →
eVis Event Browser. This will open the Generic Event Browser window.
The Event Browser window has three tabs displayed at the top of the window. The Display tab is used to view the
photograph and its associated attribute data. The Options tab provides a number of settings that can be adjusted to
control the behavior of the eVis plugin. Lastly, the Configure External Applications tab is used to maintain a table
of file extensions and their associated application to allow eVis to display documents other than images.
19.6. eVis プラグイン
223
QGIS User Guide, リリース 2.0
ディスプレイウィンドウを理解する
To see the Display window click on the Display tab in the Event Browser window. The Display window is used to
view geocoded photographs and their associated attribute data.
Figure 19.6: The eVis display window
1. ディスプレイウィンドウ:フォトを表示する場所のウィンドウ。
2. Zoom in button: Zoom in to see more detail. If the entire image cannot be displayed in the display window,
scroll bars will appear on the left and bottom sides of the window to allow you to pan around the image.
3. Zoom out button: Zoom out to see more area.
4. Zoom to full extent button: Displays the full extent of the photograph.
5. Attribute information window: All of the attribute information for the point associated with the photograph being viewed is displayed here. If the file type being referenced in the displayed record is not an
image but is of a file type defined in the Configure External Applications tab then when you double-click
on the value of the field containing the path to the file the application to open the file will be launched to
view or hear the contents of the file. If the file extension is recognized the attribute data will be displayed in
green.
6. Navigation buttons: Use the Previous and Next buttons to load the previous or next feature when more
than one feature is selected.
オプションウィンドウを理解する
1. File path: A dropdown list to specify the attribute field that contains the directory path or URL for the
photographs or other documents being displayed. If the location is a relative path then the checkbox must
be clicked. The base path for a relative path can be entered in the Base Path text box below. Information
about the different options for specifying the file location are noted in the section Specifying the location
and name of a photograph below.
2. Compass bearing: A dropdown list to specify the attribute field that contains the compass bearing associated with the photograph being displayed. If compass bearing information is available it is necessary to
click the checkbox below the dropdown menu title.
3. Compass offset: Compass offsets can be used to compensate for declination (adjust bearings collected
Manual radiobutton to enter the offset in the
using magnetic bearings to true north bearings). Click the
text box or click the
From Attribute radiobutton to select the attribute field containing the offsets. For
both of these options east declinations should be entered using positive values and west declinations should
use negative values.
224
Chapter 19. プラグイン
QGIS User Guide, リリース 2.0
Figure 19.7: The eVis Options window
4. Directory base path: The base path onto which the relative path defined in Figure_eVis_2 (A) will be
appended.
5. Replace path: If this checkbox is checked, only the file name from the A will be appended to the Base Path.
6. Apply rule to all documents: If checked, the same path rules that are defined for photographs will be used
for non-image documents such as movies, text documents, and sound files. If not checked the path rules
will only apply to photographs and other documents will ignore the Base Path parameter.
7. Remember settings: If the checkbox is checked the values for the associated parameters will be saved for
the next session when the window is closed or when the [Save] button below is pressed.
8. Reset values: Resets the values on this line to the default setting.
9. Restore defaults: This will reset all of the fields to their default settings. It has the same effect as clicking
all of the [Reset] buttons.
10. Save: この機能を使うと設定を Options ペインを閉じないで保存します.
外部アプリケーションの設定を理解する
Figure 19.8: The eVis External Applications window
1. File reference table: A table containing file types that can be opened using eVis. Each file type needs a
file extension and the path to an application that can open that type of file. This provides the capability of
opening a broad range of files such as movies, sound recordings, and text documents instead of only images.
2. Add new file type: Add a new file type with a unique extension and the path for the application that can
open the file.
3. Delete current row: Delete the file type highlighted in the table and defined by a file extension and a path
to an associated application.
19.6. eVis プラグイン
225
QGIS User Guide, リリース 2.0
19.6.2 Specifying the location and name of a photograph
The location and name of the photograph can be stored using an absolute or relative path or a URL if the photograph is available on a web server. Examples of the different approaches are listed in Table evis_examples.
X
780596
780596
780819
Y
1784017
1784017
1784015
780596
1784017
FILE
C:\Workshop\eVis_Data\groundphotos\DSC_0168.JPG
/groundphotos/DSC_0169.JPG
http://biodiversityinformatics.amnh.org/\
evis_testdata/DSC_0170.JPG
pdf:http://www.testsite.com/attachments.php?\
attachment_id-12
BEARING
275
80
10
76
19.6.3 Specifying the location and name of other supporting documents
Supporting documents such as text documents, videos, and sound clips can also be displayed or played by eVis.
To do this it is necessary to add an entry in the file reference table that can be accessed from the Configure External
Applications window in the Generic Event Browser that matches the file extension to an application that can be
used to open the file. It is also necessary to have the path or URL to the file in the attribute table for the vector
layer. One additional rule that can be used for URLs that don’t contain a file extension for the document you want
to open is to specify the file extension before the URL. The format is — file extension:URL. The URL
is preceded by the file extension and a colon, and is particularly useful for accessing documents from Wikis and
other web sites that use a database to manage the web pages (see Table evis_examples).
19.6.4 イベントブラウザの利用
When the Event Browser window opens a photograph will appear in the display window if the document referenced in the vector file attribute table is an image and if the file location information in the Options window is
properly set. If a photograph is expected and it does not appear it will be necessary to adjust the parameters in the
Options window.
If a supporting document (or an image that does not have a file extension recognized by eVis) is referenced in the
attribute table the field containing the file path will be highlighted in green in the attribute information window if
that file extension is defined in the file reference table located in the Configure External Applications window. To
open the document double-click on the green-highlighted line in the attribute information window. If a supporting
document is referenced in the attribute information window and the file path is not highlighted in green then it
will be necessary to add an entry for the file’s filename extension in the Configure External Applications window.
If the file path is highlighted in green but does not open when double-clicked it will be necessary to adjust the
parameters in the Options window so the file can be located by eVis.
If no compass bearing is provided in the Options window a red asterisk will be displayed on top of the vector
feature that is associated with the photograph being displayed. If a compass bearing is provided then an arrow will
appear pointing in the direction indicated by the value in the compass bearing display field in the Event Browser
window. The arrow will be centered over the point that is associated with the photograph or other document.
To close the Event Browser window click on the [Close] button from the Display window.
19.6.5 イベント ID ツール
The ‘Event ID’ module allows you to display a photograph by clicking on a feature displayed in the QGIS map
window. The vector feature must have attribute information associated with it to describe the location and name
of the file containing the photograph and optionally the compass direction the camera was pointed when the image
was acquired. This layer must be loaded into QGIS before running the ‘Event ID’ tool.
226
Chapter 19. プラグイン
QGIS User Guide, リリース 2.0
イベント ID モジュールを実行する
Event ID
To launch the ‘Event ID’ module either click on the
icon or click on Database → eVis → Event ID
Tool. This will cause the cursor to change to an arrow with an ‘i’ on top of it signifying that the ID tool is active.
To view the photographs linked to vector features in the active vector layer displayed in the QGIS map window,
move the Event ID cursor over the feature and then click the mouse. After clicking on the feature, the Event
Browser window is opened and the photographs on or near the clicked locality are available for display in the
browser. If more than one photograph is available, you can cycle through the different features using the [Previous] and [Next] buttons. The other controls are described in the ref:evis_browser section of this guide.
19.6.6 データベース接続
The ‘Database Connection’ module provides tools to connect to and query a database or other ODBC resource,
such as a spreadsheet.
eVis can directly connect to four types of databases:PostgreSQL, MySQL, SQLite, and can also read from ODBC
connections (e.g.MS Access). When reading from an ODBC database (such as an Excel spreadsheet) it is necessary to configure your ODBC driver for the operating system you are using.
データベース接続モジュールを実行する
eVis Database Connection
To launch the ‘Database Connection’ module either click on the appropriate icon
or click
on Database → eVis → Database Connection. This will launch the Database Connection window. The window
has three tabs: Predefined Queries, Database Connection, and SQL Query. The Output Console window at the
bottom of the window displays the status of actions initiated by the different sections of this module.
データベースとの接続
Click on the Database Connection tab to open the database connection interface. Next, use the Database Type
combobox to select the type of database that you want to connect to. If a password or username is required,
that information can be entered in the Username and Password textboxes.
Enter the database host in the Database Host textbox. This option is not available if you selected ‘MS Access’ as
the database type. If the database resides on your desktop you should enter “localhost”.
Enter the name of the database in the Database Name textbox. If you selected ‘ODBC’ as the database type, you
need to enter the data source name.
When all of the parameters are filled in, click on the [Connect] button. If the connection is successful, a message
will be written in the Output Console window stating that the connection was established. If a connection was not
established you will need to check that the correct parameters were entered above.
1. データベースタイプ: 使用するデータベースの種類を特定するためのドロップダウンリスト
2. データベースホスト: データベースホストの名称
3. ポート: MySQL または PostgreSQL データベースのタイプを選択した場合のポート番号
4. データベース名: データベースの名称
5. 接続:上で定義したパラメータを使ってデータベースに接続するボタン
6. 出力コンソール:処理に関連するメッセージが表示されたコンソールウィンドウ
7. ユーザ名:データベースがパスワードで保護されている場合使用するユーザ名
8. パスワード:データベースがパスワードで保護されている場合に使用するパスワード
9. 定義済クエリ: “定義済クエリ” ウィンドウを表示するタブ
10. データベース接続: “データベース接続” ウィンドウを表示するタブ
19.6. eVis プラグイン
227
QGIS User Guide, リリース 2.0
Figure 19.9: The eVis Database connection window
11. SQL クエリ: “SQL クエリ” ウィンドウを表示するタブ
12. ヘルプ:オンラインヘルプを表示する
13. OK: メインの “データベース接続” ウィンドウを閉じる
SQL クエリの実行
SQL queries are used to extract information from a database or ODBC resource. In eVis the output from these
queries is a vector layer added to the QGIS map window. Click on the SQL Query tab to display the SQL query
interface. SQL commands can be entered in this text window. A helpful tutorial on SQL commands is available at
http://www.w3schools.com/sql. For example, to extract all of the data from a worksheet in an Excel file, select
* from [sheet1$] where sheet1 is the name of the worksheet.
Click on the [Run Query] button to execute the command. If the query is successful a Database File Selection
window will be displayed. If the query is not successful an error message will appear in the Output Console
window.
In the Database File Selection window, enter the name of the layer that will be created from the results of the
query in the Name of New Layer textbox.
1. SQL クエリテキストウィンドウ: SQL クエリをタイプするためのスクリーン
2. クエリ実行: :guilabel:‘SQL クエリウィンドウ ‘で入力したクエリを実行するためのボタン
3. コンソールウィンドウ:処理に関連するメッセージが表示されたコンソールウィンドウ
4. ヘルプ:オンラインヘルプを表示する
5. OK: メインの :guilabel: “データベース接続” ウィンドウを閉じる
Use the X Coordinate
and Y Coordinate
comboboxes to select the field from the database that store
the X (or longitude) and Y (or latitude) coordinates. Clicking on the [OK] button causes the vector layer created
228
Chapter 19. プラグイン
QGIS User Guide, リリース 2.0
Figure 19.10: eVis SQL クエリタブ
from the SQL query to be displayed in the QGIS map window.
To save this vector file for future use, you can use the QGIS ‘Save as...’ command that is accessed by right clicking
on the layer name in the QGIS map legend and then selecting ‘Save as...’
ちなみに: Microsoft Excel ワークシートからベクタレイヤを作成
When creating a vector layer from a Microsoft Excel Worksheet you might see that unwanted zeros (“0”) have
been inserted in the attribute table rows beneath valid data.This can be caused by deleting the values for these cells
in Excel using the Backspace key. To correct this problem you need to open the Excel file (you’ll need to close
QGIS if there if you are connected to the file to allow you to edit the file) and then use Edit → Delete to remove
the blank rows from the file. To avoid this problem you can simply delete several rows in the Excel Worksheet
using Edit → Delete before saving the file.
定義済クエリの実行
With predefined queries you can select previously written queries stored in XML format in a file. This is particularly helpful if you are not familiar with SQL commands. Click on the Predefined Queries tab to display the
predefined query interface.
Open File
icon. This opens the Open File window which is used
To load a set of predefined queries click on the
to locate the file containing the SQL queries. When the queries are loaded their titles, as defined in the XML
file, will appear in the dropdown menu located just below the
displayed in the text window under the dropdown menu.
Open File
icon, the full description of the query is
Select the query you want to run from the dropdown menu and then click on the SQL Query tab to see that the
query has been loaded into the query window. If it is the first time you are running a predefined query or are
switching databases, you need to be sure to connect to the database.
Click on the [Run Query] button in the SQL Query tab to execute the command. If the query is successful a
19.6. eVis プラグイン
229
QGIS User Guide, リリース 2.0
Database File Selection window will be displayed. If the query is not successful an error message will appear in
the Output Console window.
Figure 19.11: The eVis Predefined queries tab
1. Open File: Launches the “Open File” file browser to search for the XML file holding the predefined queries.
2. 定義済クエリ: 定義済クエリの XML ファイルによって定義されたクエリすべてのドロップダウンリ
スト
3. クエリ説明: クエリの短い説明文。この説明は定義済クエリの XML ファイルに由来します。
4. コンソールウィンドウ:処理に関連するメッセージが表示されたコンソールウィンドウ
5. ヘルプ:オンラインヘルプを表示する
6. OK: メインの “データベース接続” ウィンドウを閉じる
eVis 定義済クエリの XML フォーマット
eVis で読み込まれる XML タグ
230
Chapter 19. プラグイン
QGIS User Guide, リリース 2.0
タグ
説明
query
クエリ文の始まりと終わりを定義します。
shortdeA short description of the query that appears in the eVis dropdown menu.
scription
descrip定義済みクエリテキストウィンドウに表示されたクエリのより詳細な説明。
tion
databaseデータベース接続タブのデータベースタイプドロップダウンメニューで定義されたデータ
type
ベースタイプ
databaseデータベース接続タブのポートテキストボックスで定義されたポート
port
databaseデータベース接続タブのデータベース名テキストボックスに定義されたデータベース名
name
databaseuser-データベース接続タブのユーザ名テストボックスで定義されたデータベースのユーザ名
name
databasep- データベース接続タブのパスワードテキストボックスに定義されたデータベースパスワー
assword
ド
sqlstateSQL コマンド。
ment
autoconA flag (“true”” or “false”) to specify if the above tags should be used to automatically connect to
nect
database without running the database connection routine in the Database Connection tab.
A complete sample XML file with three queries is displayed below:
<?xml version="1.0"?>
<doc>
<query>
<shortdescription>Import all photograph points</shortdescription>
<description>This command will import all of the data in the SQLite database to QGIS
</description>
<databasetype>SQLITE</databasetype>
<databasehost />
<databaseport />
<databasename>C:\textbackslash Workshop/textbackslash
eVis\_Data\textbackslash PhotoPoints.db</databasename>
<databaseusername />
<databasepassword />
<sqlstatement>SELECT Attributes.*, Points.x, Points.y FROM Attributes LEFT JOIN
Points ON Points.rec_id=Attributes.point_ID</sqlstatement>
<autoconnect>false</autoconnect>
</query>
<query>
<shortdescription>Import photograph points "looking across Valley"</shortdescription>
<description>This command will import only points that have photographs "looking across
a valley" to QGIS</description>
<databasetype>SQLITE</databasetype>
<databasehost />
<databaseport />
<databasename>C:\Workshop\eVis_Data\PhotoPoints.db</databasename>
<databaseusername />
<databasepassword />
<sqlstatement>SELECT Attributes.*, Points.x, Points.y FROM Attributes LEFT JOIN
Points ON Points.rec_id=Attributes.point_ID where COMMENTS=’Looking across
valley’</sqlstatement>
<autoconnect>false</autoconnect>
</query>
<query>
<shortdescription>Import photograph points that mention "limestone"</shortdescription>
<description>This command will import only points that have photographs that mention
"limestone" to QGIS</description>
<databasetype>SQLITE</databasetype>
<databasehost />
<databaseport />
19.6. eVis プラグイン
231
QGIS User Guide, リリース 2.0
<databasename>C:\Workshop\eVis_Data\PhotoPoints.db</databasename>
<databaseusername />
<databasepassword />
<sqlstatement>SELECT Attributes.*, Points.x, Points.y FROM Attributes LEFT JOIN
Points ON Points.rec_id=Attributes.point_ID where COMMENTS like ’%limestone%’
</sqlstatement>
<autoconnect>false</autoconnect>
</query>
</doc>
19.7 fTools プラグイン
fTool プラグインの目的は、追加のソフトウェアやライブラリ、複雑な手順を必要とせず、ベクタデータに
関する多くの解析や調査、演算を処理することです. そのために必要な、一連の地理空間データの解析や調
査機能を提供しています.
fTools は 新しい QGIS ではすべてのプラグインと同じように現在自動的にインストールされ有効になりま
す. これはプラグインマネージャ ( QGIS コアプラグインのロード 参照) を使って有効にも無効にもできま
す. 有効にされた場合 fTools プラグインは ベクター メニューとして |qg| に追加されます. これらは ジオ
メトリに対する解析ツールから調査ツールジオプロセッシングツールとして提供されます、また多くの便
利なデータマネジメントツールも提供されます.
19.7.1 解析ツール
アイ
コン
ツール
目的
距離マト
リックス
2 つの点レイヤ間の距離を計測し、a) 距離行列、b) 線形距離行列、c) 距離統計行
列といった出力が可能です。また、最近傍点(k)の点群のみに限定して計測する
ことも可能です。
線長の合
計
ポリゴンベクタレイヤの各ラインについて、線長の合計値を計算することができ
ます。
ポリゴン
内の点
ベクタレイアに含まれる点の数をカウントすることができます。
ユニーク
値のリス
ト
ベクタレイア中のユニーク値のリストを抽出することができます。
基本統計
ベクタレイアの基本的な統計値 (平均値, 標準偏差, 分散, 総数, 総計, 中央値等)
最小近傍
分析
ポイントベクタレイヤにおいて、最小近傍分析を行います。
平均座標
(群)
ベクタレイヤ全体またはユニーク ID をもつ複数の地物について、平均座標あるい
は重み付き平均座標の計算を行います。
ラインの
交差
ラインとラインの交差を特定し, ポイントとして Shapefile 型式で出力します。道
路や軌跡の交差の特定に利用できます. 線長が 0 のラインは無視されます.
Table Ftools 1: fTools 解析ツール
232
Chapter 19. プラグイン
QGIS User Guide, リリース 2.0
19.7.2 調査ツール
アイ
コン
ツール
目的
ランダム選択
n 個の地物または n %の地物をランダムに選択します
ランダムセット
のランダム選択
ユニークな ID を持つサブセットをランダムに選択します
ランダム点群
選択レイヤの中からランダムな点群を発生させます
規則的な点群
選択レイアの中から, 設定した規則的な範囲で点群を発生させ, ポイントの
Shapefile を出力します.
ベクタグリッド
ユーザーが設定した領域内に, ポリゴンまたはラインのグリッドを発生さ
せ,Shapefile として出力します
場所による選択
地物を指定した場所に基づいて選択します. 指定した場所は, 他のレイヤで新
しい選択を行うか, あるいは現在の選択に追加または削除が行えます
レイア領域のポ
リゴン
指定したラスタまたはベクタレイヤの領域から, 新たなポリゴンを作成
し,Shapefile で出力する
Table Ftools 2: fTools 調査ツール
19.7.3 ジオプロセッシングツール
アイ
コン
ツール
目的
凸包
選択したレイヤまたは入力された ID フィールドに基づいた凸包を作成
し,Shapefile として出力します
バッファ
バッファ距離またはバッファ距離の入ったフィールドを指定し, 入力したベクタ
にバッファ(群) を発生させ,Shapefile で出力します
交差
指定したベクタレイヤの交差しているポリゴン, ライン, ポイントを出力
し,Shapefile で出力します
統合
指定したベクタレイヤの交差しているポリゴン, ライン, ポイントを出力
し,Shapefile で出力します
対称差分
指定したベクタレイヤの交差していないポリゴン, ライン, ポイントを出力し、
Shapefile で出力します
クリップ
レイヤをオーバーレイし, クリップレイヤと重なる部分のみを Shapefile として
出力します
差分
レイヤをオーバーレイさせてクリップレイヤと重ならない部分のみを Shapefile
として出力します
融合
Merge features based on input field. All features with identical input values are
combined to form one single feature.
微小ポリゴ
ンの除去
もっとも大きいエリアまたは最大の共通の境界で、最寄りのポリゴンの選択地
物をマージします。
Table Ftools 3: fTools ジオミトリツール
19.7. fTools プラグイン
233
QGIS User Guide, リリース 2.0
19.7.4 ジオメトリツール
アイ
コン
ツール
目的
ジオメトリの妥当性
チェック
ポリゴンを交差や穴のクロスをチェックし, ノードの順序を修正します
ジオミトリカラムの
出力/追加
ベクタレイヤのジオメトリ情報に点 (X 座標、Y 座標)、線 (長さ) また
はポリゴン (面積、周囲の長さ) を追加します
ポリゴン重心
ポリゴンから重心を計算し出力します
ドロネ−三角形分割
ボロノイ分割
指定点ベクタレイヤでドロネー三角形分割を行い, 結果を (ポリゴンと
して)Shapefile に出力します
点データからボロノイポリゴンを生成します
ジオミトリを簡素化
する
ジオメトリの圧縮
Douglas-Peucker アルゴリズムでラインまたはポリゴンを間引いて簡素
化します
頂点の追加によるラインまたはポリゴンの精密化
マルチパートをシン
グルパートへ
マルチパート地物をシングルパート地物に変換します. シンプルポリゴ
ン群とライン群を作成します
シングルパートをマ
ルチパートへ
複数の地物をユニーク ID フィールドで結合し, 単一のマルチパート地
物に変換します
ポリゴンをラインに
ポリゴンをラインに変換します. マルチパートポリゴンは複数のシング
ルパートラインに変換します
ラインをポリゴンに
ラインをポリゴンに変換します. マルチパートラインは複数のシングル
パートポリゴンに変換します
ノードの展開
ラインまたはポリゴンレイヤからポイントとしてノードを出力します
Table Ftools 4: fTools ジオミトリツール
ノート: Simplify geometry ツールは、ラインやポリゴンの重複ノードを削除します。単純化の許容値を
0 に設定するだけでその操作を行います。
19.7.5 データマネジメントツール
ア
イ
コ
ン
ツール
目的
カレント投影法の定
義
CRS が定義されていない Shapefile の投影法を定義します
属性の結合
属性をベクタに結合し, 追加します. ベクタレイヤの属性と他の属性テー
ブルを結合し,Shapefile として出力します
ベクタレイヤの分割
ベクタレイヤを指定したフィールドに基づいて複数の Shapefile に分割し
ます
複数のシェープファ
イルを一つに結合す
る
空間インデックスを
作成する
指定フォルダ内にある複数のシェープファイルをレイヤタイプに基づい
て(点、ライン、ポリゴン)、新しく結合したシェープファイルを作成し
ます。
OGR がサポートするフォーマットで空間インデックスを作成します。
Table Ftools 5: fTools データマネジメントツール
234
Chapter 19. プラグイン
QGIS User Guide, リリース 2.0
19.8 GDAL ツールズプラグイン
19.8.1 GDAL ツールプラグインとは?
The GDAL Tools plugin offers a GUI to the collection of tools in the Geospatial Data Abstraction Library,
http://gdal.osgeo.org . These are raster management tools to query, re-project, warp and merge a wide variety
of raster formats. Also included are tools to create a contour (vector) layer, or a shaded relief from a raster DEM,
and to make a vrt (Virtual Raster Tile in XML format) from a collection of one or more raster files. These tools
are available when the plugin is installed and activated.
GDAL ライブラリ
GDAL ライブラリはコマンドラインプログラムのセットで構成されており、それぞれがオプションの大き
なリストです。ターミナルからコマンドを実行して満足しているユーザはオプションのフルセットへのア
クセスでコマンドラインを好むかもしれません。GDAL ツールズプラグインは最も人気のあるオプション
のみ見えるようにし、ツールへの簡単なインターフェースを提供しています。
19.8.2 GDAL ツールの一覧
Figure 19.12: GDALTools メニューリスト
投影法
ワープ
(再投影)
このユーティリティはイメージモザイキング, 再投影とラッピングを行います. このプロ
グラムを利用するとサポートされている任意の方法で再投影を行うことができ, イメー
ジが ”raw” でコントロール情報がある場合 GCP ポイントを格納することができます.
さらに詳しい情報は GDAL ウェッブサイト http://www.gdal.org/gdalwarp.html を参照し
て下さい
投影法
の割り当て
このツールを使うとジオリファレンスされているけど投影法が無いラスタに投影法を割
り当てることができます. またこれを使うと存在する投影法定義と異なる定義をするこ
ともできます. 単一ファイルに対する作業とバッチモードの両方が可能です. さらに詳し
い情報は GDAL サイト http://www.gdal.org/gdalwarp.html を参照して下さい
投影法
を抽出する
このユーティリティを使うと入力ファイルから投影法情報を抽出する手助けになります.
もし全ディレクトリから投影情報を抽出したい場合はバッチモードを使えます. これに
より .prj と .wld の両方のファイルが作られます.
19.8. GDAL ツールズプラグイン
235
QGIS User Guide, リリース 2.0
変換
ラスタ化
このプログラムはベクタジオメトリ (ポイント, ラインやポリゴン) をラスタイメージ
のラスタバンドに書き込みます. ベクタは OGR がサポートする形式から読み込まれ
ます. 注意 ベクタデータはラスタデータと同じ座標系でなければいけません; オンザ
フライ利プロジェクションは提供されていません. さらに詳しい情報は
http://www.gdal.org/gdal_rasterize.html を参照して下さい
ポリゴン化
このユーティリティを使うとラスタで同じピクセル値の連続領域からベクタポリゴン
を生成できます. それぞれのポリゴンはそのピクセル値を属性値として保持していま
す. 出力データソースが存在しない場合このユーティリティが作成します, デフォルト
は ESRI shapefile 形式です. http://www.gdal.org/gdal_polygonize.html も参照して下さ
い
変換
このユーティリティはラスタデータの異なる形式間での変換を行えます, またプロセ
ス中でサブセッティング, リサンプリング, ピクセルのリコーリング等のいくつかの操
作ができます. 詳しい情報は http://www.gdal.org/gdal_translate.html を参照して下さい.
RGB を
PCT に変換す
る
このユーティリティは与えられた RGB イメージに最適な擬似カラーテーブルを作成
します。そのときダウンサンプリングされた RGB ヒストグラムを使ってメディアン
カットアルゴリズムが利用されます. それか作成されたカラーテーブルを使って擬似
カラーイメージに変換を行います. この変換はフロイド-スタインバーグデザリング
(誤差拡散) を使って出力イメージの質を最良化します. このユーティリティについて
は http://www.gdal.org/rgb2pct.html にも記述されています
PCT を
RGB に変換す
る
このユーティリティは入力ファイルの擬似カラーバンドを指定形式の RGB 形式出力
に変換します. 詳細情報は http://www.gdal.org/pct2rgb.html を参照して下さい
抽出
等高
線
ク
リッパー
236
このプログラムはラスタ標高モデル (DEM) からベクタ等高線ファイルを作成します. 詳細
情報は http://www.gdal.org/gdal_contour.html を参照して下さい.
このユーティリティはラスターのクリップ (サブセットの抽出) を行えます, そのとき領域の
指定かマスクレイヤの範囲で領域が指定されます. 詳しい情報は
http://www.gdal.org/gdal_translate.html を参照して下さい.
Chapter 19. プラグイン
QGIS User Guide, リリース 2.0
解析
ふるい
このユーティリティは指定された閾値 (ピクセル) より小さいラスタポリゴンを除去し
て, それらを直近の最大のポリゴンの値で置き換えます. 結果は既存の背景ラスタバン
ドに書き込まれるか新しいファイルに書き込まれます. 詳細な情報は
http://www.gdal.org/gdal_sieve.html を参照して下さい.
黒補正
このユーティリティはイメージをスキャンして正確な黒 (または白) の縁の周りのすべ
てのピクセルをほとんど黒 (またはほとんど白) にセットします. これはしばしば航空写
真の圧縮による損失の” 修正 ”に利用され, モザイク時にカラーピクセルが透過として
扱われます. 詳細は http://www.gdal.org/nearblack.html を参照して下さい.
nodata で
塗りつぶす
このユーティリティは選択されたラスタの領域 ( 通常は nodata の領域 ) を領域の周り
の有効なピクセルのから補間を行います. http://www.gdal.org/gdal_fillnodata.html に詳
しい情報があります.
プロキシ
ミティ
このユーティリティはラスタ近接マップを作れます. それはそれぞれのピクセルの中心
からターゲットとされるピクセルまでのもっとも近い距離を表します. ターゲットピク
セルはソースラスタ中のターゲットピクセル値のセットの値を持つピクセルです. さら
に詳しい情報は http://www.gdal.org/gdal_proximity.html を参照して下さい.
グリッド
(補間)
このユーティリティは OGR データソースの散在するデータを読んで規則的なグリッド
(ラスタ) を作成します. 入力データはグリッドノードに補間されます, この時様々な補
間方法から方法を選択できます. このユーティリティについては GDAL ウェッブサイト
http://www.gdal.org/gdal_grid.html に記述があります.
DEM (地
形モデル)
DEM の解析や可視化を行うツールです. これを使うと陰影図や傾斜, アスペクト, カ
ラーレリーフ,Terrain Ruggedness Index, Topographic Position Index と roughness map を
GDAL がサポートする標高ラスタから作成します. さらに詳しい情報は
http://www.gdal.org/gdaldem.html を参照して下さい
その他
バーチャルラス
タの構築 (カタログ)
このプログラムは VRT (バーチャルデータセット) を作ります. これは入力 gdal
データセットのモザイクです. http://www.gdal.org/gdalbuildvrt.html も参照して
下さい .
結合
このユーティリティを使うとイメージの自動モザイクを行うことができます. す
べてのイメージは同じ座標系で同じバンド数でなければいけませんが, オーバー
ラップしていたり解像度が異なってもかまいません. オーバーラップしている領
域は後のイメージがさきのイメージを上書きします. このユーティリティについ
ては http://www.gdal.org/gdal_merge.html にも記述されています.
情報
このユーティリティを使うと GDAL がサポートするラスタデータセットの様々
な情報をリストすることができます. http://www.gdal.org/gdalinfo.html に詳しい
情報があります.
オーバービュー
の作成
gdaladdo ユーティリティは多彩なダウンサンプリングアルゴリズムのうち1つ
を利用して多くサポートされている形式で画像のオーバービューを再作成でき
ます. 詳しい情報は http://www.gdal.org/gdaladdo.html を参照して下さい.
タイルインデッ
クス
このユーティリティを使うと入力ラスタファイル用のレコードを持つ shapefile
を作れます. その属性にはファイル名とラスタのアウトラインジオメトリが含ま
れます. http://www.gdal.org/gdaltindex.html も参照して下さい.
19.8. GDAL ツールズプラグイン
237
QGIS User Guide, リリース 2.0
19.9 ジオレファレンサプラグイン
ジオリファレンサプラグインはラスタ用ワールドファイルを作成するためのツールです. これを使うと新
しい GeoTiff ファイルの作成またはワールドファイルを既存のイメージに追加することによってジオグラ
フィックまたは投影された座標システムをラスタが参照するようにすることができます. ラスタがジオリ
ファレンスするための基本的な方法は座標を正確に特定できる点群をラスタ中に指定することです.
機能
アイコン
目的
アイコン
目的
ラスタのオープン
ジオリファレンシングの開始
GDAL スクリプトの生成
GCP ポイントのロード
GCP ポイントを名前をつけて保存
変換の設定
点の追加
点の削除
GCP ポイントの移動
パン
拡大
ズームアウト
レイヤの領域にズーム
直前の領域にズーム
次の領域にズーム
ジオリファレンサを QGIS にリンクする
Link QGIS to Georeferencer
ジオファレンサ表 1: ジオリファレンサツールズ
19.9.1 通常の手順
イメージ中の選択された点に依存する X と Y 座標 (DMS (dd mm ss.ss), DD (dd.dd) または投影された座標
(mmmm.mm) は 2 種類の異なる手法で指定することができます.
• 時々ラスタそのものがイメージ上に座標を” 書いて” 提供されることがあります. そのような場合座標
を手作業で入力することができます.
• すでにジオリファレンスされているレイヤの利用にはジオリファレンスしたいイメージ内にある同じ
オブジェクト/地物を含むベクタまたはラスタレイヤで同じ投影法のものが使えます. この場合 QGIS
マップキャンバスにロードされたデータセットの上をクリックすることによって座標を指定できます.
通常のイメージジオレファレンス手順ではラスタ上の複数の点の選択とそれらの座標指定が必要ですそし
て利用する変換タイプの選択が必要です. 入力パラメータとデータに従ってプラグインはワールドファイル
パラメータを計算します. さらに多くの座標を指定すると結果はより良いものになるでしょう.
最初のステップは QGIS を起動して, ジオリファレンサプラグインをロードすることで ( セクション QGIS
Georeferencer
コアプラグインのロード 参照 ) そして QGIS ツールバーメニューにある
アイコンをクリック
して下さい. ジオリファレンサプラグインダイアログが figure_georeferencer_1 のように表示されます.
例 と し て SDGS に あ る South Dakota の 位 置 シ ー ト を 使 い ま す. こ れ は 後 で GRASS の spearfish60
ロ ケ ー ション で 見 る こ と が で き ま す. こ の 位 置 シ ー ト は 以 下 の 場 所 か ら ダ ウ ン ロ ー ド で き ま
す:http://grass.osgeo.org/sampledata/spearfish_toposheet.tar.gz.
グラウンドコントロールポイント (GCPs) の入力
1. リファレンスされていないラスタに対してジオリファレンスを開始する場合
ボタンをつかってラ
スタをロードしなければいけません. ラスタはダイアログのメインワーキングエリアに表示されます.
ラスタがロードされるとリファレンスポイントの入力ができます.
238
Chapter 19. プラグイン
QGIS User Guide, リリース 2.0
Figure 19.13: ジオリファレンサプラグインダイアログ
Add Point
2. Using the
button, add points to the main working area and enter their coordinates (see Figure
figure_georeferencer_2). For this procedure you have three options:
• ラスタイメージ内の点をクリックして X と Y 座標を手動で入力して下さい.
from map canvas
• ラスタイメージ内の点をクリックして
ボタンを選んで QGIS マップキャンバス
にロードされたジオリファレンスされた地図を使って X と Y 座標を追加して下さい.
• もし位置がおかしい場合
ボタンを使うと, GCP を両方のウィンドウで移動できます.
3. ポイント入力を続けられます. 最低 4 個のポイントの指定が必要です. さらに多くの座標を入力でき,
そのほうがいい結果になるでしょう. プラグインダイアログには GCP ポイントを適切な場所に置くた
めのワーキングエリアのズームとパンのツールがあります.
Figure 19.14: ラスタイメージへのポイントの追加
地図に追加された点は別のテキストファイル ([filename].points) に通常ラスタイメージとともに保
存されます. これによってジオリファレンサプラグインを後日再オープンしたて点を追加したり削除して最
適化することができます. ポイントファイルは form: ‘‘mapX, mapY, pixelX, pixelY‘‘ の値を保持していま
す.
Load GCP points
と
Save GCP points as
ボタンを使ってファイルの管理を行うことができます.
変換設定の定義
GCP をラスタイメージに追加した後ジオレファレンス処理のための変換方法の設定をする必要があります.
19.9. ジオレファレンサプラグイン
239
QGIS User Guide, リリース 2.0
Figure 19.15: ジオリファレンサの変換設定定義中
利用可能な変換アルゴリズム
グランドコントロールポイントを何個設定したかによって異なる変換アルゴリズムを使ったほうがいいで
す. 入力データの型と品質, 変換結果に現れる地理的な歪みの量を勘案して変換アルゴリズムを選択して下
さい.
現在以下の 変換タイプ が利用できます:
• The Linear algorithm is used to create a world-file, and is different from the other algorithms, as it does
not actually transform the raster. This algorithm likely won’t be sufficient if you are dealing with scanned
material.
• The Helmert transformation performs simple scaling and rotation transformations.
• The Polynomial algorithms 1-3 are among the most widely used algorithms introduced to match source
and destination ground control points. The most widely used polynomial algorithm is the second order
polynomial transformation, which allows some curvature. First order polynomial transformation (affine)
preserves colliniarity and allows scaling, translation and rotation only.
• The Thin Plate Spline (TPS) algorithm is a more modern georeferencing method, which is able to introduce local deformations in the data. This algorithm is useful when very low quality originals are being
georeferenced.
• The Projective transformation is a linear rotation and translation of coordinates.
リサンプリング方法の定義
リサンプリングの形式選択は入力データと最終実行結果の出来栄えによって選択して下さい. イメージの統
計を変更したくない場合最近傍を選ぶといいと思います. それに対してキュービックリサンプルを選ぶとス
ムーズな結果が得られます.
5 種類の異なるリサンプリング方法から選択することが可能です.
1. 最近傍
2. 線形
3. キュービック
4. キュービックスプライン
240
Chapter 19. プラグイン
QGIS User Guide, リリース 2.0
5. ランチョシュ
変換方法の定義
ジオリファレンスされたラスタ出力を行うために指定する必要があるオプションがたくさんあります.
• The checkbox
Create world file is only available, if you decide to use the linear transformation type,
because this means that the raster image actually won’t be transformed. In this case, the field Output raster
is not activated, because only a new world-file will be created.
• 他の変換タイプでは 出力ラスタ を指定しなければなりません. デフォルトで新しいファイルはオリ
ジナルラスタファイルを同じフォルダに ([filename]_modified という名前で) 作成されます.
• 次のステップとしてジオリファレンスされたラスタのための ターゲット SRS (Spatial Reference System)
を指定しなければいけません ( :ref:‘label_projections‘参照).
• If you like, you can generate a pdf map and also a pdf report. The report includes information about the
used transformation parameters. An image of the residuals and a list with all GCPs and their RMS errors.
• さらに
ターゲットの解像度を指定して下さい チェックボックスをアクティブにして出力ラスタの
解像度を指定することができます. デフォルトの水平と垂直解像度は 1 です,
• 0 の値のピクセルが透明に表示されるべきな場合
必要に応じて透明に 0 を使用 をアクティブにで
きます. 例のトポシートの白いエリアは透明に表示されるべきです.
• 最後に
Load in |qg| when done をチェックすると変換が終了した時に出力ラスタが自動的に QGIS
マップキャンバスにロードされます.
ラスタプロパティの表示と調整
Clicking on the Raster properties dialog in the Settings menu opens the raster properties of the layer that you want
to georeference.
ジオリファレンサの構成
• GCP の座標 または ID を表示することを指定できます
• ピクセルと地図の残差の単位は選択できます.
• For the PDF report a left and right margin can be defined and you can also set the paper size for the PDF
map.
• 最後に
ジオレファレンサウィンドウを結合して表示する を有効化できます.
変換の実行
すべての GCPs が指定されすべての変換パラメータが設定されたると
クするだけで新しいジオリファレンスされたラスタが作成されます.
ジオリファレンスの開始
ボタンをクリッ
19.10 データ補間プラグイン
この補間プラグインは、ポイントベクタレイヤの TIN または IDW 補間を生成するために使用されます。こ
れは扱いがとてもシンプルで、内挿されたラスタレイヤを作成するための直感的なグラフィカルユーザ・
インタフェースを提供します ( Figure_interpolation_1 を参照すること)。プラグインは、実行前に次のパラ
メータを必要とします。
19.10. データ補間プラグイン
241
QGIS User Guide, リリース 2.0
• ベクタレイヤ:ロードしたポイントレイヤのリストから入力ポイントベクタレイヤを特定します。も
し複数のレイヤを指定する場合は、すべてのレイヤ由来のデータが補間に使用されます。注意: タ
イプ
コンボボックスで” 点”, “ストラクチャーライン” または “ブレークライン” のいずれかを
指定することで三角形分割補間の構成物としてポリゴンやラインを挿入することが可能です。
• 補間する属性:補間に使用する属性カラムを選択するか 、格納された Z 値を使用する場合は
標を使用する チェックを有効にしてください.
Z座
• 補間方法: 補間方法を選択してください. ここでは ‘三角形分割補間 (TIN)’ か ‘逆距離加重補間 (IDW)’
を選択できます.
• カラム/行の数:出力するラスタファイルの 行またはカラムの数を指定します。
• 出力ファイル: 出力するラスタファイルの名称を指定します。
•
結果をプロジェクトに追加する マップキャンバスに結果をロードします。
Figure 19.16: 補間プラグイン
19.10.1 プラグインの利用
1. QGIS を起動し、ポイントベクタレイヤ(e.g., elevp.csv)をロードします。
2. プラグインマネージャ (セクション QGIS コアプラグインのロード 参照 ) でデータ補間プラグイン
Interpolation
アイコンをクリックして下
をロードし、そして QGIS ツールバーメニューに表示される
さい。 Figure_interpolation_1 のように、変換プラグインダイアログが表示されます。
3. 補間のための入力レイヤ (e.g., elevp
) とカラム (e.g., ELEV) を選択します。
4. 補間法(e.g. 三角形分割補間(TIN))を選択し、出力ラスタのファイル名(e.g., elevation_tin)
および 5000 のセルサイズを特定します。
5. [OK] をクリックします。
19.11 オフライン編集プラグイン
データ収集のために、ノートパソコンやフィールドでオフラインの携帯電話で作業するのは一般的な状況
です。ネットワークへの復帰後、変更内容はマスターデータソース(e.g. a PostGIS データベース)と同期
する必要があります。複数の人が同じデータセットを同時に作業している場合、それは人々が同じ地物を
変更していない場合でも、手作業で編集内容をマージするのは困難です。
Offline Editing
Plugin automates the synchronisation by copying the content of a datasource (usually PostGIS
The
or WFS-T) to a SpatiaLite database and storing the offline edits to dedicated tables. After being connected to the
network again, it is possible to apply the offline edits to the master dataset.
19.11.1 プラグインの利用
• ベクタレイヤ(e.g. PostGIS or WFS-T データソース 由来)を開きます。
242
Chapter 19. プラグイン
QGIS User Guide, リリース 2.0
• プロジェクトとして保存します。
Convert to offline project
• Press the
icon and select the layers to save. The content of the layers is saved to
SpatiaLite tables.
• オフラインでレイヤを編集します。
• 再度接続をした後で
Synchronize
ボタンをクリックすると編集結果をアップロードできます.
Figure 19.17: PostGIS または WFS レイヤからオフラインプロジェクトを作ります
19.12 Oracle GeoRaster プラグイン
In Oracle databases, raster data can be stored in SDO_GEORASTER objects available with the Oracle Spatial
OracleGeoRasterPlugin
extension. In QGIS, the
is supported by GDAL, and depends on Oracle’s database product
being installed and working on your machine. While Oracle is proprietary software, they provide their software
free for development and testing purposes. Here is one simple example of how to load raster images to GeoRaster:
$ gdal_translate -of georaster input_file.tif geor:scott/tiger@orcl
This will load the raster into the default GDAL_IMPORT table, as a column named RASTER.
19.12.1 接続の管理
Firstly, the Oracle GeoRaster Plugin must be enabled using the Plugin Manager (see Section QGIS コアプラグイ
ンのロード). The first time you load a GeoRaster in QGIS, you must create a connection to the Oracle database
Select GeoRaster
that contains the data. To do this, begin by clicking on the
toolbar button, it will open the Select
Oracle Spatial GeoRaster dialog window. Click on [New] to open the dialog window, and specify the connection
parameters (See Figure_oracle_raster_1):
• Name: Enter a name for the database connection
• Database instance: Enter the name of the database that you will connect to
• Username: Specify your own username that you will use to access the database
• Password: The password associated with your username that is required to access the database
19.12. Oracle GeoRaster プラグイン
243
QGIS User Guide, リリース 2.0
Figure 19.18: Create Oracle connection dialog
Now, back on the main Oracle Spatial GeoRaster dialog window (see Figure_oracle_raster_2), use the drop-down
list to choose one connection, and use the [Connect] button to establish a connection. You may also [Edit] the
connection by opening the previous dialog and making changes to the connection information, or use the [Delete]
button to remove the connection from the drop-down list.
19.12.2 Selecting a GeoRaster
いったん接続が確立されると、サブデータセットウィンドウには GDAL サブデータセット名の形式でデー
タベースに GeoRaster カラムを含むすべてのテーブルの名称が表示されます。
リストアップされたサブデータセットのいずれかをクリックし、 **[選択]**をクリックしてテーブル名を
選択します。 今サブデータセットの別のリストは、そのテーブルの GeoRaster 列の名称で表示されていま
す。ほとんどのユーザは同じテーブルに1つまたは2つ以上の GeoRaster 列を持たないため、これはたい
てい短いリストです。
リストアップされたサブデータセットをクリックし、テーブル/列の組み合わせの1つを選択するために**[選
択]**をクリックします。ダイアログでは GeoRaster を含むすべての行を表示します。サブデータセットリ
ストは Raster Data Table と RasterID のペアが表示される点に注意してください。
いつでも選択エントリは既知の GeoRaster に直接移動するか、最初に戻って、別のテーブル名を選択する
ために編集することができます。
Figure 19.19: Select Oracle GeoRaster dialog
244
Chapter 19. プラグイン
QGIS User Guide, リリース 2.0
The Selection data entry can also be used to enter a WHERE clause at the end of the identification string, e.g.
geor:scott/tiger@orcl,gdal_import,raster,geoid=.
See
http://www.gdal.org/frmt_georaster.html for more information.
19.12.3 GeoRaster の表示
Finally, by selecting a GeoRaster from the list of Raster Data Table and Raster Id’s, the raster image will be loaded
into QGIS.
The Select Oracle Spatial GeoRaster dialog can be closed now and next time it opens it will keep the same
connection, and will show the same previous list of subdataset making it very easy to open up another image from
the same context.
ノート: GeoRasters that contains pyramids will display much faster but the pyramids need to be generated
outside of QGIS using Oracle PL/SQL or gdaladdo.
The following is example using gdaladdo:
gdaladdo georaster:scott/tiger@orcl,georaster\_table,georaster,georid=6 -r nearest 2 4 6 8 16 32
This is an example using PL/SQL:
$ sqlplus scott/tiger
SQL> DECLARE
gr sdo_georaster;
BEGIN
SELECT image INTO gr FROM cities WHERE id = 1 FOR UPDATE;
sdo_geor.generatePyramid(gr, ’rLevel=5, resampling=NN’);
UPDATE cities SET image = gr WHERE id = 1;
COMMIT;
END;
19.13 ラスター地形解析プラグイン
ラスター地形解析プラグインはデジタル標高モデル (DEM) を用いて傾斜, 傾斜方位, 陰影, 起伏度指標
やレリーフを計算することができます. 直感的なグラフィカルユーザーインターフェースにより簡単に新し
いラスターレイヤーを作成することができます (Figure_raster_terrain_1 参照).
分析の説明:
• 傾斜:各セルの傾斜角を度単位で計算する(一時導関数の推定に基づく)。
• 傾斜方位: 説明 (反時計回りに、北方向は 0 から始まる) .
• 陰影: 光と影の効果によって 3 次元的に見える陰影図の作成.
• 起伏度指標: Riley et al. (1999) により述べられている地形の不均一性を定量的に示す. 3x3 グリッドご
とに全ての場所ごとに標高の変化を要約して計算します.
• レリーフ: DEM により陰影レリーフマップを作成します. 標高の頻度分布情報をもとに色を設定し
ます.
19.13.1 プラグインの利用
1. QGIS を起動して gtopo30 ラスターレイヤーを GRASS サンプルロケーションより読み込む.
2. ラスター地形解析プラグインをプラグインマネージャーで読み込む (QGIS コアプラグインのロード
参照)
19.13. ラスター地形解析プラグイン
245
QGIS User Guide, リリース 2.0
Figure 19.20: ラスター地形解析プラグイン (傾斜計算)
3. メニューから解析手法を選択します (例. ラスタ → 地形解析 → 傾斜). 傾斜 ダイアログが Figure_raster_terrain_1 のように表示されます.
4. 出力ファイルパスおよび出力ファイルタイプを指定します。
5. **[OK]**をクリックします。
19.14 ヒートマッププラグイン
‘ヒートマップ ‘プラグインは、カーネル密度評価法を使って、入力したポイントベクタレイヤから密度(ヒー
トマップ)ラスタを作成します。 この密度は、より大きな値が得られるクラスタ化されたポイントで、あ
る位置におけるポイント数をもとに算出されます。ヒートマップは、
「ホットスポット」と点のクラスタリ
ングを容易に識別できます。
19.14.1 ヒートマッププラグインの有効化
このコアプラグインはプラグインマネージャ ( QGIS コアプラグインのロード のセクションを参照) を使って有
効にする必要があります。それからヒートマップアイコン|heatmap| が有効になったこと、:menuselection:‘ラ
スタ –> ヒートマップ ‘メニュー をラスタツールバーで確認できます。
ラスタツールバーが表示されない場合は :menuselection:‘表示 –> ツールバー –> ラスタ ‘を選択してツール
バーを表示しましょう。
19.14.2 ヒートマッププラグインの利用
‘ヒートマップ ‘ツールボタンをクリックし、ヒートマッププラグインダイアログ (figure_heatmap_2 を
参照) を開きます。
ダイアログには次のオプションがあります:
• 入力ポイントレイヤ: カレントプロジェクト内の すべてのベクタポイントレイヤのリストであり、選
択したレイヤが分析に使われます。
• 出力ラスタ: |browsebutton|ボタンを使用して、ヒートマッププラグインで生成する出力ラスタのフォ
ルダとファイル名を選択します。ファイルの拡張子は必要ありません。
• 出力形式: 出力形式を選択して下さい. GDAL でサポートされているすべての形式が選択できます, 多
くの場合 GeoTIFF がもっとも適している形式です.
• Radius: used to specify the heatmap search radius (or kernel bandwidth) in meters or map units. The radius
specifies the distance around a point at which the influence of the point will be felt. Larger values result in
greater smoothing, but smaller values may show finer details and variation in point density.
When the
246
Advanced checkbox is checked additional options will be available:
Chapter 19. プラグイン
QGIS User Guide, リリース 2.0
• Rows and Columns: used to change the dimensions of the output raster. These values are also linked to
the Cell size X and Cell size Y values. Increasing the number of rows or colums will decrease the cell size
and increase the file size of the output file. The values in Rows and Columns are also linked, so doubling
the number of rows will automatically double the number of columns and the cell sizes will also be halved.
The geographical area of the output raster will remain the same!
• Cell size X and Cell size Y: control the geographic size of each pixel in the output raster. Changing these
values will also change the number of Rows and Columns in the output raster.
• Kernel shape: The kernel shape controls the rate at which the influence of a point decreases as the distance
from the point increases. Different kernels decay at different rates, so a triweight kernel gives features
greater weight for distances closer to the point then the Epanechnikov kernel does. Consequently, triweight
results in “sharper” hotspots, and Epanechnikov results in “smoother” hotspots. A number of standard
kernel functions are available in QGIS, which are described and illustrated on Wikipedia.
• Decay ratio: can be used with Triangular kernels to futher control how heat from a feature decreases with
distance from the feature.
– A value of 0 (=minimum) indicates that the heat will be concentrated in the centre of the given radius
and be completely extinguished at the edge.
– A value of 0.5 indicates that pixels at the edge of the radius will be given half the heat as pixels at the
centre of the search radius.
– A value of 1 means the heat is spread evenly over the whole search radius circle. (This is equivalent
to the ‘Uniform’ kernel.)
– A value greater than 1 indicates that the heat is higher towards the edge of the search radius then at the
centre.
The input point layer may also have attribute fields which can affect how they influence the heatmap:
• Use radius from field: sets the search radius for each feature from an attribute field in the input layer.
• Use weight from field: allows input features to be weighted by an attribute field. This can be used to
increase the influence certain features have on the resultant heatmap.
When an output raster file name is specified, the [OK] button can be used to create the heatmap.
19.14.3 Tutorial: Creating a Heatmap
For the following example we will use the airports vector point layer from the QGIS sample dataset (see サン
プルデータ). Another exellent QGIS tutorial on making heatmaps can be found at http://qgis.spatialthoughts.com.
Figure_Heatmap_1 ではアラスカの空港が示されてます。
Figure 19.21: Airports of Alaska
19.14. ヒートマッププラグイン
247
QGIS User Guide, リリース 2.0
1. Select the
Heatmap toolbutton to open the Heatmap dialog (see Figure_Heatmap_2).
2. In the Input point layer
field select airports from the list of point layers loaded in current project.
3. Specify an output file name by clicking the
button next to the Output raster field. Enter the file name
heatmap_airports (no file extension is necessary).
4. Leave the Output format as the default format, GeoTIFF.
5. Change the Radius to 1000000 meters.
6. Click on [OK] to create and load the airports heatmap (see Figure_Heatmap_3).
Figure 19.22: The Heatmap Dialog
QGIS will generate the heatmap and add the results to your map window. By default, the heatmap is shaded in
greyscale, with lighter areas showing higher concentrations of airports. The heatmap can now be styled in QGIS
to improve its appearance.
Figure 19.23: The heatmap after loading looks like a grey surface
1. Open the properties dialog of the heatmap_airports layer (select the layer heatmap_airports,
open the context menu with the right mouse button and select Properties).
2. Select the Style tab.
3. Change the Render type
4. Select a suitable Color map
248
to ‘Singleband pseudocolor’.
, for instance YlOrRed.
Chapter 19. プラグイン
QGIS User Guide, リリース 2.0
5. Click the [Load] button to fetch the minimum and maximum values from the raster, then click the [Classify]
button.
6. Press [OK] to update the layer.
最終的な結果は Figure_Heatmap_4 に示してあります。
Figure 19.24: Styled heatmap of airports of Alaska
19.15 道路グラフプラグイン
道路グラフプラグインは QGIS の C++プラグインで任意のポリラインレイヤで 2 点の間の最短経路を計算
し道路ネットワーク上にその経路を描画します.
Figure 19.25: 道路グラフプラグイン
主な機能:
• 経路, 距離, 旅行時間を計算する
• 距離または旅行時間で最適化する
• 経路をベクタレイヤとして出力する
• 道路の方向にハイライトを入れる (動作が遅いため, 主にデバッグや設定確認目的に利用します)
19.15. 道路グラフプラグイン
249
QGIS User Guide, リリース 2.0
QGIS がサポートする形式の任意のポリラインレイヤを道路レイヤとして利用できます. 同一の点を持つ2
つのラインは接続しているとみなされます. ただし道路レイヤの編集を行う時にレイヤの CRS がプロジェ
クトの CRS と同一である必要があります, 何故ならば異なる CRS 間での座標の再計算がたとえスナッピン
グを利用していたとしても非接続エラーを引き起こすことがあるからです.
次に示すレイヤ属性テーブルのフィールドが利用可能です
• 道路の速度 — 数値フィールド;
• 方向 — 文字列にキャストできる任意の方. 一方通行の道路は前方向と逆方向があります, 両方向 —
両方向の道路
もしいくつかのフィールドが値を持っていないか存在しない場合—デフォルトの値が使われます. デフォル
トの変更といくつかのプラグインの設定は設定ダイアログで可能です.
19.15.1 このプラグインの利用
プラグインを有効にするとメイン QGIS ウィンドウの左側に追加のパネルが表示されます. またメニュー
Vector → Road Graph で表示される Road graph plugin settings ダイアログでいくつかの設定をして下さい (
figure_road_graph_2 参照).
Figure 19.26: 道路グラフプラグインの設定
After setting the Time unit, Distance unit and Topology tolerance you can choose the vector layer in the Transportation layer tab. Here you can also choose the Direction field and Speed field. In the Default settings tab you
can set the Direction for the calculation.
最後に Shortest Path パネルで 道路ネットワークレイヤ開始と終了ポイントを選択して下した後で [Calculate]
をクリックして下さい.
19.16 空間検索プラグイン
空間検索
プラグインは、他のレイヤを参照して、ターゲットレイヤで空間クエリを作成する(地物を選択
する)ことを可能とします。この機能は GEOS ライブラリにもとづいており、選択したソースフィーチャ
レイヤに依存します。
利用可能な演算子:
• 含む
• 一致する
• 重複する
250
Chapter 19. プラグイン
QGIS User Guide, リリース 2.0
• 横切る
• 交差する
• 離れている
• 接する
• 範囲内
19.16.1 プラグインの利用
例として、我々は空港が含まれているアラスカのデータセット内の領域を見つけたい。次の手順が必要です:
1. QGIS を起動してベクタレイヤ regions.shp と airports.shp をロードします。
2. プラグインマネージャ (セクション QGIS コアプラグインのロード 参照 ) で空間クエリプラグイン
をロードし、そして QGIS ツールバーメニューに表示される
下さい。 プラグインダイアログが表示されます。
空間クエリ
アイコンをクリックして
3. ソースのレイヤとして regions‘‘レイヤを選択し、参照する地物レイヤとして ‘‘airports を選
択します。
4. 地物の場所で ‘範囲内’ を選択し**[Apply]**をクリックします。
ここで検索結果の地物 ID のリストが得られます. そして figure_spatial_query_1 に表示されている様々なオ
プションが利用できます.
•
:sup:‘リスト内のアイテムでレイヤを作成する ‘をクリックします。
• リストから ID を選択し|selectcreatelayer| :sup:‘選択からレイヤを作成する ‘をクリックします。
• Select the ‘Remove from current selection’ in the field And use the result to
• さらに
:guilabel:‘アイテムにズームする ‘か
.
:guilabel:‘ログメッセージ ‘の表示を利用できます。
Figure 19.27: 空間クエリ分析 - 領域に含まれる空港
19.17 SQL Anywhere プラグイン
SQL Anywhere は、Sybase の独自のリレーショナルデータベース管理システム(RDBMS)です。 SQL
Anywhere は、OGC を含め、Shape ファイルなどの空間データをサポートしており、 KML, GML と SVG
フォーマットへの出力機能が組み込まれています。
19.17. SQL Anywhere プラグイン
251
QGIS User Guide, リリース 2.0
Figure 19.28: SQL Anywhere ダイアログ (KDE)
SQL Anywhere
は SQL Anywhere データベースに空間的に接続することを可能とします。 :guilabel:‘SQL
Anywhere レイヤの追加 ‘ダイアログは PostGIS および SpatiaLite ダイアログの機能と類似しています。
19.18 トポロジチェッカープラグイン
Figure 19.29: トポロジチェッカープラグイン
Topology describes the relationships between points, lines and polygons that represent the features of a geographic
region. With the Topology Checker plugin you can look over your vector files and check the topology with several
topology rules. These rules check with spatial relations whether your features ‘Equal’, ‘Contain’, ‘Cover’, are
‘CoveredBy’, ‘Cross’, ‘Disjoint’, ‘Intersect’, ‘Overlap’, ‘Touches’ and are ‘Within’ each other. It depends on
your individual questions which topology rules you apply to your vector data. E.g. normally you won’t accept
overshoots in line layers but if they depict dead-end streets you won’t remove them from your vector layer.
QGIS has the built-in topological editing feature which is great for creating new features without errors. But
existing data errors and user induced errors are hard to find out. This plugin helps you find out such errors through
a list of rules.
トポロジチェッカ^プラグインでトポロジルールを作成するのはとても簡単です。
On point layers the following rules are available:
252
Chapter 19. プラグイン
QGIS User Guide, リリース 2.0
• must be covered by: Here you can choose a vector layer from your project. Points that aren’t covered by
the given vector layer occur in the ‘Error’ field
• must be covered by endpoints of: ここではあなたのプロジェクトのラインレイヤを選べます.
• must be inside: Here you can choose a polygon layer from your project. The points must be inside a
polygon. Otherwise QGIS writes an ‘Error’ for the point.
• must not have duplicates: Whenever a point is represented twice or more it will occur in the ‘Error’ field.
• must not have invalid geometries: Checks whether the geometries are valid.
• must not have multi-part-geometries: All multi-part points are written into the ‘Error’ field.
On line layers the following rules are available:
• end points must be covered by: ここではあなたのプロジェクトのポイントレイヤを選んで下さい.
• must not have dangles: ラインレイヤでの行き過ぎを表示します.
• must not have duplicates: Whenever a line feature is represented twice or more it will occur in the ‘Error’
field.
• must not have invalid geometries: Checks whether the geometries are valid.
• must not have multi-part geometries: Sometimes, a geometry is actually a collection of simple (singlepart) geometries. Such a geometry is called multi-part geometry. If it contains just one type of simple
geometry, we call it multi-point, multi-linestring or multi-polygon. All multi-part lines are written into the
‘Error’ field.
• must not have pseudos: A line geometry’s endpoint should be connected to the endpoints of two other
geometries. If the endpoint is connected to only one other geometry’s endpoint, the endpoint is called a
psuedo node.
On polygon layers the following rules are available:
• must contain: Polygon layer must contain at least one point geometry from the second layer.
• must not have duplicates: Polygons from the same layer must not have identical geometries. Whenever a
polygon feature is represented twice or more it will occur in the ‘Error’ field.
• must not have gaps: Adjacent polygons should not form gaps between them. Administrative boundaries
could be mentioned as an example (US state polygons do not have any gaps between them...).
• must not have invalid geometries: Checks whether the geometries are valid. Some of the rules that define
a valid geometry are,
– ポリゴンリングは閉じていなければいけません.
– 穴を定義しているリングは外側の境界線の内部になければいけません.
– リングは自分で交差してはいけません (お互いに接触したり交差してはいけません)
– リングは他のリングと点以外で接触してはいけません.
• must not have multi-part geometries: Sometimes, a geometry is actually a collection of simple (singlepart) geometries. Such a geometry is called multi-part geometry. If it contains just one type of simple
geometry, we call it multi-point, multi-linestring or multi-polygon. For example, a country consisting of
multiple islands can be represented as a multi-polygon.
• must not overlap: Adjacent polygons should not share common area.
• must not overlap with: Adjacent polygons from one layer should not share common area with polygons
from another layer.
19.18. トポロジチェッカープラグイン
253
QGIS User Guide, リリース 2.0
19.19 地域統計プラグイン
地域統計 Plugin
により主題分類の結果を解析することができます。ラスタレイヤとポリゴンベクタを用い
て様々な値を計算することができます ( figure_zonal_statistics 参照) 。合計、平均、ポリゴン内の総ピクセ
ル数などが計算できます。このプラグインはベクタレイヤにユーザーが指定した文字列で始まる列に出力
結果を格納します。
Figure 19.30: 地域統計ダイアログ (KDE)
254
Chapter 19. プラグイン
Chapter 20
ヘルプとサポート
20.1 メーリングリスト
QGIS is under active development and as such it won’t always work like you expect it to. The preferred way to
get help is by joining the qgis-users mailing list. Your questions will reach a broader audience and answers will
benefit others.
20.1.1 qgis-users
This mailing list is used for discussion of QGIS in general, as well as specific questions regarding its
installation and use. You can subscribe to the qgis-users mailing list by visiting the following URL:
http://lists.osgeo.org/mailman/listinfo/qgis-user
20.1.2 fossgis-talk-liste
For the german speaking audience the german FOSSGIS e.V. provides the fossgis-talk-liste mailing list. This
mailing list is used for discussion of open source GIS in general including QGIS. You can subscribe to the fossgistalk-liste mailing list by visiting the following URL: https://lists.fossgis.de/mailman/listinfo/fossgis-talk-liste
20.1.3 qgis-developer
もしあなたが開発者で技術的な問題に直面しているなら 、ここの qgis-developer メーリングリストに参加
するといいでしょう :http://lists.osgeo.org/mailman/listinfo/qgis-developer
20.1.4 qgis-commit
Each time a commit is made to the QGIS code repository an email is posted to this list. If you
want to be up to date with every change to the current code base, you can subscribe to this list at:
http://lists.osgeo.org/mailman/listinfo/qgis-commit
20.1.5 qgis-trac
このリストはプロジェクト管理に関連した通知を提供します、そこにはバグレポート、タスク、リクエスト
機能が含まれます。 ここでリストに参加できます:http://lists.osgeo.org/mailman/listinfo/qgis-trac
255
QGIS User Guide, リリース 2.0
20.1.6 qgis-community-team
このリストでは文書、コンテキストヘルプ、ユーザガイド、web サイト、ブログ、メーリングリスト、フォー
ラムを含むオンラインの情報や翻訳についての話題が交わされます。もしユーザーガイドについてなにか
をしたい場合はこのリストがあなたの質問をあつかう適切な場所です。このリストにはここで参加できま
す:http://lists.osgeo.org/mailman/listinfo/qgis-community-team
20.1.7 qgis-release-team
こ の リ ス ト で は リ リ ー ス プ ロ セ ス 、様々な OS 向 け の バ イ ナ リ の パッケ ー ジ ン グ の 話 題 と
世 界 に 向 け て の 新 リ リ ー ス ア ナ ウ ン ス を 行 い ま す。以 下 の 場 所 で こ の リ ス ト に 参 加 で き ま
す:http://lists.osgeo.org/mailman/listinfo/qgis-release-team
20.1.8 qgis-tr
このリストでは翻訳作業についての情報を扱います。マニュアルやグラフィカルユーザーインターフェー
ス (GUI) の翻訳作業を行いたい場合、このリストがあなたの質問に適したスタートポイントです。ここか
らリストに参加出できます: http://lists.osgeo.org/mailman/listinfo/qgis-tr
20.1.9 qgis-edu
This list deals with QGIS education efforts. If you like to work on QGIS education materials, this list is a good
starting point to ask your questions. You can subscribe to this list at: http://lists.osgeo.org/mailman/listinfo/qgisedu
20.1.10 qgis-psc
このリストは、運営委員会における|qg|の管理と方向性に関する問題を論議するために利用されます。
http://lists.osgeo.org/mailman/listinfo/qgis-psc でリストに登録することができます。
あなたはどのリストに参加しても歓迎されます。質問に回答してあなたの経験を共有することで貢献でき
ることを覚えておいてください。 qgis-commit と qgis-trac は通知専用にデザインされており、ユーザの投
稿用ではないことに注意して下さい。
20.2 IRC
私たちは IRC も維持しています - irc.freenode.net の#qgis チャンネルに加わってみてください。 チャンネル
に参加している人達は他のことをやっているのであなたの質問にレスポンスがあるまでしばらくお待ちく
ださい。 それは他の人があなたの質問に気づくまでの時間です。 QGIS のコマーシャルサポートもありま
す。詳細については、WEB サイト http://qgis.org/en/commercial-support.html の情報を参照して下さい。
もし IRC に失敗した場合でも問題ありません! 私たちはすべての会話をログにとってあります。ですから
あなたは簡単に追いつくことができます。それにはここにいってみて http://logs.qgis.org 、 IRC-logs を読ん
で下さい。
20.3 BugTracker
While the qgis-users mailing list is useful for general ‘how do I do XYZ in QGIS’ type questions, you
may wish to notify us about bugs in QGIS. You can submit bug reports using the QGIS bug tracker at
http://hub.qgis.org/projects/quantum-gis/issues. When creating a new ticket for a bug, please provide an email
address where we can request additional information.
256
Chapter 20. ヘルプとサポート
QGIS User Guide, リリース 2.0
あなたの報告したバグがあなたの望む優先順位で処理されないことがあることを、どうか気になさらない
でください (そのバグの重大性に依存します)。 いくつかのバグは開発者に対して多大な労力かけるのでい
つもそのようにできるわけではありません。
将来実装してほしい要望についてもバグと同じようにチケットで登録できます。 ‘‘Feature‘‘というタイプ
のチケットを選択して下さい。
If you have found a bug and fixed it yourself you can submit this patch also. Again, the lovely redmine ticketsystem
at http://hub.qgis.org/wiki/quantum-gis/issues has this type as well. Check Patch supplied checkbox and
attach your patch before submitting bug. Someone of the developers will review it and apply it to QGIS. Please
don’t be alarmed if your patch is not applied straight away — developers may be tied up with other committments.
20.4 Blog
The QGIS community also runs a weblog at http://planet.qgis.org/planet/ which has some interesting articles for
users and developers as well provided by other blogs in the community. You are invited to contribute your own
QGIS blog!
20.5 プラグイン
The website http://plugins.qgis.org provides the official QGIS plugins web portal. Here you find a list of all stable
and experimental QGIS plugins available via the ‘Official QGIS Plugin Repository’.
20.6 Wiki
私たちは WIKI ウェッブサイトを http://www.qgis.org/wiki で運営しています。ここでは QGIS 開発、リリー
ス計画、ダウンロードサイトへのリンク、 メッセージ翻訳のためのヒント等多彩な有用情報があります。
ここを調べると中にはすばらしいものがありますよ!
20.4. Blog
257
Chapter 21
付録
21.1 GNU General Public License
Version 2, June 1991
Copyright (C) 1989, 1991 Free Software Foundation, Inc. 59 Temple Place - Suite 330, Boston, MA 02111-1307,
USA
誰もがこのライセンス文書の逐語的なコピーを複製および頒布することは許可されていますが、それを変
更することはできません。
はじめに
The licenses for most software are designed to take away your freedom to share and change it. By contrast,
the GNU General Public License is intended to guarantee your freedom to share and change free software–to
make sure the software is free for all its users. This General Public License applies to most of the Free Software
Foundation’s software and to any other program whose authors commit to using it. (Some other Free Software
Foundation software is covered by the GNU Library General Public License instead.) You can apply it to your
programs, too.
When we speak of free software, we are referring to freedom, not price. Our General Public Licenses are designed
to make sure that you have the freedom to distribute copies of free software (and charge for this service if you
wish), that you receive source code or can get it if you want it, that you can change the software or use pieces of
it in new free programs; and that you know you can do these things.
To protect your rights, we need to make restrictions that forbid anyone to deny you these rights or to ask you to
surrender the rights. These restrictions translate to certain responsibilities for you if you distribute copies of the
software, or if you modify it.
For example, if you distribute copies of such a program, whether gratis or for a fee, you must give the recipients
all the rights that you have. You must make sure that they, too, receive or can get the source code. And you must
show them these terms so they know their rights.
We protect your rights with two steps: (1) copyright the software, and (2) offer you this license which gives you
legal permission to copy, distribute and/or modify the software.
Also, for each author’s protection and ours, we want to make certain that everyone understands that there is no
warranty for this free software. If the software is modified by someone else and passed on, we want its recipients
to know that what they have is not the original, so that any problems introduced by others will not reflect on the
original authors’ reputations.
Finally, any free program is threatened constantly by software patents. We wish to avoid the danger that redistributors of a free program will individually obtain patent licenses, in effect making the program proprietary. To
prevent this, we have made it clear that any patent must be licensed for everyone’s free use or not licensed at all.
The precise terms and conditions for copying, distribution and modification follow. TERMS AND CONDITIONS
FOR COPYING, DISTRIBUTION AND MODIFICATION
259
QGIS User Guide, リリース 2.0
0. This License applies to any program or other work which contains a notice placed by the copyright holder
saying it may be distributed under the terms of this General Public License. The “Program”, below, refers to
any such program or work, and a “work based on the Program” means either the Program or any derivative
work under copyright law: that is to say, a work containing the Program or a portion of it, either verbatim
or with modifications and/or translated into another language. (Hereinafter, translation is included without
limitation in the term “modification”.) Each licensee is addressed as “you”.
Activities other than copying, distribution and modification are not covered by this License; they are outside
its scope. The act of running the Program is not restricted, and the output from the Program is covered only
if its contents constitute a work based on the Program (independent of having been made by running the
Program). Whether that is true depends on what the Program does.
1. You may copy and distribute verbatim copies of the Program’s source code as you receive it, in any medium,
provided that you conspicuously and appropriately publish on each copy an appropriate copyright notice
and disclaimer of warranty; keep intact all the notices that refer to this License and to the absence of any
warranty; and give any other recipients of the Program a copy of this License along with the Program.
You may charge a fee for the physical act of transferring a copy, and you may at your option offer warranty
protection in exchange for a fee.
2. You may modify your copy or copies of the Program or any portion of it, thus forming a work based on the
Program, and copy and distribute such modifications or work under the terms of Section 1 above, provided
that you also meet all of these conditions:
(a) You must cause the modified files to carry prominent notices stating that you changed the files and the
date of any change.
(b) You must cause any work that you distribute or publish, that in whole or in part contains or is derived
from the Program or any part thereof, to be licensed as a whole at no charge to all third parties under
the terms of this License.
(c) If the modified program normally reads commands interactively when run, you must cause it, when
started running for such interactive use in the most ordinary way, to print or display an announcement
including an appropriate copyright notice and a notice that there is no warranty (or else, saying that
you provide a warranty) and that users may redistribute the program under these conditions, and telling
the user how to view a copy of this License. (Exception: if the Program itself is interactive but does
not normally print such an announcement, your work based on the Program is not required to print an
announcement.)
These requirements apply to the modified work as a whole. If identifiable sections of that work are not
derived from the Program, and can be reasonably considered independent and separate works in themselves,
then this License, and its terms, do not apply to those sections when you distribute them as separate works.
But when you distribute the same sections as part of a whole which is a work based on the Program, the
distribution of the whole must be on the terms of this License, whose permissions for other licensees extend
to the entire whole, and thus to each and every part regardless of who wrote it.
Thus, it is not the intent of this section to claim rights or contest your rights to work written entirely by you;
rather, the intent is to exercise the right to control the distribution of derivative or collective works based on
the Program.
In addition, mere aggregation of another work not based on the Program with the Program (or with a work
based on the Program) on a volume of a storage or distribution medium does not bring the other work under
the scope of this License.
3. You may copy and distribute the Program (or a work based on it, under Section 2) in object code or executable form under the terms of Sections 1 and 2 above provided that you also do one of the following:
(a) Accompany it with the complete corresponding machine-readable source code, which must be distributed under the terms of Sections 1 and 2 above on a medium customarily used for software interchange; or,
(b) Accompany it with a written offer, valid for at least three years, to give any third party, for a charge no
more than your cost of physically performing source distribution, a complete machine-readable copy
of the corresponding source code, to be distributed under the terms of Sections 1 and 2 above on a
medium customarily used for software interchange; or,
260
Chapter 21. 付録
QGIS User Guide, リリース 2.0
(c) Accompany it with the information you received as to the offer to distribute corresponding source
code. (This alternative is allowed only for noncommercial distribution and only if you received the
program in object code or executable form with such an offer, in accord with Subsection b above.)
The source code for a work means the preferred form of the work for making modifications to it. For an
executable work, complete source code means all the source code for all modules it contains, plus any
associated interface definition files, plus the scripts used to control compilation and installation of the executable. However, as a special exception, the source code distributed need not include anything that is
normally distributed (in either source or binary form) with the major components (compiler, kernel, and
so on) of the operating system on which the executable runs, unless that component itself accompanies the
executable.
If distribution of executable or object code is made by offering access to copy from a designated place, then
offering equivalent access to copy the source code from the same place counts as distribution of the source
code, even though third parties are not compelled to copy the source along with the object code.
4. You may not copy, modify, sublicense, or distribute the Program except as expressly provided under this
License. Any attempt otherwise to copy, modify, sublicense or distribute the Program is void, and will
automatically terminate your rights under this License. However, parties who have received copies, or
rights, from you under this License will not have their licenses terminated so long as such parties remain in
full compliance.
5. You are not required to accept this License, since you have not signed it. However, nothing else grants you
permission to modify or distribute the Program or its derivative works. These actions are prohibited by law
if you do not accept this License. Therefore, by modifying or distributing the Program (or any work based
on the Program), you indicate your acceptance of this License to do so, and all its terms and conditions for
copying, distributing or modifying the Program or works based on it.
6. Each time you redistribute the Program (or any work based on the Program), the recipient automatically
receives a license from the original licensor to copy, distribute or modify the Program subject to these terms
and conditions. You may not impose any further restrictions on the recipients’ exercise of the rights granted
herein. You are not responsible for enforcing compliance by third parties to this License.
7. If, as a consequence of a court judgment or allegation of patent infringement or for any other reason (not
limited to patent issues), conditions are imposed on you (whether by court order, agreement or otherwise)
that contradict the conditions of this License, they do not excuse you from the conditions of this License.
If you cannot distribute so as to satisfy simultaneously your obligations under this License and any other
pertinent obligations, then as a consequence you may not distribute the Program at all. For example, if a
patent license would not permit royalty-free redistribution of the Program by all those who receive copies
directly or indirectly through you, then the only way you could satisfy both it and this License would be to
refrain entirely from distribution of the Program.
If any portion of this section is held invalid or unenforceable under any particular circumstance, the balance
of the section is intended to apply and the section as a whole is intended to apply in other circumstances.
It is not the purpose of this section to induce you to infringe any patents or other property right claims or
to contest validity of any such claims; this section has the sole purpose of protecting the integrity of the
free software distribution system, which is implemented by public license practices. Many people have
made generous contributions to the wide range of software distributed through that system in reliance on
consistent application of that system; it is up to the author/donor to decide if he or she is willing to distribute
software through any other system and a licensee cannot impose that choice.
This section is intended to make thoroughly clear what is believed to be a consequence of the rest of this
License.
8. If the distribution and/or use of the Program is restricted in certain countries either by patents or by copyrighted interfaces, the original copyright holder who places the Program under this License may add an
explicit geographical distribution limitation excluding those countries, so that distribution is permitted only
in or among countries not thus excluded. In such case, this License incorporates the limitation as if written
in the body of this License.
9. The Free Software Foundation may publish revised and/or new versions of the General Public License from
time to time. Such new versions will be similar in spirit to the present version, but may differ in detail to
address new problems or concerns.
21.1. GNU General Public License
261
QGIS User Guide, リリース 2.0
Each version is given a distinguishing version number. If the Program specifies a version number of this
License which applies to it and “any later version”, you have the option of following the terms and conditions
either of that version or of any later version published by the Free Software Foundation. If the Program
does not specify a version number of this License, you may choose any version ever published by the Free
Software Foundation.
10. If you wish to incorporate parts of the Program into other free programs whose distribution conditions are
different, write to the author to ask for permission. For software which is copyrighted by the Free Software
Foundation, write to the Free Software Foundation; we sometimes make exceptions for this. Our decision
will be guided by the two goals of preserving the free status of all derivatives of our free software and of
promoting the sharing and reuse of software generally.
NO WARRANTY
11. BECAUSE THE PROGRAM IS LICENSED FREE OF CHARGE, THERE IS NO WARRANTY FOR
THE PROGRAM, TO THE EXTENT PERMITTED BY APPLICABLE LAW. EXCEPT WHEN OTHERWISE STATED IN WRITING THE COPYRIGHT HOLDERS AND/OR OTHER PARTIES PROVIDE
THE PROGRAM “AS IS” WITHOUT WARRANTY OF ANY KIND, EITHER EXPRESSED OR IMPLIED, INCLUDING, BUT NOT LIMITED TO, THE IMPLIED WARRANTIES OF MERCHANTABILITY AND FITNESS FOR A PARTICULAR PURPOSE. THE ENTIRE RISK AS TO THE QUALITY AND
PERFORMANCE OF THE PROGRAM IS WITH YOU. SHOULD THE PROGRAM PROVE DEFECTIVE, YOU ASSUME THE COST OF ALL NECESSARY SERVICING, REPAIR OR CORRECTION.
12. IN NO EVENT UNLESS REQUIRED BY APPLICABLE LAW OR AGREED TO IN WRITING WILL
ANY COPYRIGHT HOLDER, OR ANY OTHER PARTY WHO MAY MODIFY AND/OR REDISTRIBUTE THE PROGRAM AS PERMITTED ABOVE, BE LIABLE TO YOU FOR DAMAGES, INCLUDING ANY GENERAL, SPECIAL, INCIDENTAL OR CONSEQUENTIAL DAMAGES ARISING
OUT OF THE USE OR INABILITY TO USE THE PROGRAM (INCLUDING BUT NOT LIMITED TO
LOSS OF DATA OR DATA BEING RENDERED INACCURATE OR LOSSES SUSTAINED BY YOU
OR THIRD PARTIES OR A FAILURE OF THE PROGRAM TO OPERATE WITH ANY OTHER PROGRAMS), EVEN IF SUCH HOLDER OR OTHER PARTY HAS BEEN ADVISED OF THE POSSIBILITY OF SUCH DAMAGES.
QGIS Qt exception for GPL
In addition, as a special exception, the QGIS Development Team gives permission to link the code
of this program with the Qt library, including but not limited to the following versions (both free
and commercial): Qt/Non-commerical Windows, Qt/Windows, Qt/X11, Qt/Mac, and Qt/Embedded
(or with modified versions of Qt that use the same license as Qt), and distribute linked combinations
including the two. You must obey the GNU General Public License in all respects for all of the code
used other than Qt. If you modify this file, you may extend this exception to your version of the file,
but you are not obligated to do so. If you do not wish to do so, delete this exception statement from
your version.
21.2 GNU General Public License
Version 1.3, 3 November 2008
Copyright 2000, 2001, 2002, 2007, 2008 Free Software Foundation, Inc http://fsf.org/
<http://fsf.org/>
誰もがこのライセンス文書の逐語的なコピーを複製および頒布することは許可されていますが、それを変
更することはできません。
はじめに
The purpose of this License is to make a manual, textbook, or other functional and useful document “free” in the
sense of freedom: to assure everyone the effective freedom to copy and redistribute it, with or without modifying
it, either commercially or noncommercially. Secondarily, this License preserves for the author and publisher a
way to get credit for their work, while not being considered responsible for modifications made by others.
262
Chapter 21. 付録
QGIS User Guide, リリース 2.0
This License is a kind of “copyleft”, which means that derivative works of the document must themselves be free
in the same sense. It complements the GNU General Public License, which is a copyleft license designed for free
software.
We have designed this License in order to use it for manuals for free software, because free software needs free
documentation: a free program should come with manuals providing the same freedoms that the software does.
But this License is not limited to software manuals; it can be used for any textual work, regardless of subject
matter or whether it is published as a printed book. We recommend this License principally for works whose
purpose is instruction or reference.
1. 適用性と定義
This License applies to any manual or other work, in any medium, that contains a notice placed by the copyright
holder saying it can be distributed under the terms of this License. Such a notice grants a world-wide, royalty-free
license, unlimited in duration, to use that work under the conditions stated herein. The Document, below, refers
to any such manual or work. Any member of the public is a licensee, and is addressed as “you”. You accept the
license if you copy, modify or distribute the work in a way requiring permission under copyright law.
A “Modified Version” of the Document means any work containing the Document or a portion of it, either copied
verbatim, or with modifications and/or translated into another language.
A “Secondary Section” is a named appendix or a front-matter section of the Document that deals exclusively
with the relationship of the publishers or authors of the Document to the Document’s overall subject (or to related
matters) and contains nothing that could fall directly within that overall subject. (Thus, if the Document is in part
a textbook of mathematics, a Secondary Section may not explain any mathematics.) The relationship could be
a matter of historical connection with the subject or with related matters, or of legal, commercial, philosophical,
ethical or political position regarding them.
The “Invariant Sections” are certain Secondary Sections whose titles are designated, as being those of Invariant
Sections, in the notice that says that the Document is released under this License. If a section does not fit the
above definition of Secondary then it is not allowed to be designated as Invariant. The Document may contain
zero Invariant Sections. If the Document does not identify any Invariant Sections then there are none.
The “Cover Texts” are certain short passages of text that are listed, as Front-Cover Texts or Back-Cover Texts, in
the notice that says that the Document is released under this License. A Front-Cover Text may be at most 5 words,
and a Back-Cover Text may be at most 25 words.
A “Transparent” copy of the Document means a machine-readable copy, represented in a format whose specification is available to the general public, that is suitable for revising the document straightforwardly with generic
text editors or (for images composed of pixels) generic paint programs or (for drawings) some widely available
drawing editor, and that is suitable for input to text formatters or for automatic translation to a variety of formats
suitable for input to text formatters. A copy made in an otherwise Transparent file format whose markup, or absence of markup, has been arranged to thwart or discourage subsequent modification by readers is not Transparent.
An image format is not Transparent if used for any substantial amount of text. A copy that is not “Transparent” is
called Opaque.
Examples of suitable formats for Transparent copies include plain ASCII without markup, Texinfo input format,
LaTeX input format, SGML or XML using a publicly available DTD, and standard-conforming simple HTML,
PostScript or PDF designed for human modification. Examples of transparent image formats include PNG, XCF
and JPG. Opaque formats include proprietary formats that can be read and edited only by proprietary word processors, SGML or XML for which the DTD and/or processing tools are not generally available, and the machinegenerated HTML, PostScript or PDF produced by some word processors for output purposes only.
The “Title Page” means, for a printed book, the title page itself, plus such following pages as are needed to hold,
legibly, the material this License requires to appear in the title page. For works in formats which do not have any
title page as such, “Title Page” means the text near the most prominent appearance of the work’s title, preceding
the beginning of the body of the text.
The “publisher” means any person or entity that distributes copies of the Document to the public.
A section “Entitled XYZ” means a named subunit of the Document whose title either is precisely XYZ or contains
XYZ in parentheses following text that translates XYZ in another language. (Here XYZ stands for a specific
section name mentioned below, such as “Acknowledgements”, “Dedications”, “Endorsements”, or “History”.)
21.2. GNU General Public License
263
QGIS User Guide, リリース 2.0
To “Preserve the Title” of such a section when you modify the Document means that it remains a section “Entitled
XYZ” according to this definition.
The Document may include Warranty Disclaimers next to the notice which states that this License applies to the
Document. These Warranty Disclaimers are considered to be included by reference in this License, but only as
regards disclaiming warranties: any other implication that these Warranty Disclaimers may have is void and has
no effect on the meaning of this License.
2. VERBATIM COPYING
You may copy and distribute the Document in any medium, either commercially or noncommercially, provided
that this License, the copyright notices, and the license notice saying this License applies to the Document are
reproduced in all copies, and that you add no other conditions whatsoever to those of this License. You may not
use technical measures to obstruct or control the reading or further copying of the copies you make or distribute.
However, you may accept compensation in exchange for copies. If you distribute a large enough number of copies
you must also follow the conditions in section 3.
You may also lend copies, under the same conditions stated above, and you may publicly display copies.
3. COPYING IN QUANTITY
If you publish printed copies (or copies in media that commonly have printed covers) of the Document, numbering
more than 100, and the Document’s license notice requires Cover Texts, you must enclose the copies in covers
that carry, clearly and legibly, all these Cover Texts: Front-Cover Texts on the front cover, and Back-Cover Texts
on the back cover. Both covers must also clearly and legibly identify you as the publisher of these copies. The
front cover must present the full title with all words of the title equally prominent and visible. You may add other
material on the covers in addition. Copying with changes limited to the covers, as long as they preserve the title
of the Document and satisfy these conditions, can be treated as verbatim copying in other respects.
If the required texts for either cover are too voluminous to fit legibly, you should put the first ones listed (as many
as fit reasonably) on the actual cover, and continue the rest onto adjacent pages.
If you publish or distribute Opaque copies of the Document numbering more than 100, you must either include
a machine-readable Transparent copy along with each Opaque copy, or state in or with each Opaque copy a
computer-network location from which the general network-using public has access to download using publicstandard network protocols a complete Transparent copy of the Document, free of added material. If you use the
latter option, you must take reasonably prudent steps, when you begin distribution of Opaque copies in quantity, to
ensure that this Transparent copy will remain thus accessible at the stated location until at least one year after the
last time you distribute an Opaque copy (directly or through your agents or retailers) of that edition to the public.
It is requested, but not required, that you contact the authors of the Document well before redistributing any large
number of copies, to give them a chance to provide you with an updated version of the Document.
4. MODIFICATIONS
You may copy and distribute a Modified Version of the Document under the conditions of sections 2 and 3 above,
provided that you release the Modified Version under precisely this License, with the Modified Version filling the
role of the Document, thus licensing distribution and modification of the Modified Version to whoever possesses
a copy of it. In addition, you must do these things in the Modified Version:
1. Use in the Title Page (and on the covers, if any) a title distinct from that of the Document, and from those of
previous versions (which should, if there were any, be listed in the History section of the Document). You
may use the same title as a previous version if the original publisher of that version gives permission.
2. List on the Title Page, as authors, one or more persons or entities responsible for authorship of the modifications in the Modified Version, together with at least five of the principal authors of the Document (all of
its principal authors, if it has fewer than five), unless they release you from this requirement.
3. State on the Title page the name of the publisher of the Modified Version, as the publisher.
4. Preserve all the copyright notices of the Document.
5. Add an appropriate copyright notice for your modifications adjacent to the other copyright notices.
6. Include, immediately after the copyright notices, a license notice giving the public permission to use the
Modified Version under the terms of this License, in the form shown in the Addendum below.
264
Chapter 21. 付録
QGIS User Guide, リリース 2.0
7. Preserve in that license notice the full lists of Invariant Sections and required Cover Texts given in the
Document’s license notice.
8. Include an unaltered copy of this License.
9. Preserve the section Entitled “History”, Preserve its Title, and add to it an item stating at least the title, year,
new authors, and publisher of the Modified Version as given on the Title Page. If there is no section Entitled
“History” in the Document, create one stating the title, year, authors, and publisher of the Document as
given on its Title Page, then add an item describing the Modified Version as stated in the previous sentence.
10. Preserve the network location, if any, given in the Document for public access to a Transparent copy of the
Document, and likewise the network locations given in the Document for previous versions it was based
on. These may be placed in the “History” section. You may omit a network location for a work that was
published at least four years before the Document itself, or if the original publisher of the version it refers
to gives permission.
11. For any section Entitled “Acknowledgements” or “Dedications”, Preserve the Title of the section, and preserve in the section all the substance and tone of each of the contributor acknowledgements and/or dedications given therein.
12. Preserve all the Invariant Sections of the Document, unaltered in their text and in their titles. Section
numbers or the equivalent are not considered part of the section titles.
13. Delete any section Entitled “Endorsements”. Such a section may not be included in the Modified Version.
14. Do not retitle any existing section to be Entitled “Endorsements” or to conflict in title with any Invariant
Section.
15. Preserve any Warranty Disclaimers.
If the Modified Version includes new front-matter sections or appendices that qualify as Secondary Sections and
contain no material copied from the Document, you may at your option designate some or all of these sections
as invariant. To do this, add their titles to the list of Invariant Sections in the Modified Version’s license notice.
These titles must be distinct from any other section titles.
You may add a section Entitled “Endorsements”, provided it contains nothing but endorsements of your Modified
Version by various parties—for example, statements of peer review or that the text has been approved by an
organization as the authoritative definition of a standard.
You may add a passage of up to five words as a Front-Cover Text, and a passage of up to 25 words as a Back-Cover
Text, to the end of the list of Cover Texts in the Modified Version. Only one passage of Front-Cover Text and one
of Back-Cover Text may be added by (or through arrangements made by) any one entity. If the Document already
includes a cover text for the same cover, previously added by you or by arrangement made by the same entity you
are acting on behalf of, you may not add another; but you may replace the old one, on explicit permission from
the previous publisher that added the old one.
The author(s) and publisher(s) of the Document do not by this License give permission to use their names for
publicity for or to assert or imply endorsement of any Modified Version.
5. COMBINING DOCUMENTS
You may combine the Document with other documents released under this License, under the terms defined in
section 4 above for modified versions, provided that you include in the combination all of the Invariant Sections
of all of the original documents, unmodified, and list them all as Invariant Sections of your combined work in its
license notice, and that you preserve all their Warranty Disclaimers.
The combined work need only contain one copy of this License, and multiple identical Invariant Sections may be
replaced with a single copy. If there are multiple Invariant Sections with the same name but different contents,
make the title of each such section unique by adding at the end of it, in parentheses, the name of the original author
or publisher of that section if known, or else a unique number. Make the same adjustment to the section titles in
the list of Invariant Sections in the license notice of the combined work.
In the combination, you must combine any sections Entitled “History” in the various original documents, forming
one section Entitled “History”; likewise combine any sections Entitled “Acknowledgements”, and any sections
Entitled “Dedications”. You must delete all sections Entitled “Endorsements”.
6. COLLECTIONS OF DOCUMENTS
21.2. GNU General Public License
265
QGIS User Guide, リリース 2.0
You may make a collection consisting of the Document and other documents released under this License, and
replace the individual copies of this License in the various documents with a single copy that is included in the
collection, provided that you follow the rules of this License for verbatim copying of each of the documents in all
other respects.
You may extract a single document from such a collection, and distribute it individually under this License,
provided you insert a copy of this License into the extracted document, and follow this License in all other respects
regarding verbatim copying of that document.
7. AGGREGATION WITH INDEPENDENT WORKS
A compilation of the Document or its derivatives with other separate and independent documents or works, in
or on a volume of a storage or distribution medium, is called an “aggregate” if the copyright resulting from the
compilation is not used to limit the legal rights of the compilation’s users beyond what the individual works permit.
When the Document is included in an aggregate, this License does not apply to the other works in the aggregate
which are not themselves derivative works of the Document.
If the Cover Text requirement of section 3 is applicable to these copies of the Document, then if the Document
is less than one half of the entire aggregate, the Document’s Cover Texts may be placed on covers that bracket
the Document within the aggregate, or the electronic equivalent of covers if the Document is in electronic form.
Otherwise they must appear on printed covers that bracket the whole aggregate.
8. 翻訳
Translation is considered a kind of modification, so you may distribute translations of the Document under the
terms of section 4. Replacing Invariant Sections with translations requires special permission from their copyright
holders, but you may include translations of some or all Invariant Sections in addition to the original versions of
these Invariant Sections. You may include a translation of this License, and all the license notices in the Document,
and any Warranty Disclaimers, provided that you also include the original English version of this License and the
original versions of those notices and disclaimers. In case of a disagreement between the translation and the
original version of this License or a notice or disclaimer, the original version will prevail.
If a section in the Document is Entitled “Acknowledgements”, “Dedications”, or “History”, the requirement (section 4) to Preserve its Title (section 1) will typically require changing the actual title.
9. TERMINATION
You may not copy, modify, sublicense, or distribute the Document except as expressly provided under this License.
Any attempt otherwise to copy, modify, sublicense, or distribute it is void, and will automatically terminate your
rights under this License.
However, if you cease all violation of this License, then your license from a particular copyright holder is reinstated
(a) provisionally, unless and until the copyright holder explicitly and finally terminates your license, and (b)
permanently, if the copyright holder fails to notify you of the violation by some reasonable means prior to 60 days
after the cessation.
Moreover, your license from a particular copyright holder is reinstated permanently if the copyright holder notifies
you of the violation by some reasonable means, this is the first time you have received notice of violation of this
License (for any work) from that copyright holder, and you cure the violation prior to 30 days after your receipt
of the notice.
Termination of your rights under this section does not terminate the licenses of parties who have received copies
or rights from you under this License. If your rights have been terminated and not permanently reinstated, receipt
of a copy of some or all of the same material does not give you any rights to use it.
10. FUTURE REVISIONS OF THIS LICENSE
The Free Software Foundation may publish new, revised versions of the GNU Free Documentation License from
time to time. Such new versions will be similar in spirit to the present version, but may differ in detail to address
new problems or concerns. See http://www.gnu.org/copyleft/.
Each version of the License is given a distinguishing version number. If the Document specifies that a particular
numbered version of this License “or any later version” applies to it, you have the option of following the terms
and conditions either of that specified version or of any later version that has been published (not as a draft) by the
Free Software Foundation. If the Document does not specify a version number of this License, you may choose
any version ever published (not as a draft) by the Free Software Foundation. If the Document specifies that a
266
Chapter 21. 付録
QGIS User Guide, リリース 2.0
proxy can decide which future versions of this License can be used, that proxy’s public statement of acceptance
of a version permanently authorizes you to choose that version for the Document.
11. リリース
“Massive Multiauthor Collaboration Site” (or “MMC Site”) means any World Wide Web server that publishes
copyrightable works and also provides prominent facilities for anybody to edit those works. A public wiki that
anybody can edit is an example of such a server. A “Massive Multiauthor Collaboration” (or “MMC”) contained
in the site means any set of copyrightable works thus published on the MMC site.
“CC-BY-SA” means the Creative Commons Attribution-Share Alike 3.0 license published by Creative Commons
Corporation, a not-for-profit corporation with a principal place of business in San Francisco, California, as well as
future copyleft versions of that license published by that same organization.
“Incorporate” means to publish or republish a Document, in whole or in part, as part of another Document.
An MMC is “eligible for relicensing” if it is licensed under this License, and if all works that were first published
under this License somewhere other than this MMC, and subsequently incorporated in whole or in part into the
MMC, (1) had no cover texts or invariant sections, and (2) were thus incorporated prior to November 1, 2008.
The operator of an MMC Site may republish an MMC contained in the site under CC-BY-SA on the same site at
any time before August 1, 2009, provided the MMC is eligible for relicensing.
ADDENDUM: How to use this License for your documents
To use this License in a document you have written, include a copy of the License in the document and put the
following copyright and license notices just after the title page:
Copyright YEAR YOUR NAME. Permission is granted to copy, distribute and/or modify this document under the terms of the GNU Free Documentation License, Version 1.3 or any later version
published by the Free Software Foundation; with no Invariant Sections, no Front-Cover Texts, and no
Back-Cover Texts. A copy of the license is included in the section entitled “GNU Free Documentation
License”.
If you have Invariant Sections, Front-Cover Texts and Back-Cover Texts, replace the “with ... Texts.” line with
this:
with the Invariant Sections being LIST THEIR TITLES, with the Front-Cover Texts being LIST, and
with the Back-Cover Texts being LIST.
If you have Invariant Sections without Cover Texts, or some other combination of the three, merge those two
alternatives to suit the situation.
If your document contains nontrivial examples of program code, we recommend releasing these examples in
parallel under your choice of free software license, such as the GNU General Public License, to permit their use
in free software.
21.2. GNU General Public License
267
Chapter 22
文献と Web 参照
GDAL-SOFTWARE-SUITE. Geospatial data abstraction library. http://www.gdal.org, 2013.
GRASS-PROJECT. Geographic ressource analysis support system. http://grass.osgeo.org , 2013.
NETELER, M., AND MITASOVA, H. Open source gis: A grass gis approach, 2008.
OGR-SOFTWARE-SUITE. Geospatial data abstraction library. http://www.gdal.org/ogr , 2013.
OPEN-GEOSPATIAL-CONSORTIUM.
http://portal.opengeospatial.org, 2002.
Web
map
service
(1.1.1)
implementation
specification.
OPEN-GEOSPATIAL-CONSORTIUM.
http://portal.opengeospatial.org, 2004.
Web
map
service
(1.3.0)
implementation
specification.
POSTGIS-PROJECT. Spatial support for postgresql. http://postgis.refractions.net/ , 2013.
269
© Copyright 2025