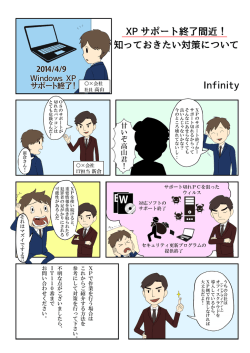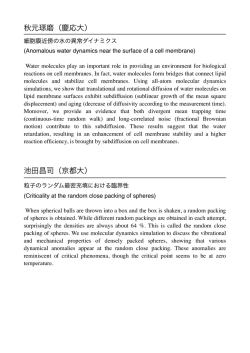Surface Pro 3 ユーザー ガイド
Surface Pro 3 ユーザー ガイド Windows 8.1 Pro 搭載 公開日: 2014 年 6 月 バージョン 1.0 © 2014 Microsoft.All rights reserved. BlueTrack Technology、ClearType、Excel、Hotmail、Internet Explorer、Microsoft、OneNote、Outlook、 PowerPoint、OneDrive、Windows、Xbox、および Xbox Live は Microsoft Corporation の登録商標です。 Surface および Skype は Microsoft Corporation の商標です。 Bluetooth は Bluetooth SIG, Inc. の登録商標です。 Dolby およびダブル D 記号は Dolby Laboratories の登録商標です。 このドキュメントは "現状のまま" 提供されます。このドキュメントに記載されている情報 (URL などのインターネット Web サイトに関する情報を含む) は、将来予告なしに変更することがあります。 © 2014 Microsoft ページ ii 目次 SURFACE PRO 3 の紹介 ...............................................................................................................................................1 このガイドについて ....................................................................................................................................................................................... 1 SURFACE PRO 3 の機能 .................................................................................................................................................................................. 2 SURFACE PRO 3 と SURFACE ペンのセットアップ ................................................................................................7 SURFACE ペンのセットアップ .................................................................................................................................................................... 7 SURFACE PRO 3 を接続して電源を入れる ............................................................................................................................................. 8 セットアップ ..................................................................................................................................................................................................... 8 基本事項 .......................................................................................................................................................................... 10 タッチ、キーボード、マウス、およびペン ......................................................................................................................................10 スタート画面 ...................................................................................................................................................................................................10 アプリを開く ...................................................................................................................................................................................................11 タッチ: スワイプ、タップ、その他の操作 ........................................................................................................................................12 チャーム ............................................................................................................................................................................................................15 慣れ親しんだデスクトップ .......................................................................................................................................................................16 WINDOWS 8.1 で移動または変更された機能 ....................................................................................................................................16 WINDOWS について ......................................................................................................................................................................................18 ロック画面およびサインイン ..................................................................................................................................................................19 使用開始 .......................................................................................................................................................................... 20 オンラインにする .........................................................................................................................................................................................20 メールの設定 ...................................................................................................................................................................................................20 PEOPLE: 連絡先の追加 .................................................................................................................................................................................21 SKYPE: 連絡先の追加 ...................................................................................................................................................................................21 ONEDRIVE: パーソナル クラウド ...........................................................................................................................................................22 スタート画面をカスタマイズする .........................................................................................................................................................22 SURFACE PRO 3 について知る ................................................................................................................................. 23 電源状態: オン、オフ、INSTANTGO、および休止状態 .................................................................................................................23 オンまたはウェイク ................................................................................................................................................................................24 © 2014 Microsoft ページ iii InstantGo と休止状態 ..........................................................................................................................................................................25 充電 .....................................................................................................................................................................................................................25 バッテリー残量を確認する ..................................................................................................................................................................26 バッテリーを長持ちさせる ..................................................................................................................................................................28 USB 充電ポート付き 36 W 電源アダプター ..............................................................................................................................28 タッチスクリーン .........................................................................................................................................................................................29 画面の明るさを手動で調整する.........................................................................................................................................................29 画面の明るさを自動的に調整する ....................................................................................................................................................29 画面の電源を切るまでの時間を選ぶ ...............................................................................................................................................29 横方向または縦方向 ................................................................................................................................................................................30 その他のディスプレイ設定を検索する ...........................................................................................................................................30 タッチ操作によるコピーと貼り付け ...............................................................................................................................................31 SURFACE ペン ..................................................................................................................................................................................................31 Surface ペンの機能 ................................................................................................................................................................................31 スクリーン キーボード ...............................................................................................................................................................................32 スクリーン キーボードを表示する ..................................................................................................................................................32 分割キーボードと手書きオプション ...............................................................................................................................................33 入力候補と修正候補 ................................................................................................................................................................................33 スクリーン キーボードの設定を変更する ....................................................................................................................................34 ヒントとコツ..............................................................................................................................................................................................34 キックスタンド ..............................................................................................................................................................................................35 SURFACE PRO 3 用タイプ カバー ............................................................................................................................................................35 着脱式 ...........................................................................................................................................................................................................35 カバーを折り返す ....................................................................................................................................................................................36 カバーを閉じる .........................................................................................................................................................................................37 バックライトを調整する ......................................................................................................................................................................38 ファンクション キー ..............................................................................................................................................................................38 他の Surface タイプ カバーを Surface Pro 3 で使用する .................................................................................................39 Surface でデスクトップ キーボードを使用する.......................................................................................................................39 タッチパッド ...................................................................................................................................................................................................40 タッチパッド設定を変更する方法 ....................................................................................................................................................41 サウンド機能 ...................................................................................................................................................................................................41 ボリュームの調整 ....................................................................................................................................................................................42 © 2014 Microsoft ページ iv オーディオ アクセサリの追加 ............................................................................................................................................................42 既定のオーディオ デバイスを設定する方法 ................................................................................................................................42 オーディオを録音する方法 ..................................................................................................................................................................43 再生するサウンドを変更する方法 ....................................................................................................................................................43 アプリやプログラムの使用 ............................................................................................................................................ 44 アプリを検索して開く ................................................................................................................................................................................44 開いているアプリの切り替え ..................................................................................................................................................................45 アプリを横に並べて使う ...........................................................................................................................................................................46 アプリを終了する .........................................................................................................................................................................................47 デスクトップ アプリを閉じる............................................................................................................................................................47 アプリ コマンド .............................................................................................................................................................................................47 組み込みアプリ ..............................................................................................................................................................................................48 アプリの設定とヘルプ ................................................................................................................................................................................48 ONENOTE でメモを取る、描画する .......................................................................................................................................................48 OneNote でクイック ノートやスケッチを描く.........................................................................................................................48 OneNote で Surface ペンを使用する ...........................................................................................................................................49 メモを同期する .........................................................................................................................................................................................50 手書きと描画 ...................................................................................................................................................................................................50 スクリーン キーボード/手書きパネルを使う ..............................................................................................................................50 検索、共有、設定 ........................................................................................................................................................... 52 検索する方法 ...................................................................................................................................................................................................52 検索範囲を絞り込む ................................................................................................................................................................................53 アプリ内を検索する ................................................................................................................................................................................53 検索の設定を変更する ...........................................................................................................................................................................53 写真、リンク、その他を共有する .........................................................................................................................................................54 リンクを共有する ....................................................................................................................................................................................54 写真の共有 ..................................................................................................................................................................................................54 リーディング リストにページを保存する ....................................................................................................................................55 設定の変更 .......................................................................................................................................................................................................55 PC 設定 .........................................................................................................................................................................................................55 設定を検索する .........................................................................................................................................................................................55 © 2014 Microsoft ページ v コントロール パネル ..............................................................................................................................................................................56 PC 設定の同期 ...........................................................................................................................................................................................56 同期する設定を選択するには、設定チャームを開いて、[PC 設定の変更] ..................................................................56 アカウントとサインイン ............................................................................................................................................... 57 持っているアカウントの種類を確認する ...........................................................................................................................................57 Microsoft アカウントとは ...................................................................................................................................................................57 ドメイン アカウントとは .....................................................................................................................................................................58 別のアカウントの作成 ................................................................................................................................................................................58 ファミリー セーフティ (お子様のアカウント) ..........................................................................................................................58 アカウントの管理 .........................................................................................................................................................................................58 ロック解除とサインイン ...........................................................................................................................................................................59 パスワードの入力を必要にする.........................................................................................................................................................59 その他のサインイン オプション .......................................................................................................................................................60 SURFACE をロックまたはサインアウトする ......................................................................................................................................61 サインアウトとロックの違い .............................................................................................................................................................61 パスワードの変更 .........................................................................................................................................................................................61 アカウントのセキュリティ .......................................................................................................................................................................62 アプリおよびプログラムのインストール ..................................................................................................................... 63 お使いのアカウント .....................................................................................................................................................................................63 アプリを入手する .........................................................................................................................................................................................63 ゲームを入手する ....................................................................................................................................................................................65 Windows ストアのファミリー セーフティ .................................................................................................................................65 支払い方法の追加または変更と支払い履歴の表示....................................................................................................................65 アプリのアンインストール .......................................................................................................................................................................66 アプリの更新 ...................................................................................................................................................................................................66 プログラムをインターネット、CD、またはネットワークからインストールする ..........................................................67 インターネットからインストールする ...........................................................................................................................................67 CD または DVD からインストールする ........................................................................................................................................67 ネットワークからインストールする ...............................................................................................................................................67 プログラムを Windows 8.1 で動作させる .................................................................................................................................67 SURFACE の個人用設定............................................................................................................................................... 69 © 2014 Microsoft ページ vi アカウントの追加 .........................................................................................................................................................................................69 スタート画面の個人用設定 .......................................................................................................................................................................69 色と背景 .......................................................................................................................................................................................................69 お気に入りのタイルを作成する.........................................................................................................................................................69 タイルの並べ替え、サイズ変更、ピン解除、グループ化......................................................................................................70 ロック画面を変更する ................................................................................................................................................................................70 通知 .....................................................................................................................................................................................................................71 通知を非表示にする ................................................................................................................................................................................71 ロック画面のアプリの通知 ..................................................................................................................................................................71 言語を追加する ..............................................................................................................................................................................................71 デスクトップの背景、色、サウンド ....................................................................................................................................................71 サインインしたときの移動先を選ぶ ....................................................................................................................................................72 デバイスの接続............................................................................................................................................................... 73 USB マウス、プリンターなどを接続する ..........................................................................................................................................73 マウスを使う ...................................................................................................................................................................................................73 BLUETOOTH デバイスを追加する ............................................................................................................................................................73 デバイスおよびプリンターを追加、削除、および管理する ......................................................................................................74 トラブルシューティング ......................................................................................................................................................................74 印刷する方法 ...................................................................................................................................................................................................74 印刷に関するその他の情報 ..................................................................................................................................................................75 スキャンする方法 .........................................................................................................................................................................................75 テレビ、モニター、またはプロジェクターに接続する ...............................................................................................................75 画像、ビデオ、音楽のストリーミング ...........................................................................................................................................75 ワイヤレス ディスプレイに接続する ..............................................................................................................................................76 ケーブルで接続する ................................................................................................................................................................................76 記憶域、ファイル、およびバックアップ ..................................................................................................................... 79 使用可能なディスク領域 ...........................................................................................................................................................................79 その他の記憶域オプション .......................................................................................................................................................................79 OneDrive (オンライン ストレージ) ...............................................................................................................................................79 USB フラッシュ ドライブまたはハード ドライブ ...................................................................................................................80 microSD カード .......................................................................................................................................................................................80 © 2014 Microsoft ページ vii ファイルをネットワーク上の別のコンピューターに保存する ............................................................................................80 ファイルとフォルダー ................................................................................................................................................................................80 SURFACE にファイルを追加する .............................................................................................................................................................81 OneDrive を使ってファイルを追加する .......................................................................................................................................81 リムーバブル メディアを使ってファイルを追加する .............................................................................................................82 別のコンピューターからファイルをコピーする ........................................................................................................................82 ファイル履歴を使ってファイルをバックアップする ....................................................................................................................82 ネットワーク .................................................................................................................................................................. 84 WI-FI ネットワークに接続する ..............................................................................................................................................................84 Wi-Fi ネットワークを利用できない場合 .......................................................................................................................................84 WI-FI ネットワークから切断する .........................................................................................................................................................84 ワイヤード (有線) ネットワークに接続する ....................................................................................................................................85 ドメイン、ワークグループ、またはホームグループに参加する .............................................................................................86 Microsoft アカウントをドメイン アカウントに関連付ける .................................................................................................86 他のコンピューター上のファイルにアクセスする .........................................................................................................................86 ファイルとフォルダーの共有 ..................................................................................................................................................................86 仮想プライベート ネットワーク (VPN) への接続 ..........................................................................................................................87 新しい VPN 接続のセットアップ .....................................................................................................................................................87 VPN の接続または切断 .........................................................................................................................................................................87 機内モード .......................................................................................................................................................................................................87 テザリング: 携帯電話のデータ接続を使う ........................................................................................................................................88 モバイル ブロードバンド接続 .................................................................................................................................................................88 リモート デスクトップ: 別の PC に接続する ...................................................................................................................................89 組み込みアプリ............................................................................................................................................................... 90 INTERNET EXPLORER 11 ...............................................................................................................................................................................90 タッチ操作向けの Internet Explorer 11 .....................................................................................................................................90 デスクトップ版 Internet Explorer .................................................................................................................................................92 アドオン .......................................................................................................................................................................................................92 メール.................................................................................................................................................................................................................94 電子メール アカウントを追加する ..................................................................................................................................................94 メールを使う..............................................................................................................................................................................................94 © 2014 Microsoft ページ viii その他のメール用アプリ ......................................................................................................................................................................96 PEOPLE ................................................................................................................................................................................................................96 他のユーザーとコミュニケーションをとる .................................................................................................................................97 最新情報の投稿およびツイート.........................................................................................................................................................97 カレンダーとアラーム ................................................................................................................................................................................98 カレンダーのヘルプ ................................................................................................................................................................................98 MICROSOFT OFFICE ..................................................................................................................................................................................... 100 Office 2013 スイートと Office 365 の違い ............................................................................................................................ 100 使用開始 .................................................................................................................................................................................................... 101 OneDrive と Office の連携 ............................................................................................................................................................. 101 追加情報 .................................................................................................................................................................................................... 101 Lync ............................................................................................................................................................................................................ 102 OFFICE アプリでの SURFACE ペンの使用 .......................................................................................................................................... 102 ONENOTE ........................................................................................................................................................................................................ 102 カメラ.............................................................................................................................................................................................................. 107 ビデオの録画および写真の撮影...................................................................................................................................................... 107 ロック画面から写真を撮影する...................................................................................................................................................... 108 パノラマ写真を撮影する ................................................................................................................................................................... 108 写真やビデオを見る (カメラ ロール) .......................................................................................................................................... 109 写真を編集する ...................................................................................................................................................................................... 109 写真を共有および印刷する ............................................................................................................................................................... 110 ビデオを編集する ................................................................................................................................................................................. 110 ミュージック ................................................................................................................................................................................................ 110 音楽を再生する ...................................................................................................................................................................................... 110 音楽のストリーミング ........................................................................................................................................................................ 111 ラジオ ステーションを作成する .................................................................................................................................................... 112 曲やアルバムの購入 ............................................................................................................................................................................. 112 その他のミュージック アプリ......................................................................................................................................................... 112 不明な点がある場合 ............................................................................................................................................................................. 112 フォト.............................................................................................................................................................................................................. 113 写真やビデオをインポートする...................................................................................................................................................... 113 写真を編集する ...................................................................................................................................................................................... 114 ビデオ.............................................................................................................................................................................................................. 114 © 2014 Microsoft ページ ix ビデオを再生する ................................................................................................................................................................................. 114 SKYPE ............................................................................................................................................................................................................... 116 Skype のセットアップ ....................................................................................................................................................................... 116 通話とチャット ...................................................................................................................................................................................... 116 ONEDRIVE....................................................................................................................................................................................................... 117 どこからでもファイルにアクセスする ........................................................................................................................................ 118 ファイルを保存して開く ................................................................................................................................................................... 118 OneDrive を使ってファイルを共有する .................................................................................................................................... 118 OneDrive デスクトップ アプリ ..................................................................................................................................................... 119 XBOX GAMES.................................................................................................................................................................................................. 119 SmartGlass ............................................................................................................................................................................................. 120 その他の組み込みアプリ ........................................................................................................................................................................ 120 ニュース .................................................................................................................................................................................................... 121 ファイナンス........................................................................................................................................................................................... 121 アラーム .................................................................................................................................................................................................... 121 リーディング リスト ........................................................................................................................................................................... 121 地図 ............................................................................................................................................................................................................. 121 天気 ............................................................................................................................................................................................................. 121 スポーツ .................................................................................................................................................................................................... 121 Flipboard.................................................................................................................................................................................................. 121 フード & レシピ .................................................................................................................................................................................... 122 ヘルスケア & フィットネス ............................................................................................................................................................. 122 リーダー .................................................................................................................................................................................................... 122 アプリに問題が発生した場合 ............................................................................................................................................................... 122 その他の重要情報 ......................................................................................................................................................... 122 WINDOWS 更新プログラム ..................................................................................................................................................................... 122 Windows の更新プログラムの手動チェック ........................................................................................................................... 123 更新履歴を表示する ............................................................................................................................................................................. 123 ファームウェアの更新 ........................................................................................................................................................................ 123 SURFACE ペンに関するその他の情報 ................................................................................................................................................. 123 Surface ペンのボタン電池を交換する ........................................................................................................................................ 123 Surface ペンを手動でペアリングする ........................................................................................................................................ 124 © 2014 Microsoft ページ x お使いの SURFACE をウイルスから保護する方法 ......................................................................................................................... 124 WINDOWS ファイアウォール................................................................................................................................................................. 125 BITLOCKER ドライブ暗号化 .................................................................................................................................................................... 125 BITLOCKER 回復キー.................................................................................................................................................................................. 125 キーボード ショートカット................................................................................................................................................................... 126 アクセシビリティ ...................................................................................................................................................................................... 126 音声認識 ......................................................................................................................................................................................................... 126 スクリーン ショットを撮る................................................................................................................................................................... 126 既定のアプリ ................................................................................................................................................................................................ 127 SURFACE の復元、リフレッシュ、またはリセットの方法 ....................................................................................................... 127 SURFACE PRO 3 の BIOS/UEFI および USB デバイスからの起動 ........................................................................................ 127 アクセサリ .................................................................................................................................................................... 128 アクセサリ* を使うと、Surface をさらに便利に活用できます。 ................................................................................ 128 Surface ペン (Surface Pro 3 に付属) ....................................................................................................................................... 128 Surface Pro 3 用タイプ カバー .................................................................................................................................................... 128 Surface Pro 3 用タイプ カバー (別売) は、保護カバーの役割を兼ねた独自のキーボードです。薄型軽量、 バックライト付きで、打鍵感のあるキーとタッチパッドを備えています。 .............................................................. 128 その他のタイプ入力用カバー .......................................................................................................................................................... 128 36 W 電源アダプター (Surface Pro 3 に付属) ..................................................................................................................... 129 ビデオ アダプター ................................................................................................................................................................................ 129 イーサネット アダプター .................................................................................................................................................................. 129 お手入れと清掃............................................................................................................................................................. 130 タッチスクリーンのお手入れ ............................................................................................................................................................... 130 カバーのお手入れ ...................................................................................................................................................................................... 130 バッテリーの注意事項 ............................................................................................................................................................................. 130 安全性および保証 ...................................................................................................................................................................................... 131 ヘルプ、サービス、およびサポート ................................................................................................................................................. 131 SURFACE のヘルプ ...................................................................................................................................................................................... 131 WINDOWS のヘルプ ................................................................................................................................................................................... 131 アプリのヘルプとトラブルシューティング ................................................................................................................................... 132 終わりに ........................................................................................................................................................................ 132 © 2014 Microsoft ページ xi © 2014 Microsoft ページ xii Surface Pro 3 の紹介 Surface Pro 3 は、ノート PC の代わりに使えるタブレットです。 さまざまなアクセサリ、プリンター、ネットワークにいつでも接続できます。PC に匹敵するセキュリティと管 理容易性を備えた環境で、タッチ操作向けのアプリや愛用の Windows 7 プログラムを実行できます。 このガイドについて このガイドは Surface 3 を最大限に活用するために役立ちます。 トピックを検索するには、次のようにします。 画面の上端から下へスワイプし、[検索] をタップして、検索する内容を入力します。 © 2014 Microsoft ページ 1 Surface Pro 3 の機能 タッチスクリーン 縦横比が 3:2 で解像度が 2160 x 1440 の 12 インチ タッチスクリーンは、HD ムービーの 鑑賞、Web の閲覧、および Office アプリ (別売) の使用に最適です。マルチタッ チ対応 で、表示されているものを指で選択、拡大/縮小、または移動できます。詳細については、 「タッチスクリーン」を参照してください。 © 2014 Microsoft ページ 2 Surface ペン 普通のペンのように自然な書き心地で入力できます。Surface がロックされているときで も、Surface ペンを使って OneNote ですばやくメモを取ることができます。詳細について は、「Surface ペン」を参照してください。 キックスタンド Surface Pro 3 のキックスタンドをお好みの角度に開いて、机やソファーで作業するときに も、ハンズフリー プレゼンテーションを行うときにも快適に使用できます。最適な角度を お選びください。詳細については、「キックスタンド」を参照してください。 Wi-Fi と Surface は、標準的な Wi-Fi プロトコル (802.11a/b/g/n/ac) および Bluetooth® 4.0 低 Bluetooth エネルギー テクノロジをサポートしています。つまり、ワイヤレス ネットワークに接続で き、また、キーボード、マウス、プリンター、ヘッドセットなどの Bluetooth デバイスを 使うことができます。 2 つのカメラと ビデオ撮影や写真撮影のために 5 メガピクセルのカメラが 2 台搭載されています。どちら 2 つのマイク のカメラでも 1080p、縦横比 16:9 (ワイドスクリーン) のビデオを撮影できます。それぞ れのカメラにプライバシー ライトがあるので、間違える心配はありません。詳細について は、「カメラ」を参照してください。 ノイズキャンセリング マイクが内蔵されているため、通話やサウンド付きビデオの撮影を 簡単に行うことができます。詳細については、「サウンド機能」を参照してください。 ステレオ スピー Dolby® 拡張サウンド搭載ステレオ スピーカーを使って、オンライン ミーティングに参加 カー したり、音楽、ポッドキャスト、オーディオ ブックを聴いたりできます。1 人で楽しみたい とヘッドセット ときは、お気に入りのヘッドセットをヘッドセット ジャックに接続することもできます。 ジャック 詳細については、このガイドの「サウンド機能」を参照してください。 © 2014 Microsoft ページ 3 © 2014 Microsoft ページ 4 ポート フルサイズ USB 3.0 ポート USB アクセサリ (マウス、プリンター、イーサネット アダプターなど) を接続できます。 詳細については、「デバイスの接続」を参照してください。 microSDXC カード リーダー 右端の microSD カード リーダーを記憶域の追加やファイルの受け渡しに使うことができ ます。詳細については、「記憶域、ファイル、およびバックアップ」を参照してくださ い。 Mini DisplayPort 1.2 ビデオ アダプター (別売) を使えば、Surface Pro 3 を HDTV、モニター、またはプロジ ェクターに接続して、データを共有できます。詳細については、「テレビ、モニター、ま たはプロジェクターに接続する」を参照してください。 充電ポートと 36 W 電源アダプター バッテリー残量が少なくなった場合は、付属の 36 W 電源アダプターを接続します。詳細 については、このガイドの「充電」を参照してください。 カバー用ポート Surface Pro 3 用タイプ カバー (別売) を装着して、キーボードをどこへでも持ち運ぶこ とができます。薄型で軽量のタイプ カバーは、持ち運び中のタッチスクリーンの保護にも 役立ちます。詳細については、「タイプ カバー」を参照してください。 ソフトウェア Windows 8.1 Pro 最新の機能の詳細については、Windows.com の「Windows を使ってみる」を参照して ください。 アプリ Surface Pro 3 には多数の組み込みアプリがあります。スタート画面でアプリを確認して ください。さらに、Windows ストアから他のアプリをインストールできます。Microsoft Office* などの使い慣れたデスクトップ アプリをインストールして実行することもできま す。 © 2014 Microsoft ページ 5 プロセッサ 第 4 世代 Intel® Core™ i3, i5, i7 記憶容量とメモリ 64 GB または 128 GB の記憶域と 4 GB RAM か、256 GB または 512 GB の記憶域と 8 GB RAM を選択できます。Surface Pro 3 に内蔵されている記憶域のほかに、記憶域を追 加できます。詳細については、「Surface の記憶域オプション」を参照してください。 TPM TPM チップ (トラステッド プラットフォーム モジュール – BitLocker 暗号化に対応)。 センサー Surface には、アプリで活用できる 4 つのセンサー (光センサー、加速度センサー、ジャイ ロスコープ、および電子コンパス) が備わっています。 アクセサリ Surface アクセサリを使えば、Surface をさらに便利に活用できます。このガイドの「アク セサリ」のセクションを参照してください。 *Microsoft Office は、国または地域によって、別売の場合とあらかじめインストールされている場合とがあります。 © 2014 Microsoft ページ 6 Surface Pro 3 と Surface ペンのセット アップ 早速 Surface をセットアップしてみましょう。 始める前に ワイヤレス ネットワークに接続できること、およびネットワークがセキュリティ保護されている 場合はネットワーク パスワードを持っていることを確認してください。 Surface ペンのセットアップ Surface ペンを初めて使う前に、単 6 電池を入れる必要があります。後ほど、セットアップ中に新しいペンを Surface にペアリングします。 単 6 電池を入れるには、次のようにします。 1. ペンの頭の部分を回して本体から外します。 2. 電池を挿入します。ペンの頭の方からラベルの文字が正しく読めるように、プラス (+) の端がペン先の 方になるようにします。 3. 頭の部分を元どおりに締めます。 © 2014 Microsoft ページ 7 Surface Pro 3 を接続して電源を入れる 1. タイプ カバーをお持ちの場合は、タイプ カバーを Surface に近づけると正しい場所にカチッとはまります。 2. Surface 背面の一体型キックスタンドを開きます (どの位置でも可)。 3. プラグを電源アダプターに接続し、電源コードのプラグを電源コンセントまたは OA タップに差し込みます。 4. Surface の充電ポートに電源コネクターを接続します (どちらの向きでも可)。 コネクタの先端近くのライトが点灯すれば、Surface に通電しています。 5. Surface の電源ボタンを押して離します。 Surface の電源が入り、セットアップが始まります。 セットアップ Surface Pro 3 の電源を初めてオンにすると、セットアップが実行されます。セットアップ中に Surface の言 語、配色、名前を選びます (これらの設定は、後から変更することができます)。 セットアップでは、次に示す 3 つの重要な処理を行います。 Surface ペンを Surface Pro 3 で使用できるようにセットアップする。Bluetooth を使ってペンを Surface に "ペアリング" する作業は、数秒間で完了します。ペン クリップの近くにあるライトが点滅 するまで、ペンのトップ ボタンを押したままにします。ペアリングが成功すると、画面上に "デバイス が接続されました" というメッセージが表示されます。 Surface を Wi-Fi ネットワークに接続する。ワイヤレス パスワードがわからない場合は、 Surface.com の「ワイヤレス ネットワーク パスワードの調べ方」を参照してください。 © 2014 Microsoft ページ 8 Surface でアカウントを作成する。最良の方法として、Microsoft アカウントを使用することをお勧め します。既存の Microsoft アカウントを使用することも、セットアップで新しいアカウントを自動作成 することもできます。 Microsoft アカウントとは: Microsoft アカウントとは、Surface にサインインするときに使う、 メール アドレスとパスワードのことです。これまでに Microsoft サービスを利用したことがある場 合は、既に Microsoft アカウントがあります (このアカウントはサインインに使用するメール アド レスです)。Microsoft アカウントを持っていない場合は、セットアップで任意のメール アドレスを 使用して Microsoft アカウントを自動作成できます。Microsoft アカウントを使うメリットの詳細 については、Surface.com の「アカウントの詳細」を参照してください。 複数の Microsoft アカウントをお持ちの場合: Microsoft アカウントを複数お持ちの場合は、 Surface 用に 1 つ選ぶ必要があります。どの Microsoft アカウントを使用するかを決定するには、 Microsoft.com の「Choose a Microsoft account (Microsoft アカウントの選択)」を参照してくだ さい。 セットアップが完了したら、ネットワーク ドメイン、ワークグループ、ホームグループに参加できます (詳細 については、このガイドの「ネットワーク」のセクションを参照してください)。アカウントの詳細については、 「アカウントとサインイン」を参照してください。 © 2014 Microsoft ページ 9 基本事項 ここでは、Surface Pro 3 に関する情報をいくつかご紹介します。 タッチ、キーボード、マウス、およびペン Surface では、タッチ、キーボード、マウス、およびペンを簡単に切り替えることができます。 タッチ。スマートフォンと同じように、指先でタッチスクリーンを操作できます。たとえば、指で画面 をドラッグするとページがスクロールします。 キーボード。タイプ カバーを装着するか、フルサイズの USB または Bluetooth キーボードを使いま す。 マウス。タイプ カバーのタッチパッドを使用するか、USB または Bluetooth マウスを接続します。 ペン。Surface ペンを使用して、メモを取ったり、手書き文字を入力したり、資料に印を付けたりでき ます。Surface Pro 3 がロックされていても、OneNote にクイック ノートを書き留めることができま す。ペンをクリックして書き始めるだけです。書き留めたメモは、次回サインインしたときに OneNote の [クイック ノート] セクションに表示されます。 スタート画面 スタート画面は Surface の中心であり、この場所でアプリを開いたり、ライブ タイルでカレンダーやメールな どを確認したり、お気に入りの Web サイトにアクセスしたりできます。スタート画面から、Surface 上のファ イル、アプリ、設定を検索したり、Web を検索したりできます。 © 2014 Microsoft ページ 10 スタート画面に移動するには、次のようにします。 タッチ。タッチスクリーンの Windows ボタンを押すか、画面の右端から内側へスワイプして [ス タート] をタップします。 キーボード。キーボードの Windows ロゴ キー を押します。 マウス。画面の左下隅にある [スタート] ボタン をクリックします。 アプリを開く タッチまたはマウス。スタート画面にあるアプリのタイルをタップまたはクリックします。または、ア カウントの画像の横にある [検索] ボタンをタップまたはクリックし、アプリ名を入力します。 キーボード。スタート画面に移動して、アプリ名 (Word や OneDrive など) を入力します。 すべてのアプリを表示するには、スタート画面の中央から上へスワイプします。マウスを使っている場合は、 画面の左下隅にある矢印をクリックします。 © 2014 Microsoft ページ 11 開いているアプリの切り替え 開いているアプリ間を切り替えるには、画面の左端から内側へスワ イプします。スワイプし続けると、そのたびに別のアプリに切り替 わります。 詳細については、「アプリやプログラムの使用」のセクションを参 照してください。 アプリ コマンドの使い方 画面の下端から上へスワイプするか、上端から下へスワイプしま す。 タッチ: スワイプ、タップ、その他の操作 タップやスワイプなど、Surface の操作に使用できるタッチ ジェスチャの用語について説明します。 ジェスチャ 方法 機能 タップ アイテムを 1 回タップします。 タップしたアイテムが開くか、選択されるか、 またはアクティブになります。マウスでクリッ クするのと同じです。 © 2014 Microsoft ページ 12 ジェスチャ 方法 機能 タップしたまま押さえる 指で数秒間押し続けます。 現在の操作に関連するオプションが表示されま す (マウスの右クリックと同じ)。 タップ、タップ スライド (タ タップした後、もう一度タップ タップしたアイテムをドラッグするか、テキス ップ アンド ハーフ) トを選択します。 したまま押さえ、任意の方向に 指をスライドさせます。 ピンチまたはストレッチ 2 本以上の指で画面またはアイ Web サイト、地図、または画像を拡大または テムをタッチし、指を互いに近 縮小します。 づけるか (ピンチ) 遠ざけます (ストレッチ)。 回転 2 本以上の指をアイテム上に置 アイテムを回転します (回転できる場合)。 いてから、手を回転させます。 © 2014 Microsoft ページ 13 ジェスチャ 方法 スライドしてスクロールする 画面上を指でドラッグします。 機能 画面の表示内容がスクロールします (マウスで スクロールするのと同じ)。 スライドによる並べ替え アイテムを押して、ページがス アイテムを移動します (マウスでドラッグする クロールする方向とは別の方向 のと同じ)。 へ短くドラッグし、目的の位置 に移動します (たとえば、画面 を左または右にスクロールする 場合、アイテムを上または下に ドラッグします)。アイテムを 新しい場所に移動したら指を離 します。 スワイプして選択する ページがスクロールする方向と アプリのタイルや写真のようなアイテムを選び は別の方向へアイテムをすばや ます。場合によっては、アプリ コマンドが表 く短くスワイプします (たとえ 示されます。 ば、画面を左または右にスクロ ールする場合、アイテムを上ま たは下にスワイプして選択しま す)。 © 2014 Microsoft ページ 14 ジェスチャ 方法 機能 端からスワイプする 画面の端から内側へスワイプし 右端から: チャームを開きます。 ます。 左端から: 開いているアプリの切り替え、アプ リのスナップ、最近開いたアプリの表示、また はアプリの終了の操作を行います。詳細につい ては、「アプリやプログラムの使用」を参照し てください。 上端または下端から: コマンドの表示またはア プリの終了を行います。 チャーム チャームはいつでも呼び出すことができ、検索、共有、印刷、設定の変更など、よく行う操作をチャームから 実行できます。チャームを開く方法は次のとおりです。 タッチ。右端から内側へスワイプして、必要なアイテムをタップします。 マウス。ポインターを右上隅または右下隅に移動し、上または下に動かして必要なアイテムをクリック します。 タイプ カバー。一番上の行にあるチャーム キーを押します。 タイプ カバーのチャーム キー チャームを使用すると、次の操作を実行できます。 検索。検索チャーム ( + S) を使うと、Surface や OneDrive 上、アプリ内、Web 上の情報を検 索できます。スタート画面を表示している場合は、アカウントの画像の横にある [検索] ボタン をクリックします。詳細については、このガイドの「検索する方法」のセクションを参照してくださ い。 共有。アプリの使用中に、共有チャーム ( + H) を使ってファイル、写真、Web ページを共有で きます。詳細については、このガイドの「写真、リンク、その他を共有する」のセクションを参照し てください。 © 2014 Microsoft ページ 15 スタート。スタート チャーム ( ) を使うと、スタート画面に移動できます。また、既にスタート画 面を表示している場合にこのチャームを選ぶと、最後に使ったアプリが起動します。 デバイス。デバイス チャーム ( + K) を使うと、デバイスへの再生、プロジェクト、印刷を行うこ とができます。詳細については、このガイドの「デバイスの接続」を参照してください。 設定。設定チャーム ( + I) を使うと、使用中のアプリの設定を変更できます。詳細については、 このガイドの「設定の変更」を参照してください。スタート画面から設定チャームを使用して、 Windows の設定を変更できます。 慣れ親しんだデスクトップ タスク バー、フォルダー、アイコンのある Windows デスクトップを Surface でも使用できます。このデスク トップには、新しいタスク バーや簡略化されたファイル管理が導入されています。 デスクトップを表示するには、次のようにします。 タッチ。スタート画面で、[デスクトップ] タイルをタップします。 マウス。画面の左下隅にある [スタート] ボタンをクリック します。 キーボード。Windows ロゴ キー + D を押します。 デスクトップは、Office やエクスプローラーなどのデスクトップ アプリを使用する場所です。タスク バーに Windows ストア ア プリをピン留めして、デスクトップからアプリを直接起動するこ ともできます。 デスクトップの使い方の詳細については、Surface.com の「デスクトップの使用」を参照してください。 Windows 8.1 で移動または変更された機能 Windows 7 を使い慣れているユーザーに便利な情報として、Windows 8.1 で移動または変更された機能を以 下に示します。 © 2014 Microsoft ページ 16 タスクまたはアイ Windows 8.1 での操作方法 テム 検索 スタート画面で、[検索] ボタンをタップまたはクリックするか、すぐに入力を開 始します。このガイドの「検索する方法」を参照してください。 [スタート] メニュー Windows 8.1 では、[スタート] メニューに代わり、スタート画面が導入されていま す。アプリやプログラムはスタート画面から開始できます。詳細については、「アプ リを検索して開く」を参照してください。 以前に [スタート] ボタンで使用していたアイテムにアクセスするには、左下隅にある [スタート] ボタンを右クリックします。 シャットダウンまた スタート画面で、[電源] ボタンをタップまたはクリックし、[シャットダウン] また は再起動 は [再起動] を選択します。 設定の変更 画面の右端から内側へスワイプして、[設定]、[PC 設定の変更] の順にタップまたは クリックします。または、スタート画面で [設定] タイルをタップまたはクリックし ます。 PC 設定ではコントロール パネルを引き続き利用できます。詳細については、このガ イドの「設定の変更」を参照してください。 印刷 デスクトップ アプリでの印刷には変更はありません。Windows ストア アプリで印刷 するには、デバイス チャームを開き、プリンターを選びます。詳細については、この ガイドの「印刷する方法」のセクションを参照してください。 プログラムを閉じる Windows ストア アプリを閉じるには、アプリを画面下部にドラッグします。マウス を使っている場合は、画面の上端にカーソルを移動し、右上隅にある [閉じる] ボ タンをクリックします。詳細については、このガイドの「アプリやプログラムの使 用」を参照してください。 すべてのアプリとプ アプリ ビューを開き、スタート画面の中央から上にスライドするか、スタート画面の ログラムの表示 左下隅近くにある矢印 © 2014 Microsoft をタップします。 ページ 17 タスクまたはアイ Windows 8.1 での操作方法 テム アプリおよびプログ Windows 8 アプリを Windows ストアからインストールするには、スタート画面で ラムのインストール タイルをタップまたはクリックするか、デスクトップ タスク バーで Windows スト ア アプリをタップまたはクリックするだけです。詳細については、このガイドの「ア プリおよびプログラムのインストール」を参照してください。 日付と時刻の変更 画面の右端から内側へスワイプし、[設定]、[PC 設定の変更]、[時刻と言語] の順に タップまたはクリックします。 Windows について Windows Pro 8.1 の基本の詳細については、以下のリソースを参照してください。 ヘルプとヒント: スタート画面で、[ヘルプ+使い方] をタップまたはクリックします。このアプ リでは、Windows の操作に役立つ情報を参照できます。 Windows の基本とヒント: Windows.com の「Windows の入門用チュートリアル」 を参照してください。 Windows ヘルプ: スタート画面の中央から上へスワイプし、「ヘルプとサポート」 と入力します。 © 2014 Microsoft ページ 18 ロック画面およびサインイン Microsoft アカウントを使用すると、ロック画面やスタート画面などの個人用設定を他のデバイスに移動できま す。お気に入りの Web サイト、ブラウザー履歴、ピン留めしたサイトも移動できます。 Surface を数分間使わないでいるか、Surface Pro 3 のタイプ カバーを閉じると、画面が消えてロックされま す。Surface の使用を再開するには、いずれかのキーを押すか、Surface の電源ボタンを押して離し、タッチ スクリーンを上にスワイプします。 次に、パスワードを入力してアカウントにサインインします。 その後、メールなどのアカウントを設定します。 © 2014 Microsoft ページ 19 使用開始 基本を理解したところで、オンラインに接続してアカウントを追加します。 オンラインにする オンラインでつながる方法は次のとおりです。 1. 画面の右端から内側へスワイプして、[設定] をタップまたはクリックします。 2. [ネットワーク] をタップまたはクリックします。 3. [Wi-Fi] で、接続するネットワークをタップまたはクリックし、[接続] をタップまたはクリックします。 オンラインにする方法の詳細については、このガイドの「ネットワーク」を参照してください。 メールの設定 次に、メールを設定します。Outlook.com、Gmail、AOL、Yahoo!、Exchange のメール アカウントをメール アプリに追加できます。 メモ メール アプリは、POP (Post Office Protocol) を使用するアカウントに対応していません。POP メール アカウントを持っている場合は、Windows.com の「Windows 8.1 および Windows RT 8.1 で POP 利用の 電子メール アカウントを使用する」を参照してください。または、Outlook がインストールされている場合は、 Office.com の「Set up email in Outlook (Outlook でメールを設定する)」を参照してください。 電子メール アカウントを追加するには、次のようにします。 1. スタート画面で、[メール] をタップまたはクリックします。 2. 設定チャームを開いて、[アカウント]、[アカウントの追加] の順にタップまたはクリックします。 © 2014 Microsoft ページ 20 3. 追加するアカウントの種類を選択して、画面の指示に従います。 ほとんどのアカウントは、ユーザー名とパスワードだけで追加できます。その他の詳細を求められる場 合もありますが、通常、電子メール アカウント プロバイダーの Web サイトで見つけることができま す (電子メール アカウントごとに手順 1 ~ 3 を繰り返します)。 電子メール アカウントを追加すると、次のようになります。 Outlook.com および Exchange のアカウントから取得した連絡先は People アプリに自動的に追加さ れ、カレンダー アプリに予定が表示されます。その他のアカウントについては、この後の「People: 連絡先の追加」のセクションを参照してください。 Google メール、連絡先、およびカレンダーを同期する方法については、Windows.com の「Google サービスを Windows と同期する方法」を参照してください。 People: 連絡先の追加 People アプリは汎用的なアドレス帳です。アドレス帳のすべての連絡先情報を 1 か所で確認し、友 達から最新の更新情報を入手することができます。また、Facebook、LinkedIn、Twitter など、関 心のあるソーシャル ネットワークから連絡先を同期できます。People アプリでメール、通話、ソー シャル メディアへの投稿を直接送信して、人とつながることができます。 アカウントから連絡先を追加するには、次のようにします。 1. スタート画面で、[People] をタップまたはクリックします。 2. 設定チャームを開いて、[アカウント]、[アカウントの追加] の順にタップまたはクリックします。 3. 追加するアカウントの種類を選択して、画面の指示に従います。 詳細については、このガイドの「People」を参照してください。 Skype: 連絡先の追加 Skype* での通話やチャットにより、だれとでも、ほとんどのデバイスと、無料で連絡を取り合うこ とができます。友達を追加しておけば、Skype で通話したり、インスタント メッセージを送信した りできます。 *お住まいの国または地域によっては、Skype をご利用になれない場合があります。 © 2014 Microsoft ページ 21 Skype を使い始める方法は、次のとおりです。 1. スタート画面で、[Skype] をタップまたはクリックします。 2. Microsoft アカウントでサインインすると、Messenger の友人が既存の連絡先リストに自動的に追加さ れます。Skype アカウントを既に持っている場合は、画面の指示に従って Microsoft アカウントに統合 できます。 3. 連絡先を追加します。方法については、Surface.com の「Surface での Skype」を参照してください。 OneDrive: パーソナル クラウド OneDrive は、Microsoft アカウントに付属しているオンライン ストレージです。OneDrive は、現 在ご利用のデバイスから追加のハード ドライブのような感覚で使用できるストレージです。ドキュ メントや写真などのファイルを OneDrive に保存すると、Web に接続したデバイス (スマートフォ ンや PC など) から利用できます。OneDrive は他の人とファイルを共有する場合にも便利です。 詳細については、このガイドの「OneDrive」を参照してください。 スタート画面をカスタマイズする Surface にはユーザーがだれで何に興味があるかを反映できます。スタート画面のレイアウトを好みに応じて 変更し、自分のスタイルに合った色や写真を選べます。詳細については、このガイドの「Surface の個人用設 定」のセクションを参照してください。 © 2014 Microsoft ページ 22 Surface Pro 3 について知る アカウントの追加が完了したので、もう少し詳しい説明に移ります。 電源状態: オン、オフ、InstantGo、および休止状態 ここでは、Surface Pro 3 の電源状態の概要について見ていきます。 状態 操作方法 オンまたはウェイク Surface の電源ボタンを押して離します。 (電源ボタンを押しても何も起こらない場合は、電源アダプターを接続して、もう一度電 源ボタンを押します。それでも Surface の電源がオンにならない場合は、Surface.com の「Surface Pro の電源が入らない」を参照してください。) オフまたはシャットダ 次のいずれかを実行します。 ウン スタート画面で、[電源]、[シャットダウン] の順にタップまたはクリックしま す。 設定チャームを開いて、[電源]、[シャットダウン] の順にタップまたはクリッ クします。 InstantGo 次のいずれかを実行します。 Surface の電源ボタンを押して離します。 Surface を数分間使わないでおきます。 設定チャームを開いて、[電源]、[スリープ] の順にタップまたはクリックしま す。 Surface Pro 3 用タイプ カバーを閉じます。 (この状態になるのは Surface Pro 3 用のタイプ カバーのみです。それ以前の タイプ カバーを使用している場合は、上記のいずれかの方法を使用してくださ い。) © 2014 Microsoft ページ 23 再起動 次のいずれかを実行します。 スタート画面で、[電源]、[再起動] の順にタップまたはクリックします。 設定チャームを開いて、[電源]、[再起動] の順にタップまたはクリックしま す。 メモ Ctrl + Alt + Delete キーを押してから、右下隅の [電源] をタップまたはクリックし、[スリープ]、 [シャットダウン]、[再起動] のいずれかを選択する方法もあります。 左下隅にある [スタート] ボタンを右クリックして、[シャットダウンまたはサインアウト] を選択する こともできます。 . オンまたはウェイク 1. Surface の電源ボタンを押して離します。 ロック画面が表示され、何らかの更新があった アプリの通知が表示されます。詳細について は、このガイドの「通知」を参照してくださ い。 2. Surface のロックを解除するには、画面の下端 から上にスワイプするか、いずれかのキーを押 します。 3. Surface にサインインします。不明な点がある 場合は、このガイドの「アカウントとサインイ ン」のセクションを参照してください。 © 2014 Microsoft ページ 24 ヒント Surface のロックを解除するためにパスワードの入力が必要になるまでの時間を設定できます。詳細に ついては、このガイドの「パスワードの入力を必要にする」を参照してください。 InstantGo と休止状態 Surface Pro 3 を数分間使わないでいると、画面が消え、InstantGo と呼ばれる省電力のスリープ状態になり ます。InstantGo では、アプリとデータを最新の状態にして Surface をスリープ状態からすぐに再開できます。 Surface を数時間使わないでおくと、休止状態になります。休止状態では、作業が保存された後、Surface の 電源がオフになります。再度 Surface を起動すると、作業を中断したところから再開できます。ただし、 InstantGo ほど迅速ではありません。 画面が暗くなるまでの時間または電源を切るまでの時間や、Surface Pro がスリープまたは InstantGo の状態 になるまでの時間を変更するには、Surface.com の「Surface Pro のバッテリーおよび電源」を参照してくだ さい。 Surface がスリープ モードに移行するまでの時間を変更する Surface Pro 3 をしばらく使わないでいると、バッテリーを節約するために画面が暗くなったり電源が切れるこ とがあります。この設定は次の方法で変更できます。 1. 設定チャームを開いて、[PC 設定の変更]、[PC とデバイス]、[電源とスリープ] の順にタップま たはクリックします。 2. [スリープ] で、Surface がスリープ状態になるまでの時間 (バッテリーで実行している場合と電源アダ プターを接続している場合) を選択します。 メモ これ以外に Surface Pro 3 の電源の使い方を変更する場合は、Windows.com の「電源プラン: よく寄せ られる質問」を参照してください。 充電 Surface Pro 3 には、どこにでも持ち運べるように設計されたリチウムイオン電池が内蔵されています。バッテ リーの持続時間は、Surface を使って行う作業および電源プランに応じて変わります。 © 2014 Microsoft ページ 25 Surface を充電する方法は次のとおりです。 電源コードのプラグを電源コンセントまたは OA タップ に差し込みます。充電ポートに電源コネクターを接続し ます (どちらの向きでも可)。 ライトが点灯すれば、Surface に通電しています。 バッテリー残量を確認する バッテリーの状態は複数の場所で確認できます。 チャーム。チャームを開いた後の画面の左下隅。 © 2014 Microsoft ページ 26 ロック画面。ロック画面の左下隅。 デスクトップ タスク バー。バッテリーの状態がデスクトップ タスク バーに表示されます。バッテリー 残量 (パーセンテージ) を確認するには、バッテリー アイコンをタップします。 バッテリーの残量が少ないことを示す警告が表示された場合、Surface Pro 3 の電源プラグを電源コンセントに 差し込みます。バッテリーを再充電しないと、最終的に、Surface は作業を保存してシャットダウンします。 © 2014 Microsoft ページ 27 メモ Surface Pro 3 のバッテリーが空の状態から完全に充電されるまで、2 ~ 4 時間かかります。 USB ポートを使って Surface Pro 3 を充電することはできません。代わりに、付属の電源アダプター を使う必要があります。 バッテリーを長持ちさせる バッテリーを長持ちさせるには、次のようないくつかの方法を実行できます。 画面の明るさを暗くする。設定チャームを開いて、[画面] をタップまたはクリックし、スライダーを調 整します。画面を明るくすると、より多くの電力が使われます。 電力を節約する電源プランを選ぶ。電源プランは、Surface の電源の使い方を制御する設定をまとめた ものです。電源プランの詳細については、Windows.com の「電源プラン: よく寄せられる質問」を参 照してください。 使っていないデバイスの電源を切るかデバイスを取り外す。多くの USB デバイスは、接続されている だけで電力を使うので、デバイスを使わない場合はそのデバイスを取り外すことをお勧めします。 Wi-Fi をオフにする。Wi-Fi がしばらく必要ない場合は、オフにしてバッテリーを節約します。それに は、設定チャームを開いて、ワイヤレス ネットワーク アイコンをタップし、[機内モード] をオン にします。 USB 充電ポート付き 36 W 電源アダプター Surface Pro 3 に付属する 36 W 電源アダプターには、携帯電話などの他のデバイスの充電に使用できる USB 充電ポートが備わっています。 Surface で USB デバイスを使いたい場合は、USB デバイスを Surface の USB ポートに差し込みます。詳細 については、このガイドの「デバイスの接続」を参照してください。 © 2014 Microsoft ページ 28 タッチスクリーン マルチタッチ ディスプレイは、縦横比が 3:2 で、解像度 1080p の HD ビデオの視聴や最大 3 つのアプリを横 に並べて同時作業するのに最適です。 スマートフォンの操作と同じように、画面をタッチして Surface を操作できます。タッチ操作の使い方の詳細 については、このガイドの「タッチ: タップ、スワイプ、その他の操作」を参照してください。 画面の明るさを手動で調整する 設定チャームを開いて、[画面] をタップまたはクリックし、スライダーを動かして明るさを調整します。 メモ 画面を明るくするほど、消費電力が多くなります。バッテリーを長持ちさせる方法については、 Windows.com の「バッテリ電源を節約するためのヒント」を参照してください。 画面の明るさを自動的に調整する 設定チャームを開いて、[PC とデバイス]、[電源とスリープ]、[画面の明るさを自動的に調整する] の 順にタップまたはクリックします。 画面の電源を切るまでの時間を選ぶ Surface を数分間使わないでいると、画面が消えます。この設定を調整するには、前述の「画面を暗くするま での時間または電源を切るまでの時間を変更する」を参照してください。 © 2014 Microsoft ページ 29 横方向または縦方向 Surface を回転させたときに、新しい向きに合わせて画面のコンテンツが変更されます。この機能を利用して、 Web ページを閲覧する場合に横向きで使ったり、本を読む場合に縦向きで使ったりできます。 画面の向きをロックする 画面の内容を回転させたくない場合は、画面の向きをロックできます。方法は次のとおりです。 画面の向きをロックする方法: 1. お好みの向きに Surface を回転させます。 2. 設定チャームを開いて、[画面] をタップします。 3. 画面の回転アイコンをタップします。 回転がロックされている場合、画面アイコンに鍵が表示されます。 その他のディスプレイ設定を検索する スタート画面で、[PC 設定]、[PC とデバイス]、[ディスプレイ] の順にタップまたはクリックし ます。 [検索] を使って、その他のディスプレイ設定を探すこともできます。詳細については、このガイドの「設定 を検索する」を参照してください。 © 2014 Microsoft ページ 30 タッチ操作によるコピーと貼り付け タッチを使ってテキストをコピーして貼り付ける方法は次のとおりです。 1. テキストの選択。単語をタップします。テキストの選択範囲を広げるには、丸いマークをドラッグしま す。 または、ダブルタップしたまま押し続け、ドラッグしてテキストを選択します。 2. コピー。選択範囲を指で数秒間押し続け、オプションが表示されたら離し、[コピー] をタップします。 3. 貼り付け。テキストを貼り付ける場所に移動します。指で数秒間押し続け、オプションが表示されたら 離し、[貼り付け] をタップします。 Surface ペン Surface ペンでは、紙に書くのと同じように手書き入力ができます。このペンは 250 段階を超える筆圧感知と Palm Block テクノロジを備えており、重量感と使い心地は高級な万年筆に似ています。 ペン先は静電容量式ペンとして機能し、OneNote やその他の機能をサポートするための Bluetooth テクノロジ が組み込まれています。OneNote での Surface ペンの使用方法の詳細については、このガイドの「OneNote でメモを取る、描画する」および「OneNote」を参照してください。 Surface ペンは Word、Excel、PowerPoint などの Office アプリにも最適です。詳細については、Office.com の「Windows タブレットでペンを使って描画、書き込み、テキストの強調表示を行う」を参照してください。 Surface ペンの機能 Surface ペンには 3 つのボタンとペン先があります。 トップ ボタン トップ ボタンを押すと、OneNote が開きます。Surface がロックされてい ても有効です。Bluetooth テクノロジによって Surface ペンが Surface に リンクされるため、このボタンを押すと Surface が即座に反応します。 © 2014 Microsoft ページ 31 右クリック ボタン マウスの右クリックのように動作します。OneNote などのアプリでこのボタ ンを 1 回押すと、ペンの色および太さやその他のオプションを選択するメニ ューが表示されます。または、押したままにしてテキストを選択します。 消しゴム ボタン 消しゴム ボタンを押したまま、消去したい部分の上でペン先を動かします。 ペン先 精密なペン先と、Surface に搭載された Palm Block テクノロジおよびマル チポイントの筆圧感知機能により、紙に書くのと同じように手書き入力がで きます。 ボタン電池について不明な点がある場合や、ペンを手動でペアリングする必要がある場合は、このガイドの 「Surface ペンに関するその他の情報」を参照してください。 スクリーン キーボード Surface では、必要に応じて画面上にタッチ キーボードが表示されます。 スクリーン キーボードを表示する 1. カバーを折り返すか取り外します。 2. 画面上のテキストを入力できる場所をタップすると、スクリーン キーボードが表示されます。 デスクトップでは、右下隅のデスクトップ タスク バーにあるキーボード アイコン をタップするとスクリ ーン キーボードが表示されます。 スクリーン キーボードを (入力できる領域をタップしないで) 手動で開くには、次の手順に従います。 設定チャームを開いて、[キーボード]、[タッチ キーボードと手書きパネル] の順にタップまたはクリ ックします。 © 2014 Microsoft ページ 32 スクリーン キーボード 詳細については、このガイドの「手書きまたは描画」を参照してください。 スクリーン キーボードを閉じるには、次のようにします。 テキストを入力できない領域をタップするか、キーボード ボタン じるボタン をタップして、キーボードを閉 をタップします。 分割キーボードと手書きオプション 分割キーボード。分割キーボード を使うと、Surface を両手で保持したまま、親指を使って簡単 に入力できます。 手書き。手書きアイコン を使うと、Surface ペンまたは指で書くことができます。詳細について は、このガイドの「Surface ペン」のセクションを参照してください。 入力候補と修正候補 スクリーン キーボードで入力しているときに、単語をすばやく入力し、スペルミスを修正するために役立つ入 力候補が表示されます。入力候補を挿入するには、入力候補をタップするか、Space キーを押します。強調表 示されている単語を切り替えるには、Space キー上で右か左にスワイプします。 入力ヒントのオン/オフを切り替えるには、設定チャームを開いて、[PC 設定の変更]、[PC とデバイス]、[入 力]、[入力時にテキストの候補を表示する] の順にタップします。 © 2014 Microsoft ページ 33 スクリーン キーボードの設定を変更する 設定チャームを開いて、[PC 設定の変更]、[PC とデバイス]、[入力]、[タッチ キーボード] の順にタ ップします。 ヒントとコツ 目的 操作方法 数字を入力する 分音記号を入力する ®や © などの特殊文字を入力す る &123 キーをタップするか、先頭行のキーを上にスワイプします。たと えば、数字の 1 を入力するには、Q キーを上にスワイプします。 キー (O など) を押しながら、指を目的のアクセント付き文字 (Ӧ など) にスライドします。 キーをタップした後、最下行の !? キーをタップします。 キーボード ショートカットを使用 Ctrl キーをタップしてから別のキーをタップします (たとえば、コピー する する場合は Ctrl + C)。 CapsLock のオン/オフを切り替え る キーボードの設定を変更する ↑キーをダブルタップします。 設定チャームを開いて、[PC 設定の変更]、[PC とデバイス]、[入力] の順にタップします。 設定チャームを開いて、[PC 設定の変更]、[PC とデバイス]、[入 キー音のオン/オフを切り替える 力]、[入力時にキー音を鳴らす]([タッチ キーボード] の下) の順にタ ップします。 言語を追加する © 2014 Microsoft このガイドの「言語を追加する」を参照してください。 ページ 34 キックスタンド 机で作業するときも、膝に載せて入力するときも画面が見 やすいように、Surface Pro 3 のキックスタンドは 30 度 以上の任意の角度に設定できるようになっています。 マルチポジション キックスタンド Surface Pro 3 用タイプ カバー タイプ カバー (別売) は、Surface Pro 3 向けに特別に設計された、標準レイアウトのバックライト付き薄型メ カニカル キーボードです。 着脱式 タイプ カバーは、Surface Pro 3 本体にマグネット で接続します。本体にカバーを近づけるだけです。カ バーを近づけると、所定の場所に引き寄せられてカチ ッと留まります。 取り付けたカバーはそのまま固定されます。取り外し も簡単です。Surface 本体からカバーを引き離すだけ です。 © 2014 Microsoft ページ 35 タイプ カバーをタッチスクリーンに向かって折り曲 げると、膝の上で入力するときの安定性と快適さが増 します。 キーボードの背面に約 10 度の傾斜がつき、マグネッ トでしっかりと固定されます。 タイプ カバーをタッチスクリーンの背後に折り返す と、キーボードが無効になります。そのため、誤って 入力してしまうことはありません。 カバーを折り返す タイプ カバーを折り返すとスタンドになります。 カバーを折り返した状態のときには、スクリーン キーボードを使 って入力できます。 テキスト ボックスなどの入力領域をタップすると、スクリーン キーボードが表示されます。詳細については、このガイドの「ス クリーン キーボード」を参照してください。 © 2014 Microsoft ページ 36 カバーを閉じる Surface Pro 3 のタイプ カバーを閉じると、画面が消え、Surface が InstantGo と呼ばれる省電力のスリープ 状態になります。詳細については、このガイドの「電源状態: オン、オフ、InstantGo、および休止状態」を参 照してください。 © 2014 Microsoft ページ 37 バックライトを調整する タイプ カバーのキーにはバックライトがあり、キーに手を近づけるとバックライトが点灯し、手を遠ざけると 消灯します。 キーの明るさを調整したり、バックライトの点灯/消灯を切り替えたりできます。 目的 キーを明るくする キーの組み合わせ F2 キーを繰り返しタップしま す。 キーを暗くする F1 キーを繰り返しタップしま す。 バックライトを消す F1 キーを長押しします。 バックライトを点ける F2 キーを長押しします。 ファンクション キー ファンクション キー (F1 ~ F12) を使いたい場合は、Fn キーを一番上の行にあるキーと組み合わせて使いま す。 たとえば、F5 の場合、Fn キーと を同時に押します。 ファンクション キーのロック/ロック解除 (Fn + Caps) ファンクション キーを多用する場合は、Fn キーをロックすれば毎回 Fn キーを押す必要がなくなります。Fn キーと Caps キーを同時に押すと、一番上の行がファンクション キー (F1 ~ F12) になります。キーがロック された後、F5 の機能を実行するには検索キーを押します (ファンクション キー ロックを解除するには、再度 Fn キーと Caps キーを押します)。 © 2014 Microsoft ページ 38 タイプ カバーのファンクション キー ファンクション キー キーの組み合わせ ファンクション キー キーの組み合わせ PageUp Fn + ↑ PageDown Fn + ↓ ホーム Fn + ← End Fn + → 画面を明るくする Fn + Del 画面を暗くする Fn + BackSpace 他の Surface タイプ カバーを Surface Pro 3 で使用する 次のいずれかのタイプ カバーを使用することもできます。 タッチ カバーおよびタッチ カバー 2。超薄型の感圧式キーボードとタッチパッドを備えています。 タイプ カバー (以前のモデル) およびタイプ カバー 2。打鍵感のあるキーボードの中では最も薄いクラ スのキーボードであり、キーが動きます。 パワー カバー。タイプ入力可能な、バッテリー内蔵のカバーであり、キーが動きます。Surface を 充電しながら充電できるため、別の充電器を用意する必要がありません。 メモ これらのタイプ カバーは Surface Pro 3 よりも幅が狭いので、カバーを閉じても Surface Pro 3 がスリ ープ状態になりません。 Surface.com の「アクセサリ」で、すべての Surface タイプ カバー (別売) をご覧いただけます。カバーの清 掃方法については、このガイドの「カバーのお手入れ」を参照してください。 Surface でデスクトップ キーボードを使用する 希望する場合は、フルサイズの USB または Bluetooth キーボードを使うこともできます。詳細については、 このガイドの「デバイスの接続」を参照してください。 © 2014 Microsoft ページ 39 タッチパッド タイプ カバーにはタッチパッドがあり、組み込みマウスのように使 用できます。タッチパッド上を指でドラッグして、画面上のポイン ターを移動します。 タッチパッドで使用できるジェスチャは次のとおりです。 操作 タッチパッドのジェスチャ 画面上のポインターの移動 タッチパッド上を指でドラッグします。 左クリック 右クリック スクロール アイテムの移動またはテキス トの選択 タッチパッド上の任意の場所を 1 本の指でタップするか、左タッチパッド ボタンを タップします。 タッチパッド上の任意の場所を 2 本の指でタップするか、右タッチパッド ボタンを タップします。 タッチパッド上で 2 本の指を水平または垂直にスライドさせます。 1 本の指でタップし、もう一度タップしたまま押し続け、スライドします。 チャームを開く タッチパッドの右端から内側へスワイプします。 開いているアプリの表示 タッチパッドの左端から内側へスワイプします。 ズームインまたはズームアウ タッチパッド上で 2 本以上の指を互いに近づける (ピンチ) か遠ざけます (ストレッ ト チ)。 © 2014 Microsoft ページ 40 Surface でマウスを使用する場合は、このガイドの「マウスを使う」を参照してください。 タッチパッド設定を変更する方法 タッチパッドをオフにする、エッジ スワイプをオフにする、スクロールする方向を逆にする、入力中にカーソ ルが誤って移動することを防ぐなどの操作を行うことができます。詳細については、Surface.com の「タッチ パッド: 組み込みマウス」を参照してください。 サウンド機能 Surface には画面の前方を向いたステレオ スピーカー 2 個を備えており、音楽を聴いたり映画を観たりできま す。また、ノイズキャンセリング マイクも内蔵されているので、電話をしたりビデオを撮影したりする際に便 利です。お気に入りのヘッドセット (マイク付き/なし) をヘッドセット ジャックに接続することもできます。 Dolby® オーディオを搭載した Surface Pro 3 では、高音質のオーディオを楽しめます。 © 2014 Microsoft ページ 41 ボリュームの調整 ボリュームは次の場所で調整できます。 ボリューム。Surface の音量を上げる/音量を下げるボタンを使用します。 スタート画面。設定チャームを開いて、サウンド アイコンをタップし、スライダーを調整します。 デスクトップ タスク バー。右下隅のデスクトップ タスク バーにあるサウンド アイコンをタップし、 スライダーを調整します。 オーディオ アクセサリ。ヘッドホン、外部スピーカー、およびその他のアクセサリには独自のボリュー ム コントロールがある場合があります。 アプリ。アプリ内にボリューム コントロールが用意されているものもあります。 ヒント Windows ストアから入手したアプリですばやくオーディオを一時停止するには、ボリューム ボタンを 押して、画面に表示される一時停止ボタンをタップまたはクリックします。 オーディオ アクセサリの追加 ヘッドセット ジャックは、オーディオ出力およびマイク入力として機能します。マイク付きのヘッドホンやヘ ッドセットをヘッドセット ジャックまたは USB ポートに接続できます。 音楽をより大きな音で楽しむには、ヘッドセット ジャックまたは USB ポートに外部スピーカーを接続するか、 Bluetooth テクノロジでワイヤレス スピーカーを接続します。詳細については、このガイドの「デバイスの接 続」を参照してください。 既定のオーディオ デバイスを設定する方法 スピーカーやヘッドホンなどの異なるオーディオ デバイスを切り替えることができます。方法は次のとおりで す。 1. スタート画面で検索チャームを開いて「オーディオ デバイスの管理」と入力し、検索結果で [オーディ オ デバイスの管理] を選択します。 2. 再生に使用するデバイスをタップまたはクリックし、[既定値に設定] をタップして、[OK] を選択しま す。 © 2014 Microsoft ページ 42 オーディオを録音する方法 Windows のサウンド レコーダー アプリか、サウンド レコーダー デスクトップ プログラムを使用します。ど ちらも Surface Pro 3 にあらかじめインストールされています。 サウンド レコーダー アプリを開くには、スタート画面の中央から上へスワイプし、[サウンド レコーダー] を タップします。 不明点がある場合は、Windows.com の「Windows のサウンド レコーダー アプリ: FAQ」(Windows ストア アプリについての情報) または「サウンド レコーダーを使用したオーディオの録音: よく寄せられる質問」(デ スクトップ アプリについての情報) を参照してください。いずれも Windows.com にあります。 再生するサウンドを変更する方法 通知やシステム イベントで再生するサウンド (新着メッセージが届いたときに再生するサウンドなど) を選べま す。方法は次のとおりです。 1. 検索チャームを開いて、下矢印 をタップまたはクリックし、[設定] をタップまたはクリックします。 2. 検索ボックスをタップし、「サウンド」と入力して、検索結果で [システムが出す音の変更] を選択し ます。 © 2014 Microsoft ページ 43 アプリやプログラムの使用 アプリを検索して開く スタート画面は、アプリを開始する場所です。Surface Pro 3 では、ミュージック、メール、天気などの Windows ストア アプリと、Word や Excel (別売) などのデスクトップ アプリの両方を実行できます。 Surface でアプリまたはプログラムを検索するには、次のようにします。 アプリ ビューを表示する。スタート画面の中央から上へスワイプするか、スタート画面の左下にある をクリックします。アプリの一覧が表示されます。アプリの名前を入力するか、スクロールしてす べてのアプリを表示することができます。 検索を使用する。スタート画面で、Skype や Outlook などのアプリ名を入力します。 目的のアプリやプログラムが表示されない場合は、スタート画面で Windows ストア タイルをタップまたはク リックするか、タスク バーの Windows ストア アイコンをタップまたはクリックします (このガイドの「アプ リおよびプログラムのインストール」を参照してください)。 © 2014 Microsoft ページ 44 デスクトップからアプリを開始することもできます。デスクトップ アプリへのショートカットを作成したり、 頻繁に使用するアプリをタスク バーにピン留めすることができます。詳細については、Windows.com の 「How to use the taskbar (タスク バーを使用する方法)」を参照してください。 開いているアプリの切り替え Windows ストア アプリを全画面表示しておきたい場合は、開いているアプリ間をすばやく切り替えることが できます。方法は次のとおりです。 以前のアプリに切り替える タッチ。画面の左端から内側へスワイプします。 タッチパッド。タッチパッドの左端から内側へスワ イプします。 マウス。マウス ポインターを画面の左上隅に移動し てクリックします。 キーボード。Alt キーを押しながら Tab キーを押し ます。 特定のアプリに切り替える タッチ。画面から指を離さずに左端から内側へスワ イプして、再度左端に移動します。目的のアプリを タップします。 マウス。マウス ポインターを左上隅に移動してか ら、まっすぐ下に移動します。最近使ったアプリが © 2014 Microsoft ページ 45 表示されます。目的のアプリをクリックします。 キーボード。Alt キーを押しながら Tab キーを押し て、アプリ間を繰り返し切り替えます。目的のアプ リが表示されたら、キーを離します。 アプリを横に並べて使う 2 つ以上のアプリを横に並べてスナップし、同時に使うことができます。こうすることで、3 つまでのアプリ (メール アプリとカレンダー アプリなど) を画面に同時に表示できます。 2 つのアプリを横に並べる方法は次のとおりです。 1. 使用する各アプリを開きます。 2. 最近使ったアプリの一覧を開きます (画面から指を離さずに左端から内側へスワイプし、再度左端に移 動します)。 3. アプリの一覧からアプリをドラッグし、現在のアプリのサイズが変更されたら手を離します。 4. アプリのサイズを調整するには、アプリの境界線をドラッグします。 © 2014 Microsoft ページ 46 3 つ目のアプリを追加するには、最近使ったアプリの一覧をもう一度開き、3 つ目のアプリを目的の位置にドラ ッグします。 いずれかのアプリを置き換えるには、スタート画面または [アプリ] ビューに移動して、目的のアプリをタップ またはクリックします。そのアプリが最初の 2 つのアプリの手前に表示されます。画面の左側または右側をタ ップまたはクリックすると、アプリが置き換わります。 複数のアプリを同時に使用する方法の詳細については、Windows.com の「PC を操作する」を参照してくださ い。 アプリを終了する Windows ストア アプリは終了する必要がありません。別のアプリに切り替えると、Windows はアプリをバッ クグラウンドで実行したままにし、使用していない場合は最終的に終了します。 Windows ストア アプリを明示的に終了する方法は次のとおりです。 タッチ。画面を上端から下へスワイプし、アプリを下にドラッグして画面から消します。 マウス。ポインターをアプリの上に移動し、右上隅の 閉じる ボタンをクリックします。 アプリに関連付けられたすべてのプロセスを完全に停止するには、アプリを画面の下端へドラッグし、アプリ が裏に回るまでそこで保持します。開いているすべてのアプリやサービスは、タスク マネージャーで確認でき ます (このアプリを見つけるには、スタート画面から「タスク マネージャー」を検索します)。 デスクトップ アプリを閉じる Office アプリなどのデスクトップ アプリは、使い終わった場合や Surface をシャットダウンする前に、終了す ることをお勧めします。Office アプリは、タイトル バーの閉じる ボタンをタップまたはクリックすると終 了できます。 アプリ コマンド 使用中の Windows ストア アプリで実行できる操作を確認するには、アプリ コマンドを開きます。方法は次の とおりです。 © 2014 Microsoft ページ 47 1. アプリを開き、次のいずれかを実行します。 タッチ。画面の下端から上へスワイプするか、上端 から下へスワイプします。 マウス/タッチパッド。右クリックします。タッチ パッド上の任意の場所を 2 本の指でタップする方法 もあります。 キーボード。 と Z キーを同時に押します。 2. コマンド バーのアイテムを選択します。 組み込みアプリ Surface Pro 3 に付属するアプリの詳細については、このガイドの「組み込みアプリ」のセクションを参照して ください。 アプリの設定とヘルプ アプリの設定。アプリで、設定チャームを開きます。たとえば、メール アプリを開いて、設定チャーム を開くと、メール アプリの設定が表示されます。 アプリのヘルプ。アプリで、設定チャームを開き、ヘルプを検索します (設定チャームにヘルプがない 場合は、提供元企業の Web サイトでヘルプ情報をチェックしてください)。 OneNote でメモを取る、描画する OneNote でクイック ノートやスケッチを描く アイデアを書き留めたり、インスピレーションが消えないうちにすばやくスケッチしたりするには、 Surface ペンのトップ ボタンを押します。Surface がロックされていても、すぐにメモを取ったり スケッチしたりできます。Surface ペンと OneNote を使って、すべてのメモとスケッチを管理でき ます。 © 2014 Microsoft ページ 48 メモ Surface がロックされている場合、使用できるのはペンのトップ ボタンのみです。Surface にサインイ ンしてロックを解除するまで、消しゴム ボタンと右クリック ボタンは使えません。Surface のロックを解除す ると、3 つのボタンすべてを使用できるようになります。 OneNote で Surface ペンを使用する 手書きのメモをすばやく取る以上のことを行うには、Surface のロックを解除します。ロックを解除すると、 OneNote の全機能を利用できるようになります。たとえば、すべてのメモを OneNote のノートブックで表示 できます。 方法は次のとおりです。 1. Surface ペンのトップ ボタンを押します。 2. [ロック解除] (左上隅) をタップし、Surface にサインインします (すばやくサインインするために、 PIN を設定することをお勧めします)。 © 2014 Microsoft ページ 49 ヒント OneNote を別のアプリの隣にスナップして、OneNote の内容をコピーしたり、OneNote にペースト したりできます。アプリをスナップする方法については、このガイドの「アプリを横に並べて使う」を 参照してください。 To Do リストのように頻繁に使用するメモは、スタート画面にピン留めして、すばやく開くことができ ます。OneNote でピン留めするメモをタップしたまま押し続け、それから [スタート画面にピン留め] をタップします。 メモを同期する メモは次のように処理されます。 インターネットに接続している場合: メモはクラウド内の OneNote のメモ帳に保存され、どの OneNote アプリからも利用できます。 インターネットに接続していない場合: 新しいメモおよび編集されたメモは Surface に保存され、後で Surface がインターネットに接続されたときに自動的に OneNote のメモ帳と同期されます。 手書きと描画 Surface ペンをタッチスクリーンに近づけると、画面上に点が現れ、その他の入力は無視されるようになりま す。たとえば、手が画面に触れても誤入力にはなりません。普通の紙とペンで書くときのように、楽な姿勢で 手書き入力ができます。 アプリがインク機能をサポートしていない場合でも、スクリーン キーボードの手書きパネルで Surface ペンを 使用できます。 スクリーン キーボード/手書きパネルを使う 1. 右から内側へスワイプして、[設定] をタップまたはクリックします。 2. [キーボード] をタップまたはクリックします。 3. [タッチ キーボードと手書きパネル] をタップまたはクリックし、キーボード たはクリックした後、手書き © 2014 Microsoft アイコンをタップま アイコンをタップまたはクリックします。 ページ 50 4. 手書きパネルに何か書きます。すると、その文字が自動的にテキストに変換されます。 5. [挿入] をタップまたはクリックしてテキストを挿入します。 手書きパネルによるユーザー入力の認識は、使用すればするほど正確性が向上します。詳細については、 Surface.com の「Surface のスクリーン キーボードの使い方」を参照してください。 © 2014 Microsoft ページ 51 検索、共有、設定 検索、共有、設定の変更に便利なチャームがあります。 検索する方法 検索チャームでは Bing スマート検索が使われているため、Surface、Web、OneDrive、さらにいくつかのア プリや Windows ストアで検索を実行できます。検索方法は次のとおりです。 1. スタート画面でアカウントの画像の横に表示されている [検索] ボタンをタップまたはクリックし、 検索する内容を入力します。入力していくと、検索の結果と候補が表示されます (キーボードを使って いる場合は、検索する内容の入力を開始するだけです)。 2. 探しているアイテムが見つかったら、それをタップまたはクリックして開きます。 3. Bing による Web 検索結果も含め、より多くの検索結果を表示するには、[検索] ボタンをタップま たはクリックします。 4. 検索結果ページで、検索結果をタップまたはクリックすると、それが開きます。たとえば、曲をタップ して再生を開始したり、Web ページをタップして開いたりできます。 検索対象には Web 上のアイテム (Web ページやビデオ)、Surface および OneDrive 上のファイル、アプリ、 Windows の設定も含まれます。 © 2014 Microsoft ページ 52 ヒント キーボード ショートカット。 + S キーを押すと、[検索] が開きます。Surface または OneDrive 上のファイルを検索するには、 +F キーを押します。設定を検索するには、 +Wキ ーを押します。 スタート画面ですぐに入力を開始できます (先に検索チャームを開く必要はありません)。 エクスプローラーで検索する方法については、Windows.com の「エクスプローラーでファイルを検索 する」を参照してください。 検索範囲を絞り込む 既定では、Web 上のアプリ、ファイル、設定、コンテンツが検索チャームの検索対象になりますが、ファイル や設定など、検索対象を 1 つのコンテンツ タイプだけに制限することもできます。方法は次のとおりです。 1. 検索チャームを開いて、検索ボックスの上にある矢印 をタップまたはクリックし、検索対象を選択 します。 2. 検索ボックスに検索内容を入力します。入力していくと、結果が表示されます。 3. より多くの結果を表示するには、[検索] ボタンをタップまたはクリックします。 アプリ内を検索する アプリの [検索] ボタンをタップまたはクリックします。[検索] が表示されない場合は、画面上部 から下にスワイプして、他のコマンドを表示します。 一部のアプリでは検索チャームを使用できます。方法は次のとおりです。 1. アプリで、検索チャームを開いて、矢印 をタップまたはクリックし、アプリ名を選択しま す。 2. 検索ボックスに検索する内容を入力します。 検索の設定を変更する 検索履歴を削除したり、Bing で共有する検索情報量を選択したり、検索結果からアダルト コンテンツを除外す るためのフィルターを設定したりできます。 検索の設定を変更するには、設定チャームを開いて、[PC 設定の変更]、[検索とアプリ] の順にタップまたは クリックします。 © 2014 Microsoft ページ 53 写真、リンク、その他を共有する 共有したいものを見つけたら、共有チャームを使います。共有方法としては、何人かの相手にだけ教えるか、 ソーシャル ネットワーク全体に公開するか、情報を別のアプリに送信するかを選択できます。 リンクを共有する 1. 共有する Web ページを (Internet Explorer で) 見つけて、共有チャームを開きます。 2. Web ページの共有方法を選択します。 ソーシャル ネットワークに投稿するには、[People] をタップまたはクリックします。 メールでリンクを送るには、[メール] をタップまたはクリックします。 ページをブックマークして後で読めるようにするには、[リーディング リスト] をタップま たはクリックします。 リンクを OneNote に保存するには、[OneNote] をタップまたはクリックします。 スクリーンショットを共有するには、検索チャームを開き、矢印 をタップして、[スクリーンショット] を 選択します。 共有の設定を変更するには、設定チャームを開いて、[PC 設定の変更]、[検索とアプリ]、[共有] の順にタッ プまたはクリックします。 写真の共有 1. フォト アプリを開いて、共有する写真を探します。 2. 写真を下にスワイプするか、右クリックして、選択します。 3. 共有チャームを開きます。共有する頻度の高い人、アプリ、およびデバイスの一覧と、共有可能なアプ リの一覧が表示されます。たとえば、電子メールを使用して共有するには、[メール] をタップして電子 メール アドレスを入力し、[送信] アイコンをタップまたはクリックします。 ソーシャル ネットワークで 1 枚または複数の写真を共有するには、写真を OneDrive に保存する必要がありま す。詳細については、Windows.com の「OneDrive に写真を保存する」および「写真を共有および印刷する」 を参照してください。 © 2014 Microsoft ページ 54 リーディング リストにページを保存する 後で読みたい記事やコンテンツが見つかったときは、メールで自分宛てにリンクを送るよりも、リーディング リストに保存して共有した方が便利です。リーディング リストは個人用のコンテンツ ライブラリです。リーデ ィング リストにページを保存する方法は次のとおりです。 1. 後で読みたい Web ページが見つかったら、共有チャームを開き、[リーディング リスト] をタップま たはクリックします。 2. [追加] をタップまたはクリックします。コンテンツのリンクがリーディング リストに追加されます。 リーディング リストの使い方の詳細については、Windows.com の「Windows のリーディング リスト アプ リ: FAQ」を参照してください。 設定の変更 PC 設定 ほとんどの設定は、[PC 設定] から変更できます。 スタート画面から [PC 設定] を開くには、次のようにします。 スタート画面で、[PC 設定] タイル をタップまたはクリックします。 設定チャーム バーから [PC 設定] を開くには、次のようにします。 画面の右端から内側へスワイプして、[設定]、[PC 設定の変更] の順にタップまたはクリックします。 [PC 設定] を開いたら、カテゴリをタップまたはクリックします。たとえば、デバイスを追加する場合は [PC とデバイス] をタップまたはクリックし、アカウントの設定を変更する場合は [アカウント] をタップまたはク リックします。設定が見つからない場合は、[検索] を使って探すことができます。 詳細については、Windows.com の「[PC 設定] に関するヘルプ」を参照してください。 設定を検索する 検索チャームを使うと、設定を探すことができます。方法は次のとおりです。 1. 検索チャームを開き、矢印 © 2014 Microsoft をタップして、[設定] を選択します。 ページ 55 2. 検索ボックスをタップして、検索する内容を入力します。たとえば、サウンドの設定を探すには、「サ ウンド」と入力します。 3. 目的の設定が表示されない場合は、[検索] ボタンをタップまたはクリックして、より多くの結果が 表示されるようにします。 4. 設定をタップまたはクリックして開きます。 コントロール パネル コントロール パネルには、デスクトップのカスタマイズなど、使用頻度の高くない追加の設定が含まれていま す。コントロール パネルを開くには、次のようにします。 スタート画面で、検索チャームを開き、[PC 設定の変更]、[コントロール パネル] (左側のウィンドウ の下部) をタップまたはクリックします。 デスクトップで、設定チャームを開き、[コントロール パネル] をタップまたはクリックします。 PC 設定の同期 Microsoft アカウントでサインインすると、個人用設定や基本設定が OneDrive に保存され、アカウントのユー ザーがサインインするすべての PC に対して同期されます。 同期する設定を選択するには、設定チャームを開いて、[PC 設定の変更]、 [OneDrive]、[同期の設定] をタ ップまたはクリックします。詳細については、Windows.com の「PC と OneDrive 間での設定の同期」を参照 してください。 © 2014 Microsoft ページ 56 アカウントとサインイン ユーザー アカウントでは、Surface の操作やカスタマイズの方法を指定します。Surface を使いたいときは、 お使いのユーザー アカウントでサインインします。 持っているアカウントの種類を確認する 使っているアカウントの種類を確認するには、次のようにします。 設定チャームを開いて、[PC 設定の変更]、[アカウント]、お使いのアカウントの順にタップまたはク リックします。 ユーザーの名前と電子メール アドレスが表示される場合は、既に Microsoft アカウントを使っ ています。 ローカル アカウントが表示される場合は、お使いのアカウントは、お使いの Surface のみのも のであり、クラウドには接続できません。 ネットワーク ドメイン (domain name\username) が表示される場合、職場のアカウントな どのドメイン アカウントを使用しています。 不明点がある場合は、Windows.com の「ユーザー アカウント: FAQ」を参照してください。 Microsoft アカウントとは Microsoft アカウントとは、Outlook.com、OneDrive、Windows Phone、Xbox などのサービスへのサインイ ンに使う電子メール アドレスとパスワードです。電子メール アドレスとパスワードを使用してこれらの Microsoft サービスにサインインしている場合は、既に Microsoft アカウントを持っていることになります。詳 細については、Surface.com の「アカウントの詳細」を参照してください。 ローカル アカウントから Microsoft アカウントに切り替えるには、次のようにします。 設定チャームを開いて、[PC 設定の変更]、[アカウント]、[Microsoft アカウントへの切り替え] の順 にタップまたはクリックします。 © 2014 Microsoft ページ 57 ドメイン アカウントとは ドメインとは、共通のデータベースとセキュリティ ポリシーを共有するネットワーク上の PC の集まりです。 職場のネットワークに接続している PC は通常、ドメインに属しています。Surface Pro 3 をドメインに接続す る方法については、ネットワーク管理者にお問い合わせください。 Microsoft アカウントをドメイン アカウントに関連付けることができます。方法は次のとおりです。 設定チャームを開いて、[PC 設定の変更]、[アカウント]、[お使いのアカウント]、[Microsoft アカ ウントへの関連付け] の順にタップまたはクリックします。 別のアカウントの作成 1 台の Surface を複数のユーザーが使用する場合は、それぞれ個別のアカウントを作成できます。これにより、 それぞれのユーザーがサインインして自由にカスタマイズできるようになります。 Surface で別のアカウントを作成する方法については、Windows.com の「ユーザー アカウントを作成する」 を参照してください。 ファミリー セーフティ (お子様のアカウント) お子様を考慮したファミリー セーフティは Windows の重要な機能の 1 つであり、お子様が Surface を使う 時間帯や方法を、これまでよりも簡単に管理できます。使用を許可する Web サイト、アプリ、ゲームに厳密な 制限を設けることができます。 ファミリー セーフティを有効にする方法については、Windows.com の「Keep your kids safer on the PC (お子様が安全に PC を利用できるようにする)」を参照してください。 アカウントの管理 ユーザー アカウントは次の 2 つの場所で管理できます。 PC 設定。設定チャームを開いて、[PC 設定の変更]、[アカウント]、[その他のアカウント] の順にタ ップまたはクリックします。 コントロール パネル。スタート画面で検索チャームを開いて、「ユーザー アカウント」と入力し、検 索結果で [ユーザー アカウント] を選択します。 © 2014 Microsoft ページ 58 ロック解除とサインイン Surface をロック解除してサインインする方法は次のとおりです。 1. Surface Pro 3 用タイプ カバーのいずれかのキーを押すか、Surface の電源ボタンを押して離します。 2. 画面の下端から上へスワイプするか、いずれかのキーを押して、ロック画面を解除します。 3. サインイン画面が表示されたら、アカウントのパスワードを入力します。別のアカウントでサインイン する場合は、[戻る] ボタンをタップまたはクリックします。 パスワードを思い出せない場合は、Surface.com の「パスワードを忘れた場合」を参照してくだ さい。 ピクチャ パスワードまたは PIN を設定している場合は、[サインイン オプション] をタップまた はクリックして、別のサインイン方法を選択します。 Surface がロックされ、BitLocker 回復キーが必要な場合は、このガイドの「BitLocker 回復キ ー」を参照してください。 パスワードの入力を必要にする Surface へのサインインにパスワードの入力が必要になるオプションを選択できます。 方法は次のとおりです。 1. 設定チャームを開いて、[PC 設定の変更]、[アカウント]、[サインイン オプション] の順にタップまた はクリックします。 2. [パスワード ポリシー] の下の一覧からアイテムを選択します。 [Microsoft アカウント]。時間を選択するか、[常にパスワードの入力を求める] を選択し ます。 [ローカル アカウント]。時間を選択するか、[常にパスワードの入力を求める] または [パ スワードの入力を常に求めない] を選択します。 [パスワードのポリシー] の設定は、メール アプリに仕事用の電子メール アカウントを追加したり、Surface Pro がネットワーク ドメインに接続されている場合は利用できません。 © 2014 Microsoft ページ 59 その他のサインイン オプション サインイン オプションは他にも 2 つあります。PIN とピクチャ パスワードです (これらのサインイン オプシ ョンは、仕事用の電子メール アカウントを追加したり、Surface Pro がネットワーク ドメインに接続されてい る場合は利用できません)。 PIN の作成 パスワードを入力する代わりに、4 桁の PIN を使ってすばやくサインインすることができます。 方法は次のと おりです。 1. 設定チャームを開いて、[PC 設定の変更]、[アカウント]、[サインイン オプション] の順にタップまた はクリックします。 2. [PIN] の下の [追加] をタップまたはクリックします。 3. 現在のパスワードを入力して、[OK] を選択します。 4. [PIN] に 4 桁の数字を入力します。 これで、4 桁の PIN を使ってすばやくサインインすることができます。 ピクチャ パスワードの作成 ピクチャ パスワードの作成方法については、Windows.com の「Personalize your PC (PC を個人用に設定す る)」を参照してください。 © 2014 Microsoft ページ 60 Surface をロックまたはサインアウトする Surface Pro 3 用タイプ カバーを閉じるか、Surface をしばらく使用しないでおくと、Surface は自動的にロ ックされます。手動でロックまたはサインアウトを行う方法は次のとおりです。 1. スタート画面で、右上隅のアカウントの画像をタップまたはクリックします。 2. [サインアウト] または [ロック] を選択します (Ctrl + Alt + Del キーを押してから、[ロック] または [サインアウト] を選ぶこともできます)。 サインアウトとロックの違い サインアウトすると、使っていたすべてのアプリが閉じられます。 ロックすると、自分のアカウントを他のユーザーに使用されないように保護できる一方、他のユーザー は各自のアカウントでサインインすることができます。それまで使っていたアプリは閉じられません。 パスワードの変更 パスワードを変更する方法は次のとおりです。 1. 設定チャームを開いて、[PC 設定の変更]、[アカウント]、[サインイン オプション] の順にタップまた はクリックします。 2. [パスワード] の下の [変更] をタップまたはクリックして、画面に表示される指示に従います。 メモ Surface Pro 3 がドメインに接続されている場合は、Ctrl + Alt + Del キーを押して、[パスワードの変 更] を選択します。 パスワードを忘れた場合は、Surface.com の「パスワードを忘れた場合」を参照してください。 パスワードに関連するその他の質問については、Windows.com の「Windows のパスワード: FAQ」 を参照してください。 © 2014 Microsoft ページ 61 アカウントのセキュリティ アカウントにセキュリティ情報を追加してアカウントを保護することをお勧めします。パスワードを忘れた場 合や、アカウントをハッキングされた場合、Microsoft ではユーザーのセキュリティ情報を使用して本人確認を 行い、アカウントを復帰させます。 追加したセキュリティ情報が正確かどうかを確認することが重要です。詳細については、Windows.com の 「Microsoft アカウントのセキュリティ情報: FAQ」を参照してください。 Microsoft アカウントがブロックまたはハッキングされていると思われる場合は、Windows.com の 「Microsoft アカウントがブロックまたはハッキングされた場合に、アカウントを回復する」を参照してくださ い。 © 2014 Microsoft ページ 62 アプリおよびプログラムのインストール Windows ストアで、さまざまなすばらしいアプリやゲームを探しましょう。スタート画面で Windows ストア タイルをクリックするか、タスク バーの Windows ストア アイコンをクリックす るだけです。 「おすすめ」や「人気急上昇中」などのカテゴリまたはグループ別にアプリを参照することができます。欲し いものがわかっている場合は、[検索] で探すことができます。ストアはユーザーの情報を学習して、 ユー ザーが使用または検索したアプリと傾向の近いおすすめのアプリを表示します。 お住まいの国または地域によっては、一部のアプリやゲームをご利用になれない場合があります。 お使いのアカウント Windows ストアからアプリをインストールするには、Microsoft アカウントを使用してサインインする必要が あります。 アカウント情報の表示またはアカウントの切り替えを行うには、次のようにします。 Windows ストア アプリで、設定チャームを開いて、[お使いのアカウント] をタップまたはクリック します。ここで別のアカウントに切り替えて、支払い方法を追加し、ご使用のアカウントに関連付けら れた PC を表示できます。 アプリを入手する Windows ストアでは、他にもさまざまなアプリやゲームを入手できます。 メモ アプリをインストールするには、インターネットに接続し、Microsoft アカウントを使用してサインイン する必要があります。 アプリを入手する方法は次のとおりです。 1. スタート画面で、[ストア] をクリックして、Windows ストアを開きます。 指示が表示されたら、 Microsoft アカウントでサインインします。Windows ストアにサインインできない場合は、 Windows.com の「Windows ストアにサインインできない理由」を参照してください。 © 2014 Microsoft ページ 63 2. 次のいずれかの方法で、アプリを探します。 画面をスクロールしてアプリを参照します。アプリを表示するには、[新しいリリース] など のカテゴリをタップします。 検索ボックスに、探しているアプリの名前を入力します。 アプリをゲームなどのカテゴリ別に表示するには、画面を上端から下へスワイプします。 3. アプリをタップして、そのアプリの詳細やレビューを読みます。 4. アプリが無料の場合は、[インストール] を選択してダウンロードします。それ以外の場合は、次のいず れかを選択します。 アプリが有料の場合は、[購入] を選択します。アプリを購入すると、Microsoft アカウント で設定した支払い方法で課金されます (この後の支払い方法の追加または変更の説明を参照 してください)。 無料の試用版 (存在する場合) をダウンロードする場合は、[試用] を選択します。 既定では、新しいアプリはスタート画面にピン留めされません。スタート画面の下部にある矢印 の横に、新 しいアプリがインストールされたことを示す通知が表示されます。スタート画面の中央から上へスワイプする か、[アプリ] 画面の矢印をクリックすると、すべてのアプリを表示できます。アプリをスタート画面に追加す る場合は、このガイドの「スタート画面の個人用設定」を参照してください。 アプリまたはプログラムをネットワーク、インターネット、または CD からインストールすることもできます。 詳細については、このセクションの後で説明する「プログラムをインターネット、CD、またはネットワークか らインストールする」を参照してください。 メモ 不明な点がある場合は、Windows ストア アプリで設定チャームを開いて、[ヘルプ] をタップまたは クリックします。 アプリが見つからない、またはインストールできない場合: Windows.com の「Windows ストアにア プリが見つからない (またはインストール) できない理由」を参照してください。 同じアプリを別の PC にインストールする場合: 別の Windows 8 または Windows RT PC にインスト ールしたものと同じアプリを Surface にインストールする場合は、Windows.com の「Microsoft アカ ウントを使ってアプリを複数の PC にインストールする」を参照してください。 お住まいの国または地域によっては、一部のアプリをご利用になれない場合があります。 © 2014 Microsoft ページ 64 ゲームを入手する Windows ストアにはだれでも楽しめるゲームが用意されています。 Surface Pro 3 には Surface ペンが付属しているため、ペンを使って、数独やクロスワード パズルなどのゲー ムをいつもと同じようにプレイできます。 ゲームを入手する方法は次のとおりです。 1. スタート画面で、[ストア] をタップまたはクリックします。 2. 画面の上端から下へスワイプして、[ゲーム] をタップします。 3. 目的のアプリをタップして、ゲームの詳細を確認し、インストールします。 Windows ストアのファミリー セーフティ Windows ストアで子供が閲覧しインストールする可能性のあるゲームやアプリは、ファミリー セーフティを 使用して規制できます。特定のアプリやゲームを許可またはブロックすることもできます。詳細については、 Windows.com の「Windows ストアでのファミリー セーフティ設定の使用」を参照してください。 支払い方法の追加または変更と支払い履歴の表示 アプリを購入する前に、アカウントに支払い方法を追加する必要があります。支払い方法を追加または変更す るには、次の手順に従います。 © 2014 Microsoft ページ 65 1. Windows ストア アプリで、画面の上端から下にスワイプして、[お使いのアカウント] をタップしま す。 2. [支払方法の追加] または [支払方法の編集] を選び、必要な情報を編集して、[送信] を選択します。 支払い方法を削除する、または支払い履歴を表示する場合は、Windows.com の「Windows ストアで使用する 支払方法の編集および支払い履歴の表示」を参照してください。 アプリのアンインストール アプリをもう使わない場合は、アンインストールできます。方法は次のとおりです。 1. スタート画面またはアプリ ビューで、アンイン ストールするアプリを右クリックするか、タッ プしたまま数秒間押し続けます。 2. [アンインストール] をタップまたはクリックし ます。デスクトップ アプリの場合は、一覧から アプリを選択し、[アンインストール] をタップ またはクリックします。 アプリの更新 アプリの発行者は、アプリを更新して新機能の追加や問題の修正を行うことがあります。アプリの更新プログ ラムが利用可能になったとき、Windows ストアで自動的にアプリの更新プログラムをインストールできます。 アプリが自動的に更新されるようにするには、次の手順に従います。 1. Windows ストア アプリで、設定チャームを開いて、[アプリの更新] をタップまたはクリックします。 2. [アプリを自動的に更新する] が [はい] に設定されていることを確認します。 アプリの更新プログラムがあるかどうかを手動で確認するには、[更新プログラムの確認] をタップまたはクリ ックします。 © 2014 Microsoft ページ 66 プログラムをインターネット、CD、またはネットワークからインス トールする デスクトップ アプリまたはプログラムを CD、DVD、Web サイト、ネットワークからインストールすることも できます。 インターネットからインストールする アプリを提供する発行元および Web サイトが信頼できることを確認してください。 Web ブラウザーで、アプリへのリンクをタップまたはクリックします。今すぐアプリをインストールするには、 [開く] または [実行] をタップまたはクリックし、画面に表示される指示に従います。後でアプリをインスト ールするには、[保存] または [名前を付けて保存] をタップまたはクリックしてアプリをダウンロードします。 CD または DVD からインストールする CD または DVD からアプリまたはプログラムをインストールするには、Surface に外部 USB 光ディスク ドラ イブを接続します。アプリがインストールを自動的に開始しない場合、検索チャームを開いて、検索ボックス に「この PC」と入力し、[この PC] をタップまたはクリックします。CD または DVD フォルダーを開いて、 プログラムのセットアップ ファイル (通常は、Setup.exe または Install.exe という名前) を開きます。 ネットワークからインストールする 会社のネットワークからアプリをインストールする方法については、ネットワーク管理者にお問い合わせくだ さい。 プログラムを Windows 8.1 で動作させる Windows 7 用に作成されたプログラムの多くは Windows 8.1 でも動作します。以前のプログラムを インストールまたは実行する際に、Windows は既知の互換性の問題の症状についてプログラムを監視 します。問題が見つかった場合は、Windows 8.1 でアプリを正常に実行するために推奨される操作が プログラム互換性アシスタントによって提示されます。詳しくは、「プログラム互換性アシスタント: よく寄せられる質問」を参照してください。 以前のバージョンの Windows で作成したプログラムの多くは Windows 8.1 でも動作しますが、古い プログラムの一部については、快適に動作しない場合や、まったく動作しない場合があります。プログ © 2014 Microsoft ページ 67 ラム互換性のトラブルシューティング ツールを実行すると、多くのプログラムの互換性の問題を検出お よび修正できます。詳細については、Windows.com の「古いプログラムをこのバージョンの Windows で使用できるようにする」を参照してください。 Windows 互換性センターには、Windows 8.1 で動作するアプリと動作しないアプリを特定するのに 役立つ情報があります。 © 2014 Microsoft ページ 68 Surface の個人用設定 アカウントの追加 電子メール アカウントおよびソーシャル ネットワーク アカウントをまだ追加していない場合は、このガイド の「使用開始」のセクションを参照してください。 スタート画面の個人用設定 色と背景 スタート画面の色や背景を変更できます。方法は次のとおりです。 ヒント 設定チャームを開いて、[PC 設定の変更]、[個人用設定] の順にタップまたはクリックします。 Surface を個人用に設定する方法の詳細については、「PC を個人用に設定する」を参照してください。 お気に入りのタイルを作成する スタート画面に Web サイト、連絡先、アプリをピン留めできます。方法は次のとおりです。 Web サイトのピン留め。このガイドの「Web のお気に入り」を参照してください。 © 2014 Microsoft ページ 69 連絡先のピン留め。People アプリで連絡先を選択し、画面の上端から下へスワイプして、[スタート画 面にピン留めする] をタップします。 アプリのピン留め。スタート画面の中央から上へスワイプして、すべてのアプリを表示します。アプリ を数秒間押し続けて、[スタート画面にピン留めする] を選択します。 タイルの並べ替え、サイズ変更、ピン解除、グループ化 タイルの並べ替え、サイズ変更、使用しないタイルのピン解除、タイルのグループ化を行うことができます。 方法は次のとおりです。 スタート画面の上端から下へスワイプし、[カスタマイズ] をタップして、次のいずれかを実行します。 タイルの移動。タイルをタップし、もう一度タップしたまま押し続け、目的の場所にドラッグしま す。 タイルのサイズ変更。タイルをタップしたまま押し続けるか、右クリックして、下部にある [サイ ズ変更] をタップし、目的のサイズを選択します。 ライブ タイルの無効化。タイルをタップしたまま押し続けるか、右クリックして、[ライブ タイル をオフにする] をタップします。 スタート画面からのピン解除。タイルをタップしたまま押し続けるか、右クリックして、[スタート 画面からピン留めを外す] をタップします。 タイルのグループを作成してグループ名を付ける方法については、Windows.com の「スタート画面」を参照 してください。 ロック画面を変更する ロック画面には画像、画像のスライド ショー、アプリの通知 (次のカレンダーの予定など) を含めることができ ます。ロック画面の設定は次の方法で変更できます。 設定チャームを開いて、[PC 設定の変更]、[ロック画面] (右側のウィンドウの [個人用設定] の下) の 順にタップまたはクリックします。 詳細については、Windows.com の「Personalize your PC (PC を個人用に設定する)」を参照してください。 © 2014 Microsoft ページ 70 通知 新しい電子メール、メッセージ、カレンダー イベント、近況、ツイートをさまざまな方法で確認できます。通 知は、右上隅とロック画面に表示されます。 通知を非表示にする 通知を一時的に非表示にするには、[設定] タイルをタップするか設定チャームを開いて、[通知] をタップしま す。その他の通知設定も [PC 設定] で変更できます。 設定チャームを開いて、[PC 設定の変更]、[検索とアプリ]、[通知] の順にタップまたはクリックしま す。 通知の詳細については、Windows.com の「メール、カレンダー、People の通知を管理する方法」を参照して ください。 ロック画面のアプリの通知 ロック画面に通知を表示するアプリを選択するには、次のようにします。 1. 設定チャームを開いて、[PC 設定の変更]、[PC とデバイス]、[ロック画面] の順にタップまたはクリ ックします。 2. [ロック画面に表示するアプリ] で、ロック画面に表示するアプリを選択します。 言語を追加する 言語を追加することによって、Windows、アプリ、Web での読み取りや書き込みに使う言語を変更できます。 詳細については、Windows.com の「言語やキーボードを追加する」を参照してください。 Office アプリで異なる言語を使用する場合は、Office.com の「Office 2013 language options (Office 2013 の言語オプション)」を参照してください。 デスクトップの背景、色、サウンド デスクトップの背景、色、サウンドを変更するには、次のようにします。 © 2014 Microsoft ページ 71 1. デスクトップで、設定チャームを開き、[個人用設定] をタップまたはクリックします。 2. テーマを選択したり、デスクトップの背景、色、サウンドを個別に変更したりできます。 詳細については、Windows.com の「テーマの概要」を参照してください。 サインインしたときの移動先を選ぶ 既定では Surface にサインインするとスタート画面が表示されますが、代わりにデスクトップや [アプリ] ビュ ーを表示することもできます。方法については、Surface.com の「デスクトップの使用」を参照してください。 © 2014 Microsoft ページ 72 デバイスの接続 USB マウス、プリンターなどを接続する Surface Pro 3 には、フルサイズ USB 3.0 ポートが備わっているので、プ リンター、カメラ、音楽プレーヤー、電話、マウス、さらには外部ハード ドライブなどのアクセサリを接続できます。 初めて USB アクセサリを接続したときに、必要なソフトウェアが Windows によってインストールされます (まだインストールされていない 場合)。 マウスを使う タイプ カバーでタッチパッドを使ったり、USB または Bluetooth マウスを追加したりできます。 USB。マウスを Surface の USB ポートに差し込みます。 Bluetooth。後で説明する「Bluetooth デバイスを追加する」を参照してください。 マウスの設定を変更するには、次のようにします。 設定チャームを開いて、[PC 設定の変更]、[PC とデバイス]、[マウスとタッチパッド] の順にタップ またはクリックします。 Bluetooth デバイスを追加する Bluetooth デバイスを Surface に追加する (ペアリングとも呼ばれる) 方法は次のとおりです。 1. Bluetooth デバイスの電源を入れ、検出可能な状態にします。方法については、Bluetooth デバイス に付属の説明書または製造元の Web サイトを参照してください。 2. 設定チャームを開いて、[PC 設定の変更]、[PC とデバイス]、[Bluetooth] の順にタップまたはクリ ックします。 © 2014 Microsoft ページ 73 3. Bluetooth がオンになっていることを確認し、Windows で Bluetooth デバイスが検索される間、し ばらく待ちます。 4. 画面に表示される指示に従ってデバイスのペアリングを完了します。アクセサリにペアリング コードが 必要な場合は、ペアリング コードの入力を求められます。ペアリング コードがわからない場合は、デ バイスに付属しているマニュアルや製造元の Web サイトを参照してください。 メモ スマートフォンをペアリングする場合は、スマートフォンのロックを解除し、Bluetooth の設定画面を 表示します。 Windows でデバイスが検出されない場合は、Surface.com の「Bluetooth デバイスのトラブルシュー ティング」を参照してください。 デバイスおよびプリンターを追加、削除、および管理する 正常に動作しないデバイスを削除およびトラブルシューティングする場合は、Windows.com の「デバイスと プリンターを追加、削除、および管理する」を参照してください。 トラブルシューティング デバイスの追加に関して問題がある場合は、Windows.com の次のトピックを参照してください。 Bluetooth や他のワイヤレス デバイスが Windows によって検出されない理由 ワイヤード (有線) デバイスが正しくインストールされない場合の対処方法 Surface Pro 3 は、Windows 8.1 用として認定されたデバイスと互換性があります。互換性を確認するには、 Windows 互換性センターを参照してください。 印刷する方法 Windows ストア アプリ (Internet Explorer やメールなど) から印刷するには、次のようにします。 1. 印刷するアイテムを開きます。 2. デバイス チャームを開いて、[印刷] をタップまたはクリックします。 3. 一覧からプリンターを選択します。 © 2014 Microsoft ページ 74 プリンターが一覧にない場合は、[プリンターの追加]、[デバイスの追加] を選択します。 Windows でプリンターが見つからない場合は、Surface.com の「プリンターの問題の解決」 を参照してください。 4. 印刷オプションを選んで、[印刷] をタップまたはクリックします。 デスクトップ アプリ (Office など) から印刷するには、次のようにします。 アプリの [印刷] コマンドを探すか、Ctrl キーを押しながら P キーを押します。 印刷に関するその他の情報 Surface から印刷およびスキャンする プリンターをインストールする スクリーン ショットを撮る (プリント スクリーン) 写真を共有および印刷する スキャンする方法 スキャン アプリとスキャナーを使って、画像やドキュメントをさまざまなファイル形式 (JPG や PNG など) で スキャンできます。スキャン アプリを開くには、次のようにします。 スタート画面の中央から上へスワイプして、[スキャン] をタップします。 テレビ、モニター、またはプロジェクターに接続する Surface Pro 3 をテレビに接続して映画を大きな画面で鑑賞したり、プロジェクターに接続してプレゼンテーシ ョンを共有したり、別のモニターに接続して複数のアプリを操作したりできます。 画像、ビデオ、音楽のストリーミング セットアップの状態によっては、すぐにストリーミングできる場合があります。たとえば、ホーム ネットワー ク上に Xbox 360 があれば、すぐにストリーミングできる可能性があります。状況によっては、使用するネッ トワークを設定または変更して、互換性のあるデバイスを接続しなければならない場合もあります。 © 2014 Microsoft ページ 75 詳細については、Windows.com の「再生を使って、写真、動画、音楽をストリーミングする」を参照してく ださい。 ワイヤレス ディスプレイに接続する 1. デバイス チャームを開いて、[プロジェクト] をタップまたはクリックします。 2. [ワイヤレス ディスプレイの追加] をタップまたはクリックします。 3. 見つかったデバイスの一覧からワイヤレス ディスプレイを選び、画面の指示に従います。 ケーブルで接続する Surface を別のスクリーンに接続するには、互換性がある VGA、HDMI、または Mini DisplayPort のケーブル と、場合によってアダプターが必要です (アダプターとケーブルは別売です)。接続するスクリーンが HD AV または VGA を使用する場合は、アダプターが必要になります。 Mini DisplayPort - HD AV アダプター © 2014 Microsoft Mini DisplayPort - VGA アダプター ページ 76 必要なビデオ アダプターの種類 どのアダプターが必要かを判断するには、テレビ、モニター、またはプ ロジェクターのポートを確認します。 HDMI ポートがある場合: HD AV アダプターを使います。 HDMI ポートがない場合: VGA アダプターを使います (VGA アダプターはビデオ専用です。オーディオ用ではありません)。 メモ モニターに DisplayPort がある場合は、DisplayPort - Mini DisplayPort 変換ケーブル (別売) を使って DisplayPort ポートと Surface を接続できます。 Surface ビデオ アダプターは、Surface.com の「アクセサリ」からオンラインで入手できます。 テレビ、モニター、またはプロジェクターに接続する 1. お使いのテレビ、モニター、またはプロジェクターの HDMI、DisplayPort、または VGA ポートに ケ ーブルを接続します。 2. ケーブルのもう一方の端を Surface ビデオ アダプターに接続するか、Surface の Mini DisplayPort に 接続します (ケーブル端子に Mini DisplayPort コネクターがない場合はアダプターが必要です)。 3. アダプターを使う場合は、Surface の Mini DisplayPort にアダプターを接続します。 画面に表示されるアイテムを設定する 1. デバイス チャームを開いて、[プロジェクト] をタップまたはクリックします。 2. 次のオプションのいずれかを選択します。 [PC 画面のみ]。Surface 上にすべてが表示されます (ワイヤレス プロジェクターに接続してい る場合、このオプションは [切断] に変わります)。 [複製]。両方のスクリーンに同じ画面が表示されます。 [拡張]。2 つのスクリーン全体に画面が拡張され、2 つのスクリーンの間でアイテムをドラッグ して移動できます。 [セカンド スクリーンのみ]。接続したスクリーンにすべてが表示され、Surface のスクリーンは 空白になります。 © 2014 Microsoft ページ 77 メモ Surface Pro 3 では、ディスプレイにワイヤレスで接続できる Miracast がサポートされています。 タスク バーの使い方およびアプリの移動方法の詳細については、Windows.com の「2 番目のモニタ ーまたはプロジェクターを接続する」を参照してください。 問題や不明点がある場合は、Surface.com の「Surface をセカンド スクリーンに接続するときの問題」 を参照してください。 © 2014 Microsoft ページ 78 記憶域、ファイル、およびバックアップ 記憶域、ファイル、およびバックアップについて必要な情報を紹介します。 使用可能なディスク領域 Surface 上のディスク領域のサイズを確認するには、次のようにします。 設定チャームを開いて、[PC 設定の変更]、[検索とアプリ]、[アプリのサイズ] の順にタップまたはク リックします。使用可能なディスク領域と、各アプリが使用している領域を確認できます。 メモ あらかじめインストールされているソフトウェアやアプリにも、かなりの記憶域が使われています。詳 細については、Surface.com の「Surface 記憶域」を参照してください。 ディスクの空き容量はエクスプローラーにも表示されます (エクスプローラーの左側のウィンドウで [この PC] を選択します)。 その他の記憶域オプション 内部記憶域に加え、次の記憶域オプションを使うことができます。 OneDrive (オンライン ストレージ) OneDrive は、Microsoft アカウントに付属しているクラウド ストレージです。アプリから OneDrive に直接 ファイルを保存できます。ファイルを開くか保存するときは、ファイルの場所として OneDrive を選ぶだけで す (既に選択されている場合があります)。または、OneDrive アプリを使うことができます。詳細については、 「OneDrive」のセクションを参照してください。 OneDrive 上の領域のサイズを確認するには、次のようにします。 設定チャームを開いて、[PC 設定の変更]、[OneDrive]、[ファイル記憶域] の順にタップまたはクリ ックします。 © 2014 Microsoft ページ 79 USB フラッシュ ドライブまたはハード ドライブ USB フラッシュ ドライブまたはハード ドライブを Surface の USB ポートに差し込みます。 microSD カード microSD、microSDHC、または microSDXC カードを使うことで、記憶域を追加できます。microSD カード スロットはキックスタンドの背後にあります。 ファイルをネットワーク上の別のコンピューターに保存する ネットワーク上の別のコンピューターからファイルを開いたり、別のコンピューターにファイルを保存したり できます。詳細については、Windows.com の「ファイルとフォルダーを共有する」を参照してください (この 方法では、ファイルが Surface の領域を消費することはありません。)。 ファイルとフォルダー ファイルを削除、コピー、移動、または名前変更する必要がある場合は、OneDrive アプリまたはエクスプロー ラーを使うことができます。 OneDrive アプリ。スタート画面で、[OneDrive] をタップします。詳細については、このガイドの 「OneDrive」のセクションを参照してください。 エクスプローラー。エクスプローラーを開くには、次のいずれかを実行します。 © 2014 Microsoft ページ 80 スタート画面の中央から上にスワイプして、「エクスプローラー」と入力します。 タスク バーのファイル フォルダー アイコンをタップまたはクリックします。 エクスプローラーの使い方については、Windows.com の「ファイルとフォルダーを操作する方法」を参照し てください。 Surface にファイルを追加する 音楽、写真、ビデオ、およびドキュメントを Surface に簡単に追加できます。 OneDrive を使ってファイルを追加する 他のコンピューターやスマートフォンからファイルを追加することで、Surface からファイルにアクセスでき ます。最初に、ファイルを OneDrive に追加します。方法は次のとおりです。 1. Surface にコピーするファイルがあるコンピューターに移動します。 2. OneDrive.com にアクセスし、ファイルをアップロードします (方法については、Surface.com の 「Surface にファイルを移動する」を参照してください)。 インターネットに接続しているときは、OneDrive に保存したファイルにいつでもアクセスできます。インター ネットに接続していないときにもファイルを使用できるようにするには、Surface の OneDrive アプリを使っ てファイルを Surface にコピーします。方法は次のとおりです。 1. スタート画面で、[OneDrive] をタップまたはクリックします。 2. 目的のファイルが保存されているフォルダーに移動します。 3. 次のいずれかを実行します。 開く。ファイルをタップまたはクリックします。 ダウンロード。ファイルを下にスワイプ (または右クリック) した後、[オフラインで使う] をタップします。 オフラインで使えるファイルが Surface にローカルに保存され、インターネット接続なしで開くことができま す。詳細については、Surface.com の「Surface で OneDrive を使う」を参照してください。 © 2014 Microsoft ページ 81 リムーバブル メディアを使ってファイルを追加する リムーバブル メディアの音楽、写真、およびビデオは、フォト アプリ、ミュージック アプリ、およびビデオ アプリに自動的に表示されます。これらのファイルは Surface に追加する必要はありません。 USB フラッシュ ドライブまたは microSD カードから Surface にファイルを追加する場合、方法は次のとおり です。 1. 別のコンピューターでファイルを USB フラッシュ ドライブまたは microSD カードにコピーします。 2. USB フラッシュ ドライブまたは microSD カードを Surface に挿入します。 3. 指示が表示されたら、右上隅の通知をタップして、[フォルダーを開いてファイルを表示] を選びます。 4. Surface に追加するファイルまたはフォルダーを選択します。 5. [ホーム] タブの [コピー先] をタップまたはクリックします。 6. 場所を選択します。適切なフォルダー (ドキュメント、ミュージック、ピクチャ、ビデオ) にファイル をコピーすることをお勧めします。これにより、ファイルが適切なアプリに表示されます。たとえば MP3 ファイルはミュージック フォルダーにコピーします。 エクスプローラーの操作のヘルプについては、「ファイルとフォルダーを操作する方法」を参照してください。 別のコンピューターからファイルをコピーする ネットワーク上のコンピューターにある音楽、写真、ビデオ、およびドキュメントにアクセスできます。これ により、ファイルを 1 台のコンピューターから Surface にコピーできます。詳細については、このガイドの 「他のコンピューター上のファイルにアクセスする」を参照してください。 ファイル履歴を使ってファイルをバックアップする ファイル履歴は、Surface のドキュメント、ミュージック、ピクチャ、ビデオ、およびデスクトップの各フォ ルダーの個人用ファイルをバックアップします。時間の経過と共に完全なファイル履歴ができあがります。 ファイルのバックアップを開始して履歴を作成するには、ファイル履歴ドライブを設定した後、ファイル履歴 をオンにする必要があります。ファイルは、外部ドライブまたはネットワークにバックアップすることをお勧 めします。 © 2014 Microsoft ページ 82 バックアップ用のドライブまたはネットワークの場所の設定については、Windows.com の「ファイル履歴の ドライブを設定する」を参照してください。 © 2014 Microsoft ページ 83 ネットワーク Surface Pro 3 に内蔵されている Wi-Fi を使って、Surface Pro をオンラインにすることができます。オンラ インになると、インターネットの閲覧、アプリの入手、メールの送信、およびネットワーク上の他のコンピュ ーターやデバイスへのアクセスが可能になります。 Wi-Fi ネットワークに接続する 1. 設定チャームを開いて、ワイヤレス ネットワーク アイコンをタップまたはクリックします。 2. ネットワーク名をタップまたはクリックして、[接続] を選択します (このネットワークが接続可能な範 囲内にある場合は常に接続するように設定するには、[自動的に接続する] を選択します)。 3. 指示が表示されたら、ネットワーク セキュリティ キー (ネットワーク パスワード) を入力し、[次へ] をタップまたはクリックします。ワイヤレス ネットワーク パスワードを調べる方法については、 Surface.com の「ワイヤレス ネットワーク パスワードの調べ方」を参照してください。 4. ネットワーク上の他の PC およびデバイスに接続するかどうかを選択します。カフェのような公共の場 所のネットワークに接続する場合は、[いいえ] を選んでください。 ワイヤレス ネットワークへの接続に問題がある場合は、Surface.com の「ワイヤレス ネットワークに接続で きない」を参照してください。 Wi-Fi ネットワークを利用できない場合 ワイヤレス ネットワークを利用できない場合は、次のことを実行できる可能性があります。 携帯電話のインターネット接続を使用する。詳細については、このセクションで後から説明する「テザ リング」を参照してください。 3G、4G、または LTE でポータブル ワイヤレス ルーターまたは USB ドングルを使用する。詳細につ いては、このセクションで後から説明する「モバイル ブロードバンド接続」を参照してください。 Wi-Fi ネットワークから切断する 1. 設定チャームを開いて、ワイヤレス ネットワーク © 2014 Microsoft アイコンをタップまたはクリックします。 ページ 84 2. [接続] 状態のネットワークをタップまたはクリックして、[切断] を選択します。 ワイヤード (有線) ネットワークに接続する Surface イーサネット アダプターなどのイーサネッ ト アダプター (いずれも Surface 本体とは別売) を 使用すると、Surface Pro 3 をワイヤード (有線) ネ ットワークに接続できます。ワイヤード (有線) 接続 は、ネットワーク ドメインに参加したり、ビデオの ストリーミングや大容量ファイルのダウンロードを 行う際に使用します。 ワイヤード (有線) ネットワークに接続するには、次のようにします。 1. USB イーサネット ネットワーク アダプター (別売) を、Surface Pro 3 の左端の USB ポートに接続し ます。 2. イーサネット ネットワーク ケーブルをアダプターに接続します。 3. ケーブルのもう一方の端を、ルーターまたはイーサネット ネットワーク ポートに接続します。 4. 設定チャームを開いて、ワイヤード (有線) ネットワーク アイコンをタップまたはクリックします。 5. 指示が表示されたら、ユーザー名とパスワードを入力し、[次へ] をタップします。この情報がわからな い場合は、ネットワーク管理者に問い合わせてください。 6. オンラインになっていることを確認するには、スタート画面に移動して Internet Explorer を起動しま す。 Surface Pro 3 がインターネットに接続しない場合は、Surface.com の「Surface をワイヤード (有線) ネット ワークに接続する」を参照してください。 重要: Surface Pro 3 は、Windows 8.1 用として認定されたアクセサリと互換性があります。Surface と互換 性のある USB イーサネット アダプターについて確認するには、Windows 互換性センターを参照してください。 © 2014 Microsoft ページ 85 ドメイン、ワークグループ、またはホームグループに参加する ホーム ネットワークの PC は通常はホームグループに属し、職場のネットワークの PC は通常はドメインまた はワークグループに属しています。詳細については、Windows.com の「ドメイン、ワークグループ、ホーム グループへの参加」を参照してください。 Microsoft アカウントをドメイン アカウントに関連付ける Microsoft アカウントをドメイン アカウントに関連付けて、アカウント間で設定や基本設定を同期することが できます。方法は次のとおりです。 設定チャームを開いて、[PC 設定の変更]、[アカウント]、[お使いのアカウント]、[Microsoft アカ ウントに関連付ける] の順にタップまたはクリックします。 他のコンピューター上のファイルにアクセスする ネットワークで共有されているファイル、フォルダー、およびライブラリを確認するには、エクスプローラー を開き、[ホームグループ] または [ネットワーク] に移動します (または、OneDrive アプリを使用できます)。 方法は次のとおりです。 1. エクスプローラーを開きます (スタート画面で「エクスプローラー」と入力し、一覧からエクスプロー ラーを選択します)。 2. 左側のウィンドウで、[ホームグループ] または [ネットワーク] を選びます。 3. 共有されているファイルやフォルダーを参照するには、[ネットワーク] のコンピューター名をタップま たはクリックするか、[ホームグループ] のユーザー名をタップまたはクリックします。 詳細については、Windows.com の「ネットワーク上の PC、デバイス、コンテンツを検索する」を参照してく ださい。 メモ 電源がオフになっている PC や、休止中/スリープ中の PC は、ホームグループに表示されません。 ファイルとフォルダーの共有 Windows 8.1 でファイルとフォルダーを共有する方法は複数あります。共有の詳細については、Surface.com の「ホーム ネットワークや Surface にあるファイルの共有」を参照してください。 © 2014 Microsoft ページ 86 仮想プライベート ネットワーク (VPN) への接続 仮想プライベート ネットワーク (VPN) 接続を使って、Surface Pro 3 を職場のネットワークに接続できます。 VPN は、インターネットを介して PC を大規模ネットワーク (通常は企業) に接続します。 新しい VPN 接続のセットアップ 1. 会社のネットワーク管理者に、仮想プライベート ネットワーク (VPN) サーバーの名前を確認してくだ さい。例: Contoso.com、157.54.0.1、3ffe:1234::1111 など。 2. ネットワークに接続していることを確認します。 3. 設定チャームを開いて、[PC 設定の変更]、[ネットワーク]、[接続] の順にタップまたはクリックしま す。 4. [VPN] の [+] をタップまたはクリックし、VPN に接続するための情報を入力します。 接続できない場合は、Surface.com の「仮想プライベート ネットワーク (VPN) への接続」を参照してくださ い。 VPN の接続または切断 1. 設定チャームを開いて、ワイヤレスまたはワイヤード (有線) ネットワークのアイコンをタップまたは クリックします。 2. [接続] に表示される VPN 接続をタップまたはクリックして、[接続] または [切断] を選びます。 機内モード 飛行機での移動時、または一時的に Wi-Fi や Bluetooth を使用する必要がない場合は、機内モードをオンにし ます。機内モードにすると、再充電が必要になるまでの時間が長くなります。 機内モードのオン/オフを切り替えるには、設定チャームを開いて、ワイヤレス ネットワーク アイコン、 [機内モード] の順にタップまたはクリックします。 機内モードがオンになると、[Wi-Fi] および [Bluetooth] がオフになります。つまり、インターネット経由で の送信ができなくなり、ヘッドホンやマウスなどの Bluetooth デバイスが機能しなくなります。OneDrive に 保存したファイルを機内モードのときに操作する予定がある場合は、ネットワークに接続されているうちに、 © 2014 Microsoft ページ 87 必ずファイルをオフライン ファイルにしておいてください。詳細については、Surface.com の「Surface で OneDrive を使う」を参照してください。 テザリング: 携帯電話のデータ接続を使う ワイヤレス ネットワークが使えない場合は、携帯電話を Surface に接続して、携帯電話のインターネット接続 を共有することができます (「テザリング」と呼ばれることがあります)。テザリングにより、携帯電話をモバ イル ホットスポットとして利用できます。 メモ 携帯電話のデータ接続を共有するには、ご利用の料金プランにテザリングが含まれている必要がありま す (多くの場合、追加料金が必要です)。 テザリングは、携帯電話のデータ通信プランを使用します。追加料金が発生しないように、プランのデ ータ通信量の上限に注意してください。 手順 1: 携帯電話のインターネット接続を共有する 携帯電話に付属しているマニュアルや製造元の Web サイトを参照してください。 手順 2: Surface で携帯電話をネットワークとして選択する 1. 設定チャームを開いて、[ワイヤレス ネットワーク] アイコンをタップまたはクリックします。 2. お使いの電話の名前 (手順 1 で設定した名前) をタップまたはクリックして、[接続] をタップまたはク リックします。 3. 指示が表示されたら、手順 1 で設定したパスワードを入力します。 モバイル ブロードバンド接続 モバイル ブロードバンドを利用すると、Wi-Fi ネットワークが利用できなくても、実質的にどこからでもイン ターネットに接続できます。モバイル ブロードバンドは、携帯電話と同様に、3G、4G、および LTE の携帯電 話ネットワークとモバイル ネットワークを使ってインターネットに接続します。 ワイヤード (有線) およびワイヤレスのネットワークを利用できない場合でも、ポータブル ワイヤレス ルータ ーか、携帯電話を PC に接続する USB ドングルを使用できます。いずれの場合も、モバイル ブロードバンド への加入が必要です。詳細については、利用している携帯電話会社にお問い合わせください。 © 2014 Microsoft ページ 88 モバイル ブロードバンド接続の詳細については、Windows.com の「モバイル ブロードバンドの概要」を参照 してください。 リモート デスクトップ: 別の PC に接続する Surface では、リモート デスクトップ接続を使って、別の場所にある PC (リモート PC) に接続できます。た とえば、職場の PC に接続して、すべてのアプリ、ファイル、およびネットワーク リソースに Surface からア クセスできます。方法については、Windows.com の「リモート デスクトップ アプリのヘルプ」を参照してく ださい。 © 2014 Microsoft ページ 89 組み込みアプリ Surface Pro 3 には、OneNote、People、カメラなど、多数のアプリ* が付属しています。 *お住まいの国または地域によっては、一部のアプリをご利用になれない場合があります。 Internet Explorer 11 Web の閲覧機能がさらに向上しました。Surface には 2 つのバージョンの Internet Explorer があります。 タッチ操作向けのアプリ デスクトップ アプリ スタート画面からもデスクトップからも Web アクセスを快適に行うことができます。 タッチ操作向けの Internet Explorer 11 Internet Explorer 11 は、タッチ操作に適した全画面表示アプリであり、読み込み時間が短く、閲覧している サイトが横並びで表示されます。 © 2014 Microsoft ページ 90 Internet Explorer を開くには、スタート画面に移動し、[Internet Explorer] をタップまたはクリッ クします。使い方の詳細については、Surface.com の「Internet Explorer 11 で Web を閲覧する」 を参照してください。 アドレス バー、タブ、およびお気に入り アドレス バーを表示するには、画面の上端から下にスワイプします (または画面を右クリックします)。アドレ ス バーをタップまたはクリックして、検索するものを入力します。 アドレス バーを常に表示するには、設定チャームを開いて、[オプション]、[常にアドレス バーとタブを表示 します] をタップまたはクリックします。 設定の変更。設定チャームを開いて、[オプション] をタップします。一部の設定は、デスクトップ版の Internet Explorer からのみ変更できます (この後で説明します)。 タブ。新しいタブを開くには、 をクリックします。次に、URL または検索語句を入力するか、よく アクセスするサイトまたはお気に入りのサイトを 1 つ選びます。タブの使い方については、 Windows.com の「タブを開く、閉じる、切り替える」を参照してください。 ホーム ページ。ホームページの変更方法については、Windows.com の「Internet Explorer のホーム ページを変更する」を参照してください。 不明な点がある場合は、Windows.com で Internet Explorer の「よく寄せられる質問」を参照してく ださい。 © 2014 Microsoft ページ 91 Web のお気に入り Web サイトをスタート画面にピン留めしたり、ブラウザーのお気に入りに追加したりできます。方法は次のと おりです。 1. ピン留めするサイトまたはお気に入りに追加するサイトに移動します。 2. 画面の上端から下にスワイプします (または画面を右クリックします)。 3. [お気に入り] ボタンまたは [ピン留め] ボタンをタップします。 メモ お気に入り。Windows.com の「お気に入りを使って Web サイトを保存する」を参照してください。 PC 設定の同期。Microsoft アカウントを使っている場合、Windows RT を使用している PC と Windows 8 を使用している PC 間でブラウザーのお気に入り、開いているタブ、ホーム ページ、履歴、 および設定を同期できます。このガイドの「PC 設定の同期」を参照してください。 デスクトップ版 Internet Explorer デスクトップから Web にアクセスする場合は、デスクトップ版 Internet Explorer を使います。方法は次の とおりです。 デスクトップで、タスク バーの [Internet Explorer] アイコンをタップまたはクリックします。 設定の変更。 (右上隅)、[インターネット オプション]の順にタップします。ポップアップ ブロックのオプ ションは [プライバシー] タブにあります。どちらの Internet Explorer アプリにも同じ設定が適用されます。 ブラウザー履歴。 (右上隅)、[履歴]の順にタップします。 うまく表示されない場合。アクセスした Web サイトが適切に表示されない、またはビデオが再生されない場合 は、Windows.com の「互換表示でサイトの表示の問題を修正する」および「Internet Explorer でビデオを再 生できない理由」を参照してください。 アドオン Internet Explorer 11 では、別途アドオンをインストールすることなく、HTML5 と多数の Adobe Flash Player ビデオを再生するアドオン フリーの環境を実現しています。アドオンやツールバーを利用するには、デ スクトップ版 Internet Explorer を使う必要があります。アドオンが必要なページを Internet Explorer で表 © 2014 Microsoft ページ 92 示するには、上から下にスワイプするか右クリックしてアドレス バーを表示し、[ページ ツール] ボタンをタ ップまたはクリックして、[デスクトップで表示する] をタップまたはクリックします。 デスクトップ版 Internet Explorer で使用できるアドオンの一覧を表示し、有効または無効を選択できます。 詳細については、Windows.com の「Internet Explorer のアドオンを管理する」を参照してください。 Java および Silverlight プラグインとの互換性 Java や Silverlight などのアドオンを利用するには、デスクトップ版 Internet Explorer を使う必要がありま す。インストール手順については、Windows.com の「Internet Explorer に Java をインストールする」を参 照してください。または、Microsoft.com の Silverlight のページを参照してください (Silverlight をデスクト ップ版 Internet Explorer にインストールする場合)。 Web サイトの音声のストリーミング 他のアプリを使っているときに Web サイトの音声をストリーミングするには、次のようにします。 Internet Explorer と他のアプリを並べて使うか、デスクトップ版 Internet Explorer を使います。詳 細については、このガイドの「アプリを並べて使う」を参照してください。 ミュージック アプリで再生している音楽は、アプリを切り替えたり画面がオフになったりしたときも続けて再 生されます。 Internet Explorer についての質問がある場合は、Windows.com の Internet Explorer のヘルプを参照して ください。 © 2014 Microsoft ページ 93 メール メール アプリを使って、自分が持っているすべての電子メール アカウントの電子メール メッセージを読んだ り返信したりできます。 電子メール アカウントを追加する 自分の電子メール アカウントをメール アプリに追加する方法については、このガイドの「メールの設定」を参 照してください。 メールを使う タスク メール アプリの設定を変更する 操作方法 設定チャームを開いて、[オプション] をタップまたはクリックしま す。 電子メール アカウントの設定を変更 設定チャームを開いて、[アカウント] をタップまたはクリックし、 する いずれかのアカウントを選びます。 アカウントまたはフォルダーを切り 切り替え先となるフォルダーまたはアカウントをタップします (左下 替える 隅)。 © 2014 Microsoft ページ 94 タスク コマンドを表示する 操作方法 画面の上端から下にスワイプします (または画面を右クリックしま す)。 メールを手動で同期するには、画面の上端から下にスワイプして、 [同期] をタップします (または F5 キーを押します)。 メールを送受信する メールをダウンロードする時間間隔とダウンロードするメールの量 を変更するには、設定チャームを開き、[アカウント] をタップまた はクリックしてアカウントを選び、設定を変更します。 メッセージを探す メッセージを印刷する メッセージの上部にある [検索] をタップし、探したいものを入 力します。 デバイス チャームを開いて、[印刷] をタップし、プリンターを選 び、[印刷] を選びます。 中央のウィンドウでメッセージをスワイプするか、メッセージを右 クリックします。 複数のメッセージを選択する 連続しているメッセージを選ぶには、Shift キーを押しながら↑ キ ーまたは↓キーを押します。 メッセージに未読、迷惑メール、ま 1 つ以上のメッセージを選んでから、画面の上端から下にスワイプ たはフラグ付きのマークを付ける し、[フラグを付ける]、[迷惑メール]、または [未開封にする] を選 びます。 テキストの書式を設定する 新しいメール メッセージのテキストを選択すると、フォント、絵文 字、箇条書きなどの基本的な書式設定オプションが表示されます。 コピー/貼り付けを行う 単語をタップし、丸いマークをドラッグして選択範囲を広げます。 選んだテキストをタップし、しばらく押し続けます。次に、[コピー] または [コピー/貼り付け] をタップします。 添付ファイルを追加する 新しいメール メッセージの右上隅にあるクリップ アイコンをタップ します。ファイルを選び、[添付] を選びます。 フォルダーを作成および管理する © 2014 Microsoft 画面の上端から下にスワイプして、[フォルダー オプション] をタッ ページ 95 タスク 操作方法 プまたはクリックします。 メールの通知を行う 新着メールの通知は、右下隅 (ロック画面およびメール タイル) に表 示されます。詳細については、Windows.com の「メール、カレン ダー、People の通知を管理する方法」を参照してください。 メールの署名を変更する 設定チャームを開いて、[アカウント] をタップし、アカウントを選 びます。次に、電子メールの署名を変更します。 連絡先を追加する 連絡先は People アプリに追加します。方法については、 Windows.com の「People アプリのヘルプ」を参照してください。 質問がある場合は、Windows.com の「Windows のメール アプリ」を参照してください。問題がある場合は、 Surface.com の「メールのトラブルシューティング」を参照してください。 その他のメール用アプリ Outlook (別売) などのデスクトップ アプリを使用できます。詳細については、このガイドの 「Microsoft Office」を参照してください。 Windows ストアでメール用アプリを探してください。 People People アプリは、アドレス帳とソーシャル アプリを一体化したアプリです。Facebook や Twitter などのアカ ウントに接続すると、すべての最新の更新情報、ツイート、および写真が 1 か所に表示されます。別のアプリ に切り替えなくても、だれかの Facebook ウォールに書き込んだり、更新情報にコメントしたり、ツイートに リツイートしたりできます。 アカウントを追加する方法については、このガイドの「People: 連絡先の追加」を参照してください。 連絡先の編集とグループの作成方法については、Windows.com の「Outlook.com の連絡先リストの管理」を 参照してください。 © 2014 Microsoft ページ 96 他のユーザーとコミュニケーションをとる 連絡先を追加すると、次のことを実行できます。 メッセージやメールを送信する。 アドレスをマッピングしてすぐにアクセスできるようにする。 Facebook のウォールに書き込む。 連絡先をスタート画面にピン留めするには、連絡先をタップして、画面の上端から下にスワイプし http://www.microsoft.com/surface/support/apps-and-windows-store/open-app-commands、[スタート画面にピ ン留めする] をタップします。これで、スタート画面でその連絡先のタイルをタップするだけで、新着を確認し たり、連絡したりできます。 最新情報の投稿およびツイート 1. 画面の上端から下にスワイプして、[自分] をタップします。 2. [最新情報] セクションで、ソーシャル ネットワークを選んでメッセージを書き込み、[送信] をタ ップします。 ヒント 共有チャームを使って、ソーシャル ネットワークでリンクや写真を共有できます。このガイドの「写真、 リンク、その他を共有する」を参照してください。 © 2014 Microsoft ページ 97 不明な点がある場合は、Windows.com の「People アプリのヘルプ」を参照してください。 カレンダーとアラーム カレンダー アプリは、すべてのカレンダーを 1 か所にまとめて表示します。イベントや予定を知らせるアラー ムおよび通知機能があるため、行事を忘れる心配がありません。 カレンダーを追加するには、設定チャームを開いて、[アカウント]、[アカウントの追加] の順にタップまたは クリックします。 メモ Google カレンダーはカレンダー アプリと同期しません。解決策については、Windows.com の 「Google の予定をカレンダー アプリに表示する方法」を参照してください。 カレンダー オプションを変更するには、設定チャームを開いて、[オプション] をタップまたはクリックし、表 示するカレンダーと使う色を選びます。 カレンダー表示を切り替えるには、画面の上端から下にスワイプして、表示するものをタップします。 カレンダーのヘルプ Windows.com の「カレンダー アプリのヘルプ」を参照するか、設定チャームを開いて、カレンダー アプリの [ヘルプ] をタップします。 今後のイベントに関する通知を受ける方法については、Windows.com の「メール、カレンダー、 People の通知を管理する方法 」を参照してください。 © 2014 Microsoft ページ 98 © 2014 Microsoft ページ 99 Microsoft Office Office 365 を購入、ライセンス認証、または試用するには、スタート画面の Office タイルをタップします。 方法は次のとおりです。 1. スタート画面に移動して、[Microsoft Office] をタップまたはクリックします。 2. 次のオプションのいずれかをタップまたはクリックします。 [購入]。 Office の購入に関するさまざまなオプションが表示されます。 [ライセンス認証]。Office を購入済みの場合は、Office のプロダクト キーを入力します。 [試用]。Office 365 (Word、Excel、PowerPoint、Outlook、OneNote、Access、および Publisher の最新版を含む) の 1 か月間試用版をインストールします。 メモ Office 365 は、国や地域によってはご利用いただけないことがあります。 一部の国または地域では、Office が Surface Pro 3 にプリインストールされています。 Office 2013 スイートと Office 365 の違い ほとんどの Office 365 プランには、すべての機能が使用できる Office 2013 アプリケーションが含まれており、 複数のコンピューターやデバイスにインストールできます。アクティブな Office 365 サブスクライバーは、サ ブスクリプションの特典としてバージョン アップグレードの権利を得ます。資格条件は製品によって異なりま す。Office 365 プランと Office 2013 スイートの違いの詳細については、Office.com の「Office についてよ く寄せられる質問」を参照してください。 Office 365 の詳細、または単体 PC (Surface Pro 3 など) 向けの Office の購入については、Office.com の 「Buy (購入)」を参照してください。 © 2014 Microsoft ページ 100 使用開始 Office 2013 を初めて使う場合は、「Office 2013 クイック スタート ガイド」をダウンロードしてください。 印刷可能なこれらのガイドには、作業を進めるのに役立つ便利なヒント、ショートカット、およびスクリーン ショットが記載されています。 自分の電子メール アカウントを Outlook に追加する方法については、Office.com の「Set up email in Outlook (Outlook でメールを設定する)」を参照してください。 OneDrive と Office の連携 Microsoft アカウントを使ってサインインすると、ドキュメントは OneDrive に保存されます (既定の動作で す)。このため、PC、携帯電話、または Web を通じてどこからでもそれらにアクセスできます。Office ドキュ メントを OneDrive に保存することで、他のユーザーとの共有や共同作業が簡単になります (Office を持って いない場合でも、無料の Office Online を使うことができます)。詳細については、Windows.com の 「OneDrive で Office ドキュメントを使う」を参照してください。 追加情報 ファイルの互換性。Office 2013 アプリでは、以前のバージョンの Office で作成したファイルを開く ことができます。Office 2013 と以前のバージョンの Office との互換性を確認するには、Office.com の「以前のバージョンとのファイル互換性のチェック」を参照してください。 タッチ。Office.com の 「Office タッチ ガイド」を参照してください。 Surface ペン。OneNote での Surface ペンの使用方法の詳細については、Surface.com の「Using Surface Pen (Surface ペンを使う)」を参照してください。Office アプリで Surface ペンを使う (イン クと呼ばれます) 方法については、Office.com の「Windows タブレットでペンを使って描画、書き込 み、テキストの強調表示を行う」を参照してください。 言語。異なる言語を使用する場合は、Office.com の「Office Language Interface Pack (LIP) ダウン ロード」を参照してください。 © 2014 Microsoft ページ 101 Lync Lync は日常的な生産性を高めるために、あらゆる場所にいる人々を結び付けます。Lync は、インス タント メッセージング、音声通話、ビデオ、および高度な会議の機能を提供します。Surface Pro 3 で使用できる Lync のバージョンは、次の 2 つです。 Lync アプリ。Windows ストアから入手できる無料の Lync アプリです。 Lync 2013。Office スイートとして購入できるデスクトップ Lync 2013 アプリです。 重要 Microsoft Lync を使う場合、Lync Server または Office 365/Lync Online のアカウントが必要です。 Office アプリでの Surface ペンの使用 Surface ペンを使って、Office アプリで描画、書き込み、テキストの強調表示を行うことができます。Office アプリでのペンの使用方法 (「インク」と呼ばれます) の詳細については、Office.com の「Windows タブレッ トでペンを使って描画、書き込み、テキストの強調表示を行う」を参照してください。 OneNote すべてのメモ、クリッピング、スケッチ、写真、ファイルなどを 1 か所にまとめて、どこからでもア クセスできます。OneNote は OneDrive と同期されるため、どこからでも表示、更新、および整理 することができます。OneNote では、すべてのものが自動的に保存されます。 Surface ペンのトップ ボタンを押して、クイック ノートを書き始めます。最初に Surface のロックを解除す る必要はありません。別のノートを書く場合はもう一度押し、Surface ペンをスリープ状態に戻す場合は Surface の電源ボタンを押します。 Surface にサインインしているときに Surface ペンのトップ ボタンを押すと、最新のメモが開きます。クイッ ク ノートを追加したり、OneNote ノートブックに書き込んだり、Surface がロックされているときに書いたメ モを確認、整理したりできます。 © 2014 Microsoft ページ 102 一度の書き込みでどこからでもアクセス OneNote は Surface 専用ではありません。PC、Mac、iPad や、Windows Phone、iPhone、Android などの スマートフォンにも無料でインストールして使用できます。OneNote ではすべてのものが常に同期されます。 詳細については、OneNote.com を参照してください。 さらに多くの OneNote の機能を利用するには、Surface でデスクトップ版 OneNote アプリのインストールま たはライセンス認証を行います。デスクトップ アプリでは、オーディオを録音したり、カスタム タグを作成し たり、グループでノートブックの作業を行うなど、より幅広い操作を実行できます。 これらの機能をデスクトップ アプリで使用すると、録音、タグ、および共同作業は同期されたノートブックに も保存されます。デスクトップ版 OneNote の使い方の詳細については、Office.com の OneNote 2013 のト レーニング ビデオをご覧ください。また、Office.com の「Office を体験する」も参照してください。 最新のメモを検索する、後で必要なときにメモを検索する Surface がロック解除されているときに Surface ペンのトップ ボタンを押すと、最新のメモが表示されます。 メモに含まれるテキストを検索するには、検索チャームを使用します。画面の右端から内側へスワイプして、 [検索] をタップまたはクリックします。次に、検索ボックスの上の矢印 をタップまたはクリックし、 [OneNote] を選択して、検索するテキストを入力します。 多数のノートブックをすべて OneNote に保存する OneNote では、ノートブックを必要なだけいくつでも作成できます。セクション、ページ、タグを使うと検索 しやすくなります。 © 2014 Microsoft ページ 103 ページを送信する、ノートブックを共有する 表示中のノートブックのページをメールで送信するには、共有チャームを開きます。または、ノートブック全 体へのリンクを取得して、メールまたはファイルに貼り付けることもできます。これを行うには、ノートブッ クの一覧で目的のノートブックをタップしたまま押し続けるか右クリックして、アプリ コマンドを開きます。 次に、画面下の [ノートブックへのリンクをコピー] をタップまたはクリックします。 共有したノートブックが他のユーザーにどのように表示されるかは、ノートブックが含まれている OneDrive フォルダーの設定によって異なります。詳細については、Windows.com の「ファイルとフォルダーを共有し アクセス許可を変更する」を参照してください。 共有したくない場合は、共有の設定をしない限り、ノートブックはプライベートなままです。 デスクトップ版 OneNote アプリを使って共同作業を行う デスクトップ版 OneNote には、ユーザーのグループが共同作業に使用できるグループ ノートブックなど、さ まざまな共有方法が用意されています。グループ ノートブックで共同作業を行い、会議中にすべてのユーザー がノートブックを共有することもできます。詳細については、Office.com の「ビデオ: ノートブックを共有す る」を参照してください。 リング メニューを使って OneNote のコマンドを表示する OneNote での作業中に、丸いアイコンがメモ内に表示されることがあります。次に例を示します。 これは、ページ上のメモやオブジェクトをタップしたり、テキストや図を選んだり、ノートブックで何かの操 作を行ったときなどに表示されます。このようなアイコンをタップすると、リング メニューが表示され、実行 中の操作や選択している対象に応じたコマンドが円形に表示されます。 これらのメニューのコマンドは、そのとき行っている操作に応じて変化することがあります。リング メニュー の詳細については、Office.com の「リング メニューを使って OneNote のコマンドを表示する」を参照してく ださい。 © 2014 Microsoft ページ 104 画像や Web クリッピングなどを追加する 画像、クリッピング、Web ページ、およびファイルをノートブックに追加できます。ソースへのリンクは自動 的に含まれます。 最後に開いた OneNote ページにスクリーンショットを貼り付けるには、次のようにします。 共有チャームを開いて、[OneNote に送る] をタップまたはクリックします。OneNote に送信する前 にページをプレビューできます。 Surface カメラ ロールや、Surface または OneDrive 上の任意の場所から画像をコピーするには、次のように します。 1. OneNote で、丸いアイコンをタップまたはク リックしてリング メニューを開きます。 2. [画像] をタップまたはクリックします。 3. [この PC] の横の矢印 をタップまたはクリ ックし、ファイルの場所 (OneDrive など) を 選択し、フォルダーを選択します。 4. コピーする画像をタップまたはクリックし、 [開く] をタップまたはクリックします。 © 2014 Microsoft ページ 105 Web ページから画像やテキストを貼り付けるには、次のようにします。 1. Web ページの閲覧中に、貼り付ける対象を選択 し、タップして押し続けるか右クリックして [コ ピー] をタップまたはクリックします。 2. OneNote で、丸いアイコンをタップまたはクリ ックしてリング メニューを開き、[貼り付け] を タップまたはクリックします。 写真を撮影して OneNote に直接取り込む Surface のカメラを使って写真を撮影し、OneNote のページに直接取り込むことができます。 1. OneNote を開き、丸いアイコンをタップまた はクリックしてリング メニューを開きます。 2. [カメラ] をタップまたはクリックします。 3. 写真 (1 枚または複数) を撮影し、[すべて挿 入] をタップまたはクリックします。 詳細については、OneNote.com および Surface.com の「OneNote でメモを取る」を参照してください。 © 2014 Microsoft ページ 106 カメラ Surface Pro 3 には写真撮影やビデオ撮影のために 5 メガピクセルのカメラが 2 台搭載されています。フロン ト カメラは会議やビデオ通話に、リア カメラは会議やイベントの撮影に使用できます。 どちらのカメラでも、ビデオは 1080p HD、縦横比 16:9 (ワイドスクリーン) で録画されます。どちらのカメ ラも固定焦点なので、ピンぼけの心配がありません。カメラがオンになると、プライバシー ライトが点灯する のですぐにわかります。 ビデオの録画および写真の撮影 Surface にあらかじめインストールされているカメラ アプリを使うか、Windows ストアで手に入れ た別のカメラ アプリを使うことができます (ストア アプリでカメラを検索してください)。カメラ ア プリについて知っておく必要がある情報をご紹介します。 写真やビデオを撮影するには カメラ アプリを開いて、画面の [写真] ボタンまたは [ビデオ] ボタン をタップします。 ヒント ビデオの録画中は、画面の任意の場所をタップすることで録画を中止せずに写真を撮影できます。 © 2014 Microsoft ページ 107 カメラ オプション タイマーや露出などのカメラ オプションおよびカメラを切り替えるためのオプションを表示するには、画面の 上端から下にスワイプします。設定では、さらに多くのオプションを利用できます (設定チャームを開いて、 [オプション] を選びます)。 ロック画面から写真を撮影する ロック画面から簡単に写真やビデオを撮影できます。方法は次のとおりです。 1. 画面が消えている場合は、キーをタップするか、Surface の電源をオンにします。 2. ロック画面の上端から下にスワイプします。 3. [写真] ボタンまたは画面の任意の場所をタップします。 4. カメラ ロールを表示したり設定を変更したりするには、[ロック解除] ボタンをタップまたはクリック し、Surface にサインインしてカメラ アプリを開きます。 ロック画面でのカメラ機能を有効または無効にするには: 設定チャームを開き、[PC 設定の変更]、[PC とデバ イス]、[ロック画面]、[ロック画面で下方向にスワイプしてカメラを起動する] をタップします (画面下部の [カメラ] の下にあります)。 パノラマ写真を撮影する カメラ アプリを使って、他に類のない、臨場感あふれるパノラマ写真を作成できます。方法は次のとおりです。 1. カメラ アプリを開き、パノラマ写真の開始点とする場所にカメラを向けます。 2. [パノラマ] ボタンをタップします。 3. カメラを任意の方向にゆっくりと傾けるか回転させます。新しいイメージと既存のイメージが整列する と、カメラは自動的に次のイメージを撮影します。 4. パノラマ写真に含めるすべての写真を撮影したら、チェック マークをタップします。 カメラ アプリは、イメージをつなぎ合わせて作成したパノラマ写真をカメラ ロールに保存します (カメラ ロー ル フォルダー内のパノラマ ファイルの拡張子は .Pano です)。 最良の結果を得るには、カメラを回転させたり傾けたりするときに、三脚に固定されているときと同じように カメラの位置を保ちます。イメージをつなげるときはゆっくりと確実にカメラを動かし、撮影時には動きを止 めます。ファインダーに体の一部が映ってしまう場合は、カメラの位置を動かさずに、ファインダーに入らな © 2014 Microsoft ページ 108 い場所まで体をよけます。パノラマ写真を撮影するための最良の方法を示しているビデオを視聴するには、 Windows.com で「カメラ アプリと Web カメラ: FAQ」を参照してください。 カメラ アプリ、フォト アプリ、または OneDrive アプリを使って、パノラマ写真を表示できます。パノラマ写 真のリンクを OneDrive で共有できます。Windows.com の「写真を共有および印刷する」を参照してくださ い。 写真やビデオを見る (カメラ ロール) カメラ アプリで撮影した写真やビデオを見るには、さまざまな方法があります。 カメラ アプリ: 右にスワイプすると、最近撮影した写真やビデオを表示できます。または、画面の上端 から下にスワイプして、[カメラ ロール] をタップします。 写真、エクスプローラー、または OneDrive アプリ: [ピクチャ] フォルダーの下の [カメラ ロール] フォルダーに移動します。 Surface で撮影した写真およびビデオを OneDrive に自動的にアップロードできます。方法については、 「OneDrive に写真を保存する」を参照してください。 写真を編集する フォト アプリを使って写真を自動的に修正できます。または、自分で、光と色の調整や効果の適用、トリミン グや回転を実行できます。 1. カメラ アプリ、フォト アプリ、または OneDrive アプリを使用して、写真を開きます。 © 2014 Microsoft ページ 109 2. 画面の上端から下にスワイプして、[編集] をタップまたはクリックします。 3. 自動修正と基本修正、光と色の調整、および効果を選択します。 4. 写真を望みどおりに修正したら、上端から下にスワイプして変更を保存します。 写真を共有および印刷する 写真の共有と印刷の詳細については、Windows.com の「写真を共有および印刷する」を参照してください。 ビデオを編集する ビデオを削除またはトリミングするには 1. カメラ アプリ、フォト アプリ、または OneDrive アプリを使用して、ビデオを開きます。 2. 画面の上端から下にスワイプします。 3. 次のいずれかを実行します。 ビデオを削除するには、[削除] をタップまたはクリックします。 ビデオを編集して短くするには、[トリミング] をタップまたはクリックします。タイム ラ インの左端と右端にあるハンドルを、任意の新しい開始点と終了点に移動します。 ミュージック ミュージック アプリでは、コレクションにある曲を再生したり、最大規模のデジタル ミュージック カタログのどれかからストリーミングで音楽を楽しんだり、Xbox Music ストアから新しい曲を購入 したりできます*。お気に入りのアーティストを集めたラジオ ステーションを作成し、新しい曲を探 すこともできます。 *Xbox Music アカウントが必要です。データ料金が発生する場合があります。無料のストリーミングに対する制限が適用さ れます。Xbox.com/Music を参照してください。 音楽を再生する 1. スタート画面で、[ミュージック] をタップまたはクリックします。指示が表示されたら、Microsoft ア カウントでサインインします。 2. 左側の [コレクション] をタップまたはクリックします。 © 2014 Microsoft ページ 110 3. コレクションがアルバム、アーティスト、または曲によって分類されていることを確認します。または、 [検索] を使って再生する音楽を検索します。 4. 曲またはアルバムを選んで、[再生] ボタンをタップまたはクリックします。 曲が表示されない。コレクションが空の場合は、ミュージック フォルダーに曲を追加してください。追加した 曲がミュージック アプリに表示されます。ホーム ネットワーク (ホームグループ) にある別のコンピューター 上に曲が保存されている場合は、ホームグループに参加すれば Surface にコピーしなくてもその曲を聴くこと ができます。ミュージック フォルダーに曲をコピーする方法については、このガイドの「Surface にファイル を追加する」を参照してください。 プレイリスト。プレイリストの作成方法については、Windows.com の「ミュージック アプリ」を参照してく ださい。 音を大きくするには、Surface のヘッドセット ジャックまたは USB ポートに外部スピーカーを接続するか、 Bluetooth ワイヤレス テクノロジを使ってスピーカーをワイヤレスで接続します。詳細については、このガイ ドの「デバイスの接続」を参照してください。 音楽のストリーミング Microsoft アカウントでサインインすると、膨大な数の楽曲を無料でストリーミング再生できます*。所有して いない曲を聴くときは、広告が再生されます。また、ストリーミング制限に関する情報が細かい文字で表示さ れるので読む必要があります。 ストリーミングで音楽を楽しむには、次のようにします。[エクスプローラー] をタップまたはクリックし、新 しいアルバムを選ぶか、[検索] をクリックして、聴きたいアーティスト、アルバム、または曲を検索します。 *インターネット接続が必要です。通信にかかる費用はお客様のご負担になります。無料ミュージック ストリーミング、 Xbox Music パス、および Xbox Music は、国や地域によってはご利用いただけないことがあります。詳細については、 Xbox.com/Music を参照してください。 Xbox Music パス 広告を再生しないで音楽をストリーミングで楽しみ、Surface、Windows Phone または Xbox に曲をダウンロ ードできます。そのためには、Xbox Music パスへのサブスクリプションをお試しください。 © 2014 Microsoft ページ 111 ラジオ ステーションを作成する ラジオを作成すると、似たようなアーティストの曲の動的なプレイリストが作成されます。 新しいステーションを作成するには、次のようにします。[ラジオ] をタップまたはクリックし、[Create new station] (ステーションの新規作成) をタップして、アーティスト名を入力します。 曲やアルバムの購入 Microsoft アカウントに関連付けた支払い方法を使って曲を購入できます。方法は次のとおりです。 目的の曲またはアルバムを探します。[検索] を使うと簡単に検索できます。購入オプションが表示 されない場合は、画面上部から下にスワイプして、他のコマンドを表示します。 支払い履歴と支払い方法を表示するには 設定チャームを開いて、[アカウント] をタップまたはクリックします。 その他のミュージック アプリ Windows Media Player (デスクトップ アプリ) を使って音楽やビデオを再生することもできます。 Windows Media Player の使い方については、Windows.com の「Windows Media Player の概要」 を参照してください。 さらに、Windows ストアで、ミュージック アプリを参照または検索できます。 不明な点がある場合 質問がある場合は、Xbox.com の Xbox Music のサポートを参照してください。 © 2014 Microsoft ページ 112 フォト フォト アプリを使って、Surface や OneDrive にある写真を表示できます。カメラや携帯電話に保存している 写真も、このアプリでインポートできます。 写真を表示するには、スタート画面に移動して、フォト アプリを開きます。ピクチャ フォルダーの写真がフォ ト アプリに表示されます。[スライド ショー] や [すべて選択] などのコマンドを表示するには、画面の上端か ら下にスワイプします。 メモ フォト アプリのヘルプが必要な場合は、Windows.com の Windows のフォト アプリのヘルプを参照 してください。 フォト アプリでサポートされているファイル形式については、Surface.com の「Surface でサポート されるファイル形式」を参照してください。 写真やビデオをインポートする カメラ、電話、リムーバブル記憶域 (USB フラッシュ ドライブまたは microSD カード) から写真をインポー トできます。方法については、Surface.com の「写真およびホーム ビデオの表示とインポート」を参照してく ださい。 © 2014 Microsoft ページ 113 写真を編集する 方法については、このガイドの「写真を編集する」を参照してください。 ヒント 写真やビデオが大量にある場合は、OneDrive に保存すれば、Surface だけでなく Web に接続できる あらゆるデバイスからアクセスできます。詳細については、Windows.com の「OneDrive に写真を保 存する」を参照してください。 写真やビデオを撮影するには、このガイドの「カメラ」のトピックを参照してください。 写真を共有および印刷する方法については、Windows.com の「写真を共有および印刷する」を参照し てください。 ビデオ ビデオ アプリを使うと、Surface でホーム ビデオを見ることができます。また、Xbox Video スト アからテレビ番組や映画をレンタルしたり購入したりすることができます。 ビデオ アプリでは、映画およびテレビ番組用の Xbox Video* サービスを利用します。HD のインスタントオ ン ストリーミングに対応しているので、ダウンロードを待つ必要がありません。すぐに再生を開始できます。 *Xbox Video サービスを利用できない国や地域もあります。どこで利用できるかについては、この情報を参照してください。 ビデオを再生する 1. スタート画面で、[ビデオ] をタップまたはクリックします。 2. 左側にスクロールしてビデオを確認します。 3. 再生するビデオをタップまたはクリックします。 ビデオがない。ビデオが表示されない場合は、ビデオをビデオ フォルダーに追加するかホームグループに参加 します。ビデオ フォルダーにビデオをコピーする方法については、このガイドの「Surface にファイルを追加 する」を参照してください。 その他のビデオ アプリを探すには、Windows ストアで、他のビデオ アプリとエンターテイメント アプリを参 照します。 © 2014 Microsoft ページ 114 メモ Surface からテレビにビデオをストリーミングできます。このガイドの「テレビ、モニター、またはプ ロジェクターに接続する」を参照してください。 ビデオ アプリの使い方のヒントについては、「Xbox Video のサポート」を参照してください。 © 2014 Microsoft ページ 115 Skype Skype* のアプリはいつでも起動しているので、今まで以上に簡単に連絡を取り合うことができます。Skype 通話とチャットを使って、友達、家族、同僚とつながりましょう。 *お住まいの国または地域によっては、Skype をご利用になれない場合があります。 Skype のセットアップ このガイドの「Skype: 連絡先を追加する」を参照してください。 通話とチャット 連絡先の追加、インスタント メッセージの送信、および通話の開始方法については、Surface.com の 「Surface での Skype」を参照してください。Skype の使い方については、Skype のサポートを参照してくだ さい。 ヒント 設定を変更したり、ヘルプのトピックを参照したりするには、Skype アプリから設定チャームを開きま す。 ビデオ通話の最中にフロントとリアのカメラを切り替えるには、Web カメラのイメージをタップしま す。 © 2014 Microsoft ページ 116 デスクトップ版の Skype も利用できます。Skype.com の「Skype for Windows デスクトップ」を参 照してください。 OneDrive OneDrive を使うと、大切なドキュメント、写真、ビデオの保管に不自由しません。Microsoft アカ ウントには、あらゆるデバイス (PC、タブレット、および携帯電話) からアクセスできるクラウド記 憶域が割り当てられています。実際には、インターネット接続が可能であればどこからでもファイル にアクセスできます。 OneDrive の保存内容を確認するには、スタート画面に移動し、[OneDrive] をタップまたはクリック します。または、デスクトップからエクスプローラーで OneDrive フォルダー開きます。 OneDrive に保存したすべてのファイルが表示されます。内容を表示するフォルダー名をタップまたはクリック します。ファイルをタップまたはクリックして開きます。Office ファイルは Office アプリで開き、ミュージッ ク ファイルは Xbox Music で開きます。 画面を上端から下にスワイプすると、アプリ コマンドが表示されます。 OneDrive の使い方については、Surfaces.com の「Surface で OneDrive を使う」、または Windows.com の「初めての OneDrive」を参照してください。 © 2014 Microsoft ページ 117 ヒント カメラ アプリを使って撮影した写真は、既定で OneDrive に保存されます。詳細については、「写真 やビデオを見る」のトピックを参照してください。 OneDrive のヘルプを表示するには、OneDrive アプリで設定チャームを開き、[ヘルプ] をタップま たはクリックします。 どこからでもファイルにアクセスする OneDrive に保存されているファイルは、任意のデバイスからアクセスできます。OneDrive.com にアクセス するか、いずれかの OneDrive モバイル アプリを使用します。 ファイルを保存して開く OneDrive に保存したファイルを、今使っているアプリで操作できます。アプリからファイルを開くか保存する ときに、ファイルの場所として OneDrive を選択できます (まだ選択していない場合)。OneDrive に保存しな い場合は、矢印をタップして [この PC] に切り替えます。 OneDrive を使ってファイルを共有する OneDrive を使うと、安全かつ簡単に友達や同僚とファイルを共有できます。友達や同僚の側では、特別なプロ グラムをインストールする必要も、アカウントを新規登録する必要もありません。どの Web ブラウザーを使っ ても、共有したいファイルにアクセスできます。 © 2014 Microsoft ページ 118 OneDrive を使って、写真や Office ドキュメントなどのファイルを他のユーザーと共有できます。方法は次の とおりです。 1. OneDrive アプリを開いて、共有するファイルを選びます (目的のファイルまたはフォルダーを下にス ワイプして選びます。または、マウスを使用している場合は右クリックして選びます)。 2. 共有チャームを開いて、共有方法を指定します。 ドライブを他のユーザーと共有するには、[Invite People] (ユーザーの招待) を選びます。 招待する他のユーザーの電子メール アドレスを指定する必要があります。 [リンクの取得] を選んで他のユーザーにファイルの読み取りまたはファイルの読み取りと編 集を許可するか、フォルダーをパブリック フォルダーにすることができます。リンクはどの 電子メール、ドキュメント、または投稿にも貼り付けることができます。または、 Facebook や Twitter などのソーシャル メディア サイトで直接共有できます。 ファイルの共有の詳細については、Windows.com の「ファイルや写真を共有する」を参照してください。 OneDrive デスクトップ アプリ 希望する場合は、OneDrive デスクトップ アプリをインストールすることもできます (こちらで無料アプリを 入手できます)。詳細については、Windows.com の「OneDrive デスクトップ アプリ」を参照してください。 Xbox Games Xbox Games アプリを使うと、Windows 8.1 用に作られた Xbox のゲームを見つけたり、以前にプ レイしたゲームの追加機能を入手したりできます。Xbox 360、Windows PC、および Windows Phone でプレイしたゲームをすべて表示できます。 Xbox Games アプリでは、オンラインの友達が何をプレイしているかを見ることができます。お気に入りのゲ ームのランキングで、だれがトップにいるかを確認できます。これまでに獲得した自分の成果を表示すること もできます。 詳細については、Windows.com の「Windows 8.1 と Xbox: 連携してもっと楽しく」を参照してください。 © 2014 Microsoft ページ 119 SmartGlass Xbox SmartGlass アプリや Xbox One SmartGlass アプリも忘れずにチェックしてください。Windows スト アから無料で入手できるこのアプリは、Surface を高画質のセカンド スクリーンに変身させます。詳細につい ては、Xbox SmartGlass Web サイトを参照してください。 *Xbox SmartGlass アプリは、国や地域によってはご利用いただけないことがあります。お住まいの地域で SmartGlass ア プリを利用できるかどうかを確認するには、「Xbox on Windows の機能一覧」を参照してください。 その他の組み込みアプリ ここでは、Surface Pro 3 にあらかじめインストールされているその他のアプリのいくつかを紹介します。 © 2014 Microsoft ページ 120 ニュース ファイナンス 写真が豊富なアプリを使用して、世界で何が 世界中の情報源から提供される金融ニュー 起きているか、最新の情報をいち早く知るこ スやマーケット データを常に把握できま とができます。詳細については、Windows.com の す。詳細については、Windows.com の「ファイナン 「ニュース アプリ」を参照してください。 ス アプリ」を参照してください。 アラーム リーディング リスト アラーム、タイマー、またはストップウォッ 後で読みたいコンテンツを管理できます。 チを使って、時間を管理できます。詳細につ 詳細については、Windows.com の「リー いては、Windows.com の「アラーム アプ ディング リスト アプリ」を参照してくだ リ」を参照してください。 さい。 地図 天気 現在位置を表示できるほか、拡大して詳細を 最新の気象状況と予報を確認できます。複 表示したり、縮小して広域を表示したりする 数のソースからの天気予報を表示できま ことができます。経路検索もできます。 す。Windows.com の「天気アプリ」 を参 Windows.com の「地図アプリ」 を参照してくださ 照してください。 い。 スポーツ Flipboard 関心のあるスポーツとチームの情報を把握 Flipboard はあなたのパーソナル マガジン できます。お気に入りのチームの最新情報 です。興味のあるニュース、ストーリー、 をライブ タイルに表示できます。 記事、ビデオ、写真を 1 か所に集めることができま す。 © 2014 Microsoft ページ 121 フード & レシピ ヘルスケア & フィットネス ハンズフリーのクッキング モードで、レシ このアプリでは、1,000 以上のエクササイ ピや有名シェフが教える料理のコツを表示 ズ ビデオ、エクササイズとダイエットの記 できます。詳細については、Windows.com 録機能を利用できます。詳細については、 の「フード & レシピ アプリ」を参照してください。 Windows.com の「ヘルスケア & フィットネス アプ リ」を参照してください。 リーダー ファイルを PDF 形式および XPS 形式で読めます。詳細については、Windows.com の「リーダー アプリ」を 参照してください。 アプリに問題が発生した場合 アプリの実行時に問題が発生した場合は、Windows.com の「アプリの問題のトラブルシューティング」にあ る解決策を試してみてください。 その他の重要情報 このセクションでは、知っておくと役立つその他の情報を紹介します。 Windows 更新プログラム 重要な更新プログラムが利用可能になると、Windows Update によって自動的にインストールされます。更新 プログラムのインストールを完了するために再起動が必要な場合は、次のようなメッセージがロック画面に表 示されます。 Windows Update 重要な更新プログラムのインストールを完了するために、2 日以内に PC の再起動が必要です。 このメッセージが表示された場合は、次のいずれかを実行します。 © 2014 Microsoft ページ 122 スタート画面で、[電源]、[更新して再起動] の順にタップまたはクリックします。 ロック画面で、電源アイコンをタップして、[更新して再起動] をタップします。 何もしません。Windows によって更新がインストールされ、2 日以内に Surface が再起動されます。 Windows の更新プログラムの手動チェック 1. 設定チャームを開いて、[PC 設定の変更]、[保守と管理]、[Windows Update]、[今すぐチェックす る] の順にタップまたはクリックします。 2. 利用可能な更新プログラムがある場合は、[詳細の表示] をタップまたはクリックします。 3. インストールする更新プログラムを選び、[インストール] をタップまたはクリックします。 更新履歴を表示する 設定チャームを開いて、[PC 設定の変更]、[保守と管理]、[Windows Update]、[更新履歴の表示] の順にタップまたはクリックします。 Windows Update に関して質問や問題がある場合は、Windows.com の「Windows Update: よく寄せられる 質問」を参照してください。 ファームウェアの更新 ファームウェアは、Surface のハードウェアの動作を制御するソフトウェアです。ファームウェアの更新が利 用可能になると、Surface に通知が表示されます。通知が表示されたら、画面の指示に従って Surface を更新 してください。 重要 ファームウェアを更新する前に、Surface の電源プラグを電源コンセントに差し込みます。 Surface ペンに関するその他の情報 Surface ペンのボタン電池を交換する Surface ペンには、セットアップの前にユーザーが挿入する単 6 アルカリ電池のほかに、319 リチウム ボタン 電池 2 個がペンの頭の部分に最初から入っています。ペンで入力、消去、または右クリックできなくなった場 合、または Surface Pro 3 とペアリングできなくなった場合は、ボタン電池の交換が必要です。ボタン電池の © 2014 Microsoft ページ 123 交換が必要になった場合は、Surface.com の「Surface ペンのトラブルシューティング」にあるボタン電池の 交換方法を参照してください。 Surface ペンを手動でペアリングする Surface ペンはセットアップの際に Surface Pro 3 とペアリングされます。ペンと Surface のペアリングが解 除された場合は、手動でペアリングすることができます。方法は次のとおりです。 1. 画面の右端から内側へスワイプして、[設定] をタップまたはクリックします。 2. [PC 設定の変更]、[PC とデバイス]、[Bluetooth] の順にタップまたはクリックします。 [Bluetooth] がオンになっていることを確認します。 3. Surface ペンのトップ ボタンを押し、そのままペン クリップの真ん中にあるライトが点滅するまで押 し続けます。 4. ペンが Bluetooth デバイスの一覧に表示されたら、それをタップまたはクリックし、[ペアリング] を タップまたはクリックします。 お使いの Surface をウイルスから保護する方法 Windows 8.1 に組み込まれている Windows Defender と Windows SmartScreen は、ウイルスやスパイウ ェア、その他の悪意のあるソフトウェアから Surface をリアルタイムで保護することができます。詳細につい ては、「Windows のセキュリティ チェック リスト」を参照してください。 さらに知識を深めるには、Windows.com の「PC をウイルスから保護する方法」を参照してください。 Surface を手動でスキャンするには、Windows Defender を使用します。実行方法については、 Windows.com の「ウイルスを検出して削除する方法」を参照してください。 © 2014 Microsoft ページ 124 Windows ファイアウォール Windows ファイアウォールは、ハッカーや一部の種類のマルウェアによるインターネットやネットワークを経 由した Surface へのアクセスを防ぐために役立ちます。Windows ファイアウォールは既定でオンになってい ます。Windows ファイアウォールの設定の詳細については、Windows.com の「Windows ファイアウォール の概要」を参照してください。 BitLocker ドライブ暗号化 BitLocker ドライブ暗号化を使うと、Surface のデータを暗号化 (スクランブル) してデータの安全性を強化す ることができます。暗号化を解除してデータを読み取ることができるのは、正しい暗号化キー (パスワードや PIN と同様のもの) を持っているユーザーだけです。BitLocker ではハード ドライブ全体を暗号化できるため、 ハッカーによるパスワードの盗難防止に役立ちます。また、Surface を紛失したり盗まれたりした場合も、 BitLocker を使っていれば、他人がデータにアクセスするのを防ぐことができます。 BitLocker ドライブ暗号化を使って、ドライブ全体のファイルを保護します。BitLocker は、ハッカーがシステ ム ファイルにアクセスしてパスワードを探るのを阻止するために役立ちます。Windows へのサインインとフ ァイルの使用は、通常どおりに実行できます。 Surface Pro 3 で Bitlocker ドライブ暗号化をオンにする方法については、「BitLocker でファイルの保護をサ ポートする」を参照してください。 BitLocker 回復キー セキュリティ上の問題やハードウェア障害によって Surface がロックされた場合、サインインするには BitLocker 回復キーが必要になります。Microsoft アカウントで Surface にサインインすると BitLocker 回復 キーがそのアカウントに自動的にバックアップされます。回復キーを入手するには、BitLocker 回復キーにオン ラインでアクセスします。 詳細については、Windows.com の「BitLocker でファイルの保護をサポートする」を参照してください。 © 2014 Microsoft ページ 125 キーボード ショートカット キーボード ショートカットは、開いているアプリの切り替えなどのタスクを実行するために使えるキーの組み 合わせです。ショートカットの一覧については、Windows.com の「キーボード ショートカット」を参照して ください。 アクセシビリティ 簡単操作機能を利用すると、Surface がより操作しやすくなります。利用できる設定を確認するには、次のよ うに操作します。 設定チャームを開いて、[PC 設定の変更]、[簡単操作] の順にタップまたはクリックします。 これらの機能の詳細については、Surface.com の「簡単操作機能」を参照してください。 音声認識 Windows の音声認識により、キーボードとマウスを使用する必要がなくなります。音声を使用して Surface を操作したり、口述筆記したりできます。 詳細については、Windows.com の「音声認識を使用する方法」を参照してください。 スクリーン ショットを撮る 画面のスナップショットを撮るには、Surface の Windows ボタンを押したまま、Volume-Down ボタン を押します。キャプチャされるとき、画面は少しの間暗くなります。画面の画像は、[スクリーンショット] フ ォルダーに保存されます (このフォルダーは [ピクチャ] フォルダーの中にあります)。スナップショットは、エ クスプローラー、フォト アプリ、または OneDrive アプリで表示できます。 共有チャームを使って、スクリーンショットをだれかと共有することもできます。詳細については、このガイ ドの「リンクを共有する」を参照してください。 © 2014 Microsoft ページ 126 既定のアプリ 既定のアプリとは、曲や写真など、特定の種類のファイルを開いたときに、Windows によって自動的に使われ るアプリです。たとえば、メール メッセージに添付された PDF ファイルを開くときに、どのアプリでその PDF ファイルを開くかを選ぶことができます (複数の PDF アプリがインストールされていることを前提としま す)。既定のアプリを設定する方法は次のとおりです。 1. 設定チャームを開き、[PC 設定の変更]、[検索とアプリ]、[既定値に設定] の順にタップまたはクリッ クします。 2. Web、メール、音楽、ビデオ、および写真用の既定のアプリを選ぶことができます。ファイル タイプ またはプロトコルをアプリに関連付ける場合は、[ファイルの種類ごとに既定のアプリを選ぶ] または [プロトコルごとに既定のアプリを選ぶ] を選びます。 Surface の復元、リフレッシュ、またはリセットの方法 Surface に問題がある場合は、復元、リフレッシュ、またはリセットを試してみることができます。復元は、 最近行ったシステム変更を元に戻す方法です。リフレッシュでは、Windows が再インストールされます (個人 用ファイル、設定、およびアプリは維持されます)。リセットすると Windows が再インストールされますが、 個人用ファイル、設定、およびアプリ (Surface に付属のアプリを除く) は削除されます。 詳細については、Surface.com の「Surface Pro の復元、リフレッシュ、またはリセット」を参照してくださ い。 Surface Pro 3 の BIOS/UEFI および USB デバイスからの起動 Surface Pro 3 では、UEFI (Unified Extensible Firmware Interface) と呼ばれる標準的なファームウェア イ ンターフェイスを使います。Surface の UEFI ファームウェアの設定にアクセスする方法および USB デバイス から起動する方法については、Surface.com の「BIOS/UEFI の使い方」を参照してください。 © 2014 Microsoft ページ 127 アクセサリ アクセサリ* を使うと、Surface をさらに便利に活用できます。 Surface ペン (Surface Pro 3 に付属) 外出先で Surface ペンを使ってアイデアのスケッチを 描いたり、リストを作ったり、手早くメモを取ったりで きます。スペアのペンが必要な場合、Surface ペンは単 独でも購入できます。 Surface Pro 3 用タイプ カバー Surface Pro 3 用タイプ カバー (別売) は、保護カバー の役割を兼ねた独自のキーボードです。薄型軽量、バッ クライト付きで、打鍵感のあるキーとタッチパッドを備 えています。 カラーは発売地域や販売店によって異なります。 その他のタイプ入力用カバー 打鍵感のあるタイプ カバー、表面が平らなタッチ カバ ー、またはパワー カバーを選べます。パワー カバー は、Surface にバックアップ バッテリーを提供するキ ーボード (別売) です。カバーを閉じても Surface Pro 3 はスリープ モードになりません。 カラーは発売地域や販売店によって異なります。 © 2014 Microsoft ページ 128 36 W 電源アダプター (Surface Pro 3 に付属) Surface Pro 3 には 36 W 電源アダプターが付属して おり、バッテリーを充電できます。スペアが必要な場合 は、単独でも購入できます。詳細については、このガイ ドの「充電」のセクションを参照してください。 ビデオ アダプター Surface ビデオ アダプターを使うと、Surface を HDTV、モニター、またはプロジェクターに接続できま す (アダプターとケーブルは別売です)。詳細について は、このガイドの「テレビ、モニター、またはプロジェ クターを接続する」を参照してください。 イーサネット アダプター Surface のイーサネット アダプター (別売) を使って、 Surface Pro 3 をワイヤード (有線) ネットワークに接 続できます。詳細については、このガイドの「ワイヤー ド (有線) ネットワークに接続する」を参照してくださ い。 Surface のすべてのアクセサリ (別売) については、Surface.com の「アクセサリ」を参照してください。 *利用できるアクセサリは国や地域によって異なります。 © 2014 Microsoft ページ 129 お手入れと清掃 常に Surface を美しく保ち、快適に使い続ける方法について説明します。 タッチスクリーンのお手入れ 擦り傷、皮脂、ほこり、化学薬品、および紫外線により、タッチスクリーンの性能が低下するおそれがありま す。タッチスクリーンを保護する方法をいくつか紹介します。 こまめに清掃してください。タッチスクリーンは、柔らかく糸くずの出ない布で軽く拭きます。水や眼 鏡クリーナーで湿らせた布をお使いいただけますが、これらの液体を Surface の表面に直接かけないで ください。 窓ガラス クリーナーや化学洗浄剤はタッチスクリーンに使用しないでください。 カバーを閉じてください。移動中や Surface を使用しないときは、カバーを閉じてください。カバーが ない場合は、スリーブを使ってタッチスクリーンを保護できます (スリーブは Surface.com の「アク セサリ」で入手できます)。 直射日光を避けて保管してください。直射日光が当たる場所に Surface を長期間置かないでください。 紫外線と高熱によってタッチ スクリーンが損傷するおそれがあります。 カバーのお手入れ カバーは、糸くずの出ない布を水で薄めた中性洗剤で湿らせて拭くことができます。カバーの留め具やマグネ ット部分に汚れが付いた場合は、糸くずの出ない布に少量のイソプロピル アルコール (消毒用アルコール) を付 けて拭くことができます。 バッテリーの注意事項 使用温度: Surface は 0°C ~ 35°C (32°F ~ 95°F) で動作するように設計されています。リチウムイ オン電池は高温に弱いので、Surface は日の当たらない場所に置いてください。また、高温の車内に放 置しないでください。 © 2014 Microsoft ページ 130 いつでも再充電: 本製品のバッテリーは、再充電する前に空にしたり減らしたりする必要はありません。 いつでも再充電できます。ただし、月に 1 度はバッテリー残量が 10% になってから再充電することを お勧めします。 安全性および保証 安全性に関する情報と Surface の制限付きの保証規定の条項については、「安全な取り扱いと規制に関 する情報」をお読みください。 ヘルプ、サービス、およびサポート Surface のヘルプ サポート。ヘルプとサポートに関する情報については、Surface.com の「サポート」を参照してください。オ ンラインで問題の答えを探したり、他の Surface のヘビー ユーザーとアイデアを共有したりするには、 Surface コミュニティ フォーラム (Answers.Microsoft.com) を参照してください。 登録。Surface の製品登録をまだ行っていない場合は、Surface.com の「Surface の製品登録」を参照してく ださい。 保証と修理保証情報については、Surface.com の「Surface の保証」を参照してください。Surface を修理す る必要がある場合は、Surface.com の「Surface を修理交換に出す方法」を参照してください。 Windows のヘルプ スタート画面の中央から上にスワイプして、「ヘルプとサポート」と入力します。 スタート画面で、[ヘルプ+使い方] をタップまたはクリックします。このアプリを使うと、Windows の使い方に関する情報を簡単に見つけることができます。 オンラインで Windows.com にアクセスします。 © 2014 Microsoft ページ 131 アプリのヘルプとトラブルシューティング アプリのヘルプ: アプリを使っているときは、設定チャームを開いて [ヘルプ] を探します ([ヘルプ] のコンテ ンツが見つからない場合は、アプリ開発会社の Web サイトでヘルプ情報をチェックしてください)。 アプリに問題がある。Windows.com の「アプリの問題のトラブルシューティング」を参照してください。 終わりに 本ガイドはこれで終了です。お役に立てばさいわいです。 Surface アクセサリの最新情報については、Surface.com の「アクセサリ」を 参照してください。 Surface の最新ニュースについては、Surface ブログを参照してください。 フォロワーになって、Surface に関する最新の情報をチェックしてください。 Twitter (英語) Facebook (英語) Pinterest (英語) © 2014 Microsoft ページ 132
© Copyright 2025