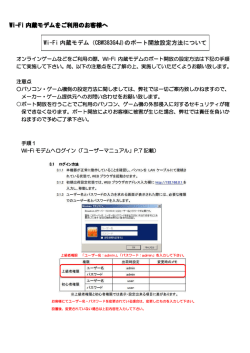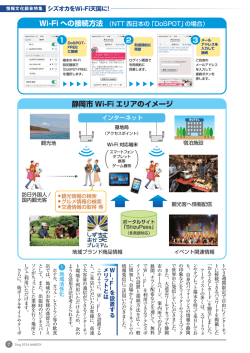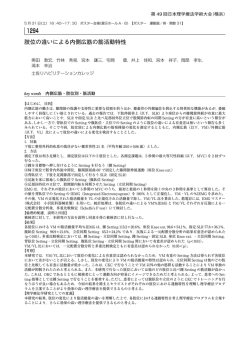(iOS、Android)簡易設定マニュアル
日本語版スマートフォン設定マニュアル(iOS) ※ カメラに電源と有線LANケープルを繋がってる状態で設定してください (必ず有線LANケープルをカメラからルーターに繋いでください) 1.無料アプリをダウンロードします。 App Storeから「P2PCamLive」というアプリ(図1)を検索し、ダウンロードし て下さい。 図 1 P2PCamLive のアイコン 2.カメラの登録設定を行う(4台まで登録可能) ・QRコードを使う場合の設定方法 ① 「P2PCamLive」アプリを起動して、下の「Add Camera」をタッチしてください。(図2)。 ② 「QRCode」をタッチして下さい(図2)、QRコードを読み込むためのスキャンモードになります。 2 1 図 2 P2PCamLive を開く 図3 QR コードをスキャンする ③ カメラ腹部にあるQRコードに合わせたらと自動的にスキャンします(図3)。 正常にスキャンができる と図4のようにカメラ情報入力の画面が表示されます。そこにはUID(カメラの認識ID)既に入力された状 態です。 ④ カメラ情報入力の画面に、お好きなカメラの名前をNameに入れた上、Password(初期:admin)を入力し てください。そして「Save」をタッチしたら図5のカメラ認識画面が現れます。「Done」をタッチしたら、こ れで設定が終了しました。図5のカメラが「Online」になっていたら、設定が成功したとのことです。 図 4 カメラ情報の入力 図 5 カメラ認識画面 図 7 携帯の監視画面(横) 図 6 携帯の監視画面(縦) 3.QRコード使わない場合の設定方法 ① アプリを起動して「Add Camera」をタッチして下さい。 ② 「Add」をタッチして下さい。 ③ 外装箱及びカメラ腹部のQRコードの左下の部位にあるUID(図8)とPassword(初期:admin)を入力して ください。「Save」をタッチしたら図5のカメラ認識画面が現れます。「Done」をタッチしたら、これで設定 が終了しました。図5のカメラが「Online」になっていたら、設定が成功したとのことです。 ※カメラ4台まで登録可能です。 図 8 UID の記載場所 4.カメラをWi-Fi環境で繋ぐ方法 ① 図9のように「Camera」項目に登録されているカメラの右の「 i 」アイコンをタッチして、図10のカメラ の設定画面を出します。設定画面で「Advanced Setting」項目をタッチし、図11のように情報設定画面 を呼び出せます。 クリック 図 9 登録カメラの右の「i」をタッチする 図 10 カメラの情報設定画面 ② 図11の詳細設定画面にある「WiFi」項目をタッチしたら、図12のように現在接続可能なWiFiアクセスポ イント一覧が現れます。 図 11 Wi-Fi 項目をタッチ 図 12 接続したいアクセスポイントを選択 ③ 図12に表示されたアクセスポイントには接続したいを選び、接続パスワードを入力すれば、IPカメラ はWi-Fi環境で繋げるようになります。この状態でIPカメラの電源と有線LANを抜いて、そして電源の み再び繋いでください。2分くらい待って(カメラの再起動時間)からカメラが無線接続で稼動するよう になります。 図 13 アクセスポイントを接続したら、右にチェック 図 14 詳細設定画面には接続しているアクセスポ されます イント名が表示されます 日本語版スマートフォン設定マニュアル(Android) ※ カメラに電源と有線LANケープルを繋がってる状態で設定してください (必ず有線LANケープルをカメラからルーターに繋いでください) 1.無料アプリをダウンロードします。 ・Google Playで「P2PCamLive」というアプリを検索し、ダウンロードして下さ い。 図 1 P2PCamLive のアイコン 2.カメラの登録設定を行う(4台まで登録可能) ・QRコードを使う場合の設定方法 ① 「P2PCamLive」アプリを起動して、「Click here to Add Camera」をタッチしてください。(図2)。 ② 「Add Camera」を画面で真ん中位の「Scan」タッチして下さい(図3)、QRコードを読み込むためのスキ ャンモードになります。 図 2 起動する画面 図 3 カメラ追加画面 図 4 RQ コードを読込 ③ カメラ腹部にあるQRコードに合わせたらと自動的にスキャンします(図4)。 正常にスキャンができる と図5のようにカメラ情報入力の画面が表示されます。そこにはUID(カメラの認識ID)既に入力された 状態になります。 ④ カメラ情報入力の画面に、「Security Code」にPassword(初期:admin)を入力して、お好きなカメラの名 前を「Name」に入れてください。そして一番下の「OK」をタッチしたら図6のカメラ認識画面が現れます。 これで設定が終了しました。図6のカメラが「Connecting」から「Online」になっていたら、設定が成功と なります。 図 6 カメラに接続中 図 5 カメラ情報の入力 図 7 携帯の監視画面(横) 図 8 携帯の監視画面(縦) 3. QRコード使わない場合の設定方法 ① アプリを起動して「Click here to Add Camera」をタッチして下さい。 ② 外装箱及びカメラ腹部のQRコードの左下の部位にあるUID(図9)とSecurity Code (初期:admin)を入 力してください。「OK」をタッチしたら図6のカメラ認識画面が現れます。これで設定が終了しました。図 6のカメラが「Connecting」から「Online」になっていたら、設定が成功となります。※カメラ4台まで登録 可能です。 図 9 UID の記載場所 4.カメラをWi-Fi環境で繋ぐ方法 ① 図10のカメラ情報画面に登録されているカメラの右には「○の中に▽」のアイコンをタッチして、出て きたメニューの「Edit Camera」をタップしたら、図11のカメラ情報設定画面が開きます。「Advanced Setting」項目をタッチし、図11のように情報設定画面が現れます。この画面で「Advanced」をタップする と、図12の「Advanced setting」画面を呼び出せます。 1 2 3 図 10 カメラ情報画面 図 11 カメラ情報設定画面 ② 図12の「Advanced setting」画面にある「Wi-Fi Setting」項目の「Manage Wi-Fi networks」をタッチしたら、 図13のようにWiFi接続画面が表示されます。接続したいをアクセスポイントを選び、パスワードを入力 すれば、IPカメラはWi-Fi環境で繋げるようになります。この状態でIPカメラの電源と有線LANを抜いて、 そして電源のみ再び繋いでください。2分くらい待って(カメラの再起動時間)からカメラが無線接続で 稼動するようになります。 5 4 6 図 12 Wi-Fi 項目をタッチ 図 13 アクセスポイントを選択 5. SDカードに保存した映像を再生する方法(ipCAMにて事前録画設定が必要) ① 図14のカメラ情報画面に登録されているカメラの右には「○の中に▽」のアイコンをタッチして、出て きたメニューの「View Event」をタップしたら、図15の録画リストが表示されます。再生したい録画をタッ プすれば再生になります。 図 14 カメラ情報画面 図 15 録画リスト
© Copyright 2025