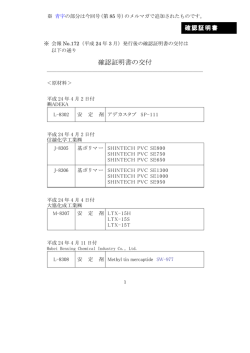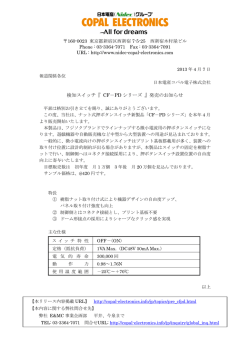ルネサス統合開発環境 操作マニュアル(R8C/38A 版)
ルネサス統合開発環境 操作マニュアル R8C/38A 版 2013 年度から、RY_R8C38 ボードに搭載されているマイコンが R8C/38A から R8C/38C に変更されました。R8C/38A マイコンと R8C/38C マイコンは、機能的にほぼ互換で、 マイコンカーで使う範囲においてはプログラムの変更はほとんどありません。 よって、本マニュアルではマイコンの名称を『R8C/38A』で統一します。 第 1.32 2014.06.02 ジャパンマイコンカーラリー実行委員会 注 意 事 項 (rev.4.0J) 著作権 ・本マニュアルに関する著作権はジャパンマイコンカーラリー実行委員会に帰属します。 ・本マニュアルは著作権法および、国際著作権条約により保護されています。 禁止事項 ユーザーは以下の内容を行うことはできません。 ・第三者に対して、本マニュアルを販売、販売を目的とした宣伝、使用、営業、複製などを行うこと ・第三者に対して、本マニュアルの使用権を譲渡または再承諾すること ・本マニュアルの一部または全部を改変、除去すること ・本マニュアルを無許可で翻訳すること ・本マニュアルの内容を使用しての、人命や人体に危害を及ぼす恐れのある用途での使用 転載、複製 本マニュアルの転載、複製については、文書によるジャパンマイコンカーラリー実行委員会の事前の承諾が 必要です。 責任の制限 本マニュアルに記載した情報は、正確を期すため、慎重に制作したものですが万一本マニュアルの記述誤り に起因する損害が生じた場合でも、ジャパンマイコンカーラリー実行委員会はその責任を負いません。 その他 ・本マニュアルに記載の情報は本マニュアル発行時点のものであり、ジャパンマイコンカーラリー実行委員会 は、予告なしに、本マニュアルに記載した情報または仕様を変更することがあります。製作に当たりまして は、最新の内容を確認いただきますようお願いします。 ・すべての商標および登録商標は、それぞれの所有者に帰属します。 連絡先 (株)ルネサスソリューションズ ルネサスマイコンカーラリー事務局 〒162-0824 東京都新宿区揚場町 2-1 軽子坂MNビル E-mail:[email protected] ルネサス統合開発環境 操作マニュアル(R8C/38A 版) 目 次 目 次 1. ルネサス統合開発環境とは ............................................................................................................................... 1 2. ルネサス統合開発環境の取得とインストール ........................................................................................... 2 2.1 講習会 CD から取得する ............................................................................................................. 2 2.2 ホームページから取得する前準備(MY Renesas 登録) ..................................................................... 3 2.3 ホームページから取得する ........................................................................................................... 4 2.4 インストール ............................................................................................................................... 6 2.5 ルネサス統合開発環境のバージョン .............................................................................................. 8 2.5.1 ルネサス統合開発環境本体のバージョンとツールチェインのバージョン......................................... 8 2.5.2 ルネサス統合開発環境本体のバージョンの確認方法 ................................................................. 9 2.5.3 ツールチェインのバージョンの確認方法 ................................................................................... 9 2.5.4 ルネサス統合開発環境を追加でインストールしたときのバージョン .............................................. 11 2.5.5 ワークスペースが開けないとき............................................................................................... 12 2.6 ショートカットの作成 .................................................................................................................. 14 2.7 拡張子の表示 .......................................................................................................................... 15 2.7.1 Windows XP の場合 ............................................................................................................. 15 2.7.2 Windows Vista、Windows 7 の場合 ......................................................................................... 16 3. ルネサス統合開発環境を使う前準備 .......................................................................................................... 18 3.1 関連ソフトのインストール ............................................................................................................ 18 3.1.1 CD からソフトを取得する....................................................................................................... 18 3.1.2 ホームページからソフトを取得する......................................................................................... 18 3.1.3 ソフトのインストール ............................................................................................................. 19 3.2 新規プロジェクトワークスペースのインストール ............................................................................... 20 3.3 RY_R8C38 ボードに関するインストール、設定 ................................................................................ 22 3.3.1 サンプルプログラムのインストール ......................................................................................... 22 3.3.2 R8C Writer をルネサス統合開発環境に登録する ..................................................................... 24 3.4 ドライバーのインストール ............................................................................................................ 27 4. ルネサス統合開発環境を使う ......................................................................................................................... 30 4.1 ワークスペースを開く ................................................................................................................. 30 4.2 ワークスペースウィンドウ ............................................................................................................ 31 4.3 ワークスペース、プロジェクトについて .......................................................................................... 33 4.4 ファイルの場所 ......................................................................................................................... 34 4.4.1 ルネサス統合開発環境で開くワークスペースファイル ............................................................... 34 4.4.2 プログラムファイルがある場所 ............................................................................................... 34 4.4.3 共通ファイルがある場所....................................................................................................... 35 4.5 プロジェクトを切り替える ............................................................................................................. 36 4.6 ファイル編集 ............................................................................................................................ 37 4.7 ビルド(MOT ファイルの作成) ..................................................................................................... 41 4.7.1 ビルドとは .......................................................................................................................... 41 4.7.2 ビルドしてみよう .................................................................................................................. 42 4.8 エラーの修正方法 .................................................................................................................... 45 4.9 エラーコードの見方 ................................................................................................................... 47 4.10 プロジェクトを変更するときの注意点 ........................................................................................... 50 4.11 Workspace フォルダを変更するときの注意点 ............................................................................... 52 I ルネサス統合開発環境 操作マニュアル(R8C/38A 版) 目 次 5. 書き込み .................................................................................................................................................................... 55 5.1 書き込み手順 ........................................................................................................................... 55 5.2 COM ポートの確認 .................................................................................................................... 58 5.2.1 Windows XP の場合 ............................................................................................................. 58 5.2.2 Windows Vista、Windows 7 の場合 ......................................................................................... 59 6. 複製の作成 .............................................................................................................................................................. 61 6.1 6.2 6.3 6.4 概要 ....................................................................................................................................... 61 ワークスペースをコピーして複製を作る方法 .................................................................................. 62 プロジェクトをコピーして複製を作る方法 ....................................................................................... 67 ファイルをコピーして複製を作る方法 ........................................................................................... 71 7. ワークスペース、プロジェクトの新規作成 .................................................................................................. 75 7.1 概要 ....................................................................................................................................... 75 7.2 ワークスペースの新規作成 ......................................................................................................... 75 7.3 プロジェクトの新規作成 ............................................................................................................. 80 8. 参考文献 ................................................................................................................................................................... 81 9. 改訂記録 ................................................................................................................................................................... 82 II ルネサス統合開発環境 操作マニュアル(R8C/38A 版) 1. ルネサス統合開発環境とは 1. ルネサス統合開発環境とは ルネサス統合開発環境(High-performance Embedded Workshop)は、ルネサス エレクトロニクス(株)がマイコン の開発ツールとして販売しているソフトです。販売しているバージョンの他に、インターネットからダウンロードできる、 無償評価版というバージョンもあります。今回、使用するのはルネサス統合開発環境の無償評価版(以後、無償評 価版は省略します)です。 ▲ルネサス統合開発環境 項目 動作環境 内容 IBM PC/AT 互換機(Windows Vista、7、8、8.1) ハードディスク容量:空き容量 200MB 以上、ディスプレイ:SVGA(800×600)以上 以下のルネサスマイコン用の組み込みアプリケーション開発をサポートしています。 対象マイコン SuperH ファミリ、M32R ファミリ、RX ファミリ、M16C ファミリ R32C/100 シリーズ、 M16C ファミリ M32C/80, M16C/80, M16C/70 シリーズ、 M16C ファミリ M16C/60, M16C/50, M16C/30, M16C/20, M16C/10, M16C/Tiny シリーズ、R8C ファミリ、H8SX ファミリ、H8S ファミリ、H8 ファミリ、740 ファミリ 特徴 ・GUI を用いてコンパイラ、アセンブラ、リンケージエディタなどのオプション設定のカスタマイ ズができるプロジェクトビルドシステム •プログラムを読みやすくするシンタックス色付け機能を持つ統合テキストエディタ •ユーザ独自のツールを実行するための環境設定 •同一アプリケーション内でのビルドおよびデバッグを可能にする統合化デバッガ •バージョン管理サポート 無償評価版の 制限 ・インストール後 60 日以上たつとリンクサイズが 64KB 以内に制限されます。 ※一度でもビルドを行った場合は評価版ソフトウェアツールをインストールしなおしても試 用期限の延長はできません。 ・無償評価版のサポートは一切行いませんので、ご了解の上ご使用ください。 ・お問い合わせ窓口へのご質問につきましても、サポート対象外となります。 1 ルネサス統合開発環境 操作マニュアル(R8C/38A 版) 2. ルネサス統合開発環境の取得とインストール 2. ルネサス統合開発環境の取得とインストール 2.1 講習会 CD から取得する 2010 年度以降の講習会 CD の「CD ドライブ →101 ルネサス統合開発環境」フォルダの 「nc30v600r00_ev.exe」を実行します(バージョ ンにより v600r00 部分は異なります)。 1 次は、「インストール」へ進んで、ルネサス統 合開発環境をインストールします。 ※ルネサス エレクトロニクスのホームページには、常に最新の「ルネサス統合開発環境」があります。 ファイルがダウンロードできる環境なら、ホームページからダウンロードすることをお勧めします。 2 ルネサス統合開発環境 操作マニュアル(R8C/38A 版) 2. ルネサス統合開発環境の取得とインストール 2.2 ホームページから取得する前準備(MY Renesas 登録) ホームページからダウンロードする場合は、「MY Renesas」にユーザ登録しておくことが必要です。まだしていな い方はここで登録してください(無料です)。ユーザ登録には、メールアドレスが必要です。 登録済の方は「ホームページから取得する」へ進んでください。 My Renesas 1 2 ルネサス エレクトロニ クスのサイト http://japan. renesas.com/ にアクセスします。 ○部の 「MY Rnenesas」をクリ ックします。 新規登録 をクリックし て、登録手続きをして くださ い。メールアド レスとパスワードは、 ファイルをダウンロー ドするときに必要です ので控えておいてく ださい。 3 ルネサス統合開発環境 操作マニュアル(R8C/38A 版) 2. ルネサス統合開発環境の取得とインストール 2.3 ホームページから取得する ルネサス エレクトロニクスのホームページ (http://japan.renesas.com/)を開き、「開 発環境→開発環境」をクリックします。 1 「評価版ソフトウェアツール」をクリックします。 2 M16C シリーズ, R8C ファミリ用 C コンパイラパッケー ジ(M3T-NC30WA) 3 評価版ダウンロード の欄の中にある、「評 価版ダウンロード」を ク リ ッ ク し ま す 。 「V.6.00 Release 00」部 分はバージョンにより 異なります。 表示件数を「50」にし ます。 4 4 ルネサス統合開発環境 操作マニュアル(R8C/38A 版) 2. ルネサス統合開発環境の取得とインストール 5 6 「【無償評価版】M16C シリーズ, R8C ファミリ 用 C/C++コンパイラ パッケージ M3T-NC 30WA V.6.00 Rele ase 00」をクリックしま す 。 「 V.6.00 Release 00」部分はバージョン により異なります。 注意事項が表示され ます。 同意する場 合 は、 同意する をクリッ クします。 ダウンロードをクリック します。 7 My Renesas で登録し たメールアドレス、パ スワード入力して、送 信をクリックします。 8 ダウンロードできました。 9 5 ルネサス統合開発環境 操作マニュアル(R8C/38A 版) 2. ルネサス統合開発環境の取得とインストール 2.4 インストール CD もしくはダウンロードしたルネサス統合開 発環境イ ン ストールファイル「 nc30v600r00_ ev.exe 」 を 実 行 し ま す ( バ ー ジ ョ ン に よ り v600r00 部分は異なります)。 1 ※既にルネサス統合開発環境が入っていて もアンインストールせず、そのまま今回の バージョンのルネサス統合開発環境をイン ストールしてください。 Next >をクリックします。 2 標準インストール(推 奨)をクリックします。 3 次へをクリックします。 4 6 ルネサス統合開発環境 操作マニュアル(R8C/38A 版) 2. ルネサス統合開発環境の取得とインストール インストールをクリックします。 5 オートアップデートユーティリテ ィのチェックは外します 次へをクリックします。 6 完了をクリックして、インストール完了です。 7 ※ルネサス統合開発環境の無償評価版の制限について ルネサス統合開発環境の無償評価版は製品版と比べ、次の制限があります。 ・インストール後 60 日以上たつとリンクサイズが 64KB 以内に制限されます。 ・無償評価版のサポートは一切行いませんので、ご了解の上ご使用ください。 ・お問い合わせ窓口へのご質問につきましても、サポート対象外となります。 7 ルネサス統合開発環境 操作マニュアル(R8C/38A 版) 2. ルネサス統合開発環境の取得とインストール 2.5 ルネサス統合開発環境のバージョン 2.5.1 ルネサス統合開発環境本体のバージョンとツールチェインのバージョン ルネサス統合開発環境は、「ルネサス統合開発環境本体+ツールチェイン」で構成されています。ツールチェイ ンとは、コンパイラ、アセンブラ、リンカなどをひとまとめにしたセットで、マイコンの種類ごとにあります(R8C 版、H8 版など)。ルネサス統合開発環境のイメージを下図に示します。 H8S,H8/300 Standard Toolchain V.6.1.2.0 H8S,H8/300 Standard Toolchain V.6.2.1.0 Renesas M16C Standard Toolchain V.5.45 Release 00A その他、 インストールした ツールチェイン 各ツール チェイン ルネサス統合開発環境 本体 ルネサス統合開発環境のインストールファイルをインストールすると、ルネサス統合開発環境本体とツールチェイ ンがインストールされます。 ルネサス統合開発環境のインストールファイルと、ルネサス統合開発環境本体のバージョン、ツールチェインの バージョン例を下表に示します。 ファイル名 ルネサス 統合開発環境 本体のバージョン h8v6102_ev.exe 4.00.03.001 H8S,H8/300 Standard Toolchain (V.6.1.2.0) (Evaluation Version) h8v6201_ev.exe 4.04.01.001 H8S,H8/300 Standard Toolchain (V.6.2.1.0) (Evaluation Version) h8v7000_ev.exe 4.06.00.047 C/C++ compiler package for the H8, H8S, and H8SX family V.7.00 Release 00 (Evaluation Version) nc30v545r00a_ev.exe 4.05.01.001 M16C Series, R8C Family C Compiler V.5.45 Release 00A (Evaluation Version) nc30v600r00_ev.exe 4.09.00.007 M16C Series, R8C Family C Compiler V.6.00 Release 00 (Evaluation Version) ccrxv100r02_ev.exe 4.08.00.011 C/C++ compiler package for RX family V.1.00 Release 02 (Evaluation Version) ツールチェインのバージョン ファイル名は、マイコンの種類とツールチェインのバージョンを示しています。ルネサス統合開発環境本体のバー ジョンは、インストールファイルを公開したときの最新バージョンが入っており、ファイル名からはバージョンは分かり ません。 ルネサス統合開発環境本体のバージョンを最新にしたい場合、ルネサス エレクトロニクスのダウンロードサイトか らルネサス統合開発環境本体のみが入っているファイルをダウンロード、インストールします。2012 年 3 月現在、ダ ウンロードできるファイルを、下表に示します。 8 ファイル名 ルネサス 統合開発環境 本体のバージョン hewv40900u_full_update.exe 4.09.00.007 ツールチェインのバージョン ツールチェインは入っていません。 ルネサス統合開発環境 操作マニュアル(R8C/38A 版) 2. ルネサス統合開発環境の取得とインストール 2.5.2 ルネサス統合開発環境本体のバージョンの確認方法 ルネサス統合開発環境本体のバージョンの確認方法を、下記に示します。 ルネサス統合開発環境の「ヘルプ→Highperformance Embedded Workshop のバージョ ン情報」を選択します。 1 ○部分がバージョンです。 2 2.5.3 ツールチェインのバージョンの確認方法 ルネサス統合開発環境にインストールされているツールチェインのバージョンの確認方法を、下記に示します。 「ツール→アドミニストレーション」を選択しま す。 1 9 ルネサス統合開発環境 操作マニュアル(R8C/38A 版) 2. ルネサス統合開発環境の取得とインストール 「Toolchains」をダブルクリックします。 2 3 Toolchains の中にある内容を下記に示します。 ●H8S,H8/300 Standard Toolchain H8 マイコンの開発ができます。バージョンは、6.1.2.0 です。 ●Renesas M16C Standard Toolchain R8C マイコンの開発ができます。バージョンは、5.45.00 です。 ※M16C マイコンの下位バージョンが、R8C マイコンです。M16C マイコンの開発できる環境を入れると、R8C マイコンの開発もできます。 ツールチェインが、どちらか 1 つしかない場合は、ツールチェインの入っているマイコンの開発をすることが できます。2 つとも入っていれば、H8 マイコン、R8C マイコンの両方の開発ができます。ルネサス統合開発環 境でワークスペースを開いても、ビルド項目が無い場合は、該当するマイコンの Toolchain が入っていませ ん。該当するマイコンのルネサス統合開発環境をインストールしてください。 10 ルネサス統合開発環境 操作マニュアル(R8C/38A 版) 2. ルネサス統合開発環境の取得とインストール 2.5.4 ルネサス統合開発環境を追加でインストールしたときのバージョン ルネサス統合開発環境を追加でインストールしたとき、バージョンは次のようになります。 ●ルネサス統合開発環境本体のバージョン インストールするバージョンの方が、現在パソコンに入っているバージョンより新しい場合、新しくなります。パソコ ンに入っているバージョンのほうが新しい場合、変更されません。 ●各マイコンのツールチェイン(コンパイラ、アセンブラ、リンカなど) インストールするツールチェインが入ります。同系統のマイコン(H8 関係のツールチェイン、R8C 関係のツールチ ェインなど)のツールチェインでも、バージョンが違えばインストールされます。 3 つのルネサス統合開発環境を順番にインストールしたときの例を、下記に示します。 ①ルネサス統合開発環境が入っていないパソコンに「h8v6201_ev.exe」をインストールします。バージョンを下図に 示します。 H8S,H8/300 Standard Toolchain V.6.2.1 ルネサス統合開発環境本体 Ver.4.04.01.001 ②次に「nc30v545r00a_ev.exe」をインストールします。バージョンを下図に示します。 既存 H8S,H8/300 Standard Toolchain V.6.2.1.0 追加 Renesas M16C Standard Toolchain V.5.45 Release 00A ルネサス統合開発環境本体 Ver.4.04.01.001→Ver.4.05.01.001 になる ③次に「h8v6102_ev.exe」をインストールします。バージョンを下図に示します。 追加 H8S,H8/300 Standard Toolchain V.6.1.2.0 既存 H8S,H8/300 Standard Toolchain V.6.2.1.0 既存 Renesas M16C Standard Toolchain V.5.45 Release 00A ルネサス統合開発環境本体 Ver.4.05.01.001 変更無し 11 ルネサス統合開発環境 操作マニュアル(R8C/38A 版) 2. ルネサス統合開発環境の取得とインストール 2.5.5 ワークスペースが開けないとき ワークスペース(拡張子が hws)ファイルは、ワークスペースが作られたときのルネサス統合開発環境のバージョン 情報を保存しています。次の場合、ワークスペースが開けません。 (1) ルネサス統合開発環境本体のバージョンが、ワークスペースファイルのバージョンより古い場合 1 左画面が出た場 合、ルネサス統合開 発環境本体のバー ジョンが、ワークスペ ースファイルのバー ジョ ン より古いため 開けません。最新に しましょう。 ルネサス エレクトロ ニクスのホームペー ジ ( http://japan. renesas.com/)を開 き、「開発環境→開 発環境」をクリックし ます。 2 「High-performance Embedded Wrokshop」 をクリックします。 3 12 ルネサス統合開発環境 操作マニュアル(R8C/38A 版) 2. ルネサス統合開発環境の取得とインストール 「ダウンロード」をクリ ックします。 4 5 「統合開発環境 High-performance Embedded Workshop V.4.09.00 フ ル ア ッ プデート」をクリックし て、ダウンロード、実 行してください。 ※バ ー ジョ ン は 、時 期によって異なる ことがあります。 (2) ルネサス統合開発環境のツールチェインのバージョンが、ワークスペースファイルのバージョンより古い場合 1 左画面が出た場合、 ルネサス統合開発環 境のツールチェイン のバージョンが、ワー クスペースファイルの バージョンより古い状 態です(または、該 当するマイコンのツ ールチェインが入っ ていない場合も左画 面が出ます)。 OK をクリックします。 13 ルネサス統合開発環境 操作マニュアル(R8C/38A 版) 2. ルネサス統合開発環境の取得とインストール 左画面のようにビル ドができません。この 場 合 は 、「 ル ネ サス 統合開発環境の取 得とインストール」を 参照して最新のルネ サス統合開発環境を ダウンロード、インス トールしてください。 2 選択できない!! 2.6 ショートカットの作成 ルネサス統合開発環境(High-performance Embedded Workshop)がすぐに実行できるように、デスクトップにショ ートカットを作成します。 1 右クリック→ コピーを選択 「スタート」 ↓ 「すべてのプログラム」 ↓ 「Renesas」 ↓ 「High-performance Embedded Workshop」 ↓ までたどっていき、 「High-performance Embedded Workshop」 で、右クリックして、 「コピー」をクリックしま す。 デスクトップで右クリックして、「貼り付け」をクリ ックします。デスクトップにショートカットが作成 されます。 2 14 ルネサス統合開発環境 操作マニュアル(R8C/38A 版) 2. ルネサス統合開発環境の取得とインストール 2.7 拡張子の表示 ルネサス統合開発環境で扱うファイルには、「io.c」、「io.obj」、「io.mot」など、拡張子だけ違うファイルが多数あり ます。そのため、Windows 標準設定の「登録されている拡張子は表示しない」にしておくと、どれがどの種類のファ イルか分からなくなります。ここで拡張子を表示する設定にしておきます。 Windows XP の場合は「2.7.1 Windows XP の場合」を、Windows Vista、Windows 7 の場合は「2.7.2 Windows Vista、Windows 7 の場合」を参照してください。 2.7.1 Windows XP の場合 マイ コンピュータのアイコンをダブルクリック します。 1 「ツール→フォルダオプション」をクリックしま す。 2 「表示」タブをクリックします。 3 スクロールバーを下に移動します。 4 15 ルネサス統合開発環境 操作マニュアル(R8C/38A 版) 2. ルネサス統合開発環境の取得とインストール 「登録されている拡張子は表示しない」のチェ ックを外します。 OK をクリックして、設定完了です。 5 2.7.2 Windows Vista、Windows 7 の場合 「スタート(左下のボタン)→コンピュータ」をク リックします。 1 16 ルネサス統合開発環境 操作マニュアル(R8C/38A 版) 1. 「整理→フォルダと検索のオプション」をクリッ クします。 2 「表示」タブをクリックします。 詳細設定のスクロールバーを下に移動しま す。 「登録されている拡張子は表示しない」のチェ ックを外します。 OK をクリックして、設定完了です。 3 17 ルネサス統合開発環境 操作マニュアル(R8C/38A 版) 3. ルネサス統合開発環境を使う前準備 3. ルネサス統合開発環境を使う前準備 3.1 関連ソフトのインストール ルネサス統合開発環境以外で使用するソフトをインストールします。 3.1.1 CD からソフトを取得する 2011 年以降の講習会 CD がある場合、「CD ド ライブ→101 ルネサス統合開発環境」フォル ダにある、「mcr146.exe」を実行します。 ※バージョンにより、146 部分は異なります 1 3.1.2 ホームページからソフトを取得する マイコンカーラリーサイト 「http://www.mcr.gr.jp/」の技術情報→ ダウンロード内のページへ行きます。 1 「R8C/38A マイコン(RY_R8C38 ボード)に関す る資料」をクリックします。 2 18 ルネサス統合開発環境 操作マニュアル(R8C/38A 版) 3. ルネサス統合開発環境を使う前準備 「ルネサス統合開発環境用その他ソフト」をダ ウンロードします。 このファイルに圧縮されている「mcr146.exe」 ファイルを、解凍ソフトで解凍します。 3 3.1.3 ソフトのインストール 「mcr146.exe」を実行します。 ※バージョンにより、146 部分は異なります。 1 圧縮解除をクリックします。 2 ※フォルダは替えないでください。替えた場 合は、次で行う R8C Writer の登録するフォ ルダが替わります。 ファイルの上書き確認の画面がでてきた場 合、「全てのファイルに作用」のチェックを付 けて、はいをクリックして上書きコピーします。 ※上書きしたくない場合は、一度終了して、 元あるファイルを移動してから、再度実行し てください。 3 19 ルネサス統合開発環境 操作マニュアル(R8C/38A 版) 3. ルネサス統合開発環境を使う前準備 閉じるをクリックします。 4 インストールしたフォルダが開かれます。 5 3.2 新規プロジェクトワークスペースのインストール 新規プロジェクトワークスペースのインストールを行います。新規プロジェクトワークスペースについては後述し ます。 ルネサス統合開発環境を一度も立ち上げていない場合、インストール途中でエラーが出ます。一度立ち上げ て、終了してからインストールしてください。 「Cドライブ→mcr→r8c38」フォルダを開きま す。 1 20 ルネサス統合開発環境 操作マニュアル(R8C/38A 版) 3. ルネサス統合開発環境を使う前準備 「setup.exe」を実行します。 2 Browse をクリックします。 3 「 C ド ラ イ ブ → Program Files → Renesas → Hew」フォルダにある「HEW2.exe」を選択し、 開くをクリックします。 4 ※開くが選択できない場合は、「HEW2.exe」 をダブルクリックしてください。 Install をクリックします。 5 6 インストール完了です。OK をクリックして終了 します。 ※ルネサス統合開発環境が立ち上がってい るとエラーが出ます。ルネサス統合開発環 境を終了させてから、もう一度 Install をクリ ックしてください。 21 ルネサス統合開発環境 操作マニュアル(R8C/38A 版) 3. ルネサス統合開発環境を使う前準備 3.3 RY_R8C38 ボードに関するインストール、設定 3.3.1 サンプルプログラムのインストール ※以前、Workspace をインストールしたことがある方は、C ドライブの Workspace フォルダの内容を上書きしま す。このフォルダの内容を保存しておきたい場合はフォルダ名を変更するなどして、先に保存しておいてくだ さい。 ・講習会 CD がある場合は、(a)→(c)の順番で進んでください。 ・講習会 CD が無い場合は、(b)→(c)の順番で進んでください。 (a) CD からサンプルプログラムを取得する 2014 年以降の講習会 CD がある場合は、「CD ドライブ→201 プログラム」フォルダにある、 「r8c38a_ensyu.exe」を実行します。 1 (b) ホームページからソフトを取得する マイコンカーラリーサイト 「http://www.mcr.gr.jp/」の技術情報→ダ ウンロード内のページへ行きます。 1 「R8C/38A マイコン(RY_R8C38 ボード)に関す る資料」をクリックします。 2 22 ルネサス統合開発環境 操作マニュアル(R8C/38A 版) 3. ルネサス統合開発環境を使う前準備 「r8c38a_ensyu.zip」をダウンロードします。 こ の フ ァ イ ル に 圧 縮 さ れ て い る 「 r8c38a_ ensyu.exe」ファイルを、解凍ソフトで解凍しま す。 3 (c) ソフトのインストール CD のファイル、またはダウンロードしたファイ ルを実行します。 圧縮解除をクリックします。 1 ファイルの上書き確認の画面が出てきた場 合、「全てのファイルに作用」のチェックを付 けて、はいをクリックします。 2 ※上書きしたくない場合は、元々あるファイル を保存してから実行してください。 インストールが終わりました。OK をクリックしま す。 3 「C:\Workspace」のフォルダが自動で開きま す。 4 23 ルネサス統合開発環境 操作マニュアル(R8C/38A 版) 3. ルネサス統合開発環境を使う前準備 3.3.2 R8C Writer をルネサス統合開発環境に登録する ルネサス統合開発環境には、書き込みソフトが含まれていません。ここで書き込みソフトを登録します。 RY_R8C38 ボードの書き込みソフトに「r8c_writer.exe」がありますので、これを使用します。 エクスプローラなどで、「C ドライブ→mcr」フォ ル ダ を 開 き ま す 。 「 r8c_writer の 登 録 方 法.txt」を開きます。 1 この内容は、後ほど使用しますので最小化し ておきます。 2 ルネサス統合開発環境を実行します。 3 キャンセルをクリックします。 4 「基本設定→カスタマイズ」をクリックします。 5 24 ルネサス統合開発環境 操作マニュアル(R8C/38A 版) 3. ルネサス統合開発環境を使う前準備 「メニュー」タブをクリックし、追加をクリックしま す。 6 ※ ア プ リ ケ ー シ ョ ン 内 有 効 に 既 に 「 R8C Writer」がある場合は登録済みですので、 この操作は必要ありません。 名前欄に次のように入力します。 R8C Writer 7 コマンドを入力します。コマンドとは、書き込 みソフトのある場所のことです。参照をクリック します。 8 ファイルを選ぶ画面が出てきます。 「C ドライブ→mcr→r8c_writer.exe」を選択 します。選択をクリックします。 9 コマンドが入力されました。 10 25 ルネサス統合開発環境 操作マニュアル(R8C/38A 版) 3. ルネサス統合開発環境を使う前準備 先ほど開いた「r8c_writer の登録方法.txt」 ファイルを開きます。2~4 行目のどれが 1 行 だけを選択してコピーしてください。 ・4 行目を選択すると、RY-WRITER 基板で使 用している Prolific 社製の USB シリアル変 換 IC が接続されている COM ポートを自動 選択し ます。RY-WRITER 基板を使うと き は、4 行目を選択してください。 ・3 行目を選択すると、ミニマイコンカーVer.2 で使用している FTDI 社製の USB シリアル変 換 IC が接続されている COM ポートを自動 選択します。ミニマイコンカーVer.2 を使うと きは、3 行目を選択してください。 ・2 行目を選択すると、いちばん番号の若い COM 番号を選択します。 11 コピー後は、「r8c_writer の登録方法.txt」 ファイルを閉じて構いません。 ツールの追加画面に戻り、引数欄で右クリッ クして「貼り付け」をクリックします。 右クリック 12 OK をクリックして、ツールの追加を完了しま す。 13 アプリケーション内有効に「R8C Writer」があ ることを確認して、OK をクリックします。無い 場合は登録が正しくできていませんので手順 を再確認してもう一度登録してください。アプ リケーション内有効に他の内容があっても問 題ありません。 14 26 ルネサス統合開発環境 操作マニュアル(R8C/38A 版) 3. ルネサス統合開発環境を使う前準備 3.4 ドライバーのインストール RY-WRITER 基板を使って RY_R8C38 ボードへプログラムを書き込む場合、本内容にしたがって USB-シリアル 変換 IC のドライバーをインストールしてください。違う書き込み基板を使う場合は、それぞれの書き込み基板の説 明書に従ってください。 「C ドライブ→mcr→driver」フォルダを開きま す。 1 「PL2303_Prolific_DriverInstaller_v110」フォル ダを開きます。 ※「110」はバージョンです。ダウンロードした 時期により異なることがあります。 2 「 PL2303_Prolific_DriverInstaller_v110.exe」 を 実行します。 ※「110」はバージョンです。ダウンロードした 時期により異なることがあります。 3 27 ルネサス統合開発環境 操作マニュアル(R8C/38A 版) 3. ルネサス統合開発環境を使う前準備 次へをクリックします。 ※「選択したアプリケーション、およびすべて の機能を完全に削除しますか?」というメッ セージが出た場合、既にドライバーがイン ストールされていますのでいいえをクリック して、インストールを中止します。ただし、 最新版のドライバーが入っているか分から ない場合、はいをクリックしてドライバーを アンインストールしてから、最新版のドライ バー(今回のファイル)を改めてインストール してください。 4 インストール中です。 5 完了をクリックして、完了します。 6 RY-WRITER 基板をパソコンの USB コネクタ に挿します。 7 挿す 28 ルネサス統合開発環境 操作マニュアル(R8C/38A 版) 3. ルネサス統合開発環境を使う前準備 デスクトップにある「マイコンピュータ」で右クリ ック、プロパティを選択します。 デスクトップにマイコンピュータが無い場合 は、コントロールパネルのシステムを選択して ください。 8 ※Windows+Pause キーでもシステムのプロ パティ画面を開くことができます。 「ハードウェア」タブを選択します。 デバイスマネージャをクリックします。 9 「ポート(COM と LPT)」をクリックすると、 Prolific USB-to-Serial Comm Port(COM●) 10 があります。この項目が今回インストールした 内容です。 Prolific USB-to-Serial Comm Port が無い場 合、USB ケーブルの接続などを確認してくだ さい。 ※●部分は、数字です。接続するタイミング によって異なります。 29 ルネサス統合開発環境 操作マニュアル(R8C/38A 版) 4. ルネサス統合開発環境を使う 4. ルネサス統合開発環境を使う ルネサス統合開発環境を使用してみましょう。まずはサンプルプログラムを開いてみます。 4.1 ワークスペースを開く ルネサス統合開発環境を実行します。 1 「別のプロジェクトワークスペースを参照する」 を選択、OK をクリックします。 2 「r8c38a_ensyu」を選択、 選 択 を クリ ッ クし ま す。 3 「r8c38a_ensyu.hws」を選択、選択をクリックし ます。 4 30 ※拡張子 hws ファイルがルネサス統合開発 環境で開くファイルです。 ※hws は、「HEW WorkSpace」の略です。 ルネサス統合開発環境 操作マニュアル(R8C/38A 版) 4. ルネサス統合開発環境を使う 「r8c38a_ensyu」という ワークスペースが開 かれました。 5 r8c38a_ensyu 4.2 ワークスペースウィンドウ ワークスペースウィン ドウと呼ばれるスペー スにリストがあります。 ワークスペース ウィンドウ 1 31 ルネサス統合開発環境 操作マニュアル(R8C/38A 版) 4. ルネサス統合開発環境を使う ●ワークスペース ワークスペース ルネサス統合開発環境で開く大元のファイルを、ワークスペー スといいます。ワークスペースウィンドウのいちばん上には、現在 開いているワークスペース名が表示されます。 ●プロジェクト 太字 プロジェクト 2 ワークスペースには、何種類もの実習内容を登録することがで きます。これをプロジェクトといいます。ワークスペース 「 r8c38a_ensyu 」 に は 、 「 ad 」 、 「 ad_kurikaeshi 」 … 「 uart0 」 、 「uart0_printf」など、複数のプロジェクトがあります。要は、複数の 実習内容があり、プロジェクトという単位で分類しているということ です。 太く表示されているプロジェクトが、有効なプロジェクトでアクテ ィブプロジェクトといいます。左画面は「io」がアクティブプロジェク トの状態です。有効なプロジェクトは、 ・ビルドの対象 ・ツールチェイン(各種設定)の対象 ・書き込みの対象 となります。要は、すべての操作対象となります。 ※ビルドとは、アセンブル+コンパイル+リンクを行い、プログラ ムを実行可能なファイルに変換することです。詳しくは「ビルド (MOT ファイルの作成)」を参照してください。 プロジェクトには、次のようなファイルが登録されています。左画 面は「io」プロジェクトのファイルです。 ●C source file C言語ソースファイル(拡張子 C ファイル)が登録されています。 今回は、「io.c」、「startup.c」ファイルです。 3 32 ●Dependencies この欄に登録されているファイルを「依存ファイル」といい、主に ヘッダファイルが登録されています。今回は、「sfr_r838a.h」ファイ ルです。 ルネサス統合開発環境 操作マニュアル(R8C/38A 版) 4. ルネサス統合開発環境を使う 4.3 ワークスペース、プロジェクトについて 使い慣れない単語が出てきましたが、下記のような関係です。 大本 プログラムの 種類に応じて分類 実際のファイル名 ワークスペース プロジェクト1 ファイル1 ファイル2 ファイルx プロジェクト2 ファイル1 ファイル2 ファイルx プロジェクトx ファイル1 ファイル2 ファイルx ルネサス統合開発環境の名称 ワークスペース プロジェクト 詳細 プロジェクトをまとめた大本 ファイルのグループ 実際のファイル 実際のファイル 今回の例 r8c38a_ensyu io io.c startup.c ルネサス統合開発環境では、ワークスペースとプロジェクトを作りその中に関連するファイルを入れるようにして います。ファイルを分類することにより、後々ファイルの整理をするとき分かりやすくしています。 1 つのワークスペースに複数のプロジェクトを作ることができます。例えば、ワークスペース「r8c38a_ensyu」には、 下記のプロジェクトがあります。 ワークスペース r8c38a_ensyu プロジェクト ad seven_seg ad_kurikaeshi timer1 ad_kurikaeshi_souin timer2 ad_pwm timer_ra_pulsein ad_uart0_printf timer_rc_pwm data_flash timer_rd_doukipwm int_interrupt timer_rd_pwm6 io timer_re_rtc io2 timer_rg_counter motor timer_rg_isoukeisu servo uart0 uart0_printf 33 ルネサス統合開発環境 操作マニュアル(R8C/38A 版) 4. ルネサス統合開発環境を使う 4.4 ファイルの場所 4.4.1 ルネサス統合開発環境で開くワークスペースファイル ルネサス統合開発環境で開くファイルは、拡張子が hws ファイルです。hws ファイルには、ワークスペース情報 (プロジェクトとファイルの関わりなど)が保存されています。例えば、ワークスペース「r8c38a_ensyu」を開きたいと き、ルネサス統合開発環境で開くファイルは、次の場所にあります。 C:\WorkSpace\r8c38a_ensyu\r8c38a_ensyu.hws ① ② ③ ①固定フォルダ「C:\WorkSpace」 すべてのワークスペースは C ドライブの Workspace フォルダから始まります。これはルネサス統合開発環境を 使う上での決まりごとです。 ②フォルダ ワークスペースと同じ名前のフォルダ名です。 例えば、ワークスペース「r8c38a_ensyu」は、「C:\WorkSpace\r8c38a_ensyu」というフォルダになります。 ※サンプルプログラムは、「ワークスペース名=フォルダ名」で統一していますが、自由に変更することができま す。ワークスペースと同じ名前であるとは限りません。 ③ワークスペースファイル ワークスペース、プロジェクト、ファイルなどの情報が入っているファイルです。ルネサス統合開発環境で開くの は、拡張子 hws のワークスペースファイルです。 4.4.2 プログラムファイルがある場所 ワークスペース「r8c38a_ensyu」のプロジェクト「io」の「io.c」は次のような場所にあります。 C:\WorkSpace\r8c38a_ensyu\io\io.c ① ② ③ ④ ①固定フォルダ「C:\WorkSpace」 すべてのワークスペースは C ドライブの Workspace フォルダから始まります。 ②フォルダ(ワークスペース名) ワークスペースと同じ名前のフォルダ名です。 ③フォルダ(プロジェクト名) プロジェクトと同じ名前のフォルダ名です。 ④実際のプログラムファイル 実際のファイル「io.c」ファイルです。「startup.c」もこの場所にあります。 34 ルネサス統合開発環境 操作マニュアル(R8C/38A 版) 4. ルネサス統合開発環境を使う 4.4.3 共通ファイルがある場所 R8C/38A マイコンの内蔵周辺機能を制御するためのレジスタを定義しているファイル「sfr_r838a.h」は、プロジ ェクトごとに必要です。すべてのプロジェクトごとにこのファイルを用意すると、ディスクの容量を大量に消費してし まいます。そのため、共通なファイルは「C:\WorkSpace\common_r8c38a」フォルダの中に置き、そのファイル を読み込むことにしています。このフォルダの中にあるファイルと、役割を下記に示します。詳しくは、それぞれの ファイルを使うマニュアルを参照してください。 ファイル 説明 sfr_r838a.h R8C/38A マイコンの内蔵周辺機能を制御するためのレジスタ(Special Function Registers)を定義したファイルです。 startup.c printf_lib.c printf_lib.h data_flash_lib.c data_flash_lib.h lcd_lib.c lcd_lib.h switch_lib.c switch_lib.h microsd_lib.c microsd_lib.h startup.c は、スタートアッププログラムを記述したファイルです。 printf、scanf 文を使用するときに必要なファイルです。 データフラッシュを使用するときに必要なファイルです。 液晶・microSD 基板の液晶を使用するときに必要なファイルです。 液晶・microSD 基板のプッシュスイッチ(5 個)を使用するときに必要なファイ ルです。 液晶・microSD 基板の microSD を使用するときに必要なファイルです。 フォルダの設定方法を下記に示します。 「ビルド→Renesas M16C Standard Toolcain」 を選択します。 1 「コンパイラ」タブの「カテゴリ:ソース」、「オプ ション項目:インクルードファイル検索ディレク トリ」欄で設定します。 2 35 ルネサス統合開発環境 操作マニュアル(R8C/38A 版) 4. ルネサス統合開発環境を使う 4.5 プロジェクトを切り替える ここでは例として、プロジェクト「ad」をアクティブプロジェクトに変更します。 プロジェクト「ad」上で右クリック、「アクティブプ ロジェクトに設定」をクリックします。 1 「ad」が太字になりました。これでアクティブプ ロジェクトの設定完了です。 2 3 4 36 もし、左画面のようなメッセージが出た場合 は、「はい」で保存しておきます。セッションと はデバッグ装置を使うときに使用する機能で す。今回は、デバッグ装置を使わないので関 係ありませんが、一応保存しておきます。(※ 参考資料、参照) 「ad」をダブルクリックします。 これがプロジェクト「ad」に登録されているファ イルです。 ●ad.c ●startup.c の 2 ファイルが登録されています。 Dependencies に登録されている依存ファイル は「sfr_r838a.h」のヘッダファイルが登録され ています。 ルネサス統合開発環境 操作マニュアル(R8C/38A 版) 4. ルネサス統合開発環境を使う ※参考資料-セッションとは (セクションではありません) High-performance Embedded Workshop V.4.00 ユーザーズマニュアルには、セッションについて次のように記 載されています。 「おもにデバッギングプラットフォームに接続してデバッグするときに使用する HEW のデバッガオプションの設 定、デバッギングプラットフォーム固有の様々なオプションの設定、およびメモリウィンドウ、またはレジスタウィンド ウなどのウィンドウとその位置の情報などに名前を付け保持しているものです。”デバッガセッション”ともいいま す。」 要は、デバッグ(確認)装置を使用したときの設定のことです。今回は、デバッグ装置を使用しませんので、全く 関係ありません。したがって、保存メッセージが表示されても保存する必要はありませんが、保存しても問題ない ので一応、保存しておくことにします。 ちなみに、セクションとは全く違った意味です。後で、セクションの解説がありますので勘違いしないようにしてく ださい。 4.6 ファイル編集 「ad.c」をダブルクリッ クすると、エディタウィ ンドウが開きます。こ こでファイルを編集し ます。 1 エディタウィンドウ エディ タ ウィン ド ウが 小さく開いたとき、枠 全体に広げるなら○ 部分の最大化ボタン をクリックします。 2 37 ルネサス統合開発環境 操作マニュアル(R8C/38A 版) 4. ルネサス統合開発環境を使う 1…「startup.c」をダブ ルクリックすると、 startup.c のエディ タウィンドウが開き ます。 1 2…2 つのファイルを 開きました。ファイ ルを切り替えるに は、タブで編集し たいファイル名を 選びます。 3 2 ファイルを編集して内 容が変更されると、エ ディタウィンドウのタブ に書かれているファイ ル名の右に「*」が表 示されます。 4 38 ルネサス統合開発環境 操作マニュアル(R8C/38A 版) 4. ルネサス統合開発環境を使う 変更した C ファイルは、適宜保存しま す。保存ボタンは次の 2 つあります。 1…現在編集中のファイルを保存する ボタンです。 2…変更したすべてのファイルを保存 するボタンです。 5 1 2 2のアイコンを使用すれば変更したす べてのファイルが保存されますので、 適宜2のアイコンで保存してください。 編集が終わったら、 ×をクリックしてファイ ルを閉じます。編集 が終わって表示する 必要のないファイル は、間違って編集し てしまわないよう適宜 閉じるようにしましょ う。 6 ※参考資料-スプリットバー スプリットバーを使用すると、エディタウィンドウを上下に 2 分割できます。プログラム作成時に便利です。 ○部分にカーソルを 合わせます。カーソ ルが になります。 このまま左クリックしな がらマウスを下げます (ドラッグ操作です)。 1 左クリックをしながら 下げる 39 ルネサス統合開発環境 操作マニュアル(R8C/38A 版) 4. ルネサス統合開発環境を使う 中心あたりで、マウス を離します。 2 3 4 40 エディ タ ウィン ド ウが 上下に2分割されま す。それぞれ、自由 な行を表示することが できます。 これは、同じプログラ ム内で上のプログラム を参考にしながら、下 のプログラムを作成 する時などに便利で す。 元に戻すときは、分か れ目部分にマウスカ ーソルを合わせると、 が表示されます。 ドラッグしながら上か 下に移動させます。 左画面は、上に移動 させています。エディ タウィンドウの一番上 まで移動させマウスを 放せば、下の画面が 表示されます。逆に、 下に移動させれば上 の画面が表示されま す。 ルネサス統合開発環境 操作マニュアル(R8C/38A 版) 4. ルネサス統合開発環境を使う 4.7 ビルド(MOT ファイルの作成) 4.7.1 ビルドとは 書き込みソフトが直接プログラムを読み込んでマイコンボードに書き込めれば良いのですが、書き込みソフトが 読み込めるのは MOT 形式と呼ばれるファイルのみです(下図)。 アクティブプロジェクト プログラム 書き込みソフトは MOT ファイルしか読み込めない プログラム 書き込み ソフト プログラム マイコン ボード そのため、ルネサス統合開発環境がプログラムを MOT ファイルに変換します。ビルドとは、プログラム(ソース ファイル)を翻訳して MOT ファイルに変換することです(下図)。 アクティブプロジェクト プログラム プログラム プログラム ルネサス統合 開発環境 翻訳 mot ファイル 書き込み ソフト マイコン ボード 41 ルネサス統合開発環境 操作マニュアル(R8C/38A 版) 4. ルネサス統合開発環境を使う 4.7.2 ビルドしてみよう ビルド対象の プロジェクト ビ ルド は 、 現 在有 効 なプロジェクト内のフ ァイルが対象となりま す 。必ず 有効な プ ロ ジェクトを確認し てく ださい。 ※注意!! エディ タ ウィン ド ウに 表示されているファイ ルとは、全く無関係で す。例えば、エディタ ウィンドウに ad.c が表 示されていても、有効 なプロジェクトが「io」 なら io プロジェクトに 関係するファイルで あ る 「 io.c 」 と 「 start up.c」がビルドされる ファイルです。 1 ad.c が表示されていても、ビルドされるのは、io プロジェクト内のファイルです。 プロジェクトを変えるときは開いているファイルを閉じるという癖を付けておくと 良いでしょう。今回の場合は、「ad.c」は閉じておきましょう。 ビルドは、次の 2 種類 あります。 ●「ビルド→ 2 ビルド」 更新したファイルを自 動で検出して、必要 なファイルだけビルド します。 ●「ビルド→ すべてをビルド」 ファイルリストに登録 しているファイルのす べてをビルドします。 通常は、「ビルド」を使 います。 42 ルネサス統合開発環境 操作マニュアル(R8C/38A 版) 4. ルネサス統合開発環境を使う ビルドを実行すると、自動的にアセンブル、コ ンパイル、リンク作業に入り、結果が左画面の ように表示されます。 3 ●Error 誤りのことです。これが出た場合は必ずプロ グラムやツールチェインの設定を直します。 ●Warning 警告です。必ずしも誤っているとは言い切れ ないけども、間違っている可能性があるので 確認してくださいというメッセージです。こちら も必ず直します。 Errors や Warnings が"0"なら、プログラムに誤 りはないということで MOT ファイルが作成され ます。もし、Errors や Warnings が 1 つでもあ れば、正常にビルドができていないので MOT ファイルができていないか、もしくはできてい ても不完全な状態である可能性があります。 プログラムの問題箇所を訂正して、エラーが 無くなるまで再度ビルドしてください。 4 ただし、Warning が必ず出ることがあります。 それは、ルネサス統合開発環境の無償評価 版の場合、インストールしてから 60 日以上た つと、64KB までしかビルドすることができなく なります。60 日以上たつと、このメッセージが Warning としてでるようになります。 ※Renesas M16C Standard Toolchain のバー ジョンが Ver.6 以上の場合は、ワーニング は出ません。 ワーニングメッセージを確認しておきます。 5 Warning (ln30): Software license problem: という、ライセンスに問題があるというメッセー ジです。このメッセージ(ワーニング)は気に しないで構いません。 43 ルネサス統合開発環境 操作マニュアル(R8C/38A 版) 4. ルネサス統合開発環境を使う ※ファイルの保存について ビルドを実行すると、自動でファイルの保存が行われます。すぐにビルドを行う場合は、ファイルを保存する必 要はありません。保存ボタンは、ファイルの編集のみを行いビルドしないとき実行してください。 もし、自動保存をしたくない場合は、「基本設定→オプション」でオプション画面を開きます。「エディタ」タブを 選び、「一般:ツール実行前にファイルの保存」のチェックを外します。 この機能は、複数のファイルを編集中、誤ってビルドボタンを押して、勝手に保存されないようにするときにチ ェックを外しておくと便利です。 44 ルネサス統合開発環境 操作マニュアル(R8C/38A 版) 4. ルネサス統合開発環境を使う 4.8 エラーの修正方法 ワークスペース「r8c38a_ensyu」のプロジェクト「io」の io.c を編集中に、エラーが出力されたときの修正例を下記 に示します。 1 エラーが出力されました。ビルド画面を上にスクロールし、エラーメッセージを探します。 2 「(41)」というのがエラーの行数です。「io.c」の 41 行目にエラーがあることを示しています。 「unknown variable」は、未定儀の変数を使用しています。変数を定義してくださいという意味です。 unknown variable の後にある「b」は、未定義の変数名です。 今回は、「b」という変数を定義していないので、定義してくださいという意味になります。 カーソルがエラー 行に移動する 3 エラーメッセージがあ る行(□囲んだ部分) をダブルクリックする と、カーソルがエラー のあるファイルの行へ 自動的に移動しま す。もし、移動しない 場合はリンクのエラー など、ソースプログラ ム以外のエラーで す。 45 ルネサス統合開発環境 操作マニュアル(R8C/38A 版) 4. ルネサス統合開発環境を使う ○部分 は「 b 」 になっ ています。36 行で定 義しているのは「d」で した。簡単なミスで す。「b」を「d」に直し て、「ビルド」を実行し ます。 4 5 エラーが無くなりました。これで完成です。 ※1Warning が出た場合、ワーニングの内容が「Warning (ln30): Software license problem:」であれば気にする 必要はありません。 46 ルネサス統合開発環境 操作マニュアル(R8C/38A 版) 4. ルネサス統合開発環境を使う 4.9 エラーコードの見方 エラーメッセージの内容を見ても、直ぐには分からないことがあると思います。ここでは、エラーメッセージの内 容の確認方法を紹介します。 1 ワークスペース「r8c38a_ensyu」のプロジェクト「io」のエラー「unknown variable b」を例に説明します。 2 ルネサス統合開発環境をインストールすると 「Manual Navigetor」というアプリケーションが 入っています。 スタート → すべてのプログラム → Renesas → High-performance Embedded Workshop → Manual Navigator をクリック、起動させます。 Manual Navigator のウィンドウの拡大ボタンを クリックして拡大します。 3 「M16C シリーズ,R8C ファミリ用 C コンパイラ パッケージ V.5.45 Release 00」をダブルクリッ ク、「C コンパイラユーザーズマニュアル」をダ ブルクリックして、マニュアルを開きます。 4 47 ルネサス統合開発環境 操作マニュアル(R8C/38A 版) 4. ルネサス統合開発環境を使う ①「付録 F エラーメッ セージ一覧表」をク リックします。エラ ーメッセージ一覧 表が出てきます が、エラーコードの 数が多く探したい エラーコードを見 つけるのが大変で す。 ②で囲んだ部分をクリ ックし、探したいエ ラーコードを検索し ます。 ② 5 ① 検索画面が表示されます。 6 プログラムのエラーコード部分である 「unknown variable」の範囲を指定して「右クリ ック→コピー」をクリックします。 7 48 ルネサス統合開発環境 操作マニュアル(R8C/38A 版) 4. ルネサス統合開発環境を使う 「右クリック→貼り付け」をクリックします。 8 検索をクリックし、検索を開始します。 9 10 検索結果が表示されます。 表より「unknown variable 変数名」の意味は下記内容ということが分かりました。 ・問題点: 未定義の変数名を使用しています。 ・対策: 変数を定義してください。 エラーの内容をもう一度確認して見ます。 「unknown variable b」 = 「b」という変数を未定義で使用しています。 という意味になります。 「b」という変数を定義してあげるか、または「b」という変数を削除することでエラーを修正することができます。 このように、エラーコードを確認することによって何が原因で、何を直せば良いのかが明確になることでプロ グラムの修正をより簡単に行うことができます。 49 ルネサス統合開発環境 操作マニュアル(R8C/38A 版) 4. ルネサス統合開発環境を使う 4.10 プロジェクトを変更するときの注意点 エディ タ ウィン ド ウに は、「ad.c」というファイ ルを開いています。こ の状態で「ビルド→ビ ルド」を実行します。 ad プロジェクトに登録 されているファイルが ビルドされていませ ん! ビルド対象は 太字の io 1 ad.c が開か れている io.c 2 ビルドの結果を上にスクロールして確認してみます。 ビルドされているのは、「io.c」になっています。ビルド対象はあくまで現在「アクティブプロジェクト」である「io」 プロジェクトです。表示や編集しているファイルは関係ありません。 プロジェクトを変えるときは、このような間違えを無くすために必ず開いているファイルを閉じるという癖を付 けておくと良いでしょう。 50 ルネサス統合開発環境 操作マニュアル(R8C/38A 版) 4. ルネサス統合開発環境を使う 3 不要なエディタウィンドウは○部分をクリックして閉じておきます。もしファイルを複数開いているとき、一つず つファイルを閉じるのは大変です。その場合は、「ウィンドウ→すべて閉じる」をクリックします。これで、すべ てのファイルを閉じることができます。 4 すべてのファイルを 閉じたら、次の演習の プロジェクトを有効に します。例えば、「ad」 を有効にしたけれ ば、「ad」上で右クリッ ク、「アクティブプロジ ェクトに設定」をクリッ クします。 プロジェクト「ad」が有効なプロジェクトになりま した。 5 51 ルネサス統合開発環境 操作マニュアル(R8C/38A 版) 4. ルネサス統合開発環境を使う 4.11 Workspace フォルダを変更するときの注意点 パソコンの管理上の問題で C ドライブの Workspace フォルダにワークスペース(プログラム)を入れられない場合 の設定を説明します。今回は「E:\workspace_e」フォルダにワークスペースをインストールしたこととします。 「ビルド→ Renesas M16C Standard Toolcain 」 を選択します。 1 削除をクリックして現在登録されているフォル ダを削除します。 2 追加をクリックします。 3 4 52 ベースパスは「Custom directory」にします。 ディレクトリは参照をクリックして、変更したフ ォルダにある「common_r8c38a」フォルダを選 択します。 OK をクリックします。 ルネサス統合開発環境 操作マニュアル(R8C/38A 版) 4. ルネサス統合開発環境を使う ビルドしてエラーが無 ければ完了です。もし 左画面のようなエラー が出た場合、 「 C:\Workspace\com mon_r8c38a\printf_lib .c 」 ファイ ルが無いと いうメッセージです。 5 プロジェクト内にある「printf_lib.c」ファイルを 登録し直します。 6 printf_lib.c 上で右クリック 「printf_lib.c」上で右クリックして、「ファイルの 削除」をクリックします。 ※ルネサス統合開発環境の登録から削除す るだけで、実際のファイルは削除されませ ん。 7 「プロジェクト→ファイルの追加」をクリックしま す。 8 53 ルネサス統合開発環境 操作マニュアル(R8C/38A 版) 4. ルネサス統合開発環境を使う 変更したフォルダ(今回は E ドライブの Workspace_e フ ォ ル ダ ) に あ る 「common_r8c38a」フォルダをダブルクリックし て開きます。 9 先ほど削除した「printf_lib.c」を選択、追加を クリックします。 10 変更したフォルダの「printf_lib.c」が登録され ました。ビルドしてエラーがないことを確認し てください。 11 54 ルネサス統合開発環境 操作マニュアル(R8C/38A 版) 5. 書き込み 5. 書き込み RY_R8C38 ボードへの書き込み手順を説明します。 5.1 書き込み手順 ※RY_R8C38 ボードの JP1 は、2-3 ピン間ショート(CN1 から電源供給)されているものとして説明します。 ③FWE 側 (外側) ②接続 ①電源 OFF ④電源 ON 5V 1 4P ケーブル LED 点灯 ①電源は切っておき ます。 ②RY-WRITER 基板 と RY_R8C38 ボード を USB ケーブルで 接続します(接続さ れていればそのま まで構いません)。 ③SW2 を FWE 側(外 側)にし ます。これ が書き込みモード です。SW2 は電源 OFF の状態で操作 します。 ④電源を入れます。 USB ケーブル RY-WRITER 基板 こ の と き 、 RY_R8C38 ボードにある LED が 点灯します。 ルネサス統合開発環 境の 「ツール→ R8C Writer」 をクリックします。 2 55 ルネサス統合開発環境 操作マニュアル(R8C/38A 版) 5. 書き込み ① 書き込みソフト(R8C Writer)が起動します。 ①「通信ポート」の番号を RY-WRITER 基板 のポート番号に設定します。通信ポートの 番号が分からない場合は、「※通信ポート の番号が分からない場合」を参照してくだ さい。 ②書き込み開始をクリックすると、書き込みを 開始します。 ※書き込み後、ベリファイチェックする 「書き込み後、ベリファイチェックする」のチ ェックを付けると、書き込み後、書き込みデ ータが正しいか確認します。チェック ON を 推奨します。 3 ② ※書き込み完了時、自動終了する 「書き込み完了時、自動終了する」のチェッ ク を 付 け る と 、 書 き 込 み 完 了 時 に R8C Writer が自動終了します。 R8C Writer で書き込み中です。 書き込みが完了したら、終了をクリックして、 R8C Writer を終了させてください。「書き込み 完了時、自動終了する」のチェックが付いて いる場合は、自動で終了します。 4 マイコンボードとのやり取りの 状態が表示されます。 5 56 もし、書き込みができなければ、左画面のよう なエラー画面が出てきます。USB ケーブルや マイコンの状態を確認して、OK をクリック、再 度書き込みを実行してください。 ルネサス統合開発環境 操作マニュアル(R8C/38A 版) 5. 書き込み ③内側 ②抜く ①電源 OFF ④電源 ON 5V 6 4P ケーブル USB ケーブル RY-WRITER 基板 書き込みが終わった ら、次の手順で書き 込んだプログラムを実 行させます。 ①電源を OFF にしま す。 ②USB ケーブルは接 続していても抜い ても、どちらでも構 いません(マイコン カーを走らせる場 合はもちろん抜き ます)。 ③SW2 を内側にしま す。これがプログラ ム実行モードで す 。 SW2 は 電 源 OFF の状態で操作 します。 ④電源を ON すると、 書き込んだプログ ラムが実行されま す。 57 ルネサス統合開発環境 操作マニュアル(R8C/38A 版) 5. 書き込み 5.2 COM ポートの確認 RY_R8C38 ボード、RY-WRITER 基板、パソコンがケーブルで接続されているものとして説明します。 Windows XP の場合は「5.2.1 Windows XP の場合」を、Windows Vista、Windows 7 の場合は「5.2.2 Windows Vista、Windows 7 の場合」を参照してください。 5.2.1 Windows XP の場合 コントロールパネルから、「システム」アイコン をダブルクリックします。 1 ※Windows+Pause キーでもシステムのプロ パティ画面を開けます。 Windows キーは、 のマークのキーです。 「ハードウェア」タブを選択し、デバイスマネー ジャをクリックします。 2 「ポート(COM と LPT)」をダブルクリックしま す。 3 58 ルネサス統合開発環境 操作マニュアル(R8C/38A 版) 5. 書き込み 「ポート(COM と LPT)」をダブルクリックしま す。 「ポート(COM と LPT)」をクリックすると、 「Prolific USB-to-Serial Comm Port(COM1)」があります。 「COM1」と書かれている部分が通信ポートの 番号です。 4 5.2.2 Windows Vista、Windows 7 の場合 「スタート→コンピュータ」をクリックします。 1 「システムのプロパティ」をクリックします。 ※Windows+Pause キーでもシステムのプロ パティ画面を開けます。 2 59 ルネサス統合開発環境 操作マニュアル(R8C/38A 版) 4. 「デバイスマネージャ」をクリックします。 3 「ポート(COM と LPT)」をクリックすると、 「Prolific USB-to-Serial Comm Port(COM4)」があります。 「COM4」と書かれている部分が通信ポートの 番号です。 4 60 ルネサス統合開発環境 操作マニュアル(R8C/38A 版) 6. 複製の作成 6. 複製の作成 6.1 概要 今ある io プロジェクトのファイルをそのまま保存しておきたい。別名でコピーして複製を作成、そちらのファイル で編集したいと言うことがあると思います。 ルネサス統合開発環境でコピーする場合、手順がちょっと複雑です。この章ではコピーして複製を作る手順を 説明します。 代表的な方法として、本書では 3 種類の方法を紹介します。それぞれの特徴を下表にまとめます。 コピー方法 ① ワークスペースを コピー ② プロジェクトをコピー ③ ファイルをコピー 長所 短所 比較的簡単な操作でできる ワークスペースの切り替えは、いったんル ネサス統合開発環境を開き直す必要があ るため、時間がかかる 大量のハードディスク容量を消費する プロジェクトの切り替えはすぐにでき るので、切り替えやすい 作業手順が多い 比較的簡単な操作でできる 保存したファイルを登録し直す作業を忘れ やすい 61 ルネサス統合開発環境 操作マニュアル(R8C/38A 版) 6. 複製の作成 6.2 ワークスペースをコピーして複製を作る方法 ここではワークスペース「kit07_38a」をコピーして複製を作りたいと思います。ルネサス統合開発環境は終了し ておきます。 エクスプローラで「C:\WorkSpace」を開きま す。 kit07_38a のフォルダ上で「右クリック→コピ ー」をクリックします。 kit07_38a で 右クリック 1 何もないところ で右クリック 2 62 何もないところで「右クリック→貼り付け」をクリ ックします。 ルネサス統合開発環境 操作マニュアル(R8C/38A 版) 6. 複製の作成 コピーされました。 3 コピーされた ワークスペース 「コピー ~ kit07_38a」フォルダ上で「右クリッ ク→名前の変更」をクリックします。 4 例として「kit07_38a_02」と入力します。自分で 付けたい名前で構いません。ただし、ファイ ル名に「スペース」は使えません。区切りたい ときは「_(アンダーバー)」を使います。 5 63 ルネサス統合開発環境 操作マニュアル(R8C/38A 版) 6. 複製の作成 「 kit07_38a_02 」 フ ォ ル ダ を 開 き ま す 。 「kit07_38a.hws」ファイルの名称もいっしょに 変えておきましょう。 6 7 フォルダ名と hws ファイル名は、同じである必 要はありません。サンプルプログラムは、たま たま「kit07_38a」フォルダに、「kit07_38a.hws」 ファイルがあるだけです。しかし、フォルダ名 と hws ファイル名の名前が違うと、後で混乱し かねないので、フォルダと同じ名称にしておく のが無難です。今回は、「kit07_38a_02.hws」 と名前を変えます。 これで変更は完了です。エクスプローラを閉 じます。 8 ルネサス統合開発環境を開きます。 9 64 ルネサス統合開発環境 操作マニュアル(R8C/38A 版) 6. 複製の作成 「別のプロジェクトワークスペースを参照する」 を選択し、OK をクリックします。 10 「kit07_38a_02」フォルダをダブルクリックしま す。 11 「kit07_38a_02.hws」を選択し、 選択 をクリック します。 12 ディレクトリが移動されましたが開きますか? というメッセージが出てきます。気にせずには いをクリックします。 13 プロジェクトがすべて開いた状態になります が、これは最初だけです。次にルネサス統合 開発環境を立ち上げると、アクティブプロジェ クトのファイルだけ開きます。 14 65 ルネサス統合開発環境 操作マニュアル(R8C/38A 版) 6. 複製の作成 ワークスペース名は前のままです。こちらも変 えておきましょう。 15 ワークスペース名の上で「右クリック→プロパ ティ」をクリックします。 16 「kit07_38a」を、hws ファイル名と同じにしてお きましょう。「kit07_38a_02」と変更し、OK をクリ ックして完了です。 17 ルネサス統合開発環境上のワークスペース 名も変わりました。 18 66 ルネサス統合開発環境 操作マニュアル(R8C/38A 版) 6. 複製の作成 6.3 プロジェクトをコピーして複製を作る方法 ここではワークスペース「kit07_38a」内にあるプロジェクト「kit07_38a」の複製を作りたいと思います。ルネサス統 合開発環境は終了しておきます。 ルネサス統合開発環境を立ち上げます。「別 のプロジェクトワークスペースを参照する」を 選択し、OK をクリックします。 1 「C:\WorkSpace\kit07_38a」フォルダにある 「kit07_38a.hws」を選択し、選択をクリックしま す。 2 コピー元のプロジェクトを アクティブプロジェクトにし ます。 ワークスペース「kit07_38a」が立ち上がりまし た。コピーしたいプロジェクトをアクティブプロ ジェクトにします。今回は「kit07_38a」プロジェ クトをアクティブプロジェクトに設定します。 3 「プロジェクト→プロジェクトの挿入」をクリック します。 4 67 ルネサス統合開発環境 操作マニュアル(R8C/38A 版) 6. 複製の作成 「新規プロジェクト」を選択し、OK をクリックし ます。 5 「プロジェクトタイプ:r8c38」を選択、 「 プ ロ ジ ェ ク ト 名 :kit07_38a_01 」 ( 好 き な 名 前) OK をクリックします。 6 ※プロジェクトに「スペース」は使えません。 区切りたいときは「_(アンダーバー)」を使 います。 ※プロジェクトタイプに「r8c38」がでない場合 は、新規プロジェクトワークスペースのイン ストールを行ってください。 新しいプロジェクト「kit07_38a_01」ができまし た。何も登録されていない状態です。これか らファイルの登録を行います。 7 68 ルネサス統合開発環境 操作マニュアル(R8C/38A 版) 6. 複製の作成 コピー元の プロジェクトフォルダ 2 つのファイルを コピーします 8 コピー先の プロジェクトフォルダ コピー元のプロジェクトフォルダにあるプログラムを、コピー先のプロジェクトフォルダへコピーします。 今回は、下記のようにコピーします。 ・C:\WorkSpace\kit07_38a\kit07_38a\kit07_38a.c→ C:\WorkSpace\kit07_38a\kit07_38a_01\kit07_38a.c ・C:\WorkSpace\kit07_38a\kit07_38a\startup.c → C:\WorkSpace\kit07_38a\kit07_38a_01\startup.c ※コピーするとき、ファイル名を変更しても構いません。拡張子は変えないでください。 「プロジェクト→ファイルの追加」をクリックしま す。 9 69 ルネサス統合開発環境 操作マニュアル(R8C/38A 版) 6. 複製の作成 「kit07_38a.c」をクリックします。Ctrl キーを押 しながら「startup.c」をクリックします。2 つのフ ァイルを選択し、追加をクリックします。 10 「 kit07_38a.c 」 、 「 startup.c 」 が 登 録 さ れ ま し た。「sfr_r838a.h」は、自動で登録されます。 11 「ビルド→ビルド」をクリックします。 12 エラーはありませんでした。無事、プロジェクト のコピーができました。 13 70 ルネサス統合開発環境 操作マニュアル(R8C/38A 版) 6. 複製の作成 も し 「 1 Warning 」 が で て も 「 Warning (ln30): Software license problem:」というエラーであ れば、気にする必要はありません。 14 6.4 ファイルをコピーして複製を作る方法 元のプログラムがあり、それを残したまま、ちょっと改造して実験してみたい、ということがよくあります。今まで紹 介した、ワークスペースのコピーやプロジェクトの新規作成は、操作が少し複雑です。 そこで、もっと手軽にファイルのコピーを作成する方法を紹介します。もしプログラムの改造が失敗に終わって もすぐに元のファイルに戻すことができます。 今回は、ワークスペース「r8c38a_ensyu」のプロジェクト「io」を例に説明します。 保存したいファイルを 開いた状態で、「ファ イル→名前を付けて 保存」をクリックしま す。 1 保存したいファイルを 開いた状態にします 2 「 C:\WorkSpace\r8c38a_ensyu\io 」 フ ォ ル ダ に保存します。新しいファイル名を付けます。 今回は「io_01.c」とします。保存をクリックしま す。 ※ファイル名は自由に付けて良いですが、ス ペース、カッコは使えません。区切りたいと きは「_」(アンダーバー)を使用してくださ い。 ※拡張子(最後)は必ず 「.c 」 (ピリオド、シ ー)にします。 71 ルネサス統合開発環境 操作マニュアル(R8C/38A 版) 6. 複製の作成 登録されているファイ ルは io.c のまま 3 今、保存した ファイルになる 表示しているプログラ ムが、今保存したファ イルになりました。元 の「io.c」ファイルは保 存されています。その ため、このプログラム にエラーが発生し、 元に戻せなくなったと しても「io.c」に戻せば 大丈夫です。 ただ、ワークスペース ウィンドウのリストに登 録されているファイル 名は「io.c」のままなの で、「 io_01.c 」 をリ スト に追加します。 「プロジェクト→ファイルの追加」をクリックしま す。 4 「io_01.c」を選択し、追加をクリックします。 5 72 ルネサス統合開発環境 操作マニュアル(R8C/38A 版) 6. 複製の作成 「io_01.c」が追加されました。ただ、元の「io.c」 が残っています。このままビルドすると、関数 名が重複してエラーとなってしまいます。 「io.c」の登録を削除しても良いですが、削除 すると後で登録し直すのが大変なので、ビル ドの対象外にします。 6 io.c 上で右クリック 「io.c」上で「右クリック→ビルドから除外 io.c」 をクリックします。 7 「io.c」に×マークが付きました。これが、ビル ドから除外する印になります。 8 「ビルド→ビルド」でビルドします。今回新しく 作った「io_01.c」がコンパイルされます。「io.c」 はコンパイルされません。 9 73 ルネサス統合開発環境 操作マニュアル(R8C/38A 版) 4. 選択して DEL キー押下 10 io.c 上で右クリック 11 74 「io_01.c」での実験が終わり、「io.c」を有効に 戻します。「io_01.c」を選択し、DEL キーを押 します。 ※io_01.c はルネサス統合開発環境からは削 除されましたが、ハードディスク上からは 削除されません。io_01.c をハードディスク から削除する場合は、エクスプローラなど で削除してください。 「io.c」上で「右クリック→ビルドから除外の解 除 io.c」をクリックします。これで元に戻りまし た。 ルネサス統合開発環境 操作マニュアル(R8C/38A 版) 7. ワークスペース、プロジェクトの新規作成 7. ワークスペース、プロジェクトの新規作成 7.1 概要 「複製の作成」は、コピーを作る方法の説明をしました。ここでは、新規にワークスペース、プロジェクトを作る方 法を説明します。 7.2 ワークスペースの新規作成 ※ツールチェインのバージョンが、「M16C Series, R8C Family C Compiler V.6.00 Release 00 (Evaluation Version)」以上か確認してください。「V.6.00 Release 00」未満の場合は、ここで説明している操作はできません。 最新版の M16C シリーズ,R8C ファミリ用 C コンパイラパッケージのルネサス統合開発環境をダウンロードして、 インストールしてください。 ルネサス統合開発環 境を開きます。 「新規プロジェクトワ ークスペースの作成」 を選択、OK をクリック します。 1 ③ ④ ⑤ 2 ① ② ①CPU 種別 「 M16C 」 に 設 定 し ま す。 ②ツールチェイン 「 Renesas M16C Standard」を選択しま す。 ③プロジェクトタイプ 「 C source startup Application」を選択し ます。 ④ワークスペース名 設定したい名前にし ます。 ⑤プロジェクト名 設定したい名前にし ます。 OK をクリックします。 75 ルネサス統合開発環境 操作マニュアル(R8C/38A 版) 7. ワークスペース、プロジェクトの新規作成 ●ツールチェインバージョン 「6.00.00」、またはそれ以上 を選択します。 ●CPU シリーズ 「R8C/Tiny」を選択します。 3 ●CPU グループ 「38C」を選択します。 ※R8C/38A と互換のマイコ ンです。 次へをクリックします。 ●ROM サイズ 「128K」を選択します。 完了をクリックします。 4 OK をクリックします。 5 76 ルネサス統合開発環境 操作マニュアル(R8C/38A 版) 7. ワークスペース、プロジェクトの新規作成 プロジェクトと同じ名前の C ファイル以外 を削除します。 × × × × × 6 ※ファイルを選択して、DEL キーを押す と、すぐに削除できます。 ←残す 「C:\WorkSpace\common_r8c38a」フォル ダを開き、「startup.c」をコピーします。 次に、今回作ったプロジェクトフォルダを 開いて、「startup.c」を貼り付けます。今 回 の 例 で は 「 C:\WorkSpace\sample \sample」フォルダです。 7 今回作ったプロジェクトフォルダ 拡張子 C ファイル、H ファイル、INC ファ イルを削除します。ただし、「startup.c」と プロジェクトと同じ名前の C ファイル、今 回の例では「sample.c」になります。 8 × × × × × ←残す ←残す × × × × × × 77 ルネサス統合開発環境 操作マニュアル(R8C/38A 版) 7. ワークスペース、プロジェクトの新規作成 「プロジェクト→ファイルの追 加」を選択します。 9 「startup.c」を選択、 追加 を クリックします。 10 「 ビ ル ド → Renesas M16C Standard Toolchain.. 」 を 選 択します。 11 ●オプション項目 「インクルードファイル検索 ディレクトリ」を選択します。 追加をクリックします。 12 78 ルネサス統合開発環境 操作マニュアル(R8C/38A 版) 7. ワークスペース、プロジェクトの新規作成 参照をクリックします。 13 「C:\WorkSpace\common_r8 c38a」を選択し、OK をクリッ クします。 14 OK をクリックします。 15 OK をクリックします。 16 79 ルネサス統合開発環境 操作マニュアル(R8C/38A 版) 4. これで設定完了です。 「sample.c」をダブルクリック して開き、オリジナルプログ ラムを作りましょう!! 17 7.3 プロジェクトの新規作成 「プロジェクト→プロジ ェクトの挿入」を選択 します。 1 「新規プロジェクト」を 選択して、OK をクリッ クします。 2 80 これ以降は、「プロジ ェクトをコピーして複 製を作る方法」を参 照してください。 ルネサス統合開発環境 操作マニュアル(R8C/38A 版) 8. 参考文献 8. 参考文献 ・ルネサス エレクトロニクス(株) R8C/38C グループ ユーザーズマニュアル ハードウェア編 Rev.1.10 ・ルネサス エレクトロニクス(株) M16C シリーズ,R8C ファミリ用Cコンパイラパッケージ V.5.45Cコンパイラユーザーズマニュアル Rev.1.00 ・ルネサス エレクトロニクス(株) High-performance Embedded Workshop V.4.05 ユーザーズマニュアル Rev.1.00 ・ルネサス半導体トレーニングセンター C言語入門コーステキスト 第 1 版 ・(株)オーム社 H8 マイコン完全マニュアル 藤澤幸穂著 第1版 ・電波新聞社 マイコン入門講座 大須賀威彦著 第 1 版 ・(株)オーム社 C言語でH8マイコンを使いこなす 鹿取祐二著 第 1 版 ・ソフトバンク(株) 新C言語入門シニア編 林晴比古著 初版 ・共立出版(株) プログラマのための ANSI C 全書 L.Ammeraal 著 吉田敬一・竹内淑子・吉田恵美子訳 初版 マイコンカーラリーについての詳しい情報は、マイコンカーラリー公式ホームページをご覧ください。 http://www.mcr.gr.jp/ R8C マイコンについての詳しい情報は、ルネサス エレクトロニクス(株)のホームページをご覧ください。 http://japan.renesas.com/ の製品情報にある「製品情報」→「マイコン」→「R8C」でご覧頂けます 81 ルネサス統合開発環境 操作マニュアル(R8C/38A 版) 9. 改訂記録 9. 改訂記録 版 1.32 82 日付 ページ 2014.06.02 全体 内容 古い図の差し替え、図の追加
© Copyright 2025