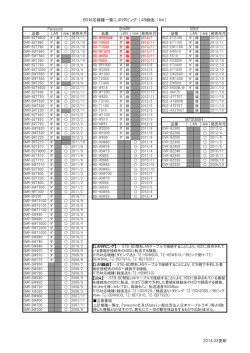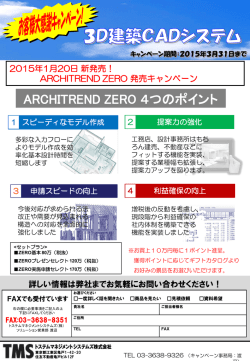簡易施工説明書(RS-232C/485 接続のパワー
簡易施工説明書(RS-232C/485 接続のパワーコンディショナ) ◆ Solar Link ZERO の基本構成 内容物の確認 ① Solar Link ZERO 本体 ② 専用 USB メモリ ③ 専用 AC アダプタ ◎ パワーコンディショナのアドレス設定の確認 パワーコンディショナのアドレスが設定されていることを確認します。 ※ 先頭番号から始まり、同じ番号が重複していないことを確認します。 ※ パワーコンディショナの設定や操作方法はパワーコンディショナのメーカーや パワーコンディショナに付属の取扱説明書を確認してください。 000000:000000 000000-000000 000000 【パワーコンディショナ本体のアドレス設定例】 ※ 具体的な手順はパワーコンディショナの取扱説明書を確認してください。 ■オムロン製パワーコンディショナの場合 KP55F で2台以上接続している場合:1台目から「01」、 「02」…と設定してください。 HEP040 で2台以上接続している場合:1台目から「00」、 「01」…と設定してください。 ④ 取扱説明書 ⑤ 施工説明書 ⑥ 簡易施工説明書 ―(本紙) ⑦ Web アプリケーション取扱説明書 ⑧ IP アドレス出荷時設定表(Solar Link ZERO に設定されている IP アドレス情報) ■安川電機製パワーコンディショナの場合 【1台の場合】 パワーコンディショナのアドレス番号を「01」に設定してください。 【2台以上の場合】 パワーコンディショナのアドレス番号を1台目から「01」、 「02」…と設定してください。 ◆ 施工時に必要なもの STEP 1 本体の設置・接続 現地で準備するもの ◎ 本体の設置 計測の開始と確認に下記のものが必要です。 □ Windows PC USB 端子と LAN ポートのあるもの。 対応 OS:Windows 7、Vista、XP。USB 端子は必須。 専用 USB メモリ(設定変更用)内のプログラムを使い 設定変更を行います。 持ち運びがしやすいノート PC を推奨します。 □ USB マウス 対象型名:SLZ-232C Ver. 3.8.1 USB 端子に接続できる有線マウス。 Solar Link ZERO 本体の「時計合わせの設定」に必要となる場 合があります。 設置環境 ・ 必ず手が届くところに設置してください。設置後に本体のスイッチ操作や、 専用 USB メモリの抜き差し、LED 表示の確認が必要です。 ・ パワーコンディショナからの RS-485 通信ケーブルが十分に届く場所。 ・ ZERO 本体と電源コンセントが専用 AC アダプタを用いて接続可能な場所。 (専用 AC アダプタのケーブル長:180cm) ・ ZERO 本体を入れる収納箱がある場合は収納箱を設置できる広さが十分にある場所。 ・ 平らで滑りにくい場所。 ◎ パワーコンディショナの接続 下図を参考に、本体の端子台部にパワーコンディショナからの RS-485 通信ケー ブルを信号変換器に接続してください(詳しくは「施工説明書」P.11 ~ 12 を参照)。 □ LAN ケーブル □ PC モニタ Windows PC と Solar Link ZERO を接続する場合に使用 します。ネットワークハブ等が無く、Windows PC と Solar Link ZERO を1対1で接続する場合は、クロスケーブル を用意します。 ネットワークサプライ製 (GPNET) を使用する場合 ・ パワーコンディショナからの RS485 信号線を変換器に接続します。 ‘ + ’ , ‘ ー ’ を間違えないように接続してください。 RGB 端子(ミニ D-Sub15pin )のある PC 用モニタ。 Solar Link ZERO 本体の表示確認に必要となる場合があります。 ノート PC で代用することはできません。 現地に表示用のディスプレイがあり、Solar Link ZERO 本体の 設定をしながら画面が確認できる場合は不要です。 □ RGB ケーブル 4 3 2 1 GND TX- TX+ (RX-) (RX+) GPNET 4 3 2 1 GND TX- TX+ (RX-) (RX+) Solar Link ZERO 本体と PC モニタを接続するケーブル。 Solar Link ZERO 本体の表示確認に必要となる場合があります。 現地に表示用のディスプレイがあり、Solar Link ZERO 本体の 設定をしながら 画面が確認できる場合や、モニタに付属して いる場合は不要です。 LED ランプ パワーコンディショナ (RS-485 デジタル信号) 圧着端子を 使わない場合 AC アダプタを接続し、本体の LED ランプが点灯していることを確認して下さい。 信号線の配線前に下記をご確認ください。 □ RS-485 通信ケーブル(パワーコンディショナから右記の変換器まで) パワーコンディショナからの RS-485 通信を行うためのケーブルです。 推奨通信ケーブル:シールド付きツイストペアケーブル KPEV ケーブル相当品 ※ 必ず配線工事前にパワーコンディショナが2線式か4線式かの確認を行ってください。 RS-232C RS-232C ケーブル AC100V F.G. GPNET GP-NET に使用できる圧着端子(必須ではありません) 推奨接続端子:TE Connectivity・メーカー型番:329951・適合線:26 – 22 AWG ・ パワーコンディショナからの RS-485 信号線を変換器に接続します。 AC アダプタ ・ (A)の ‘ + ’ , ‘ ー ’ に極性を間違えないように接続してください。 4 3 2 1 GND TX- TX+ (RX-) (RX+) □ 圧着端子(RS-485 通信ケーブルを変換器に接続する場合に使用) システムサコム製(KS-485PTI)を使用する場合の接続 LED ランプ GPNET KS-485PTI に使用できる圧着端子 推奨接続端子:(株)ニチフ端子工業製 TMEV 1.25-3 相当品 000000:000000 000000-000000 000000 配線に必要なもの 3mm 以下 パワーコンディショナ 日射計・気温計 (RS-485 デジタル信号) 6mm 以下 φ3.2 4mm 以上 ※ 変換器本体の電源スイッチを忘れずに入れてください。電源が入った状態で あれば、Power の LED スイッチが緑色点灯します。 裏面 へ続く 2014.07.30 簡易施工説明書 (設置から計測開始まで - つづき) ● 表示がされないときは ◎ 本体への周辺機器の接続 ① 下図を参考に、Solar Link ZERO 本体に、専用 USB メモリ・マウス・RGB ケーブル・ LAN ケーブルを接続します(周辺機器が有る場合はそれらの電源を入れます)。 RGBポート側から見た図 USBポート側から見た図 本体にモニタを接続すると、どのような画面が表示されていますか? ●真っ暗な画面、または、何も表示されない。 ディスプレイの電源は ON になっていますか? ディスプレイの電源が ON になっているか、再度確認してください。 Solar Link ZERO 本体は起動していますか? RS-232C ケーブル 変換器等へ 本体の LED ランプ表示については同梱の「施工説明書」P.21 を参照し、正しく起 動されているか確認してください。 ※電源アダプタは 最後に接続します (接続と同時に 電源が入ります) Solar Link ZERO 本体とディスプレイが正しく接続されていますか? AC アダプタ LAN ケーブル RGB ケーブル USB メモリ ディスプレイ ( 背面 ) USB 有線マウス (内部時計の 設定後に 取り外します) 大型ディスプレイの入力(ライン)切替が正しく設定されていますか? 「パソコン」、「PC」、「RGB」 、「入力7」など、メーカー毎に表現も異なります。 大型ディスプレイの説明書もご参照の上、再度確認してください。 ● 計測ができないときは(RS-485 接続) 本体専用 AC アダプタ VGA Solar Link ZERO 本体とディスプレイ間の RGB ケーブルに緩みや外れがないか、 再度確認してください。 ● 計測画面は表示されているが、データの欄が「---」となっている。 または、 などの「無通信」アイコンが表示されている。 RS-485 ケーブルが正しく接続されていますか? 電源ケーブル RS-485 通信に LAN ケーブルを利用する場合、ケーブルを Solar Link ZERO 本体の LAN ポートに接続しないようご注意ください。 STEP 2 計測の確認 RS-485 信号線のプラス・マイナスの接続が逆になっていませんか? ◎ 電源の投入と時計合わせの設定 Solar Link ZERO は、約 3 日間電源が供給されなかった場合、日付と時刻の設定が初期化され、 時計合わせの作業が必要になります。 ② 本体に、専用 AC アダプタを接続。 →本体が自動起動し画面 a が現れます。 Solar Link ZERO 本体の端子台に接続されたパワーコンディショナからの RS-485 信号線のプラス・マイナスが正しいかを確認してください。 RS-485 信号線が断線していませんか? ③ 内部時計がリセットされていると画面 b が表示されます。 内部時計が保持されている場合は画面 b が表示されません。 →計測の確認⑦へ RS-485 信号線が途中で断線していないかを確認してください。 ※ 特に RS-485 通信に LAN ケーブルを利用する場合、LAN ケーブルを敷設する途中で断 線してしまった例が多くあります。ご注意ください。 画面a パワーコンディショナの電源は投入されていますか? 画面b 時計設定 パワーコンディショナの電源が入っていないと、計測値が表示されません。 パワーコンディショナのアドレス設定はされていますか? パワーコンディショナのアドレス設定が正しいか確認してください。 (オムロン製・安川電機製パワーコンディショナの場合は裏面参照) ④ マウスを操作し、画面 b 右上にある時計をクリック。次いで、「TIME SET」をクリック。 ⑤ 画面 c で表示されている日時を「Clear」をクリックして消去し、 現在の時刻の次の分を 12 桁の数値で設定します。 例)現在が 2013 年 10 月 30 日 9 時 11 分の場合 →「201310300912」を入力 画面c ⑥ 入力した時刻になれば「Set」をクリック。「時刻合わせ完了!」の 表示を確認して「Exit」をクリック。次いで「EXIT」をクリック。 マウスを Solar Link ZERO 本体から外します。 (画面 b の時計設定の表示と現在時刻を確認します) ●エラー画面が表示されている。 「時計を合わせてください」が表示。 「STEP 2 計測の確認」の 「電源の投入と時計合わせの設定」を参考に、 時計合わせの設定を行ってください。 「データフォルダが認識できません」が表示。 ◎ 計測の確認 画面指示に従って、USB メモリの再接続をしてください。 ⑦ 計測表示 画面 d または画面 e が表示されます(直前の状態により何れかを表示)。 少し待って、データが表示されることを確認します。 画面d 画面e 起動画面が途中で止まってしまった。 本体の再起動を行ってください。 1. 本体の Solar Link ZERO タクトスイッチ(黒いボタン) を3秒長押しします。 2. 自動で本体の再起動が行われます。 ⑧ 計測表示 画面 d または画面 e の画面切替は、Solar Link ZERO 本体の タクトスイッチ(黒いボタン)を押します(3秒以内で1回以上)。 ・本紙だけでは解決できない場合、同梱の「施工説明書」P.16 ~ 17 もご参照ください。 ⑨ 計測表示 画面 d 等で、正しくデータが表示されているか確認します。 ⑩ 再度、タクトスイッチを 3 秒間ほど長押しした後、離し、Solar Link ZERO を再起動します。 2014.07.30 株式会社 ラプラス・システム TEL: 075-634-8073 裏面 へ続く
© Copyright 2025