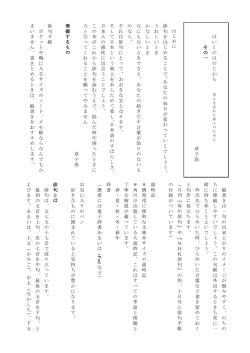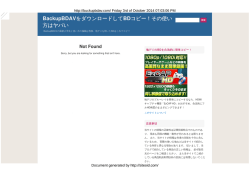TI-Nspire CAS iapd版の使用説明書
TI-Nspire CAS iapd 版の使用説明書 1 最初の画面 図 1: 電源を入れて、TI-Nspire CAS のアプリケーションをタップすると最初に現れるのが、上の画面です。 順に説明します。 New New をタップすると次の画面になります。 現れたプルダウンから、これから行う作業の内容を選びます。 1 Calculator は様々な計算を行います。Graphs は様々なグラフを描きます。Geomerty は 幾何の図形 を扱います。 List and Spreadsheet はその名の通り表計算です。Data and Statistics は様々な統計処理を行います。 Note はその名の通りノートなのですが、日本語は使用できません。 New で1つの作業を選ぶと、Document という file ができます。 一番下の Folder をタップすると新しい Folder が作成されます。名前は自動的に Folder1,Folder2 と なりますが、自分で名前をつけるには、変更したい Folder name をタップすると、キーボードが下 から現れるのでそれを使って改名すれば良い。 Settings Settings をタップすると次の画面になります。 ここでは何もすることはないでしょう。ただし、英語があやつれる人は Online Help は非常に詳し く説明がしてありますのでこれだけで自由に使えるようになるはずです。この画面を終了すると ¤ ¡ きは、右上の£Done ¢をタップします。 ¨ ¥ § ¦ copy from itunes これをタップすると copy from itunes が現れ、さらにそれをタップすると itunes に保 存されてる TI-Nspire のデータを取り込むことができます。最初は TI が最初に準備した file しかあ りませんが、そのうちに自分で作った ffile をどんどん保存しておくと、そこから取り込むことが できるわけです。したがってコンピュータ上の itune の APP の下にあるファイル共有に TI-Nspire CAS を追加しておく必要があります。 Edit これをタップすると初期画面に写っているフォルダの削除と複製が行えます。削除は × 印をタップ して警告がでるので取り消し(cancel) か削除 (Delete) を選ぶ。また Document を指で触ってそのま ま Folder のところへ滑らせると、Documment を Folder に格納することもできます。この画面を終 ¤ ¡ 了するには、右上の£Done ¢をタップします。 Document 最初の画面にある Document は、ここにはたくさん写っていますが、購入した時は確か TI 社 が用意したものが数個だけ入っていたと思います。New で作った document file はここに保存され るのです。たくさんたまってくると、New で新しい Folder を作って、Edit をタップして、どれか の Document を触って Folder に移動すると Folder にまとめることができます。つまり初期画面は データの保存場所でもあるのです。 2 最初に New から Calculator を選ぶことにしましょう。すると次のような画面になります。この画 面は様々な数学計算をするための画面です。 まず、キーボードには 2 種類あります。今画面に写っているのは数学関係のもので通常はこれが現 ¤ ¡ れます。一般文字£ABC ¢をタップすると普通の文字入力のキーボードになりますが、数字、ローマ 字、簡単な記号が入力できます。この 2 つのキーボードはタップによって切り替えることができ ます。 キーボードを隠すときは右下をタップします。 さて、左側に 8 個のテンプレートがあります。階乗、連立、極限、和、条件付き式、行列、微分、 積分のテンプレートで、これを選ぶと後は数値を入れるだけで計算をしてくれます。このテンプ レートのキーには、上部に青い線のあるキーがありますが、これは触ると関連する別のテンプレー トが現れますのでそのまま指を滑らせて、指を目的のテンプレートに移動してから離せばいいの です。 中央左側に記号などが並んでいます。一番下の 6 個は数学でよく使う文字です。それぞれ青い線が 付いているので、触ると他の文字が現れるのが判るでしょう。x にはよく使う変数、a にはよく使 う定数、n には数列などでよく使う index、r には極関係でよく使う文字、π には自然対数の底 e, 虚 数単位 i, 無限大記号 ∞ があります。他の青い線のキーを触って何が入っているかは見てください。 文字を入力するときに、入力場所のカーソルを移動するには、入力場所移動の ←,→,↑,↓ をタップ すればいいのです。 次の説明に入る前に、キーボードを隠してください。 Document の画面の最上段の左側にある 6 個のマークの説明をします。 3 図 2: 最初は左端の家のマークです。タップすると次のような画面になります。 現在使用中の Document を破棄する(Discard My Change) か最新の状態に保存するか (Keep My Changes) を聞いてくるので、希望の方をタップする。破棄すれば当然なくなります。保存すれば、1ページの図 1 に保存されます。 次は + のマークをタップすると次のような画面になります。 4 タイトルの通りの新しいページです。現在画面では Document2 というノートの 1 ページ目でそこでは Calculator で様々な計算を行っている状態です。(まだ何もしていませんが、そういう状況を想定してく ださい) 計算が一段落して、ちょっとグラフを書いてみたくなりました。そこでこの New Page から Graph を タップします。同じ Document2 の 2 ページ目が開かれたような状態です。キーボードが現れたので再度 隠しましょう。画面には xy 直交座標系ができています。左の余白には、1 ページ目と今の 2 ページ目が 見えていますね。 グラフ画面でいろいろ作業をしていて、表計算をする必要がでてきたとしましょう。+ をタップする と New Page がでてくるのでその中の LisT and Spreadsheet をタップしましょう。画面は表にかわり、左 側余白にはちゃんと 3 ページ分が見えています。 次に再度計算がしたくなった時には、1 ページ目をタップしても良いし、+ をタップして新しい Calu- culator をタップして 4 ページ目を作ってもどちらでもいいのです。 このようにして 1 つの document の中にはたくさんのページができます。 上の画面は Document2 というノートに 5 ページできている状態です。ちょっとページの一番上を見る と「Problem 1」なっていますね。これは何か?新しい Document ができると、最初は必ず problem 1 に なります。この ploblem 1 に中には最大で 50 ページ作成できます。しかしそれが限界です。 こんな時には + をタップして一番下 Problem をタップすると勝手に ADD New page のプルダウンが現 れるので、そこから例えば Calculator でも選んでみましょう。 すると problem 1 の 5 ページの次に、Problem 2 の最初の計算ページができていますね。 以上のようにして、1 つの Doument には最大で 30 の Problem が作成でき、1 つの Problem に最大 50 ページですから、結局 1 つの document には 150 ページ作成可能というわけです。 5 しかし、私は Problem(問題とか課題という意味)は、ページが 50 ページなくても、1 つのテーマが終 わる度に、新しい Problem を作るようにするのが良いと思います。 次は + の隣の歯車のようなアイコンをタップしましょう。これは Document Setting です。重要な設 定をする部分です。 最初の Display Digits は計算結果の表示桁数を決めます。右端の > をタップすると、Float から Fix12 まで選べるようになっています。Float は機械の実行可能な最大桁 (12 桁), float3 は 3 桁となります。初 期設定は float6 になっています。Fix0 は小数点以下 0 桁で、Fix3 は小数点以下 3 桁の意味です。例えば ¨ ¥ Float5 をタップすると右端に check マークがつき、左上の document setting をタップすると一つ前の画面 § ¦ ¡ ¤ に戻ります。右上の£Done ¢をタップして設定は Float5 になって完了します。 次の Angle も同様に > をタップすると 3 つの角度の単位が現れます。Radian(ラジアン単位)Degree ¨ ¥ § ¦ (度)のいずれかにするのが普通です。最初は Radian になっています。左上の document setting をタップ すると一つ前の画面に戻ります。 次の Exponential Format は説明を省略します。通常このままで OK でしょう。 次の Real or Complex Format の > をタップすると 3 つ現れます。Real(実数)Rectangular(複素数の 直交座標表示)Polar(複素数の極座標表示)です。実数しか扱わない時は Real に、複素数をあつかうと きは Rectangular にするのがよいでしょう。最初は Real になっています。 次の Calculation Mode の > をタップすると 3 つ現れます。Auto(自動)Exact(正確な表記)Approxmate √ (近似表示)が選べます。例えば計算結果が 2 になるとき、Approximate に設定していると、1.4142 な √ どと表示され、Auto や Exact に設定していると 2 と表示されます。最初は Auto になっています。 次からの3つ Vector Format,Base,Unit System は省略します。通常は最初のままでいいでしょう。 6 さてこの画面の一番下に2つボタンがあります。個々の項目の設定は所望のものを選んだ後、右上の ¤ ¡ ¤ ¡ done で決定しますが、最期にこれらの設定すべてを機械全体に適用するときには、 Make Default £ ¢ £ ¢をタッ ¤ ¡ プして現れるプルダウンの中の OK をタップします。£Restore ¢は設定を工場出荷時の設定(初期設定)に 戻すときにタップして現れるプルダウンの中の OK をタップします。 次は、歯車アイコンの隣の、箱から矢印が飛び出しているようなアイコンをタップしましょう。 プルダウンが飛び出し、中に 4 つの項目が現れます。Email Document をタップすると、現在の Document を mail で送ることができます。 Send to itunes をタップすると、現在の Document を iTunes の TI-Nspire のファイル共有に送って保存 ¨ ¥ § ¦ できます。つまり本体に保存するのは、家のアイコンの Keep My Changes をタップし、backup としてコ ンピュータの中の itunes に保存するのが、Send to itunes だと言えましょう。 次の Export to PDF をタップすると、現在使用中の Document 内のすべてのページが PDF になって、新 しい画面に現れますので、他の APP(PDF が読み取れる APP) で見ることができます。 最後の Send Page to Photos をタップすると、現在のページだけが写されて、ipad のカメラロールで閲 覧できますし、さらに iphoto に取り込むことができます。 次は 5 番目の本が開いているようなアイコンをタップしましょう。 7 プルダウンの中に 5 つの項目が現れます。 最初の Symbols の右端の > をタップしましょう。まさにたくさんの文字記号が並びます。通常の入力 は、ページ画面の入力場所(カーソルが点滅しているところ)をタップ(またはダブルタップ)すると、 キーボードが現れるので、それを使って入力すればよいのですが、まれにキーボードにはないものを入 力したいときもあるかもしれません。そのような場合は、この symbol の中から所望のものを探しタップ ¡ ¤ して選択ののち、右上の£done ¢をタップするとカーソルの位置にタイプされます。一つ前に戻るには上 ¨ ¥ § ¦ 部の done と反対側にある Utilitys をタップすれば戻れます。 次の Catalog の右端の > をタップしましょう。アルファベットの順に TI-Nspire CAS に内装されてい る命令が書いてあります。下にはその命令の使用法も書いてありますが、すべて英語ですから専門の方 以外には不要でしょう。 次の Math Operators の右端の > をタップしましょう。さっきの Catalog がアルファベット順になって いたのに対して、同じ内容のものが同じカテゴリー(分野別)に並んでいるのです。これはある程度数 学が分かる人には使う機会が多いでしょう。でもほとんどこの内容は知らなくても困りません。次の 2 つ Unit Conversion,Libraries も省略します。使うことはないでしょうから。 さて、Document 画面の最上段の6つのアイコンの説明をしていますが、最後は右端の半円状の左右 矢印のアイコンです。これは 1 回タップするごとに直前の操作の取り消し(undo) をします。5 回分の操 作を取り消すときは、これを 5 回タップすると良いのです。 8 図 3: では、次に TI-Nspire を使う上で最も大切な部分の説明に入りましょう。(図 3参照) Document にはいく つかの Problem があって、どの Problem も何枚かのページでできています。このことはすでに述べまし た。さらにどのページにも1つのアプリケーション (Calculator,Graphs,Geometry,List and Spreadsheet,Data and Statistics など)が設定されています。 その 1 枚のページの左上にあるスパナの形のアイコンの説明です。同じスパナの形をしていても、設 定してあるアプリケーションによって中身は異なります。 まず全体に共通なことを述べましょう。 スパナの形のアイコン(ツールアイコン)をタップすると Tools というプルダウンが現れます。数行 ありますが、ほとんど右端に > があるので、それをタップすると次のプルダウンが現れます。さらに右 端に > がある時は、それをタップします。 このようにしてどんどん階層深く入っていって目的の作業を行う命令に辿り着くようになっているの です。 試しに幾つか階層の先へ潜ってみてください。階層に潜り込むのは > のタップで、一つ前の段階に戻 ¤ ¡ るのはプルダウンの左上の£??? ¢をタップします。??? は書いてあることがその場面によって異なります が位置は同じ位置にあります。 次にスパナのアイコンの右隣にあるスイッチを上下するような形のアイコンの説明です。このアイコ ンはどんなアプリケーションのページにもあるのですが、実際に機能するのは、Graphs と Geometry だ けです。 普通はタップすると次のような画面になります。 9 つまり、何も仕事はしないのです。 このアイコンは「属性変更」のアイコンで、グラフや図形の線の太さ、種類(点線、破線)、色などを 変えるためのものです。 したがって、まず変更したい図形やグラフをタップして選択します。選択された図形やグラフは点滅 します。この状態で属性変更アイコンをタップすると次のようなプルダウンが現れます。 ¤ ¡ 一番上が線の色です。> をタップして、好きな色をタップで選んで、左上の£???? ¢をタップしてくださ い。残りも何をするかは絵で判るでしょうからタップで選んでください。 2 Tools の階層の中身 Tools の中身を紹介しますが、中学、高校、大学教養程度までの範囲の数学で使用するであろう機能 に限定します。ここで紹介しない機能は大学教養以上の専門的な数学を扱う方には必要となるでしょう。 つまり TI-Nspire はそこまでの内容をすべて網羅した本格的なコンピュータであるということです。 10 2.1 Calculator の Tools Action Define(関数の定義) Recall Definition(関数の再定義) Delete Variable(変数の消去) Clera a-z(定数のクリアー) Clear History(入力結果をすべて取り消す) Convert to Decimal(小数に変換) Approximate to Fraction(小数を分数に変換) Factor(因数分解) Leaste Common Multiple(最小公倍数) Greatest Common Divisor(最大公約数) Fraction tools 1:Proper Fraction(帯分数表示) Number tools Round(四捨五入) integer Part(整数部分) Fraction Part(小数部分) Mod(剰余) Floor(切り捨て) Number Real Part(複素数の実部) Imaginary Part(複素数の虚部) Complex Number Tools Algebra Solve(方程式を解く) Factor(因数分解) Expand(展開) Zeros(ゼロ値) Complete the Square(平方完成) Numerical Solve(数値解) Solve System of Eqquations(連立方程式) Solve System of Linear Equation(連立1次方程式) Solve System of Equation Calculator Expand(三角関数の展開) Collect(三角関数の合成) Trigonometry calculus Derivative(微分) Integral(積分) Limit(極限値) Sum(和) Function minimum(関数の最小値) Function Maximum(関数の最大値) tangent Line (接線の方程式) Series Taylor Polynomial(テイラー展開) differrential Equation Solvwe(微分方程式を解く) Probability Factorial(階乗) Permutations(順列) Combinations(組み合わせ) Random Statistics Stat Caluculations Number(小数の乱数) Integer(整数の乱数) one-Variable Statistics(1変数統計) Two-Variable Statistics(2変数統計) linear regression(直線回帰) Quadratic Regression(2 次関数回帰) Cubic Regression(3 次関数回帰) Quartic Regression(高次関数回帰) Power Regression(冪関数回帰) Exponential Regression(指数関数回帰) Logarithmic egression(対数回帰) Sinusoidal Regression(三角関数回帰) 11 2.2 Graphs の Tools Action Hide Show(隠す見せる) Delete All(すべて消去) Insert Slider(スライダーの挿入) 3D Graphing(3 次元グラフ) View Grid Dot Grid(格子点表示) Lined Grid(格子線表示) Function(関数) Equation Graph Entry/edit Line(直線) Parabola(放物線) Circle(円) Ellipse(楕円) Hyperbola(双曲線) Conic (2 次曲線) Parametric(パラメータ系) Polar(極座標系) Scatter Plot(散布図) Sequence Graph Sequence(数列) Custom(数列) diff EQ(微分方程式) Window Zoom Trace Window Setting(定義域値域設定) Zoom Standard(標準設定) Zoom Quadrant 1(第一象限中心に表示) Zoom Trig(三角関数に適した表示) Zoom Data(統計データを表示) Zoom Fit(最大値、最小値を表示) Zoom Square(縦横の長さを均等) Graph Trace(グラフをたどる) Trace Step(トレースの幅) Analyze Graph Zero Minimum(最小値) Maximum(最大値) Intersection(交点) Geometry 以下この部分は次の Geometry と同じ 12 Point and Lines Shapes Measurement Construction Transformation 2.3 Geometry Tools Hide/Show(かくす、みせる) Delete all(すべて消去) Text(文字) Calculate(計算) Insert Slider(スライダーの挿入) Action View 3D Grphing(3 次元グラフ) Trace Geometry Trace(図形をたどる) Points and Lines Geometry Shapes Point(点) Point ON(図形上の点) Intersection Point(交点) Line(直線) Segmet(線分) Ray(半直線) Tangent(接線) Vector(矢線) Circle Arc(円弧) Circle(円) Triangle(三角形) Rectangle(四角形) Polygon(多角形) Regular Polygon(正多角形) Ellopse(楕円) parabora(放物線) Hyperbola(双曲線) Measurement Length(長さ) Area(面積) Angle(角度) Construction Perpendicular(垂線) Parallel(平行線) Perpendicular Bisector(垂直二等分線) Angle Bisector(角の二等分線) Midpoint(中点) Locus(軌跡) Compass(コンパス) Transformation Symmetry(点対称) Reflection(線対称) Translation(平行移動) Rotation(回転) 5:Dilation(拡大縮小) 13 2.4 List and Spreadsheet の tools column Width(列幅) Resize Cells(セル消去) Action Rows(行消去) Delete columns(列消去) Generate Sequence(数列の生成) number(小数の乱数) Random Integer(整数の乱数) Data Minimum(最小値) List and Spreadsheet maximum(最大値) List Math Mean(平均値) Median(中央値) Statistics 2.5 Stat Caluculations one-Variable Statistics(1変数統計) Two-Variable Statistics(2変数統計) linear regression(直線回帰) Quadratic Regression(2 次関数回帰) Cubic Regression(3 次関数回帰) Quartic Regression(高次関数回帰) Power Regression(冪関数回帰) Exponential Regression(指数関数回帰) Logarithmic egression(対数回帰) Sinusoidal Regression(三角関数回帰) Data and Statistics の tool Data and Statistics は List and Spreadsheets で作成されたデータを使って様々な処理を行うことがほと んで、単独で Data and Statistics を設定してもほとんど述べるべき Tool は存在しない。 よってここでは List and Spreadsheets にデータを入力した後、同じ Problem 内に Dataand Statistics の ページを追加した状態での Tool を紹介する。 しかしながら厄介なことが起こるのです。それは直前にどのような操作を行ったのかによって現れる Tool の内容が違うのです。 ですから、ここではいくつかのパターンを紹介します。読者が Tool を選んだ時には、今から紹介する 内の 1 つが現れてくることになるでしょう。 Plot Properties Data and Statistics Action Add X Variable(横軸変数指定) Add Y Variable(縦軸変数指定) Clear All(すべて消去) Insert Text(文字入力) Insert Slider(スライダーの挿入) Select all Points(すべての点を選ぶ) 14 Plot Type Box Plot(箱ひげ図) Histogram(ヒストグラム) NOrmal Probability Plot(正規確率プロット) Remove X Variable(横変数の変更) Add Y variable(縦変数の追加) Prot Properties Data and Statistics Action Analyze Insert Text Insert Slider EdaSelect all Points Plot Function(関数プロット) Graph Trace(グラフをたどる) Window Setting(範囲の設定) Zoom data(表示の拡大) Window Zoom Plot Type XY Line Plot(折れ線表示) Connect Data Points(点を線でつなぐ) Remove X variable Add Y variable Remove Y Variable Prot Properties Action Insert Text Insert Slider EdaSelect all Points Plot Function Show Linear Show Median-median Show Quadratic Show Cubic Show Quartic Show Power Show Exponential Show logatithmic Show Sinusoidal Data and Statistics Analyze Regression Graph Trace Window Zoom Window Setting Zoom data 他にもありますが、以上の 3 種類にしておきます。あなたが統計の処理に慣れてきたら、他の Tool が 現れても使いこなせるようになっているでしょう。 3 知っておくと便利な機能 copy and paste 同じような式や命令を何度も繰り返し入力するのは面倒です。そんなときに大活躍する のがいわゆる「コピペ」と言われる技です。 15 画面の何かが入力されている場所をタップすると上の様なプルダウンが現れます。ここで copy を タップすると、この色の変わった部分がコピーされます。Delete をタップすると色の変わった部分 が消去されます。Paste History をタップすると色の変わった部分と全く同じものが、このページの 一番最後の行に貼り付けられます。ですから最後尾に貼り付ける時は Paste History が良いでしょ う。では copy の仕事は?copy は他のページに同じものを貼り付けたいときに使うのがよいでしょ ¤ ¡ う。 copy したあと、別のページの最後の行をタップすると£Paste ¢が現れるのでそれをタップす ればよいのです。 ページについても同じです。上の図はページをタップした状況です。cut をタップするとこのペー ジはこの場所からなくなりますが、どこか別の Document に paste(貼り付け)することができま す。copy をタップして続いてどこか別のページをタップするとそこで現れる Paste をタップするこ とにより、次のページに追加貼り付けされます。cut はその場所から消えますが、copy はその場所 のものは残っています。Delete は完全に消えます。 ¤ ¡ Ans 関数キーボードの右下の£ENTER ¢の中に ans がある。これは「直前の答え」という意味です。例えば何 か計算していて、その答えがとても複雑なものになったとしましょう。例えば 0.18273625416 だとし ます。これに 129372865.68 をかけたいとき、まず答えの 0.18273625416 を入力し、次に × を入力し、 ¤ ¡ ¤ ¡ そして 129372865.68 を入力して£enter ¢で目的が達成します。しかしこの時、 ans ×129372865.68£enter ¢ でできるのです。つまらん例でしたが、いろいろなところで便利に使える ans です。 ただし書き 関数キーボードの右端の上から 2 番めに , がある。この中に3つのキーが隠れているが、そ の真中の縦棒を「但し書き」と呼ぶ。例を示す。 16 何をしているかは画面を見ると判るでしょう。 この画面は何をしているかわかりますか。とても高級なことをしています。 ) ( 1 行目は 6 + x ÷ 2 の計算で x = 1 を代入しています。 x 2 行目は 1 行目をコピペして最後の1を ans に変えたのです。 ¤ ¡ このあと£enter ¢をただ 4 回押すだけで次のような画面になります 17 ¤ ¡ 正確と近似 何か計算をして最後に£enter ¢を押すと記号混じりの複雑な数が表示されることがよくありま ¤ ¡ す。そのようなときは、£enter ¢のキーの中に隠れている ≈ をタップすると近似値が表示されます。 2 行目の左の式は入力したのではありません。1 行目の後に、 ≈ をタップするだけで 2 行目全体が 現れます。 まとめて計算 1 つずつ入力して計算するのが面倒なときに次のようなことができます。但し書きも併用 しています。 18 実数範囲での因数分解で x2 − x + 10,x2 − 2x + 10,x2 − 3x + 10,x2 − 4x + 10,x2 − 5x + 10,x2 − 6x + 10,x2 − 7x + 10,x2 − 8x + 10,x2 − 9x + 10 の 9 個の因数分解をまとめて 1 つの式で計算させ ています。 同じ命令も方法はいろいろ 例えば problem に新しい Calculator のページを作ります。スパナの tool で Algebra⇒Factor とタップすると入力画面に、factor() が表示されて、() の中にカーソルが点滅して いますから、 x x2 + 2 x - 3 enter で x2 + 2x − 3 が因数分解されてその結果が (x − 1)(x + 3) と右端に表示されます。 Probabolity⇒Permutations とタップすると、入力画面に nCr() が表示されて、() の中にカーソルが 点滅していますから, 2 0 , 3 enter で 20C3 が計算されてその結果 1140 が右端に表示されます。 Calculus⇒Integral とタップすると、入力画面に定積分のテンプレートが表示されて、箱の中にカー ∫ 8 2 ソルが点滅していますから, 2 ↑ ↑ 8 → x x → x enter で x2 dx が計算されてその結果 129 5 が右端に表示されます。 さて、新しい Calculator のページを作った時に入力キーボードが下から現れますから、ここで直 接 n c r x x2 + 2 x - 3 enter とタップしてもいいのです。スパナアイコンだと組み合わせの ncr の真ん中の c は大文字ですが、小文字でもいいのです。カッコも左のカッコだけで同時に右の カッコも入ります。 因数分解も直接 factor(とタップすれば、スパナアイコンからの入力と同じになります。 ですから、命令を覚えた人は、直接キーボードからタップで入力するほうが簡単でしょう。 19 さらに積分は Calculus⇒Integral とタップして、入力画面に定積分のテンプレートを表示させる代 わりに、キーボードの最下段の左から 2 番めをタップするだけで同じテンプレートが出てきますね。 他にもこのような場面はたくさんあります。使い易い方を使用しましょう。 図形のラベル 新しいページとして Geometry を準備し、スパナアイコンから Point and Lines⇒Segment をタップします。そのあと画面の好きなところを 2ヶ所タップすると、その 2 点を結ぶ線分ができ ます。 この線分や点にラベルをつけたい時がありますね。線分や点をタップします。すると画面のよう ¤ ¡ に Delete,Label,Pin などが現れます。label をタップすると、キーボードが現れるので、£ABC ¢ボー ドから A をタップすると A が入力されるので、あとは画面の適当な場所をタップすると確定しま す。(上の画面は左側の点をタップして、この点に A というラベルをつけているところです) 20 4 TI-Nspire CAS のコンピュータ software 版と ipad アプリ版の違い 現在 TI-Nspire CAS には 3 種類の選択がある。 1 つは、上のような handhelds の本体を購入することである。日本では株式会社 Naoco が輸入販売を行っ ている。画面には 3 種類写っているが、左から TI-Nspire CX, TI-Nspire CX CAS(カラー画面)、TI-Nspire CX CAS with Touchpad(モノクロ) である。CAS とは「数式処理」のことで,CX では因数分解や展開、積 分など高度な計算はできないが、CAS ではほとんどの数学計算が可能である。もし購入するなら CAS にすべきでしょう。値段も 1000 円くらいしか変わらないはずです。 この handhelds の CAS は Naoco で 25800 円で購入できる。しかも Mac 用と Windows 用の software も 付いている。ただし software は mac か windows いずれか1台にのみ install 可能ということです。 software のみの販売も行っているようですが、これは 19000 円ということでかなり割高な感じがします もう一つの方法は、iTunes から iPad 用の APP を download して ipad で使用する方法です。ipad 用の TI-Nspire CAS for ipad APP は 3000 円とお手頃で、ipad を持っている人は、高い handhelds を購入する 必要はないでしょう。 software 版は TI 社の HP から、1ヶ月無料試用版がありますので、これを download して試すのがよい でしょう。 私は、この試用版を使って最後に述べる 2000 ページ以上もある technology を使った数学教科書を書 き上げました。 試用の期間が終了したのち、ipad 版を購入しましたので、ipad 版と software 版(mac) の違いについて 以下に簡単に述べておきます。 大きな違いは、マウスによるクリックと指によるタップです。これは当然の違いですね。しかしこれ からは、タブレット全盛時代が来るだろうと予想されますから、タップの時代になるかもしれません。 次の違いは、画面構成と機能の格納場所の違いです。 以下に software 版を使った、著書の使用説明部分を転載します。赤字はすでにここまでに説明した ipad APP 版での格納場所です。 software 版の最初の画面は次のようになっています。 21 本体のコンピュータのツールバー(これを今後 A ツールバーと呼ぶことにする)ソフトウエアー TI- Nspire のツールバー(これを今後 B ツールバーと呼ぶことにする)もう一つ Document ツールバー(こ れを今後 C ツールバーと呼ぶことにする) A ツールバーと B ツールバーの内容はほとんど同じです。A ツールバーで特に使用するのは File の中 の Setting(document 画面の左から3番目の歯車アイコン) だけで、後は B ツールバーでほとんどカバー できます。 B ツールバーは左から New Document(新しい用紙)(document 画面の左から2番目の + アイコン)、 Open a Document (あなたがすでに保存しておいた過去の記録用紙を呼び出す)(立ち上げた時の最初の画 面、1ページの図 1参照)、Save a Document (今あなたが使っていた用紙を保存する)(document 画面の 一番左の家のアイコン 4ページの図 2参照) 、Undo,Redo(document 画面の一番右端のアイコン 4ページの 図 2参照) ,Cut,Copy,Paste(画面をタップするだけ 15ページの copy and paste 参照) と続き、Insert(様々な 機能を追加する)(document 画面の左から2番めの + のアイコン 4ページの図 2参照)、Var(常設のアイコ ンとしては存在しない。しかし必要な場面ではページの右上に「横三本線」のアイコンが現れる),Screen Capture(document 画面の左から4番目の send アイコン) ,Page Layout(この機能はありません。ipad の画 面は小さいので分割すると扱いにくい。しかしグラフ画面の横に teble を表示したりすることは tool で 可能) と続きます。C ツールバーは、左から Document Tool(ページのスパナアイコンです。15ページの図 3参照,Page Sorter(すべてのページは document 画面の左側に常に表示されてる) ,Keypad(画面をタップす ると下から現れる) ,Utilities(document 画面の左から番目の本のアイコン) , 最後が Content Explorer(ipad 版にはありません。確かに不要だと思います) となります。 特に重要なのは、C ツールバーの左端の Document Tool です。ここには図に示したようにたくさんの メニューが順に現れます。 図は、Calculator⇒5:Probability⇒4:Random⇒ と順に辿って最後のメニューが現れた状態を示していま す。(ipad 版では Calculator⇒Probability⇒Random といように番号はついていません。) 入力は、コンピュータのキーボードから直接入力してもいいし、C ツールバーの中央の KeyPad を表 示させて、それを使うことも出来ます。このキーパッドは少ないキーでたくさんのキーの役目をするた 22 めに工夫がしてあります。 白で書かれた文字と青で書かれた文字があります。白文字のキーは押せば、白文字の通りの機能です。 ¤ ¡ 青文字の機能は£ctrl ¢キーを押してから操作すると青文字の機能になります。白文字で下に I がついてい ¨ ¥¤ ¡¤ ¡ るキー( trig ,£π ¢,£?! ¢にはさらにいろいろな数学記号が隠れています。(画面をタップすると現れるキー § ¦ ボードは関数用と文字用の2種類で、キーに青い線の付いているものは、中に関連するキーが隠れている) 5 終わりに 高機能のコンピュータである TI-Nspire CAS の使用方法をすべて解説することは難しい。TI 社の解説 書でも膨大なページである。ある程度触れる様になれば、いろいろ試してるうちになんとなく使い慣れ てくるものです。 従って、使用前の説明としては以上の内容で十分であろう。 実際に Ti-Nspire CAS を使って、数学を勉強しようと思っても、何をどのようにすれば良いのでしょ う。計算してみたいものがありますか?描いてみたいグラフがありますか?試してみたい図形の性質が ありますか? 幾ら説明書を読んで、使い方をマスターしたとしても、「何をしたいか?」がはっきりしていないと、 宝の持ち腐れに終わってしまいます。 私は 2000 年から 2004 年にかけて、TI 社の Voyage 200 というグラフ電卓を使った中学、高校、大学 初年級までの数学のテキストを作りました。全部で 12 冊です。中学生用は A4 で 150 ページ、高校生用 は A4 で 250 ページ程度の分量です。 technology を使いながら本格的に数学を探求するようになっています。 これらは東京書籍から出版されてのですが、あれから10年以上が経過し、technology も日進月歩の 状況です。 そこでこのたび、TI-Nspire CAS の1ヶ月試用版があったので、これらのテキストの内容を voyage 200 から Ti-Nspire CAS 用に書き換えました。 さらに、PDF file として ipad や PC 上で読めるようにしたのです。 もし良かったら、technology を使って全く新しい数学に挑戦をしませんか。 中学高校生だけでなく、社会人やリタイアした方でもう一度数学を勉強してみようと思われる方にも 対応したテキストです。 www.dlmarket.jp(DL マーケット) で New Math Symphony with Technology を検索してみてください。 幾何学入門–幾何学 I—幾何学 II—幾何学 III 関数入門–関数 I—-関数 II—-関数 III 代数学入門—代数学 I 以上の 10 冊は software 版で操作の解説をしています。 離散数学—確率・統計 以上 2 冊は ipad 版で操作の解説をしています。 公庄庸三 www.ne.jp/asahi/math-edu/osaka/ 23
© Copyright 2025