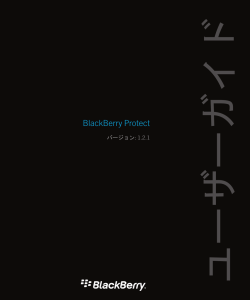Documents To Go-ユーザーガイド
バージョン: 10.12.2.0 ユーザーガイド Documents To Go 公開: 2014-02-05 SWD-20140205143926245 目次 Documents To Go.......................................................................................................................................... 4 Documents To Go の使用方法........................................................................................................................4 仕事用ファイルにアクセスする................................................................................................................... 6 ドキュメントの編集..................................................................................................................................... 6 スプレッドシートの編集.............................................................................................................................. 8 スライドショーの編集................................................................................................................................11 スライドショーのプレゼンテーション...................................................................................................... 14 ショートカット: Documents To Go .......................................................................................................... 15 商標などに関する情報................................................................................................................................17 Documents To Go ユーザーガイド Documents To Go Documents To Go の使用方法 Documents To Go を使用して、Microsoft Word のドキュメントや Microsoft Excel のスプレッドシートを作成、編集、書 式設定できます。また、Microsoft PowerPoint のプレゼンテーションを BlackBerry デバイスで編集、表示、発表するこ ともできます。 ドキュメントまたはスプレッドシートを作成 Documents To Go で、次の操作のいずれかを実行します。 • ドキュメントを作成するには、 • スプレッドシートを作成するには、 をタップします。 をタップします。 Documents To Go のファイルを開く をタップして BlackBerry デバイスに保存されているすべての Documents To Go ファイルを表示できます。また は、 をタップして最近使用したファイルやお気に入りのファイルを表示できます。 • Documents To Go でファイルを表示するには、ファイルをタップします。Word To Go、Sheet To Go、または Slideshow To Go でファイルを編集するには、 をタップします。 • BlackBerry デバイス、メディアカード、または接続されている別のデバイスに保存されているファイルを開くに は、 をタップします。 ヒント: デバイス上のクラウドアプリケーションにログインしている場合は、クラウドに保存したファイルを開くこ ともできます。 Documents To Go からのファイルの削除 Documents To Go からファイルを削除すると、ファイルは BlackBerry デバイスから永久に削除されます。 [最近のアイ テム]表示からファイルをクリアすると、ファイルは非表示になりますが、[すべて]表示にすると表示されます。 • 4 Documents To Go からファイルを削除するには、ファイルをタップしたまま押さえます。 をタップします。 Documents To Go ユーザーガイド • [最近のアイテム]表示でファイルを非表示にするには、ファイルをタップしたまま押さえます。 をタップし ます。 Documents To Go のファイルへの変更の保存 Documents To Go を使用してファイルを保存すると、ファイルの保存場所を選択できます。 例えば、ファイルをクラ ウド、ドライブまたはメディアカードに保存できます。 変更を保存せずにファイルを閉じた場合、次に Word To Go ま たは Sheet To Go を開いたときに変更を回復するためのオプションが表示されます。 1. 2. をタップします。 次の操作のいずれかを実行します。 • デフォルトの場所にファイルを保存するには、 • ファイルの保存場所を選択するには、 をタップします。 をタップします。 ファイルに名前を指定した後に、ファイルを保 存する場所をタップします。 ヒント: Documents To Go では、ファイルを閉じるときに、変更を保存するか破棄するかを確認するプロンプトが表示 されます。 Documents To Go の操作を元に戻す/やり直す • 操作を元に戻すには、 をタップします。 • 操作をやり直すには、 をタップします。 ヒント: 作業中のファイルを最後に保存したときまでさかのぼって操作を元に戻せます。 Documents To Go からのファイルの共有 デバイスに保存されているファイルを Documents To Go から直接共有することができます。 例えば、メールの添付フ ァイルとしてファイルを共有したり、NFC テクノロジを使用してファイルを共有したりできます。 1. 2. をタップします。 オプションをタップします。 ヒント: 一部のクラウドアプリ(Dropbox や SharePoint など)に保存されているファイルへのリンクを共有したり、 Documents To Go のリンクを直接共有することもできます。 5 Documents To Go ユーザーガイド 仕事用ファイルにアクセスする BlackBerry Balance のテクノロジによって、単一の BlackBerry デバイスで仕事もプライベートも管理できます。 Documents To Go は、仕事用領域と個人用領域のファイルの両方を同時に管理します。ただし、仕事用領域から個人 用領域にファイルをコピーしたり移動したりすることはできません。 例えば、仕事用メールアカウントから添付ファ イルを保存した場合、仕事用領域の Documents To Go でのみ、そのファイルにアクセスすることができます。 ホームスクリーンのアクティブフレームは、 を使用して、仕事用領域のアプリを表示します。メディアカードに 保存したファイルは、個人用領域でのみアクセス可能で、仕事用領域には表示されません。 仕事用領域の Documents To Go を使用して作成または編集したファイルをクラウドに保存する場合は、ご使用のデバ イスの仕事用領域のクラウドアプリケーションにログインします。 仕事用ファイルにアクセスするには、以下の操作を行います。 1. 2. 3. ホームスクリーンで、画面の最上部から下にスワイプします。 [仕事用に切り替え]をタップします。 Documents To Go を開きます。 ヒント: また、 > の順にタップして、仕事用領域のファイルにアクセスすることもできます。 ドキュメントの編集 ドキュメントのテキストの切り取り、コピー、貼り 付け 1. コピーするアイテムをタップしたまま押さえます。 2. カーソルインジケーターを移動して領域をハイライトします。 3. 4. 5. 6 または をタップします。 テキストの貼り付け先を長押しします。 をタップします。 Documents To Go ユーザーガイド フォントまたは書式設定の変更 フォントまたは書式設定を変更するには、 をタップします。 • テキストの配置または字下げを変更するには、 をタップします。 • 箇条書きリストまたは付番されたリストを挿入するには、 • 段落の配置または字下げを変更するには、 をタップします。 をタップします。 ドキュメントでのブックマークの表示 1. をタップします。 2. をタップします。 3. ジャンプ先のブックマークの名前をタップします。 ドキュメント内でのスペルの訂正 スペルチェックを使用すると、すばやく簡単にスペルミスを訂正できます。単語のスペルを間違えると、簡単に見つ けて訂正できるように単語に下線が引かれます。 1. 単語をタップします。 2. 単語の正しいスペルをタップします。 ヒント: スペルチェックが単語をミススペルであると誤って警告したら、[辞書に追加]をタップして、その単語を BlackBerry デバイスの辞書に追加できます。 ドキュメントの文字カウントを取得する ドキュメント全体の文字カウント、またはテキストのセクションをハイライトして、そのセクションの文字カウント を取得できます。テキストの領域またはドキュメントの文字カウントを取得するには、次の操作を実行します。 1. をタップします。 2. をタップします。 7 Documents To Go ユーザーガイド ドキュメント内のテキストを検索して置換 1. 2. 3. をタップします。 [検索]フィールドに、単語かフレーズを入力します。 [置換] フィールドに、単語かフレーズを入力する > [Enter]します。 4. または 5. をタップして、ドキュメント内の単語またはフレーズの次のインスタンスに移動します。 をタップします。 ヒント: その他のオプションを表示するには、 をタップして、指を下にドラッグします。 スプレッドシートの編集 行または列のサイズ変更 1. 行または列のヘッダーをタップします。 2. セル、行、または列を長押しします。 3. デバイスが振動したら、次の操作のいずれかを実行します。 • 行のサイズを変更するには、 をタップしたまま、指を上下にドラッグします。 • 列のサイズを変更するには、 をタップしたまま、指を左右にドラッグします。 行と列の表示または非表示 個々の行や列を非表示にしたり、複数の行や列を選択して非表示にすることができます。 1. 行または列のヘッダで非表示や表示するものをすべて選択し、選択が終わるまで長押しし続けます。 2. 選択したものの任意の部分をタップします。 3. 次の操作のいずれかを実行します。 • 行または列を非表示にするには、 • 非表示した行や列を表示するには、 8 をタップします。 をタップします。 Documents To Go ユーザーガイド スプレッドシートのペインの固定 ペインの固定の機能で、スプレッドシートの行、列、セル、セルグループを固定できます。 1. 2. 固定するアイテムをタップし続けます。 をタップします。 ヒント: 固定セルの選択の固定を解除するには、固定ペインをタッチし続けます。もう一度 をタップします。 ワードラップを有効にする 1. セル、行、または列をタップします。 2. をタップします。 3. をタップします。 4. をタップします。 フォントまたは書式設定の変更 • テキストのフォントや書式設定を変更するには、 • セル内の数値書式を変更するには、セルをタップします。 をタップします。 をタップします。 ヒント: 画面上部のテキストバーで数式を変更することで、既存の数式の書式を変更できます。 セル、行、または列の切り取り、コピー、貼り付け 1. セル、行、または列を選択します。 2. 選択したセル、行、または列をタップします。 3. 4. 5. 、または をタップします。 アイテムを貼り付ける場所をダブルタップします。 をタップします。 スプレッドシート内のテキストの検索と置換 9 Documents To Go ユーザーガイド 1. をタップします。 2. をタップします。 3. をタップします。 4. 5. 次の操作のいずれかを実行します。 • フィールドに、値を入力します。キーボードで Enter を押すか、[検索]をタップします。 • フィールドに、値を入力します。キーボードで Enter を押すか、[置換]をタップします。 をタップして、スプレッドシート内の値の次のインスタンスに移動します。 スプレッドシート内のコメントの追加、表示、編集、 削除 特定のセルにメモを追加したり、他のユーザーがスプレッドシート内に追加したコメントを表示したりすることもで きます。コメントが含まれるセルには、セル上部の隅に赤いマークが表示されます。 1. セルをタップします。 2. 次の操作のいずれかを実行します。 • コメントを追加するには、セルをタップし続けます。 をタップします。コメントを入力します。[終了] をタップします。 • コメントを表示するには、 をタップします。 • コメントを編集するには、セルをタップし続けます。 > の順にタップします。変更を加えます。 [終 > の順にタップします。 了]をタップします。 • コメントを削除するには、セルをタップし続けます。 セルの内容を消去する 1. 携帯をタップします。 2. をタップします。 10 Documents To Go ユーザーガイド スライドショーの編集 スライドショーのフォントまたは書式設定の変更 スライドのコンテンツの間隔や位置を調節できます。スライドのコンテンツのフォントと書式設定も編集することが できます。 1. をタップします。 2. をタップします。 3. 次の操作のいずれかを実行します。 • テキストのスタイルや書式設定を変更するには、 をタップします。 • 箇条書きリストまたは付番されたリストを挿入するには、 • 段落の配置またはインデントを変更するには、 をタップします。 をタップします。 スライドショーのテキストの切り取り、コピー、貼 り付け 1. をタップします。 2. 編集するテキストボックスをダブルタップします。 3. コピーするアイテムをタップしたまま押さえます。 4. カーソルインジケーターを移動して領域をハイライトします。 5. 6. 7. または をタップします。 テキストの貼り付け先を長押しします。 をタップします。 スライドショー内でのスペルの訂正 スペルチェックを使用すると、すばやく簡単にスペルミスを訂正できます。単語のスペルを間違えると、簡単に見つ けて訂正できるように単語に下線が引かれます。 1. 2. をタップします。 編集するテキストボックスをダブルタップします。 11 Documents To Go ユーザーガイド 3. 単語をタップします。 4. 単語の正しいスペルをタップします。 ヒント: スペルチェックが単語をミススペルであると誤って警告したら、[辞書に追加]をタップして、その単語を BlackBerry デバイスの辞書に追加できます。 スライドショー内のテキストの検索と置換 プレゼンテーションを検索して、編集可能な単語やフレーズの検索および置換をすることができます。 1. をタップします。 2. をタップします。 3. をタップします。 4. 次の操作のいずれかを実行します。 • フィールドに、単語かフレーズを入力します。キーボードで Enter を押すか、[検索]をタップします。 • フィールドに、単語かフレーズを入力します。キーボードで Enter を押すか、[置換]をタップします。 5. をタップして、プレゼンテーション内の単語またはフレーズの次のインスタンスに移動します。 スライドへのジャンプ 1. 2. > をタップします。 • プレゼンテーションに戻るには、指を右にスライドさせます。 • プレゼンテーションに進むには、指を左にスライドさせます。 ジャンプ先のスライドをタップします。 スライドの順序を変更 1. 上部のフレーム内のスライドをタップしたまま押さえます。 2. デバイスがバイブすると、スライドを移動するところにドラッグします。 3. スライドを放します。 スライドの非表示または削除 1. 12 非表示または削除するスライドに移動します。 Documents To Go ユーザーガイド 2. 上部フレームのスライドをタップします。 • スライドを非表示にするには、 • スライドを削除するには、 をタップします。 をタップします。 スライドメモの編集 1. をタップします。 2. をタップします。 3. をタップします。 4. メモを編集するには、画面のメモセクションをダブルタップします。 スライドショープレゼンテーションの表示 BlackBerry デバイスのプレゼンテーションを表示すると、画面はスライドショーをプレゼンテーションするときと同 じ表示になります。プレゼンテーションを表示するために HDMI ケーブルをデバイスに接続する必要はありません。 1. 2. 3. [再生]をタップします。 次の操作のいずれかを実行します。 • プレゼンテーションを確認するには、[プレビュー]をタップします。 • プレゼンテーションを練習したり時間を計測したりするには、[リハーサル]をタップします。 スライド間を移動するには、次の操作のいずれかを実行します。 • 指を左右にスワイプします。 • プレビューモードでは、プログレスバーで指を左右にスライドします。 • リハーサルモードでは、音量アップキーを押すと次のスライドに、音量ダウンキーを押すと前のスライドに 移動します。 ヒント: BBM Video チャットの画面を共有することによって、友だちや同僚とプレゼンテーションを共有できます。詳 細については、ヘルプの BBM Video セクションを参照してください。 13 Documents To Go ユーザーガイド スライドショーのプレゼンテーション スライドショーのプレゼンテーション スライドショーをプレゼンテーションするには、HDMI ケーブルを使用して、BlackBerry デバイスを外部ソースに接 続します。 1. [再生] > [プレゼンテーション]の順にタップします。 2. プレゼンターのメモを表示するには、 3. 次のスライドに移動するには、指を左にスワイプします。 > の順にタップします。 ヒント: 音量のアップキーを押して次のスライドに移動することもできます。 スライドショーのプレゼンテーションを停止するには、 をタップします。 [再生]を使用してワイヤレスネットワークでスライ ドショーを表示する ワイヤレスネットワークを使用して、Wi-Fi CERTIFIED Miracast 技術をサポートしているコンピューター、テレビ、ま たその他のホームエンターテイメント装置にスライドショーを表示することができます。 1. 2. [再生] > [プレゼンテーション]の順にタップします。 スライドショーを提示するデバイスを選択します。 リハーサルモードまたはプレビューモードでのスラ イドショーの確認 リハーサルモードやプレビューモードで、聴衆に映し出されるスライドショーを確認しながらプレゼンテーションを 練習できます。リハーサルモードでは、画面にタイマーが表示されるので時間を計測することができます。また、プ レゼンテーションを一時停止することも可能です。 1. [プレゼンテーション] > [再生]の順にタップします。 2. [リハーサル]または[プレビュー]をタップします。 3. 14 次の操作のいずれかを実行します。 Documents To Go ユーザーガイド • プレビューモードでは、プログレスバーで指を左右にスライドすることで、スライド間を移動できます。 • リハーサルモードでは、指を左右にスワイプすることで、スライド間を移動します。 • リハーサルモードでタイマーを停止するには、 をタップします。タイマーを再度開始するには、 をタ ップします。 ヒント: また、リハーサルモードでは、音量アップや音量ダウンのキーを使って、スライド間を移動することもでき ます。 スライドのズームインまたはズームアウト プレゼンテーション中に、ズーム機能を使用して、スライドのある領域に焦点を当てることができます。ズーム操作 は聴衆が見るプレゼンテーションスクリーンに反映されます。 • プレゼンテーション中にスライドの領域を拡大するには、2 本の指を離すようにスライドさせます。 • スライドのズームを維持したままスライドの別の領域に移動するには、聴衆が見るスクリーンの領域に指をスラ イドします。 ズームアウトするには、2 本の指を近づけるようにスライドさせます。 • 仮想レーザーポインターを使用します 仮想レーザーポインターを使用すると、自分の指をレーザーポインターとして使用することができます。スライドで 聴衆に焦点を当ててもらいたい主要なエリアをハイライトするのに使います。 1. 指し示す画面のそのエリアを長押しします。 2. デバイスがバイブするときは、レーザーポインターをスライドの他のエリアに焦点を当てるように動かします。 3. レーザーポインターを外すには、画面から自分の指を外します。 ショートカット: Documents To Go 次のショートカットを Documents To Go で使用することができます。 ショートカット: Word To Go ドキュメントの上部にジャンプする [T]を押します ドキュメントの下部にジャンプする [B]を押します 15 Documents To Go ユーザーガイド 1 画面下にスクロールする 1 画面上にスクロールする を押します。 と を押します。 ズームイン [I]を押します ズームアウト [O]を押します ショートカット: Sheet To Go スプレッドシートの上部にジャンプする [T]を押します スプレッドシートの下部にジャンプする [B]を押します 1 画面下にスクロールする 1 画面上にスクロールする を押します。 と 次のワークシートタブへ移動する [N]を押します 前のワークシートタブへ移動する [P]を押します ズームイン [I]を押します ズームアウト [O]を押します を押します。 ショートカット: Slideshow To Go 最初のスライドにジャンプする [T]を押します 最後のスライドにジャンプする [B]を押します 次のスライドにジャンプする [N]または 前のスライドにジャンプする [P]または スライドでズームインする [I]を押します スライドでズームアウトする [O]を押します 操作を元に戻す [U]を押します 16 を押します。 および を押します。 ユーザーガイド 商標などに関する情報 商標などに関する情報 ©2014 BlackBerry. All rights reserved. BlackBerry® および関連する商標、名称、およびロゴは、BlackBerry Limited の所 有物であり、米国 およびその他の国において登録または使用されています。 Dropbox は、Dropbox, Inc. の商標です。 HDMI は、HDMI Licensing, LLC の商標です。 Windows、Excel、SharePoint、 および PowerPoint は、Microsoft Corporation の商標です。 Wi-Fi CERTIFIED Miracast は、Wi-Fi Alliance の商標です。 そ の他すべての商標は各社の所有物です。 本書は、参照用として本書で取り上げるすべての文書(提供される文書または www.blackberry.com/go/docs で参照可 能な文書)を含めて「現状のまま」または「参照可能な形で」提供されるか、またはアクセスすることができ、 BlackBerry Limited およびその関連会社(「BlackBerry」)はいかなる条件付け、承認、表明、または保証もしないもの とし、BlackBerry は本書の誤記、技術的な誤りまたはその他の誤り、エラー、遺漏について何ら責任を負いません。 BlackBerry の所有権、機密情報および/または企業秘密を保護するため、本書では一部の BlackBerry テクノロジの側面 を一般化された用語で記述している場合があります。 BlackBerry は、本書に含まれる情報を定期的に変更する権利を 留保します。ただし、BlackBerry には、本書への変更、更新、拡張、または他の追加を適時ユーザーに提供する義務 はないものとします。 本書は、第三者をソースとする情報、ハードウェアまたはソフトウェア、製品またはサービス(コンポーネントや、 著作権保護されたコンテンツなど)、および/または第三者の Web サイト(これらをまとめて「サードパーティ製品お よびサービス」という)への参照を含んでいる可能性があります。 BlackBerry は、サードパーティ製品およびサービ スの内容、正確性、著作権遵守、互換性、性能、信頼性、適法性、品格、リンク、他の側面などに限定することなく、 サードパーティ製品およびサービスを一切管理することはなく、責任も負いません。 本書においてサードパーティ製 品およびサービスを参照することは、BlackBerry がサードパーティ製品およびサービスまたは第三者を保証すること を意味するものではありません。 該当する司法管轄地域の適用法で明確に禁じられている場合を除き、本書で参照されているソフトウェア、ハードウ ェア、サービス、またはサードパーティ製品およびサービスについて、耐久性、特定の目的または使用に対する適合、 商品性、適性品質、権利侵害の不存在、品質満足度、権原、または制定法、慣習法、取引過程、商慣習から生じる、 本書またはその使用に関する、または性能または性能の不履行に関する条件付け、承認、表明、保証などに限定する ことなく、明示的または黙示的に、いかなる条件付け、承認、表明、または保証も除外されます。 ユーザーは、国や 地域によって異なる他の権利を有する場合もあります。 一部の司法管轄地域では、黙示的な保証および条件の除外事 項または限定事項は禁止されています。 法律で認められている範囲で、本書に関連する黙示的な保証または条件は、 上記に定めるように除外できないが限定できる場合、ユーザーが本書または該当する対象物を初めて入手してから 90 日間に限定されます。 該当する司法管轄地域の適用法で認められている最大限の範囲で、本書またはその使用に関連して、または本書で参 照されているソフトウェア、ハードウェア、サービス、またはサードパーティ製品およびサービスの性能または性能 の不履行に関連して、直接的、必然的、典型的、偶発的、間接的、特殊的、懲罰的、または加重的損害、金銭的損失 による損害(利益または収益の損失、予想される貯蓄の未達成、事業の中断、ビジネス情報の消失、ビジネス機会の 喪失、データの破損または消失、データの送受信の失敗、BLACKBERRY 製品またはサービスと併用したアプリケーシ ョンに関連する問題、ダウンタイムコスト、BLACKBERRY 製品またはサービスあるいはその一部の使用機会や通信サ ービスの使用機会の喪失、代替品コスト、保険料、設備費、保守費、資本コストなど)に限定することなく、損害を 17 ユーザーガイド 商標などに関する情報 予想できたかどうかを問わず、BLACKBERRY が損害の可能性について勧告を受けていた場合を含め、いかなる場合に おいても、BLACKBERRY はいかなる損害の責任も負わないものとします。 該当する司法管轄地域の適用法で認められている最大限の範囲で、契約、不法行為、またはユーザーに対する過失責 任または厳格責任について、BLACKBERRY は他のいかなる義務、責務、または責任も負わないものとします。 本書の限定事項、除外事項、および免責事項は、(A)訴訟原因、請求、またはユーザーによる行為(契約違反、過 失、不法行為、厳格責任、その他の法理論など)の性質に関係なく、この契約の基本目的または本書に記載されてい る救済策の根本的違反または不履行を免れるため、 (B)BLACKBERRY およびその関連会社、その後継者、譲受人、代 理業者、納入業者(通信事業者を含む)、認可された BLACKBERRY 販売業者(通信事業者を含む)およびその取締 役、従業員、および請負業者に適用されます。 上記に定める限定事項および除外事項に加えて、いかなる場合においても、BLACKBERRY の取締役、従業員、代理業 者、販売業者、納入業者、請負業者または BLACKBERRY の関連会社は、本書に起因または関連する責任を負わない ものとします。 ユーザーは、サードパーティ製品およびサービスの加入、インストール、または使用前に、通信事業者がサードパー ティ製品およびサービスのすべての機能をサポートすることに同意していることを確認する責任を負います。 一部 の通信事業者は、BlackBerry® Internet Service への加入によるインターネット閲覧機能を提供しない場合があります。 サービスの利用、ローミング、サービスプラン、その他の機能については、通信事業者に問い合わせてください。 BlackBerry 製品およびサービスにおけるサードパーティ製品およびサービスのインストールまたは使用には、第三者 の権利を侵害または妨害しないように、特許、商標、著作権、または他のライセンスが必要になる場合があります。 ユーザーは、サードパーティ製品およびサービスを使用するかどうかを決定し、使用するためにサードパーティライ センスが必要かどうかを確認する責任を負います。 必要な場合、ユーザーはライセンスを取得する責任を負います。 ユーザーは、必要なライセンスをすべて取得するまで、サードパーティ製品およびサービスをインストールまたは使 用してはなりません。 BlackBerry 製品およびサービスで提供されるサードパーティ製品およびサービスは、ユーザー の便宜のために「現状のまま」提供され、BlackBerry は明示的にも黙示的にもいかなる条件付け、承認、表明、また は保証もしないものとし、BlackBerry はそれに関連するいかなる責任も負わないものとします。 ユーザーによるサー ドパーティ製品およびサービスの使用は、ライセンスまたは BlackBerry との他の契約で明示的に対象になっている場 合を除き、個別のライセンスおよび第三者との他の該当契約の条件に従うものとし、その制約を受けるものとします。 本書に記載されている特定の機能は、BlackBerry Enterprise Server、BlackBerry Desktop Software、BlackBerry Device Software の最小限度のバージョンを必要とします。 BlackBerry 製品またはサービスの使用条件は、個別のライセンスまたは BlackBerry との他の該当契約に定められてい ます。 本書の内容は、本書以外に BLACKBERRY 製品またはサービスの一部に対して BLACKBERRY が提供した文書に よる明示的な契約または保証を破棄するものではありません。 BlackBerry Limited 2200 University Avenue East Waterloo, Ontario Canada N2K 0A7 BlackBerry UK Limited 200 Bath Road 18 ユーザーガイド 商標などに関する情報 Slough, Berkshire SL1 3XE United Kingdom Published in Canada 19
© Copyright 2025