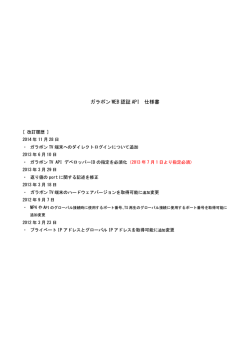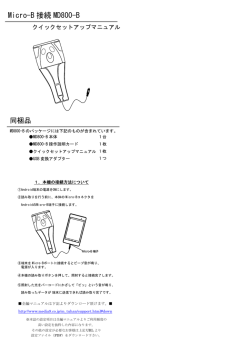ガラポン TV セットアップマニュアル
ガラポン TV セットアップマニュアル [ハードディスクなし版] 目次 ■1.準備 ....................................................................................................................................................................... 2 ■2.ガラポン TV の設置................................................................................................................................................ 3 ■3.ガラポンIDの登録.............................................................................................................................................. 5 ■4.ガラポン TV のセットアップ ................................................................................................................................. 6 ■5.ガラポン TV へのログイン..................................................................................................................................... 8 ■6.USB 外付ハードディスクを利用する ................................................................................................................... 10 ■7.チャンネル設定 ................................................................................................................................................... 11 ■8.受信レベルの確認・番組の再生.......................................................................................................................... 13 ■9.宅外視聴設定....................................................................................................................................................... 15 ■10.ガラポン TV の便利な機能................................................................................................................................. 18 ■11.ガラポン TV サイトを利用する.......................................................................................................................... 26 ■12.フロントパネルのランプの状態と対処について .............................................................................................. 27 ■13.リセットボタン(穴)と本体正面のボタンの役割について................................................................................ 27 1 / 27 ガラポン TV セットアップマニュアル ■1.準備 ■1.準備 1. ガラポン TV 本体、電源ケーブル 2. USB 外付けハードディスク 本マニュアルは「 「内蔵ハードディスクなし版 内蔵ハードディスクなし版」 なし版」となっております。USB 外付ハードディスクをガラポ ン TV 端末に接続しないと利用できませんので必ず USB 外付けハードディスクをつけてください。 内蔵ハードディスクをユーザー様ご自身で取り付けられた場合、ガラポン社のサポート対象外、無保 証となりますので十分ご留意ください。 ※USB 外付ハードディスク容量と保存期間の目安 4TB:16 週間 3TB : 12 週間 1TB:4 週間 ※弊社で動作保証する外付 HDD の容量の上限は 4TB までとなります。 ※USB 給電タイプ、SATA-USB 変換、IDE-USB 変換タイプの外付 HDD は非推奨です。 3. 宅内 LAN 接続用の環境(要 LAN ケーブル、ルーター) ・ ガラポン TV とルーターを接続(有線のみ対応)する LAN ケーブルと、DHCP 機能を有するルーターが必要と なります。ルーター機能のない HUB(ハブ)のみではご利用になることができません。 4. 地上波デジタル放送受信用の環境(要アンテナケーブル、分配器) 地上波デジタル放送受信用の環境(要アンテナケーブル、分配器) ・ 壁面などから伸びているアンテナケーブルを、ご自宅のテレビとガラポン TV にそれぞれ接続する場合は分 配器が必要となります。 ・ 光TVやケーブルテレビの場合「同一周波数」パススルー方式かご確認ください。(j:COM、イッツコムは 全戸利用可能です。)お住まいの地域のケーブルテレビの伝送方式は以下のページをご確認ください。 ・ http://www.catv-jcta.jp/digital_list/top.htm 5. ガラポン TV 視聴用端末(スマートフォン、タブレット、PC (スマートフォン、タブレット、PC 等でセットアップしてください。) ※Internet Explorer の場合は、ガラポン TV を正常にご利用頂けません。 必ず Safari か Chrome Chrome か Firefox お使いください。 Apple Safari :http://www.apple.com/jp/safari/ Google Chrome:http://www.google.co.jp/intl/ja/chrome/browser/ Firefox :http://www.mozilla.jp/firefox/ 2 / 27 ガラポン TV セットアップマニュアル ■2.ガラポン ■2.ガラポン TV の設置 ① ガラポン TV 本体の[ [ANTENNA] ANTENNA]と記載された端子に、地上波デジタル放送受信用アンテナケーブル を接続します。 ② ガラポン TV 本体の[ [LAN] LAN]と記載された差込口に、宅内 LAN 接続用の LAN ケーブルを接続します。 ③ ガラポン TV 本体の[ [USB] USB]と記載された差込口に、USB 外付ハードディスクを接続し、USB 外付けハ ードディスクの電源を入れます。 ④ ガラポン TV 本体の[ [DC] DC]と記載された差込口に、付属の電源アダプタを接続し、電源ケーブルを 電源コンセントに接続します。 ⑤ ガラポン TV 本体の[ [POWER] POWER]と記載されたスイッチを押します。 ※初回起動時には自動ソフトウェア更新処理が行われ、自動で数回の再起動がかかります。 ガラポン TV 端末正面中央ランプ、および端末正面左側の青・赤・緑ランプが 点灯・点滅している際は、 LAN ケーブルを抜いたり、電源を切る、その他ボタンを押 す等の操作は絶対にお止めください。 ファームウェアが正常に更新されない恐れがあります。 3 / 27 ガラポン TV セットアップマニュアル ⑥ ガラポン TV の数回の再起動が完了して、定常的に 定常的にガラポン 定常的にガラポン TV 本体の ・正面中央 正面中央ランプが点灯 中央ランプが点灯、 ランプが点灯、 ・赤色ランプが点滅 ・青色ランプが点灯、もしくは消灯 色ランプが点灯、もしくは消灯 ・緑色ランプが点灯 色ランプが点灯 していること していることを確認して次ページの手順へお進みください。 いること 点灯 点灯 点滅 点灯/消灯 ※電源を入れて 1 時間待っても、上記の状態とならない場合は、下記手順をお試しください。 http://garapon.tv/gtv3help/different_manual_lamp/ なお、青色ランプが「点滅」している場合は、 LAN 環境(インターネット接続可能で DHCP で IP アドレス取得可能)をご確認ください。 4 / 27 ガラポン TV セットアップマニュアル ■3.ガラポンIDの登録 ■3.ガラポンIDの登録 ① ガラポン本体と同一 LAN 上にある、インターネットに接続されたガラポン視聴用端末のブラウザか らガラポン ガラポン WEB( [ガラポン ID を新規登録する( WEB( http://garapon.info/ )にアクセスし、[ を新規登録する(無料) 無料)]を 選択してください。 ② 会員規約に同意後、ガラポン ID とお名前、パスワード、生年月日などの情報を入力し、 ]をクリックし、内容を確認して[ [登録] [登録(確認) 登録(確認) 登録]してください。 ※ガラポン ID は、任意の入力しやすい文字列をご自由に設定ください。 5 / 27 ガラポン TV セットアップマニュアル ■4.ガラポン ■4.ガラポン TV のセットアップ ① ガラポン ID 登録完了後、続けて[ [ガラポン TV をセットアップする] をセットアップする]に進んでください。 ② ガラポン TV 端末の利用規約に同意後、ガラポン TV セットアップ画面で、 同梱されている保証書貼ってあるシール、もしくはガラポン TV 本体底部に添付されたシールに記載の レジストリ KEY(12 桁の英数字)を入力し、[ [次へ] 次へ]をクリックしてください。 ※ ポートはガラポン TV を 2 台以上お持ちの方や、自宅で Web サーバーを公開し、 ルーターの 50080 番、51935 番ポートを既に使用している方などのみ、 設定を変更する必要がございます。それ以外の方は初期値のままで結構です。 6 / 27 ガラポン TV セットアップマニュアル ③ セットアップが完了しました。[ [トップページへ] トップページへ]をクリックしてください。 ④ トップページの[登録情報確認]をクリックします。 7 / 27 ガラポン TV セットアップマニュアル ■5.ガラポン ■5.ガラポン TV へのログイン ① ガラポン WEB の登録情報確認画面を表示してから 15 分間が経過したら 間が経過したら画面を更新してください。グロー 経過したら バル IP、プライベート IP の欄に IP アドレスが表示されていれば OK です。ガラポン WEB とガラポン TV の連携が完了しました。プライベート IP をクリックしてガラポン TV 端末にアクセスします。 ② 青色ランプは、 ガラポン WEB とガラポン TV の連携が の連携が完了すると、 完了すると、ガラポン TV 端末正面左側の青 色ランプは、点灯 は、点灯→ 点灯→ 消灯と変化 と変化します。現時点で赤色ランプのみ点滅していれば 赤色ランプのみ点滅していれば OK です。 消灯 と変化 ※ ガラポン TV 端末の青色ランプが消灯 消灯しているのに、 ガラポン WEB に[プライベート IP アドレス] 消灯 が表示されない場合は、ブラウザの更新ボタンを押してみてください。 ※ ご利用の視聴端末(パソコン等)がガラポン TV 端末と同一セグメントの LAN 環境でない場合、 プライベート IP アドレスのリンクをクリックしてもアクセス出来ないことがあります。 ルーターを複数お使いの場合は、ご利用の視聴端末をガラポン TV 端末と同じルーターに 接続してください。 登録情報確認画面の表示時 15 分経過後 001FCFXXXX 001FCFXXXX 221.221.???.53 192.168.??.3 5008 5008 51935 51935 ガラポン TV 端末のログイン画面 ガラポン TV 端末のログイン画面にてガラ ポン ID とパスワードを入力して、ガラポ ン TV 端末にログインしてください。 8 / 27 ガラポン TV セットアップマニュアル <10 分以上たってもガラポン WEB に IP アドレスが表示されない場合> A) 青色ランプと赤色ランプが点滅している場合 青色ランプが点滅している場合は、ガラポン TV 端末がご利用のルーターから DHCP でのプライベート IP アドレスの取得ができていません。 ガラポン TV 端末に接続している LAN ケーブルをパソコン等に接続してプライベート IP アドレス取得 可能か、あるいは LAN ケーブルが断線してないかを確認してください。 B) 青色ランプが点灯のまま、赤色ランプは点滅という場合 ガラポン TV を設置している LAN 環境からインターネットに接続不可能な状態を表します。 ガラポン TV のセットアップにはインターネット接続可能な LAN 環境が必須となります。 ガラポン TV 端末に接続している LAN ケーブルをパソコン等に接続してインターネットに接続できる かどうかをご確認ください。 より詳しくはヘルプページを参照してください。 http://garapon.tv/gtv3help/setup_access_error/ <ガラポン WEB のプライベート IP アドレスをクリックしてもガラポン TV 端末のログイ ン画面が表示されない場合> C) ガラポン TV とセットアップに利用しているパソコンとのネットワークセグメントが異なる ガラポン TV を接続しているルーターとセットアップに利用しているパソコンが接続して いるルーターが別の場合、ネットワークセグメントが異なっている場合があります。 この場合、ガラポン TV にアクセス出来ないことがありますので、パソコンとガラポン TV を同じルーターに接続してセットアップを続けてください。 9 / 27 ガラポン TV セットアップマニュアル ■6.USB 外付ハードディスクを初期化 外付ハードディスクを初期化する 初期化する ・ ガラポン TV 端末にログインすると、トップページに「新しいハードディスクが接続されています。設定画 面からフォーマットしてください。 」と表示されていれば、USB 外付ハードディスクが認識されています。 ・ [各種設定] [処理を実行する] 各種設定] - [ハードディスクの初期化] ハードディスクの初期化]にて[ 処理を実行する]をクリックしてください。 ハードディスクの初期化中画面が表示されます。 ハードディスク初期化中はガラポン TV 端末正面の緑色ラ ンプと赤色ランプが点滅を続けます。 ハードディスク機種名/容量 USB 外付ハードディスク名 ・ハードディスクの初期化が完了すると画面が切り替わり、ガラポン TV 端末正面の緑色ランプが消灯します。 (赤色ランプは点滅のまま)[端末情報] 端末情報]-[録画用ハードディスク] 録画用ハードディスク]を確認すると「録画用ハードディスク」 として USB 外付ハードディスクの容量が表示されていることを確認します。 10 / 27 ガラポン TV セットアップマニュアル ■7.チャンネル設定 ・ ガラポン TV 端末の[各種設定] [各種設定]から[チャンネル設定] [チャンネル設定]を選択し、[ [チャンネルスキャン] [各種設定] [チャンネル設定] チャンネルスキャン]をクリック してください。 参考:チャンネルスキャンにかかる時間の目安としては 1 分程度です。 ・ チャンネルスキャンが完了したら、録画したい放送局をプルダウンで選択します。 11 / 27 ガラポン TV セットアップマニュアル <チャンネルスキャンに失敗する場合> チャンネルスキャンに失敗する場合> チャンネルのスキャンに失敗する原因としては、以下のことが考えられます。 アンテナ線の接続がされていない、もしくはアンテナ線の接触不良 → アンテナ線を一度抜いてから再度挿し、アンテナ線がガラポン TV 端末にしっかりと接続 されていることを確認してください。 放送波の受信強度が低い → ガラポン TV につないであるアンテナ線をテレビに接続して映ることを確認して下さい。 ケーブルテレビ経由でのご利用の場合に、 「同一周波数パススルー方式」ではなく、 「同一周波 数変換パススルー方式」 「トランスモジュレーション方式」で放送波が伝送されている。 (伝送 方式が「同一周波数変換パススルー方式」「トランスモジュレーション方式」の場合はガラポ ン TV 端末が正常にチャンネル設定できず、ご利用いただけない事がございます) → ご契約のケーブルテレビ会社様に伝送方式をご確認ください。 より詳しくはヘルプページを参照してください。 Q.ケーブルテレビ、フレッツ TV でもガラポン TV は利用できますか? http://garapon.tv/gtv3help/cable_hikari/ Q.チャンネルスキャンに失敗します http://garapon.tv/gtv3help/q-ch_scan_error/ 12 / 27 ガラポン TV セットアップマニュアル ■8.受信レベルの確認・番組の再生 ・ [端末情報]から[ [録画放送局/ C/N(受信品質) [端末情報] 録画放送局/受信レベル]を確認してください。全ての受信レベルの 受信レベル] が 10~20 であることを確認してください。 (受信レベルはチャンネルスキャンが完了していない場合は表示されません。) ・ C/N(受信品質)が低い場合は、RSSI 値を確認してください。RSSI が-80 を下回っていればブースターで受 信レベルの増強、RSSI が-20 を上回っていれば受信レベルが強すぎるのでアッテネータで減衰して調整して ください。 ・ 受信レベルが低い状態でも、ガラポン TV の録画・再生は行えます。 受信レベルが表示されていることが確認できましたら番組の録画が自動的に開始致します。 受信レベルが表示されていることが確認できましたら番組の録画が自動的に開始致します。 録画開始が確認できてから15分ほど経つとトップページの[ [現在録画 現在録画中の番組一覧 録画中の番組一覧] 中の番組一覧]より、現在録画中の番 組がご視聴頂けます。 もし、30分以上経っても[ [現在録画 現在録画中の番組一覧 録画中の番組一覧] 中の番組一覧]に番組が表示されない場合は、[各種設定]から[システム の再起動]-[再起動をする]にて再起動後、再度、ご確認ください。 13 / 27 ガラポン TV セットアップマニュアル 番組の再生 [日付別一覧] 日付別一覧]などから任意の番組を選択すると、番組の視聴ができます。 ※Android4.0 以上の Android 端末をご利用のお客様は、Flash Player をインストールする必要がござい ます。以下 以下のページを参考に、Flash Player をインストールしてください。 以下 http://garapon.tv/gtv3help/android4_play/ 14 / 27 ガラポン TV セットアップマニュアル ■9.宅外視聴設定 宅外視聴設定 ・ ガラポン TV で録画した番組を外出先(インターネット経由)からご視聴いただくには、ご自宅でお使 いのルーターに対してポート ポート開放 ポート開放設定 開放設定をしていただく必要がございます。 設定 (ご自宅のネットワーク内のみでご利用の場合はポート ポート開放 ポート開放設定 開放設定の必要はございません) 設定 ・ セットアップの直後では、宅外接続の状態は、①「NG」と表示されています。 ・ ②[ポート開放自動設定(通常はコチラ)]のボタンをクリックすると、ガラポン TV 端末を接続している ルーターが UpnP 対応機種の場合は、③[ポート開放自動設定]に「可能」と表示されます。 対応機種 ・ 下図のような状態(ルーターが単一構成)の場合は、④[ポート開放自動設定を実行する]ボタンを押し 1分ほど経つと、ルーターにガラポン TV を宅外から視聴する設定が完了します。 ① ② ③ ④ 15 / 27 ガラポン TV セットアップマニュアル ・ 再び[宅外視聴設定]の画面にアクセスし、 [宅外視聴の状態]が⑤「OK」になっていれば、宅外からガ ラポン TV の視聴ができます。 ⑤ <ポート開放自動設定が不可能となっている> ご利用のルーターが UpnP 対応機種でないため、自動設定が行えません。 手動でのポート開放設定を行なってください。 手動でのポート開放の設定については、ヘルプの「宅外視聴設定ページ 宅外視聴設定ページ」 宅外視聴設定ページ」をご覧ください。 http://garapon.tv/gtv3help/portforwad/ 16 / 27 ガラポン TV セットアップマニュアル <自動設定を行なっても NG になる> ポート開放自動設定(通常はコチラ)のボタンを押したら、 「2 段目のルーター(要手動設定)」という 表示がされている場合は、2段目のルーターに手動でポート開放の設定を行う必要があります。 (ルーターが多段構成) 手動でのポート開放の設定については、ヘルプの「宅外視聴設定ページ 宅外視聴設定ページ」 宅外視聴設定ページ」をご覧ください。 http://garapon.tv/gtv3help/portforwad/ もしくは、宅内からインターネットに直接接続しているルーターにガラポン TV 端末を接続しなおして、 再度、ポート開放自動設定を実行してください。 <手動でポート開放設定を行う> 手動でのポート開放の設定については、ヘルプの「宅外視聴設定ページ 宅外視聴設定ページ」 宅外視聴設定ページ」をご覧ください。 http://garapon.tv/gtv3help/portforwad/ 17 / 27 ガラポン TV セットアップマニュアル ■10. 10.ガラポン TV の便利な機能 ・ 初めてガラポン TV をご利用になるお客様に、ガラポン TV の便利な機能をご紹介します。 ① 「お気に入り」機能 ガラポン TV は、ハードディスク容量が一杯になると録画日時が古い番組から自動削除されていきますが、 「お気に入り」に保存していただくと削除されずにずっと保存していただけます。 操作はカンタン、番組画面の下部にある「お気に入り登録する」をクリックすれば、その番組がお気に入 りに保存されます。保存された番組は、トップ画面の[お気に入り]よりご確認いただけます。 ② 「電子番組情報内検索」機能 「電子番組情報内検索」機能 トップ画面の検索窓から、電子番組情報内検索ができます。 録画された全ての番組のタイトルや説明文を検索。検索結果から観たい番組を選択し視聴できます。 18 / 27 ガラポン TV セットアップマニュアル 例えば「温泉」というキーワードで検索すると・・・ 録画された全ての番組の中から、タイトルや説明文に「温泉」と入っている番組が一覧で 表示されます。観たい番組をクリックすることで、すぐに視聴することができます。 19 / 27 ガラポン TV セットアップマニュアル ③ 「字幕データ内検索」機能 トップ画面 →[電子番組情報 [電子番組情報検索] [字幕データ内検索] 字幕データ内検索]を選択しキーワードを指定する [電子番組情報検索]ページから[ 検索] ことで、ワンセグ放送に付与されている字幕データを検索することができます。番組ごとに検索対象(キ ーワード)が登場した場面を一覧表示し、その場面から再生することが可能です。 例えば「株価」というキーワードで検索をすると・・・ 録画された番組の中から、字幕データに「株価」が登場した場面が一覧で表示されます。 該当箇所をクリックすることでその場面から即再生することができます。 20 / 27 ガラポン TV セットアップマニュアル ④ 番組索引情報(番組ごとの URL)共有 URL)共有 & Twitter 連携 面白い番組やシーンを見つけたら、ガラポン TV を持っている友人同士で番組索引情報 番組索引情報(番組ごとの URL) 番組索引情報 を共有することができます。また Twitter 連携の機能を利用することで、面白かった番組やシーンをつぶ 連携 やいて、ガラポン TV を持っている友人同士で知らせ合う事もできます。 (※番組自体の共有ではなく、番組の URL の共有です。番組を視聴するには、ご友人もガラポン TV を利 用している必要があります。) 番組索引情報(番組ごとの URL)の共有 URL)の共有 この番組は面白いから、ガラポン TV をもっている A さんに知らせてあげたいな…と思ったら、 [URL をコピー] をコピー]をクリック。すぐにその番組の URL が表示されます。 この番組のこのシーンだけを教えてあげたい、といった場合には URL の番組 ID の後ろに該当シーンの開始 時間を指定することで、ガラポン ガラポン TV サイト( サイト http://site.garapon.tv )(後述)上にて該当シーンからの 頭出し再生が可能です。 再生開始時間は、番組開始時点からの経過秒数となります。 21 / 27 ガラポン TV セットアップマニュアル Twitter 連携 面白い番組を発見!この番組を、ガラポン TV を持っている皆と共有したいな…と思ったら、 番組詳細画面で[ツイート] [ツイート]をクリック、twitter で番組の URL を共有できます。 [ツイート] あとは、番組の感想やコメントを書いて[ツイート] [ツイート]をクリックするだけ! [ツイート] 下図のようにツイートされます。 ガ ラ ポ ン TV を 持 っ て い る 友 人 が 番 組 URL を ク リ ッ ク す る と 、 ガ ラ ポ ン TV サ イ ト ( http://site.garapon.tv )(後述)の番組情報ページに飛びます。 22 / 27 ガラポン TV セットアップマニュアル 「# #ガラポン TV」のハッシュタグで検索すると、 TV ガラポン TV ユーザーが tweet した番組を見つけることができます。 またガラポン ガラポン TV トピックス( トピックス( https://twitter.com/GaraponTV ) ではガラポンスタッフが見つけた 面白い番組をツイートしたり、ガラポン TV ユーザーがツイートした番組をリツイート(紹介)して います。 23 / 27 ガラポン TV セットアップマニュアル ⑤ 再生画面サイズの調整機能 全画面表示の他に、再生画面の大きさを調整することができます。最適な大きさに調整して ご視聴ください。 ※iPhone での視聴時は当機能は無効となります。 全画面表示の方法 再生画面下の矢印をクリックしてください。 再生画面拡大の方法 再生画面下の「+」ボタンで段階的に拡大します。 「-」ボタンをクリックすると標準サイズに戻ります。 24 / 27 ガラポン TV セットアップマニュアル ⑥ 早送り・巻き戻し機能 再生画面の下の矢印(← →)で、それぞれ早送り(30 秒)、巻き戻し(15 秒)が行えます。 ※iPhone での視聴時は当機能は無効となります。 25 / 27 ガラポン TV セットアップマニュアル ■11. 11.ガラポン TV サイトを利用する ・ ガラポン TV サイトとは、ガラポン TV をもっと楽しく便利に利用できるサービスです。 ガラポン WEB( http://garapon.info )にログイン後、[ガラポン TV サイトを利用する] サイトを利用する]をクリックして頂くか、 ガラポン TV サイト( サイト( http://site.garapon.tv/ )にアクセスしてください。 ガラポン TV サイトでは、以下の機能がご利用頂けます。 1. 2. 3. 4. 5. 6. [番組再生] :ガラポン TV サイト上で番組の再生 [レビューや LIKE]:みんなのレビューや LIKE で話題の番組を発見 [お気に入り管理]:複数のお気に入りをまとめて管理(登録・削除) [バッチ検索]:複数の単語を登録しておけば毎朝番組を自動検索(電子番組情報、番組内テキスト) [番組内テキスト全出力」:番組内のテキストを一覧で出力 [ニコニコ実況連携]:ニコニコ動画風にみんなのコメントを重ねたテレビ番組視聴※Windows のみ ※ご利用の際は、お手数ですが、ガラポン TV サイト右上からログインをおこなってください。 ※ガラポン TV サイトをご利用頂くには、ポートフォワード設定を行っている必要がございます。 ガラポン TV の設定に関しましてお困りのことがあれば下記をご覧ください。 サポートページ(よくある質問):http://garapon.tv/help/ メールフォーム:https://garapontv.sakura.ne.jp/query/index.php 26 / 27 ガラポン TV セットアップマニュアル ■12.フロントパネルの フロントパネルのランプの状態と対処について ランプの状態と対処について 起動中 消灯 点灯 点滅 点滅時対処 緑色ランプ 電源が入っていない ハードディスクチェック中 内蔵ハードディスクを フォーマット中 フォーマットが終わるまで 20分ほどお待ちください 赤色ランプ 電源が入っていない チャンネル情報チェック中 チャンネル設定が されていない 起動後にチャンネル 設定をしてください 青色ランプ 電源が入っていない ネットワーク状態チェック中 プライベートIPが 取得できない ルーターのDHCPの状態を 確認してください 中央ランプ 電源が入っていない 電源ON ファームウェア アップデート中 アップデートが終わるまで お待ちください 消灯 点灯 点滅 点灯時対処 点滅時対処 緑色ランプ 正常運転中 未フォーマットの 外付ハードディスクがある 内蔵/外付ハードディスク フォーマット中 ハードディスクの初期化 を行なってください フォーマットが終わるまで 20分ほどお待ちください 赤色ランプ 正常録画中 録画準備中/ 録画されていない チャンネル設定が されていない アンテナの状況を 確認してください チャンネル設定を してください 青色ランプ ネットワーク異常なし IDとパスワードが取得できない プライベートIPが 取得できない ガラポンWEBでのセットアップ/ インターネットの接続を 確認してください ルーターのDHCPの状態を 確認してください 中央ランプ ― 正常運転中 ファームウェア アップデート中 ― アップデートが終わるまで お待ちください 起動後 シャットダウン時は、中央ランプ 中央ランプが消えてから 10 秒程経ってから、電源スイッチを OFF にしてください。 中央ランプ 中央ランプが点灯時に電源スイッチを OFF にすると故障する可能性があります。 ■13.リセットボタン(穴)と本体正面のボタンの役割について リセットボタン(穴)と本体正面のボタンの役割について リセットボタン(穴)は予期せぬエラーが起こってガラポン TV にアクセス不能となった時に利用します。電源 コードを突然抜くのと同じです。通常は利用しないでください。 本体正面のボタンを 3 秒以上長押しすると、ネットワークの設定が初期化されます。 ガラポン TV 端末の IP アドレス取得法が静的 IP アドレス指定から DHCP に戻ります。 27 / 27
© Copyright 2025