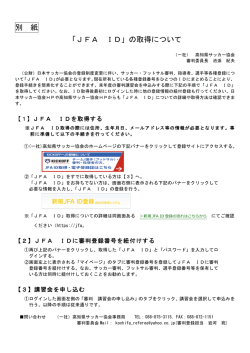(HGP創英角ゴシックUB 24pt) サブタイトル(定例資料
KICKOFF 共通
利用者 ユーザーマニュアル
2014年12月22日
公益財団法人 日本サッカー協会
2014/12/22
目次
1. はじめに
・・・・・・・・・・・・・・・・・・
3
1-1. 推奨環境
・・・・・・・・・・・・・・・・・・・・・・・・・・
4
1-2. セキュリティーについて
・・・・・・・・・・・・・・・・・・・・・・・・・・
8
1-3. 入力可能な文字について
・・・・・・・・・・・・・・・・・・・・・・・・・・
9
1-4. KICKOFFログイン画面を表示する
・・・・・・・・・・・・・・・・・・・・・・・・・・
10
1-5. 利用規約とプライバシーポリシーを確認する
・・・・・・・・・・・・・・・・・・・・・・・・・・
11
1-6. 都道府県サッカー協会の連絡先を表示する
・・・・・・・・・・・・・・・・・・・・・・・・・・
12
1-7. 共通操作について
・・・・・・・・・・・・・・・・・・・・・・・・・・
13
・・・・・・・・・・・・・・・・
14
・・・・・・・・・・・・・・・・・・・・・・・・・・
・・・・・・・・・・・・・・・・・・・・・・・・・・
・・・・・・・・・・・・・・・・・・・・・・・・・・
・・・・・・・・・・・・・・・・・・・・・・・・・・
・・・・・・・・・・・・・・・・・・・・・・・・・・
・・・・・・・・・・・・・・・・・・・・・・・・・・
・・・・・・・・・・・・・・・・・・・・・・・・・・
・・・・・・・・・・・・・・・・・・・・・・・・・・
15
16
17
19
20
21
27
28
2. ログインとマイページ
2-1. JFA IDの取得
2-2. サイトへのログイン
2-3. トップ画面とメニュー
2-4. マイページ
2-4-1. マイページについて
2-4-2. JFA IDと資格情報の紐づけ
2-4-3. 画像の登録
2-4-4.個人情報の確認と変更
1
2014/12/22
目次
2-4-5. 電子登録証
2-4-6.保有資格表示エリアについて
2-4-6-1. サッカーチーム・選手
2-4-6-2. フットサルチーム・選手
2-4-6-3. 指導者
2-4-6-4. 審判
2-4-7. 支払・配送状況確認
2-4-8 .支払・配送状況詳細確認
2-5. ログインIDやパスワードを忘れた場合
2-6. ログインIDやパスワードを変更する場合
2-7. 注意事項
3. 共通画面の説明
3-1. お支払い手続き画面
・・・・・・・・・・・・・・・・・・・・・・・・・・
・・・・・・・・・・・・・・・・・・・・・・・・・・
・・・・・・・・・・・・・・・・・・・・・・・・・・
・・・・・・・・・・・・・・・・・・・・・・・・・・
・・・・・・・・・・・・・・・・・・・・・・・・・・
・・・・・・・・・・・・・・・・・・・・・・・・・・
・・・・・・・・・・・・・・・・・・・・・・・・・・
・・・・・・・・・・・・・・・・・・・・・・・・・・
・・・・・・・・・・・・・・・・・・・・・・・・・・
・・・・・・・・・・・・・・・・・・・・・・・・・・
・・・・・・・・・・・・・・・・・・・・・・・・・・
29
31
31
32
33
35
36
37
38
38
39
・・・・・・・・・・・・・・・・・・
40
・・・・・・・・・・・・・・・・・・・・・・・・・・
41
2
2014/12/22
1. はじめに
KICKOFFは、チーム/選手・審判・指導者・大会等に関する、登録や講習会受講等をインターネットを利用し
て行うシステムです。
このマニュアルは、KICKOFFをはじめて利用される方を想定して記述しています。
まずは、KICKOFFを利用するにあたっての推奨環境や共通事項等について説明します。
1-1. 推奨環境
1-2. セキュリティーについて
1-3. 「入力不可文字」(Webで使用できない文字)について
1-4. KICKOFFログイン画面を表示する
1-5. 利用規約とプライバシーポリシーを確認する
1-6. 都道府県サッカー協会の連絡先を表示する
1-7. 共通操作について
KICKOFFの各システムの操作方法は、下記マニュアルに記載されています。
KICKOFF
共通
利用者
ユーザーマニュアル
KICKOFF
チーム・選手
利用者
ユーザーマニュアル
KICKOFF
審判
利用者
ユーザーマニュアル
KICKOFF
指導者
利用者
ユーザーマニュアル
KICKOFF
大会
利用者
ユーザーマニュアル
※本マニュアル
3
1. はじめに
1-1. 推奨環境
2014/12/22
1-1. 推奨環境
KICKOFFでは、以下を推奨ブラウザー(及びOS)としています。
Internet Explorer 9(Windows 7)
Internet Explorer 10(Windows 7,8)
Internet Explorer 11(Windows 7,8,8.1)
Safari(Mac Mountain Lion/OS X Mavericks/iOS 6.0)
Chrome(Windows 7,8,8.1/Mac Mountain Lion/OS X Mavericks)
推奨ブラウザー・OS以外の環境から利用した場合、画面表示が崩れる、表示されないページがある等の問題が発生
する可能性がありますので、上記推奨ブラウザーでご利用ください。
上記の条件を満たすタブレット端末、スマートフォンからの閲覧も可能ですが、PC環境と比較して画面表示が崩れる、
ページが表示されない等の問題が発生する可能性があります。
また、タブレット端末やスマートフォンの機種に応じた画面サイズの最適化は行っておりません(PC用画面を閲覧)。
4
2014/12/22
1. はじめに
1-1. 推奨環境
ブラウザーのポップアップブロック解除の設定をお願いします。
【Internet Explorer 9】
①「インターネット オプション」画面の「プライバシー」タブ
の「設定」ボタンを押すと「ポップアップブロックの設定」
画面が表示されます。
②「許可するwebサイトのアドレス」に『kickoff.jfa.jp』を入
力し、「追加」ボタンを押すと「許可されたサイト」に設
定されます。
5
2014/12/22
1. はじめに
1-1. 推奨環境
【Internet Explorer 10 および Internet Explorer 11】
①「インターネット オプション」画面の「プライバシー」タブ
の「設定」ボタンを押すと「ポップアップブロックの設定」
画面が表示されます。
②「許可するwebサイトのアドレス」に『kickoff.jfa.jp』を入
力し、「追加」ボタンを押すと「許可されたサイト」に設
定されます。
6
2014/12/22
1. はじめに
1-1. 推奨環境
【 Chrome 】
Chromeの場合は、ポップアップがブロックされたタイミングでの解除設定の操作手順が少なく容易です。
以下にその手順を説明します。
「ポップアップがブロックされました」のメッセージが表示されたら、以下の手順で解除設定をお願いします。
①アドレスバー(右端)に「ポップアップがブロックされました」
のメッセージが表示されます。
①
②「kickoff.jfa.jpのポップアップを常に許可する」を選択し「完
了」ボタンを押すと解除設定が完了します。
②
7
1. はじめに
1-2. セキュリティーについて
2014/12/22
1-2. セキュリティー1について
KICKOFFでは、個人情報を『SSL2』により保護しております。
セキュリティー機能に対応したブラウザーを使用されることで、「住所」や「電話番号」等の個人情報を自
動的に暗号化して送受信することができます。
万が一、第三者がデータを傍受した場合でも、内容が盗み取られる心配はありません。
『SSL』は、Microsoft Internet Explorer Ver.2.1以降等のブラウザーでサポートされていますが、『SSL』
の機能が強化されていることとセキュリティー・バグ3の問題が解決されていることから、常に最新バー
ジョンのブラウザー4のご使用を推奨いたします。
1
許可されていない第三者からコンピューター内のデータや各種ネットワーク資源等を守ること。
2
インターネットで、情報を暗号化して通信するセキュリティー機能のひとつ。
3
ソフト(プログラム)の不具合のこと。
4
現在、最新の128bit『SSL』に対応しているブラウザーは、Microsoft Internet Explorer Ver.4以降です。
8
2014/12/22
1. はじめに
1-3. 入力可能な文字について
1-3. 入力可能な文字について
KICKOFFで入力可能な文字は以下のとおりです。
半角文字
•
数字(0~9)、英字(A~Z、a~z)、カタカナ文字、空白文字
•
以下の記号文字
!
"
#
$
%
&
'
(
)
*
+
,
-
.
/
:
;
<
=
>
?
@
[
¥
]
^
_
`
{
|
}
~
全角文字
•
数字(0~9)、英字(A~Z、a~z)、ひらがな文字、カタカナ文字、空白文字
•
漢字は、第1水準漢字、第2水準漢字、第3水準漢字、第4水準漢字が入力可能です。
•
ローマ数字(Ⅰ~Ⅻ)
•
以下の記号文字
! " # $ % & '
(
)
* + , - . /
:
;
< = > ? @
\
]
^
~
¥
、
。
「
[
_
`
{
|
}
」
9
2014/12/22
1. はじめに
1-4. KICKOFFログイン画面を表示する
①KICKOFFログイン画面を表示するには、まずJFA公式
サイト(http://www.jfa.jp/)にアクセスします。
②JFA公式サイトの「 JFA ID取得・電子登録証はこちら」とい
うバナーを押します。
③KICKOFFログイン画面が表示されます。
※サイト画像は2014年12月時点のものであり、レイアウト等は変更される可能性があります
10
2014/12/22
1. はじめに
1-5. 利用規約とプライバシーポリシーを確認する
KICKOFFを利用する前に、利用規約およびプライバシーポリシーを確
認します。
画面説明
KICKOFFログイン画面
KICKOFFへログインする画面です。
重要ポイント
① 画面下部の「利用規約」を押すと、「JFA ID及
びKICKOFFシステムの利用規約」がウインドウ
表示されます。
また、「プライバシーポリシー」を押すと、「情報
管理及びプライバシーポリシー」がウインドウ
表示されます。
記載の内容を確認してください。
①
詳細画面説明
JFA IDシステム 利用者マニュアル別冊 画面詳細説明
1.1.ログイン画面
11
2014/12/22
1. はじめに
1-6. 都道府県サッカー協会の連絡先を表示する
都道府県サッカー協会の連絡先を表示するには、KICKOFFログイン画
面の以下からサッカー協会グループ一覧を確認します。
画面説明
KICKOFFログイン画面
KICKOFFへログインする画面です。
重要ポイント
① 画面下部の「サッカー協会グループ一覧」を
押すと、都道府県サッカー協会の連絡先がウ
インドウ表示されます。
該当の都道府県サッカー協会の情報を確認し
てください。
①
詳細画面説明
JFA IDシステム 利用者マニュアル別冊 画面詳細説明
1.1.ログイン画面
12
1. はじめに
1-7. 共通操作について
2014/12/22
1-7. 共通操作について
システム画面右上に共通のリンクボタンがあります。
▪ 「ヘルプ」
: ヘルプを表示します。
▪ 「よくあるご質問」 : よくあるご質問を表示します。
▪ 「ログアウト」
: KICKOFFを終了します。
KICKOFFトップ画面(ログイン後)
13
2014/12/22
2. ログインとマイページ
ログインとマイページ
14
2. ログインとマイページ
2-1. JFA IDの取得
2014/12/22
KICKOFFを利用するためには「JFA ID」の取得が必要です。
「JFA ID」とは、名前、Eメールアドレス等を登録することで取得できる、JFAが発行するIDです。
旧KICKOFFでは、各カテゴリー毎にそれぞれの登録番号とパスワードでログインしていましたが、「JFA ID」
を使用するKICKOFFでは、「JFA ID」で設定した一つのログインIDとパスワードですべてのカテゴリーにログ
インできます。
「JFA ID」の取得方法は、「JFA ID利用者ユーザーマニュアル」を参照してください。
15
2014/12/22
2. ログインとマイページ
2-2. サイトへのログイン
KICKOFFへログインします。
画面説明
KICKOFFログイン画面
KICKOFFへログインする画面です。
①
重要ポイント
① ログインIDとパスワードを入力し、「ログイン」
ボタンを押します。
詳細画面説明
JFA IDシステム 利用者マニュアル別冊 画面詳細説明
1.1.ログイン画面
16
2014/12/22
2. ログインとマイページ
2-3. トップ画面とメニュー
画面説明
お知らせを確認したり、利用メニューを選択します。
KICKOFFトップ画面
お知らせの確認や利用メニューを選択する画面です。
③
重要ポイント
①
②
①
全利用者へのお知らせが表示されます。
②
利用者本人へのお知らせがリンク表示されます。リン
クを押すと詳細画面が表示されます。
※ 詳細画面の説明は次ページを参照してください。
③
メニュー表示エリアです。該当するメニューボタンを押
します。
※ イベントによってメニューの数、文言は変わります。
メニューボタンの種類は以下のとおりです。
i.
マイページ
ii.
チーム(サッカー)
iii.
チーム(フットサル)
iv.
審判
v.
指導者
注意
詳細画面説明
KICKOFFシステム 新共通 利用者マニュアル別冊 画面詳細説明
5.1.トップメニュー画面
メニューⅱ~ⅴの詳細説明は、各メニュー名の利用者
ユーザーマニュアルを参照してください。
17
2. ログインとマイページ
2-3. トップ画面とメニュー
2014/12/22
~「Message あなたへのメッセージ」の確認~
画面説明
利用者本人へのお知らせの詳細を確認します。
メール・通知詳細画面
トップ画面内の利用者本人へのお知らせのリンク
表示を押すと、お知らせ詳細画面が表示されます。
利用者本人へのお知らせ詳細画面です。
重要ポイント
トップ画面内の利用者本人へのお知らせのリン
ク表示を押すと、お知らせ詳細画面が表示され
ます。
①
① お知らせの詳細内容を表示するエリアです。
② この画面を閉じる場合は「閉じる」ボタンを
押します。
②
詳細画面説明
KICKOFFシステム 新共通 利用者マニュアル別冊 画面詳細説明
6.2.メール・通知詳細画面
18
2. ログインとマイページ
2-4. マイページ
2014/12/22
2-4. マイページ
マイページでは、利用者本人の登録情報の確認および変更等が行えます。
マイページでは、以下のことができます。
• 個人情報の確認および変更
• 登録証(審判証、監督証)等で使用する画像のアップロード
• 支払・配送状況の確認
• JFA IDと保有資格の紐付け
• 保有資格情報の表示
19
2. ログインとマイページ
2-4. マイページ
2-4-1. マイページについて
2014/12/22
画面説明
利用する内容に該当するボタンを押します。
マイページ画面
利用者本人の登録情報の確認および変更を
行う画面です。
①
重要ポイント
②
③
① JFA IDと保有資格を紐付けする場合は「保
有資格登録」ボタンを押します。
② 保有資格の表示エリアです。保有資格が複
数ある場合は横タブ表示されます。
③ 以下のボタンの配置エリアです。利用するボ
タンを押します。
詳細画面説明
i.
本人写真を登録/変更する
ii.
基本情報変更
iii.
支払・配送状況確認
KICKOFFシステム 新共通 利用者マニュアル別冊 画面詳細説明
7.1.マイページ画面
20
2. ログインとマイページ
2-4. マイページ
2-4-2. JFA IDと保有資格情報の紐づけ
2014/12/22
既に審判資格や指導者資格等の資格をお持ちの方は、取得した「JFA ID」と資格情報の紐づけが必要です。
「JFA ID」取得の詳細な説明は、「JFA ID利用者ユーザーマニュアル」を参照してください。
取得した「JFA ID」と保有資格情報の紐付けは、以下の流れで実施します。
登録方法選択
カテゴリー
選択
資格情報
入力
流れの詳細な説明は次ページ以降に記述します。
21
2. ログインとマイページ
2014/12/22
2-4. マイページ > 2-4-2. JFA IDと保有資格情報の紐づけ
~保有資格登録画面へ~
保有資格登録する場合は「保有資格登録」ボタンを押します。
画面説明
マイページ画面
利用者本人の登録情報の確認および変更を
行う画面です。
①
重要ポイント
① JFA IDと保有資格情報の紐付けをする場合
は「保有資格登録」ボタンを押します。
注意
1回の操作で、1つの保有資格情報の紐付け
が可能です。
詳細画面説明
KICKOFFシステム 新共通 利用者マニュアル別冊 画面詳細説明
7.1.マイページ画面
複数資格をお持ちの場合、全部の資格につい
て本ページ以降の操作が必要です。
22
2. ログインとマイページ
2014/12/22
2-4. マイページ > 2-4-2. JFA IDと保有資格情報の紐づけ
~登録方法選択~
登録方法選択
カテゴリー
選択
資格情報
入力
画面説明
保有資格の登録方法を選択します。
保有資格登録(登録方法選択画面)
保有資格の登録方法を選択する画面です。
重要ポイント
登録方法を以下より選択します。
A) 登録情報検索
A
B
ご自身が保有されていると考えられる資格を旧
KICKOFF登録情報より検索し、検索結果から資格
を登録します。
B) 手動登録
登録する資格をご自身で選択して登録します。
注意
ご自身の保有資格のカテゴリ、資格登録番号、
パスワードが予めお分かりの場合は、必ず
「手動登録」を選択してください。
詳細画面説明
KICKOFFシステム 新共通 利用者マニュアル別冊 画面詳細説明
1.1.登録方法選択画面
23
2. ログインとマイページ
2014/12/22
2-4. マイページ > 2-4-2. JFA IDと保有資格情報の紐づけ
~カテゴリー選択~ ※「登録情報検索」ボタン押下時
登録したい資格のボタンを押します。
登録方法選択
カテゴリー
選択
資格情報
入力
画面説明
保有資格登録(登録情報選択画面)
登録情報検索結果より、登録する保有資格を
選択する画面です。
重要ポイント
① 登録する資格のボタンを押します。
①
注意
詳細画面説明
KICKOFFシステム 新共通 利用者マニュアル別冊 画面詳細説明
1.2.登録カテゴリ選択画面
利用者本人の「姓名」と「生年月日」に合致し
ているデータが旧KICKOFFに存在しているか
を検索し、データが存在している場合のみに
該当の資格のボタンが押下可能です。
24
2. ログインとマイページ
2014/12/22
2-4. マイページ > 2-4-2. JFA IDと保有資格情報の紐づけ
~カテゴリー選択~ ※「手動登録」ボタン押下時
登録したい資格のボタンを押します。
登録方法選択
カテゴリー
選択
資格情報
入力
画面説明
保有資格登録(登録情報選択画面)
手動で登録する保有資格を選択する画面です。
重要ポイント
① 登録したい資格のボタンを押します。
①
詳細画面説明
KICKOFFシステム 新共通 利用者マニュアル別冊 画面詳細説明
1.2.登録カテゴリ選択画面
25
2. ログインとマイページ
2014/12/22
2-4. マイページ > 2-4-2. JFA IDと保有資格情報の紐づけ
~資格情報入力~
登録方法選択
カテゴリー
選択
資格情報
入力
画面説明
資格登録番号とパスワードを入力します。
保有資格登録(資格情報登録画面)
保有資格の登録情報を入力する画面です。
重要ポイント
① 資格登録番号を入力します。
①
②
③
詳細画面説明
KICKOFFシステム 新共通 利用者マニュアル別冊 画面詳細説明
1.3.資格情報入力画面
②
旧KICKOFFで利用していたパスワードを入
力します。
※ 「選手(サッカー)」または「選手(フットサル)」の
資格のボタンを押した場合、パスワード入力は不
要です。(本欄は非表示となります。)
③ 入力内容を確認のうえ、「登録する」ボタンを
押します。
④ 「登録する」を押すと、登録確認のメッセージ
ウインドウが表示されます(*画面イメージ省
略)。同ウインドウで「OK」を押すと、登録内
容が反映されます。
26
2. ログインとマイページ
2-4. マイページ
2-4-3. 画像の登録
2014/12/22
画面説明
各種登録証に使用する顔写真をアップロードします。
マイページ内の「本人写真を登録/変更する」ボ
タンを押すと顔写真アップロード画面が表示され
ます。
顔写真アップロード画面
各種登録証に使用する顔写真をアップロード
する画面です。
重要ポイント
① 「参照」ボタンを押した後に、アップロードす
る顔写真データを選択します。
② 「アップロード」ボタンを押すと顔写真がアッ
プロードされます。
注意
②
①
アップロードする顔写真の画像データの制限
事項は以下のとおりです。
アップロード可能なファイル拡張子
jpg/jpeg/png/gif/JPG/JPEG/PNG/GIF
詳細画面説明
KICKOFFシステム 新共通 利用者マニュアル別冊 画面詳細説明
7.2.写真アップロード画面
アップロード可能なファイル容量の上限
2MBまで
27
2. ログインとマイページ
2-4. マイページ
2-4-4. 個人情報の確認と変更
2014/12/22
画面説明
個人情報の確認と変更を行います。
マイページ内の「基本情報編集」ボタンを押すと
個人情報変更画面が表示されます。
個人情報変更画面
個人情報の確認および変更を行う画面です。
重要ポイント
この画面で更新出来る項目は以下の通りです。
・ニックネーム
・メールアドレス
・姓(漢字、フリガナ、ローマ字)
・国籍
①
②
画面中略
・連絡先情報(住所、電話番号等)
・パスポート番号
③
詳細画面説明
※ 本画面の詳細な説明は「JFA ID利用者ユー
ザーマニュアル」を参照してください。
JFA IDシステム 利用者マニュアル別冊 画面詳細説明
3.1共通属性変更画面
28
2. ログインとマイページ
2-4. マイページ
2-4-5. 電子登録証
2014/12/22
KICKOFFでは各種登録証・ライセンス証の電子登録証を表示・印刷できます。
チーム/選手について
監督証・選手証を電子登録証にて確認・印刷ができます。なお、2014年度はカードタイプの監督証・選
手証も発行します。
審判について
2015年度は、これまでの登録証に加えて電子登録証を導入します。審判証を紛失した際の再発行申
請や第2審判登録、所属先変更を行うには、電子登録証を利用します。
29
2. ログインとマイページ
2-4. マイページ
2-4-5. 電子登録証 ~前ページからの続き~
2014/12/22
指導者について
2015年度は、これまでのライセンス証に加えて電子登録証を導入いたします。指導者ライセンス証を
紛失した際の再発行申請を行うには、電子登録証を利用します。
<<注意>>
電子登録証の発行に際しては、マイページへ顔写真をアップロードする必要がございます。
アップロード方法は、「2-4-3. 画像の登録」を参照してください。
30
2. ログインとマイページ
2-4. マイページ
2014/12/22
2-4-6. 保有資格表示エリアについて > 2-4-6-1. サッカーチーム・選手
サッカーのチーム選手・監督・責任者の登録情報を確認します。
画面説明
保有資格表示エリア(サッカーチーム・選手)
サッカーチーム・選手に関する登録情報を表
示するエリアです。
重要ポイント
①
① サッカーのチーム選手・監督・責任者の保有
資格情報の表示エリアです。
②
② 複数の資格を保有している場合はリスト表
示されます。確認したい保有資格情報を押
すと①の表示が切り替わります。
③ 選手の履歴情報を一覧表示する場合は、
「選手履歴一覧」ボタンを押します。
④ 登録証を印刷する場合は、「登録証出力」ボ
タンを押します。
③
詳細画面説明
④
KICKOFFシステム 新共通 利用者マニュアル別冊 画面詳細説明
7.1.マイページ画面
注意
チーム選手・監督・責任者の資格を保有している場
合に本画面が表示されます
顔写真をアップロードしていない場合、「登録証出力」
ボタンは表示されません。
チーム責任者の保有資格情報を表示している場合、
31
「登録証出力」ボタンは表示されません。
2. ログインとマイページ
2-4. マイページ
2014/12/22
2-4-6. 保有資格表示エリアについて > 2-4-6-2. フットサルチーム・選手
画面説明
フットサルのチーム選手・監督・責任者の登録情報を確認します。
保有資格表示エリア(フットサルチーム・選手)
フットサルチーム・選手に関する登録情報を表
示するエリアです。
重要ポイント
①
① フットサルのチーム選手・監督・責任者の保
有資格情報の表示エリアです。
②
② 複数の資格を保有している場合はリスト表
示されます。確認したい保有資格情報を押
すと①の表示が切り替わります。
③ 選手の履歴情報を一覧表示する場合は、
「選手履歴一覧」ボタンを押します。
④ 登録証を印刷する場合は、「登録証出力」ボ
タンを押します。
③
注意
④
詳細画面説明
KICKOFFシステム 新共通 利用者マニュアル別冊 画面詳細説明
7.1.マイページ画面
チーム選手・監督・責任者の資格を保有している
場合に本画面が表示されます。
顔写真をアップロードしていない場合、「登録証出
力」ボタンは表示されません。
チーム責任者の保有資格情報を表示している場
合、「登録証出力」ボタンは表示されません。 32
2. ログインとマイページ
2-4. マイページ
2014/12/22
2-4-6. 保有資格表示エリアについて > 2-4-6-3. 指導者
画面説明
指導者に関する保有資格情報を確認します。
保有資格表示エリア(指導者)
指導者に関する保有資格情報を表示するエリ
アです。
重要ポイント
①
① 指導者の保有資格情報の表示エリアです。
②
④
② 複数の資格を保有している場合はリスト表
示されます。確認したい保有資格情報を押
すと①の表示が切り替わります。
③ 登録証を印刷する場合は、「登録証出力」ボ
タンを押します。
④ 主な活動協会の登録・更新をする場合は、
「編集」ボタンを押します。
※ 本更新画面の説明は次ページを参照してくださ
い。
③
詳細画面説明
KICKOFFシステム 新共通 利用者マニュアル別冊 画面詳細説明
7.1.マイページ画面
注意
指導者の資格を保有している場合に本画面が表示さ
れます。
顔写真をアップロードしていない場合、「登録証出力」
ボタンは表示されません。
33
2. ログインとマイページ
2014/12/22
2-4. マイページ > 2-4-6. 保有資格表示エリアについて >
2-4-6-3. 指導者
~主な活動協会の登録・更新~
必要に応じて、指導者資格の主な活動協会を登録・更新をします。
マイページ内の指導者保有資格情報表示画面
より「編集」ボタンを押すと指導者情報編集画面
が表示されます。
画面説明
指導者情報編集画面
指導者の主な活動協会を登録・更新する画面
です。
重要ポイント
① 主な活動協会を選択します。
② 「更新」ボタンを押すと主な活動協会が登
録・更新されます。
①
②
注意
詳細画面説明
KICKOFFシステム 新共通 利用者マニュアル別冊 画面詳細説明
7.3.指導者情報編集画面
指導者の資格を保有している場合に本画面
が表示されます。
34
2. ログインとマイページ
2-4. マイページ
2014/12/22
2-4-6. 保有資格表示エリアについて > 2-4-6-4. 審判
画面説明
審判に関する保有資格情報を確認します。
保有資格表示エリア(審判)
審判に関する保有資格情報を表示するエリア
です。
重要ポイント
① 審判の保有資格情報の表示エリアです。
①
②
② 複数の資格を保有している場合はリスト表
示されます。確認したい保有資格情報を押
すと①の表示が切り替わります。
③ 登録証を印刷する場合は、「登録証出力」ボ
タンを押します。
③
注意
詳細画面説明
KICKOFFシステム 新共通 利用者マニュアル別冊 画面詳細説明
7.1.マイページ画面
審判の資格を保有している場合に本画面が表示され
ます。
顔写真をアップロードしていない場合、「登録証出力」
ボタンは表示されません。
35
2. ログインとマイページ
2-4. マイページ
2-4-7. 支払・配送状況確認
2014/12/22
画面説明
支払・配送状況の確認をします。
マイページ内の「支払・配送状況確認」ボタンを押
すと支払・配送状況画面が表示されます。
支払・配送一覧画面
支払および配送の状況を確認する画面です。
重要ポイント
① 各種の支払状況が表示されるエリアです。
② 各種の配送状況が表示されるエリアです。
①
③
③ 支払Noリンクを押すと、該当する支払Noの
支払・配送詳細画面が表示されます。
④ 配送管理番号リンクを押すと、該当する配送
管理Noの支払・配送詳細画面が表示されま
す。
④
②
詳細画面説明
KICKOFFシステム 新共通 利用者マニュアル別冊 画面詳細説明
4.1.支払・配送一覧画面
36
2. ログインとマイページ
2-4. マイページ
2-4-8. 支払・配送状況詳細確認
2014/12/22
画面説明
支払・配送状況の詳細情報を確認をします。
支払・配送一覧画面内の「支払No.」、「配送管理
No.」リンクを押すと支払・配送詳細画面が表示さ
れます。
支払・配送確認画面
支払状況の詳細、配送状況の詳細を照会する
画面です。
重要ポイント
① 支払情報の詳細が表示されるエリアです。
①
② 配送情報の詳細が表示されるエリアです。
③ 領収書を出力する場合は「領収書出力」ボタ
ンを押します。
画面中略
②
注意
画面中略
③
詳細画面説明
支払が完了していない場合、「領収書出力」ボ
タンは押せません。
KICKOFFシステム 新共通 利用者マニュアル別冊 画面詳細説明
4.2.支払・配送確認画面
37
2. ログインとマイページ
2-5. ログインIDやパスワードを忘れた場合
2-6. ログインIDやパスワードを変更する場合
2014/12/22
2-5. ログインIDやパスワードを忘れた場合
KICKOFFを利用する際に取得する「JFA ID」のログインIDやパスワードを忘れた場合、「JFA ID」システ
ムより、以下の流れにて新しいものに再設定します。
本人確認②
秘密の質問
本人確認①
再設定
設定完了
ログイン
確認
本人確認②
メール確認
2-6. ログインIDやパスワードを変更する場合
KICKOFFを利用する際に取得する「JFA ID」には、登録したログインIDやパスワードを変更する機能があ
ります。
※上記の詳細な説明は「JFA ID利用者ユーザーマニュアル」を参照してください。
38
2. ログインとマイページ
2-7. 注意事項
2014/12/22
KICKOFFへのログインの際は、以下のことに注意してください。
連続5回、ログインに失敗すると、不正なログインの可能性を考慮し、15分間程度ログインができない状態になります。
もし、ログインIDやパスワードを忘れた場合は、15分間経過後に、ログインIDやパスワードの再設定を行ってください。
※ログインIDやパスワードの再設定方法は、「JFA ID利用者 ユーザーマニュアル」を参照してください。
パスワードは、なるべく安全度の高いパスワードを設定することをお勧めします。脆弱なパスワードの場合、「安全では
ないパスワード」と判定されますので、別のパスワードを設定してください。
• パスワードの設定方法について
・ログインIDと同じでないこと
・ログインIDを含む文字列でないこと
・辞書に掲載されているような単語を使用しないこと
・英数文字・大文字小文字が混在していること
・ある程度の文字長であること
等、なるべく他者から類推しづらいパスワードを設定すると安全度の高いパスワードとなります。
39
2014/12/22
3. 共通画面の説明
共通画面の説明
40
2014/12/22
3. 共通画面の説明
3-1. お支払い手続き画面
本項では、チーム登録料や講習会の受講料・登録料等の各種お支払いにて共通で利用するお支払い手続
き画面の説明をします。
お支払い手続き画面は、以下の流れです。
明細・お支払い
方法の選択
お支払い詳細
設定・入力
お支払いの
確認
お支払いの
完了
詳細な説明は次ページ以降に記述します。
41
3. 共通画面の説明
3-1. お支払い手続き画面
2014/12/22
~明細・お支払い方法の選択~
お支払い明細を確認した上でお支払い方法を選択します。
明細・お支払い お支払い詳細
方法の選択
設定・入力
お支払い
の確認
お支払いの
完了
画面説明
お支払い手続き画面
お支払い明細の確認とお支払い方法の選択
をする画面です。
①
重要ポイント
① お支払い明細の表示エリアです。お支払い
内容に問題がないことを確認します。
② お支払い方法の表示エリアです。ご希望の
お支払い方法のラジオボタンを選択します。
②
※ 選択可能なお支払い方法は次ページを参照して
ください。
③ 「お支払い詳細設定・入力」ボタンを押します。
③
詳細画面説明
KICKOFFシステム 新共通 利用者マニュアル別冊 画面詳細説明
3.1.支払明細・支払方法選択画面
42
3. 共通画面の説明
3-1. お支払い手続き画面
~明細・お支払い方法の選択~
2014/12/22
明細・お支払い お支払い詳細
方法の選択
設定・入力
お支払い
の確認
お支払いの
完了
選択可能なお支払い方法は以下のとおりです。
かんたんコンビニ決済でのお支払い
• ご購入者の年齢制限はありませんので、未成年者や、クレジットカードをお持ちでない場合でも利用可能です。
• 全国の主要コンビニエンスストアに対応しており、近隣店舗を利用してのお支払いが可能です。
• 全てのお支払いで利用可能で、限度額は30万円です。(3万円以上の場合は別途印紙代が発生します。)
Pay-easy(ペイジー)でのお支払い
• 対応している国内のほとんどの金融機関(銀行、信用金庫、信用組合、労働金庫、農漁協、ゆうちょ銀行)の口座
で、支払方法として利用可能です。
• インターネットバンキングによる支払、またはATMからのお支払いが可能です。
• 全てのお支払いで利用可能で、限度額は30万円です。
※30万円を超えるお支払いの場合は口座振替となります。
※1申請につき、1支払いが必要です。
複数の申請分の支払いを合算してのお振込みはおやめください。
43
3. 共通画面の説明
3-1. お支払い手続き画面 ~お支払い詳細設定・入力~
※かんたんコンビニ決済でのお支払いの場合
2014/12/22
明細・お支払い お支払い詳細
方法の選択
設定・入力
お支払い
の確認
お支払いの
完了
画面説明
お支払いの詳細情報を入力します。
お支払い詳細・設定入力画面
かんたんコンビニ決済でお支払いの場合の詳
細情報入力画面です。
①
重要ポイント
① 氏名、メールアドレス、電話番号を入力します。
②
② 利用するコンビニを選択します。
③ 「次へ」ボタンを押します。
③
詳細画面説明
こちらは収納代行会社のシステムの画面となります。
44
3. 共通画面の説明
3-1. お支払い手続き画面 ~お支払いの確認~
※かんたんコンビニ決済でのお支払いの場合
2014/12/22
明細・お支払い お支払い詳細
方法の選択
設定・入力
お支払い
の確認
お支払いの
完了
画面説明
お支払い内容を確認します。
お支払い確認画面
かんたんコンビニ決済でお支払いの場合のお
支払い確認画面です。(セブンイレブンの例)
重要ポイント
①
① ご購入内容とお客様情報の内容に間違いが
無いことを確認します。
② 「購入」ボタンを押します。
②
詳細画面説明
こちらは収納代行会社のシステムの画面となります。
45
3. 共通画面の説明
3-1. お支払い手続き画面 ~お支払いの完了~
※かんたんコンビニ決済でのお支払いの場合
2014/12/22
明細・お支払い お支払い詳細
方法の選択
設定・入力
お支払い
の確認
お支払いの
完了
画面説明
「戻る」ボタンを押します。
お支払い完了画面
かんたんコンビニ決済でお支払いの場合のお
支払い完了画面です。(セブンイレブンの例)
重要ポイント
① 支払に必要な情報を確認して、手続きを完
了させてください。
② 「戻る」ボタンを押すと、KICKOFF画面に戻り
ます。
①
②
詳細画面説明
こちらは収納代行会社のシステムの画面となります。
46
3. 共通画面の説明
3-1. お支払い手続き画面 ~お支払い詳細設定・入力~
※Pay-easy(ペイジー)でのお支払いの場合
2014/12/22
明細・お支払い お支払い詳細
方法の選択
設定・入力
お支払い
の確認
お支払いの
完了
画面説明
お支払いの詳細情報を入力します。
お支払い詳細・設定入力画面
Pay-easy(ペイジー)でお支払いの場合の詳
細情報入力画面です。
重要ポイント
①
① 氏名、電話番号、メールアドレスを入力します。
② 「次へ」ボタンを押します。
②
詳細画面説明
こちらは収納代行会社のシステムの画面となります。
47
3. 共通画面の説明
3-1. お支払い手続き画面 ~お支払いの確認~
※Pay-easy(ペイジー)でのお支払いの場合
2014/12/22
明細・お支払い お支払い詳細
方法の選択
設定・入力
お支払い
の確認
お支払いの
完了
画面説明
お支払い内容を確認します。
お支払い確認画面
Pay-easy(ペイジー)でお支払いの場合のお支
払い確認画面です。
①
重要ポイント
① ご購入内容、ご購入明細、お客様情報の内
容に間違いが無いことを確認します。
② 「購入」ボタンを押します。
②
詳細画面説明
こちらは収納代行会社のシステムの画面となります。
48
3. 共通画面の説明
2014/12/22
3-1. お支払い手続き画面 ~お支払いの完了~
※Pay-easy(ペイジー)でのお支払いの場合
明細・お支払い お支払い詳細
方法の選択
設定・入力
お支払い
の確認
お支払いの
完了
画面説明
「戻る」ボタンを押します。
お支払い完了画面
Pay-easy(ペイジー)でお支払いの場合のお支
払い完了画面です。
重要ポイント
①
① 支払に必要な情報を確認、または印刷して
控えて各コンビ二の端末やレジにてお手続
きを完了させてください。
② 「戻る」ボタンを押すと、KICKOFF画面に戻り
ます。
②
詳細画面説明
こちらは収納代行会社のシステムの画面となります。
49
改定履歴
2014/12/22
変更日/更新日
版
2014/12/22
1.0
変更理由・変更内容
初版
50
© Copyright 2025