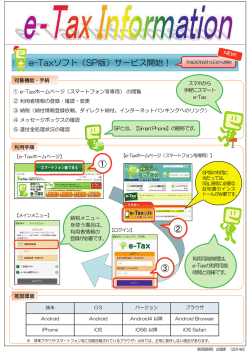クライアント証明書による Android での AnyConnect 認証設定
プライベートCA Gléas ホワイトペーパー ~Cisco ASA5500~ クライアント証明書による Android での AnyConnect 認証設定 Ver.1.0 2011 年 9 月 Copyright by JCCH Security Solution Systems Co., Ltd., All Rights reserved ・ JCCH・セキュリティ・ソリューション・システムズ、JS3 およびそれらを含むロゴは日本および他 の国における株式会社 JCCH・セキュリティ・ソリューション・システムズの商標または登録商標で す。Gléas は株式会社 JCCH・セキュリティ・ソリューション・システムズの商標です。 ・ その他本文中に記載されている製品名および社名は、それぞれ各社の商標または登録商標です。 ・ Microsoft Corporation のガイドラインに従って画面写真を掲載しています。 Copyright by JCCH Security Solution Systems Co., Ltd., All Rights reserved プライベート CA Gléas ホワイトペーパー Android 版 AnyConnect 設定 目次 1. はじめに ...................................................................................................................................... 4 1.1. 本書について ..................................................................................................................... 4 1.2. 本書における環境 ............................................................................................................. 4 2. Gléas の管理者設定 .................................................................................................................... 5 2.1. UA(ユーザ申込局)設定 ................................................................................................. 5 3. Android の設定 ............................................................................................................................ 6 3.1. Gléas の UA からの証明書インポート .............................................................................. 6 3.2. AnyConnect での接続 ..................................................................................................... 10 4. 問い合わせ ................................................................................................................................ 11 3 / 11 プライベート CA Gléas ホワイトペーパー Android 版 AnyConnect 設定 1. はじめに 1.1. 本書について 本書では、弊社製品「プライベートCA Gléas」で発行したクライアント証明書を 利用して、シスコシステムズ合同会社のAndroid向けSSL-VPNクライアントソフ トウェア(Cisco AnyConnect)での接続を行うための設定例を記載します。 本書に記載の内容は、弊社の検証環境における動作を確認したものであり、あら ゆる環境での動作を保証するものではありません。弊社製品を用いたシステム構 築の一例としてご活用いただけますようお願いいたします。 弊社では試験用のクライアント証明書の提供も行っております。検証等で必要な 場合は、5項のお問い合わせ先までお気軽にご連絡ください。 1.2. 本書における環境 本書における手順は、以下の環境で動作確認を行っています。 JS3 プライベートCA Gléas (バージョン 1.9) ※以後、「Gléas」と記載します Samsung Galaxy Tab 10.1 (Androidバージョン 3.1) ※以後、「Android」と記載します Cisco ASA5505 (バージョン 8.4(1)) ※以後、「ASA5500」と記載します Cisco AnyConnect for Samsung Devices (バージョン 2.4.7073) ※以後、「AnyConnect」と記載します 以下については、本書では説明を割愛します。 ASA5500でのSSL-VPN環境のセットアップ ※弊社のWEBサイトでは、ASA5500でのSSL-VPN環境を構築するためのホワイトペーパ ーを公開しておりますので、構築時の参考にしてください 参考URL: http://www.jcch-sss.com/images/Cisco_ASA_Gleas_configuration_AnyConnect.pdf Gléasでのユーザ登録やクライアント証明書発行等の基本設定 Androidでのネットワーク設定等の基本設定、及びAnyConnectソフトウェア のインストール 4 / 11 プライベート CA Gléas ホワイトペーパー Android 版 AnyConnect 設定 これらについては、各製品のマニュアルをご参照いただくか、各製品を取り扱っ ている販売店にお問い合わせください。 2. Gléasの管理者設定 Gléas で発行済みのクライアント証明書を AnyConnect にインポートさせるための 設定を本章では記載します。 ※下記設定は、Gléas 納品時等に弊社で設定を既に行っている場合があります 2.1. UA(ユーザ申込局)設定 GléasのRA(登録局)にログインし、画面上部より[認証局]をクリックし[認証局一 覧]画面に移動し、Android用に設定するUA(申込局)をクリックします。 [申込局詳細]画面が開くので、[基本設定]部分で以下の設定を行います。 - [ダウンロードを許可]をチェック - [ダウンロード可能時間(分)]の設定 [インポートワンスを利用する]にチェックを入れてこの設定を行うと、GléasのUA からダウンロードしてから、指定した時間(分)を経過した後に、証明書のダウ ンロードが不可能になります(「インポートロック」機能)。このインポートロ ックにより複数台のAndroidへの証明書のインストールを制限することができます。 設定終了後、[保存]をクリックします。 [認証デバイス情報]の[Androidの設定]までスクロールし、[Android用UAを利用する] をチェックし、以下の設定を行います。 5 / 11 プライベート CA Gléas ホワイトペーパー Android 版 AnyConnect 設定 インポート時の証明書保護パスワードの設定 [ログインパスワードで証明書を保護]にチェックすると、UAログイン時の パスワードを利用します [数字のみのPINを表示]をチェックすると、インポート時に数字のみのパス ワードを画面に表示します どちらにもチェックしないと、インポート時に英数字のパスワードを画面 に表示します [証明書ダウンロードの種類]は、[Cisco AnyConnectへのインポート]を選択 [AnyConnectの接続名]には、任意の接続名称を入力 [AnyConnectの接続先URL]には、Androidデバイスから見たASAの接続先URLを 入力 以上でGléasの設定は完了です。 3. Android の設定 3.1. Gléas の UA からの証明書インポート Androidの標準ブラウザでGléasのUAサイトにアクセスします。 ログイン画面が表示されるので、ユーザIDとパスワードを入力しログインします。 6 / 11 プライベート CA Gléas ホワイトペーパー Android 版 AnyConnect 設定 ログインすると、ユーザ専用ページが表示されます。 最初にクライアント証明書のインポートをするため[ダウンロード]をタップします。 ログインパスワードで証明書の保護をしない状態では、証明書インポート用のパス ワードが表示されますので、憶えてから[決定]をタップします。 ※ログインパスワードで証明書の保護を行う設定になっている場合は、この画面は出現しません 7 / 11 プライベート CA Gléas ホワイトペーパー Android 版 AnyConnect 設定 以下のメッセージが表示されますので、[Yes]をタップします。 以下のメッセージが出現する場合は、AnyConnectを一度起動しセットアップを終了 させる必要があります。 インポートが開始されます。 以下のメッセージが表示される場合は、接続しているGléasが正しいものであること を念のため確認したうえで[Yes]をタップします。 8 / 11 プライベート CA Gléas ホワイトペーパー Android 版 AnyConnect 設定 クライアント証明書の保護パスワードを入力します。 ログインパスワードで証明書の保護をしている状態では、UAログイン用のパスワー ドを、そうでない場合はユーザ専用ページに表示されたパスワードを入力します。 インポートに成功すると、以下のメッセージが少しの間表示されます。 以上で、クライアント証明書のインポートは終了です。 AnyConnectの画面が表示されている場合は標準ブラウザを開きユーザ専用ページ に戻り、接続先情報をAnyConnectにインポートするために[VPN設定を作成]をタッ プします。 9 / 11 プライベート CA Gléas ホワイトペーパー Android 版 AnyConnect 設定 その後、以下のメッセージが出現しますので[Yes]をタップすると接続先情報が AnyConnectにインポートされます。 成功すると以下のメッセージが短い間表示されます。 終了後、ユーザ専用ページに戻り[ログアウト]をタップしてUAからログアウトしま す。 以上で、クライアント証明書のインポートは終了です。 なお、インポートロックを有効にしている場合、ダウンロードした時点より管理者 の指定した時間を経過した後にUAに再ログインすると、以下の通り「ダウンロード 済み」という表示に変わり、以後のダウンロードは一切不可能となります。 3.2. AnyConnect での接続 AnyConnectを起動するとインポート済みの設定が既に反映されています。 3.1項の手順でインポートを行っていれば、インポートした証明書を利用して認証を するようになっています。ASAでクライアント証明書による認証設定がなされてい れば、そのまま接続が可能です。 10 / 11 プライベート CA Gléas ホワイトペーパー Android 版 AnyConnect 設定 VPN接続に成功すると、「Connected to [Gléasで設定したAnyConnectの接続名]」 と表示されます。 設定を見ると、Gléasの管理者画面で設定したものが反映されていることが分かりま す。 4. 問い合わせ ご不明な点がございましたら、以下にお問い合わせください。 ■Gléasや検証用の証明書に関するお問い合わせ 株式会社JCCH・セキュリティ・ソリューション・システムズ Tel: 03-5615-1020 Mail: [email protected] 11 / 11
© Copyright 2025