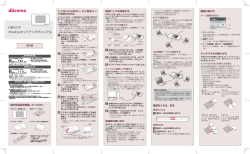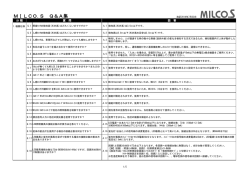305ZT ユーザーガイド Chapter6
各種機能を設定する(WEB UIを 使用する) WEB UIの概要.....................................................................92 パソコンからのWEB UIの見かた......................................... 95 接続中の端末を設定する..................................................... 99 LAN Wi-Fi設定を行う.......................................................103 データ通信量を表示・設定する........................................ 127 モバイルネットワークを設定する..................................... 133 端末設定を行う................................................................. 155 詳細設定を行う................................................................. 162 お知らせを確認する.......................................................... 178 端末情報を表示する.......................................................... 182 ヘルプを表示する............................................................. 183 モバイル機器から設定を行う............................................ 184 92 WEB UIの概要 本機に無線LANまたはmicroUSBケーブルで接続したパソコンやモバイル機器から、Webブラウザを利用して本機についての各種情報の確認や設定がで きます。 本機の対応ブラウザは「動作環境(対応OS)」を参照してください。 パソコンからWEB UIを起動する 画面表示や手順は、WEB UIに対応するWebブラウザを搭載したパソコン(Windows 8.1)を例にして説明します。 パソコンを起動し、本機と無線LANまたはUSB接続されていることを確認 ・パソコンとの無線LAN接続の方法は「無線LANで接続する」、USB接続の方法は「microUSBケーブルで接続する(Windows)」、「microUSBケー ブルで接続する(Mac)」を参照してください。 ホーム画面で 端末情報 本機ディスプレイに、WEB UIのURLが表示されます。 Webブラウザを起動し、本機のディスプレイに表示されたURL(http://web.setting)を、アドレス入力欄に入力 WEB UIのホーム画面が表示されます。 ・必要に応じて「言語」欄のリストから画面表示に使用する言語を選択してください。 93 パソコンからWEB UIにログインする WEB UIホーム画面で ログイン ログイン画面が表示されます。 ・メインメニューの項目( 接続中の端末 / 設定 / お知らせ / 端末情報 / ヘルプ )をクリックしても、ログイン画面が表示されます。 各種機能を設定する(WEB UIを使用する) 305ZT 94 ログインパスワードを入力 ログイン 画面右上に「ログアウト」ボタンが表示され、ログインが完了します。メインメニューの項目( 接続中の端末 / 設定 / お知らせ / 端末情 報 / ヘルプ )をクリックしてログインした場合は、それぞれのページが表示されます。 ・お買い上げ時のWEB UIのログインパスワードは、「admin」に設定されています。 お買い上げ時のログインパスワードについて セキュリティー保護のため、お買い上げ時のログインパスワードは変更することをおすすめします。 ログインパスワードを変更する方法は、「WEB UIのログインパスワードを変更する」を参照してください。 WEB UIの操作に関するご注意 WEB UIへのログインについて WEB UIのログインについては、以下の点に注意してください。 ・本機のディスプレイを操作中は、WEB UIにログインできません。WEB UIにログインする場合は、本機をホーム画面にしてディスプレイを消灯し てください。 ・WEB UIは、複数の機器で同時にログインできません。 ・約5分間WEB UIが操作されない場合、自動的にログアウトします。入力中の項目は削除されますので、ご注意ください。 無線LAN接続中の設定変更について 無線LANで接続した端末から、WEB UIでインターネットWi-FiやLAN Wi-Fiの設定を変更すると、無線LANの接続が切れることがありますのでご注 意ください。 95 パソコンからのWEB UIの見かた ホーム画面の見かた メインメニュー 1 説明 メニューを切り替えます。 受信レベルのアイコン: モバイルネットワークの受信レベルをアイコンで表示します。 ネットワークオペレーター表示: 接続中のネットワークオペレーター名を表示します。 ネットワークの種類: 4G/LTE/3Gのいずれかを表示します。 ネットワーク状況: ネットワークの接続状況を表示します。 ネットワークタイプ: 4G/LTE/3Gのいずれかを表示します。 通信時間: 接続 接続してから現在までの通信時間を表示します。 各種機能を設定する(WEB UIを使用する) 項目 データ通信量: 接続してから現在までの送信/受信データ通信量を表示します。 接続ボタン1: ・国内利用時: ネットワークへの自動接続が失敗した場合に、手動でネットワークに接続します。 ・海外利用時: 国際ローミングの自動設定を無効にしていた場合に、手動でネットワークに接続します。 SSID A: SSID Aに接続中の機器の端末名を表示します。 SSID Bに接続中の機器の端末名を表示します。マルチSSID機能が有効の場合にのみ表示されます。 305ZT SSID B: 96 言語設定 WEB UIの表示言語を切り替えます。 ログイン/ログアウト WEB UIのログイン/ログアウトを行います。 リセットボタン: データ使用量 手動でデータ通信量の計測をリセットします。 当月のデータ通信量: 当月の送信/受信のデータ通信量を表示します。 1 WEB UIにログインしていない場合は、ログインパスワードの入力が必要です。 97 設定画面の見かた 説明 メニューリスト サブメニューを表示します。メニュー項目をクリックして設定ページを切り替えます。 設定ページ 各機能の情報/設定画面が表示されます。 受信レベルおよびローミングステー タス モバイルネットワークの受信レベル: (強)⇔ (弱)⇔ (圏外) (ローミング) ネットワークタイプ 事業者名とネットワークタイプ : 4G接続中 : LTE接続中 : 3G接続中 Wi-Fi情報 インターネットWi-Fiの受信レベル (強)⇔ (弱) :インターネットの接続開始時に表示されます。 各種機能を設定する(WEB UIを使用する) 項目 :インターネット接続中に表示されます。 ネットワーク状況 :データをダウンロードしているときに表示されます。 :データをアップロードしているときに表示されます。 :データ通信中(アップロードデータ・ダウンロードデータあり)に表示されます。 :インターネット未接続のときに表示されます。 ソフトウェア更新通知 :更新可能なソフトウェアが検出されたときに表示されます。 :ご利用データ量が、通信速度の低速化が開始される値に近づいた場合に表示されます。 ご利用データ量 :ご利用データ量が規定の値になり、通信速度の低速化が開始された場合に表示されます。 305ZT :お客様のお申し込みにより、通信速度の低速化が解除された場合に表示されます。 98 お知らせ/5GHz設定中表示 有効なUSIMカード 電池残量(%、アイコン) :未読のお知らせがある場合に表示されます。 1 :気象レーダーなどとの電波干渉がないか確認しています。 :USIMカードが挿入されているときに表示されます。 :USIMカードが未挿入のときに表示されます。 (多い)⇒ (少ない) (点滅):電池残量がほとんど残っていない(要充電) 1 通信規格を5GHzに設定したときや本機の電源を入れたときに表示されます。表示中は無線LAN接続ができません。未読のお知らせアイコンより、 本アイコンの表示が優先されます。 99 接続中の端末を設定する 接続している端末を確認したり、接続できる端末を制限したりします。 接続している端末を確認する 本機に接続している無線LAN端末の一覧が表示されます。マルチSSIDをONにしている場合は、SSID Bに接続している端末も確認できます。 メインメニューで 接続中の端末 接続端末 各種機能を設定する(WEB UIを使用する) 接続中の端末名とMACアドレスが表示されます。 305ZT 100 MACアドレスフィルタリングを設定する 無線LAN端末のMACアドレスを登録して無線LAN接続の許可を設定し、セキュリティー機能を強化できます。 ・マルチSSID機能(SSID B)を有効にしている場合は、SSID BにもSSID Aと同じMACアドレスフィルタリングの設定が適用されます。 メインメニューで 接続中の端末 MACアドレスフィルタリング 「MACアドレスフィルタリング」で 有効 端末を追加の 追加 101 MACアドレスを入力 保存 MACアドレスフィルタリングが設定されます。 ・入力したMACアドレスを削除、編集した場合も同様に 保存 をクリックしてください。 MACアドレスフィルタリング設定変更時のご注意 ると、無線LANの接続が切断され本機と無線LAN接続できなくなります。ご注意ください。 各種機能を設定する(WEB UIを使用する) 無線LANで接続した端末からWEB UIを使って、無線LANで接続した端末のMACアドレスを含まずにMACアドレスフィルタリングの設定を有効にす 305ZT 102 MACアドレスフィルタリングを解除する MACアドレスフィルタリングが解除されます。 メインメニューで 接続中の端末 MACアドレスフィルタリング 「MACアドレスフィルタリング」で 無効 保存 MACアドレスフィルタリングが解除されます。 103 LAN Wi-Fi設定を行う 本機は、パソコンやスマートフォン、ゲーム機などと無線LAN接続できます。この無線LAN接続を「LAN Wi-Fi」と呼びます。 LAN Wi-Fiで本機と接続した無線LAN端末は、本機のインターネットWi-Fi機能を使って、インターネットにアクセスできます。 また、自宅や会社の無線LANルーターや、ソフトバンクWi-Fiスポットなどと接続して、インターネットに接続できます。このインターネット接続のこ とを、「インターネットWi-Fi」と呼びます。 インターネットWi-Fi機能とマルチSSID機能(SSID B)を同時に使用することはできません。 LAN Wi-Fi設定変更時のご注意 無線LANで接続した端末から、WEB UIでLAN Wi-Fiの設定を変更すると、無線LANの接続が切れることがありますので、ご注意ください。 LAN Wi-Fiの基本設定を行う(SSID A) SSID Aについて無線LANの基本的な設定を行います。 ここで設定する項目は次のとおりです。 項目 SSID セキュリティーキー 説明 SSID(ネットワーク名)を設定します。 認証方式で「WPA2-PSK」「WPA-PSK/WPA2-PSK」のいずれかを選択しているときに表示されます。 セキュリティーキーを入力します。 プライバシーセパレーター SSID Aに接続している無線LAN端末間の相互通信を禁止するかどうかを設定します。 SSIDステルス 本機のSSIDを通知しないようにするかどうかを設定します。 認証方式 認証方式を設定します。 暗号化方式 暗号化方式を設定します。 デフォルトキー キー 認証方式が「SHARED」のとき、または認証方式が「OPEN」で暗号化方式が「WEP」のときに表示さ れます。1~4のキーから選択できます。 認証方式が「SHARED」のとき、または認証方式が「OPEN」で暗号化方式が「WEP」のときに表示さ れます。選択したデフォルトキーのWEPキーを入力します。 本機に接続できる端末の数を設定します。 SSIDを表示 本体のタッチメニューの「SSID」をタップしたときに、SSIDを表示します。 セキュリティーキーを表示 本体のタッチメニューの「SSID」をタップしたときに、セキュリティーキーを表示します。 ・SSIDやセキュリティーキーなどで有効な設定値の範囲などは「WEB UIの設定項目と設定内容(設定範囲/初期値)」を参照してください。 各種機能を設定する(WEB UIを使用する) 最大接続数 305ZT 104 メニューリストで LAN Wi-Fi 基本設定 105 各項目を設定 保存 SSID AのLAN Wi-Fi基本設定が設定されます。 各種機能を設定する(WEB UIを使用する) 305ZT 106 マルチSSID機能を有効にする(SSID B) SSID Bについて無線LANの基本的な設定を行います。 ・SSID Bを利用するには、インターネットWi-Fi機能を無効にする必要があります。インターネット接続はモバイルネットワークをご利用ください。 ・マルチSSID機能を有効にしている場合、接続している無線LAN端末の接続数によっては、最大通信速度が低下する場合があります。 ここで設定する項目は次のとおりです。 項目 説明 SSID間通信 SSID AとSSID Bそれぞれに接続されている機器間での通信を許可するかどうかを設定します。 SSID Bの利用者にWeb UIアクセスを許可 する SSID セキュリティーキー SSID Bの利用者にWEB UIのアクセスを許可するかどうかを設定します。 SSID(ネットワーク名)を設定します。 認証方式で「WPA2-PSK」「WPA-PSK/WPA2-PSK」のいずれかを選択しているときに表示されます。 セキュリティーキーを入力します。 プライバシーセパレーター SSID Bに接続している無線LAN端末間の相互通信を禁止するかどうかを設定します。 SSIDステルス 本機のSSIDを通知しないようにするかどうかを設定します。 認証方式 認証方式を設定します。 暗号化方式 暗号化方式を設定します。 デフォルトキー キー 認証方式が「SHARED」のとき、または認証方式が「OPEN」で暗号化方式が「WEP」のときに表示さ れます。1~4のキーから選択できます。 認証方式が「SHARED」のとき、または認証方式が「OPEN」で暗号化方式が「WEP」のときに表示さ れます。選択したデフォルトキーのWEPキーを入力します。 ・SSIDやセキュリティーキーなどで有効な設定値の範囲などは「WEB UIの設定項目と設定内容(設定範囲/初期値)」を参照してください。 メニューリストで LAN Wi-Fi 基本設定 107 「マルチSSID」を 有効 保存 ・インターネットWi-Fi機能が有効の状態で「SSID B」の 有効 をクリックすると、お知らせ画面が表示されます。 はい をクリックすると、イン ターネットWi-Fi機能が自動的に無効になります。 各種機能を設定する(WEB UIを使用する) 305ZT 108 各項目を設定 保存 SSID BのLAN Wi-Fi基本設定が設定されます。 109 LAN Wi-Fiの詳細設定を行う ここで設定できる項目は次のとおりです。 項目 国 通信規格 周波数帯 チャンネル Wi-Fi送信出力 スリープモード TCP NATタイマー UDP NATタイマー 説明 無線LANを使用する国名を設定します。 無線LANの通信規格を設定します。気象レーダーなどとの電波干渉を検出もしくは日本にいることが確 認できない場合は5GHzは使用できません。 無線LANチャンネルの周波数帯域幅を設定します。20MHzの帯域で通信するか、20MHz/40MHzまた は20MHz/40MHz/80MHzの帯域で通信するかを選択します。 無線LANのチャンネルを設定します。インターネットWi-Fi機能が有効のときは自動のみ選択できま す。 無線LANの送信出力を設定します。送信出力を抑えると他の通信との干渉を減少できます。 本機に無線LAN端末が接続されていない状態のとき、無線LAN機能を自動的に無効にするかどうかを設 定します(充電時を除く)。 TCPセッション確立後、通信をしていない状態でセッションを保持できる時間を設定できます。入力で きる値は300~43200秒です。 通信をしていない状態でUDPステート管理を保持できる時間を設定できます。入力できる値は120~ 3600秒です。 ・設定値の範囲などは「WEB UIの設定項目と設定内容(設定範囲/初期値)」を参照してください。 メニューリストで LAN Wi-Fi 詳細設定 各種機能を設定する(WEB UIを使用する) 305ZT 110 各項目を設定 適用 LAN Wi-Fi詳細設定が設定されます。 2.4GHz/5GHzの利用について 2.4GHz利用時のご注意 ・2.4GHz Auto(11b/11g/11n)に設定した場合、インターネットWi-Fiでは11a/b/g/n/acのアクセスポイントに接続できます。 ・2.4GHz 11bに設定した場合、インターネットWi-Fiでは11bのアクセスポイントに接続できます。 ・2.4GHz 11gに設定した場合、インターネットWi-Fiでは11b/gのアクセスポイントに接続できます。 ・2.4GHz 11nに設定した場合、インターネットWi-Fiでは11b/g/nのアクセスポイントに接続できます。 5GHz利用時のご注意 ・5GHzに設定した場合、以下のようなご利用中の環境の変化によっては、通信が一時的に切断されることがあります。 ・ 周波数帯の設定を2.4GHz帯から5GHz帯へ変更したとき ・ 5GHz帯のなかでチャンネルが切り替わったとき ・気象レーダーなどとの電波干渉を検出した場合や、圏外の状態が30分以上続いた場合、日本にいることが確認できない場合は、5GHzは使用でき ません。 ・5GHzに設定した場合、本機の電源を入れた後やスリープモードから復帰してから無線LAN機能が有効になるまで、1分程度かかります。 ・5GHzに設定した場合、インターネットWi-Fi機能が利用できません。 ・5GHzに設定した場合、2.4GHzの周波数帯を利用できません。 DFS機能について ・本機はDFS(Dynamic Frequency Selection)機能により、屋外で5GHzの周波数帯を利用することができます。 ・DFSとは、無線LANが気象レーダーなどと周波数を共用して利用できるように、状況にあわせて動的に周波数を選択する機能です。 LAN Wi-Fi設定変更時のご注意 無線LANで接続した端末から、WEB UIでLAN Wi-Fiの設定を変更すると、無線LANの接続が切れることがありますので、ご注意ください。 111 無線LAN端末と接続する WPS機能対応の無線LAN端末と接続します。SSID AとSSID Bそれぞれに接続することができます。 SSID Bで接続する場合は、マルチSSID機能を有効にしておく必要があります。 メニューリストで LAN Wi-Fi 詳細設定 各種機能を設定する(WEB UIを使用する) 305ZT 112 WPSの設定を行うSSIDを選択 ・SSID Bで接続する場合は、マルチSSID機能を有効にしておく必要があります。マルチSSID機能については、「マルチSSID機能を有効にする(SSID B)」を参照してください。 113 WPS方式を選択 適用 無線LAN端末からの接続を受け付ける状態になります。 ・PINの値を入力するか、またはボタンプッシュでの接続が選択できます。 各種機能を設定する(WEB UIを使用する) 305ZT 114 以下の画面が表示されている間(120秒以内)に、無線LAN端末でWPS機能の接続設定を行う ・「WPSの有効化に失敗しました」と表示された場合は、再度接続を試してみてください。 無線LAN端末でその他の設定が必要な場合には、画面表示に従って設定操作を行う 接続に成功すると、本機ディスプレイの無線LAN機器接続数表示のカウントが1つ増えます(例: )。 115 インターネットWi-Fiを設定する インターネットWi-Fiを有効にすると、自宅や会社の無線LANルーターや公衆無線LANサービスを利用してWi-Fiでインターネット接続できます。 ・インターネットWi-Fi機能を有効にしている場合、接続している無線LAN端末の接続数によっては、最大通信速度が低下する場合があります。 メニューリストで LAN Wi-Fi インターネットWi-Fi 各種機能を設定する(WEB UIを使用する) 305ZT 116 「インターネットWi-Fi」の 有効 を確認 ・マルチSSID機能(SSID B)が有効の状態で「インターネットWi-Fi」の 有効 をクリックすると、お知らせ画面が表示されます。 はい をクリック すると、マルチSSID機能が自動的に無効になります。 ・Wi-Fiの通信規格が5GHzの状態で「インターネットWi-Fi」の 有効 をクリックすると、お知らせ画面が表示されます。 はい をクリックすると、 通信規格が自動(2.4GHz)になります。 117 スキャン 接続するアクセスポイントの 接続 ・ スキャン をクリックすると、周囲にあるインターネットWi-Fiのアクセスポイントを再検索します。 各種機能を設定する(WEB UIを使用する) 305ZT 118 セキュリティーキーを入力 はい 選択したアクセスポイントに接続されます。 インターネットWi-Fiで新規にネットワークに接続する メニューリストで LAN Wi-Fi 目を入力 インターネットWi-Fi 必要に応じてデフォルトキーを選択 ネットワークを追加 SSIDを入力 必要に応じてセキュリティーキーを入力 認証方式を選択 認証方式の各項 適用 入力したSSIDの機器と接続されます。 インターネットWi-Fi機能の設定変更時 インターネットWi-Fi機能(ソフトバンクWi-Fiスポット含む)の設定を変更すると、パソコンやゲーム機器、スマートフォンなどとの無線LAN接続 はいったん切断され、設定済みのログインパスワードも無効になりますのでご注意ください。 119 ソフトバンクWi-Fiスポットを設定する ソフトバンクWi-Fiスポットを有効にすると、ソフトバンクWi-Fiスポットのサービスエリアに入ったときに自動で接続されます。 ・ソフトバンクWi-Fiスポット用パスワードは、USIMカードに記載された番号の下4桁です。 メニューリストで LAN Wi-Fi インターネットWi-Fi 各種機能を設定する(WEB UIを使用する) 305ZT 120 「インターネットWi-Fi」の 有効 を確認 「ソフトバンクWi-Fiスポット」を 有効 ・マルチSSID機能(SSID B)が有効の状態で「インターネットWi-Fi」の 有効 をクリックすると、お知らせ画面が表示されます。 はい をクリック すると、マルチSSID機能が自動的に無効になります。 ・Wi-Fiの通信規格が5GHzの状態で「インターネットWi-Fi」の 有効 をクリックすると、お知らせ画面が表示されます。 はい をクリックすると、 通信規格が自動(2.4GHz)になります。 ソフトバンクWi-Fiスポット用パスワードを入力 ソフトバンクWi-Fiスポット設定が完了します。 保存 121 接続先の優先度を設定する 接続先に優先順位を設定し、優先的に接続するアクセスポイントを指定できます。 メニューリストで LAN Wi-Fi インターネットWi-Fi 各種機能を設定する(WEB UIを使用する) 305ZT 122 「インターネットWi-Fi」の 有効 を確認 ネットワークを編集 ・マルチSSID機能(SSID B)が有効の状態で「インターネットWi-Fi」の 有効 をクリックすると、お知らせ画面が表示されます。 はい をクリック すると、マルチSSID機能が自動的に無効になります。 ・Wi-Fiの通信規格が5GHzの状態で「インターネットWi-Fi」の 有効 をクリックすると、お知らせ画面が表示されます。 はい をクリックすると、 通信規格が自動(2.4GHz)になります。 優先度を変更したい接続先を選択 下に移動 / 上に移動 ・アイコンをクリックするたびに接続先の位置が上下に移動します。 123 保存 接続先の優先度が設定されます。 ・接続先を編集する場合は、接続先を選択して 編集 をクリック ・接続先を削除する場合は、接続先を選択して 削除 をクリック 設定内容を編集 適用 をクリックします。 はい をクリックします。 各種機能を設定する(WEB UIを使用する) 305ZT 124 アクセスポイントと接続する WPS機能対応のアクセスポイントと接続します。 メニューリストで LAN Wi-Fi インターネットWi-Fi 125 「インターネットWi-Fi」の 有効 を確認 開始 アクセスポイント端末からの接続を受け付ける状態になります。 ・マルチSSID機能(SSID B)が有効の状態で「インターネットWi-Fi」の 有効 をクリックすると、お知らせ画面が表示されます。 はい をクリック すると、マルチSSID機能が自動的に無効になります。 ・Wi-Fiの通信規格が5GHzの状態で「インターネットWi-Fi」の 有効 をクリックすると、お知らせ画面が表示されます。 はい をクリックすると、 通信規格が自動(2.4GHz)になります。 各種機能を設定する(WEB UIを使用する) 305ZT 126 以下の画面が表示されている間(120秒以内)に、無線LAN端末でWPS機能の接続設定を行う ・「WPSの有効化に失敗しました」と表示された場合は、再度接続を試してみてください。 アクセスポイント端末でその他の設定が必要な場合には、画面表示に従って設定操作を行う アクセスポイントと接続されます。 127 データ通信量を表示・設定する モバイルネットワークのデータ通信量を本機ディスプレイに表示するかどうかの設定や、データ通信量の最大通信量と通信量をリセットする日の設定 ができます。 表示されるデータ通信量は目安です。実際のデータ通信量と異なることがあります。実際のデータ通信量はお問い合わせ窓口にご確認ください。 インターネットWi-Fiを利用した際のデータ通信量は含まれません。 データ通信量をホーム画面に表示する メニューリストで 通信量 各種機能を設定する(WEB UIを使用する) 305ZT 128 「ホーム画面に表示」を 有効 ホーム画面の 保存 (データ通信量アイコン)が (バー表示アイコン)に変わり、ご利用開始もしくはリセットしてから現在までのデータ通信量 が表示されるようになります。 ・ (バー表示アイコン)に表示されるデータ通信量は、小数点を除く3桁までの数字で表示され、表示桁未満の数値は切り捨てて表示されます。 129 最大通信量を設定する 毎月のデータ通信量の目安値を設定できます。設定したデータ通信量を超えると、アイコン表示などで通知します。 ・最大通信量で設定したデータ通信量を超えると、データ通信量のバーが赤色に変わります。ホーム画面にデータ通信量を表示する設定にしている場 合、 (バー表示アイコン)が (赤いバーのアイコン)に変わります。 ・設定する最大通信量は、それ以上通信ができなくなることを示すものではありません。お使いいただく際の目安としてご利用ください。 メニューリストで 通信量 各種機能を設定する(WEB UIを使用する) 305ZT 130 最大通信量となる数値を入力 保存 最大通信量が設定されます。 ・数値は1~999の範囲で入力が可能です。 ・GB/MB/KBの単位でデータ通信量の最大値が設定できます。 131 自動リセット日を設定する 毎月、データ通信量を自動的にリセットする日を設定できます。 メニューリストで 通信量 各種機能を設定する(WEB UIを使用する) 305ZT 132 自動リセット日を入力 保存 データ通信量を自動的にリセットする日が設定されます。 ・数値は1~31の範囲で入力が可能です。 ・自動リセット日を31に設定すると、月末日が31日に満たない月でも月末日にリセットされます。 133 モバイルネットワークを設定する 本機で4G/LTE/3Gネットワークに接続するうえでの詳細設定を行います。 国際ローミングを設定する 海外においては3Gネットワークへのローミングが可能になります。 メニューリストで モバイルネットワーク ネットワーク設定 各種機能を設定する(WEB UIを使用する) 305ZT 134 「国際ローミング」を 有効 適用 はい 本機の再起動後に、国際ローミングの設定が変更されます。 135 国際ローミング中にモバイルネットワークを設定する 国際ローミング中に、モバイルネットワークを手動で検索して設定できます。 詳しくは、「 モバイルネットワークを検索する 」を参照してください。 海外ご利用時のご注意 海外から日本に移動したときは、電源をいったん切り、再度入れ直してください。 各種機能を設定する(WEB UIを使用する) 305ZT 136 モバイルネットワークを検索する モバイルネットワークを検索して、ネットワークを設定できます。日本国内では、自動モードのみご利用になれます。設定の変更はできません。 メニューリストで モバイルネットワーク 検索モードが表示されます。 「国際ローミング」を 有効 適用 ネットワーク設定 137 はい 本機の再起動後に、国際ローミングの設定が変更されます。 手動 検索 各種機能を設定する(WEB UIを使用する) 設定できるモバイルネットワークのリストが作成されます。 305ZT 138 設定するモバイルネットワークを選択 ネットワークが設定されます。 適用 139 プロファイルを作成する 次の項目を設定してプロファイルを作成します。 項目 説明 プロファイル プロファイルを選択します。 プロファイル名 プロファイル名を入力します。 APN APNを入力します。 認証 認証方式を選択します。 ユーザー名 ユーザー名を入力します。 パスワード パスワードを入力します。 ・設定値の範囲などは「WEB UIの設定項目と設定内容(設定範囲/初期値)」を参照してください。 メニューリストで モバイルネットワーク APN 各種機能を設定する(WEB UIを使用する) 305ZT 140 新規追加 各項目を設定 適用 作成したプロファイルがプロファイル名に表示されます。 141 プロファイルを初期値として設定する 登録されているプロファイルを初期値として設定できます。 メニューリストで モバイルネットワーク デフォルトとして設定 各種機能を設定する(WEB UIを使用する) プロファイル名を選択 APN 305ZT 142 はい 選択したプロファイルが初期値として設定されます。 143 プロファイルを削除する 作成済みのプロファイルを削除します。 お買い上げ時に登録されているプロファイルは削除できません。 メニューリストで モバイルネットワーク 削除 各種機能を設定する(WEB UIを使用する) プロファイル名を選択 APN 305ZT 144 はい プロファイルが削除されます。 PINコードについて PIN(Personal Identification Number)は、不正ユーザーがUSIMカードを使用することを防ぐために使われるコードです。 ・PIN認証を有効に設定すると、電源を入れたときに本機またはWEB UIからPINコードを入力しないと本機を使用することができなくなります。 ・PINコードを3回連続で間違えるとPINロック状態になります。その場合PINロック解除コード(PUKコード)が必要になります。PINロック解除コー ド(PUKコード)については、お問い合わせ先までお問い合わせください。またPINロック解除コード(PUKコード)を10回連続で間違えると、完全 ロック状態となります。完全ロック状態となった場合は所定の手続きが必要になります。お問い合わせ先までご連絡ください。 145 PIN認証を設定する PINコードによる認証を設定します。 お買い上げ時のUSIMカードのPINコードは、「9999」に設定されています。 メニューリストで モバイルネットワーク 保存 各種機能を設定する(WEB UIを使用する) 「PIN認証/変更」の 有効 を確認 USIM 305ZT 146 PINコードを入力 OK 電源を入れたときに本機またはWEB UIからPINコードの入力が必要になります。 147 PIN認証を行う(WEB UIから) Webブラウザを起動し、アドレス入力欄に「http://web.setting」と入力 4~8桁のPINコードを入力 適用 各種機能を設定する(WEB UIを使用する) 正しいPINコードが入力されると、ホーム画面が表示されます。 305ZT 148 PIN認証を行う(本体から) (ロックアイコン)をタップ 4~8桁のPINコードを入力 OK 正しいPINコードが入力されると、ホーム画面が表示されます。 149 PINコードを変更する 設定したPINコードは変更できます。PINコードは、PIN認証が有効に設定されているときに変更できます。 メニューリストで モバイルネットワーク USIM 各種機能を設定する(WEB UIを使用する) 305ZT 150 「PIN認証/変更」を PINを変更 各項目を設定 保存 PINが変更されます。 ・PINコードの値の範囲などは「WEB UIの設定項目と設定内容(設定範囲/初期値)」を参照してください。 151 PIN認証を解除する PIN認証を無効にします。 メニューリストで モバイルネットワーク 保存 各種機能を設定する(WEB UIを使用する) 「PIN認証/変更」を 無効 USIM 305ZT 152 PINコードを入力 OK PIN認証が解除されます。 153 本機をリセットする 本機の設定をお買い上げ時の状態に戻します。 ・USIMカードの内容を除き、本体設定がすべてお買い上げ時の状態に戻りますので、ご注意ください。 ・本機のタッチメニュー、またはリセットボタンからもリセットすることができます。詳しくは、「本機をリセットする」、「本体について」を参照 してください。 メニューリストで モバイルネットワーク オールリセット 各種機能を設定する(WEB UIを使用する) 305ZT 154 オールリセット はい 本機がリセットされ、再起動しお買い上げ時の状態に戻ります。 155 端末設定を行う 本機の情報を確認したり、WEB UIのログインパスワードを変更できます。 また、ソフトウェアの更新を設定します。 ソフトウェア更新の自動更新を有効にすると、定期的にアップデートを確認して、新しいソフトウェアが見つかると、自動的に更新します。無効にす ると、アップデートは確認しますが、自動でダウンロードは行いません。 バックライトの点灯時間を設定する 本機を操作していなくてもバックライトを点灯させておく時間を設定します。 メニューリストで 端末設定 ディスプレイ 各種機能を設定する(WEB UIを使用する) 305ZT 156 バックライト点灯時間を選択 保存 バックライトの点灯時間が変更されます。 157 WEB UIのログインパスワードを変更する ログイン時に入力するパスワードを変更できます。 メニューリストで 端末設定 各種機能を設定する(WEB UIを使用する) 現在のパスワードを入力 管理者設定 305ZT 158 新しいパスワードを入力 新しいパスワードを再入力 保存 新しいパスワードが設定されます。 ・ログインパスワードで有効な設定値の範囲などは「WEB UIの設定項目と設定内容(設定範囲/初期値)」を参照してください。 159 ソフトウェアの自動更新を設定する メニューリストで 端末設定 ソフトウェア更新 「自動更新」を 有効 / 無効 各種機能を設定する(WEB UIを使用する) 305ZT ソフトウェア自動更新機能の有効/無効が切り替わります。 160 ソフトウェア更新を行う メニューリストで 端末設定 更新確認 ソフトウェア更新 161 OK 最新のソフトウェアが確認され、最新のソフトウェアがある場合はソフトウェアが更新されます。 ・使用中のソフトウェアがすでに最新版である場合は、「最新バージョンです」というメッセージが表示されます。 ソフトウェアの更新について ソフトウェア更新中は、他の機能はご利用できません。 国際ローミング中はソフトウェア更新を利用できません。 各種機能を設定する(WEB UIを使用する) ソフトウェア更新にパケット通信料はかかりません。 305ZT 162 詳細設定を行う IPアドレスのフィルタリングやポートマッピングなど、本機のルーター機能の設定を行います。 LAN(DHCP)を設定する LAN内の端末にIPアドレスを割り当てる機能を設定します。 ここで設定できる項目は次のとおりです。 項目 説明 IPアドレス 本機のプライベートIPアドレスを設定します。 サブネットマスク サブネットマスクを設定します。 LAN内のプライベートIPアドレスを持ったVPNクライアントのパケットをインターネット側に通過させ VPNパススルー るかどうかを設定します。 DHCPサーバー DHCP機能を利用するかどうかを設定します。 DHCP IPプール 無線LAN端末に割り当てる最小と最大のIPアドレスを設定します。 DHCPリース時間 IPアドレスのリース時間を設定します。 DNSサーバーアドレスを固定にするか自動でDNSサーバーアドレスを取得するかを設定します。設定が DNS固定 有効の場合は、プライマリDNSサーバーアドレス(必須)とセカンダリDNSサーバーアドレス(任意) を入力します。 プライマリDNSサーバーアドレス(必 プライマリDNSサーバのIPアドレスを設定します。「DNS固定」が有効に設定されている場合に表示さ 須) れます。 セカンダリDNSサーバーアドレス(任 セカンダリDNSサーバのIPアドレスを設定します。「DNS固定」が有効に設定されている場合に表示さ 意) れます。 ・設定値の範囲などは「WEB UIの設定項目と設定内容(設定範囲/初期値)」を参照してください。 メニューリストで 詳細設定 LAN設定 163 各項目を設定 保存 はい 各種機能を設定する(WEB UIを使用する) 本機が再起動されると、DHCPが設定されます。 305ZT 164 ファイアウォールを設定する ファイアウォール機能に関する詳細設定をします。 ここで設定できる項目は次のとおりです。 項目 説明 IPアドレスフィルタリング IPアドレスフィルタ機能を使用するかどうかを設定します。 ポートマッピング切替 ポートマッピング機能を使用するかどうかを設定します。 メニューリストで 詳細設定 ファイアウォール 165 適用 各項目を設定 設定されます。 各種機能を設定する(WEB UIを使用する) 305ZT 166 IPアドレスやポートのフィルタリングを設定する 設定したルールに従い、インターネットから送られてきた通信の送信元と送信先のアドレスからファイアウォールを通過させるか判断します。 ここで設定できる項目は次のとおりです。 項目 送信元IPアドレス 説明 ルールを適用する送信元端末のIPアドレスを設定します。 IPアドレスは、LAN側で使用しているIPアドレスの範囲内で指定します。 送信元ポート範囲 ルールを適用する送信元端末のポート番号を設定します。 送信先IPアドレス ルールを適用する送信先端末のIPアドレスを設定します。 送信先ポート範囲 ルールを適用する送信先端末のポート番号を設定します。 プロトコル ルールを適用するプロトコルを選択します。 ステータス ルールを適用するかどうかを設定します。 オプション ルールを登録したり削除したりします。 ・設定値の範囲などは「WEB UIの設定項目と設定内容(設定範囲/初期値)」を参照してください。 メニューリストで 詳細設定 ファイアウォール ・「ファイアウォールを設定する」を参照し、IPアドレスフィルタリングを有効にしてから操作してください。 167 追加 各項目を入力 保存 ・ステータスを 禁止 にすると、設定したIPアドレスがフィルタリングされ、接続が拒否されます。 ・ステータスを 許可 にすると、設定したIPアドレスはフィルタリングされず、接続が許可されます。フィルタリングを解除するのではなく、一時的 に無効にしたいときに利用します。 各種機能を設定する(WEB UIを使用する) 設定されます。 305ZT 168 IPアドレスやポートのフィルタリングを解除する メニューリストで 詳細設定 削除 ファイアウォール 169 はい 削除されます。 各種機能を設定する(WEB UIを使用する) 305ZT 170 ポートマッピングを設定する インターネットからLAN内の特定の端末にアクセスできるように仮想サーバーを設定します。 ここで設定できる項目は次のとおりです。 項目 説明 名前 仮想サーバーの名前を設定します。 送信元ポート 送信元ポート番号を設定します。 送信先IPアドレス 送信先ポート サーバーとして公開するLAN側端末のIPアドレスを設定します。 IPアドレスは、LAN側で使用しているIPアドレスの範囲内で指定します。 サーバーとして公開するLAN側の特定の端末に、パケットを転送する際の送信先ポート番号を設定しま す。 プロトコル ルールを適用するプロトコルを選択します。 オプション ルールを登録したり削除したりします。 ・設定値の範囲などは「WEB UIの設定項目と設定内容(設定範囲/初期値)」を参照してください。 メニューリストで 詳細設定 ファイアウォール ・「ファイアウォールを設定する」を参照し、ポートマッピング切替を有効にしてから操作してください。 171 追加 各項目を入力 保存 各種機能を設定する(WEB UIを使用する) ポートマッピングが設定されます。 305ZT 172 ポートマッピングを解除する メニューリストで 詳細設定 削除 ファイアウォール 173 はい 削除されます。 各種機能を設定する(WEB UIを使用する) 305ZT 174 UPnPを設定する UPnP対応の周辺機器、AV機器、電化製品、またはメッセンジャーソフトなどのUPnP対応アプリケーションを使用するときに設定します。 メニューリストで 詳細設定 「UPnP設定」を 有効 / 無効 設定されます。 カスタム 保存 175 圏外通知を設定する インターネット接続圏外になったとき、Webブラウザに圏外であることを通知するかどうかを設定します。 ・「有効」にすると、パソコンやスマートフォンのブラウザの画面にインターネット接続圏外でページの表示ができない旨が表示されます。 メニューリストで 詳細設定 カスタム 各種機能を設定する(WEB UIを使用する) 305ZT 176 「通知設定」を 有効 / 無効 設定されます。 保存 177 Wi-Fi自動切断を設定する 本機がネットワークの圏外になったとき、無線LAN端末との通信を自動的に切断するかどうかを設定します。 カスタム 「設定」を 有効 / 無効 保存 305ZT 設定されます。 各種機能を設定する(WEB UIを使用する) メニューリストで 詳細設定 178 お知らせを確認する お知らせがある場合、本機にメッセージが通知されます。 お知らせを確認する メインメニューで お知らせ 179 確認するお知らせを選択 お知らせの内容を確認 各種機能を設定する(WEB UIを使用する) ポップアップ画面が表示され、お知らせの内容が確認できます。 ・ポップアップ画面を閉じるには、 OK をクリックします。 305ZT 180 お知らせを選択して削除する メインメニューで お知らせ 削除するお知らせにチェックを付ける ・タイトル行のチェックボックスにチェックを付けると全件を選択できます。 181 削除 はい 各種機能を設定する(WEB UIを使用する) 選択したお知らせが削除されます。 305ZT 182 端末情報を表示する 本機の情報を確認する 本機のソフトウェアバージョンなど、各種情報を確認できます。 メインメニューで 端末情報 以下の端末情報が確認できます。 項目 説明 電話番号 A USIMカードに登録されているAの電話番号です。 電話番号 B USIMカードに登録されているBの電話番号です。 現在のAPN 現在のAPNです。 IMEI 本機の製造番号です。 SSID A 本機のSSID Aです。 SSID B 本機のSSID Bです。マルチSSIDが有効な場合に表示されます。 LANドメイン 本機のLANドメインです。 IPアドレス サーバーとして公開するLAN側端末のIPアドレスを設定します。 WAN IPアドレス 本機に割り当てられたIPアドレスです。このIPアドレスでインターネットに接続します。 ソフトウェアバージョン 現在のソフトウェアのバージョンです。 ハードウェアバージョン ハードウェアのバージョンです。 183 ヘルプを表示する サポートのURLを表示する お客様サポート、取扱説明書のURLが表示されます。 メインメニューで ヘルプ 各種機能を設定する(WEB UIを使用する) お客様サポート、取扱説明書のURLが表示されます。 305ZT 184 モバイル機器から設定を行う スマートフォンなどからWEB UIにアクセスすると、モバイル機器用の画面が表示されます。 ■すべてのモバイル機器での動作を保証するものではありません。 ■モバイル用WEB UIとパソコン用WEB UIとでは、利用できる機能が異なります。 モバイル機器からの利用に関するご注意 Wi-Fi設定変更時のご注意 モバイル機器から、WEB UIでインターネットWi-FiやLAN Wi-Fiの設定を変更すると、無線LANの接続が切れることがありますので、ご注意くださ い。 パソコン用WEB UIを利用する際のご注意 モバイル機器からパソコン用WEB UIを利用する場合、ご利用のブラウザにより一部の機能は使用できません。 モバイル機器からWEB UIを起動する モバイル機器が、本機と無線LAN接続されていることを確認 ・無線LAN接続の方法は、「無線LANで接続する」を参照してください。 ホーム画面で 端末情報 本機ディスプレイに、WEB UIのURLが表示されます。 185 モバイル機器のブラウザを起動し、本機のディスプレイに表示されたURL(http://web.setting)を、ブラウザのアドレスバーに入力 WEB UIのホーム画面が表示されます。 各種機能を設定する(WEB UIを使用する) 305ZT 186 モバイル機器からのWEB UI画面の見かた 項目 説明 言語設定 WEB UIの表示言語を切り替えます。 ログイン/ログアウト WEB UIへのログイン/ログアウトを選択します。 PC用Web UI PC用のWEB UIに切り替えます。 受信レベルのアイコン: モバイルネットワークの受信レベルをアイコンで表示します。 ネットワークオペレーター表示: 接続中のネットワークオペレーター名を表示します。 ネットワークの種類: 4G/LTE/3Gのいずれかを表示します。 電池残量のアイコン: 電池残量をアイコンで表示します。 ネットワーク状況: ネットワークの接続状況を表示します。 接続状況 ネットワーク: 4G/LTE/3Gのいずれかを表示します。 通信時間: 接続してから現在までの通信時間を表示します。 データ通信量: 接続してから現在までの送信/受信データ通信量を表示します。 接続するボタン 1 : ・国内利用時 ネットワークへの自動接続が失敗した場合に、手動でネットワークに接続します。 ・海外利用時: 国際ローミングの自動設定を無効にしていた場合に、手動でネットワークに接続します。 187 送受信データ通信量: リセット後から現在までの送受信データ通信量を表示します。 前回リセット日: 直近のリセット日を表示します。 データ通信量 自動リセット日: 自動にリセットされる日を表示します。 リセットボタン: 手動でデータ通信量の計測をリセットします。 当月の通信量: 当月の送信/受信のデータ通信量を表示します。 メインメニュー メニューを切り替えます。 1 WEB UIにログインしていない場合は、ログインパスワードの入力が必要です。 各種機能を設定する(WEB UIを使用する) 305ZT 188 モバイル機器からWEB UIにログインする WEB UIのホーム画面で ログイン ログイン画面が表示されます。 ・メインメニューの項目( 接続端末 / 端末情報 / ヘルプ )をタップしても、ログイン画面が表示されます。 189 ログインパスワードを入力 ログイン 画面中央上に「ログアウト」ボタンが表示され、ログインが完了します。メインメニューの項目( 接続端末 / 端末情報 / ヘルプ )をタップ してログインした場合は、それぞれのページが表示されます。 ・お買い上げ時、ログインパスワードには「admin」が設定されています。ログインパスワードについては、「WEB UIのログインパスワードを変更す る」を参照してください。 各種機能を設定する(WEB UIを使用する) 305ZT 190 モバイル機器から接続している端末を確認する ・本機に接続している無線LAN端末の一覧が表示されます。 WEB UIのホーム画面で 接続端末 191 接続中の端末 接続中の端末名とMACアドレスが表示されます。 各種機能を設定する(WEB UIを使用する) 305ZT 192 モバイル機器からMACアドレスフィルタリングを設定する 無線LAN端末のMACアドレスを登録して無線LAN接続の許可を設定し、セキュリティー機能を強化できます。 ・マルチSSID機能(SSID B)を有効にしている場合は、SSID BでもMACアドレスフィルタリングの設定ができます。 WEB UIのホーム画面で 接続端末 MACアドレスフィルタリング 193 有効 端末を追加 MACアドレスを入力 保存 各種機能を設定する(WEB UIを使用する) 305ZT ・入力したMACアドレスを削除、編集した場合も同様に保存をタップしてください。 194 OK MACアドレスフィルタリングが設定されます。 MACアドレスフィルタリング設定変更時のご注意 無線LANで接続した端末からWEB UIを使って、無線LANで接続した端末のMACアドレスを含まずにMACアドレスフィルタリングの設定を有効にす ると、無線LANの接続が切断され本機と無線LAN接続できなくなります。ご注意ください。 195 モバイル機器からMACアドレスフィルタリングを解除する MACアドレスフィルタリングが解除されます。 WEB UIのホーム画面で 接続端末 MACアドレスフィルタリング 各種機能を設定する(WEB UIを使用する) 305ZT 196 無効 保存 MACアドレスフィルタリングが解除されます。 197 モバイル機器から本機の情報を確認する 本機のソフトウェアバージョンなど、各種情報を確認できます。 WEB UIのホーム画面で 端末情報 各種機能を設定する(WEB UIを使用する) 305ZT 198 表示内容を確認 以下の端末情報が確認できます。 項目 説明 電話番号 A USIMカードに登録されているAの電話番号です。 電話番号 B USIMカードに登録されているBの電話番号です。 現在のAPN 現在のAPNです。 IMEI 本機の製造番号です。 SSID A 本機のSSID Aです。 SSID B 本機のSSID Bです。マルチSSID機能が有効の場合のみ表示されます。 LANドメイン 本機のLANドメインです。 IPアドレス サーバーとして公開するLAN側端末のIPアドレスを設定します。 WAN IPアドレス 本機に割り当てられたIPアドレスです。このIPアドレスでインターネットに接続します。 ソフトウェアバージョン 現在のソフトウェアのバージョンです。 ハードウェアバージョン ハードウェアのバージョンです。 199 モバイル機器からヘルプを表示する お客様サポート、取扱説明書のURLが表示されます。 WEB UIのホーム画面で ヘルプ 各種機能を設定する(WEB UIを使用する) 305ZT 200 表示内容を確認 お客様サポート、取扱説明書のURLが表示されます。
© Copyright 2025