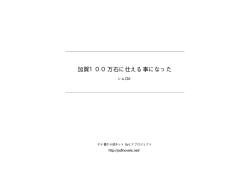3dsmax 練習講座 その13 【UVマップはやれば分かる】 皆さんこんにちは
3dsmax 練習講座 その13 【UVマップはやれば分かる】 皆さんこんにちは いつもの感じで講座を送らせていただいています、カマタです。 まずはじめに・・・・・・・・・・・・・・・・・・・。 新歓二回目もオワッター いや人いっぱい入ってくれてよかったよかった。 一年生のみんな 二年生のみんな GraFilm入ってくれてありがとうね みんなが自由に好きなもの作れるように俺もGraFilm講座、頑張って更新するんでよろしくね。 はい、では今回は前回の最後に見せた、シールみたいな使い方をするためにUVマップというものについて教 えます。 UVマップというは面とテクスチャの対応座標です。 これだけ聞いても、何のことやらという人が多いと思うので、実際にやってみましょう。 また、画像データを使います。 ただ、そろそろいちいち描くのが面倒だなあっていう人。 そういう人は前回の絵を使っても構いません。 俺も使います。 では、今回は何からやるかというと、まずはUVマップを理解してもらうために、また平面を出します。 ただし、今回は理解のために、面の分割数を指定します。 面の分割数の指定は平面を出すときの右側の方で指定できます。 右図の長さセグメント、幅セグメントと書かれた二つの項目で操作します。 今回は両方とも1で設定してください。 もし、一度平面を出してしまった人は、わざわざ消す必要はありません 平面を選択したまま下図に示す修正タブを選択すれば右図の項目が 出るはずです。 はい、できましたか? とりあえず、一面かどうか確認してみましょう。普段ワイヤーフレームを使っている人は一発でわかりますが、して いない人はワイヤフレームモードにしましょう。 一面、つまり四隅の頂点だけで作られた平面であることが 分かりますね。 はい、ではスライムを作った時のように、こいつをポリゴン状 態にします。 やり方は、ビューポート上で右クリック、そして一番下の変 換を選択し、ポリゴンのやつを選ぶんでしたね そしたら次に、ポリゴン編集モードにします。 編集可能ポリゴンという欄を選択し、右図のようにアイコンを選択してください そしたら、一枚しかないポリゴンを選択しましょう。 この状態で久しぶりにモディファイアを使います。 モディファイアリストの中から、今回新しく「UVWアンラップ」モ ディファイアを選択します。 紛らわしい名前が多いので選択するときは、気を付けてください。 ポリゴンを選択した状態で、モディファイアを追加すると、こんな感じになります。 この右側の右側の灰色の四角が意味しているのは、下の奴が 「ポリゴンを選択しています」っていう意味になって 上の奴が 「選択したポリゴンだけに、効果を適用します」って意味になります。 だから、今回でいえば、選択しているポリゴンだけにUVWアンラップというモディファイア を適用していることになります。 まあ、一枚しかないから、結局ほとんど変わらないんですけどねww はい、では改めてUVWアンラップモディファイアを見てください。 また、新しい項目がずらっと並んでいますね。 今回使うのは、右図に示す「UVエディタを開く」ボタンです。 押してみてください。 さらに訳の分からない項目がたくさん出てきましたね。 でも、今回、この項目のボタンはほとんど使いません。 今回の講座に必要なのは、このチェス盤のような模様をした画面です。 この画面、よく見ると、四隅に白い点があって緑色の枠で囲まれていますね。 この白い点と、緑色の枠がとても重要です。 とりあえず、四隅の点のどれでもいいのでマウスで選択してみてください。 選択した点は、右図のように赤く示されます。 そして、よく見ると、ビューポート上の点も四つのうち、一つが反応しているんです。 ちょっとわかりにくいですけどねw うっすらと反応しています。 つまり、先ほど選択したUVエディタ上の四点と、作った平面の四点はそれ ぞれ対応しているんです。 これは、とても重要なことなので、覚えておきましょう。 ではでは。 ここで、突然前回の復習です。 この平面に、前回貼ったシールテクスチャをもう一度はってください。 前回のマテリアルデータが残っている人はそのまま使って構いません。 レンダリング画像は、当然前回と同じようになります はい、ではこの状態で、UVWアンラップモディファイアを選択し、そして先ほどのようにUVエディタを開くボタン を押してUV編集ウインドウを出してください。 そのウインドウの右上に右図のような項目がありますね。 この項目をクリックしてください。 その後に現れる項目の中から、一番下。「テクスチャリストをリセット」を選択してください。 これで、このUVWアンラップモディファイアが先ほど設定したテクスチャを読み込んでくれます。 本当に読み込んでくれているのか、確認してみましょう。 もう一度、今クリックした項目を選択してみると、新しい項目が増えていますね。 一番上のCheckerPattern と書かれたもののすぐ下に 「マップ」と書かれた項目が増えているはずです。 それを選択してみてください。 ※~~ もし増えていない人は、UVWモディファイアを削除し、もう一度 ポリゴン選択→UVWモディファイア設定 という手順でやってみてください。マテリアルの再設定はしなくて大丈夫です。 ~~ マップという項目を選択するとUV編集ウインドウに自分が描いた絵が現れます。 はい、これでようやく準備ができました。 長かった・・・・・・・・・・・・・・・・・・。 では、これからUVというものがどういうものなのか、体験してもらいた いと思います。 UV編集の四隅の点のうち、どれでもいいので、適当に動かしてみてください。 当然ながら綺麗な正方形だった緑枠が歪みますよね そしたら、試しにレンダリングしてみましょう。 全体としては、きれいな四角なのに、貼った絵が歪んでいますね。 今、上の図とよく比較してみてみると、どういうことかわかりやすいですね。 下の絵ではボールのボタンが全部入っていません。 上の緑枠もボタンを全部入れていません。 ここまでで、UV座標というのがどういうものなのかわかりましたか? つまり緑枠と白点で設定したUV座標というのは、物体本体の形状を変えずに、それに貼るテクスチャマップをど のように貼るかを指定できるものです。 このUV座標は後々すごい使います。 今回は長くなったので、これくらいにします。 次回でちゃんと貼ってみます。 ではまた次回。
© Copyright 2025