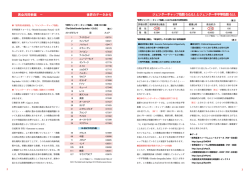VH Effect Editor
VH Effect Editor マニュアル ご使用になる前に VH Effect Editorは、PLG100-VHに関するすべての設定をグラフィカルに行なうためのアプ リケーションです。 直感的な入力、設定作業ができるよう、わかりやすい操作方法を目指しました。 ・ このアプリケーションで音色パラメーターをエディットしている時に PLG100- VH を組み込んだシン セサイザーや音源を操作すると、アプリケーションと本体との設定が食い違ってしまいますのでご注 意ください。 著作権について ・ このアプリケーションおよびマニュアルの著作権はすべてヤマハ株式会社が所有します。 ・ このアプリケーションおよびマニュアルの一部または全部を無断で複製、改変することはできませ ん。 ・ 市販の音楽データは、私的使用のための複製など著作権法上問題にならない場合を除いて、権利者に 無断で複製または転用することを禁じられています。ご使用時には、著作権の専門家にご相談される などのご配慮をお願いします。 商標について ・ このマニュアルに掲載されている会社名、製品名は、それぞれ各社の商標または登録商標です。 ご注意 ・ このアプリケーションおよびマニュアルを運用した結果およびその影響については、一切責任を負い かねますのでご了承ください。 ・ このマニュアルに掲載されているイラストや画面は、すべて操作説明のためのものです。したがっ て、最終仕様と異なる場合がありますのでご了承ください。 このマニュアルについて ・ VH Effect Editorには、独立したアプリケーションと他のアプリケーションのプラグインソフトとして 使用するものがあります。このマニュアルは両方の共通マニュアルとして作られておりますので、一 部未対応の機能について記載されているところがあります。詳しくは、本文中のドキュメントアイコ ン(黄色 )をクリックして内容をご確認ください。 ・ このマニュアルでは、Windows版とMacintosh版とで同様の画面となる場合、Windows 版の画面を用 いて説明しています。 Windows ユーザーの皆様へ VH Effect Editorをお使いになる場合、コントロールパネル/画面/(設定/)詳細で、フォントサイズを 「小さいフォント」に設定してください。 「大きいフォント」を選択すると、ダイアログの文字列が正しく 表示されないことがあります。 MacOSユーザーの皆様へ MacOS8.5以降でVH Effect Editorをお使いになる場合、 「コントロールパネル」の「アピアランス」で 「フォント」のタブを選択し、 「ラージ・システムフォント」を「Osaka」に設定してください。また、 「なめらかな文字で表示する」のチェックボックスをオフにしてください。 Copyright (c) 2001 Yamaha Corporation. All rights reserved. Version 1.0.1, 2001 YAMAHA CORPORATION VH Effect Editorとは PLG100-VHに関するすべての設定をグラフィカルに行なうためのソフトウェアです。 すべてのウィンドウからドラッグ&ドロップ操作でホストアプリケーションのトラックビュー にブロックを挿入したり、リストウィンドウに値を入力できます (プラグインエディターの場合 のみ )。 また、コーダルモード用のコードをリストウィンドウに入力できるウィンドウも用意されてい ます (プラグインエディターの場合のみ)。 2 操作手順 XGプラグインシステム対応機器(MU2000、MU128など) での設定 マイク z MUシリーズの A/Dインプット端子にマイクを接続します。 x A/Dパートをバンク =0、プログラムナンバー =2の「Mic」にします。 外部キーボード ・ ボコーダーハーモニー、コーダルハーモニーでは、外部キーボードの演奏に合わ せて、ハーモニーが変化します。 ・ 外部キーボードの MIDI OUT端子と、MUシリーズのMIDI IN-A をMIDIケーブル で接続します。 ・ 外部キーボードの MIDIチャンネルをシステムタブのハーモニーチャンネルと同じ チャンネルに設定します。 ・ MUシリーズの音が鳴らないようにするためには、そのパートをミュートするか、 チャンネルのボリュームを 0に設定しておきます。 ・ [ハーモニー簡易設定 ]ダイアログでも同じようなことができます。 モジュラーシンセシスプラグインシステム対応機器(S80、MOTIFシリーズなど )での設定 ・ プラットフォーム機器の A/Dインプット端子にマイクを接続します。 ・ A/Dインプットの情報が PLG100-VHの入力に接続されるように、プラット フォーム機器を設定します。詳しくは、プラットフォーム機器のマニュアル (パ フォーマンスモードなどのエフェクトについての説明の「PLG-EF」の項目)をご 参照ください。 3 操作手順 / ボコーダーハーモニーをかける手順 ボコーダーハーモニーをかける手順 マイクで歌いながらキーボードを弾き、ハーモニー音をコントロールする。 z [Effect]タブをクリックします。 x エフェクトタイプを Vocoder Harmonyに設定します。 c [14. Part]をad1に設定します。 モジュラーシンセシスプラグインシステム対応のシンセサイザー /トーンジェネレーターを お使いの場合は、パートナンバーを本体で設定する必要があります。 v [System]タブをクリックします。 b [Harmony Ch] を、外部キーボートの送信チャンネルに合わせます。 n ハーモニーミュートを offに設定して、ハーモニー 1 ∼3ボリュームを十分に上げ ておきます。 〈演奏方法〉 ・ マイクで歌いながらキーボードを弾くと、その音程に合わせてハーモニー音が鳴ります。 ・ キーボードの演奏をトラックに録音すれば、ハーモニーが付いた曲を作成することも可能で す。 ・ Modeの設定によって、いろいろなハーモニーを体験できます。 4 操作手順 / コーダルハーモニーをかける手順 コーダルハーモニーをかける手順 マイクで歌いながらキーボードを弾き、コードの構成音でハーモニー音をコントロールする。 z [Effect]タブをクリックします。 x エフェクトタイプを Chordal Harmonyに設定します。 c [14. Part]をad1に設定します。 モジュラーシンセシスプラグインシステム対応のシンセサイザー /トーンジェネレーターを お使いの場合は、パートナンバーを本体で設定する必要があります。 v [System]タブをクリックします。 b [Harmony Ch] を、外部キーボートの送信チャンネルに合わせます。 n ハーモニーミュートを offに設定して、ハーモニー 1 ∼3ボリュームを十分に上げ ておきます。 〈演奏方法〉 ・ マイクで歌いながらキーボードを弾くと、弾いた鍵盤から認識したコードの構成音でハーモ ニー音が鳴ります。 ・ 鍵盤を離しても、入力音が鳴っている間はハーモニー音は鳴り続けます。 ・ システムエクスクルーシブでコードを指定することも可能です。その場合、外部キーボード は必要なく、ハーモニー用にMIDIチャンネルを使う必要もなくなります。 ・ 曲に合わせてコード情報を録音すれば、ハーモニーが付いた曲を作ることもできます。VH Effect Editorでコードを入力することもできます(→[Chord]タブ ) ・ Modeの設定によって、いろいろなハーモニーを体験できます。 5 操作手順 / デチューンハーモニーをかける手順 デチューンハーモニーをかける手順 入力音声にコーラス効果をかける。 z [Effect]タブをクリックします。 x エフェクトタイプを Detune Harmonyに設定します。 c [14. Part]をad1に設定します。 モジュラーシンセシスプラグインシステム対応のシンセサイザー /トーンジェネレーターを お使いの場合は、パートナンバーを本体で設定する必要があります。 v ハーモニーミュートを offに設定して、ハーモニー 1 ∼3ボリュームを十分に上げ ておきます。 〈演奏方法〉 ・ マイクで歌うと、コーラスのかかったような効果が得られます。 ・ Modeの設定によってデチューンの量を変更できます。 ・ デチューンハーモニーでは、ハーモニー音のジェンダーは変更できません。 6 操作手順 / クロマティックハーモニーをかける手順 クロマティックハーモニーをかける手順 入力音声から一定分ピッチシフトしたハーモニー音をコントロールする。 z [Effect]タブをクリックします。 x エフェクトタイプを Chromatic Harmonyに設定します。 c [14. Part]をad1に設定します。 モジュラーシンセシスプラグインシステム対応のシンセサイザー /トーンジェネレーターを お使いの場合は、パートナンバーを本体で設定する必要があります。 v ハーモニーミュートを offに設定して、ハーモニー 1 ∼3ボリュームを十分に上げ ておきます。 〈演奏方法〉 ・ マイクで歌うと、入力音声から一定分ピッチシフトしたハーモニー音が鳴ります。 ・ Modeの設定によって、ピッチシフトの音程を変更することができます。 7 操作手順 / PLG100-VHの効果がかからない場合 PLG100-VHの効果がかからない場合 PLG100-VHの効果がかからない場合は、次のポイントをチェックしてください。 ・ XGプラグインシステム対応の機器の場合、[14. Part]の設定は、Ad1に設定さ れていますか ? ・ Lead/Harmony( リード/ ハーモニー )でハーモニー音の音量バランスが小さく設 定されていませんか ? ・ ハーモニーチャンネルが off以外に設定されていますか?ボコーダーハーモニー、 コーダルハーモニーでは、ハーモニーチャンネルが offの場合は効果がかかりませ ん。 ・ ハーモニーチャンネルで設定したチャンネルで、MIDI キーボードやシーケンサー からノートオンメッセージが送られてきていますか ? ボコーダーハーモニーでは、ノートオンメッセージを受信しないとハーモニー音 は鳴りません。 ・ ハーモニーミュートが設定されていませんか ? ・ ハーモニー 1∼3ボリュームは十分な値に設定されていますか ? 8 VH Effect Editorウィンドウについて [Effect]タブ VHエフェクトのエフェクトプログラムを選択し、エフェクトパラメーターを設定します。 画面内をクリックしてからホストアプリケーションのトラックビューにドラッグ&ドロップする と、VHエフェクトパラメーターを挿入することができます(プラグインエディターの場合のみ)。 お使いのホストアプリケーションによっては、ドラッグ&ドロップ操作が有効でない場合が あります。 この場合は、[編集]-[VH Effect Editor パラメーター挿入]でパラメーターの挿入を行なってく ださい。 Thru エフェクトがかからない状態です。 Vocoder Harmony(ボコーダーハーモニー ) 音声を入力して鍵盤を弾くと、その音程でハーモニー音が発音するモードです。「自分の声」と いう楽器で鍵盤を弾いているような状態になります。 入力音声はいつも聞こえますが、ハーモニー音は、鍵盤を弾いている間だけ発音します。キー ボードの演奏をトラックに録音すれば、ハーモニーが付いた曲を作成することも可能です。 9 VH Effect Editorウィンドウについて / [Effect]タブ ● 1. Mode ハーモニーチャンネルのノートデータに対する、ハーモニー音の鳴り方を選択します。 (1: No Transpose) 同じ音程でハーモニー音を付加します。 (2: Auto Transpose) ハーモニーチャンネルのノート情報の音程をオクターブ単位で移調して、 メロディチャンネルの ノート情報を基準として± 600cent(合計1 オクターブ) 以内の音程のハーモニー音を付加しま す。 ただし、メロディチャンネルが Offの時は入力音声の音程を基準として移調します。 たとえば、メロディチャンネルで C2のノート情報を受信しているとき、 ハーモニーチャンネルの ノート情報が D4であっても、付加されるハーモニー音の音程はD2になります。 (3: -3 Octave Transpose) 3 オクターブ下の音程でハーモニー音を付加します。 (4: -2 Octave Transpose) 2 オクターブ下の音程でハーモニー音を付加します。 (5: -1 Octave Transpose) 1 オクターブ下の音程でハーモニー音を付加します。 (6: +1 Octave Transpose) 1 オクターブ上の音程でハーモニー音を付加します。 (7: +2 Octave Transpose) 2 オクターブ上の音程でハーモニー音を付加します。 (8: +3 Octave Transpose) 3 オクターブ上の音程でハーモニー音を付加します。 ● 2. Harmony Gender Type ハーモニー音の声質を変えるかどうかを選びます。 Autoにすると、6 ∼9 の設定に従ってハーモニー音の声質が変わります。 ● 3. Lead Gender Type 入力音声の声質を変更する設定です。 ここを Off以外にすると、入力音声の声質が変わり、ハーモニー音数が2 声になります。 ● 4. Lead Gender Depth 入力音声の声質を変更する度合いを設定します。 値が大きいほど女声っぽく、小さいほど男声っぽくなります。 ● 5. Lead Pitch Correction 入力音声のピッチ補正をするかどうかを設定します。 メロディチャンネルが Offのときは、半音単位で最寄りの音程に補正します。 メロディチャンネルが Off以外に設定されているときは、そのチャンネルのノート情報の音程に補 正されます。 Lead Gender Type がOffのときは効果がありません。 ● 6. Auto Upper Gender Threshold 基準音程よりどれだけ高い音程のハーモニー音の声質を変えるかを、 半音単位で設定します。 メロディチャンネルが指定してある場合、基準音程はそのチャンネルのノート情報になります。 チャンネルの指定がない場合は、基準音程は入力音程になります。 ● 7. Auto Lower Gender Threshold 入力音声よりどれだけ低い音程のハーモニー音の声質を変えるかを、 半音単位で設定します。 メロディチャンネルが指定してある場合、基準音程はそのチャンネルのノート情報になります。 チャンネルの指定がない場合は、基準音程は入力音程になります。 10 VH Effect Editorウィンドウについて / [Effect]タブ ● 8. Upper Gender Depth Auto Upper Gender Thresholdよりも高い音程のハーモニー音の声質を変更する度合いを設定 します。 値が大きいほど女声っぽく、小さいほど男声っぽくなります。 ● 9. Lower Gender Depth Auto Upper Gender Thresholdよりも低い音程のハーモニー音の声質を変更する度合いを設定 します。 値が大きいほど女声っぽく、小さいほど男声っぽくなります。 ● 10. Lead/Harmony 入力音声 (Lead)とハーモニー音 (Harmony)との音量バランスを設定します。 入力音声の声質が変更されている場合も Leadとみなします。 ● 11. Vibrato Depth ハーモニー音と声質を変更した入力音声にかかるビブラートの深さを設定します。 ● 12. Vibrato Rate ハーモニー音と声質を変更した入力音声にかかるビブラートの速さを設定します。 ● 13. Vibrato Delay 音が鳴ってからビブラートがかかり始めるまでの時間を設定します。 ● 14. Part インサーションパートを設定します。 MU シリーズの音源のマイク入力にハーモニー効果をつける場合はAd1 にします。 モジュラーシンセシスプラグインシステム対応のシンセサイザー /トーンジェネレーターを お使いの場合は、パートナンバーを本体で設定する必要があります。 Chordal Harmony(コーダルハーモニー ) 鍵盤で弾いたコードを認識して、そのコードの構成音の音程のハーモニーを付けるモードです。 たとえば、コードがCmaj のとき、ハーモニー音はその構成音であるC,E,Gのいずれかの音にな ります。入力音声の音程が Cで、ModeがDuet Aboveになっている場合、ハーモニー音は Eの 音程で鳴ります。 曲に合わせてコード情報を録音すれば、ハーモニーが付いた曲を作ることもできます。 ● 1. Mode ハーモニーチャンネルのシーケンサーにあらかじめ設定されているコードデータを元にして、 メ ロディ音 (インサーションパートから入力された音 )に対するハーモニー音の鳴り方を設定します。 (1: Duet Above) メロディ音のすぐ上のコードトーンで鳴ります。 (2: Duet Below) メロディ音のすぐ下のコードトーンで鳴ります。 11 VH Effect Editorウィンドウについて / [Effect]タブ (3: Duet Above + Base) メロディ音のすぐ上のコードトーンと 1オクターブ下のルート音で鳴ります。 (4: Trio Above) メロディ音の上側の 2音のコードトーンで鳴ります。 (5: Trio Above&Below) メロディ音のすぐ上とすぐ下のコードトーンで鳴ります。 (6: Trio Below) メロディ音の下側の 2音のコードトーンで鳴ります。 (7: Trio Above&Below + Bass) メロディ音のすぐ上とすぐ下のコードトーンと 1オクターブ下のルート音で鳴ります。 (8: Quartet Above) メロディ音の上側の 3音のコードトーンで鳴ります。 (9: Quartet Above&Below) メロディ音の上側の 2音のコードトーンとすぐ下のコードトーンで鳴ります。 (10: Quartet Below) メロディ音の下側の 3音のコードトーンで鳴ります。 ● 2. Harmony Gender Type ● 3. Lead Gender Type ● 4. Lead Gender Depth ● 5. Lead Pitch Correction ● 6. Auto Upper Gender Threshold ● 7. Auto Lower Gender Threshold ● 8. Upper Gender Depth ● 9. Lower Gender Depth ● 10. Lead/Harmony ● 11. Vibrato Depth ● 12. Vibrato Rate ● 13. Vibrato Delay ● 14. Part Vocoder Harmonyと同様のパラメーターです。 モジュラーシンセシスプラグインシステム対応のシンセサイザー /トーンジェネレーターを お使いの場合は、パートナンバー (14. Part)を本体で設定する必要があります。 12 VH Effect Editorウィンドウについて / [Effect]タブ Detune Harmony(デチューンハーモニー ) 入力音声からわずかにピッチをずらしたハーモニー音を鳴らすモードです。入力音声にコーラ ス効果がかかります。 ● 1. Mode ハーモニー音のピッチをずらしてデチューン効果をかけ、 元の音を拡げるエフェクトタイプです。 ここでは、ハーモニー音のデチューンの深さを設定します。 数値が大きくなると、ピッチをずら す音程が大きくなりデチューンが深くかかります。 (1: Low Detune) ハーモニー音のピッチを上下に 7セントずつずらします。 (2: Midium-Low Detune) ハーモニー音のピッチを上下に 11セントずつずらします。 (3: Midium-High Detune) ハーモニー音のピッチを上下に 15セントずつずらします。 (4: High Detune) ハーモニー音のピッチを上下に 20セントずつずらします。 ● 2. Harmony Gender Type ● 3. Lead Gender Type ● 4. Lead Gender Depth ● 10. Lead/Harmony ● 11. Vibrato Depth ● 12. Vibrato Rate ● 13. Vibrato Delay ● 14. Part Vocoder Harmonyと同様のパラメーターです。 モジュラーシンセシスプラグインシステム対応のシンセサイザー /トーンジェネレーターを お使いの場合は、パートナンバー (14. Part)を本体で設定する必要があります。 13 VH Effect Editorウィンドウについて / [Effect]タブ Chromatic Harmony 入力音声から一定分ピッチシフトしたハーモニー音を鳴らすモードです。 ● 1. Mode メロディ音 (インサーションパートから入力された音 )に対するハーモニー音の鳴り方を設定しま す。 (1: Octave Below) メロディ音の 1オクターブ下で付加されます。 (2: 3rd Below) メロディ音の長 3度上の音程を 1オクターブ下げて付加されます。 (3: 5th Below) メロディ音の完全 5度上の音程を 1オクターブ下げて付加されます。 (4: Unison) メロディ音と同じ音程で付加されます。 (5: 3rd Above) メロディ音の長 3度上の音程で付加されます。 (6: 5th Above) メロディ音の完全 5度上の音程で付加されます。 (7: Octave Above) メロディ音の 1オクターブ上の音程で付加されます。 ● 2. Harmony Gender Type ● 3. Lead Gender Type ● 4. Lead Gender Depth ● 5. Lead Pitch Correction ● 6. Auto Upper Gender Threshold ● 7. Auto Lower Gender Threshold ● 8. Upper Gender Depth ● 9. Lower Gender Depth ● 10. Lead/Harmony ● 11. Vibrato Depth ● 12. Vibrato Rate ● 13. Vibrato Delay ● 14. Part Vocoder Harmonyと同様のパラメーターです。 モジュラーシンセシスプラグインシステム対応のシンセサイザー /トーンジェネレーターを お使いの場合は、パートナンバー (14. Part)を本体で設定する必要があります。。 14 VH Effect Editorウィンドウについて / [System]タブ [System]タブ Vocoder Hamony、Chordal Harmonyの発音をコントロールするチャンネルを設定したり、 ハーモニー音の音量、パン、デチューン量を個別に設定することができます。 ホストアプリケーションのトラックビューにパラメーターをドラッグ&ドロップする場合、 Harmony Chとトラックビューの MIDI Channelを合わせてください (プラグインエディターの 場合のみ )。 ・ お使いのホストアプリケーションによっては、チャンネルが異なると、設定が無効になる場 合があります。 ・ お使いのホストアプリケーションによっては、ドラッグ&ドロップ操作が有効でない場合が あります。 この場合は、[編集]-[VH Effect Editor パラメーター挿入]でパラメーターの挿入を行なってく ださい。 ● Harmony Ch ボコーダーハーモニー、コーダルハーモニーが選択されている際に、 ハーモニー音の発音をコン トロールするチャンネルを設定します。 ● Harmony Mute ハーモニー音をミュートするかどうかを選択します。 ● Melody Ch メロディを入力するチャンネルを設定します。 ここで設定したチャンネルで受信したノート情報によって、以下のコントロールが可能になります。 1) ボコーダーハーモニーで、ハーモニー音の声質をコントロールするための基準音程を受信する。 2) ボコーダーハーモニーで、 ModeがAuto Transpose のとき、その基準音程を受信する。 3) 入力音程を、受信したノートオン情報の音程に変更する。 (ただし、Lead Gender Type およ び Lead Pitch Correctionが設定されているとき ) Melody Ch がOffのとき、入力音声は、1)および 2)では基準音程に、3) では最も近いクロマ ティック音の音程となります。 15 VH Effect Editorウィンドウについて / ● Harmony1∼3 Volume ハーモニー音のボリュームを設定します。 1 ∼3 の番号は低音から高音の順に割り付けられます。 ● Harmony1∼3 Pan ハーモニー音の左右の定位を設定します。 1 ∼3 の番号は低音から高音の順に割り付けられます。 ● Harmony1∼3 Detune ハーモニー音の音程をずらす度合いを設定します。 1 ∼3 の番号は低音から高音の順に割り付けられます。 16 [System]タブ VH Effect Editorウィンドウについて / [Chord]タブ [Chord]タブ コード表示 現在設定されているコードを表示します。 コードルート コードタイプ コードのルート音を設定します。 コードのタイプを設定します。 コード情報をシステムエクスクルーシブメッセージとしてソングデータ内に挿入するためのタ ブです。 操作は次の手順で行ないます。 z あらかじめ、コードを挿入するトラックにブロックを作成し、そのリストウィン ドウを表示しておきます。 x コードルートとコードタイプでコードを指定します。 ▼指定したコードがコード表示に表示されます。 17 VH Effect Editorウィンドウについて / [Chord]タブ c コード表示をクリックし、そのままドラッグしてリストウィンドウの上に移動し、 そこでボタンを離してドロップします。 ▼[ インサートダイアログ] が表示されます。 お使いのホストアプリケーションによっては、ドラッグ&ドロップ操作が有効でない場合が あります。 この場合は、[編集]-[VH Effect Editor パラメーター挿入]でパラメーターの挿入を行なってく ださい。 v メジャー、ビート、クロックでコードの挿入位置を設定してから、[OK]をクリッ クします。 18 各ダイアログについて ファイルメニュー: Windows Macintosh [開く]ダイアログ ファイルを開くダイアログ VH Effect Editorのパラメーターを保存したファイルを読み込みます。 メニューバーから [ファイル]-[VH Effect Editorパラメーターファイルを開く]を選択すると、 このダイアログが表示されます。 Macintosh Windows 〈操作〉 1. 読み込みたいパラメーターファイルを選択します。 拡張子に「HRM」が付いているファイルがVH Effect Editor パラメーターファイルです。 2. [開く ]ボタンをクリックしてファイルを読み込みます。 [キャンセル ]ボタンをクリックすると、読み込みを実行せずにダイアログを閉じます。 19 各ダイアログについて /【Windows】[名前を付けて保存]ダイアログ【Macintosh】ファイルの保存ダイアログ ファイルメニュー: Windows Macintosh [名前を付けて保存]ダイアログ ファイルの保存ダイアログ 現在の VH Effect Editorの設定をファイルに保存します。 メニューバーから [ファイル]-[VH Effect Editorパラメーターを保存]を選択すると、このダイ アログが表示されます。 Macintosh Windows 〈操作〉 1. パラメーターファイルを保存するドライブやディレクトリを選択します。 2. ファイルに名前を付けます。 3. [保存 ]ボタンをクリックして保存を実行します。 [キャンセル ]ボタンをクリックすると、保存を実行せずにダイアログを閉じます。 20 各ダイアログについて / 編集メニュー:[VH Effect Editorパラメーター挿入 ]ダイアログ 編集メニュー:[VH Effect Editorパラメーター挿入]ダイアログ この機能は、プラグインエディターの場合のみ使用できます。 VH Effect Editorの設定をトラックにコピーします。 メニューバーから [編集]-[VH Effect Editorパラメーター挿入]を選択すると、このダイアログ が表示されます。 このダイアログのタイトルは、表示しているタブに合わせて自動的に以下のように切り替わ ります。 ・Effectタブを表示しているとき : 「VH Effect パラメータ挿入」 ・Systemタブを表示しているとき : 「VH System パラメータ挿入」 ・Chordタブを表示しているとき : 「VH Chord パラメータ挿入」 また、この機能により、表示しているタブのパラメーターのみを挿入することができます。 挿入先トラック パラメーターを挿入するトラックを選択します。 挿入位置 パラメーターを挿入する位置を設定します。 挿入方式 ● 差分 /すべて 「差分」を選択すると、変更したパラメーターだけを挿入します。 「すべて」を選択すると、すべてのパラメーターを挿入します。 ● イベント間隔 複数のパラメーターを挿入する場合、パラメーターの間隔をクロック数で設定します。 [OK]ボタン 設定をトラックにコピーしてダイアログを閉じます。 [ キャンセル] ボタン 設定をトラックにコピーせずにダイアログを閉じます。 21 各ダイアログについて / 編集メニュー: [ マスタートラックからコードイベントをコピー ]ダイアログ [ コードイベントをマスタートラックにコピー ]ダイアログ 編集メニュー:[マスタートラックからコードイベントをコピー ]ダイアログ この機能は、プラグインエディターの場合のみ使用できます。 XFコードイベントを、VH Effect Editorで入力できるシステムエクスクルーシブのコードイベ ントに変換します。 メニューバーから [編集]-[マスタートラックからコードイベントをコピー ]を選択すると、この ダイアログが表示されます。 トラックナンバー コピー先のトラックを選択します。 [OK]ボタン コピーを実行してダイアログを閉じます。 [ キャンセル] ボタン コピーを実行せずにダイアログを閉じます。 編集メニュー:[コードイベントをマスタートラックにコピー ]ダイアログ この機能は、プラグインエディターの場合のみ使用できます。 VH Effect Editorで入力できるシステムエクスクルーシブのコードイベントを、XFコードイベ ントに変換します。 メニューバーから [編集]-[コードイベントをマスタートラックへコピー ]を選択すると、このダ イアログが表示されます。 トラックナンバー コピー元のトラックを選択します。 [OK]ボタン コピーを実行してダイアログを閉じます。 [ キャンセル] ボタン コピーを実行せずにダイアログを閉じます。 22 各ダイアログについて / 設定メニュー:[VH Effect Editor設定 ]ダイアログ 設定メニュー:[VH Effect Editor設定]ダイアログ VH Effect Editorに関する設定を行ないます。 メニューバーから [設定]-[VH Effect Editor設定]を選択すると、このダイアログが表示されま す。 MIDI出力ポート VH Effect Editorで操作したパラメーターの変更を、パラメーターチェンジとして出力する MIDIポートを選択します。 挿入方式 (プラグインエディターのみ ) ● 差分 /すべて 「差分」を選択すると、変更したパラメーターだけを挿入します。 「すべて」を選択すると、すべてのパラメーターを挿入します。 ● イベント間隔 複数のパラメーターを挿入する場合、パラメーターの間隔をクロック数で設定します。 デバイスナンバー VH Effect Editorを操作する際に出力するパラメーターチェンジのデバイスナンバーを設定し ます。 ボードナンバー PLG100-VH ボードが複数枚挿入されているときに、VH Effect Editorで何枚目のボードを操 作するかを選択します。 このボードナンバーを設定することにより、複数のPLG100-VH を同時にコントロールできま す。(PLG100-VHを1枚で使用する際は、設定を変更しないでください。) [OK]ボタン このダイアログで行なった設定を有効にしてダイアログを閉じます。 [ キャンセル] ボタン このダイアログで行なった設定を無効にしてダイアログを閉じます。 23 各ダイアログについて / 設定メニュー:[ハーモニー簡易設定 ]ダイアログ 設定メニュー:[ハーモニー簡易設定]ダイアログ ADインプットに接続されたマイクの音にハーモニー音を付加するためのさまざまな設定を行な います。 メニューバーから [設定]-[ハーモニー簡易設定]を選択すると、このダイアログが表示されます。 [MIDI送信 ]ボタンをクリックすると、以下の設定がMIDIデータとして音源に送信されます。 ((1)、(4)、(5)の設定は、モジュラーシンセシスプラグインシステム対応機器では無効となりま す。) (1) (2) (3) (4) (5) MUシリーズの AD パートをMic/Reverbに設定する Harmony Chを指定したChに設定する PLG100-VHのタイプを Vocoder Harmonyに設定する PLG100-VHのインサーションパートを AD1に設定する Harmony Chで設定したパート (チャンネル)の RcvNoteOnを OFFに、それ以外のパートの RcvNoteOnを ONに設定する ハーモニーチャンネル ボコーダーハーモニーまたはコーダルハーモニーにおいて、ハーモニー音の発音をコントロー ルするチャンネルを設定します。 挿入先トラック (プラグインエディターのみ ) このダイアログで行なったエフェクトの設定をMIDIデータとして挿入するトラックを選択しま す。 挿入位置 (プラグインエディターのみ ) このダイアログで行なったエフェクトの設定を挿入する位置を設定します。 挿入方式 (プラグインエディターのみ ) エフェクトの設定をトラックに挿入する際の MIDIイベントの間隔をクロック数で設定します。 [MIDI送信 ]ボタン このダイアログで行なったエフェクトの設定を、MIDIデータとして音源に送ります。 [ 挿入] ボタン(プラグインエディターのみ ) このダイアログで行なったエフェクトの設定を、指定したトラックおよび位置に挿入します。 [ キャンセル] ボタン このダイアログで行なった設定を無効にしてダイアログを閉じます。 24
© Copyright 2025