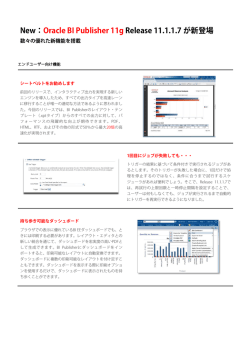Oracle VM VirtualBox を用いた Oracle Database 11g Release 2 環境
Oracle VM VirtualBox を用いた
Oracle Database 11g Release 2 環境の構築
作成日 : 2014 年 4 月 4 日
更新日 :
バージョン : 1.0
1
Copyright© 2014, Oracle. All rights reserved.
Oracle VM VirtualBox を用いた Oracle 11g Release 2 環境の構築
目次
1. はじめに ..................................................................................................................................... 4
1.1
対象読者 ............................................................................................................................. 4
1.2
関連文書 ............................................................................................................................. 5
1.3
省略および表記規則............................................................................................................. 5
2. 概要 ........................................................................................................................................... 6
2.1
ハードウェア ......................................................................................................................... 6
2.2
ソフトウェア .......................................................................................................................... 6
2.3
ネットワーク .......................................................................................................................... 6
3. Oracle VM VirtualBox のインストールと設定 ............................................................................. 7
3.1
Oracle VM VirtualBox のインストール .................................................................................. 7
3.2
機能拡張パッケージの追加インストール............................................................................... 13
3.3
インストール後の設定 ......................................................................................................... 17
3.4
仮想マシンの作成............................................................................................................... 19
4. Oracle Linux 6 のインストールと再起動後における設定 ............................................................ 24
4.1
インストールの事前準備...................................................................................................... 24
4.2
Oracle Linux 6 のインストール ............................................................................................ 30
4.3
インストール後の設定 ......................................................................................................... 46
5. インストール前の事前準備......................................................................................................... 55
5.1
oracle-validated-verify の実行............................................................................................ 55
5.2
OS グループ、OS ユーザー、およびディレクトリの作成 ......................................................... 56
5.3
ハードウェア要件とメモリの確認 .......................................................................................... 57
5.4
ネットワーク要件の確認 ...................................................................................................... 60
5.5
ソフトウェア要件の確認 ....................................................................................................... 63
5.6
環境変数とリソース制限の設定 ........................................................................................... 63
6. Oracle Database のインストールとデータベースの作成 ............................................................. 64
6.1
ソフトウェアの準備 .............................................................................................................. 64
6.2
Oracle Database のインストール ........................................................................................ 69
2
Copyright© 2014, Oracle. All rights reserved.
Oracle VM VirtualBox を用いた Oracle 11g Release 2 環境の構築
6.3
NETCA を利用したリスナーの構成...................................................................................... 82
6.4
DBCA を利用したデータベースの作成 ................................................................................. 86
7. インストール後の確認と設定 ...................................................................................................... 95
7.1
環境変数の設定 ................................................................................................................. 95
7.2
Oracle Enterprise Manager Database Control への接続 .................................................... 96
7.3
SQL*Plus からの接続 ........................................................................................................ 98
Appendix 1.
Oracle VM VirtualBox のアンインストール ............................................................ 98
3
Copyright© 2014, Oracle. All rights reserved.
Oracle VM VirtualBox を用いた Oracle 11g Release 2 環境の構築
1. はじめに
本ガイドでは、Oracle VM VirtualBox を用いて単一インスタンス・データベース環境を構築するための手順を
説明します。構成としては仮想化ソフトウェアである Oracle VM VirtualBox を用いて、1 台の物理マシン上に
1 台の仮想マシンを作成します。仮想マシンには OS として Oracle Linux をインストールし、さらに Oracle
Database をインストールして環境を構築します。
1 : 本ガイドにおける環境構成
本ガイドで紹介する手順および構築する環境は、Oracle Database 11g Release 2 Patch Set 3 の機能評価
用の検証環境を手早く構築することを目的としています。システムおよびパッケージの開発や本番環境を構
築する際には、関連ドキュメントを参照の上、インストールおよび構成を実施してください。また、本ガイドは単
に情報として提供されるものであり、内容に誤りがないことの保障や弊社サポート部門へのお問い合わせは
できませんのでご理解ください。
http://www.oracle.com/technetwork/jp/topics/ojkb120560-426058-ja.html または
http://www.oracle.com/technetwork/database/virtualizationmatrix-172995.html
1.1
対象読者
本ガイドにおける対象読者には、主に以下の方を想定しています。
Oracle Database の基本的な知識を有する方
手持ちの環境でデータベースのインストールや設定方法を確認されたい方
4
Copyright© 2014, Oracle. All rights reserved.
Oracle VM VirtualBox を用いた Oracle 11g Release 2 環境の構築
関連文書
1.2
本ガイドでは、Oracle Database11g Release 2 に関する記載について、以下のマニュアルを参考としていま
す。機能および使用方法の詳細などについては、以下のマニュアルを参照してください。
Oracle® Grid Infrastructure インストレーション・ガイド 11g リリース 2 (11.2) for Linux
Oracle® Database プラットフォーム共通日本語 README11g リリース 2 (11.2)
Oracle® Database リリース・ノート 11g リリース 2 (11.2) for Linux
各マニュアルは、Oracle Technology Network の 『Oracle Database オンライン・ドキュメント 11g リリース 2
(11.2) 』 (URL : http://www.oracle.com/technetwork/jp/indexes/documentation/index.html) より提供され
ています。
1.3
省略および表記規則
本ガイドでは、以下の省略表記および表記規則を用いています。
<省略表記>
名称
省略表記
Database Configuration Assistant
DBCA
Oracle Universal Installer
OUI
Patch Set Release
PSR
Oracle Database 11g Release 2 Patch Set 3
PSR 11.2.0.4
<表記規則>
規則
意味
太字
強調、あるいは操作に関連する GUI 要素を示す
イタリック体
ユーザーが特定の値を指定する変数を示す
網かけ
入力値、あるいは実行するコマンドを示す。
# 記号
bash シェルの root ユーザーでの実行を示す
$ 記号
bash シェルの Oracle Database インストール・
ユーザーでの実行を示す
5
Copyright© 2014, Oracle. All rights reserved.
Oracle VM VirtualBox を用いた Oracle 11g Release 2 環境の構築
2. 概要
構築する環境と環境構築に使用するソフトウェアの概要について説明します。
ハードウェア
2.1
本ガイドの環境は、x86-64 アーキテクチャの物理マシンを 1 台使用して構築するものとします。
参考として環境構築に使用した物理マシンのスペックを記載します。
CPU : Intel (R) Core (TM) i5-3320M CPU @ 2.60GHz 2.60 GHz
メモリ : 8GB (最低要件としてはゲスト OS 用に 1GB が必要)
ディスク : 556GB (最低要件としては 30GB 程度の空き容量が必要)
OS
: Windows 7 Professional Service Pack 1 (64 bit)
ソフトウェア
2.2
本ガイドにおいて、環境構築に使用したソフトウェアは以下です。
Oracle VM VirtualBox 4.3.10 for Windows hosts
Oracle VM VirtualBox 4.3.10 Oracle VM VirtualBox Extension Pack
Oracle Linux 6.3 x86_64
Oracle Database 11g Release 2 Patch Set 3 (11.2.0.4)
Oracle Database 11g Release 2 における Patch Set Release (PSR) は、フルインストレーションで提供さ
れ、PSR 単体でインストールおよび環境構築を行うことが可能です。PSR には、ソフトウェアに対する修正や
新機能および機能改善を含むため、常に最新の PSR をご利用いただくことをお奨めします。PSR は、サポー
ト契約を締結した方を対象に My Oracle Support (https://support.oracle.com/) より提供されます。初期リリ
ースである Oracle Database 11g Release 2 (11.2.0.1) は、Oracle Technology Network (OTN) よりダウ
ンロードすることが可能です。
(http://www.oracle.com/technetwork/jp/database/enterprise-edition/downloads/index.html)
2.3
ネットワーク
仮想マシンに対して複数の仮想 NIC を割り当てます。仮想マシンに対する仮想 NIC の割り当ては物理マシン
の NIC 搭載数には依存しません。物理マシンに搭載されている NIC が 1 つだとしても、仮想マシンには複数
の仮想 NIC を割り当てることができます。
<IP アドレス一覧>
ホスト名
IP アドレス
用途
node1.oracle11g.jp
192.168.56.101
node1 の eth0 (パブリック・ネットワーク)
6
Copyright© 2014, Oracle. All rights reserved.
Oracle VM VirtualBox を用いた Oracle 11g Release 2 環境の構築
3. Oracle VM VirtualBox のインストールと設定
ここでは、Oracle VM VirtualBox のインストールと、インストール後に実施しておく Oracle VM VirtualBox の
設定について以下の順に説明します。
3.1 Oracle VM VirtualBox のインストール
3.2 機能拡張パッケージの追加インストール
3.3 インストール後の設定
3.4 仮想マシンの作成
Oracle VM VirtualBox のインストール
3.1
1. ソフトウェアのダウンロード
Oracle VM VirtualBox のダウンロード・ページ (http://www.virtualbox.org/wiki/Downloads)より、 必要なソ
フトウェアをダウンロードします。ここでは以下 2 つのソフトウェアをダウンロードするものとします。
VirtualBox 4.3.10 for Windows hosts
VirtualBox 4.3.10 Oracle VM VirtualBox Extension Pack
ここでは VirtualBox 4.3.10 を使用した手順を紹介しますが、基本的に他の上位バージョンでも同様の手順で
環境を構成することができます。
Oracle VM VirtualBox Extension Pack は、USB 2.0 のサポートやホスト OS とゲスト OS 間におけるデスク
トップ上の操作をシームレスに行う機能などを提供するプラグイン (機能拡張パッケージ) です。機能拡張パ
ッケージのインストールは任意ですが、ここでは管理者権限を持つユーザー・アカウントを使用してインストー
ルを行うものとします。
7
Copyright© 2014, Oracle. All rights reserved.
Oracle VM VirtualBox を用いた Oracle 11g Release 2 環境の構築
2. Setup Wizard の起動
ダウンロードした exe ファイルを実行して、Setup Wizard を起動します。ここでは、ダウンロードした exe ファ
イルを以下の場所に配置して使用します。
C:¥software¥VirtualBox¥VirtualBox-4.3.10-93012-Win.exe
exe ファイルの実行時に、セキュリティの警告画面が表示された場合は、確認の上、「実行」 をクリックして作
業を継続します。
8
Copyright© 2014, Oracle. All rights reserved.
Oracle VM VirtualBox を用いた Oracle 11g Release 2 環境の構築
Setup Wizard の起動後は、「Next」 をクリックしてインストールを開始します。
3. Custom Setup の設定
続いて、インストールする機能を選択します。ここでは、デフォルトの設定でインストールを行うものとしますの
で 「Next」 をクリックします。
9
Copyright© 2014, Oracle. All rights reserved.
Oracle VM VirtualBox を用いた Oracle 11g Release 2 環境の構築
続いてショートカットの作成に関するオプションを選択します。ここでも、デフォルトの設定でインストールを継
続するものとしますので 「Next」 をクリックします。
4. Network Interface 警告の確認
ネットワークに関する機能のインストールに関して、一時的にネットワークが中断される旨の警告メッセージが
表示されます。警告メッセージを確認の上、「Yes」 をクリックしてインストールを継続します。
10
Copyright© 2014, Oracle. All rights reserved.
Oracle VM VirtualBox を用いた Oracle 11g Release 2 環境の構築
5. インストールの開始
ここまでで、インストールの準備は完了です。「Install」 をクリックして、インストールを開始します。
6. インストール中の確認
インストール中にアカウント制御により許可を求められた場合には、適宜確認の上、「はい」 をクリックして、
インストールを継続してください。
11
Copyright© 2014, Oracle. All rights reserved.
Oracle VM VirtualBox を用いた Oracle 11g Release 2 環境の構築
また、インストール中に以下のソフトウェアに関して、インストール可否の確認を求められた場合には、すべて
のソフトウェアについて、「インストール」 をクリックして、インストールを行うものとします。
Oracle Corporation ユニバーサルシリアルバスコントローラー
Oracle Corporation Network Service
Oracle Corporation ネットワークアダプター など
7. インストールの完了
インストールが完了すると、以下の画面が表示されます。「Start Oracle VM VirtualBox 4.3.10 after
installation」 にチェック (☑) をすると、Setup Wizard 終了後に Oracle VM VirtualBox マネージャーが起
動されます。ここでは、デフォルト (チェックをつけている) の状態で 「Finish」 をクリックして Setup Wizard
を終了します。
12
Copyright© 2014, Oracle. All rights reserved.
Oracle VM VirtualBox を用いた Oracle 11g Release 2 環境の構築
インストール作業は以上です。Oracle VM VirtualBox マネージャーが起動されたことを確認して、画面右上の
「×」 をクリックして画面を閉じます。
3.2
機能拡張パッケージの追加インストール
1. 機能拡張パッケージのインストールの実行
ダウンロードした機能拡張パッケージを追加インストールします。ここでは、以下に配置したダウンロード済み
の Oracle VM VirtualBox Extension Pack のファイルを実行して追加インストールを開始します。
C:¥software¥VirtualBox¥Oracle_VM_VirtualBox_Extension_Pack-4.3.10-93012.vbox-extpack
13
Copyright© 2014, Oracle. All rights reserved.
Oracle VM VirtualBox を用いた Oracle 11g Release 2 環境の構築
ファイルを実行すると、Oracle VM VirtualBox マネージャーの画面が表示されます。続いて、処理の実行に
ついて確認画面が表示されたら、「インストール」 をクリックして継続します。
2. ライセンスとアカウント制御による確認
ライセンスに関する情報が表示されますので、確認の上、「同意します」 をクリックして継続します。(記述を最
後までスクロールするとボタンのクリックが可能になります。)
14
Copyright© 2014, Oracle. All rights reserved.
Oracle VM VirtualBox を用いた Oracle 11g Release 2 環境の構築
ユーザーのアカウント制御により確認画面が表示された場合は、「はい」 をクリックして継続します。
3. 機能拡張パッケージのインストールの完了
機能拡張パッケージのインストール完了後に表示されるメッセージを確認して、作業は完了です。「OK」 をク
リックしてください。
15
Copyright© 2014, Oracle. All rights reserved.
Oracle VM VirtualBox を用いた Oracle 11g Release 2 環境の構築
4. インストール後の確認
機能拡張パッケージのインストール完了後は、Oracle VM VirtualBox マネージャーから確認が可能です。「フ
ァイル」 タブの 「環境設定」 をクリックして設定画面を表示します。
画面左側の 「機能拡張」 を選択します。表示された機能拡張パッケージのバージョンを確認してください。
16
Copyright© 2014, Oracle. All rights reserved.
Oracle VM VirtualBox を用いた Oracle 11g Release 2 環境の構築
3.3
インストール後の設定
1. Oracle VM VirtualBox の設定
前述の設定画面より、引き続いて Oracle VM VirtualBox で使用するフォルダーの設定を実施します。
画面左側の 「一般」 を選択して、デフォルト仮想マシンフォルダおよび VRDP 認証ライブラリに任意の場
所を設定します。
デフォルト仮想マシンフォルダには、ゲスト OS の情報が記載された xml ファイルや、仮想ディスクが配置さ
れます。また、VRDP 認証ライブラリには、リモートディスプレイの認証ライブラリとして使用されます。
ここでは以下のように設定するものとして、引き続き手順を説明します。
デフォルト仮想マシンフォルダ
C:¥VBox
VRDP 認証ライブラリ
VBoxAuth (今回はデフォルトのまま変更なし)
デフォルト仮想マシンフォルダのプルダウンより 「その他」 を選択します。
17
Copyright© 2014, Oracle. All rights reserved.
Oracle VM VirtualBox を用いた Oracle 11g Release 2 環境の構築
表示された画面で 「System (C:)」 を選択して、「新しいフォルダーの作成」 をクリックします。クリック後、
今回は 「VBox」 を作成して選択し 「OK」 をクリックしてください。
設定画面に表示された、デフォルト仮想マシンフォルダおよび VRDP 認証ライブラリを確認して、「OK」 を
クリックします。
18
Copyright© 2014, Oracle. All rights reserved.
Oracle VM VirtualBox を用いた Oracle 11g Release 2 環境の構築
3.4
仮想マシンの作成
続いて、ゲスト OS として仮想マシンの作成を実施します。ここでは Oracle VM VirtualBox マネージャーを使
用して仮想マシンを新規に作成していきます。
1. 仮想マシンの新規作成
はじめに、Oracle VM VirtualBox マネージャーから、「新規」 をクリックします。
19
Copyright© 2014, Oracle. All rights reserved.
Oracle VM VirtualBox を用いた Oracle 11g Release 2 環境の構築
2. 仮想マシン名と OS タイプの入力
仮想マシンの名前として 「node1」 を入力します。また OS のタイプに 「Linux」 を、バージョンに
「Oracle (64bit)」 を選択します。入力後、「次へ」 をクリックします。
3. メモリの設定
仮想マシンに割り当てるメモリを設定します。ここでは 「2613」 MB (2.5GB)を設定するものとします。入
力後は 「次へ」 をクリックします。(最低でも 1GB、推奨としては 2GB としています。)
20
Copyright© 2014, Oracle. All rights reserved.
Oracle VM VirtualBox を用いた Oracle 11g Release 2 環境の構築
4. 仮想マシンの作成
仮想マシンで使用する仮想ハードドライブを設定します。ここではまず、仮想ハードディスクを新規作成し
ますので 「仮想ハードドライブを作成する」 を選択して、「作成」 をクリックします。
5. 仮想ハードドライブの作成
仮想ハードドライブのファイルタイプに 「VDI (VirtualBox Disk Image)」 を選択して、「次へ」 をクリック
します。
21
Copyright© 2014, Oracle. All rights reserved.
Oracle VM VirtualBox を用いた Oracle 11g Release 2 環境の構築
続いて領域の割り当て方法を選択します。今回は、動的に割り当てを行う 「可変サイズ」 を選択して、
「次へ」 をクリックします。
続いて、ファイルの配置場所とサイズを設定します。場所には 「node1」 を入力します。入力すると、今回
はデフォルト仮想マシンフォルダとして C:¥VBox を設定しているので C:¥VBox¥node1.vdi が仮想ハード
ディスクとして作成されます。サイズには 「25.00GB」 を入力して、「作成」 をクリックします。
22
Copyright© 2014, Oracle. All rights reserved.
Oracle VM VirtualBox を用いた Oracle 11g Release 2 環境の構築
6. 作成した仮想マシンの確認
仮想マシンの作成が完了すると、Oracle VM VirtualBox マネージャーに仮想マシンが表示されます。以下
の画面では、作成した node1 が確認できます。ここまでで、仮想マシンの作成は完了です。
23
Copyright© 2014, Oracle. All rights reserved.
Oracle VM VirtualBox を用いた Oracle 11g Release 2 環境の構築
4.
Oracle Linux 6 のインストールと再起動後における設定
続いて、作成した仮想マシンに Oracle Linux 6 Update 4 のインストールを行います。ここでは、インストール
の事前準備から、インストールと再起動後に実施する設定についても以下の順で説明します。
4.1 インストールの事前準備
4.2 Oracle Linux 6 のインストール
4.3 インストール後の設定
4.1
インストールの事前準備
1. ソフトウェアの準備
まず、仮想マシンへの Oracle Linux インストールに必要なソフトウェア・イメージをホスト OS 上に準備しま
す。ここではダウンロード・ページ (URL : https://edelivery.oracle.com/linux ) より、有効なアカウンでロ
グインをします。ログイン後はライセンス規定に合意して、ここでは次の製品をダウンロードします。
Oracle Linux Release 6 Update 4 for x86_64 (64 bit)
ここでは、ダウンロードしたファイルを以下の場所に配置して使用します。
C:¥software¥V37084-01.iso
24
Copyright© 2014, Oracle. All rights reserved.
Oracle VM VirtualBox を用いた Oracle 11g Release 2 環境の構築
2. 仮想マシンのストレージ設定
ダウンロードした OS のソフトウェア・イメージを仮想マシンから使用できるように、ストレージの設定を実施
します。Oracle VM VirtualBox マネージャー画面から 「設定」 をクリックして設定画面を表示します。
ストレージの設定で IDE コントローラーの 「CD / DVD デバイスの追加」 アイコンをクリックして、CD /
DVD ドライブを追加します。
OS のソフトウェア・イメージを割り当てるために 「ディスクを選択」 をクリックして、仮想 CD / DVD ディスク
25
Copyright© 2014, Oracle. All rights reserved.
Oracle VM VirtualBox を用いた Oracle 11g Release 2 環境の構築
を空のドライブに割り当てます。
準備したソフトウェア・イメージを選択します。ここでは、以下に配置しているソフトウェア・イメージを使用し
ます。ファイルをダブルクリックするか、選択して 「開く」 をクリックします。
26
Copyright© 2014, Oracle. All rights reserved.
Oracle VM VirtualBox を用いた Oracle 11g Release 2 環境の構築
IDE コントローラーに追加したデバイス (V37084-01.iso) が表示されていることを確認します。
27
Copyright© 2014, Oracle. All rights reserved.
Oracle VM VirtualBox を用いた Oracle 11g Release 2 環境の構築
3. 仮想マシンのプロセッサ設定
続いて、仮想マシンのプロセッサ数の設定を変更しておきます。操作には、引き続き Oracle VM
VirtualBox マネージャーの設定画面を使用します。設定画面の左側にある 「システム」 をクリックして、シ
ステムに関する設定画面を表示した後、「プロセッサ」 タブをクリックして、ここではプロセッサ数を 「4」 に
変更します。値は使用するマシンのスペックによって適宜変更してください。変更後、「OK」 をクリックしま
す。
変更後の確認として、Oracle VM VirtualBox マネージャー画面の右側に表示されている、システムのプロ
セッサを確認しておきます。
28
Copyright© 2014, Oracle. All rights reserved.
Oracle VM VirtualBox を用いた Oracle 11g Release 2 環境の構築
4. 仮想マシンの起動
確認後、仮想マシンを起動します。node1 を選択して、「起動」 をクリックします。
使用している物理マシンの設定によっては、仮想マシンの起動時に以下のエラーで起動できない場合が
あります。
この場合は Virtualization Technology の設定を確認して、有効化されていない場合には設定を変更しま
す。以下に、本ガイドで使用している環境での対処方法を例として記載します。
1. 上記のエラー画面は 「OK」 をクリックして閉じます。
2. 使用しているノート PC 上で起動しているプログラム (Oracle VM VirtualBox を含む) をすべて終了
して、マシンを正常終了 (シャットダウン) します。
3. マシンを起動して、BIOS の設定を以下のように変更します。
Step 1 : BIOS の設定画面を起動
Step 2 : Security のセクションより Virtualization を選択
Step 3 : Intel ® Virtualization Technology を有効に設定
Step 4 : 設定変更を保存して終了し、再起動の完了を待つ
29
Copyright© 2014, Oracle. All rights reserved.
Oracle VM VirtualBox を用いた Oracle 11g Release 2 環境の構築
4.2
Oracle Linux 6 のインストール
起動した仮想マシン (node1) に Oracle Linux 6 Update 4 をインストールします。以下に、インストール手順
を記載します。
1. 情報の確認
仮想マシンが起動されると、以下の画面が表示されます。キーボードの自動キャプチャー機能が有効化さ
れているという情報が表示された場合は、ホスト OS と仮想マシンのウィンドウの切り替えに使用するホス
トキーの設定を確認します。デフォルトでは、キーボードの右下にある Ctrl キーがホストキーとして割り当
てられています。確認後、ここでは 「次回からこのメッセージを表示しない」 にチェック (☑) をして 「OK」
をクリックします。
また、以下の画面も確認を行い、ここでは 「次回からこのメッセージを表示しない」 にチェック (☑) をし
て 「キャプチャー」 をクリックします。
30
Copyright© 2014, Oracle. All rights reserved.
Oracle VM VirtualBox を用いた Oracle 11g Release 2 環境の構築
2. インストールの開始
仮想マシンが起動され、以下の画面が表示されたら 「Install or upgrade an existing system」 を選
択してインストールを開始します。
以下の画面が表示されたら、確認の上、ここでは 「次回からこのメッセージを表示しない」 にチェック
(☑) をして 「OK」 をクリックします。
31
Copyright© 2014, Oracle. All rights reserved.
Oracle VM VirtualBox を用いた Oracle 11g Release 2 環境の構築
3. CD メディアの検証
インストールに使用するメディアの検証を選択します。ここでは、「Skip」 を選択してメディアの検証をスキ
ップするものとします。
4. インストール画面の表示
以下の画面が表示されたら、仮想マシンのディスプレイについて確認します。ここでは 「次回からこのメッ
セージを表示しない」 をチェック (☑) して 「OK」 をクリックします。
32
Copyright© 2014, Oracle. All rights reserved.
Oracle VM VirtualBox を用いた Oracle 11g Release 2 環境の構築
インストール画面が表示されたら 「Next」 をクリックします。
5. インストール言語の選択
続いて、インストール作業に使用する言語を選択します。ここでは 「Japanese (日本語)」 を選択して
「Next」 をクリックします。
33
Copyright© 2014, Oracle. All rights reserved.
Oracle VM VirtualBox を用いた Oracle 11g Release 2 環境の構築
6. キーボードの選択
仮想マシンで使用するキーボードを設定します。ここでは 「日本語」 を選択して 「次」 をクリックします。
7. ストレージデバイスの選択
ストレージデバイスのタイプを設定します。ここでは、「基本ストレージデバイス」 を選択の上、「次」 をクリ
ックします。
34
Copyright© 2014, Oracle. All rights reserved.
Oracle VM VirtualBox を用いた Oracle 11g Release 2 環境の構築
次の確認画面が表示されたら、「はい。含まれていません。どのようなデータであっても破棄してください。」
をクリックして継続します。
8. ホスト名の設定
ホスト名を設定します。ここでは 「node1.oracle11g.jp」 と設定して 「次」 をクリックします。
35
Copyright© 2014, Oracle. All rights reserved.
Oracle VM VirtualBox を用いた Oracle 11g Release 2 環境の構築
9. 地域の設定
地域とシステムクロックを設定します。ここでは、表示されている設定のまま 「次」 をクリックします
10.
root アカウントの設定
root ユーザーのパスワードを設定します。任意のパスワードを入力して 「次」 をクリックします。
36
Copyright© 2014, Oracle. All rights reserved.
Oracle VM VirtualBox を用いた Oracle 11g Release 2 環境の構築
11.
インストール・タイプの選択
実行するインストールのタイプを選択します。ここでは 「すべての領域を使用する」 を選択して 「次」 を
クリックします。
書き込みの確認が表示されたら、「変更をディスクに書き込む」 をクリックして続行します。
37
Copyright© 2014, Oracle. All rights reserved.
Oracle VM VirtualBox を用いた Oracle 11g Release 2 環境の構築
12.
ソフトウェアの設定
インストールするソフトウェアを選択します。ここでは、「Software Development Workstation」 を選択
します。また、「今すぐカスタマイズする」 を選択して、追加インストールするソフトウェアのより詳細な設定
を実施します。選択後は 「次」 をクリックします。
13.
ソフトウェアのカスタマイズ
追加インストールするソフトウェアのより詳細な設定を実施します。ここでは、「サーバー」 の 「システム管
理ツール」 をチェック (☑) して、「追加パッケージ」 をクリックします。
38
Copyright© 2014, Oracle. All rights reserved.
Oracle VM VirtualBox を用いた Oracle 11g Release 2 環境の構築
ここでは Oracle Validated RPM パッケージをインストールして Oracle Database のインストールに必要な
構成の一部 (oracle ユーザーおよび OS グループの作成、追加パッケージのインストール、sysctl.conf
の設定など) を実施するものとします。
「oracle-rdbms-server-11gR2-preinstall-1.0.7.el6.x86_64」 をチェック (☑) して 「閉じる」 をクリッ
クします。
39
Copyright© 2014, Oracle. All rights reserved.
Oracle VM VirtualBox を用いた Oracle 11g Release 2 環境の構築
14.
インストールの開始
「次」 をクリックして、インストールを開始します。
15.
インストールの完了
以下の画面が表示されたらインストールは完了です。「再起動」 をクリックして、システムを再起動します。
40
Copyright© 2014, Oracle. All rights reserved.
Oracle VM VirtualBox を用いた Oracle 11g Release 2 環境の構築
16.
ようこそ
インストール後のシステム設定を実施します。「進む」 をクリックします。
17.
ライセンス同意書
ライセンス同意書の内容を確認して、「進む」 をクリックします。
41
Copyright© 2014, Oracle. All rights reserved.
Oracle VM VirtualBox を用いた Oracle 11g Release 2 環境の構築
18.
ソフトウェアの更新
ソフトウェア更新の設定を実施します。ここでは 「いいえ、後日に登録することを希望します」 を選択して
「進む」 をクリックします。
確認のためメッセージが表示されますので、確認の上 「いいえ、後で接続します」 をクリックします。
42
Copyright© 2014, Oracle. All rights reserved.
Oracle VM VirtualBox を用いた Oracle 11g Release 2 環境の構築
続いて、完了画面で 「進む」 をクリックします。
19.
ユーザーの作成
root ユーザー以外のユーザーの作成を行います。ここでは特に作成は行いませんので、「進む」 をクリッ
クします。
43
Copyright© 2014, Oracle. All rights reserved.
Oracle VM VirtualBox を用いた Oracle 11g Release 2 環境の構築
確認のためメッセージが表示されますので、確認の上 「続ける」 をクリックします。
20.
日付と時刻
日付と時刻を設定します。現在の時刻を確認して必要であれば適宜修正を行い、「進む」 をクリックします。
44
Copyright© 2014, Oracle. All rights reserved.
Oracle VM VirtualBox を用いた Oracle 11g Release 2 環境の構築
21.
Kdump
Kdump を設定します。ここでは、特に有効化せずに作業を続行しますので 「終了」 をクリックして、システ
ムを再起動します。
45
Copyright© 2014, Oracle. All rights reserved.
Oracle VM VirtualBox を用いた Oracle 11g Release 2 環境の構築
4.3
インストール後の設定
仮想マシンへの Oracle Linux インストール後の設定として、Oracle VM VirtualBox Guest Additions のイン
ストールとネットワークの設定などを実施します。
1. Oracle VM VirtualBox Guest Additions のインストール
Oracle Linux のインストールを行い、再起動した仮想マシンに root ユーザーでログインします。
「その他」 を選択し、ユーザー名に 「root」 と入力して 「ログイン」 をクリックします。
続いて、root ユーザーに設定したパスワードを入力してログインします。
ログイン後、次のような警告が表示された場合は確認の上 「再度表示しない」 をチェック (☑) して 「閉
じる」 をクリックします。
46
Copyright© 2014, Oracle. All rights reserved.
Oracle VM VirtualBox を用いた Oracle 11g Release 2 環境の構築
ログイン後は、「デバイス」 から 「Guest Additions のインストール」 を選択します。
表示されたメッセージを確認して 「OK」 クリックします。
47
Copyright© 2014, Oracle. All rights reserved.
Oracle VM VirtualBox を用いた Oracle 11g Release 2 環境の構築
続いて、確認メッセージが表示されますので 「実行する」 をクリックします。新たに端末が開かれ、その端
末内でインストールが実行されます。
実行が完了したら、Return キーをクリックして完了です。
48
Copyright© 2014, Oracle. All rights reserved.
Oracle VM VirtualBox を用いた Oracle 11g Release 2 環境の構築
画面上に表示されている Oracle VM VirtualBox Guest Additions のイメージも取り出しておきます。イメー
ジの取り出しは、アイコンを右クリックしてメニューを表示し、その中から 「取り出す」 を選択します。
2. ファイアーウォールと Securitu-Enhanced Linux (SELinux) の無効化
Oracle Linux 6 Update 4 では、OS インストール時にファイアーウォールと SELinux の設定を変更するこ
とができません。OS インストール直後はどちらも有効な状態になっています。これらを無効にする設定を
実施します。
49
Copyright© 2014, Oracle. All rights reserved.
Oracle VM VirtualBox を用いた Oracle 11g Release 2 環境の構築
「システム」 メニューの 「管理」 の中から 「ファイアーウォール」 をクリックします。
「ファイアーウォールの設定の開始」 画面が表示されますので、「閉じる」 をクリックします。
50
Copyright© 2014, Oracle. All rights reserved.
Oracle VM VirtualBox を用いた Oracle 11g Release 2 環境の構築
表示された設定画面で、「無効」 をクリックします。
続いて 「適用」 をクリックします。
51
Copyright© 2014, Oracle. All rights reserved.
Oracle VM VirtualBox を用いた Oracle 11g Release 2 環境の構築
確認ウィンドウが表示されますので、「はい」 をクリックします。
「ファイル」 メニューから 「終了」 を選択し、設定完了です。
また、再起動時に起動しないように自動起動の設定を無効にしておきます。root ユーザーで次のコマンド
を実行します。
# chkconfig iptables --list
# chkconfig iptables off
# chkconfig iptables --list
<実行例>
[root@node1
iptables
[root@node1
[root@node1
iptables
~]# chkconfig iptables --list
0:off 1:off 2:on
3:on
4:on
~]# chkconfig iptables off
~]# chkconfig iptables --list
0:off 1:off 2:off 3:off 4:off
52
Copyright© 2014, Oracle. All rights reserved.
5:on
5:off
6:off
6:off
Oracle VM VirtualBox を用いた Oracle 11g Release 2 環境の構築
本ガイドで構築する環境は、検証用途が目的であるため、SELinux は無効に設定します。SELinux の無
効化は設定ファイルの編集で行います。端末を起動し、root ユーザーで編集を実施します。
# vi /etc/selinux/config
<記述例> ※「enforcing」 となっている行をコメントアウトし、新たに 「disabled」 の行を追記しま
#SELINUX=enforcing
SELINUX=disabled
す。
続いて Oracle VM VirtualBox マネージャー画面より設定作業のため、一旦仮想マシンを停止します。ここ
では、以下のコマンドを root ユーザーで実行して仮想マシンを正常終了します。
# shutdown -h now
※ コマンドを実行するための端末は、Oracle VM VirtualBox 画面上から 「アプリケーション」 > 「シス
テムツール」 > 「端末」 を選択して用意できます。
3. ネットワークの設定
続いて、仮想マシンのネットワーク設定を変更します。Oracle VM VirtualBox マネージャー画面の 「設定」
をクリックします。
53
Copyright© 2014, Oracle. All rights reserved.
Oracle VM VirtualBox を用いた Oracle 11g Release 2 環境の構築
ネットワークの設定画面では、アダプタ 1 から 4 まで 4 つのネットワークの設定ができます。今回はアダプ
タ 1 のみ設定を実施します。次のように設定後、「OK」 をクリックします。
アダプタ 1 : 割り当てを 「ホストオンリーアダプター」 に変更します。(eth0 : パブリック・ネットワーク)
設定後、Oracle VM VirtualBox マネージャー画面の 「ネットワーク」 セクションに表示されている設定を確
認します。確認後、「起動」 をクリックして仮想マシンを起動します。
54
Copyright© 2014, Oracle. All rights reserved.
Oracle VM VirtualBox を用いた Oracle 11g Release 2 環境の構築
5. インストール前の事前準備
本ガイドの構成での Oracle Database のインストール前に実施すべき、インストール前の事前設定について
以下の順で説明します。
1.
oracle-validated-verify の実行
2.
OS グループ、ユーザー、およびディレクトリの作成
3.
ハードウェア要件とメモリの確認
4.
ネットワーク要件の確認
5.
ソフトウェア要件の確認
6.
環境変数とリソース制限の設定
本文書では、Oracle Linux 6 Update 4 のインストール時に Oracle Validated RPM パッケージをインストール
しています。Oracle Validated RPM は Oracle Database のインストールに必要な構成タスクを実施するもの
ですが、ここで紹介しているインストール前の事前設定を完全に補うものではありませんのでご注意ください。
つまり Oracle Validated RPM を使用した場合も、インストール前の事前設定について確認を行い、適宜設定
を実施するようにします。
5.1
oracle-validated-verify の実行
本文書の構成では、Oracle Validated RPM パッケージはインストールされているものの、一部設定値の変更
などが適用されていません。Oracle Linux 6 Update4 のインストールを日本語環境にて実施した場合には、
root ユーザーで以下のコマンドを実行して、英語環境で Oracle Validated RPM による設定を実施します。
# export LANG=C
# oracle-rdbms-server-11gR2-preinstall-verify
<実行例>
# export LANG=C
# oracle-rdbms-server-11gR2-preinstall-verify
55
Copyright© 2014, Oracle. All rights reserved.
Oracle VM VirtualBox を用いた Oracle 11g Release 2 環境の構築
OS グループ、OS ユーザー、およびディレクトリの作成
5.2
続いて、インストールに必要な OS グループ、OS ユーザー、およびディレクトリを作成します。
Oracle Validated RPM により oracle ユーザーと必要最小限の OS グループとして、ここでは oinstall と dba
が作成されています。今回のように oracle ユーザー以外の OS ユーザーを使用してインストールを行う場合
や任意に作成した OS グループを使用して Database インスタンスに対して高度な管理を行う場合には、
oinstall および dba 以外の OS グループも使用するため、ここで以下のコマンドを実行することにより追加で
作成しておきます。
以下のコマンドを root ユーザーで実行します。
# groupadd -g 1101 oper
# groupadd -g 1102 backupdba
# groupadd -g 1103 dgdba
# groupadd -g 1104 kmdba
<実行例>
#
#
#
#
groupadd
groupadd
groupadd
groupadd
-g
-g
-g
-g
1101
1102
1103
1104
oper
backupdba
dgdba
kmdba
続いて OS ユーザーを作成します。oracle ユーザーは、すでに作成されているため、oracle ユーザーについ
ては OS グループの設定変更を実施するものとします。(oracle ユーザーに対して設定されている初期パスワ
ードは oracle です。)
以下のコマンドを root ユーザーで実行します。
# usermod -u 54321 -g oinstall -G dba,backupdba,dgdba,kmdba oracle
# passwd oracle
<実行例>
# usermod -u 54321 -g oinstall -G dba,backupdba,dgdba,kmdba oracle
# passwd oracle
Changing password for user oracle.
New UNIX password:
Retype new UNIX password:
passwd: all authentication tokens updated successfully.
作成後は、以下のコマンドでユーザーの設定を確認することができます。
# id oracle
56
Copyright© 2014, Oracle. All rights reserved.
Oracle VM VirtualBox を用いた Oracle 11g Release 2 環境の構築
<実行例>
# id oracle
uid=54321(oracle) gid=54321(oinstall) 所属グループ
=54321(oinstall),54322(dba),1102(backupdba),1103(dgdba),1104(kmdba
)
最後に、以下のコマンドを root ユーザーで実行してインストールに必要なディレクトリを作成します。
# mkdir -p /u01/app/oracle
# chown -R oracle:oinstall /u01/app/oracle
# chmod -R 775 /u01
<実行例>
# mkdir -p /u01/app/oracle
# chown -R oracle:oinstall /u01/app/oracle
# chmod -R 775 /u01
5.3
ハードウェア要件とメモリの確認
ここでは、ハードウェアに関する要件とメモリを確認します。
システムのアーキテクチャ
以下のコマンドを実行してシステムのアーキテクチャを確認することができます。
# uname -m
<実行例>
# uname -m
x86_64
システムの実行レベル
以下のコマンドを root ユーザーで実行して、システムが実行レベル 3 か 5 で起動していることを確認しま
す。
# runlevel
<実行例>
# runlevel
N 5
57
Copyright© 2014, Oracle. All rights reserved.
Oracle VM VirtualBox を用いた Oracle 11g Release 2 環境の構築
ディスプレイ解像度
また、Oracle Universal Installer (OUI) の起動に必要なディスプレイ解像度として、最低 1024 x 768 を満
たしている必要があります。
物理メモリ
Linux x86_64 の環境における物理メモリの最低要件は 1GB です。2GB 以上を推奨しています。
# grep MemTotal /proc/meminfo
<実行例>
# grep MemTotal /proc/meminfo
MemTotal:
2618568 kB
スワップ領域
スワップ領域の最低要件は、システムのアーキテクチャと物理メモリの容量によって異なりますので以下
を参考してください。以下は、Linux x86_64 環境における要件です。
使用可能な物理メモリの容量
スワップ領域として必要な容量
1GB から 2GB
物理メモリの 1.5 倍
2GB から 16GB
物理メモリと同じ
16GB 以上
16GB
システムのスワップ領域は、以下のコマンドを実行して確認します。スワップ領域の拡張が必要な場合には、
OS のドキュメントなどでスワップ領域の拡張手順を確認し、実行します。
# grep SwapTotal /proc/meminfo
以下のコマンドで、前述の物理メモリとあわせてスワップ領域の空き容量を確認することができます。
# free
一時領域
一時領域として、/tmp に最低 1GB (1024MB) の空き領域があることも確認しておきます。
# df -h /tmp
ディスクの空き容量
また Linux x86_64 環境では、ソフトウェアやデータファイルの配置用として以下の空き容量が必要です。
Oracle Database のベース・ディレクトリ: 4.7 GB
自動バックアップを構成する場合には、別途、高速リカバリ領域用として追加で領域を用意する
必要があります。
58
Copyright© 2014, Oracle. All rights reserved.
Oracle VM VirtualBox を用いた Oracle 11g Release 2 環境の構築
/dev/shm ファイルシステム
自動メモリ管理 (MEMORY_TARGET 初期化パラメータ、あるいは MEMORY_MAX_TARGET 初期化
パラメータ) を使用する場合には、その値より大きなサイズで /dev/shm がマウントされている必要があり
ます。自動メモリ管理を使用せずに、SGA_TARGET 初期化パラメータ、および
PGA_AGGREGATE_TARGET 初期化パラメータを使用する場合には、/dev/shm の確保は特に必要あ
りません。
以下のコマンドで、現在の値を確認します。ここでは、実行例にあるように領域が確保されているので、確
認のみ実施し、明示的な設定変更などは必要ないものとします。
# df -k
<実行例>
# df -k
Filesystem
1K-ブロック
使用 使用可 使用% マウント位置
/dev/mapper/VolGroup00-LogVol00
20726940 3494812 16162256 18% /
/dev/sda1
101086
23318
72549 25% /boot
tmpfs
1309284
0 1309284 0% /dev/shm
もし、/dev/shm がマウントされていない場合には、以下のコマンドを root ユーザーで実行してマウント・ポ
イントを作成します。以下は、1500MB で作成する際の例です。
# mount -t tmpfs tmpfs -o size=1500m /dev/shm
システムの再起動後にもマウントされるようにするためには、/etc/fstab ファイルに以下のように追記しま
す。
<追記例>
# vi /etc/fstab
<以下の内容を追記>
tmpfs
/dev/shm
tmpfs
size=1500m
59
Copyright© 2014, Oracle. All rights reserved.
0 0
Oracle VM VirtualBox を用いた Oracle 11g Release 2 環境の構築
5.4
ネットワーク要件の確認
次に、ネットワークの要件を確認します。
1. ネットワークの設定
ネットワークの設定を行います。root ユーザーでログイン後、「システム」 メニューの 「設定」 の中から
「ネットワーク接続」 を選択します。
60
Copyright© 2014, Oracle. All rights reserved.
Oracle VM VirtualBox を用いた Oracle 11g Release 2 環境の構築
ネットワーク接続画面が表示されたら、「編集」 をクリックします。
接続名を 「eth0」 に変更し、「自動接続する」 をチェック (☑) します。 その後 「IPv4 のセッティング」
タブを選択して、方式に 「手動」 を選択します。追加ボタンをクリックして、アドレスに 「192.168.56.101」
を、サブネットマスク 「255.255.255.0」 を設定します。また、DNS サーバーに 「192.168.56.254」 を、ド
メインを検索に 「oracle11g.jp」 を設定して 「適用」 をクリックします。
61
Copyright© 2014, Oracle. All rights reserved.
Oracle VM VirtualBox を用いた Oracle 11g Release 2 環境の構築
eth0 に変更されたことを確認して 「閉じる」 をクリックします。
2. hosts ファイルの設定確認
root ユーザーで次のコマンドを実行して、/etc/hosts ファイルを編集します。node1 用のエントリを追記しま
す。
# vi /etc/hosts
<追記内容>
192.168.56.101
node1.oracle11g.jp
node1
62
Copyright© 2014, Oracle. All rights reserved.
Oracle VM VirtualBox を用いた Oracle 11g Release 2 環境の構築
5.5
ソフトウェア要件の確認
続いて、ソフトウェアの要件を確認します。今回は Oracle Validated RPM パッケージで設定を行っているた
め、特に設定は必要ありませんが、次の項目について製品マニュアルを参照の上、最新の要件を満たしてい
るかを確認する必要があります。
RPM パッケージ
Oracle Database のインストールに必要なパッケージを確認します。必要なパッケージは、使用する OS
のバージョンによって異なります。
追加インストールやインストール済みのパッケージの確認が必要な場合には、root ユーザーで rpm コマン
ドを使用します。
カーネル・パラメータ
続いて、カーネル・パラメータの設定を確認します。推奨値は、使用する OS のバージョンによって異なり
ます。設定値は、次のコマンドを root ユーザーで実行して確認します。
# sysctl -a
設定変更が必要な場合には、root ユーザーで /etc/sysctl.conf ファイルを編集の上、設定変更を反映す
るために次のコマンドを実行します。
# sysctl -p
5.6
環境変数とリソース制限の設定
環境に応じて、ソフトウェアをインストールする OS ユーザー (今回は oracle) に環境変数とリソース制限を
設定します。
OUI を日本語で表示したい場合には、インストールを実施するユーザーの環境変数 LANG を確認し、
LANG=ja_JP.UTF-8 に設定して OUI を起動します。
次に、リソース制限を設定します。リソース制限は、インストールに使用する OS ユーザーに対して設定しま
す。設定には/etc/security 配下にある limits.conf ファイルを使用します。
本ガイドでは Oracle Validated RPM パッケージを使用することにより oracle ユーザーに対する一部の設定
は完了しているため、特に設定の必要はありません。
63
Copyright© 2014, Oracle. All rights reserved.
Oracle VM VirtualBox を用いた Oracle 11g Release 2 環境の構築
6. Oracle Database のインストールとデータベースの作成
ここでは、Oracle Database のインストールについて説明し、続いて Database Configuration Assistant
(DBCA) を使用したデータベースの作成について説明します。
本ガイドでは、Oracle Database 11g Release 2 Patch Set 3 (11.2.0.4) を使用します。ソフトウェアは PSR
には、ソフトウェアに対する修正や新機能および機能改善を含むため、常に最新の PSR をご利用いただくこ
とをお奨めしますが、初期リリースや他の PSR を使用する場合も、本ガイドと同様の手順で環境を構築でき
ます。PSR は、サポート契約を締結した方を対象に My Oracle Support (MOS) より提供されます。
(https://support.oracle.com/)
初期リリースである Oracle Database 11g Release 2 (11.2.0.1) は、OracleTechnology Network (OTN)
よりダウンロードすることが可能です。
( http://www.oracle.com/technetwork/jp/database/enterprise-edition/downloads/index.html )
はじめに、事前準備としてソフトウェアの準備とインストールを行う OS ユーザーでのログインを実施します。
6.1
ソフトウェアの準備
はじめに、Oracle Database のインストールに必要なソフトウェアを仮想マシン(node1) 上へ配置し
ます。仮想マシンのインストールイメージ展開用のディレクトリに FTP、SCP プロトコル等でソフトウェ
アを送って直接配置することもできますが、ここでは、Oracle VM VirtualBox の Guest Additions で提
供されている共有フォルダ機能 (ホスト OS とゲスト OS 間でのファイル共有機能) を利用して、ソフト
ウェアを準備します。
まず、ホスト OS (Oracle VM VirtualBox を起動している Windows マシン) 側で、ダウンロードしたソ
フトウェアを任意の場所に配置します。ここでは次の場所に配置したものとして進めます。
C:¥software¥oracle
Oracle VM VirtualBox マネージャー画面において 「設定」 をクリックします。設定画面が表示された
ら、左ペインから共有フォルダーを選択します。続いて、右側の 「共有フォルダーを追加」 のアイコン
をクリックします。
64
Copyright© 2014, Oracle. All rights reserved.
Oracle VM VirtualBox を用いた Oracle 11g Release 2 環境の構築
共有したいフォルダーのパスを 「フォルダーのパス」 に、ゲスト OS (Oracle Linux 6 Update 4) でマ
ウントするときの名前を 「フォルダー名」 に設定します。ここでは、 「C:¥software¥oracle」 を 「フ
ォルダーのパス」 に、フォルダー名に 「oracle」 を設定し、「OK」 をクリックします。なお、node1 が
稼働中の場合は、仮想マシンを再起動したときに継続して設定を有効にする 「永続化する」 の選択
(☑)も可能です。設定の永続化は任意です。
続いて、node1 に root ユーザーでログインし、共有フォルダーをディレクトリにマウントします。本ガイ
ドでは、マウント先のディレクトリとして 「/opt/image」 を作成し、マウントを行います。
# mkdir /opt/image
# mount -t vboxsf oracle /opt/image
<実行例>
# mount –t vboxsf oracle /opt/image
# cd /opt/image
# ls -l
65
Copyright© 2014, Oracle. All rights reserved.
合計 2419489
-rwxrwxrwx 1 root root 1361028723 6 月 26 07:18 2013 linuxamd_11g_database_1of2.zip
-rwxrwxrwx 1 root root 1116527103 6 月 26 07:43 2013 linuxamd_11g_database_2of2.zip
Oracle VM VirtualBox を用いた Oracle 11g Release 2 環境の構築
続けて、次のコマンドでソフトウェアを展開 (unzip) しておきます。
# cd /opt/image
# ls -l
# unzip <DOWNLOADED_ZIP_FILE_NAME>
66
Copyright© 2014, Oracle. All rights reserved.
Oracle VM VirtualBox を用いた Oracle 11g Release 2 環境の構築
1. インストール・ユーザーでのログイン
今回、Oracle Database のインストールは OS ユーザー (oracle) を使用します。
本ガイドの設定において、root ユーザーでシステムにログインしている場合、oracle ユーザーにユー
ザーを変更して OUI の起動を試行しても起動ができません。ここではまず Oracle VM VirtualBox 画
面の 「システム」 の 「root のログアウト」 を選択して、一旦 root ユーザーからログアウトします。確
認画面では 「ログアウト」 を選択してください。
ログアウト後は、oracle ユーザーで再度ログインします。
2. 個別パッチの適用
Oracle Linux 6.x では、OUI や DBCA などの Java ベースのツールで、日本語のようなマルチバイトキャラク
タ言語での表示に問題があることが報告されています。そのため、日本語で OUI を起動する場合は、インス
トールの前に個別パッチ (バグ番号 12991286) を適用ください。個別パッチは、サポート契約を締結した方
を対象に My Oracle Support (https://support.oracle.com/) より提供されています。また、個別パッチ適用
後は、OUI を起動する前に、ユーザーの環境変数 LANG に ja_JP.UTF-8 を設定してください。コマンドは次
のようになります。
$ export LANG=ja_JP.UTF-8
67
Copyright© 2014, Oracle. All rights reserved.
Oracle VM VirtualBox を用いた Oracle 11g Release 2 環境の構築
本ガイドは、個別パッチを適用し、環境変数を設定したものとして説明を続けますが、個別パッチを適用せず
に英語環境にて OUI を起動しインストールを続けることも可能です。その場合は環境変数 LANG に C を設
定してください。
$ export LANG=C
68
Copyright© 2014, Oracle. All rights reserved.
Oracle VM VirtualBox を用いた Oracle 11g Release 2 環境の構築
6.2
Oracle Database のインストール
1. OUI の起動
インストールを行う OS ユーザー (ここでは oracle ユーザー) で OUI を起動します。OUI を起動する
ため、Oracle VM VirtualBox 画面の端末から、oracle ユーザーで次のコマンドを実行してください。
$ /opt/image/database/runInstaller
2. セキュリティ・アップデートの構成
セキュリティに関する更新を電子メールや My Oracle Support (MOS) 経由で受け取る設定ができ
ます。ここでは、そのまま 「次へ」 をクリックします。
69
Copyright© 2014, Oracle. All rights reserved.
Oracle VM VirtualBox を用いた Oracle 11g Release 2 環境の構築
電子メール・アドレスの登録は任意なので、ここでは 「はい」 を選択してインストールを継続します。
3. Software Update のダウンロード
インストール中に最新のパッチなどの更新をダウンロードして適用するためのオプションとして、ソフ
トウェア更新のダウンロードオプションが提供されています。ここでは更新のダウンロードや適用は行
わないものとしますので、「ソフトウェア更新のスキップ」 を選択して 「次へ」 をクリックします。
70
Copyright© 2014, Oracle. All rights reserved.
Oracle VM VirtualBox を用いた Oracle 11g Release 2 環境の構築
4. インストール・オプションの選択
インストールのオプションを選択します。ここでは、データベースの構成はインストール後に DBCA を
用いて実施するものとしますので 「データベース・ソフトウェアのみインストール」 を選択して、「次へ」
をクリックします。
71
Copyright© 2014, Oracle. All rights reserved.
Oracle VM VirtualBox を用いた Oracle 11g Release 2 環境の構築
5. Grid インストール・オプション
実行するインストールのタイプを選択します。「単一インスタンス・データベースのインストール」 を選
択して、 「次へ」 をクリックします。
72
Copyright© 2014, Oracle. All rights reserved.
Oracle VM VirtualBox を用いた Oracle 11g Release 2 環境の構築
6. 製品言語の選択
製品を実行する言語を選択します。ここでは、製品を実行する言語として 「日本語」 と 「英語」 が
選択されていることを確認して 「次へ」 をクリックします。
73
Copyright© 2014, Oracle. All rights reserved.
Oracle VM VirtualBox を用いた Oracle 11g Release 2 環境の構築
7. データベース・エディションの選択
インストールするソフトウェアのデータベース・エディションを選択します。ここでは 「Enterprise
Edition」 を選択して 「次へ」 をクリックします。
74
Copyright© 2014, Oracle. All rights reserved.
Oracle VM VirtualBox を用いた Oracle 11g Release 2 環境の構築
8. インストール場所の指定
Oracle ベースと Oracle Database のホーム・ディレクトリとなるソフトウェアの場所を指定します。ここ
では Oracle ベースが 「/u01/app/oracle」、ソフトウェアの場所が
「/u01/app/oracle/product/11.2.0.4/dbhome_1」 であることを確認して 「次へ」 をクリックしま
す。
75
Copyright© 2014, Oracle. All rights reserved.
Oracle VM VirtualBox を用いた Oracle 11g Release 2 環境の構築
9. インベントリの作成
インベントリ・ディレクトリおよび orainventory グループを指定します。ここでは、インベントリ・ディレク
トリが 「/u01/app/oraInventory」 であることを確認して 「次へ」 をクリックします
。
76
Copyright© 2014, Oracle. All rights reserved.
Oracle VM VirtualBox を用いた Oracle 11g Release 2 環境の構築
10.
権限付きオペレーティング・システム・グループ
データベースに対する OS 認証に使用する OS グループを設定します。ここではデフォルトの設定の
まま、次のように設定するものとします。
データベース管理者 (OSDBA) グループに 「dba」
データベース・オペレータ (OSOPER) グループには 「oper」
※ データベース管理者 (OSDBA) グループとしてプルダウンより選択できる OS グループは Oracle
Database のインストール・ユーザー (ここでは oracle ユーザー) が所属している OS グループで
す。オプションであるデータベース・オペレータ (OSOPER) グループには、Oracle Database の
インストール・ユーザーの所属に関わらず、すべてのノードに共通して存在する任意の OS グルー
プを入力できます。
77
Copyright© 2014, Oracle. All rights reserved.
Oracle VM VirtualBox を用いた Oracle 11g Release 2 環境の構築
11.
前提条件チェックの実行
インストール実行前に前提条件のチェックが実行されます。
すべての項目に対してチェックが成功した場合は自動的にサマリー画面に遷移します。いくつかの項
目のチェックに失敗した場合には、結果が表示されますので適宜修正を実施します。
78
Copyright© 2014, Oracle. All rights reserved.
Oracle VM VirtualBox を用いた Oracle 11g Release 2 環境の構築
12.
サマリー
サマリー画面の表示を確認の上、「インストール」 をクリックしてインストールを開始します。
79
Copyright© 2014, Oracle. All rights reserved.
Oracle VM VirtualBox を用いた Oracle 11g Release 2 環境の構築
13.
製品のインストール
製品のインストールが実行されます。
インストールが進むと、OUI により構成スクリプト (orainstRoot.sh および root.sh) の実行が指示さ
れます。root ユーザーで構成スクリプトを実行します。実行が完了したら、「OK」 をクリックします。
80
Copyright© 2014, Oracle. All rights reserved.
Oracle VM VirtualBox を用いた Oracle 11g Release 2 環境の構築
14.
終了
次の画面が表示されれば Oracle Database のインストールは完了です。「閉じる」 をクリックして、
OUI を終了します。
81
Copyright© 2014, Oracle. All rights reserved.
Oracle VM VirtualBox を用いた Oracle 11g Release 2 環境の構築
6.3
NETCA を利用したリスナーの構成
1. NETCA の起動
Net Configuration Assistant(NETCA)を使い、TCP/IP リスニング・プロトコル・アドレスを持つリスナ
ーを構成します。
インストールを行う OS ユーザー (ここでは oracle ユーザー) で NETCA を起動します。NETCA を起
動するため、Oracle VM VirtualBox 画面の端末から、oracle ユーザーで次のコマンドを実行してくだ
さい。
$ /u01/app/oracle/product/11.2.0.4/dbhome_1/bin/netca
2. 実行する構成の選択
実行する構成を選択します。「リスナー構成」を選択して、「次へ」をクリックします。
82
Copyright© 2014, Oracle. All rights reserved.
Oracle VM VirtualBox を用いた Oracle 11g Release 2 環境の構築
3. 実行する処理の選択
実行する処理を選択します。「追加」を選択して、「次へ」をクリックします。
4. 作成するリスナー名の入力
リスナーの名前を入力します。ここではリスナー名をデフォルト値である「LISTENER」のままにし、「次へ」を
クリックします。
83
Copyright© 2014, Oracle. All rights reserved.
Oracle VM VirtualBox を用いた Oracle 11g Release 2 環境の構築
5. プロトコルの選択
プロトコルを選択します。選択済プロトコルに「TCP」を選択して、「次へ」をクリックします。
6. TCP/IP ポート番号の指定
リスナーが使用する TCP/IP のポート番号を選択します。「標準ポートの 1521 を使用」を選択して、「次へ」を
クリックします。
84
Copyright© 2014, Oracle. All rights reserved.
Oracle VM VirtualBox を用いた Oracle 11g Release 2 環境の構築
7. その他のリスナー追加確認
その他のリスナー構成の確認をします。そのほかにはリスナーは構成しないので、「いいえ」を選択して、「次
へ」をクリックします。
8. 終了
リスナー構成が終了しました。「次へ」をクリックします。
85
Copyright© 2014, Oracle. All rights reserved.
Oracle VM VirtualBox を用いた Oracle 11g Release 2 環境の構築
「完了」をクリックして、リスナー構成を終了します。
6.4
DBCA を利用したデータベースの作成
1. DBCA の起動
Oracle Database のインストールを実行したユーザー (ここでは oracle ユーザー) で、Oracle VM
VirtualBox 画面上の端末から、次のコマンドを実行して DBCA を起動します。
$ /u01/app/oracle/product/11.2.0.4/dbhome_1/bin/dbca
86
Copyright© 2014, Oracle. All rights reserved.
Oracle VM VirtualBox を用いた Oracle 11g Release 2 環境の構築
2. データベース操作
起動時に表示される画面で「次へ」をクリックし、実行するデータベースの操作を選択します。「データ
ベースの作成」 を選択して 「次へ」 をクリックします。
87
Copyright© 2014, Oracle. All rights reserved.
Oracle VM VirtualBox を用いた Oracle 11g Release 2 環境の構築
3. データベース・テンプレート
データベースのテンプレートを選択します。ここでは 「汎用またはトランザクション処理」 を選択して
「次へ」 をクリックします。
4. データベース識別情報
データベースの構成に必要な情報を入力します。ここでは、グローバル・データベース名に 「orcl」
と入力し、「次へ」 をクリックします。
88
Copyright© 2014, Oracle. All rights reserved.
Oracle VM VirtualBox を用いた Oracle 11g Release 2 環境の構築
5. 管理オプション
データベースの管理オプションを選択します。ここでは 「Enterprise Manager (EM) Database
Express の構成」 にチェック (☑) をして 「次へ」 をクリックします。
6. データベース資格証明
データベースの資格証明を設定します。ここでは 「すべてのアカウントに同じ管理パスワードを使用」
を選択し、パスワードを設定した後、「次へ」 をクリックします。
89
Copyright© 2014, Oracle. All rights reserved.
Oracle VM VirtualBox を用いた Oracle 11g Release 2 環境の構築
7. 記憶域の場所
データベース・ファイルを格納する記憶域について設定をします。ここでは、記憶域のタイプに 「ファ
イルシステム」 が選択されていることを確認します。「テンプレートのデータベース・ファイルに対して
共通の位置を使用」 が選択されていることを確認し「次へ」をクリックします。
90
Copyright© 2014, Oracle. All rights reserved.
Oracle VM VirtualBox を用いた Oracle 11g Release 2 環境の構築
8. リカバリ構成
データベースのリカバリ・オプションを選択します。高速リカバリ領域の指定と、アーカイブの有効化は任意で
すが、ここでは、「高速リカバリ領域の指定」 のチェック (☑) を確認して、高速リカバリ領域のサイズに
「2898」MB を設定するものとします。また、「アーカイブ有効化」 をチェック (☑) して、「次へ」 をクリックし
ます。
91
Copyright© 2014, Oracle. All rights reserved.
Oracle VM VirtualBox を用いた Oracle 11g Release 2 環境の構築
9. 初期化パラメータ
初期化パラメータに関する設定を実施します。ここでは、「キャラクタ・セット」 タブをクリックして、データ
ベース・キャラクタ・セットに 「Unicode (AL32UTF8) を使用」 を選択し、 「次へ」 をクリックします。
10.
データベース記憶域
データベースの記憶域に関する設定と確認をします。ここでは、表示を確認して 「次へ」 をクリックします。
92
Copyright© 2014, Oracle. All rights reserved.
Oracle VM VirtualBox を用いた Oracle 11g Release 2 環境の構築
11.
作成オプション
データベースの作成オプションを選択します。ここでは、「データベースの作成」 にチェック (☑) が付いてい
ることを確認して 「完了」 をクリックします。
データベース作成に関するサマリーが表示されます。内容を確認して 「OK」 をクリックします。
93
Copyright© 2014, Oracle. All rights reserved.
Oracle VM VirtualBox を用いた Oracle 11g Release 2 環境の構築
12.
データベースの作成
データベースの作成が実行されます。
13.
データベースの作成完了
データベースの作成が完了すると、作成されたデータベースに関する詳細情報が表示されます。管理ツール
である Oracle Enterprise Manager Database Control にアクセスするための URL もこちらで確認できます。
確認後、「終了」 をクリックしてデータベースの作成を終了します。
94
Copyright© 2014, Oracle. All rights reserved.
Oracle VM VirtualBox を用いた Oracle 11g Release 2 環境の構築
7. インストール後の確認と設定
最後にインストール後の確認および設定として、次の内容を実施します。
7.1 環境変数の設定
7.2 Oracle Enterprise Manager Database Control への接続
7.1
環境変数の設定
本ガイドでは Oracle Database のインストールに oracle ユーザーを使用しているため、環境変数の設定は
oracle ユーザーに対して実施します。環境変数の設定はユーザーごとに実施します。( 「5.6 環境変数とリソ
ース制限の設定」 を参照)
ここでは、環境変数の設定を永続的に行う方法として、ユーザーのプロファイル・ファイル内に設定を記述す
る例を紹介します。
Oracle Database 所有ユーザー (oracle) 用の環境変数
<設定例>
[oracle@node1 ~]# vi /home/oracle/.bash_profile
# .bash_profile
# Get the aliases and functions
if [ -f ~/.bashrc ]; then
. ~/.bashrc
fi
# User specific environment and startup programs
PATH=$PATH:$HOME/bin
export PATH
<以下を追記>
export TMPDIR=$HOME/tmp
export TEMP=$HOME/tmp
export ORACLE_BASE=/u01/app/oracle
export ORACLE_HOME=/u01/app/oracle/product/11.2.0.4/dbhome_1
export ORACLE_SID=orcl
export PATH=$ORACLE_HOME/bin:$ORACLE_HOME/jdk/bin:${PATH}
export LD_LIBRARY_PATH=$ORACLE_HOME/lib
export NLS_LANG=JAPANESE_JAPAN.UTF8
export LANG=ja_JP.UTF-8
export NLS_LANG=JAPANESE_JAPAN.UTF8
95
export LANG=ja_JP.UTF-8
Copyright© 2014, Oracle. All rights reserved.
Oracle VM VirtualBox を用いた Oracle 11g Release 2 環境の構築
7.2
Oracle Enterprise Manager Database Control への接続
Oracle Enterprise Manager Database Control を構成した場合には、次の URL で接続することができます。
https://<HOSTNAME_OR_IPAddress>:1158/em
本ガイドの構成では、ホスト OS 上から Firefox を起動して、Oracle Enterprise Manager Database Control
にアクセスします。
Firefox を起動して、次の URL を入力します。
https://node1.oracle11g.jp:1158/em または https://192.168.56.101:1158/em
※ホスト名を利用してアクセスする場合は、ホスト OS 上で仮想ホスト名の解決がされている必要があります。
ログイン画面の表示に際し、次のようなセキュリティ証明書の警告がされる場合があります。表示を行う場合
は、「危険性を理解した上で接続するには」 をクリックし、「例外を追加…」をクリックします。表示されたセキ
ュリティ例外の通知のウィンドウで「セキュリティ例外を承認」をクリックしてください。
96
Copyright© 2014, Oracle. All rights reserved.
Oracle VM VirtualBox を用いた Oracle 11g Release 2 環境の構築
Oracle Enterprise Manager Database Control のログイン画面が表示されたら、構成したデータベースに対
するユーザーとパスワードを入力してログインします。ここでは、ユーザー名に 「sys」、パスワードに Oracle
Database インストール時に設定したユーザーのパスワードを入力して、接続モードに 「SYSDBA」 を選択し
て 「ログイン」 をクリックします。
ログイン後の画面例は以下です。
97
Copyright© 2014, Oracle. All rights reserved.
Oracle VM VirtualBox を用いた Oracle 11g Release 2 環境の構築
7.3
SQL*Plus からの接続
データベースへの接続方法には、設定ファイルである tnsnames.ora に記述して接続する方法と、簡易接続
ネーミング・メソッド(EZCONNECT)を使用する方法があります。ここでは、簡易接続ネーミング・メソッドを使
用した接続方法を紹介します。
SQL*Plus からの接続には、oracle ユーザーで次のコマンドを実行します。データベース作成時に指定したグ
ローバル・データベース名で、サービス (SERVICE_NAME) が作成されているため、そちらを指定します。
$ sqlplus <USERNAME>/<PASSWORD>@<HOST>:<PORT>/<SERVICE_NAME>
<実行例>
[oracle@node1 ~]$ /u01/app/oracle/product/11.2.0.4/dbhome_1/bin/sqlplus
system/[email protected]:1521/orcl
SQL*Plus: Release 11.2.0.4.0 Production on 金 3 月 14 11:45:38 2014
Copyright (c) 1982, 2013, Oracle. All rights reserved.
Oracle Database 11g Enterprise Edition Release 11.2.0.4.0 - 64bit Production
With the Partitioning, OLAP, Data Mining and Real Application Testing options
に接続されました。
SQL>
Appendix 1.
Oracle VM VirtualBox のアンインストール
Oracle VM VirtualBox を削除(アンインストール) する場合は、次の手順を実施します。
1.Oracle VM VirtualBox が稼働している場合には停止
2.ホスト OS である Windows 上のコントロールパネルから、Oracle VM VirtualBox の削除を実施
98
Copyright© 2014, Oracle. All rights reserved.
Oracle VM VirtualBox を用いた Oracle 11g Release 2 環境の構築
Document Control
Change Logs
Version
日付
1.0
2014-3-14
備考
Oracle Linux 6.4、VirtualBox4.3.10 版作
成
Copyright
日本オラクル株式会社
〒107-0061 東京都港区北青山 2-5-8 オラクル青山センター
Copyright © 2014 Oracle. All Right Reserved.
無断転載を禁ず
このドキュメントは単に情報として提供され、内容は予告なしに変更される場合があります。このドキュメント
に誤りが無いことの保証や、商品性又は特定目的への適合性の黙示的な保証や条件を含め明示的又は黙
示的な保証や条件は一切無いものとします。日本オラクル株式会社は、このドキュメントについていかなる
責任も負いません。また、このドキュメントによって直接又は間接にいかなる契約上の義務も負うものではあ
りません。このドキュメントを形式、手段(電子的又は機 械的)、目的に関係なく、日本オラクル株式会社の
書面による事前の承諾なく、複製又は転載することはできません。
Oracle は、米国オラクル・コーポレーション及びその子会社、関連会社の米国及びその他の国における登録
商標です。 その他の名称は、各社の商標または登録商標です。
Red Hat は米国およびその他の国で Red Hat,Inc の登録商標または商標です。Linux は Linus Torvals の
商標です。その他の各種製品名は、各社の製品名称、商標または登録商標です。
本資料に記載されているシステム名、製品名等には、必ずしも商品表示((R)、TM)を付記していません。
99
Copyright© 2014, Oracle. All rights reserved.
© Copyright 2025