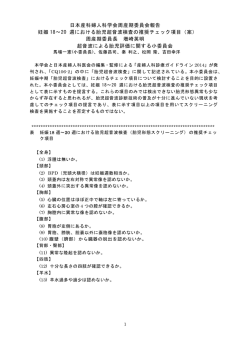vSphere 仮想マシンの保護~Host-Based VM Backup導入
vSphere 仮想マシンの保護 Arcserve Central Host-Based VM Backup r16 導入手順 Rev 2.5 2014 年 11 月 目次 1. はじめに ································································································································································ - 3 - 2. HOST-BASED VM BACKUP とは? ·························································································································· - 3 - 3. 導入前の準備 ························································································································································ - 3 3-1. 3-2. 3-3. 3-4. 4. 製品のインストール ············································································································································· - 7 4-1. 4-2. 4-3. 5. バックアップ状況の確認 ································································································································ - 27 手動バックアップ ············································································································································ - 28 - 仮想マシンのリストア ······································································································································· - 29 7-1. 8. 仮想マシンの確認 ············································································································································ - 15 仮想マシンの検出 ············································································································································ - 15 ノードグループの作成 ···································································································································· - 22 ポリシーの作成と割り当て ···························································································································· - 23 - 仮想マシンのバックアップ ······························································································································· - 27 6-1. 6-2. 7. D2D のインストール ·········································································································································· - 7 HBVB のインストール ······································································································································ - 10 VMWARE VIX API のインストール······················································································································ - 14 - 環境設定 ······························································································································································ - 15 5-1. 5-2. 5-3. 5-4. 6. インストールメディア ······································································································································ - 3 UPDATE のダウンロード ······································································································································ - 4 製品ライセンスの考え方 ·································································································································· - 6 構成 ······································································································································································ - 6 - VM の復旧 ························································································································································· - 29 - 製品情報 ······························································································································································ - 34 - 改定履歴 2014 年 11 月 Rev1.5 … Arcserve Japan 合同会社設立に伴い、Rev2.5 に改訂 すべての製品名、サービス名、会社名およびロゴは、各社の商標、または登録商標です。 本ガイドは情報提供のみを目的としています。は本情報の正確性または完全性に対して一切の責任を負いません。は、該当する法律 が許す範囲で、いかなる種類の保証(商品性、特定の目的に対する適合性または非侵害に関する黙示の保証を含みます(ただし、これに限定されません)) も 伴わずに、このドキュメントを「現状有姿で」提供します。は、利益損失、投資損失、事業中断、営業権の喪失、またはデータの喪失など(ただし、こ れに限定されません)、このドキュメントに関連する直接損害または間接損害については、がその損害の可能性の通知を明示的に受けていた場合 であっても一切の責任を負いません。 1. はじめに 本ガイドでは vSphere 仮想マシンをエージェントレスで保護する Arcserve Central Host-Based VM Backup(以降 HBVB と表記)のインストールから仮想マシンの復旧操作までを、画面イメージを使用してステップバイステップで説明しています。 本ガイドをページ順に読み進めていただければ、vSphere 仮想マシンをバックアップする環境を簡単に構築していただける よう構成しております。環境構築時の参考資料や、ご提案時の説明資料としてご活用ください。 2. Host-Based VM Backup とは? HBVB は、簡単・低価格なイメージバックアップソフトウェアである Arcserve D2D(以降 D2D と表記) と共に動作し、 vSphere 環境の仮想マシンをエージェントレスで保護する D2D のオプション製品です。 導入作業は、エージェントレスの効果により短時間で完了することができます。それぞれの仮想マシンは D2D によって丸 ごとイメージバックアップされ、さらにバックアップ運用で必要とされる以下の復旧要件もすべて満たすことができます。 1. ファイル・フォルダ単位のリストア 2. SQL Server や Exchange Server のオンラインバックアップとデータベース単位のリストア 3. 仮想マシンのベアメタル復旧 HBVB は、ヴイエムウェア社の vStorage API for Data Protection と連携し、仮想マシンの変更ブロックを追跡することで、 前回のバックアップからの変更ブロックを増分バックアップとして取得することができます。この機能によってバックアップ先 のデータ量を削減しながら仮想マシンを保護することができます。 3. 導入前の準備 3-1. インストールメディア HBVB の評価をしていただく際に、HBVB/D2D の各インストールメディアをお持ちでない方は、「無償トライアル ダウンロー ドページ」より評価版をダウンロードします。 無償トライアル ダウンロード申込(http://www.arcserve.com/jp/products/trials/personal-law.aspx) 評価期間は 30 日ですが、製品購入後、ライセンスキーを適用していただければ、そのまま継続利用することができます。 (購入した製品エディションにより、使用できる機能が評価中と異なる場合があります) -3- 3-2. Update のダウンロード 最新の Update およびパッチをダウンロードしてください。Update のインストールにより操作性の向上や、新たにリリースされ た環境への対応を追加できます。Update は累積パッチです。また Update インストールによるライセンス更新や追加は不 要です。 本ガイドでは Update 8 のインストール、Arcserve Japan サポートページからダウンロードした HBVB 用の Update7 をイン ストールする手順を説明します。 HBVB の Update を、以下の方法でダウンロードします。 ① ARCserve D2D サポート ページの [ダウンロード情報一覧] ページにアクセスします。 http://www.arcserve.com/jp/lpg/jpsupport/down/d2d16win.aspx ② [ダウンロード情報一覧] から [Arcserve CENTRAL APP UPDATE 8] をクリックし、 [ダウンロード ファイル] から、 HBVB 用の Update をダウンロードします。 ※ D2D の Update 8 もダウンロードしておきます。 -4- <自動更新> D2D をインストールしたサーバからインターネットにアクセスしできる環境では、[自動更新機能] で最新 Update のダウンロ ードとインストールを製品画面上から行うことができます。 ① 製品画面右上の [ヘルプ] をクリックし、ドロップダウンメニューから [更新の確認] をクリックします。 ※下図は D2D の例ですが、[更新の確認] 手順は HBVB も同じです。 ② 新しい更新がある場合は画面の指示に従い Update をインストールします。 <参考情報> [D2D タスクトレイからのバージョン確認方法] D2D タスクトレイアイコンをクリックし [バージョン情報] を選択 [D2D/HBVB マネージャ画面からのバージョン確認方法] マネージャ画面右上の [ヘルプ] ドロップダウンメニューから [バージョン情報] を選択 -5- 3-3. 製品ライセンスの考え方 環境を構築する際に HBVB/D2D を下図サーバ A(プロキシサーバ)にインストールしますが、D2D ライセンスは不要です。 HBVB ライセンスのみ保護対象の ESX ホスト台数分、ご購入下さい。 ※プロキシサーバをバックアップする場合、別途 D2D ライセンスが必要です。 3-4. 構成 本ガイドでは 2 台の仮想マシンをリモートの共有フォルダにバックアップする構成を例に説明します。この構成では、バック アップ プロキシサーバとして Windows Server 2008 R2 を準備し、ここに HBVB と D2D 、そして VMware VIX API をイン ストールします。VMware VIX API はヴイエムウェア社よりダウンロードしてインストールします。HBVB でバックアップできる 仮想マシンンは D2D と同じです。対応環境の詳細は D2D と HBVB 各動作要件を参照してください。 Arcserve D2D r16 動作要件(http://www.arcserve.com/jp/lpg/jpsupport/sysreq/d2d16win.aspx) Host-Based VM Backup 動作要件(http://www.arcserve.com/jp/lpg/jpsupport/sysreq/d2d16win/capp16win.aspx) Arcserve D2D r16 Host-Based VM Backup VMware VIX API -6- 4. 製品のインストール プロキシサーバ上の空き容量が、インストールメディア以外に 3.4GB 以上あることを確認します。 4-1. ① D2D のインストール D2D をインストールするサーバに、Administrator または Administrators グループのユーザでログオンし、セットアッ プ ファイル [Setup.exe]※を実行します。実行するとインストールに必要なファイルが解凍され、セットアップ ウィザ ードが開始されます。 ※ダウンロードした評価メディアからインストールする場合は 「CA_ARCserveD2D.exe」 を実行します。 ② [日本語]を確認し、[OK]をクリックします。 -7- ③ 使用許諾契約を最後まで読み、同意する場合は [使用許諾契約に同意する] を選択し [次へ] をクリックします。 ※使用許諾契約を最後まで読み進めると選択が可能となります。 ④ バックアップに使用する [Windows 管理者の名前] を確認し、[パスワード] を入力します。また Windows ファイアウ ォールに登録するポート番号を確認します。デフォルトで設定されるポート番号は「8014」です。ここで登録したポート 番号を使用して、ブラウザまたは HBVB 画面から D2D の操作を行うことができます。プロキシサーバ自身をバックア ップする以外は [変更トラッキング ドライバ] のインストールは不要です。設定を確認した後 [インストール] をクリック します。 -8- ⑤ Update6 適用済メディアからインストールしている場合は、続けて Update6 がインストールされます。 ※ Update6 未適用の評価メディアからインストールしている場合、この画面は表示されません。インストール終了 後に 「3-5.Update のダウンロード」 でダウンロードした Update 7 をインストールします。Update 7 インストール 終了後、再起動が必要です。 ⑥ インストール終了後 [完了] をクリックします。[変更トラッキング ドライバ] をインストールしない場合、再起動は不要 です。 -9- 4-2. ① HBVB のインストール Administrator または Administrators グループのユーザでログオンし、セットアップ ファイル [CA ARCserve Central Applications Setup.exe] を実行します。インストールに必要なファイルの解凍後、セットアップ ウィザードが開始され ます。最初にインストールの前提条件が未インストールの環境では「前提条件コンポーネント」が表示されます。ステ ータスに「保留中」と表示されたコンポーネントをインストールし継続する場合は[インストール]をクリックします。 <参考> インストールされる前提条件コンポーネント Microsoft Visual C++ 2005 SP1 Redistributable Package (x86) Microsoft Visual C++ 2005 SP1 Redistributable Package (x64) ② [日本語] を確認し、[OK] をクリックします。 - 10 - ③ 使用許諾契約を最後まで読み、同意する場合は [使用許諾契約の条項に同意します] を選択し、[次へ] をクリック します。※使用許諾契約を最後まで読み進めると選択が可能となります。 ④ 「インストールするコンポーネントの選択」画面では全てのコンポーネントが選択されています。ここでは [CA ARCserve Central Host-Based VM Backup] 以外のコンポーネント選択をはずします。 - 11 - ⑤ ⑥ バックアップに使用する「Windows 管理者の名前」を確認し「パスワード」を入力します。また Windows ファイアウォ ールに登録するポート番号を確認します。デフォルトで設定されるポート番号は「8015」です。ここで登録したポート 番号を使用し、Arcserve Central Host-Based VM Backup の操作をブラウザからリモートで行うことができます。設 定を確認した後 [インストール] をクリックします。 [完了] をクリックします。 - 12 - ⑦ 「3-2. Update のダウンロード」で用意した Update を実行します。表示された使用許諾画面の内容を最後まで読み、 同意する場合は[使用許諾契約の条項に同意します] を選択し [次へ] をクリックします。 ※使用許諾契約を最後まで読み進めると同意ボタンや [次へ] の選択が可能となります。 ⑧ [インストール] をクリックし、Update をインストールします。 - 13 - ⑨ Update の正常インストールを確認し、[完了] をクリックします。 4-3. VMware VIX API のインストール VMware VIX API をプロキシサーバにインストールします。サポートする VIXI バージョンはバックアップ対象の環境により異 なります。詳細は HBVB の動作要件を参照し、必要な VIX バージョンをインストールしてください。 <HBVB 動作要件> http://www.arcserve.com/jp/lpg/jpsupport/sysreq/d2d16win/capp16win.aspx#05 VMware VIX API のダウンロード先 http://www.vmware.com/support/developer/vix-api/index.html - 14 - 5. 環境設定 5-1. 仮想マシンの確認 バックアップする仮想マシンを HBVB に登録する前に、仮想マシンが[パワーオン]の状態であることを確認します。 仮想マシンがパワーオフ状態でもバックアップは可能です。ただし、そのバックアップデータからファイル単位の リストアはできません。 5-2. 仮想マシンの検出 バックアップする仮想マシンを HBVB へ登録します。 ① スタートアップメニューから HBVB の管理画面を起動します。 - 15 - ② ブラウザが起動し、HBVB へのログイン画面が表示されます。インストール時に指定した Windows 管理者パスワード を入力しログインします。 ③ vCenter サーバまたは ESX ホストから保護したい仮想マシンを一括検出するには [ディスカバリ] アイコンをクリックし ます。 - 16 - ④ 検出対象の vCenter/ESX ホストのノード名、ログオンアカウント、パスワードを入力し、[追加] をクリックします。 必要に応じて、vCenter/ESX ホストへ接続するための [ポート番号] および [プロトコル] を設定します。 ⑤ [vCenter/ESX ホスト] が検出されたことを確認し、[vCenter/ESX ホスト] 上の仮想マシンを一括検出するため [ディスカバリ] をクリックします。 - 17 - ⑥ 検出されたすべての仮想マシンを追加するには [はい] をクリックします。 ⑦ 左ペインに表示された [検出されたノード] 一覧から、すべてのノードを [保護するノード] へ登録するには をクリッ クします。個別に登録するにはノードを選択し をクリックします。[保護するノード] にノードが登録されたことを確認 し [次へ] をクリックします。 - 18 - ⑧ アカウント情報を個別に登録する場合は、アカウントを登録する仮想マシンのノード名をクリックし、[ユーザ名] と [パ スワード] を入力し [OK] をクリックします。 - 19 - ⑨ 複数の仮想マシンに同じ [ユーザ名] と [パスワード] を一括で登録するには、以下の手順で [グローバルパスワード] を使用します。 a) 登録する [ユーザ名]/[パスワード] を入力 b) 同じアカウントを適用する [ノード名] をチェック c) [選択対象に適用] をクリック d) [検証済み] 欄に e) [完了] をクリック が表示されることを確認 a) c) d) b) e) - 20 - ⑩ 登録された仮想マシンのノード情報が表示されていることを確認します。 ⑪ ノード情報を右スクロールすれば [PFC ステータス] 欄のアイコン表示で、バックアップの失敗要因を事前に確認で きます。アイコンをクリックすると詳細な検証結果も確認することができます。 ※仮想マシンの電源がオフの場合の表示例です - 21 - 5-3. ノードグループの作成 ポリシーや部門別などグループで管理したいノードを登録し、管理作業を軽減することができます。 ① [ノードグループ] の [追加] をクリックします。 ② 作成したい [グループ名] を入力し、グループに含めるノードを [利用可能なノード] から [選択されたノード] へ移動 し [OK] をクリックします。 下図では「Windows2003」という [ノードグループ] に、「W2K3-VM」というノード名の仮想マシンを追加しています。 ③ 本ガイドの構成では①②手順を繰り返し、「Windows2008」というノードグループも作成します。 - 22 - 5-4. ポリシーの作成と割り当て バックアップ設定について HBVB では各仮想マシンのバックアップ設定を [ポリシー] として作成します。仮想マシンはすべて [ポリシー] の設定内容 に従ってバックアップされ、複数の仮想マシンに対し一括して割り当てることも、個別に割り当てることもできます。 本ガイドでは 2 台の仮想マシンを対象に、以下のようにそれぞれバックアップ時刻の異なる [ポリシー] を割り当てる方法 を説明します。 仮想マシン毎にバックアップ設定を割り当てるため、[ポリシー]の作成と割り当てを行います。 ① [ポリシー] をクリックし、[新規] アイコンをクリックします。 - 23 - ② ポリシー設定に必須な項目を入力し、この例では [バックアップポリシー1] というポリシーを作成します。 [バックアップ先] :ローカルディスクまたは共有フォルダ ※ を指定します。 [D2D VM バックアップ プロキシ]:D2D をインストールしたサーバへの接続情報を入力します。D2D インストール時 に接続ポートなどを変更した場合は、変更内容に従って入力します。 ※ バックアップ先をネットワーク上の NAS 等の共有フォルダをバックアップ先として指定する場合、「UNC パス (\\Server 名\共有フォルダ名)」 形式で指定します。共有フォルダに接続するためのアカウントパスワードは アイコンをクリックして設定します - 24 - ③ 本ガイドの構成例では、ノードグループ毎に異なるバックアップ時刻を指定します。[スケジュール] アイコンをクリック し、 [開始日] および [開始時刻] を指定し、[保存] をクリックします。 これまでの設定を保存した場合、以下のような設定で運用が開始されます。 • 増分バックアップ 初回はフルバックアップに自動変換、2 回目以降は仮想マシンの変更ブロックをバックアップ • 任意に設定した[開始時刻]に毎日、増分バックアップ HBVB のデフォルト設定では増分バックアップが選択されています。増分バックアップの運用ではフルバック アップは初回のみ、2 回目以降は変更データのみをブロック単位で取得するため、バックアップするデータ 量を大幅に削減しながら運用することができます。増分バックアップを設定すると、初回のバックアップは自 動的にフルバックアップに変換されるため、初回のフルバックアップを個別に設定する必要はありません。 ④ ポリシー設定を新規保存すると、ポリシー割り当てを確認するダイアログが表示されます。 [はい] をクリックし、ポリシ ーの割り当てを実行します。 - 25 - ⑤ [利用可能なノード] から作成したポリシーを割り当てるノードを選択し、 [OK] をクリックします。 ⑥ ポリシーの割り当てが完了すると、確認ダイアログが表示されるので [OK] をクリックします。 ⑦ ①~⑥手順を繰り返し、 [開始日]、[開始時刻] の異なる「バックアップ ポリシー2」というポリシーを [W2K8-VM] に 割り当てます。 - 26 - アイコンで [選択されたノード] へ移動後、 ⑧ ポリシーの割り当て完了後、[ノード] 画面を開き、2つのポリシーが割り当てられていることを確認します。 6. 仮想マシンのバックアップ 6-1. バックアップ状況の確認 各仮想マシンのバックアップ状況はノード一覧画面で確認することができます。 ① 状況を確認したい仮想マシンの [ジョブ] 欄で、[ディスクのバックアップ中] をクリックします。 - 27 - ② バックアップ ステータスの詳細画面が表示されます。 6-2. 手動バックアップ 任意のタイミングでバックアップを開始する場合、ノード一覧よりノードを選択し、[バックアップ] アイコンをクリックします。 [今すぐバックアップを実行] で、バックアップ方法を選択し [OK] をクリックします。 - 28 - 7. 仮想マシンのリストア 7-1. VM の復旧 ① ノード一覧画面から復旧したいノードを選択し、[リストア] アイコンをクリックします。 ② [VM の復旧] をクリックします。 - 29 - ③ [復旧ポイントの日付] や [指定期間] を指定し、復旧に使用する [復旧ポイント] を選択し [次へ] をクリックします。 - 30 - ④ 必要に応じてオプションを指定し [次へ] をクリックします。本ガイドでは、[既存の仮想マシンに上書きする]、[仮想マ シンの電源をオンにする] オプションを指定し復旧します。 ⑤ 復旧に必要な vCenter に対する認証情報を入力します。[OK] をクリックすると、入力した情報に従って vCenter Server への接続確認が実行されます。 - 31 - ⑥ [完了] をクリックすると、復旧が開始されます。 ⑦ [VM の復旧] の進捗画面が表示されます。[詳細] をクリックすると、[転送モード]、[スループット] を確認しながら、 復旧の進捗状況を確認することができます。 - 32 - ⑧ 上書きで仮想マシンを復旧する場合、一時的に別名の仮想マシンとしてリストアされます。リストア完了後、上書きす る仮想マシンは削除され、別名の仮想マシンはオリジナルの仮想マシン名に変更されます。 - 33 - 8. 製品情報 製品のカタログや FAQ などの製品情報、動作要件や注意事項などのサポート情報については、ウェブサイトより確認してく ださい。 製品情報 http://www.arcserve.com/jp/default.aspx サポート情報 (動作要件およびマニュアルなど) http://www.arcserve.com/jp/support.aspx 動作要件: http://www.arcserve.com/jp/lpg/jpsupport/sysreq.aspx マニュアル: http://www.arcserve.com/jp/lpg/jpsupport/manual.aspx - 34 -
© Copyright 2025