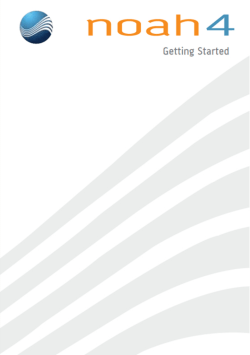IRIScan Book 3
English English This Quick User Guide helps you get started with the IRIScan™ Book 3 scanner. This scanner is supplied with the software applications Readiris™ Pro 12, IRIScan™ Direct and IRISCompressor™. Corresponding Quick User Guides can be found on the IRIScan™ Book CD-ROM. For detailed information about their full range of features, consult the latest User Guides on www.irislink.com/support. The descriptions in this guide are based on the Windows 7, Mac OS Lion and iOS 6 Operating Systems. Please read this guide before operating this scanner and its software. All information is subject to change without prior notice. Table of Contents 1. Check the Accessories 2. Prepare the Scanner 3. Choose the Scanner Settings 4. Scan Documents 5. Transfer Documents to your Computer / Tablet 6. Scan with IRIScan™ Direct (Windows only) 7. Technical Info 8. Troubleshooting Info 1 English English 1. Check the Accessories 2. Prepare the Scanner Insert the included batteries 1. Open the battery compartment as shown in the image. 2. Insert the 3 alkaline batteries, minding the correct polarity. The correct polarity is shown inside the scanner. Insert the included microSD card 1. Insert the microSD card gently into the card slot until the card is latched. Note: on a Windows PC, the IRIScan Book can also be used without batteries or microSD card. See the section Scan Images with IRIScan Direct for more information. 3 English English Format the microSD card Some new microSD cards can only be used after formatting them. See section 3. Choose the Scanner Settings to learn how to format the card. 3. Choose the Scanner Settings Note: before you try to access the scanner settings, make sure the provided microSD card is inserted in the card slot. 1. Press the lights up. button for 2 seconds to power on the scanner. The display 2. Press once to access the scanner settings. 3. Use the up/down arrows to move to the required settings. 4. Then press Scan to open it. 5. Use the up/down arrows to move to the required setting. 6. Then press Scan again to confirm. The settings you select appear on the display. 4 English English Overview of the Scanner Settings Scanner Setting Icon Color mode Resolution Output format Encryption Date and Time Card formatting Description IRIScan™ Book scans images in color or black-and-white. IRIScan™ Book scans images in a resolution of 300 dpi, 600 dpi or 900 dpi. IRIScan™ Book saves images either as JPG image or PDF image. IRIScan™ Book can save images as encrypted files. That way the files can only be read on a computer if you connect the scanner to it. The files will not be readable directly on the microSD card. By default, files are not encrypted. To encrypt file, select and then . With this setting you can add date and time info to your scans. The date and time are also shown on the display. With this setting you can format the microSD card. Note: formats the card. does not format the card. 4. Scan Documents Attention: The IRIScan™ Book 3 is designed to scan one page at a time. It does not generate multi-page PDF files. Follow steps 2 to 5 below for each page that you scan. 1. Press the button for 2 seconds to power on the scanner. 2. Place your scanner at the top of the page you want to scan. 3. Press the Scan button once. The word Scan appears in the display. 4. Slide the scanner slowly and steadily over the page. Tip: hold the document steady with one hand while scanning. 5 English English 5. When you have reached the bottom of the page, press the Scan button again to stop scanning. Note: in case an error occurs during scanning - when scanning too fast or not levelly for instance - ERROR appears on the display. See the section Troubleshooting Info for help. 6. The scan appears briefly on the display. To check it again, press the up button next to Playback. Tip: In case you need to create multi-page PDF's: Scan your pages one by one. Transfer the image or single-page PDF files you scanned to your computer. Use Readiris to generate multi-page PDF files. Scanning Tip: When you're scanning a small, thick book it may occur that the margin is too narrow and you're not able to scan the entire text. You can solve this problem by scanning the pages horizontally and rotating your images with IRISCompressor™ and Readiris™. Another solution is to place the scanner at the bottom of the page, turn it upside down and scan upwards. You'll notice that the scanner's right margin is smaller than the left. 6 English English 5. Transfer Scanned Documents to your Computer There are two ways to transfer scanned documents to your computer: by using the mini USB cable and by using the microSD card adapter. Using the mini USB cable (Windows and Mac OS) 1. Power on the IRIScan™ Book. 2. Plug in the provided mini USB cable in both the IRIScan™ Book and your computer. 3. The card memory containing your documents is displayed on your computer. Example image for Windows 4. Open the card memory and move your documents to your computer. The documents are located in the folder DCIM\100Media of the removable disk. 7 English English Using the microSD card adapter (Windows, Mac OS and Tablet) 1. Press the microSD card to unlatch it. Then remove it from the card slot. 2. Insert it in the provided microSD card adapter. 3. Insert the adapter into the SD card slot on your computer, or insert it in a Camera Connection kit (not included) to connect it to a tablet. 4. The card memory containing your documents is displayed on your computer/tablet. Example image for iOS 5. Open the card memory and move your documents to your computer/tablet. The documents are located in the folder DCIM\100Media of the removable disk. 8 English English Once you've transferred your documents to your Windows PC or Mac, they can be processed with Readiris™ and compressed with IRISCompressor™. For information on how to process your documents with Readiris™ and IRISCompressor™ see their Quick User Guides on the installation CD-ROM and their complete User Guides on www.irislink.com/support. 6. Scan Images with IRIScanTM Direct (Windows only) With IRIScan™ Direct you can use the IRIScan™ Book even without batteries or microSD card. You simply connect it to a Windows PC using the included mini USB cable. The scans you make are stored as images on the Clipboard. Install IRIScan™ Direct 1. Insert the installation disc in the CD-ROM drive of the computer. The setup menu is displayed automatically. (If the menu does not start run setup.exe from the disc.) 2. Click IRIScan™ Direct and follow the on-screen instructions. 3. Click Finish to complete the installation. 9 English English Using IRIScan™ Direct 1. Connect the IRIScan™ Book to your Windows PC using the included mini USB cable. 2. Press the button for 2 seconds to power on the scanner. Make sure the following icon is displayed on the display: 3. Start the IRIScan™ Direct application from the Windows Start menu. 4. Click the Settings icon to determine the IRIScan™ Direct settings. 10 Select the display language of IRIScan™ Direct. Note: this setting only influences how IRIScan™ Direct is displayed. It has nothing to do with the scan language or the language of your documents. On the Scan tab, choose the Scan Color (Gray or Color) and the Scan Orientation (Horizontal or Vertical). English English Then click Save to save the settings. 5. Now open an application where you want to paste the image (Word, Paint, etc.) and click the mouse cursor inside the application. 6. Press the Scan button once. 'Scan' appears on the display. 7. Now roll the scanner over a document to scan it. 8. Press the Scan button again to stop scanning. The scanned image is now pasted inside the application. Note: when connected to a Windows PC, IRIScan™ Book uses a resolution of 300 dpi. The images are not stored on the microSD card but on the Clipboard. 11 English English 7. Technical Info Minimum System Requirements Windows PC Operating System Windows 8, Windows 7 and Windows Vista (no driver installation required) CPU Pentium IV or equivalent RAM 1 GB HD space 300 MB Hardware CD-ROM drive, 1 free USB port Minimum System Requirements Mac OS Operating System Mac OS Leopard, Snow Leopard, Lion and Mountain Lion (no driver installation required) CPU Intel processor RAM 1 GB HD space 300 MB Hardware CD-ROM drive, 1 free USB port Minimum System Requirements iOS and Android OS Operating System iOS 5.1 or later and Android OS 4.0 or later Hardware Camera connection kit Scanner Specifications Image sensor Resolution Maximum scanning speed Capacity (based on 2 GB microSD card*) *The number of scans may vary depending on the content complexity. Scan width Scan length File format Display panel USB Port External memory Supported batteries 12 CIS 300 dpi (default), 600 pi, 900 dpi +- 3 seconds for A4 300 dpi color +- 2 seconds for A4 300 dpi BW Color Mono 300 dpi 1600 2000 600 dpi 600 800 900 dpi 190 190 216mm 1200mm JPG / PDF 1.4" TFT LCD USB 2.0 high speed MicroSD card (TF Card) up to 32 GB 3 AAA alkaline or NiMh rechargeable batteries. Or USB powered. English English 8. Troubleshooting Info Problem I cannot turn on the scanner. Pictures cannot be saved after I've scanned them. Cause Low battery power. Solution Replace the batteries. Battery not inserted properly. Insert the batteries properly. No batteries inserted. Connect the scanner to a PC. There's no microSD card in Insert a microSD card. the card slot. The microSD card is full. Move the images from the microSD card to your computer to clear storage The microSD card has not space on the card. been formatted properly. Properly format the card. My computer does not recognize the scanner when I connect it. The battery life is very short. Connection failure. Make sure both ends of the USB cable are connected securely. Restart your computer if necessary. The wrong type of batteries Replace the current is being used. batteries with 3 new AAA alkaline or NiMh rechargeable batteries. Or connect the scanner to your computer and use IRIScan™ Direct. My scanner generates blurry images. The scanner lens is probably dirty. Clean the lens with a soft dry cloth. My scanner generates skewed images. The scanner has not been Calibrate the scanner using calibrated correctly. a white sheet of paper. See the FAQ on our website for help. 13 English ERROR appears when scanning a document. English You're sliding the scanner too quickly over your documents. Press the Scan button to scan your document again, steadily and slowly. Should you experience issues when using IRIScan™ Book 3, consult the Frequently Asked Questions on our website or contact Technical Support at www.irislink.com/support/iriscanbook3. 14 Français Français Ce guide de démarrage rapide a pour but de vous aider dans l'installation et la mise en route du scanneur IRIScan™ Book 3. Ce scanneur est fourni avec les logiciels Readiris™ Pro 12, IRIScan™ Direct et IRISCompressor™. Le CD-ROM d'IRIScan™ Book 3 contient les guides de démarrage rapide des différentes applications. Pour des explications plus complètes sur toutes leurs fonctionnalités, consultez les manuels d'utilisation récents sur le site www.irislink.com/support. Les descriptions données dans ce guide sont basées sur les systèmes d'exploitation Windows® 7, Mac OS Lion et iOS 6. Veuillez lire ce guide avant d'utiliser ce scanneur et son logiciel. Toutes les informations du présent guide peuvent être modifiées sans préavis. Table des matières 1. Vérification des accessoires 2. Préparation du scanneur 3. Sélection des paramètres du scanneur 4. Numérisation des documents 5. Transfert des documents vers l'ordinateur/la tablette 6. Numérisation avec IRIScan™ Direct (Windows uniquement) 7. Informations techniques 8. Résolution de problèmes 1 Français Français 1. Vérification des accessoires 2. Préparation du scanneur Insertion des piles fournies 1. Ouvrez le logement des piles comme illustré dans l'image. 2. Insérez les trois piles alcalines AAA en respectant la polarité indiquée. La polarité correcte est indiquée à l'intérieur du logement. Insertion de la carte microSD™ incluse 1. Insérez délicatement la carte microSD dans le logement prévu à cet effet jusqu’à ce que la carte soit verrouillée. Remarque : sur un ordinateur Windows, IRIScan™ Book peut être également utilisé sans piles ou carte microSD. Consultez la section Numérisation avec IRIScan™ Direct. 3 Français Français Formatage de la carte microSD Certaines nouvelles cartes microSD ne peuvent être utilisées qu'après avoir été formatées. Consultez la section 3. Sélection des paramètres du scanneur pour savoir comment formater la carte. 3. Sélection des paramètres du scanneur Remarque : avant d'accéder à la configuration du scanneur, vérifiez que la carte microSD fournie est insérée dans le logement correspondant. 1. Appuyez sur le bouton pendant 2 secondes pour mettre le scanneur sous tension. L'écran LCD s'allume. 2. Appuyez une seule fois sur pour accéder aux paramètres du scanneur. 3. Utilisez les flèches vers le haut/bas pour accéder au paramètre voulu. 4. Ensuite, appuyez sur Scan pour l'ouvrir. 5. Utilisez les flèches vers le haut/bas pour accéder au paramètre voulu. 6. Ensuite, appuyez sur Scan pour valider votre choix. Les paramètres sélectionnés doivent apparaître à l'écran. 4 Français Français Présentation des paramètres du scanneur Paramètre du scanneur Mode couleur Résolution Format de sortie Chiffrement Date et heure Formatage de la carte Icône Description IRIScan™ Book numérise les images en couleur ou en noir et blanc. IRIScan™ Book numérise les images dans une résolution de 300, 600 ou 900 ppp. IRIScan™ Book enregistre les images au format JPG ou PDF. IRIScan™ Book peut enregistrer les images en tant que fichiers chiffrés : e cette façon, les fichiers peuvent être uniquement lus sur un ordinateur si vous connectez le scanneur à ce dernier. Il ne sera pas possible de lire directement les fichiers sur la carte microSD. Par défaut, les fichiers ne sont pas chiffrés. Pour chiffrer les fichiers, sélectionnez puis . Ce paramètre vous permet d'horodater vos fichiers numérisés. La date et l'heure sont également affichées à l'écran. Ce paramètre vous permet de formater la carte microSD. Remarque : formate la carte. ne formate pas la carte. 4. Numérisation des documents Attention : IRIScan™ Book 3 a été conçu pour numériser une seule page à la fois. Il ne génère pas de fichiers PDF multipages. Suivez les étapes 2 à 5 ci-dessous pour chacune des pages à numériser. 1. Appuyez sur le bouton pendant 2 secondes pour mettre le scanneur sous tension. 2. Placez votre scanneur en haut de la page à numériser. 3. Appuyez une seule fois sur le bouton Scan. Le mot Scan apparaît à l'écran. 4. Faites glisser le scanneur sur la page de façon lente et régulière. 5 Français Français Conseil : maintenez fermement le document avec une main pendant la numérisation. 5. Lorsque vous avez atteint le bas de la page, appuyez à nouveau sur le bouton Scan pour arrêter la numérisation. Remarque : en cas d'erreur au cours de la numérisation (par exemple si vous scannez le document trop rapidement ou de façon irrégulière), le voyant LED ERR s'allume. Pour obtenir de l'aide, consultez la section Résolution de problèmes. 6. La numérisation apparaît brièvement à l'écran. Pour la revérifier, appuyez sur le bouton situé à côté de Playback. Conseil : Si vous souhaitez créer des fichiers PDF multipages : Numérisez les pages l'une après l'autre. Transférez les fichiers images ou PDF monopages numérisés vers votre ordinateur. Utilisez Readiris pour générer des fichiers PDF multipages. Conseil de numérisation : Lorsque vous numérisez un livre petit et épais, il peut arriver que la marge soit trop étroite et que vous ne puissiez pas numériser l'ensemble du texte. Pour résoudre ce problème, vous pouvez numériser les pages horizontalement et faire pivoter les images avec IRISCompressor™ and Readiris™. Une autre solution consiste à placer le scanneur en bas de la page, à le retourner puis à numériser la page de bas en haut. Vous remarquerez que la marge droite du scanneur est plus petite que la gauche. 6 Français Français 5. Transfert des documents vers l'ordinateur/la tablette Pour transférer les documents numérisés vers votre ordinateur, deux possibilités s'offrent à vous : vous pouvez utiliser le mini-câble USB ou l'adaptateur de carte microSD. Avec le mini-câble USB (Windows et Mac OS) 1. Assurez-vous qu'IRIScan™ Book est toujours sous tension. 2. Enfichez le câble USB fourni dans le port du scanneur IRIScan™ Book et celui de votre ordinateur. 3. La mémoire de la carte contenant vos documents s’affiche sur votre ordinateur. Exemple illustré pour Windows 4. Accédez au contenu de la carte mémoire puis faites glisser et déposez vos documents dans votre ordinateur/tablette. Les documents se trouvent dans le répertoire DCIM\100MEDIA du disque amovible. 7 Français Français Utilisation de l'adaptateur de carte microSD (Windows, Mac OS et tablette) 1. Appuyez sur la carte microSD pour la déverrouiller. Retirez-la ensuite de son logement. 2. Insérez-la dans l'adaptateur de carte microSD fourni. 3. Insérez l'adaptateur dans le logement pour carte SD de votre ordinateur ou dans le kit de connexion d'appareil photo (pas inclus) pour le connecter à une tablette. 4. La mémoire de la carte contenant vos documents s’affiche sur votre ordinateur/tablette. Exemple illustré pour iOS 5. Accédez au contenu de la carte mémoire puis faites glisser et déposez vos documents dans votre ordinateur/tablette. Les documents se trouvent dans le répertoire DCIM\100MEDIA du disque amovible. Dès que vos documents sont transférés vers votre PC ou Mac, ils peuvent être traités avec Readiris™ et compressés avec IRISCompressor™. Pour en savoir plus sur le traitement des documents avec Readiris™ et IRISCompressor™, consultez les guides de démarrage rapide correspondants figurant sur le CD d'installation. Pour consulter les manuels d'utilisation complets, accédez au site www.irislink.com/support. 8 Français Français 6. Numérisation avec IRIScan™ Direct (Windows uniquement) IRIScan™ Direct vous permet d'utiliser IRIScan™ Book sans piles ni carte microSD. Il vous suffit de le connecter à un ordinateur Windows à l'aide du câble USB inclus. Les documents numérisés sont stockés en tant qu'images dans le Presse-papiers. Installation d'IRIScan™ Direct 1. Insérez le disque installation dans le lecteur CD de l'ordinateur. Le menu d'installation s'affiche automatiquement. (S'il ne s'affiche pas, exécutez setup.exe à partir du disque.) 2. Cliquez sur IRIScan™ Direct et suivez les instructions affichées à l'écran. 3. Cliquez sur Terminer pour finaliser l'installation. Utilisation d'IRIScan™ Direct 1. Connectez IRIScan™ Book à un ordinateur Windows à l'aide du câble USB inclus. 2. Appuyez sur le bouton pendant 2 secondes pour mettre le scanneur sous tension. Vérifiez que l'icône suivante est affichée à l'écran. 9 Français Français 3. Lancez l'application IRIScan™ Direct à partir du menu Démarrer de Windows. 4. Cliquez sur l'icône Configuration pour définir les paramètres d'IRIScan™ Direct. Sélectionnez la langue d'affichage d'IRIScan™ Direct. Remarque : ce paramètre affecte uniquement la langue d'affichage de l'interface d'IRIScan™ Direct. Il n'a aucune incidence sur la langue de numérisation ou celle de vos documents. Dans l'onglet Scanner, sélectionnez la couleur de numérisation (gris ou couleur) et l'orientation de la numérisation (horizontale ou verticale). Ensuite, cliquez sur Enregistrer pour enregistrer les paramètres. 5. Ouvrez l'application dans laquelle vous souhaitez coller l'image (Word, Paint, etc.) puis cliquez sur le curseur de la souris dans l'application. 10 Français Français 6. Appuyez une seule fois sur le bouton Scan. Le voyant LED Scan s'allume. 7. A présent, faites glisser le scanneur sur un document pour le numériser. 8. Appuyez à nouveau sur le bouton Scan pour arrêter la numérisation. L'image numérisée est collée dans l'application. Remarque : lorsqu'il est connecté à un ordinateur Windows, IRIScan™ Book utilise une résolution de 300 ppp. Les images ne sont pas stockées sur la carte microSD. 7. Informations techniques Configuration minimale requise pour Windows Système d’exploitation Processeur Mémoire RAM Espace disque disponible Matériel Windows 8, Windows 7 et Windows Vista (aucune installation de pilote n'est nécessaire) Pentium® IV ou équivalent 1 Go 300 MB Lecteur de CD-ROM, 1 port USB libre 11 Français Français Configuration minimale requise pour Mac OS Système d’exploitation Processeur Mémoire RAM Espace disque disponible Matériel Mac OS X Leopard, Snow Leopard, Lion et Mountain Lion (aucune installation de pilote requise) Processeur Intel 1 Go 300 MB Lecteur de CD-ROM, 1 port USB libre Configuration minimale requise pour les systèmes d'exploitation iOS et Android OS Système d’exploitation iOS 5.1 ou version ultérieure et Android OS 4.0 ou version ultérieure Matériel Kit de connexion d'appareil photo Spécifications du scanneur Capteur d'image Résolution Vitesse de numérisation maximale Capacité (basée sur une carte microSD de 2GB)* *Le nombre d’images numérisées peut varier suivant la complexité du contenu. Largeur de numérisation Longueur de numérisation Format de fichier Ecran d'affichage Port USB Mémoire externe Piles compatibles CIS 300 ppp (par défaut), 600 ppp ou 900 ppp +- 3 secondes par document (A4, 300 ppp, couleur) +- 2 secondes par document (A4, 300 ppp, noir et blanc) Colour Mono 300 ppp 1600 2000 600 ppp 600 800 900 ppp 190 190 216mm 1200mm JPG / PDF LCD TFT 1.4" USB 2.0 haute vitesse Carte MicroSD (carte TF) d'une capacité max. de 32 Go 3 piles alcalines AAA ou 3 piles NiMh rechargeables. Alimentation possible via un port USB. 12 Français Français 8. Résolution de problèmes Problème Cause Je n’arrive pas à mettre le scanneur sous tension. Niveau des piles faible. Piles mal installées. Solution Remplacez les piles. Insérez correctement les piles. Aucune pile insérée. Connectez le scanneur à un ordinateur. Il n’y a pas de carte Insérez une carte microSD. Impossible d’enregistrer les microSD dans le logement Transférez les images de la images après les avoir prévu à cet effet carte microSD vers votre numérisées. La carte microSD est ordinateur pour libérer de saturée. l’espace sur la carte. La carte microSD n’a pas Formatez correctement la été formatée correctement. carte. Assurez-vous que les deux Mon ordinateur ne reconnaît extrémités du câble USB Echec de la connexion. pas le scanneur lorsque je le sont correctement connecte. enfichées. Redémarrez votre ordinateur si nécessaire. Remplacez les piles par 3 La durée de vie des piles est Vous utilisez un mauvais nouvelles piles alcalines très courte. type de piles. AAA ou NiMh. Vous pouvez également connecter le scanneur à l'ordinateur et utiliser IRIScan™ Direct. Les images générées par le La lentille du scanneur n’est Nettoyez la lentille avec un scanner sont floues. sans doute pas propre. tissu sec et doux. Calibrez le scanneur avec Le scanneur n’a pas été une feuille blanche. Pour Les images générées par le correctement calibré. obtenir de l'aide, consultez scanneur sont inclinées. la page des questions fréquentes (FAQ) de notre site web. ERROR s'affiche lors de la Vous faites glisser trop Appuyez sur le bouton Scan numérisation d'un rapidement le scanneur sur pour numériser à nouveau document. les documents. votre document de façon plus lente et régulière. 13 Français Français En cas de problèmes liés à l'utilisation du scanneur IRIScan™ Book 3, consultez la page des questions fréquentes (FAQ) sur notre site web ou contactez le Support technique via la page www.irislink.com/support/iriscanbook3. 14 Nederlands Nederlands Deze verkorte handleiding helpt u om aan de slag te gaan met de IRIScan™ Book 3 scanner. Deze scanner wordt geleverd met de softwaretoepassingen Readiris™ Pro 12, IRIScan™ Direct en IRISCompressor™. De bijbehorende Verkorte handleidingen vindt u op de IRIScan™ Book-cd-rom. Raadpleeg voor meer informatie over de volledige functionaliteit de meest recente Gebruikershandleidingen op www.irislink.com/support. De beschrijvingen in deze handleiding zijn gebaseerd op de besturingssystemen Windows 7, Mac OS Lion en iOS 6. Lees deze handleiding aandachtig door voor u deze scanner en de bijbehorende software in gebruik neemt. Wijzigingen van alle informatie voorbehouden zonder voorafgaande kennisgeving. Inhoudsopgave 1. Controleren van de accessoires 2. Voorbereiden van de scanner 3. Selecteren van de scannerinstellingen 4. Scannen van documenten 5. Documenten overzetten naar uw computer / tablet 6. Scannen met IRIScan™ Direct (enkel Windows) 7. Technische gegevens 8. Probleemoplossing 1 Nederlands Nederlands 1. Controleren van de accessoires 2. Voorbereiden van de scanner Plaatsen van de bijgeleverde batterijen 1. Open het batterijvak zoals weergegeven in de afbeelding. 2. Plaats de 3 AAA-alkalinebatterijen en let hierbij op de juiste polariteit. De polariteit staat aangegeven binnen in de scanner. Plaatsen van de bijgeleverde microSD™-kaart 1. Schuif de microSD-kaart voorzichtig in de kaartsleuf tot de kaart vastklikt. Opmerking: Bij een Windows-pc kan de IRIScan™ Book ook zonder batterijen of microSD-kaart gebruikt worden. Zie hoofdstuk 6. Scannen met IRIScan™ Direct. 3 Nederlands Nederlands Formatteren van de microSD-kaart Bepaalde nieuwe microSD-kaarten kunnen pas worden gebruikt nadat ze geformatteerd zijn. Zie hoofdstuk 3. Selecteren van de scannerinstellingen om te weten hoe u de kaart formatteert. 3. Selecteren van de scannerinstellingen Opmerking: Zorg ervoor dat de bijgeleverde microSD-kaart in de kaartsleuf geplaatst is vóór u begint met de scannerinstellingen. 1. Houd de knop gedurende 2 seconden ingedrukt om de scanner in te schakelen. Het display gaat aan. 2. Druk eenmaal op om naar de scannerinstellingen te gaan. 3. Gebruik de pijltjes omhoog / omlaag om naar de gewenste instelling te gaan. 4. Druk vervolgens op Scan om deze te openen. 5. Gebruik de pijltjes omhoog / omlaag om naar de gewenste instelling te gaan. 6. Druk vervolgens nogmaals op Scan om te bevestigen. De instellingen die u selecteert, verschijnen in het display. 4 Nederlands Nederlands Overzicht van de scannerinstellingen Scannerinstelling Kleurmodus Resolutie Uitvoerindeling Versleuteling Datum en tijd Kaart formatteren Pictogram Beschrijving De IRIScan™ Book scant beelden in kleur of in zwart-wit. De IRIScan™ Book scant beelden met een resolutie van 300 dpi, 600 dpi of 900 dpi. De IRIScan™ Book slaat beelden op als JPG-afbeelding of als PDF-afbeelding. De IRIScan™ Book kan beelden opslaan als versleutelde bestanden: Op die manier kunnen de bestanden enkel worden gelezen op een computer als u de scanner erop aansluit. De bestanden zijn dan onleesbaar direct vanaf de microSDkaart. Standaard worden bestanden niet versleuteld. Selecteer om bestanden te versleutelen vervolgens . Met deze instelling kunt u de datum en tijd aan uw scans toevoegen. De datum en tijd worden ook weergegeven in het display. Met deze instelling kunt u de microSDkaart formatteren. Opmerking: formatteert. formatteert de kaart niet. 4. Scannen van documenten Let op: De IRIScan™ Book 3 is ontwikkeld om één pagina tegelijk te scannen. Er kunnen geen PDF-bestanden met meerdere pagina's aangemaakt worden. Volg de onderstaande stappen 2 tot 5 voor elke pagina die u scant. 1. Houd de knop gedurende 2 seconden ingedrukt om de scanner in te schakelen. 2. Plaats de scanner bovenaan de pagina die u wilt scannen. 3. Druk eenmaal op de Scan-knop. Het woord Scan verschijnt in het display. 4. Verschuif de scanner langzaam en gelijkmatig over de pagina. 5 Nederlands Nederlands Tip: Houd het document met één hand op zijn plek tijdens het scannen. 5. Als u onder aan de pagina bent gekomen, druk dan opnieuw op de Scanknop om het scannen te beëindigen. Opmerking: Als zich een fout voordoet tijdens het scannen (bijvoorbeeld wanneer te snel of ongelijkmatig wordt gescand), dan verschijnt Error in het display. Zie het hoofdstuk Probleemoplossing voor hulp. 6. De scan verschijnt kort in het display. Druk om opnieuw te controleren op de knop omhoog naast Playback. Tip: Als u PDF's van meerdere pagina's wilt aanmaken: Scan uw pagina's één voor één. Zet het beeld of de PDF-bestanden van één pagina over naar uw computer. Gebruik Readiris om PDF-bestanden met meerdere pagina's aan te maken. Scantip: Als u een klein, dik boek scant, dan kan het zijn dat de marge te smal is en dat u niet de hele tekst kunt scannen. U kunt dit probleem oplossen door de pagina's horizontaal te scannen en het beeld achteraf te draaien in IRISCompressor™ en Readiris™. Een andere oplossing is de scanner onderaan de pagina te plaatsen, deze om te draaien en vervolgens de pagina van onder naar boven te scannen. U zult merken dat de rechtermarge van de scanner kleiner is dan de linker. 6 Nederlands Nederlands 5. Documenten overzetten naar uw computer / tablet Er zijn twee manieren om uw gescande documenten over te zetten naar uw computer: met behulp van de mini-USB-kabel en met behulp van de microSDkaartadapter. Gebruik van de mini-USB-kabel (Windows en Mac OS) 1. Schakel de IRIScan™ Book in. 2. Sluit de bijgeleverde USB-kabel aan op zowel de IRIScan™ Book als uw computer. 3. De geheugenkaart met uw bestanden wordt weergegeven op uw computer / tablet. Voorbeeldafbeelding voor Windows 4. Open de geheugenkaart en verplaats uw documenten naar uw computer / tablet. De documenten bevinden zich in de map DCIM\100MEDIA van de verwisselbare schijf. 7 Nederlands Nederlands Gebruik van de microSD-kaartadapter (Windows, Mac OS en Tablet) 1. Druk de microSD-kaart in om deze te ontgrendelen. Neem de kaart vervolgens uit de kaartsleuf. 2. Schuif de kaart in de bijgeleverde microSD-kaartadapter. 3. Schuif de adapter in de SD-kaartsleuf op uw computer of schuif deze in een camera-aansluitkit (niet bijgeleverd) om aan te sluiten op een tablet. 4. De geheugenkaart met uw bestanden wordt weergegeven op uw computer / tablet. Voorbeeldafbeelding voor iOS 5. Open de geheugenkaart en verplaats uw documenten naar uw computer / tablet. De documenten bevinden zich in de map DCIM\100MEDIA van de verwisselbare schijf. Zodra u uw documenten heeft overgezet naar uw pc of Mac, dan kunnen ze worden verwerkt met Readiris™ en gecomprimeerd met IRISCompressor™. Zie voor meer informatie over het verwerken van uw documenten met Readiris™ en IRISCompressor™ de betreffende Verkorte handleidingen op de installatie-cd-rom en de volledige Gebruikershandleidingen op www.irislink.com/support. 8 Nederlands Nederlands 6. Scannen met IRIScan™ Direct (enkel Windows) Met IRIScan™ Direct kunt u de IRIScan™ Book gebruiken zonder batterijen of microSD-kaart. U hoeft de scanner alleen maar aan te sluiten op een Windows-pc met behulp van de bijgeleverde USB-kabel. De scans die u maakt worden opgeslagen als afbeeldingen op het Klembord. Installeren van IRIScan™ Direct 1. Plaats de installatie-disk in het cd-romstation van de computer. Het installatiemenu verschijnt automatisch. (Als het menu niet verschijnt, klik dan op setup.exe vanaf de disk.) 2. Klik op IRIScan™ Direct en volg de instructies op het scherm. 3. Klik op Voltooien om de installatie te voltooien. Gebruik van IRIScan™ Direct 1. Sluit de IRIScan™ Book aan op uw Windows-pc met behulp van de bijgeleverde USB-kabel. 2. Houd de knop gedurende 2 seconden ingedrukt om de scanner in te schakelen. Controleer dat het volgende pictogram wordt weergegeven op het display: 9 Nederlands Nederlands 3. Start de toepassing IRIScan™ Direct op via het menu Start van Windows. 4. Klik op het instellingenpictogram om de IRIScan™ Direct-instellingen op te geven. Selecteer de gewenste taal voor IRIScan™ Direct. Opmerking: Deze instelling betreft enkel de taal die gebruikt wordt in IRIScan™ Direct. Het heeft niets te maken met de scantaal of de taal van uw documenten. Selecteer op het tabblad Scannen de Scankleur (Grijs of Kleur) en de Scanrichting (Horizontaal of Verticaal). Klik vervolgens op Opslaan om de instellingen op te slaan. 5. Open een toepassing waar u het beeld in wilt plakken (Word, Paint enz.) en klik vervolgens met de muisaanwijzer in de toepassing. 10 Nederlands Nederlands 6. Druk eenmaal op de Scan-knop. De Scan-indicator begint te branden. 7. Schuif nu de scanner over het document om het te scannen. 8. Druk opnieuw op de Scan-knop om het scannen te beëindigen. Het gescande beeld wordt nu in de toepassing geplakt. Opmerking: Als de IRIScan™ Book aangesloten is op een Windows-pc , dan wordt een resolutie van 300 dpi gebruikt. De beelden worden niet opgeslagen op de microSD-kaart. 7. Technische gegevens Minimale systeemvereisten Windows-pc Besturingssysteem CPU RAM HD-ruimte Hardware Windows 8, Windows 7 en Windows Vista (installatie van stuurprogramma niet nodig) Pentium IV of gelijkwaardig 1 GB 300 MB Cd-romstation, 1 vrije USB-poort 11 Nederlands Nederlands Minimale systeemvereisten Mac OS Besturingssysteem CPU RAM HD-ruimte Hardware Mac OS X Leopard, Snow Leopard, Lion en Mountain Lion (installatie van stuurprogramma niet nodig) Intel-processor 1 GB 300 MB Cd-romstation, 1 vrije USB-poort Minimale systeemvereisten iOS en Android OS Besturingssysteem Hardware iOS 5.1 of later en Android OS 4.0 of later Camera-aansluitkit Specificaties van de scanner Beeldsensor Resolutie Maximale scansnelheid Capaciteit (op basis van MicroSD™-kaart van 2 GB*). * Het aantal scans kan verschillen afhankelijk van de complexiteit van de inhoud. Scanbreedte Scanlengte Bestandsindelingen Display USB-poort Extern geheugen CIS 300 dpi (standaard), 600 dpi, 900 dpi +- 3 seconden voor A4, 300 dpi, kleur +- 2 seconden voor A4, 300 dpi, zwart-wit Kleur Zwart-wit 300 dpi 1600 2000 900 dpi 190 190 216mm 1200mm JPG / PDF 1.4" TFT LCD USB 2.0 High Speed microSD™-kaart (TF-kaart) tot 32 GB 3 AAA-alkaline- of oplaadbare NiMh-batterijen Batterijen Of voeding via USB 12 600 dpi 600 800 Nederlands Nederlands 8. Probleemoplossing Probleem Ik kan de scanner niet inschakelen. Oorzaak De batterijen zijn bijna leeg. Oplossing Vervang de batterijen. De batterijen zijn niet correct geplaatst. Plaats de batterijen op de juiste manier. Er zijn geen batterijen Sluit de scanner aan op een geplaatst. pc. De beelden kunnen niet Er zit geen microSD-kaart in de Plaats een microSD-kaart. opgeslagen worden nadat ik ze kaartsleuf. gescand heb. Zet de beelden over van de microSD-kaart naar uw De microSD-kaart is vol. computer om opslagruimte vrij te maken op de kaart. De microSD-kaart is niet Formatteer de kaart op de correct geformatteerd. juiste manier. Mijn computer herkent de Probleem met de aansluiting. Zorg ervoor dat beide uiteinden scanner niet wanneer ik deze van de USB-kabel stevig aansluit. aangesloten zijn. De batterijen gaan maar heel kort mee. U gebruikt een verkeerd type batterijen. Start uw computer indien nodig opnieuw op. Vervang de huidige batterijen door 3 nieuwe AAA-alkaline- of NiMh-batterijen. Of sluit de scanner aan op uw computer en gebruik IRIScan™ Direct. De beelden van mijn scanner zijn onscherp. Er zit waarschijnlijk vuil op de scannerlens. Maak de lens schoon met een zachte, droge doek. De beelden van mijn scanner zijn scheef. De scanner is niet correct gekalibreerd. Kalibreer de scanner met een wit blad papier. Zie de Veelgestelde vragen (FAQ) op onze website voor hulp. Bij het scannen van een document verschijnt ERROR. U schuift de scanner te snel over uw documenten. Druk op de knop Scan om uw document opnieuw te scannen en doe dit langzaam en gelijkmatig. 13 Nederlands Nederlands Als u problemen ondervindt tijdens het gebruik van de IRIScan™ Book 3, raadpleeg dan de Veelgestelde vragen (FAQ) op onze website of neem contact op met de Technische Support via www.irislink.com/support/iriscanbook3. 14 Deutsch Deutsch Diese Kurzanleitung beschreibt die ersten Schritte mit dem Scanner IRIScan™ Book 3. Im Lieferumfang dieses Scanners sind die Software-Anwendungen Readiris™ Pro 12, IRIScan™ Direct und IRISCompressor™ enthalten. Entsprechende Kurzanleitungen finden Sie auf der CD-ROM von IRIScan™ Book. Ausführliche Informationen zum gesamten Funktionsumfang finden Sie in den aktuellen Benutzerhandbüchern auf der Website unter www.irislink.com/support. Die Beschreibungen in dieser Anleitung basieren auf den Betriebssystemen Windows 7, Mac OS Lion und iOS 6. Lesen Sie sich diese Anleitung durch, bevor Sie diesen Scanner und die Software verwenden. Alle Informationen können ohne vorherige Ankündigung geändert werden. Inhaltsverzeichnis 1. Überprüfen des Zubehörs 2. Vorbereiten des Scanners 3. Auswählen der Scanner-Einstellungen 4. Scannen von Dokumenten 5. Übertragen von Dokumenten an Ihren Computer bzw. Ihr Tablet 6. Scannen mit IRIScan™ Direct (nur Windows) 7. Technische Daten 8. Fehlerbehebung 1 Deutsch Deutsch 1. Überprüfen des Zubehörs 2. Vorbereiten des Scanners Einlegen der mitgelieferten Batterien 1. Öffnen Sie das Batteriefach, wie auf dem Bild gezeigt. 2. Legen Sie die 3 AAA Alkaline-Batterien unter Berücksichtigung der Pole ein. Die richtige Polarität ist im Scanner angegeben. Einlegen der enthaltenen microSD™-Karte 1. Schieben Sie die microSD-Karte vorsichtig in den Kartensteckplatz, bis die Karte eingerastet ist. Hinweis: Auf einem Windows-PC kann der IRIScan™ Book auch ohne Batterien oder microSD-Karte verwendet werden. Siehe Abschnitt 8. Scannen mit IRIScan™ Direct. 3 Deutsch Deutsch Formatieren der microSD-Karte Einige neue microSD-Karten können erst verwendet werden, nachdem sie formatiert wurden. Siehe Abschnitt 3. Wählen Sie die Scanner-Einstellungen aus, um mehr darüber zu erfahren, wie Sie die Karte formatieren. 3. Auswählen der Scanner-Einstellungen Hinweis: Achten Sie darauf, dass Sie die microSD-Karte in den Kartensteckplatz eingesteckt haben, bevor Sie versuchen, auf die Scanner-Einstellungen zuzugreifen. 1. Halten Sie die Taste für 2 Sekunden gedrückt, um den Scanner einzuschalten. Das Display leuchtet. 2. Drücken Sie einmal , um die Scanner-Einstellungen aufzurufen. 3. Wählen Sie mit dem Pfeil nach oben bzw. nach unten die gewünschte Einstellung aus. 4. Drücken Sie dann die Taste Scan, um sie anzuzeigen. 5. Wählen Sie mit dem Pfeil nach oben bzw. nach unten die gewünschte Einstellung aus. 6. Drücken Sie dann zum Bestätigen erneut die Taste Scan. Die von Ihnen ausgewählten Einstellungen werden auf dem Display angezeigt. 4 Deutsch Deutsch Übersicht über die Scanner-Einstellungen Scanner-Einstellung Farbmodus Auflösung Ausgabeformat Verschlüsselung Datum und Uhrzeit Formatieren von Karten Symbol Beschreibung IRIScan™ Book scannt Bilder in Farbe oder Schwarzweiß. IRIScan™ Book scannt Bilder mit einer Auflösung von 300 dpi, 600 dpi oder 900 dpi. IRIScan™ Book speichert Bilder im Format JPG oder PDF. IRIScan™ Book kann Bilder als verschlüsselte Dateien speichern: Auf diese Weise können die Dateien nur auf einem Computer gelesen werden, wenn der Scanner daran angeschlossen ist. Die Dateien können dann nicht direkt von der microSD-Karte gelesen werden. Dateien werden standardmäßig nicht verschlüsselt. Wählen Sie und dann aus, um Dateien zu verschlüsseln. Mit dieser Einstellung können Sie Ihren Scans das Datum und die Uhrzeit hinzufügen. Das Datum und die Uhrzeit werden auch auf dem Display angezeigt. Mit dieser Einstellung können Sie die microSD-Karte formatieren. Hinweis: formatiert die Karte formatiert die Karte nicht. 5 Deutsch Deutsch 4. Scannen von Dokumenten Achtung: Der IRIScan™ Book 3 dient zum Scannen von Einzelseiten. Er kann keine mehrseitigen PDF-Dateien erstellen. Führen Sie zum Scannen der jeweiligen Seite die nachfolgenden Schritte 2 bis 5 aus. 1. Halten Sie die Taste für 2 Sekunden gedrückt, um den Scanner einzuschalten. 2. Legen Sie den Scanner oben auf der Seite, die Sie scannen möchten, auf. 3. Drücken Sie einmal auf die Taste Scan. Die Scan-Lampe leuchtet auf. 4. Schieben Sie den Scanner langsam und gleichmäßig über die Seite. Tipp: Halten Sie das Dokument während des Scannens mit einer Hand fest. 5. Wenn Sie unten auf der Seite angekommen sind, drücken Sie erneut die Scan-Taste, um den Scanvorgang zu beenden. Hinweis: Wenn während des Scannens ein Fehler auftritt (z. B. bei zu schnellem oder ungleichmäßigem Scannen) leuchtet die ERR-Lampe auf. Weitere Informationen finden Sie im Abschnitt Fehlerbehebung. 6. Der Scan wird kurz auf dem Display angezeigt. Wenn Sie ihn nochmals überprüfen möchten, drücken Sie neben Playback die Taste nach oben. Tipp: Wenn Sie mehrseitige PDF-Dateien erstellen müssen: Scannen Sie die Seiten einzeln nacheinander. Speichern Sie die von Ihnen gescannten Einzelbilder oder einseitigen PDFDateien auf Ihrem Computer. Erstellen Sie dann mit Readiris mehrseitige PDF-Dateien. 7 Deutsch Deutsch Tipp zum Scannen: Wenn Sie ein kleines, dickes Buch scannen, kann es vorkommen, dass der Rand zu schmal ist und Sie nicht den gesamten Text scannen können. Sie können dieses Problem beheben, indem Sie die Seiten horizontal scannen und die Bilder mit IRISCompressor™ und Readiris™ drehen. Eine andere Lösung wäre, dass Sie den Scanner unten auf der Seite ansetzen, umdrehen und von unten nach oben scannen. Sie werden bemerken, dass der rechte Rand des Scanners schmaler ist als der linke. 5. Übertragen von Dokumenten an Ihren Computer bzw. Ihr Tablet Es gibt zwei Möglichkeiten, gescannte Dokumente auf Ihren Computer zu übertragen: über ein Mini-USB-Kabel und über den microSD-Kartenadapter. Mit dem Mini-USB-Kabel (Windows und Mac OS) 1. Schalten Sie den IRIScan™ Book ein. 2. Schließen Sie das USB-Kabel an den IRIScan™ Book und an Ihren Computer bzw. 3. Auf Ihrem Computer wird dann der Kartenspeicher mit Ihren Dokumenten angezeigt. 8 Deutsch Deutsch Beispielbild für Windows 4. Öffnen Sie den Kartenspeicher und kopieren Sie Ihre Dokumente auf Ihren Computer bzw. Ihr Tablet. Die Dokumente befinden sich im Ordner DCIM\100MEDIA des Wechseldatenträgers. Mit dem microSD-Kartenadapter (Windows, Mac OS und Tablet) 1. Drücken Sie auf die microSD-Karte, um sie zu entsperren. Nehmen Sie sie dann aus dem Kartensteckplatz. 2. Legen Sie sie in den mitgelieferten microSD-Kartenadapter ein. 3. Schieben Sie den Adapter in den SD-Kartensteckplatz Ihres Computers oder in ein Camera Connection Kit zum Anschluss an ein Tablet ein. (nicht enthalten) 4. Auf Ihrem Computer bzw. Ihrem Tablet wird dann der Kartenspeicher mit Ihren Dokumenten angezeigt. 9 Deutsch Deutsch Beispielbild für iOS 5. ffnen Sie den Kartenspeicher und kopieren Sie Ihre Dokumente auf Ihren Computer bzw. Ihr Tablet. Die Dokumente befinden sich im Ordner DCIM\100MEDIA des Wechseldatenträgers. Nachdem Sie Ihre Dokumente auf Ihren PC oder Mac übertragen haben, können diese mit Readiris™ bearbeitet und mit IRISCompressor™ komprimiert werden. Anleitungen zum Bearbeiten Ihrer Dokumente mit Readiris™ und IRISCompressor™ finden Sie in den entsprechenden Kurzanleitungen auf der Installations-CD-ROM sowie in den vollständigen Benutzerhandbüchern unter www.irislink.com/support. 6. Scannen von Bildern mit IRIScan™ Direct (nur Windows) Mit IRIScan™ Direct können Sie den IRIScan™ Book auch ohne Batterien oder microSD-Karte verwenden. Schließen Sie ihn einfach mit dem enthaltenen USBKabel an einem Windows-PC an. Die von Ihnen erstellten Scans werden als Bilder in der Zwischenablage gespeichert. Installieren von IRIScan™ Direct 1. Legen Sie die Installation-CD in das CD-ROM-Laufwerk des Computers ein. Das Installationsmenü wird automatisch angezeigt. (Wenn das Menü nicht automatisch angezeigt wird, führen Sie die setup.exe von der CD aus.) 2. Klicken Sie auf IRIScan™ Direct und folgen Sie den Bildschirmanweisungen. 3. Klicken Sie auf Finish (Fertigstellen), um die Installation abzuschließen. 10 Deutsch Deutsch Verwendung von IRIScan™ Direct 1. Schließen Sie den IRIScan™ Book mit dem enthaltenen USB-Kabel an einem Windows-PC an. 2. Halten Sie die Taste für 2 Sekunden gedrückt, um den Scanner einzuschalten. Vergewissern Sie sich, dass das folgende Symbol auf dem Display angezeigt wird: 3. Starten Sie die Anwendung IRIScan™ Direct über das Windows Start-Menü. 4. Klicken Sie auf das Symbol für die Einstellungen, um die IRIScan™ DirectEinstellungen festzulegen. Wählen Sie die Display-Sprache für IRIScan™ Direct aus. Hinweis: Diese Einstellung beinflusst lediglich, wie IRIScan™ Direct angezeigt wird. Sie hat nichts mit der Scan-Sprache oder der Sprache Ihrer Dokumente zu tun. Wählen Sie auf der Registerkarte Scannen die Scanfarbe (Graustufen oder Farbe) und die Scanausrichtung (horizontal oder vertikal) aus. 11 Deutsch Deutsch Klicken Sie anschließend auf Speichern, um die Einstellungen zu speichern. 5. Öffnen Sie eine Anwendung, in die Sie das Bild (Word, Paint usw.) einfügen möchten und klicken Sie mit dem Mauscursor in der Anwendung. 6. Drücken Sie einmal auf die Taste Scan. Die „Scan“-LED leuchtet. 7. Gleiten Sie jetzt mit dem Scanner über ein Dokument, um es zu scannen. 8. Drücken Sie erneute die Scan-Taste, um den Scanvorgang zu stoppen. Das gescannte Bild wird nun in die Anwendung eingefügt. Hinweis: Bei Anschluss an einen Windows-PC verwendet IRIScan™ Book eine Auflösung von 300 dpi. Die Bilder werden nicht auf der microSD-Karte gespeichert. 12 Deutsch Deutsch 7. Technische Daten Mindestsystemanforderungen Windows PC Windows 8, Windows 7 und Windows Vista (keine Treiberinstallation erforderlich) CPU Pentium® IV oder gleichwertig RAM 1 GB Festplattenspeicher 300 MB Hardware CD-ROM-Laufwerk, 1 freier USB-Anschluss Betriebssystem Mindestsystemanforderungen Mac OS Mac OS X Leopard, Snow Leopard, Lion und Mountain Lion (keine Treiberinstallation) CPU Intel-Prozessor RAM 1 GB Festplattenspeicher 300 MB Hardware CD-ROM-Laufwerk, 1 freier USB-Anschluss Betriebssystem Mindestsystemanforderungen iOS und Android BS Betriebssystem Hardware iOS ab Version 5.1 und Android BS ab Version 4.0 Camera Connection Kit Scanner-Spezifikationen Bildsensor Auflösung Maximale Scan-Geschwindigkeit CIS 300 dpi (Standard), 600 dpi, 900 dpi +- 3 Sekunden für A4, 300 dpi, Farbe +- 2 Sekunden für A4 300 dpi Schwarzweiß 300 dpi Kapazität (basierend auf einer 2 GB microSD-Karte*) Farbe 1600 *Die Anzahl an Scans kann in Abhängigkeit Schwarzweiß 2000 von der Komplexität des Inhalts variieren. Scanbreite Scanlänge Dateiformat Display USB-Anschluss Externer Speicher 600 dpi 600 800 900 dpi 190 190 216mm 1200mm JPG / PDF 1.4" TFT LCD USB 2.0 Highspeed MicroSD™-Karte (TF-Karte) bis zu 32 GB 13 Deutsch Deutsch 3 AAA Alkaline oder wiederaufladbare NiMh-Batterien Unterstützte Batterien Oder Stromversorgung über USB. 8. Fehlerbehebung Problem Ursache Ich kann den Scanner nicht Batterie ist schwach. einschalten. Batterie ist nicht richtig eingelegt. Keine Batterien! Die Bilder können nach dem Es ist keine microSD-Karte Scannen nicht gespeichert in den Kartensteckplatz werden. eingelegt. Die microSD-Karte ist voll. Lösung Ersetzen Sie die Batterien. Legen Sie die Batterien richtig ein. Anschluss des Scanners an einen Computer Legen Sie eine microSDKarte ein. Verschieben Sie Bilder von der microSD-Karte auf Ihren Computer, um Speicherplatz auf der Karte freizugeben. Die microSD-Karte wurde nicht richtig formatiert. Mein Computer erkennt den Verbindungsfehler. Scanner nicht, wenn ich ihn anschließe. Die Batterielaufzeit ist sehr kurz. Formatieren Sie die Karte ordnungsgemäß. Vergewissern Sie sich, dass beide Enden des USBKabels richtig eingesteckt sind. Starten Sie Ihren Computer ggf. neu. Es ist der falsche Batterietyp Ersetzen Sie die aktuellen eingelegt. Batterien durch 3 neue AAA Alkaline- oder NiMhBatterien. Oder schließen Sie den Scanner an Ihren Computer an und verwenden Sie IRIScan™ Direct. Mein Scanner erzeugt verschwommene Bilder. 14 Wahrscheinlich ist das Objektiv des Scanners verschmutzt. Reinigen Sie das Objektiv mit einem weichen trockenen Tuch. Deutsch Mein Scanner erzeugt schiefe Bilder. Beim Scannen eines Dokuments wird ERROR angezeigt. Deutsch Kalibrieren Sie den Scanner mit einem weißen Blatt Papier. Weitere Informationen finden Sie in Der Scanner ist nicht richtig den FAQs auf unserer kalibriert. Website. Sie gleiten mit dem Scanner Drücken Sie die Taste zu schnell über Ihre „Scan“ und scannen Sie Ihre Dokumente. Dokumente erneut langsam und gleichmäßig. Sollten bei der Verwendung von IRIScan™ Book 3 Probleme auftreten, sehen Sie sich die häufig gestellten Fragen (FAQs) auf unserer Website an oder wenden Sie sich unter www.irislink.com/support/iriscanbook3 an den technischen Support. 15 Español Español Esta Guía rápida del usuario le ayudará a empezar a utilizar el escáner IRIScan™ Book 3. unto con el escáner encontrará las aplicaciones Readiris™ Pro 12, IRIScan™ Direct e IRISCompressor™. Encontrará las Guías rápidas del usuario correspondientes en el CD-ROM del IRIScan™ Book. Si necesita información detallada sobre todas características y funcionalidades de estas aplicaciones, consulte las versiones más actualizadas de las Guías del usuario en www.irislink.com/support. Las descripciones de esta guía están basadas en los sistemas operativos Windows 7, Mac OS Lion e iOS 6. Lea esta guía antes de utilizar el escáner y el software. Toda la información contenida en esta guía puede modificarse sin previo aviso. Índice 1. Comprobar los accesorios 2. Preparar el escáner 3. Seleccionar los ajustes del escáner 4. Escanear documentos 5. Transferir documentos al ordenador o tableta 6. Escanear con IRIScan™ Direct (solo Windows) 7. Información técnica 8. Información para resolver problemas 1 Español Español 1. Comprobar los accesorios 2. Preparar el escáner Insertar las pilas en el escáner 1. Abra el compartimiento de las pilas del modo mostrado en la imagen. 2. Inserte las 3 pilas alcalinas AAA asegurándose de hacerlo con la polaridad correcta. La polaridad correcta se muestra en el interior del escáner. Insertar la tarjeta microSD™ incluida con el escáner 1. Introduzca la tarjeta microSD en la ranura correspondiente, empujándola suavemente hasta que quede bloqueada. Nota: el IRIScan™ Book también se puede utilizar sin pilas o sin tarjeta microSD con un PC con Windows como sistema operativo. Consulte el apartado 6. Escanear con IRIScan™ Direct. 3 Español Español Formatear la tarjeta microSD Algunas tarjetas microSD nuevas solo se pueden utilizar tras formatearlas. Consulte el apartado 3. En el apartado Seleccionar los ajustes del escáner se explica cómo formatear la tarjeta. 3. Seleccionar los ajustes del escáner Nota: antes de intentar acceder a la configuración del escáner, asegúrese de que la tarjeta microSD incluida con el producto se encuentre en la ranura correspondiente. 1. Pulse el botón durante 2 segundos para encender el escáner. Las luces indicadoras se encenderán. 2. Pulse una vez para acceder a la configuración del escáner. 3. Utilice las flechas arriba/abajo para desplazarse hasta el parámetro que desee ajustar. 4. A continuación, pulse Scan para abrirlo. 5. Utilice las flechas arriba/abajo para desplazarse hasta el parámetro que desee ajustar. 6. Seguidamente, vuelva a pulsar Scan para confirmar la selección. Los valores que seleccione aparecerán en la pantalla del escáner. 4 Español Español Resumen de los ajustes del escáner Parámetro del escáner Modo de color Resolución Formato de salida Cifrado Fecha y hora Formatear la tarjeta Icono Descripción El IRIScan™ Book escanea imágenes en color o blanco y negro. El IRIScan™ Book escanea imágenes con una resolución de 300, 600 o 900 ppp. El IRIScan™ Book guarda imágenes en los formatos JPG y PDF. El IRIScan™ Book puede guardar imágenes en forma de archivos cifrados: Para poder leer estos archivos, el escáner deberá estar conectado al ordenador. Los archivos no se podrán leer directamente de la tarjeta microSD. Por defecto, los archivos no se cifran. Para cifrarlos, seleccione y a continuación, . Este ajuste le permitirá añadir información de la fecha y la hora a sus escaneos. La fecha y la hora también se muestran en la pantalla. Este parámetro permite formatear la tarjeta microSD. Nota: formatea la tarjeta. no formatea la tarjeta. 5 Español Español 4. Escanear documentos Atención: IRIScan™ Book 3 se ha diseñado para escanear las páginas de una en una y no genera archivos PDF de varias páginas. Siga los pasos del 2 al 5 para cada página que quiera escanear. 1. Pulse el botón durante 2 segundos para encender el escáner. 2. Coloque el escáner encima de la página que desee escanear. 3. Pulse el botón Scan una vez. La palabra Scan aparece en la pantalla. 4. Deslice el escáner lentamente y a un ritmo constante por encima de la página. Consejo: sujete el documento con una mano mientras lo escanea. 5. Cuando llegue al final de la página vuelva a pulsar el botón Scan para terminar. Nota: en caso de producirse un error durante el escaneo –por ejemplo, si escanea demasiado rápido o de manera desigual–, el mensaje Error aparece en la pantalla. Para más información, consulte el apartado Información para resolver problemas. 6. El texto escaneado aparece brevemente en la pantalla. Para volver a comprobarlo, pulse el botón arriba que hay al lado del botón Playback. Consejo: Si necesita crear archivos PDF de varias páginas: Escanee las páginas de una en una. Transfiera los archivos de imagen o PDF de una sola página que haya escaneado al ordenador. Utilice Readiris para generar los archivos PDF de varias páginas. 7 Español Español Consejo para escanear: Si escanea un libro pequeño pero grueso, puede que el margen sea demasiado estrecho y no pueda escanear todo el texto. Podrá solucionar este problema escaneando las páginas en sentido horizontal y girando las imágenes con IRISCompressor™ y Readiris™. Otra solución es colocar el escáner en la parte inferior de la página, girarlo del revés y escanear en sentido ascendente. Observe que el margen derecho del escáner es más pequeño que el izquierdo. 5. Transferir documentos al ordenador o tableta Hay dos maneras de transferir documentos escaneados al ordenador: mediante el cable mini-USB y por medio del adaptador de tarjetas microSD. Utilizando el cable mini-USB (Windows y Mac) 1. Ponga en marcha el IRIScan™ Book. 2. Conecte el cable USB incluido con el escáner al IRIScan™ Book y al ordenador. 3. El ordenador muestra la tarjeta de memoria que contiene sus documentos. 8 Español Español Imagen de ejemplo para Windows 4. Abra la memoria de la tarjeta y mueva los documentos al ordenador. Los documentos se encuentran en la carpeta DCIM\100MEDIA de la unidad extraíble. Utilizando el adaptador de tarjetas microSD (Windows, Mac y tabletas) 1. Presione la tarjeta microSD para liberarla. A continuación, sáquela de la ranura. 2. Introdúzcala en el adaptador de tarjetas microSD proporcionado. 3. Introduzca el adaptador en la ranura para tarjetas SD de su ordenador o insértelo en un kit Camera Connection (no incluido) para conectar el escáner a una tableta. 4. La memoria de la tarjeta en la que se almacenan los documentos aparecerá en el ordenador o la tableta. 9 Español Español Imagen de ejemplo para iOS 5. Abra la memoria de la tarjeta y mueva los documentos a su ordenador o tableta. Los documentos se encuentran en la carpeta DCIM\100MEDIA de la unidad extraíble. Una vez haya transferido los documentos a su PC o Mac, podrá procesarlos con Readiris™ y comprimirlos con IRISCompressor™. Para más información sobre cómo procesar sus documentos con Readiris™ e IRISCompressor™ , consulte las Guías de inicio rápido correspondientes en el CDROM de instalación y las Guías del usuario completas e www.irislink.com/support. 6. Escanear con IRIScan™ Direct (solo Windows) IRIScan™ Direct le permite utilizar su IRIScan™ Book incluso cuando no tenga pilas o sin tarjeta microSD. Simplemente deberá conectarlo a un PC con Windows utilizando el cable USB incluido. Los documentos escaneados se almacenarán en forma de imágenes en el Portapapeles. Instalar IRIScan™ Direct 1. Introduzca el disco de instalación en la unidad de CD-ROM del ordenador. El menú de configuración aparece automáticamente. (Si el menú no aparece, ejecute el archivo setup.exe del disco.) 2. Haga clic en IRIScan™ Direct y siga las instrucciones que aparecen en pantalla. 3. Haga clic en Terminar para finalizar la instalación. 10 Español Español Utilizar IRIScan™ Direct 1. Conecte el IRIScan™ Book a su PC con Windows utilizando el cable USB incluido. 2. Pulse el botón durante 2 segundos para encender el escáner. Asegúrese de que el siguiente icono aparezca en la pantalla: 3. Ejecute la aplicación IRIScan™ Direct desde el menú Inicio de Windows. 4. Haga clic en el icono de configuración para ajustar la configuración de IRIScan™ Direct. Seleccione el idioma de la interfaz de IRIScan™ Direct.. Nota: este parámetro solo afecta a la visualización de la interfaz de IRIScan™ Direct. No tiene nada que ver con el idioma o los idiomas de los documentos escaneados. En la pestaña Escanear, seleccione el Color de escaneo (Escala de grises o Color) y la Orientación de escaneo (Horizontal o Vertical). 11 Español Español A continuación, haga clic en Guardar para guardar las preferencias. 5. Abra la aplicación en la que desee pegar la imagen (Word, Paint, etc.) y, a continuación, haga clic con el cursor situado en el interior de la aplicación. 6. Pulse el botón Scan una vez. Se encenderá el LED correspondiente. 7. A continuación, deslice el escáner por el documento para escanearlo. 8. Vuelva a hacer clic en el botón Scan para detener la exploración. La imagen escaneada se pegará en el interior de la aplicación. Nota: cuando está conectado a un PC con Windows, IRIScan™ Book escanea a una resolución de 300 ppp. Asimismo, las imágenes no se almacenan en la tarjeta microSD. 12 Español Español 7. Información técnica Requisitos mínimos del sistema para Windows Sistema operativo CPU RAM Espacio en el disco duro Hardware Windows 8, Windows 7 y Windows Vista (no hay que instalar controladores) Pentium® 4 o equivalente 1 GB 300 MB Unidad de CD-ROM y un puerto USB libre Requisitos mínimos del sistema para Mac OS Sistema operativo CPU RAM Espacio en el disco duro Hardware Mac OS X Leopard, Snow Leopard, Lion o Mountain Lion (sin instalación de controladores) Procesador Intel 1 GB 300 MB Unidad de CD-ROM y un puerto USB libre Requisitos mínimos del sistema para iOS y Android OS Sistema operativo Hardware iOS 5.1 o posterior y Android OS 4.0 o posterior Kit Camera Connection Especificaciones del escáner Sensor de imagen Resolución Máxima velocidad de escaneado Capacidad (en base a una tarjeta microSD de 2GB*) *El número de documentos escaneados dependerá de la complejidad de su contenido. Ancho de exploración Longitud de exploración Formatos de archivo Panel de indicadores CIS 300 ppp (por defecto), 600 ppp o 900 ppp +- 3 egundos para una hoja tamaño A4, a 300 ppp y en color +- 2 segundos para una hoja tamaño A4, a 300 ppp y en blanco y negro 300 ppp 600 ppp 900 ppp Color 1600 600 190 Monochrome 2000 800 190 216mm 1200mm JPG / PDF TFT LCD de 1,4" 13 Español Puerto USB Memoria externa Alimentación Español USB 2.0 de alta velocidad Tarjeta microSD™ (tarjeta TF) de hasta 32 GB 3 pilas AAA alcalinas o recargables de NiMh O mediante USB 8. Información para resolver problemas Problema No puedo encender el escáner. Causa Las pilas están casi descargadas. Solución Cambie las pilas. Introduzca las pilas correctamente. Las pilas no se han introducido correctamente. No puedo guardar las imágenes que escaneo. No se han introducido pilas. No hay ninguna tarjeta microSD en la ranura. La tarjeta microSD está llena. La tarjeta microSD no se ha formateado correctamente. Mi ordenador no reconoce el Error de conexión. escáner cuando lo conecto. Las pilas se descargan enseguida. Está utilizando pilas de un tipo incorrecto. Conecte el escáner a un ordenador. Inserte una tarjeta microSD. Mueva las imágenes de la tarjeta microSD al ordenador para liberar espacio en la tarjeta. Formatee correctamente la tarjeta. Asegúrese de que ambos extremos del cable USB estén bien conectados. Si fuese necesario, reinicie el ordenador. Cambie las pilas por tres pilas AAA alcalinas nuevas o por unas pilas recargables de NiMh. O conecte el escáner al ordenador y utilice IRIScan™ Direct. El escáner genera imágenes Es probable que la lente del Limpie la lente con un paño borrosas. escáner esté sucia. suave y seco. El escáner genera imágenes El escáner no se ha torcidas. calibrado correctamente. 14 Calibre el escáner utilizando una hoja de papel en blanco. Encontrará ayuda Español Español en el apartado de preguntas frecuentes de nuestro sitio web. Aparece el mensaje ERROR Hace pasar el escáner Pulse el botón Scan para cuando escaneo un demasiado rápido por volver a escanear el documento. encima de los documentos. documento, más lentamente y a un ritmo más constante. Si tiene algún problema al utilizar IRIScan™ Book 3, consulte el apartado de preguntas más frecuentes de nuestro sitio web o contacte con el servicio de soporte técnico de I.R.I.S. a través de www.irislink.com/support/iriscanbook3. 15 Italiano Italiano La Guida rapida per l'uso viene fornita per aiutarvi a iniziare a usare lo scanner IRIScan™ Book 3. Questo scanner dispone delle applicazioni software Readiris™ Pro 12, IRIScan™ Direct e IRISCompressor™. Le relative Guide rapide per l'uso sono disponibili nel CD-ROM di IRIScan™ Book. Per maggiori informazioni su tutte le funzionalità offerte, consultare le Guide utente più aggiornate su www.irislink.com/support. Le descrizioni riportate in questa guida si basano sui sistemi operativi Windows 7, Mac OS Lion e iOS 6. Prima di utilizzare lo scanner e il software, leggere attentamente la guida. Tutte le informazioni possono essere soggette a modifiche senza preavviso. Indice 1. Verifica degli accessori 2. Preparazione dello scanner 3. Scelta delle impostazioni dello scanner 4. Acquisizione dei documenti 5. Trasferimento dei documenti al computer / tablet 6. Acquisizione con IRIScan™ Direct (solo Windows) 7. Info tecniche 8. Risoluzione problemi 1 Italiano Italiano 1. Verifica degli accessori 2. Preparazione dello scanner Inserimento delle batterie incluse 1. Aprire il vano batterie, come illustrato nell'immagine. 2. Inserire le 3 batterie alcaline AAA, facendo attenzione a posizionare i poli nel verso corretto. All'interno dello scanner viene illustrato come posizionare i poli nel modo corretto. Inserimento della scheda microSD™ inclusa 1. Inserire delicatamente la scheda microSD nell'apposito slot fino a farla scattare in posizione. Nota: su un PC Windows, è possibile utilizzare IRIScan™ Book anche senza batterie o una scheda microSD. Vedi Sezione Acquisizione con IRIScan™ Direct. 3 Italiano Italiano Formattazione della scheda microSD Alcune nuove schede microSD possono essere utilizzate dopo la formattazione. Vedere Sezione 3. Per ulteriori informazioni su come formattare la scheda consultare la sezione Scelta delle impostazioni dello scanner. 3. Scelta delle impostazioni dello scanner Nota: assicurati di aver inserito la scheda microSD in dotazione nello slot prima di provare ad accedere alle impostazioni dello scanner. 1. Tenere premuto il pulsante display si accende. per 2 secondi per accendere lo scanner. Il 2. Premere una volta per accedere alle impostazioni dello scanner. 3. Utilizzare le frecce su/giù per andare all'impostazione desiderata. 4. Quindi premere Scan per aprirla. 5. Utilizzare le frecce su/giù per andare all'impostazione desiderata. 6. Premere nuovamente Scan per confermare. Le impostazioni selezionate vengono visualizzate sul display. 4 Italiano Italiano Panoramica delle impostazioni dello scanner Impostazione scanner Modalità colore Risoluzione Formato di output Crittografia Data e ora Formattazione della scheda Icona Descrizione IRIScan™ Book acquisisce immagini a colori o in bianco e nero. IRIScan™ Book acquisisce immagini con una risoluzione di 300 dpi, 600 dpi o 900 dpi. IRIScan™ Book salva le immagini sia come immagini JPG sia come PDF immagine. IRIScan™ Book è in grado di salvare le immagini come file criptati: In tal modo è possibile leggere i file sul computer solo se lo scanner è collegato. Non sarà possibile leggere i file direttamente sulla scheda microSD. Per impostazione predefinita, i file non sono criptati. Per criptare i file, selezionare , quindi . Questa impostazione consente di aggiungere alle acquisizioni informazioni relative alla data e all'ora. La data e l'ora vengono inoltre visualizzate sul display. Questa impostazione consente di formattare la scheda microSD. Note: formatta la scheda. non formatta la scheda. 5 Italiano Italiano 4. Acquisizione dei documenti Attenzione: IRIScan™ Book 3 è progettato per acquisire una pagina alla volta. Non genera file PDF multipagina. Seguire i punti da 2 a 5 indicati di seguito per ciascuna pagina da acquisire. 1. Tenere premuto il pulsante per 2 secondi per accendere lo scanner. 2. Posizionare lo scanner nella parte superiore della pagina che si desidera acquisire. 3. Premere una volta il pulsante Scan. La parola Scan viene visualizzata sul display. 4. Far scorrere lo scanner lentamente e in modo regolare sulla pagina. Suggerimento: tenere il documento ben fermo con una mano durante l’acquisizione. 5. Una volta raggiunta la parte inferiore della pagina, premere di nuovo il tasto Scan per interrompere l’acquisizione. Nota: in caso di errore durante l'acquisizione (ad esempio, se si acquisisce troppo velocemente o in maniera non regolare ) sul display viene visualizzato il messaggio Error. Per ricevere assistenza, vedere la sezione Risoluzione problemi. 6. L'acquisizione viene visualizzata per un momento sul display. Per visualizzarla nuovamente, premere il pulsante in alto accanto a Playback. Suggerimento: Se si desidera creare PDF multipagina: Acquisire le pagine una alla volta. Trasferire le immagini o i file PDF monopagina sul computer. Usare Readiris per generare file PDF multipagina. 7 Italiano Italiano Suggerimenti per la scansione: Durante l'acquisizione di un libro di piccole dimensioni con molte pagine può succedere che i margini siano troppo stretti e che non sia possibile acquisire l'intero testo. Il problema può essere risolto acquisendo le pagine in orizzontale e ruotando le immagini con IRISCompressor™ e Readiris™. In alternativa si può posizionare lo scanner in fondo alla pagina, capovolgerla e acquisire verso l'alto. Il margine destro dello scanner è più piccolo rispetto al margine sinistro. 5. Trasferimento dei documenti al computer / tablet Esistono due modi per trasferire i documenti acquisiti sul computer: tramite un cavo USB mini oppure tramite un adattatore per scheda microSD. Uso del cavo USB mini (Windows e Mac) 1. Power on the IRIScan™ Book. 2. Collegare il cavo USB fornito sia ad IRIScan™ Book che al computer. 3. La scheda di memoria con i documenti acquisiti viene visualizzata sul computer. 8 Italiano Italiano Immagine di esempio per Windows 4. Accedere alla scheda di memoria e spostare i documenti nel computer. I documenti vengono salvati nella cartella DCIM\100MEDIA del disco rimovibile. Uso dell'adattatore per scheda micro SD (Windows, Mac e Tablet) 1. Premere la scheda microSD per sbloccarla. Quindi rimuoverla dallo slot. 2. Inserirla nell'adattatore per scheda microSD in dotazione. 3. Inserire l'adattatore nello slot della scheda SD del computer, oppure in un Camera Connection Kit (non incluso) per collegarlo a un tablet. 4. La scheda di memoria con i documenti acquisiti viene visualizzata sul computer/tablet. 9 Italiano Italiano Immagine di esempio per iOS 5. Accedere alla scheda di memoria e spostare i documenti nel computer/tablet. I documenti vengono salvati nella cartella DCIM\100MEDIA del disco rimovibile. Una volta trasferiti al PC o su Mac, i documenti possono essere elaborati con Readiris™ e compressi con IRISCompressor™. Per ulteriori informazioni sull'elaborazione dei documenti con Readiris™ e IRISCompressor™, consultare le relative Guide rapide sul CD-ROM di installazione e le Guide complete per l'utente su www.irislink.com/support. 6. Acquisizione delle immagini con IRIScan™ Direct (solo Windows) Con IRIScan™ Direct è possibile utilizzare IRIScan™ Book anche senza batterie o una scheda microSD. Basta collegarlo a un PC Windows con il cavo USB incluso. Le acquisizioni effettuate vengono salvate come immagini negli appunti. Installazione di IRIScan™ Direct 1. Inserire il CD-ROM di Installazione nell'apposita unità del computer. Il menu delle impostazioni viene visualizzato in automatico. (Se il menu non si avvia, eseguire il file setup.exe dal disco.) 2. Fare clic su IRIScan™ Direct e seguire le istruzioni a video. 3. Fare clic su Fine per completare l'installazione. 10 Italiano Italiano Uso di IRIScan™ Direct 1. Collegare IRIScan™ Book al PC Windows con il cavo USB incluso. 2. Premere il pulsante per 2 secondi per accendere lo scanner. Assicurarsi che la seguente icona venga visualizzata sullo schermo: 3. Avviare l'applicazione IRIScan™ Direct dal menu Start di Windows. 4. Fare clic sull'icona delle impostazioni per definire le impostazioni dello scanner IRIScan™ Direct. Selezionare la lingua di visualizzazione di IRIScan™ Direct. Nota: questa impostazione riguarda solo la modalità di visualizzazione di IRIScan™ Direct. Non ha niente a che vedere con la lingua di acquisizione o con la lingua dei documenti. Nella scheda Scansione, selezionare Colore scansione (grigio o a colori) e Orientamento scansione (orizzontale o verticale). 11 Italiano Italiano Quindi, fare clic su Salva per memorizzare le impostazioni. 5. Aprire un'applicazione nella quale si desidera incollare l'immagine (Word, Paint, ecc.) e fare clic con il puntatore del mouse all'interno dell'applicazione. 6. Premere una volta il pulsante Scan. Il led 'Scan' si accende. 7. Fare scorrere lo scanner sul documento per acquisirlo. 8. Per interrompere l'acquisizione premere di nuovo il pulsante Scan. L'immagine acquisita viene incollata nell'applicazione. Nota: quando è collegato a un PC Windows, IRIScan™ Book utilizza una risoluzione di 300 dpi. Le immagini non vengono memorizzate nella scheda microSD. 12 Italiano Italiano 7. Info tecniche Requisiti minimi di sistema per PC Windows Sistema operativo CPU RAM Spazio su disco Hardware Windows 8, Windows 7 e Windows Vista (non richiede l'installazione di alcun driver) Pentium® IV o equivalente 1 GB 300 MB Unità CD-ROM, 1 porta USB libera Requisiti minimi di sistema per Mac OS Sistema operativo CPU RAM Spazio su disco Hardware Mac OS X Leopard, Snow Leopard, Lion e Mountain Lion (non richiede l'installazione di driver) Processore Intel 1 GB 300 MB Unità CD-ROM, 1 porta USB libera Requisiti minimi di sistema per i sistemi operativi iOS e Android Sistema operativo Hardware iOS 5.1 o versione successiva e Android 4.0 o versione successiva Camera connection kit Specifiche dello scanner Sensore immagine Risoluzione Velocità di scansione massima Capacità (basata su scheda microSD da 2GB*) *Il numero di acquisizioni può variare in base alla complessità dei contenuti. Larghezza di acquisizione Lunghezza di acquisizione Formato file Pannello di visualizzazione Porta USB Memoria esterna CIS 300 dpi (predefinita), 600 dpi, 900 dpi +- 3 secondi per A4, a 300 dpi, a colori +- 2 secondi per A4, a 300 dpi, in bianco e nero Colore Mono 300 dpi 1600 2000 600 dpi 600 800 900 dpi 190 190 216mm 1200mm JPG / PDF 1.4" TFT LCD USB 2.0 alta velocità Scheda MicroSD (scheda TF) fino a 32GB 13 Italiano Italiano 3 batterie ricaricabili alcaline AAA o NiMh Batterie supportate Oppure alimentato tramite USB 8. Risoluzione problemi Problema Causa Lo scanner non si accende. Batteria scarica. Batteria non inserita correttamente. Non è possibile salvare le immagini acquisite. Batterie non inserite. Non è stata inserita la scheda microSD nell’apposito slot. Soluzione Sostituire le batterie. Inserire le batterie in modo corretto. Collegare lo scanner al computer. Inserire la scheda microSD. Trasferire le immagini dalla scheda microSD al computer per recuperare spazio di memoria nella scheda. La scheda microSD è piena. La scheda microSD non è stata formattata in modo Formattare correttamente la corretto. scheda. Il computer non riconosce lo Errore di collegamento. Assicurarsi che entrambe le scanner quando viene estremità del cavo USB collegato. siano correttamente inserite. Riavviare il computer, se necessario. La durata della batteria è Utilizzo del tipo sbagliato di Sostituire le batterie molto breve. batterie. utilizzate con 3 batterie alcaline AAA o NiMh nuove. Oppure, collegare lo scanner al computer e usare IRIScan™ Direct. Lo scanner genera immagini La lente dello scanner sfocate. probabilmente è sporca. Pulire la lente con un panno morbido e asciutto. Lo scanner genera immagini Lo scanner non è stato inclinate. calibrato correttamente. Per calibrare lo scanner utilizzare un foglio di carta bianco. Consultare la sezione FAQ sul nostro sito per ottenere assistenza. 14 Italiano Italiano Durante l'acquisizione di un Lo scanner viene fatto Premere il pulsante Scan documento viene scorrere troppo velocemente per acquisire nuovamente il visualizzato il messaggio sui documenti. documento; eseguire ERROR. l'operazione lentamente e con un movimento costante. In caso di problemi nell'utilizzo di IRIScan™ Book 3, consultare la sezione FAQ sul nostro sito o contattare l'Assistenza Tecnica all'indirizzo www.irislink.com/support/iriscanbook3. 15 Português Português Este Guia Rápido do Usuário ajuda você a começar a usar o scanner IRIScan™ Book 3. Este scanner é fornecido com os aplicativos Readiris™ Pro 12, IRIScan™ Direct e IRISCompressor™. Os Guias Rápidos do Usuário correspondentes podem ser encontrados no CD-ROM do IRIScan™ Book. Para obter informações detalhadas sobre todos os recursos, consulte os Guias do Usuário mais recentes em www.irislink.com/support/iriscanbook3. As descrições fornecidas neste guia são baseadas nos sistemas operacionais Windows 7, Mac OS Lion e iOS 6. Leia este guia antes de operar este scanner e seu software. Todas as informações estão sujeitas a alterações sem aviso prévio. Sumário 1. Verificar os acessórios 2. Preparar o scanner 3. Escolher as configurações do scanner 4. Digitalizar documentos 5. Transferir documentos para o seu computador/tablet 6. Digitalizar com o IRIScan™ Direct (somente Windows) 7. Informações técnicas 8. Informações para a solução de problemas 1 Português Português 1. Verificar os acessórios 2. Preparar o scanner Inserir as baterias incluídas 1. Abra o compartimento de bateria como mostrado na imagem. 2. Insira as três baterias AAA alcalinas, lembrando da polaridade correta. A polaridade correta é mostrada no interior do scanner. Inserir o cartão microSD™ incluído 1. Insira o cartão microSD delicadamente na entrada para cartão até que ele esteja travado. 3 Português Português Nota: em um PC com Windows, o IRIScan™ Book pode também ser usado sem baterias ou cartão microSD. Consulte a seção 6. Digitalizar com o IRIScan™ Direct. Formatar o cartão microSD Alguns cartões microSD novos só podem ser usados depois de formatados. Consulte a seção 3. Escolha as configurações do scanner para saber como formatar o cartão. 3. Escolher as configurações do scanner Nota: antes de tentar acessar as configurações do scanner, verifique se o cartão microSD fornecido está inserido na entrada para cartão. 1. Pressione o botão por 2 segundos para ligar o scanner. A tela acende. 2. Pressione uma vez para acessar as configurações do scanner. 3. Use setas para cima/para baixo para acessar a configuração desejada. 4. Depois pressione Scan (Digitalizar) para abrí-la. 5. Use setas para cima/para baixo para acessar a configuração desejada. 6. Depois pressione Scan (Digitalizar) novamente para confirmar. As configurações selecionadas aparecem na tela. 4 Português Português Visão geral das configurações do scanner Configuração do scanner Ícone Modo de cor Resolução Formato de saída Criptografia Data e Hora Formatação do cartão Descrição O IRIScan™ Book digitaliza as imagens em cores ou em preto e branco. O IRIScan™ Book digitaliza as imagens em uma resolução de 300 dpi, 600 dpi ou 900 dpi. O IRIScan™ Book salva as imagens como imagem JPG ou PDF. O IRIScan™ Book pode salvar as imagens como arquivos criptografados: Dessa maneira, os arquivos poderão ser lidos em um computador apenas se você conectar o scanner a ele. Os arquivos não poderão ser lidos diretamente no cartão microSD. Por padrão, os arquivos não são criptografados. Para criptografar arquivos, selecione e, em seguida, . Com esta configuração, você pode adicionar informações de data e hora às digitalizações. A data e hora também são mostradas na tela. Com esta configuração, você pode formatar o cartão microSD. Nota: formata o cartão. não formata o cartão. 5 Português Português 4. Digitalizar documentos Atenção: O IRIScan™ Book 3 foi desenvolvido para digitalizar uma página de cada vez. Ele não gera arquivos PDF de várias páginas. Siga as etapas de 2 a 5 abaixo para cada página que digitalizar. 1. Pressione o botão por 2 segundos para ligar o scanner. 2. Posicione o scanner no topo da página que você deseja digitalizar. 3. Pressione o botão Scan (Digitalizar) uma vez. A palavra Scan (Digitalizar) aparece na tela. 4. Deslize o scanner lenta e firmemente sobre a página. Dica: segure o documento firmemente com uma mão ao digitalizar. 5. Quando chegar ao fim da página, pressione o botão Scan (Digitalizar) novamente para parar a digitalização. Nota: se ocorrer um erro durante a digitalização, por exemplo, ao digitalizar muito rápido ou de forma desigual: - Error (Erro) aparecerá na tela. Consulte a seção Informações para a solução de problemas para obter ajuda. 6. A digitalização aparecerá por alguns instantes na tela. Para verificá-la novamente, pressione o botão para cima ao lado de Playback (Reproduzir). Dica: Caso precise criar PDFs com várias páginas: Digitalize as páginas uma por uma. Transfira os arquivos PDF de página única ou de imagem que digitalizou para o seu computador. Use o Readiris para gerar arquivos PDF de várias páginas. 7 Português Português Dica de digitalização: Ao digitalizar um livro pequeno e grosso, a margem poderá ser muito estreita e você não poderá digitalizar o texto inteiro. Você poderá resolver esse problema ao digitalizar as páginas horizontalmente e girar as imagens com o IRISCompressor™ e o Readiris™. Outra solução é colocar o scanner na base da página, invertê-lo e digitalizar para cima. Você observará que a margem direita do scanner é menor do que a esquerda. 5. Transferir documentos para o seu computador/tablet Há duas maneiras de transferir documentos digitalizados para o seu computador: usando o cabo mini USB e usando o adaptador de cartão microSD. Using the mini USB cable (Windows and Mac OS) 1. Ligue o IRIScan™ Book. 2. Conecte o cabo USB fornecido ao IRIScan™ Book e ao seu computador. 3. O cartão de memória com os seus documentos é exibido no computador. 8 Português Português Exemplo de imagem para Windows 4. Abra a memória do cartão e mova os seus documentos para o computador. Os documentos estão localizados na pasta DCIM\100MEDIA do disco removível. Usar um adaptador de cartão microSD (Windows, Mac e Tablet) 1. Pressione o cartão microSD para destravá-lo. Depois remova-o da entrada para cartão. 2. Insira-o no adaptador do cartão microSD fornecido. 3. Insira o adaptador na entrada para cartão SD no computador ou insira-o no kit de conexão de câmera (não incluído) para conectá-lo a um tablet. 4. O cartão de memória com os seus documentos é exibido no computador/tablet. 9 Português Português Exemplo de imagem para iOS 5. Abra a memória do cartão e mova os seus documentos para o computador/tablet. Os documentos estão localizados na pasta DCIM\100MEDIA do disco removível. Depois que você transferir os seus documentos para o PC ou o Mac, eles poderão ser processados com o Readiris™ e compactados com o IRISCompressor™. Para obter informações sobre como processar documentos com o Readiris™ e o IRISCompressor™, consulte os Guias de Início Rápido no CD-ROM de instalação e os Guias do Usuário completos em www.irislink.com/support. 6. Digitalizar imagens com o IRIScan™ Direct (somente Windows) Com o IRIScan™ Direct, você pode usar o IRIScan™ Book mesmo sem baterias ou cartão microSD. Basta conectá-lo a um PC com Windows usando o cabo USB incluído. As digitalizações que você fizer serão armazenadas como imagens na área de transferência. Instalar o IRIScan™ Direct 1. Insira o disco do Instalação na unidade de CD-ROM do computador. O menu de configuração é exibido automaticamente. (Se o menu não iniciar, execute o setup.exe no disco.) 2. Clique em IRIScan™ Direct e siga as instruções na tela. 10 Português Português 3. Clique em Concluir para finalizar a instalação. Usar o IRIScan™ Direct 1. Conecte o IRIScan™ Book ao PC com Windows usando o cabo USB incluído. 2. Pressione o botão por 2 segundos para ligar o scanner. Verifique se o seguinte ícone está exibido na tela: 3. Inicie o aplicativo IRIScan™ Direct a partir do menu Iniciar do Windows. 4. Clique no ícone de configurações para determinar as configurações do IRIScan™ Direct. Selecione o idioma da tela do IRIScan™ Direct. Nota: essa configuração influencia apenas a forma de exibição do IRIScan™ Direct. Não tem nada a ver com o idioma de digitalização ou o idioma de seus documentos. Na guia Digitalizar, escolha Cor da Digitalização (Cinza ou Cor) e a Orientação da Digitalização (Horizontal ou Vertical). 11 Português Português Em seguida, clique em Salvar para salvar as configurações. 5. Abra o aplicativo no qual você deseja colar a imagem (Word, Paint etc.) e, em seguida, clique no cursor do mouse dentro do aplicativo. 6. Pressione o botão Digitalizar uma vez. O LED "Digitalizar" acende. 7. Agora passe o scanner sobre um documento para digitalizá-lo. 8. Pressione o botão Digitalizar novamente para interromper a digitalização. A imagem digitalizada agora está colada no aplicativo. Nota: quando conectado a um PC com Windows, o IRIScan™ Book usa uma resolução de 300 dpi. As imagens não são armazenadas no cartão microSD. 12 Português Português 7. Informações técnicas Requisitos mínimos de sistema - PC com Windows Sistema operacional CPU RAM Espaço no disco rígido Hardware Windows 8, Windows 7 e Windows Vista (não é necessário instalar nenhum driver) Pentium® IV ou equivalente 1 GB 300 MB Unidade de CD-ROM, 1 porta USB livre Requisitos mínimos de sistema - PC com Mac OS Sistema operacional CPU RAM Espaço no disco rígido Hardware Mac OS X Leopard, Snow Leopard, Lion e Mountain Lion (não é necessário instalar nenhum driver) Processador Intel 1 GB 300 MB Unidade de CD-ROM, 1 porta USB livre Requisitos mínimos de sistema para iOS e Android OS Sistema operacional Hardware iOS 5.1 ou posterior e Android OS 4.0 ou posterior Kit de conexão de câmera Especificações do scanner Sensor de imagem Resolução Velocidade máxima de digitalização Capacidade (com base no cartão microSD de 2 GB*) *O número de digitalizações pode variar em função da complexidade do conteúdo. Largura da digitalização Comprimento da digitalização Formato de arquivo Painel da tela CIS 300 dpi (padrão), 600 dpi, 900 dpi +- 3 segundos para A4, 300 dpi e cor +- 2 segundos para A4, 300 dpi e preto e branco Cor Mono 300 dpi 1600 2000 600 dpi 600 800 900 dpi 190 190 216mm 1200mm JPG / PDF 1.4" TFT LCD 13 Português Português Porta USB Memória externa USB 2.0 de alta velocidade Cartão microSD (cartão TF) de até 32 GB 3 baterias AAA alcalinas ou baterias NiMh recarregáveis. Baterias compatíveis Ou com suporte USB. 8. Informações para a solução de problemas Problema Causa Eu não consigo ligar o scanner. A carga da bateria está fraca. A bateria não está inserida corretamente. Solução Substitua as baterias. Insira as baterias corretamente. Conecte o scanner a um PC. Nenhuma bateria inserida. Não consigo salvar as imagens Não há cartão microSD na depois de digitalizá-las. entrada para cartão. O cartão microSD está cheio. O cartão microSD não foi formatado corretamente. Meu computador não reconhece o scanner conectado. Falha na conexão. A duração da bateria é muito curta. Está sendo usado o tipo incorreto de bateria. Insira um cartão microSD. Mova as imagens do cartão microSD para o computador para liberar espaço de armazenamento no cartão. Formate o cartão corretamente. Certifique-se de que as duas extremidades do cabo USB estejam conectadas com firmeza. Reinicie o computador se necessário. Substitua as baterias atuais por 3 baterias AAA alcalinas ou NiMh novas. Ou conecte o scanner ao seu computador e use o IRIScan™ Direct. Meu scanner gera imagens borradas Provavelmente a lente do scanner está suja. Limpe a lente com um pano macio e úmido. Meu scanner gera imagens inclinadas. O scanner não foi calibrado corretamente. Calibre o scanner usando uma folha branca de papel. Consulte as perguntas frequentes no nosso site para obter ajuda. 14 Português ERROR aparece durante a digitalização de um documento. Português Você está deslizando o scanner muito rapidamente nos documentos. Pressione o botão Scan (Digitalizar) para digitalizar o documento novamente, lenta e firmemente. Caso você encontre qualquer problema ao utilizar o IRIScan™ Book 3, consulte as perguntas frequentes no nosso site ou entre em contato com o suporte técnico em www.irislink.com/support/iriscanbook3. 15 Pусский Pусский Этот краткий справочник поможет приступить к работе со сканером IRIScan™ Book 3. Этот сканер поставляется с программным обеспечением Readiris™ Pro 12, IRIScan™ Direct и IRISCompressor™. Соответствующие краткие справочники находятся на компакт-диске IRIScan™ Book. См. подробные сведения о возможностях программного обеспечения в последних версиях руководств пользователя по адресу www.irislink.com/support. Сведения и процедуры, представленные в этой документации, относятся к ОС Windows 7 и Mac OS Lion и iOS 6. Ознакомьтесь с этим руководством перед использованием сканера и его программного обеспечения. Вся информация может меняться без уведомления. Содержание 1. Проверка комплекта поставки 2. Подготовьте сканер 3. Выбор параметров сканера 4. Сканирование документов 5. Передача документов на компьютер или планшет 6. Сканирование с помощью IRIScan™ Direct (только для Windows) 7. Техническая информация 8. Поиск и устранение неисправностей 1 Pусский Pусский 1. Проверка комплекта поставки 2. Подготовка сканера Вставьте батарейки, входящие в комплект поставки 1. Откройте крышку отсека с аккумуляторами, как показано на изображении. 2. Вставьте 3 щелочные батареи типа AAA, обращая внимания на полярность. Полярность указана внутри сканера. Вставьте входящую в комплект карту microSD™ 1. Осторожно вставьте карту памяти microSD в слот до щелчка. Примечание. На ПК под управлением Windows IRIScan™ Book также может использоваться без батареек и карты microSD. См. раздел 6. Сканирование с помощью IRIScan™ Direct. 3 Pусский Pусский Вставьте входящую в комплект карту microSD™ Некоторые новые карты microSD карты могут быть использованы только после форматирования. См. дополнительные сведения о форматировании карты в разделе 3 Настройка параметров сканера. 3. Выбор параметров сканера Примечание. Перед настройкой сканера убедитесь, что карта microSD (входит в комплект) вставлена в слот. 1. Нажмите и удерживайте кнопку в течение 2 секунд, чтобы включить сканер. Включится подсветка экрана. 2. Нажмите один раз для перехода к параметрам сканера. 3. Используйте стрелки вверх и вниз, чтобы перейти к нужному параметру. 4. Затем нажмите кнопку Scan, чтобы открыть его. 5. Используйте стрелки вверх и вниз, чтобы перейти к нужному параметру. 6. Затем нажмите кнопку Scan для подтверждения. Выбранные параметры отображаются на экране. 4 Pусский Pусский Обзор параметров сканера Параметр сканера Режим цвета Разрешение Формат вывода Шифрование Дата и время Форматирование карты Значок Описание IRIScan™ Book поддерживает два режима сканирования: цветной и чернобелый. IRIScan™ Book сканирует изображения с разрешением 300, 600 или 900 точек/дюйм. IRIScan™ Book сохраняет изображения в форматах JPG и PDF — изображение. IRIScan™ Book может сохранять изображения в виде зашифрованных файлов: Таким образом, файлы могут быть прочитаны только на компьютере после подключения сканера к нему. Файлы будут недоступны для чтения с карты microSD. По умолчанию файлы не шифруются. Чтобы зашифровать файлы, выберите , а затем . С помощью этого параметра вы можете добавить дату и время к отсканированным файлам. Дата и время также отображаются на экране. Этот параметр позволяет отформатировать карту microSD. Примечание. форматирует карту. не форматирует карту. 5 Pусский Pусский 4. Сканирование документов Внимание! Модель IRIScan™ Book 3 предназначена для сканирования отдельных страниц. Она не поддерживает создание многостраничных PDF-файлов. Выполните действия 2–5 для каждой сканируемой страницы. 1. Нажмите и удерживайте кнопку в течение 2 секунд, чтобы включить сканер. 2. Поместите сканер в верхнюю часть страницы, которую следует отсканировать. 3. Нажмите кнопку Scan один раз. Слово Scan появится на экране. 4. Медленно и уверенно проведите сканером по странице. Совет. Удерживайте документ неподвижным одной рукой во время сканирования. 5. Дойдя до конца страницы, нажмите кнопку Scan еще раз для остановки сканирования. Примечание. В случае возникновения ошибки во время сканирования, например из-за слишком быстрого или неравномерного сканирования, на экране появится слово - Error. См. дополнительные сведения в разделе Устранение неисправностей. 6. Отсканированное изображение ненадолго появится на экране. Чтобы проверить его еще раз, нажмите стрелку вверх рядом с кнопкой Playback. Совет: Если вам нужен многостраничный PDF-файл: Отсканируйте страницы по одной. Передайте изображение или одностраничные PDF-файлы на компьютер. Воспользуйтесь Readiris для создания многостраничных PDF-файлов. 7 Pусский Pусский Кончик: Это может произойти при сканировании небольших толстых книг, узкие поля которых не позволяют отсканировать весь текст. Вы можете решить эту проблему путем сканирования страниц по горизонтали и поворота изображений в IRISCompressor™ и Readiris™. Кроме того, можно перевернуть сканер, поместить его в нижнюю часть страницы и отсканировать ее снизу вверх. Обратите внимание, что правое поле сканера больше, чем левое. 5. Передача документов на компьютер или планшет Существует два способа передать отсканированные изображения на компьютер: miniUSB-кабель и адаптер microSD. Использование miniUSB-кабеля (Windows и Mac) 1. Включите IRIScan™ Book. 2. Подключите USB-кабель, входящий в комплект, к IRIScan™ Book и компьютеру. 3. Карта памяти с документами появится на компьютере. 8 Pусский Pусский Пример изображения для Windows 4. Откройте карту памяти и переместите документы на компьютер. Документы находятся в папке DCIM\100MEDIA на съемном диске. Использование адаптера microSD (Windows, Mac и планшеты) 1. Нажмите на карту microSD, чтобы освободить ее, и вытащите карту из слота. 2. Вставьте ее в адаптер microSD. 3. Вставьте адаптер в слот для карты SD на компьютере или в комплект для подключения камеры для работы с планшетом. (не входит в комплект) 4. Карта памяти с документами появится на компьютере или планшете. 9 Pусский Pусский Пример изображения для iOS 5. Откройте карту памяти и переместите документы на компьютер. Документы находятся в папке DCIM\100MEDIA на съемном диске. После передачи документов на ПК или Mac их можно будет обработать в Readiris™ и сжать в IRISCompressor™. Дополнительные сведения об обработке документов в Readiris™ и IRISCompressor™ см. в соответствующих кратких справочниках на установочном компакт-диске и в полных руководствах по адресу www.irislink.com/support. 6. Сканирование с помощью IRIScan™ Direct (только для Windows) IRIScan™ Direct позволяет использовать IRIScan™ Book без батареек и карты microSD. Вы просто подключаете сканер к компьютеру под управлением Windows с помощью прилагаемого USB-кабеля. Отсканированные материалы сохраняются как изображения в буфере обмена. Установка IRIScan™ Direct 1. Вставьте диск Установка в дисковод для компакт-дисков своего компьютера. Меню установки откроется автоматически. (Если меню не отображается, запустите файл setup.exe с диска.) 2. Щелкните IRIScan™ Direct и следуйте инструкциям на экране. 3. Нажмите кнопку Готово, чтобы завершить установку. 10 Pусский Pусский Использование IRIScan™ Direct 1. Подключите IRIScan™ Book к компьютеру под управлением Windows с помощью прилагаемого USB-кабеля. 2. Нажмите и удерживайте кнопку в течение 2 секунд, чтобы включить сканер. Убедитесь, что на экране отображается следующий значок: 3. Запустите приложение IRIScan™ Direct из меню Пуск Windows. 4. Щелкните значок параметров, чтобы настроить параметры IRIScan™ Direct. Выберите язык отображения IRIScan™ Direct. Примечание. Этот параметр влияет только на отображение IRIScan™ Direct. Он не связан с языком сканирования или языком документов. На вкладке Сканирование выберите Цвет сканирования (чернобелое или цветное) и ориентацию сканирования (по горизонтали или по вертикали). 11 Pусский Pусский Затем нажмите Сохранить, чтобы сохранить настройки. 5. Откройте приложение, в которое хотите вставить документ (Word, Paint и др.), и щелкните внутри приложения. 6. Нажмите кнопку Scan один раз. Индикатор Scan загорится. 7. Проведите сканером по документу, чтобы отсканировать его. 8. Нажмите кнопку Scan еще раз, чтобы остановить сканирование. Отсканированное изображение вставлено в приложение. Примечание. При подключении к ПК под управлением Windows IRIScan™ Book используется разрешение 300 точек/дюйм. Изображения не сохраняются на карте памяти microSD. 12 Pусский Pусский 7. Техническая информация Минимальные системные требования для компьютера под управлением Windows Операционная система ЦП ОЗУ Место на жестком диске Оборудование Windows 8, Windows 7 и Windows Vista (установка драйверов не требуется) Pentium® IV или аналог 1 Гбайт 300 MB Дисковод для компакт-дисков, 1 свободный USB-порт Минимальные системные требования для Mac OS Операционная система ЦП ОЗУ Место на жестком диске Оборудование Mac OS X Leopard, Snow Leopard, Lion и Mountain Lion (установка драйвера не требуется) Процессор Intel 1 Гбайт 300 MB Дисковод для компакт-дисков, 1 свободный USB-порт Минимальные системные требования для iOS и Android Операционная система Оборудование iOS 5.1 или более поздняя версия, Android OS 4.0 или более поздняя версия Комплект комплект для подключения камеры. Характеристики сканера Датчик изображения Разрешение Максимальная скорость сканирования Емкость (при использовании карты microSD 2 Гбайт*) *Количество изображений может отличаться в зависимости сложности материала. Ширина сканируемого изображения Длина сканируемого изображения CIS 300 точек/дюйм (по умолчанию), 600 точек/дюйм, 900 точек/дюйм +- 3 сек на документ (A4, 300 точек/дюйм, цветное) +- 2 сек на документ (A4, 300 точек/дюйм, ч/б) Цветное Чернобелое 300 dpi 1600 600 dpi 600 900 dpi 190 2000 800 190 216mm 1200mm 13 Pусский Формат файлов Экран USB-порт Внешняя память Поддерживаемые батарейки Pусский JPG / PDF 1,4 дюйма, TFT USB 2.0 (высокоскоростной) Карта MicroSD™ / MicroSDHC™ емкостью до 32 Гбайт 3 щелочные батарейки или аккумулятора NiMh стандарта AAА Или питание по USB 8. Поиск и устранение неисправностей Проблема Сканер не включается. Изображения не сохраняются после сканирования. Причина Низкий заряд батарейки. Батарейка вставлена неправильно. Батарейка отсутствует. Карта microSD не вставлена в слот. Карта microSD переполнена. Карта microSD не отформатирована должным образом. Компьютер не распознает Ошибка подключения. сканер при подключении. Батарейки быстро заканчиваются. Используются батарейки неверного типа. Решение Замените батарейки. Правильно вставьте аккумуляторы. Подключите сканер к компьютеру. Вставьте карту microSD. Переместите изображения с карты microSD на компьютер, чтобы освободить место. Отформатируйте карту. Убедитесь, что оба разъема USB-кабеля подключены должным образом. При необходимости перезагрузите компьютер. Замените имеющиеся батарейки на 3 новые щелочные батарейки или аккумулятора NiMh стандарта АAA. Или подключите сканер к компьютеру и воспользуйтесь IRIScan™ Direct. Очистите линзу сухой Сканер создает размытые Линза сканера загрязнена. тряпкой. изображения. 14 Pусский Pусский Сканер создает Сканер не откалиброван повернутые изображения. должным образом. Сообщение ERROR при сканировании документа. Вы слишком быстро проводите сканером по документу. Откалибруйте сканер с помощью белого листа бумаги. См. справочные сведения в разделе «Вопросы и ответы». Нажмите кнопку Scan, чтобы отсканировать документ повторно. Двигайте устройство медленно и уверенно. Если у вас возникнут проблемы при использовании IRIScan™ Book 3, ознакомьтесь с документом «Вопросы и ответы» на сайте или обратитесь в службу технической поддержки по адресу www.irislink.com/support/iriscanbook3. 15 Gyors használati útmutató - Magyar Jelen Gyorsismertető segítségével megkezdheti az IRIScan™ Book 3 szkenner használatát. A szkennerhez a Readiris™ Pro 12, IRIScan™ Direct és IRISCompressor™ szoftveralkalmazások tartoznak. A vonatkozó Gyorsismertető az IRIScan™ Book CD-ROM-on megtalálható. Az összes funkció részletes információjáért tanulmányozza a legfrissebb Felhasználói útmutatókat itt: www.irislink.com/support. Az útmutató leírásai a Windows 7, Mac OS Lion és iOS 6 operációs rendszereken alapulnak.A szkenner és a szoftvere használata előtt kérjük, olvassa el. Minden információ előzetes bejelentés nélkül változhat. Tartalomjegyzék 1. A tartozékok ellenőrzése 2. A szkenner előkészítése 3. A szkennerbeállítások kiválasztása 4. Dokumentumok beolvasása 5. A beszkennelt dokumentumok továbbítása számítógépre/táblagépre 6. Képek beszkennelése az IRIScan™ Direct (csak Windows) segítségével 7. Műszaki információ 8. Problémaelhárítási információ 1 Gyors használati útmutató - Magyar 1. A tartozékok ellenőrzése 2. A szkenner előkészítése A mellékelt akkumulátorok behelyezése 1. Az ábrának megfelelően nyissa ki az akkumulátortartót 2. Helyezzen be 3 alkáli elemet, ügyelve a helyes polaritásra. A helyes polaritás a szkenner belsejében fel van tüntetve. Helyezze be a microSD kártyát 1. Helyezze be a microSD kártyát óvatosan a foglalatába, amíg a helyére nem pattan. Megjegyzés: Windows rendszert futtató személyi számítógépen az IRIScan Book akkumulátorok és microSD kártya nélkül is használható. További információért lásd a Képek beszkennelése az IRIScan Direct segítségévelc. részt. 3 Gyors használati útmutató - Magyar Formatálja a microSD kártyát Bizonyos microSD kártyákat csak formatálásukat követően lehet használni. Lásd 3. pontban. A szkennerbeállítások kiválasztása c. részben megtalálható a kártya formatálásának leírása. 3. A szkennerbeállítások kiválasztása Megjegyzés: Mielőtt megpróbál hozzáférni a szkenner beállításokhoz, ellenőrizze, hogy a mellékelt microSD kártyát behelyezte a kártyafoglalatba. 1. Nyomja meg a gombot 2 másodpercig a szkenner bekapcsolásához. A kijelző ekkor világítani kezd. 2. Nyomja meg a gombot egyszer, hogy hozzáférjen a szkenner beállításokhoz. 3. A megfelelő beállításhoz a fel/le nyilakkal menjen. 4. Ezután nyomja meg a Scan (Szkennelés) gombot a megnyitáshoz. 5. A megfelelő beállításhoz a fel/le nyilakkal menjen. 6. Ezután nyomja meg a Scan (Szkennelés) gombot még egyszer a megerősítéshez. A kiválasztott beállítások a kijelzőn jelennek meg. 4 Gyors használati útmutató - Magyar A szkenner beállítások áttekintése Szkenner beállítása Színes mód Felbontás Kimeneti formátum Titkosítás Dátum és idő A kártya formatálása Ikon Leírás Az IRIScan™ Book színes és fekete-fehér üzemmódban is szkennel képeket. Az IRIScan™ Book 300 dpi, 600 dpi vagy 900 dpi felbontással szkennel. Az IRIScan™ Book a képeket JPG vagy PDF képként menti. Az IRIScan™ Book a képeket titkosítva is el tudja menteni. Így a fájlokat a számítógép csak akkor képes olvasni, ha a szkennert csatlakoztatja hozzá. A fájlokat nem lehet közvetlenül a microSD kártyán olvasni. Alapértelmezésben a fájlok nincsenek titkosítva. A fájl titkosításához válassza ki a majd a opciókat. Ezzel a beállítással a beszkennelt dokumentumokhoz hozzá lehet rendelni a szkennelés dátumát és idejét. A dátumot és az időt a kijelző is mutatja. Ezzel a beállítással a microSD kártyát lehet formatálni. Megjegyzés: formatálja a kártyát. nem formatálja a kártyát. 5 Gyors használati útmutató - Magyar 4. Dokumentumok beolvasása Figyelem: Az IRIScan™ Book 3-t arra tervezték, hogy egyszerre egy lapot szkenneljen be. Nem generál több oldalas PDF fájlokat. Minden beszkennelt lap esetében kövesse a 2-5 lépéseket. 1. Nyomja meg a gombot 2 másodpercig a szkenner bekapcsolásához. 2. Helyezze a szkennert a beolvasni kívánt lap tetejére. 3. Nyomja meg a Scan (Szkennelés) gombot egyszer. A kijelzőn a Scan (Szkennelés) szó jelenik meg. 4. Húzza végig a szkennert lassan és egyenletesen a lap felett. Tipp: A dokumentumot egy kézzel fogja le a beolvasás közben. 5. Ha elért a lap aljára, nyomja meg a Scan (Szkennelés) gombot még egyszer a szkennelés befejezéséhez.. Megjegyzés: Ha a szkennelés során hiba merül fel - pl. túl gyors vagy nem sima felületen végzett beolvasás alkalmával - a kijelzőn az ERROR (HIBA) üzenet jelenik meg. Ha segítségre van szüksége, tanulmányozza a Problémaelhárítási információ c. részt. 6. A képernyő röviden a beszkennelt dokumentum jelenik meg. Ha ismét látni szeretné, nyomja meg a Playback (Előhívás) felirat melletti gombot. Tipp: Ha több oldalas PDF dokumemtumot kell létrehoznia, akkor: Szkennelje be a lapokat egyenként. Helyezze át a képet vagy a beszkennelt egy oldalas PDF fájlokat a számítógépére. Több oldalas PDF fájlok létrehozásához a Readirist használja. 7 Gyors használati útmutató - Magyar Tipp szkenneléshez: Ha kisméretű, vastag könyvet olvas be, előfordulhat, hogy a margó túl keskeny lesz, és nem tudja a teljes szöveget beolvasni. Ezt a problémát az oldalak vízszintes beolvasásával és a képek elforgatásával tudja megoldani az IRISCompressor™ és a Readiris™ segítségével. Egy másik megoldás a szkennert a lap aljára helyezni, fejjel lefelé fordítani és felfelé húzva szkennelni. Ekkor észre fogja venni, hogy a szkenner jobb margója kisebb a balnál. 8 Gyors használati útmutató - Magyar 5. A beszkennelt dokumentumok továbbítása számítógépre/táblagépre A számítógépre kétféleképpen lehet a beszkennelt dokumentumokat továbbítani: a mini USB kábel vagy microSD kártyaadapter használatával. A mini USB kábel használata (Windows és Mac operációs rendszeren) 1. Kapcsolja be az IRIScan™ Bookot. 2. Csatlakoztassa a mellékelt mini USB kábelt mind az IRIScan™ Bookhoz és a számítógéphez. 3. A beszkennelt dokumentumokat tartalmazó kártyamemória megjelenik a számítógépen. Példa a Windowsban megjelenő képre 9 Gyors használati útmutató - Magyar 4. Nyissa meg a kártya memóriát és helyezze át a dokumentumokat a számítógépre. A dokumentumok a cserélhető lemez DCIM\100Media mappájában találhatók. A microSD kártya adapter használatával (Windows és Mac operációs rendszeren és Táblagépen) 1. Nyomja meg a microSD kártyát, hogy kipattintsa a foglalatából. Ezután vegye ki a kártyafoglalatból. 2. Helyezze be a mellékelt microSD kártya adapterbe. 3. Helyezze az adaptert az SD kártya foglalatba a számítógépen, vagy helyezze be a Kamera csatlakoztató szettbe (a csomag nem tartalmazza) hogy táblagéphez csatlakoztassa. 4. A beszkennelt dokumentumokat tartalmazó kártyamemória megjelenik a számítógépen/táblagépen. Példa az iOS-ban megjelenő képre 10 Gyors használati útmutató - Magyar 5. Nyissa meg a kártya memóriát és helyezze át a dokumentumokat a számítógépre/táblagépre. A dokumentumok a cserélhető lemez DCIM\100Media mappájában találhatók. Ha áthelyezte a dokumentumokat a Windows személyi számítógépre vagy a Macra, feldolgozhatja őket a Readiris™, és tömörítheti az IRISCompressor™ segítségével. A dokumentumok a Readiris™ és aIRISCompressor™ segítségével történő feldolgozásáról tájékoztatást talál a Gyorsismertetőben a telepítő CD-ROM-on és a teljes Felhasználói útmutatókban itt: www.irislink.com/support. 6. Képek beszkennelése az IRIScan Direct (csak Windows) segítségével Az IRIScan™ Direct segítségével az IRIScan™ Book még akkumulátor és microSD kártya nélkül is használható. Egyszerűen csatlakoztassa egy Windows személyi számítógéphez a mellékelt mini USB kábel segítségével. A beszkennelt dokumentumokat a Clipboard (Vágólap) képként eltárolja. Az IRIScan™ Direct telepítése 1. Helyezze be a telepítő lemezt a számítógép CD-ROM meghajtójába. A telepítési menü automatikusan megjelenik. (Ha a menü nem indul el, futtassa a setup.exe fájlt a lemezről) 2. Kattintson az IRIScan™ Direct gombra, majd kövesse a képernyőn megjelenő utasításokat. 3. A telepítés befejezéséhez kattintson a Finish (Befejezés) gombra. 11 Gyors használati útmutató - Magyar Az IRIScan™ Direct használata 1. Csatlkoztassa az IRIScan™ Bookot a Windows személyi számítógéphez a mellékelt mini USB kábellel. 2. Nyomja meg a gombot 2 másodpercig a szkenner bekapcsolásához. Ellenőrizze, hogy a képernyőn megjelenik-e a következő ikon: 3. Indítsa el az IRIScan™ Direct alkalmazást a Windows Start menüből. 4. Kattintson a settings (Beállítások) ikonra az IRIScan™ Direct beállítások meghatározásához. 12 Válassza ki az IRIScan™ Direct megjelenítési nyelvét. Megjegyzés: Ez a beállítás határozza meg, hogyan jelenik meg az IRIScan™ Direct. Ennek semmi köze a beolvasási nyelvhez vagy a dokumentumok nyelvéhez. A Scan (Szkennelés) fülön válassza ki a Scan Color (Beolvasási szín) (Szürke vagy Színes) opciót és a Scan Orientation (Beolvasás iránya) (vízszintes vagy függőleges). Gyors használati útmutató - Magyar Ezután a beállítások mentéséhez kattintson az Save (Mentés) gombra. 5. Most nyissa meg az alkalmazást, ahová a képet be szeretné másolni (Word, Paint, stb.) és kattintson az egér kurzorjával az alkalmazásba. 6. Nyomja meg a Scan (Szkennelés) gombot egyszer. A képernyőt a 'Scan (Szkennelés)' felirat jelenik meg. 7. Most húzza el a szkennert a dokumentum felett a beolvasáshoz. 8. A szkennelés leállításához nyomja meg a Scan (Szkennelés) gombot ismét. A beszkennelt kép most az alkalmazásba másolva jelenik meg. 13 Gyors használati útmutató - Magyar Megjegyzés: Ha Windows személyi számítógéphez csatlakozik, az IRIScan™ Book felbontása 300 dpi. A képek nem a microSD kártyán, hanem a Clipboardon (Vágólapon) tárolódnak le. 7. Műszaki információ Minimális rendszerkövetelmények Windows személyi számítógéphez Operációs rendszer Processzor Memória Merevlemez tárhely Hardver Windows 8, Windows 7 és Windows Vista (nem szükséges a meghajtót telepíteni) Pentium IV vagy ezzel egyenértékű 1 GB 300 MB CD-ROM meghajtó, 1 szabad USB port Minimális rendszerkövetelmények Mac operációs rendszerhez Operációs rendszer Processzor Memória Merevlemez tárhely Hardver Mac OS Leopard, Snow Leopard, Lion és Mountain Lion (nem szükséges a meghajtót telepíteni) Intel processzor 1 GB 300 MB CD-ROM meghajtó, 1 szabad USB port Minimális rendszerkövetelmények iOS és Android operációs rendszerekhez Operációs rendszer Hardver iOS 5.1 vagy későbbi verzió és Android OS 4.0 vagy későbbi verzió Kamera csatlakoztató szett Szkenner specifikációk Képérzékelő Felbontás Maximális beolvasási sebesség Kapacitás (2 GB microSD kártya*) *A beolvasások száma a tartalom összetettségétől is függ. 14 CIS 300 dpi (alapértelmezett), 600 dpi, 900 dpi +- 3 másodperc A4 300 dpi felbontású színes képhez +- 2 másodperc A4 300 dpi felbontású fekete-fehér képhez 300 dpi 600 dpi 900 dpi Színes 1600 600 190 Monokromatikus 2000 800 190 Gyors használati útmutató - Magyar Beolvasás szélessége Beolvasás hosszúsága Fájlformátum Kijelző panel USB port Külső memória 216 mm 1200 mm JPG/PDF 1.4" TFT LCD USB 2.0 high speed MicroSD kártya (TF kártya) 32 GB-ig 3 db. AAA alkáli vagy NiMh tölthető elem. Támogatott akkumulátorok A készülék működtethető USB tápvezetékkel is. 8. Problémaelhárítási információ Probléma Nem tudom bekapcsolni a szkennert. Kiváltó ok Az akkumulátor töltöttségi szintje alacsony. Az akkumulátor nincs megfelelően behelyezve. Nincs a készülékben akkumulátor. A képeket beszkennelésük után nem lehet elmenteni. Nincs microSD kártya a kártyafoglalatban. A microSD kártya megtelt. A microSD kártya nincs megfelelően formatálva. A számítógépem nem ismeri Csatlakozási hiba. fel a szkennert, amikor csatlakoztatom. Az akkumulátor nagyon Nem megfelelő típusú Megoldás Cserélje ki az akkumulátorokat. Helyezze be az akkumulátorokat megfelelően. Csatlakoztassa a szkennert egy személyi számítógéphez. Helyezzen be egy microSD kártyát. Helyezze át a képeket a microSD kártyáról a számítógépére, hogy a kártya tárhelyét kiürítse. Formatálja a kártyát megfelelően. Ellenőrizze, hogy az USB kábel mindkét vége megfelelően van csatlakoztatva. Ha szükséges, indítsa újra a számítógépet. Távolítsa el a jelenleg 15 Gyors használati útmutató - Magyar hamar lemerül. akkumulátort használ. használt akkumulátorokat és helyezzen be 3 db. új AAA alkáli vagy *NiMh tölthető elemet. Csatlakoztathatja a szkennert a számítógéphez is és használhatja az IRIScan™ Directet. A szkenner homályos képeket hoz létre. A szkenner lencséje Tisztítsa meg a lencsét valószínűleg bepiszkolódott. puha, száraz ronggyal. A szkenner ferde képeket hoz létre. Kalibrálja a szkennert egy fehér papírlappal. A szkenner kalibrálása nem Tanulmányozza a GY.I.K.-et volt megfelelő. vagy a honlapunon elérhető tájékoztatásokat. A dokumentum beszkennelésekor az "ERROR" (HIBA) üzenet jelenik meg. Nyomja meg a Scan Túl gyorsan húzza el a (Szkennelés) gombot ismét, szkennert a dokumentumok a dokumentumot lassan és felett. folyamatosan szkennelje be. Ha az IRIScan™ Book 3 használata során problémák merülnének fel, tanulmányozza a Gyakran Ismételt Kérdéseket a weboldalunkon vagy lépjen kapcsolatba a Műszaki támogatással itt: www.irislink.com/support/iriscanbook3. 16 Lietuvių Lietuvių Naudodamiesi šiuo glaustu naudotojo vadovu, galėsite pradėti dirbti su skaitytuvu IRIScan™ Book 3. Su skaitytuvu pateikiamos ši programinė įranga: Readiris™ Pro 12, IRIScan™ Direct ir IRISCompressor™. IRIScan™ Book CD-ROM diske rasite atitinkamus glaustus naudotojo vadovus. Išsami informacija apie visas savybes pateikiama naujausiuose naudotojo vadovuose, kuriuos rasite čia: www.irislink.com/support. Šiame vadove pateikti aprašymai pagrįsti operacinėmis sistemomis „Windows 7“, „Mac OS Lion“ ir „iOS 6“.Prieš naudodami skaitytuvą ir jo programinę įrangą, perskaitykite šį vadovą. Visa informacija gali būti pakeista neįspėjus. Turinys 1. Patikrinkite priedus 2. Paruoškite skaitytuvą 3. Pasirinkite skaitytuvo nuostatas 4. Nuskaitykite dokumentus 5. Nuskaitytus dokumentus perkelkite į kompiuterį 6. Nuskaitykite vaizdus naudodami „IRIScan™ Direct“ (tik sistemoje „Windows“) 7. Techninė informacija 8. Trikčių šalinimo informacija 1 Lietuvių Lietuvių 1. Patikrinkite priedus 2. Paruoškite skaitytuvą Įdėkite pridedamas baterijas 1. Atidarykite baterijų skyrių, kaip pavaizduota paveikslėlyje. 2. Įdėkite 3 šarmines baterijas; žiūrėkite, kad būtų teisingas poliškumas. Teisingas poliškumas nurodytas skaitytuvo viduje. Įkiškite pridedamą „microSD“ kortelę 1. Į kortelės lizdą atsargiai kiškite „microSD“ kortelę, kol ji užsifiksuos. Pastaba: naudojant „Windows“ kompiuterį, „IRIScan Book“ galima naudoti ir be baterijų ar „microSD“ kortelės. Daugiau informacijos pateikiama skyriuje Nuskaitykite vaizdus naudodami „IRIScan Direct“. 3 Lietuvių Lietuvių Suformatuokite „microSD“ kortelę Kai kurias naujas „microSD“ korteles galima naudoti tik jas suformatavus. Skaitykite 3 skyrių Pasirinkite skaitytuvo nuostatas, kad daugiau sužinotumėte apie kortelės formatavimą. 3. Pasirinkite skaitytuvo nuostatas Pastaba: prieš bandydami pasiekti skaitytuvo nuostatas, užtikrinkite, kad į kortelės lizdą būtų įkišta pateikta „microSD“ kortelė. 1. 2 sekundėms nuspauskite mygtuką skaitytuvui įjungti. Įsijungs ekranas. 2. Vieną kartą paspauskite , kad patektumėte į skaitytuvo nuostatas. 3. Mygtukais aukštyn / žemyn pereikite prie reikiamų nuostatų. 4. Po to paspauskite Scan (Nuskaityti), kad nuostatą atvertumėte. 5. Mygtukais aukštyn / žemyn pereikite prie reikiamos nuostatos. 6. Po to vėl paspauskite Scan (Nuskaityti), kad patvirtintumėte. Ekrane pasirodys pasirinktos nuostatos. 4 Lietuvių Lietuvių Skaitytuvo nuostatų apžvalga Skaitytuvo nuostata „Color mode“ (Spalvų veiksena) „Resolution“ (Skiriamoji geba) „Output format“ (Išvesties formatas) „Encryption“ (Užšifravimas) „Date and Time“ (Data ir laikas) „Card formatting“ (Kortelės formatavimas) Piktograma Aprašymas „IRIScan™ Book“ nuskaito spalvotus ir nesplavotus vaizdus. „IRIScan™ Book“ vaizdus nuskaito 300, 600 arba 900 tašk./colyje skiriamąja geba. „IRIScan™ Book“ vaizdus išsaugo kaip JPG vaizdą arba PDF vaizdą. „IRIScan™ Book“ vaizdus gali išsaugoti kaip užšifruotus failus. Tada tokius failus galima skaityti tik prie skaitytuvo prijungtu kompiuteriu. Šių failų bus neįmanoma skaityti tiesiogiai iš „microSD“ kortelės. Pagal numatytąjį nustatymą failai neužšifruojami. Norėdami užšifruoti failą, pasirinkite , o po to – . Naudodami šią nuostatą į nuskaitytą vaizdą galite įdėti datos ir laiko informaciją. Data ir laikas taip pat rodomi ekrane. Naudodami šią nuostatą galite formatuoti „microSD“ kortelę. Pastaba: formatuoja kortelę. neformatuoja kortelės. 5 Lietuvių Lietuvių 4. Nuskaitykite dokumentus Dėmesio: „IRIScan™ Book 3“ skirta vienu metu nuskaityti vieną puslapį. Ji negeneruoja kelių puslapių PDF failų. Su kiekvienu nuskaitytu puslapiu atlikite toliau nurodytus 2–5 veiksmus. 1. 2 sekundėms nuspauskite mygtuką skaitytuvui įjungti. 2. Skaitytuvą padėkite ant puslapio, kurį norite nuskaityti, viršaus. 3. Vieną kartą paspauskite mygtuką Scan (Nuskaityti). Ekrane pasirodo žodis Scan (Nuskaityti). 4. Skaitytuvą lėtai ir tolygiai slinkite virš puslapio. Patarimas: nuskaitydami viena ranka laikykite dokumentą, kad jis nesujudėtų. 5. Pasiekę puslapio apačią, dar kartą paspauskite mygtuką „Scan“ (Nuskaityti) nuskaitymui sustabdyti. Pastaba: jei nuskaitant atsiranda klaida (jei, pavyzdžiui, nuskaitoma per greitai arba nelygiai), ekrane pasirodo žodis ERROR (Klaida). Pagalbos ieškokite skyriuje Trikčių šalinimo informacija. 6. Ekrane trumpam pasirodys nuskaitytas vaizdas. Norėdami jį pamatyti dar kartą, paspauskite mygtuką aukštyn, kuris yra šalia Playback (Atkurti). Patarimas: Jei norite sukurti kelių puslapių PDF failus: Nuskaitykite puslapius po vieną. Nuskaitytą vaizdą arba vieno puslapio PDF failus perkelkite į kompiuterį. Naudokite programą „Readiris“ kelių puslapių PDF failams generuoti. Nuskaitymo patarimai: Nuskaitant mažą, storą knygą, paraštės gali būti per siauros, kad galėtumėte nuskaityti visą tekstą. Šią problemą galite išspręsti puslapius nuskaitydami horizontaliai ir vaizdus pasukdami naudodamiesi „IRISCompressor™“ ir „Readiris™“. 7 Lietuvių Lietuvių Kitas sprendimas: skaitytuvą padėkite ant puslapio apačios, jį apverskite ir nuskaitykite atvirkščiai. Pastebėsite, kad skaitytuvo dešinioji paraštė yra mažesnė už kairiąją. 5. Nuskaitytus dokumentus perkelkite į kompiuterį Nuskaitytus dokumentus į kompiuterį galima perkelti dviem būdais: naudojant mažos USB jungties kabelį ir naudojant „microSD“ kortelės adapterį. Naudojant mažos USB jungties kabelį („Windows“ ir „Mac OS“) 1. Įjunkite „IRIScan™ Book“. 2. Prie „IRIScan™ Book“ ir kompiuterio prijunkite pateikiamą mažos USB jungties kabelį. 3. Kompiuteryje pasirodys kortelės atmintis, kurioje yra jūsų dokumentai. Vaizdo sistemoje „Windows“ pavyzdys 8 Lietuvių Lietuvių 4. Atverkite kortelės atmintį ir perkelkite dokumentus į kompiuterį. Dokumentai yra išimamo disko aplanke DCIM\100Media. Naudojant „microSD“ kortelės adapterį („Windows“, „Mac OS“ ir planšetė) 1. Paspauskite „microSD“ kortelę, kad ją atfiksuotumėte. Tada ją išimkite iš kortelės lizdo. 2. Ją įkiškite į pateikiamą „microSD“ kortelės adapterį. 3. Adapterį įkiškite į kompiuterio SD kortelės lizdą arba, jei adapterį norite prijungti prie planšetės, jį įkiškite į kameros prijungimo rinkinį (nepridedamas). 4. Kompiuteryje / planšetėje pasirodys kortelės atmintis, kurioje yra jūsų dokumentai. Vaizdo sistemoje „iOS“ pavyzdys 5. Atverkite kortelės atmintį ir perkelkite dokumentus į kompiuterį / planšetę. Dokumentai yra išimamo disko aplanke DCIM\100Media. Dokumentus perkėlus į „Windows“ arba „Mac“ kompiuterį, juos galima apdoroti naudojantis „Readiris™“ ir suglaudinti naudojantis „IRISCompressor™“. Informacija, kaip dokumentus apdoroti naudojantis Readiris™ ir IRISCompressor™, pateikiama įdiegimo CD-ROM diske esančiuose glaustuose naudotojo vadovuose ir išsamiuose naudotojo vadovuose, kuriuos rasite čia: www.irislink.com/support. 9 Lietuvių Lietuvių 6. Nuskaitykite vaizdus naudodami „IRIScan™ Direct“ (tik sistemoje „Windows“) Naudodami „IRIScan™ Direct“, „IRIScan™ Book“ galite naudoti net be baterijų ar „microSD“ kortelės. Įrenginį reikia tiesiog prijungti prie „Windows“ kompiuterio naudojant pridedamą mažos USB jungties kabelį. Nuskaityti vaizdai išsaugomi kaip vaizdai iškarpinėje. Įdiekite „IRIScan™ Direct“ 1. Į kompiuterio CD-ROM įrenginį įdėkite įdiegimo diską. Automatiškai pasirodys sąrankos meniu. (Jei meniu nepasirodo, paleiskite diske esantį failą setup.exe.) 2. Spustelėkite IRIScan™ Direct ir vykdykite ekrane pateikiamas instrukcijas. 3. Spustelėkite Finish (Baigti) įdiegimui baigti. „IRIScan™ Direct“ naudojimas 1. „IRIScan™ Book“ prijunkite prie „Windows“ kompiuterio naudodami pridedamą mažos USB jungties kabelį. 2. 2 sekundėms nuspauskite mygtuką skaitytuvui įjungti. Įsitikinkite, ar ekrane pasirodo toliau pavaizduota piktograma: 11 Lietuvių Lietuvių 3. „Windows“ meniu Pradžia paleiskite programą IRIScan™ Direct. 4. Norėdami nustatyti „IRIScan™ Direct“ nuostatas, spragtelėkite nuostatų piktogramą. Pasirinkite „IRIScan™ Direct“ rodymo kalbą. Pastaba: ši nuostata turi poveikį tik tam, kokia kalba rodoma programa „IRIScan™ Direct“. Ji neturi poveikio nuskaitymo arba jūsų dokumentų kalbai. Kortelėje Scan (Nuskaityti) pasirinkite Scan Color (Nuskaitymo spalva) (nespalvotai arba spalvotai) ir Scan Orientation (Nuskaitymo orientacija) (horizontali arba vertikali). Po to spustelėkite Save (Išsaugoti) nuostatoms išsaugoti. 5. Dabar paleiskite programą, kurioje norite įdėti vaizdą („Word“, „Paint“ ir pan.), ir spustelėkite pele žymeklį nuvedę į programą. 12 Lietuvių Lietuvių 6. Vieną kartą paspauskite mygtuką Scan (Nuskaityti). Ekrane pasirodys Scan (Nuskaityti). 7. Dabar skaitytuvą veskite virš dokumento, kad jį nuskaitytumėte. 8. Vėl paspauskite mygtuką Scan (Nuskaityti), kad nuskaitymą sustabdytumėte. Dabar nuskaitytas vaizdas bus įdėtas į programą. Pastaba: kai įrenginys prijungtas prie „Windows“ kompiuterio, „IRIScan™ Book“ naudos 300 tašk./colyje skiriamąją gebą. Vaizdai išsaugomi ne „microSD“ kortelėje, bet iškarpinėje. 7. Techninė informacija Minimalūs sistemos reikalavimai „Windows“ kompiuteriui Operacinė sistema „Windows 8“, „Windows 7“ ir „Windows Vista“ (tvarkyklės įdiegti nereikia) Centrinis „Pentium IV“ arba tolygus procesorius RAM 1 GB Laisva vieta 300 MB standžiajame diske Aparatinė įranga CD-ROM įrenginys, 1 laisvas USB prievadas 13 Lietuvių Lietuvių Minimalūs sistemos reikalavimai „Mac OS“ kompiuteriui Operacinė sistema „Mac OS Leopard“, „Snow Leopard“, „Lion“ ir „Mountain Lion“ (tvarkyklės įdiegti nereikia) Centrinis „Intel“ procesorius procesorius RAM 1 GB Laisva vieta 300 MB standžiajame diske Aparatinė įranga CD-ROM įrenginys, 1 laisvas USB prievadas Minimalūs sistemos reikalavimai „iOS“ ir „Android“ įrenginiams Operacinė sistema „iOS 5.1“ arba naujesnė ir „Android OS 4.0“ arba naujesnė Aparatinė įranga Kameros prijungimo rinkinys Skaitytuvo specifikacijos Vaizdo jutiklis Skiriamoji geba Maksimali nuskaitymo sparta Talpa (remiantis 2 GB „microSD“ kortele*) *Nuskaitytų vaizdų skaičius priklauso nuo turinio sudėtingumo. Nuskaitymo plotis Nuskaitymo ilgis Failo formatas Ekranas USB prievadas Išorinė atmintis Palaikomos baterijos CIS 300 tašk./colyje (numatytoje), 600 tašk./colyje, 900 tašk./colyje +- 3 sekundės esant A4 300 tašk./colyje, spalvotai +- 2 sekundės esant A4 300 tašk./colyje, nespalvotai 300 600 900 tašk./colyje tašk./colyje tašk./colyje Spalvotai 1 600 600 190 Nespalvotai 2 000 800 190 216 mm 1 200 mm JPG / PDF 1,4" TFT skystakristalis Didelės spartos USB 2.0 „MicroSD“ kortelė (TF kortelė) iki 32 GB 3 AAA šarminės arba NiMh įkraunamos baterijos. Arba maitinimas naudojant USB. 14 Lietuvių Lietuvių 8. Trikčių šalinimo informacija Problema Skaitytuvas neišsijungia. Priežastis Baterijose liko mažai įkrovos. Sprendimas Pakeiskite baterijas. Tinkamai įdėkite baterijas. Baterija netinkamai įdėta. Baterijos neįdėtos. Skaitytuvą prijunkite prie kompiuterio. Įdėkite „microSD“ kortelę. Nuskaičius vaizdus, jų nepavyksta išsaugoti. Kortelės lizde nėra „microSD“ kortelės. „microSD“ kortelė pilna. „microSD“ kortelė nebuvo tinkamai suformatuota. Kompiuteris neatpažįsta skaitytuvo, kai jį prijungiu. Baterijos veikimo trukmė labai trumpa. Prijungimo triktis. Vaizdus iš „microSD“ kortelės perkelkite į kompiuterį, kad kortelėje būtų laisvos vietos. Tinkamai suformatuokite kortelę. Patikrinkite, ar abu USB kabelio galai tvirtai prijungti. Jei reikia, išjunkite kompiuterį ir vėl įjunkite. Naudojamas baterijas Naudojamos netinkamo tipo pakeiskite 3 naujomis AAA baterijos. šarminėmis arba NiMh įkraunamomis baterijomis. Arba skaitytuvą prijunkite prie kompiuterio ir naudokite „IRIScan™ Direct“. Skaitytuvo nuskaityti vaizdai Gali būti, kad nešvarus neryškūs. skaitytuvo lęšis. Minkštu sausu audiniu nuvalykite lęšį. Skaitytuvą sukalibruokite Skaitytuvo nuskaityti vaizdai Skaitytuvas nebuvo tinkamai naudodami balto popieriaus pakreipti. sukalibruotas. lapą. Pagalbos ieškokite mūsų svetainės DUK skyriuje. 15 Lietuvių Nuskaitant dokumentą, pasirodo žodis ERROR (klaida). Lietuvių Skaitytuvą virš dokumentų judinate per greitai. Paspauskite mygtuką „Scan“ (Nuskaityti), kad dokumentą pradėtumėte vėl nuskaityti ramiai ir lėtai. Jei naudojantis „IRIScan™ Book 3“ kyla problemų, perskaitykite mūsų svetainėje pateikiamus dažnai užduodamus klausimus arba kreipkitės į techninės pagalbos tarnybą čia: www.irislink.com/support/iriscanbook3. 16 Türkçe Türkçe Bu Hızlı Kullanım Kılavuzu IRIScan™ Book 3 tarayıcıyı kullanmaya başlamanıza yardımcı olmak içindir. Bu tarayıcı yazılım uygulamaları olan Readiris™ Pro 12, IRIScan™ Direct ve IRISCompressor™ ile birlikte verilmektedir. İlgili Hızlı Kullanım Kılavuzları IRIScan™ Book CD-ROM'unda bulunabilir. Bu uygulamaların tüm özellikleri hakkında ayrıntılı bilgi için www.irislink.com/support adresindeki en son Kullanım Kılavuzlarına başvurun. Bu kılavuzdaki tanımlarda Windows 7, Mac OS Lion ve iOS 6 işletim sistemleri baz alınmıştır. Bu tarayıcıyı ve yazılımını kullanmadan önce lütfen bu kılavuzu okuyun. Tüm bilgiler önceden haber verilmeden değiştirilebilir. İçindekiler 1. Aksesuarları kontrol edin 2. Tarayıcıyı Hazırlayın 3. Tarayıcı Ayarlarını Seçin 4. Belgeleri Tarayın 5. Belgelerinizi bilgisayarınıza / Tabletinize aktarın 6. IRIScan™ Direct ile tarayın (Sadece Windows) 7. Teknik Bilgi 8. Sorun Giderme Bilgisi 1 Türkçe Türkçe 1. Aksesuarları kontrol edin 2. Tarayıcıyı Hazırlayın Verilen pilleri yerleştirin 1. Resimde gösterildiği gibi pil bölümünü açın. 2. Doğru kutuplara dikkat ederek 3 adet AAA alkalin pili yerleştirin. Doğru pil kutbu tarayıcının içinde gösterilmiştir. Verilen microSD™ kartı yerleştirin 1. MicroSD kartını kart yuvasındaki yerine oturuncaya kadar zorlamadan yerleştirin. Not: Bir Windows PC'de IRIScan™ Book aynı zamanda piller veya microSD kart olmadan kullanılabilir. Bölüm 6'ya bakınız. IRIScan™ Direct ile tarayın. 3 Türkçe Türkçe microSD kartın biçimlendirilmesi Bazı yeni microSD kartları sadece biçimlendirildikten sonra kullanılabilir. Bölüm 3'e bakınız Kartın nasıl biçimlendirileceğini öğrenmek için Tarayıcı Ayarlarını seçin. 3. Tarayıcı Ayarlarını Seçin Not: tarayıcı ayarlarına erişmeden önce verilen microSD kartın, kart yuvasına takıldığından emin olun. 1. Tarayıcıyı açmak için düğmesine 2 saniye basın. Ekran aydınlanacaktır. 2. Tarayıcı ayarlarına erişmek için düğmesine basın. 3. İstenen ayara gelmek için yukarı/aşağı okları kullanın. 4. Daha sonra açmak için Scan'a basın. 5. İstenen ayara gelmek için yukarı/aşağı okları kullanın. 6. Daha sonra onaylamak için Scan'a tekrar basın. Seçtiğiniz ayarlar ekranda görünecektir. 4 Türkçe Türkçe Tarayıcı Ayarlarına Genel Bakış Tarayıcı Ayarı Renk modu Çözünürlük Çıktı biçimi Şifreleme Tarih ve Zaman Kartın biçimlendirilmesi Simge Tanım IRIScan™ Book görüntüleri renkli veya siyah-beyaz tarar. IRIScan™ Book görüntüleri 300 dpi, 600 dpi veya 900 dpi çözünürlükte tarar. IRIScan™ Book görüntüleri ya JPG görüntü veya PDF görüntü olarak kaydeder. IRIScan™ Book görüntüleri şifrelenmiş dosyalar olarak kaydedebilir: Bu şekilde dosyalar tarayıcıyı bağladığınızda sadece bir bilgisayarda okunabilir. Dosyalar doğrudan microSD karttan okunamaz. Aksi belirtilmediği sürece dosyalar şifrelenmez. Dosyaları şifrelemek için ve daha sonra seçin.. Bu ayarla taramalarınıza tarih ve zaman ekleyebilirsiniz.. Tarih ve zaman aynı zamanda ekranda görüntülenir. Bu ayar ile microSD kartı biçimlendirebilirsiniz. Not: kartı biçimlendirir kartı biçimlendirmez. 5 Türkçe Türkçe 4. Belgeleri Tarayın Dikkat: IRIScan™ Book 3 bir kerede bir sayfayı tarayacak şekilde tasarlanmıştır. Çok sayfalı PDF dosyaları oluşturmaz. Tarayacağınız her sayfa için aşağıdaki 2 ile 5 arası adımları izleyin. 1. Tarayıcıyı açmak için düğmesine 2 saniye basın. 2. Tarayıcınızı taramak istediğiniz sayfanın üstüne yerleştirin. 3. Scan düğmesine bir kere basın. Scan kelimesi ekranda belirir. 4. Tarayıcıyı yavaşça ve aynı hızda sayfanın üzerinde kaydırın. İpucu:Tarama yaparken belgeyi bir elle düzgünce tutun. 5. Sayfanın sonuna ulaştığınızda taramayı durdurmak için Scan (Tara) düğmesine yeniden basın. Not: tarama sırasında bir hata meydana geldiğinde - örneğin tarama çok hızlı veya düz değilse -Error yazısı ekranda görünecektir. Yardım için Sorun Giderme Bilgisi bölümüne bakın. 6. Tarama kısa süreliğine ekranda görünür. Tekrar kontrol etmek için Playback düğmesinin yanındaki yukarı düğmesine basın. İpucu: Çok sayfalı PDF oluşturmanız gerekirse: Sayfaları tek tek tarayın. Taradığınız görüntüyü veya tek sayfalık PDF dosyaları bilgisayarınıza aktarın. Çok sayfalı PDF dosyaları oluşturmak için Readiris’i kullanın. Tarama İpuçları: Ufak, kalın bir kitabı tararken kenar boşluğu çok dar olabilir ve tüm metni tarayamayabilirsiniz. Sayfaları yatay olarak tarayarak ve görüntüleri IRISCompressor™ ve Readiris™ ile döndürerek bu sorunu çözebilirsiniz. 7 Türkçe Türkçe Bir başka çözüm ise tarayıcıyı sayfanın altına yerleştirmek, ters çevirmek ve yukarı doğru tarama yapmaktır. Tarayıcının sağ kenar boşluğunun soldan daha ufak olduğuna dikkat edin. 5. Belgelerinizi bilgisayarınıza / Tabletinize aktarın Belgeleri bilgisayarınıza aktarmanın iki yolu vardır: mini USB kablosu kullanarak ve microSD kart adaptörünü kullanarak. Mini USB kablosunun kullanılması (Windows ve Mac) 1. IRIScan™ Book'u açın. 2. Verilen USB kablosunu IRIScan™ Book'a ve bilgisayarınıza. 3. Belgelerinizi içeren bu hafıza kartı bilgisayarınızda gösterilecektir. Windows için örnek görüntü 8 Türkçe Türkçe 4. Kart hafızasını açın ve belgelerinizi bilgisayarınıza taşıyın. Belgeler çıkarılabilir diskin DCIM\100MEDIA klasöründedir. micro SD kart adaptörünün kullanılması (Windows, Mac ve Tablet) 1. Çıkartmak için microSD kartına basın. Daha sonra kart yuvasında çıkartın. 2. Kartı verilen microSD kart adaptörüne takın. 3. Adaptörü bilgisayarınızın SD kart yuvasına takın veya bir tablete bağlanmak için bir Kamera Bağlantı kitine (dahi değildir) takın. 4. Belgelerinizi içeren bu hafıza kartı bilgisayarınızda/tabletinizde gösterilecektir. iOS için örnek görüntü 5. Kart hafızasını açın ve belgelerinizi bilgisayarınıza/tabletinize sürükleyip bırakın. Belgeler çıkarılabilir diskin DCIM\100MEDIA klasöründedir. Belgelerinizi PC veya Mac'e aktardığınızda bunlar Readiris™ ile işlenebilir ve IRISCompressor™ ile sıkıştırılabilir. Readiris™ ve IRISCompressor™ ile belgelerinizi nasıl işleyeceğinize dair bilgi için kurulum CD-ROM'undaki ilgili Hızlı Başlangıç Kılavuzlarına ve www.irislink.com/support adresindeki tam Kullanıcı Kılavuzlarına başvurun. 9 Türkçe Türkçe 6. IRIScan™ Direct ile görüntüleri tarayın (Sadece Windows) IRIScan™ Direct ile piller veya microSD kart olmadan IRIScan™ Book'u kullanabilirsiniz. Tek yapmanız gereken verilen USB kablosunu kullanarak bir Windows PC'ye takmaktır. Yaptığınız taramalar Panoda görüntü olarak saklanır. IRIScan™ Direct kurun 1. Kurulum CD'sini bilgisayarın CD-ROM sürücüsüne yerleştirin. Kurulum menüsü otomatik olarak görüntülenecektir. (Eğer menü görüntülenmez ise diskten setup.exe'yi çalıştırın.) 2. IRIScan™ Direct'e tıklayın ve ekrandaki talimatları takip edin. 3. Kurulumu sonlandırmak için Finish'e (Son) tıklayın. IRIScan™ Direct'in kullanımı 1. Verilen USB kablosunu kullanarak IRIScan™ Book'u bir Windows PC'ye takın. 2. Tarayıcıyı açmak için düğmesine 2 saniye basın. Ekranda aşağıdaki simgenin göründüğünden emin olun: 11 Türkçe Türkçe 3. Windows Başlat (Start) menüsünden IRIScan™ Direct uygulamasını başlatın. 4. IRIScan™ Direct ayarlarını belirlemek için Ayarlar (Settings) simgesine tıklayın. IRIScan™ Direct'in gösterim dilini seçin. Not: bu ayar sadece IRIScan™ Direct'in nasıl görüntüleneceğini belirler. Tarama dili veya belgelerinizin dili ile bir ilgisi yoktur. Scan (Tara) sekmesinde, Scan Color'ı (Tarama Rengi) (Gri veya Renkli - Gray veya Color) ve Scan Orientation'ı (Tarama Yönü- Yatay veya Dikey - Horizontal veya Vertical) seçin. Daha sonra ayarları kaydetmek için Save (Kaydet)'e tıklayın. 5. Görüntüyü yapıştıracağınız uygulamayı açın (Word, Paint vb.) ve daha sonra uygulamanın içinde farenin imlecine tıklayın. 12 Türkçe Türkçe 6. Scan (Tara) düğmesine bir kere basın. 'Scan' lambası yanacaktır. 7. Şimdi taramak için tarayıcıyı bir belgenin üzerinde kaydırın. 8. Taramayı durdurmak için Scan (Tara) düğmesine tekrar basın. Taranmış görüntü şimdi belgenin içine yapıştırılır. Not: bir Windows PC'ye bağlı olduğunda IRIScan™ Book 300 dpi çözünürlük kullanır. Görüntüler microSD karta depolanmaz. 7. Teknik Bilgi Windows PC için Minimum Sistem Gereksinimler İşletim sistemi CPU RAM HD alanı (Sabit Disk alanı) Donanım Windows 8, Windows 7 ve Windows Vista (sürücü kurulumu gerekli değildir) Pentium® IV veya eşdeğeri 1 GB 300 MB CD-ROM sürücü, 1 boş USB portu 13 Türkçe Türkçe Mac OS için Minimum Sistem Gereksinimleri İşletim sistemi CPU RAM HD alanı (Sabit Disk alanı) Donanım Mac OS X Leopard, Snow Leopard, Lion ve Mountain Lion (sürücü kurulumu gerekmez) Intel işlemci 1 GB 300 MB CD-ROM sürücü, 1 boş USB portu Minimum Sistem Gereksinimleri iOS ve Android İşletim Sistemi İşletim sistemi iOS 5.1 veya daha sonrası ve Android OS 4.0 veya daha sonrası Donanım Kamera bağlantı kiti Tarayıcı Teknik Özellikleri Görüntü Sensörü Çözünürlük Maksimum tarama hızı CIS 300 dpi (varsayılan), 600 dpi, 900 dpi +- 3 saniye, A4 300 dpi renkli tarama için +- 2 saniye, A4 300 dpi siyah-beyaz tarama için Kapasite (2GB microSD kart baz alınarak*) Renkli *Tarama sayısı içeriğin karmaşıklığına Tek renk bağlı olarak değişir Tarama genişliği Tarama uzunluğu Dosya biçimi Görüntü paneli USB Port Harici hafıza 300 dpi 1600 2000 900 dpi 190 190 216mm 1200mm JPG / PDF 1.4" TFT LCD USB 2.0 yüksek hız MicroSD kart (TF Kart) 32GB'a kadar 3 tane AA alkalin veya NiMh pil Desteklenen piller Veya USB gücü 14 600 dpi 600 800 Türkçe Türkçe 8. Sorun Giderme Bilgisi Sorun Tarayıcıyı açamıyorum. Neden Düşük pil gücü. Pil düzgün şekilde yerleştirilmemiş. Taradıktan sonra resimler kaydedilmiyor. Bağlantı kurduğumda bilgisayarım tarayıcıyı tanımıyor. Piller kısa sürede bitiyor. Çözüm Pilleri değiştirin. Pilleri düzgün yerleştirin. Tarayıcıyı PC'ye bağlayın. Pil yerleştirilmemiş. Kart yuvasında microSD kart Bir microSD kart yerleştirin. yok. Karttaki saklama alanını microSD kart dolmuş. temizlemek için görüntüleri microSD karttan bilgisayarınıza taşıyın. microSD kart düzgün olarak biçimlendirilmemiş. Kartı doğru biçimlendirin. USB kablonun her iki Bağlantı hatası. ucunun sıkıca takıldığından emin olun. Yanlış tipte pil kullanılıyor. Gerekiyorsa bilgisayarınızı yeniden başlatın. Mevcut pilleri 3 adet AA alkalin veya NiMh pillerle değiştirin. Veya tarayıcıyı bilgisayarınıza bağlayın ve IRIScan™ Direct'i kullanın. Tarayıcım bulanık görüntüler Tarayıcı lensi kirli olabilir. oluşturuyor. Tarayıcım eğik görüntüler oluşturuyor. Tarayıcı doğru kalibre edilmemiş. Bir belgenin taranması sırasında ERROR (HATA) mesajı geliyor. Tarayıcıyı belgelerinizin üzerinde çok hızlı kaydırıyorsunuz Lensi yumuşak ve kuru bir bezle silin. Beyaz bir kağıt sayfası kullanarak tarayıcıyı kalibre edin. Yardım için web sitemizdeki SSS sayfasına bakın. Belgenizi düzgün ve yavaşça tekrar taramak için Scan düğmesine basın. 15 Türkçe Türkçe IRIScan™ Book 3'ü kullanırken sorun yaşıyorsanız web sitemizdeki Sıkça Sorulan Sorular bölümüne bakın veya www.irislink.com/support/iriscanbook3 adresindeki Teknik Destek ile iletişime geçin. 16 Japanese Japanese IRIScan™ Book 3 スキャナを初めて使用する際にはこのクイックユーザーガイドをご覧ください。 本スキャナには、Readiris™ Pro 12、IRIScan™ Direct、IRISCompressor™ の各ソフトウェアが同梱されています。それぞれのクイックユーザーガイドは、該 当する IRIScan™ Book CD-ROM に入っています。これらの詳しい機能については、www.irislink.com/supportの最 新ユーザーガイドをご覧ください。 本書は、Windows 7、Mac OS Lion、iOS 6 の各オペレーティング システムに基づいて説明されています。本スキャナとソフトウェアを使用する前に 本ガイドをお読みください。 情報はすべて、予告なく変更されることがあります。 目次 1. アクセサリのチェック 2. スキャナの準備 3. スキャナ設定の選択 4. 文書のスキャン 5. コンピュータ/タブレットへの文書の転送 6. IRIScan™ Direct によるスキャン (Windows のみ) 7. 技術情報 8. トラブルシューティング情報 1 Japanese Japanese 1. アクセサリのチェック 2. スキャナの準備 同梱の電池を挿入します 1. 図示のように電池コンパートメントを開きます。 2. 極性に注意して、単4電池 3 本を入れます。 スキャナ内に正しい極性が表示されています。 付属の microSD™ カードを入れます 1. カードがカチリと固定されるまで、microSD カードを静かに入れます。 注意:Windows PCでは、電池や microSD カードがなくても IRIScan™ Book を使用することができます。セクション 6 IRIScan™ Direct でスキャンする を参照してください。 3 Japanese Japanese microSD カードのフォーマット 購入後にフォーマットしなければ使用できない microSD カードもあります。セクション 3 を参照してください。カードをフォーマットする方法についてはスキャナ設定の選 択をご覧ください。 3. スキャナ設定の選択 注意:スキャナの設定にアクセスしようとする前に、カードスロットに付属の microSD カードを挿入したことを確認してください。 1. ボタンを 2 秒間押し、スキャナの電源を入れます。ディスプレイが点灯します。 2. を 1 回押し、スキャナ設定にアクセスします。 3. 上/下ボタンで、希望の設定に移動します。 4. Scan を押して開きます。 5. 上/下ボタンで、希望の設定に移動します。 6. もう一度 Scan を押して確定します。 ディスプレイに、選択された設定が表示されます。 4 Japanese Japanese スキャナ設定の概要 スキャナ設定 カラーモード 解像度 出力フォーマット 暗号化 アイコン 説明 IRIScan™ Book は、画像を、カラーまたは白黒でスキャンします。 IRIScan™ Book は、画像を、300 dpi、600 dpi、または 900 dpi の解像度でスキャンします。 IRIScan™ Book は、画像を、JPG または PDF で保存します。 IRIScan™ Book は、画像を、暗号化ファイルで保存することができま す。 こうすると、コンピュータにスキャナを接続しなけれ ば、 ファイルを読むことはできません。microSD カードから直接ファイルを読むことはできなくなりま す。 初期設定ではファイルは暗号化されていません。 ファイルを暗号化するには、 選択し、さらに を選択します。 日付と時刻 この設定では、スキャンに日付と時刻を追加すること ができます。 日付と時刻は、ディスプレイにも表示されます。 カードのフォーマット この設定では、microSD カードをフォーマットすることができます。 注意: でカードがフォーマットされます。 ではカードはフォーマットされません。 5 Japanese Japanese 4. 文書のスキャン 注意: IRIScan™ Book 3 は、一度に 1 ページずつスキャンするよう設計されています。複数ページの PDF ファイルは作成しません。 スキャンしたい各ページで、次の手順 2 から 5 に従ってください。 1. ボタンを 2 秒間押し、スキャナの電源を入れます。 2. スキャンしたいページの一番上にスキャナを置きます。 3. Scan ボタンを1回押します。ディスプレイに Scan の文字が表示されます。 4. ページの上で、スキャナをゆっくり、一定の速度でスライドさせます。 ヒント:スキャン中は、片手で、文書をしっかりと保持してください。 5. ページの一番下まで達したら、[Scan (スキャン)] ボタンをもう1回押し、スキャンを終了します。 注意:スキャン中にエラーが発生した場合 スキャン速度が速すぎる場合、または、一定でない場合など ディスプレイに Error が表示されます。「トラブルシューティング情報」のセクションを参照 してください。 6. ディスプレイに、スキャンの内容が短時間表示されます。.再度確認するには 、 Playback の横にある [上] ボタンを押します。 ヒント: 複数ページの PDF ファイルを作成する必要がある場合: 1 ページずつスキャンします。 スキャンした画像または 1 ページの PDF ファイルを、コンピュータに転送します。 Readiris を使用して、複数ページの PDF ファイルを作成します。 7 Japanese Japanese スキャンのヒント: 小型の厚い本をスキャンする場合、余白が小さすぎるので、本文全体を スキャンすることができません。 この問題を解決するには、ページを水平方向に スキャンして、IRISCompressor™ と Readiris™ で画像を回転させます。 別の解決策として、スキャナのページの一番下に置き、上下さかさまにして、ペー ジの上に向かってスキャンすることもできます。スキャナの右の余白が左の余白よ りも小さいことに気づかれるでしょう。 5. コンピュータ/タブレットへの文書の転送 スキャンした文書をコンピュータに転送する方法として、ミニ USB ケーブルを使用する方法とmicroSD カード アダプターを使用する方法の2種類があります。 ミニ USB ケーブルを使用する (Windows とMac) 1. IRIScan™ Book の電源を入れます。 2. IRIScan™ Book とお使いのコンピュータに 付属の USB ケーブルを接続します。 3. コンピュータに、文書が収納されているカードメモリが表示されます。 8 Japanese Japanese Windows の画像例 4. カードメモリを開き、コンピュータに文書を移動させます。文書は、着脱式 ディスクの DCIM\100MEDIA フォルダ内にあります microSD カードアダプターを使用する (Windows と Mac とタブレット) 1. microSD カードを押し入れてロックを外します。カードスロットからカードを取り外 します。 2. 付属の microSD カードアダプターにカードを挿入します。 3. アダプターをお使いのコンピュータの SD カードスロットに挿入するか、Camera Connection キットに挿入してタブレットに接続します。(付属していません)。 9 Japanese Japanese 4. コンピュータ/タブレットに、文書が収納されているカードメモリが表示され ます。 iOS の画像例 5. カードメモリを開き、コンピュータ/タブレットに文書を移動させます。文書 は、着脱式ディスクの DCIM\100MEDIA フォルダ内にあります。 文書を PC または Macに移動させると、 Readiris™ で処理をしたり、IRISCompressor™ で圧縮することができます。 Readiris™ や IRISCompressor™ で処理する方法については、該当するインストール CD-ROM のクイックユーザーガイドおよび www.irislink.com/support の完全版ユーザガイドを参照してください。 10 Japanese Japanese 6. IRIScan™ Direct による画像のスキャン (Windows のみ) IRIScan™ Direct を使用すると、電池や microSD カードがなくても IRIScan™ Book を使用することができます。付属の USB ケーブルで Windows PC に接続するだけです。スキャンされた文書は、クリップボードに画像として保存さ れます。 IRIScan™ Direct のインストール 1. コンピュータのCD-ROM ドライブにインストール ディスクを挿入します。 セットアップメニューが自動的に表示されます。(メニューが起動しない場合 は、ディスクから setup.exe を実行してください。 2. [IRIScan™ Direct] をクリックし、画面上の指示に従います。 3. [完了] をクリックしてインストールを完了します。 IRIScan™ Direct の使用法 1. 付属の USB ケーブルで Windows PC にIRIScan™ Book を接続します。 2. ボタンを 2 秒間押し、スキャナの電源を入れます。 ディスプレイに以下のアイコンが表示されていることを確認してください。 11 Japanese Japanese 3. Windows のスタートメニューから Start IRIScan™ Direct アプリケーションを起動します。 4. [Settings (設定)] アイコンをクリックし、IRIScan™ Direct の設定を決定します。 IRIScan™ Direct で表示する言語を選択します。 注意:この設定は IRIScan™ Direct の表示にのみ影響します。スキャンの対象となる言語や文書が書かれ ている言語には関係ありません。 [スキャン] タブでスキャンカラー (グレーまたはカラー) と スキャン方向 (横または縦) を選択します。 [保存] をクリックして、設定を保存します。 5. 画像を貼り付けたいアプリケーション (Word、ペイントなど) を開き、そのアプリケーションの中でカーソルをクリックします。 12 Japanese Japanese 6. [Scan (スキャン)] ボタンを1回押します。[Scan (スキャン)] LED が点灯します。 7. スキャナで文書をスキャンして取り込みます。 8. [Scan (スキャン)] ボタンをもう1回押すとスキャンが終了します。 アプリケーションの中にスキャンされた画像が貼付されます。 注意:Windows PC に接続すると、IRIScan™ Book は 300 dpi の解像度を使用します。画像は microSD カードに保存されません。 13 Japanese Japanese 7. 技術情報 最低システム要件:Windows PC オペレーティング システム Windows 8、Windows 7、Windows Vista (ドライバのインストールは不要) CPU Pentium® IV または同等品 RAM 1 GB HD スペース 300 MB (ハードディスクの空きスペース) ハードウェア CD-ROM ドライブ、空き USB ポート 1 個 最低システム要件:Mac OS オペレーティング システム Mac OS X Leopard、Snow Leopard、Lion、Mountain Lion (ドライバのインストール不要) CPU Intel プロセッサ RAM 1 GB HD スペース 300 MB (ハードディスクの空きスペース) ハードウェア CD-ROM ドライブ、空き USB ポート 1 個 iOS と Android OS の最低システム動作環境 オペレーティング iOS 5.1 またはそれ以降、および、Android OS 4.0 またはそれ以降 システム ハードウェア Camera Connection キット スキャナの仕様 画像センサー 解像度 最高スキャン速度 容量 (2GB microSD カードに基づく*) *スキャンの回数は、内容の複雑さによって異なることが CIS 300 dpi (初期設定)、600 dpi、900 dpi A4 300 dpi カラーの場合、+- 3 秒 A4 300 dpi 白黒の場合、+- 2 秒 300 dpi 600 dpi 900 dpi 15 Japanese ある Japanese カラ ー 1600 600 190 モノ クロ 2000 800 190 スキャン幅 216mm スキャン長 1200mm ファイルの形式 JPG / PDF ディスプレイ パネル 1.4" TFT LCD USB ポート USB 2.0 高速 外部メモリ MicroSD カード (TF カード) 、32GB まで 使用電池 単4アルカリ電池または NiMh 充電電池 3 本 または USB より電源を供給 16 Japanese Japanese 8. トラブルシューティング情報 問題 原因 電池が弱くなっています。 スキャナの電源が入ら 電池の方向が間違っています ない。 。 電池が入っていません。 スキャン後に画像が保 カードスロットに microSD 存されない。 カードが入っていません。 microSD カードがいっぱいです。 microSD カードが正しくフォーマット されていません。 コンピュータに接続し たときにスキャナが認 接続が失敗しました。 識されない。 対策 電池を入れてください。 電池を正しく入れてください 。 PCにスキャナを接続します。 microSD カードを入れてください。 画像を microSD カードからコンピュータに移 動し、 カードに空きスペースを作っ てください。 カードを正しくフォーマット してください。 USB ケーブルの両端が正しく接続 されていること確認 してください。 必要ならばコンピュータを再 起動してください。 単4アルカリ電池または NiMh 充電電池 3 本に交換し てください。 電池の寿命が非常に短 電池の種類が間違っています い。 。 スキャンされた画像が おそらくスキャナのレンズが ぼやけている。 汚れています。 スキャンされた画像が スキャナが正しく初期化され 傾いている。 ていません。 または、スキャナをお使いの コンピュータに接続し、 IRIScan™ Direct を使用してください。 乾いた柔らかい布でレンズを 清掃してください。 白紙を使ってスキャナのキャ リブレーションを行います。 17 Japanese Japanese 詳しくは、当社サイトの「よ くある質問」をご覧くださ い。 文書をスキャンすると 文書の上でスキャナをスライ 、ERROR ドする速度が速すぎます。 が表示される。 Scan ボタンを押し、もう一度、一 定の速度でゆっくり と、文書をスキャンしてくだ さい。 RIScan™ Book 3 の使用中に問題が発生した場合、当社ウェブサイトをご覧になるか、 www.irislink.com/support/iriscanbook3を通じてテクニカルサポートにご連絡く ださい。 18 Simplified Chinese Simplified Chinese 本快速入门用户指南旨在帮助您开始使用 IRIScan™ Book 3 扫描仪。 本扫描仪随附如下应用软件:Readiris™ Pro 12、IRIScan™ Direct 及 IRISCompressor™ 。可在 IRIScan™ Book CD-ROM 上找到相应的快速入门用户指南。有关其所有功能的详细信息,请参阅最新的用户指 南:www.irislink.com/support。 本指南中的说明基于 Windows 7、Mac OS Lion 和 iOS 6 操作系统。 操作扫描仪及其软件之前,请先阅读本指南。 所有信息可能变更,恕不另行通知。 目录 1.检查附件 2.准备扫描仪 3.选择扫描仪设置 4.扫描文档 5.传送文档到计算机/平板电脑 6.使用 IRIScan™ Direct (仅 Windows 版本) 进行扫描 7.技术信息 8.故障排除信息 1 Simplified Chinese Simplified Chinese 1. 检查附件 2. 准备扫描仪 装入随附的电池 1. 打开电池舱,如图所示。 2. 装入 3 节 AAA 碱性电池,注意正负极方向。 扫描仪里面有正负极方向标示。 插入随附的 microSD™ 卡 1. 将 microSD 卡轻轻插入卡槽,直至就位。 注意:Windows PC 上,还可无需电池或 microSD 卡而使用 IRIScan™ Book。参见 6.使用 IRIScan™ Direct 进行扫描。 3 Simplified Chinese Simplified Chinese 插入随附的 microSD™ 卡 某些新 microSD 卡在首次使用前必需格式化。参见 3.选择扫描仪设置来了解如何格式化卡片。 3. 选择扫描仪设置 注:在访问扫描仪设置之前,请确保已将随附的 microSD 卡插入卡槽。 1. 按下 按钮 2 秒钟,开启扫描仪电源。显示屏亮起。 2. 按下 一次,进入扫描仪设置。 3. 使用上/下箭头,移动到需要的设置。 4. 然后按 Scan 打开设置。 5. 使用上/下箭头,移动到需要的设置。 6. 然后再按 Scan 予以确认。 所选的设置将显示在显示屏上。 扫描仪设置概览 扫描仪设置 图标 描述 彩色模式 IRIScan™ Book 以彩色或黑白模式扫描图像。 分辨率 IRIScan™ Book 以 300 dpi、600 dpi 或 900 dpi 的分辨率扫描图像。 输出格式 IRIScan™ Book 以 JPG 图像或 PDF 图像保存图像。 加密 IRIScan™ Book 可以将图像保存为加密文件: 。这样一来,只有当扫描仪连接到计算机时, 才能在计算机上读取该文件。该文件无法在 microSD 卡上直接读取。 默认不对文件进行加密。要加密文件,请选择 ,然后 . 日期和时间 使用此设置,可以添加日期和时间信息到扫描文件。 该日期和时间也会显示在显示屏上。 4 Simplified Chinese 卡片格式化 Simplified Chinese 使用此设置可以格式化 microSD 卡。 注意: 格式化卡片。 不格式化卡片。 4. 扫描文档 注意: IRIScan™ Book 3 一次只能扫描一页。它无法生成多页面的 PDF 文件。 扫描每一页时,请遵循下面第 2 - 5 步。 1. 按下 按钮 2 秒钟,开启扫描仪电源。 2. 将扫描仪放在要扫描的页面的最顶部。 3. 再按一次 Scan 按钮。显示屏上会显示 Scan。 4. 缓慢、匀速地将扫描仪在页面上滑动。 提示:扫描时,用一只手将文档稳住。 5. 到达页面最底部时,再次按下 Scan 按钮停止扫描。 注意:如扫描时出现错误 - 比如扫描速度太快或不平稳 显示屏上会显示 Scan。请参阅故障排除信息部分获得帮助。 6. 扫描图像会短暂显示在显示屏上。要再检查一次,请按 Playback 旁边的向上按钮。 提示: 如需创建多页面 PDF 文件: 逐页扫描页面。 将扫描的图像或单页 PDF 文件传输至计算机。 用 Readiris 生成多页面 PDF 文件。 5 Simplified Chinese Simplified Chinese 扫描提示: 当您要扫描一小本厚书时,可能 页边距太窄,无法 扫描全部文字。 要解决这个问题,您可以沿水平方向扫描页面,然后使用 IRISCompressor™ 和 Readiris™ 将图像旋转。 另一个解决方法是将扫描仪放置在页面底端,将之倒转,然后向上 扫描。您会注意到扫描仪的右边距要比左边距窄。 5. 传送文档到计算机/平板电脑 有两种方式将扫描的文档传输到计算机上:使用 mini USB 线缆,及使用 microSD 读卡器。 使用 mini USB 线缆 (Windows 和 Mac) 1. 启动 IRIScan™ Book 电源。 2. 将随附的 USB 线缆插入到 IRIScan™ Book 和计算机。 3. 将随附的 USB 线缆插入到 IRIScan™ Book 和计算机。 6 Simplified Chinese Simplified Chinese Windows 下的图像示例 4. 打开记忆卡,将文档移动到计算机。文档位于可移动磁盘上的 DCIM\100MEDIA 文件夹。 使用 micro SD 卡适配器 (Windows、Mac 和平板电脑) 1. 按 microSD 卡来弹出。然后将之从卡槽拔出。 2. 将它插入到随附的 microSD 卡适配器。 3. 将适配器插入到计算机的 SD 卡槽,或者插入到 Camera Connection kit (不包含) 以连接到平板电脑。 4. 包含扫描文件的记忆卡将会在计算机/平板电脑上显示。 iOS 下的图像示例 5. 打开记忆卡,将文档移动到计算机/平板电脑。文档位于可移动磁盘上的 DCIM\100MEDIA 文件夹。 一旦将文档传送到 PC 或 Mac,即可用 Readiris™ 处理或用 IRISCompressor™ 进行压缩。 有关如何使用 Readiris™ 和 IRISCompressor™ 来处理文档,请查阅安装碟上相应的快速入门用户指南,以及 www.irislink.com/support上的完整用户指南. 7 Simplified Chinese Simplified Chinese 6. 使用 IRIScan™ Direct (仅 Windows 版本) 扫描图像 使用 IRIScan™ Direct,可以无需电池或 microSD 卡而使用 IRIScan™ Book。只需使用随附的 USB 线缆将它连接到 Windows PC。扫描结果以图像格式存储在剪贴板上。 安装 IRIScan™ Direct 1. 将 安装 光盘插入计算机的 CD-ROM 驱动器。 将自动显示安装菜单。(如不显示菜单,请从光盘运行 setup.exe。) 2. 单击 IRIScan™ Direct 并遵循屏幕上的指示。 3. 单击结束完成安装。 使用 IRIScan™ Direct 1. 使用随附的 USB 线缆将 IRIScan™ Book 连接到 Windows PC。 2. 按下 按钮 2 秒钟,开启扫描仪电源。 请确保下面的图标显示在显示屏上: 3. 从 Windows 开始菜单运行 IRIScan™ Direct。 9 Simplified Chinese Simplified Chinese 4. 单击“设置”图标进行 IRIScan™ Direct 设置。 选择 IRIScan™ Direct 的显示语言。 注:此设置仅影响到 IRIScan™ Direct 的显示方式。它与扫描语言或文档语言无关。 在扫描选项卡上,选择扫描颜色(黑白或彩色)和扫描方向(水平或垂 直)。 然后单击保存以保存设置。 5. 打开一个用于粘贴图像的应用程序(Word、画图等),然后从应用程序中单击 鼠标光标。 6. 按一次 Scan 按钮。 7. 现在,在文档上滚动扫描仪进行扫描。 8. 再按一次 Scan 按钮停止扫描。 扫描的图像即被粘贴在应用程序里。 10 Simplified Chinese Simplified Chinese 注意:连接到 Windows PC 时,IRIScan™ Book 使用分辨率为 300 dpi。图像将不存储在 microSD 卡上。 7. 技术信息 Windows PC 的最低系统要求 操作系统 Windows 8、Windows 7、Windows Vista 和(无需安装驱动程序) CPU Pentium® IV 或同等性能处理器 RAM 1 GB 硬盘空间 300 MB 硬件 CD-ROM 驱动器,1 个空闲 USB 端口 Mac OS 的最低系统要求 操作系统 Mac OS X Leopard、Snow Leopard、Lion 和 Mountain Lion (不安装驱动程序) CPU Intel 处理器 RAM 1 GB 硬盘空间 300 MB 硬件 CD-ROM 驱动器,1 个空闲 USB 端口 OS 和 Android OS 的最低系统要求 操作系统 硬件 iOS 5.1 或更高版本,Android OS 4.0 或更高版本 Camera connection kit 11 Simplified Chinese Simplified Chinese 扫描仪规格 图像传感器 CIS 分辨率 300 dpi (默认)、600 dpi、900 dpi 最大扫描速度 +- 3 秒:A4 300 dpi 彩色 +- 2 秒:A4 300 dpi 黑白 容量(基于 2GB microSD 卡*) *扫描页面可能根据内容复杂性而有所差异 300 dpi 600 dpi 900 dpi 彩色 1600 600 190 黑白 2000 800 190 扫描宽度 216mm 扫描长度 1200mm 文件格式 JPG / PDF 显示面板 1.4" TFT LCD USB 端口 USB 2.0 高速端口 外部记忆卡 MicroSD 卡 (TF 卡),最大 32GB 3 节 AAA 碱性电池或可充电的镍氢电池 支持的电池 或 USB 供电 8. 故障排除信息 问题 原因 解决方法 扫描仪无法开机 电池电量低。 更换电池。 电池装入得不正确。 正确装入电池。 没有装入电池。 连接扫描仪到 PC。 扫描完成后,无法保存图片。 卡槽内没有 microSD 卡。 microSD 卡已满。 microSD 卡没有正确格式化。 插入 microSD 卡。 将 microSD 卡上的图像移动到计算机, 以获得卡上的存储空间。 正确格式化卡片。 扫描仪连接到计算机后,计算 连接失败。 机无法识别扫描仪。 确保 USB 线缆两端都牢固连接。 必要时重新启动计算机。 12 Simplified Chinese 电池寿命很短。 Simplified Chinese 使用的电池类型错误。 将电池更换为 3 节新的 AAA 碱性电池或镍氢电池。 或者连接扫描仪到您的计算 机并使用 IRIScan™ Direct。 扫描仪扫描图像模糊。 扫描仪镜片可能脏污。 使用软干布清洁镜片。 扫描仪扫描图像变形。 扫描仪没有正确校正。 使用一张白纸进行扫描仪校 正。请参阅网站 FAQ 获得帮助。 扫描文档时出现 ERROR。 扫描仪在文档上的滑动速度 按下 Scan 过快。 按钮重新扫描文档,要缓慢 匀速。 如在使用 IRIScan™ Book 3 时遇到问题,请咨询网站上的常见问题回答,或联系技术支持: www.irislink.com/support/iriscanbook3。 13 Trad. Chinese Trad. Chinese 本快速入門使用者指南旨在幫助您開始使用 IRIScan™ Book 3 掃描器。 本掃描器隨附如下應用軟體:Readiris™ Pro 12 、IRIScan™ Direct 及 IRISCompressor™ 。可在 IRIScan™ Book CD-ROM 上找到相應的快速入門使用者指南。有關其所有功能的詳細資訊,請參閱最新的使用 者指南: www.irislink.com/support。 本指南中的說明基於 Windows 7、Mac OS Lion 和 iOS 6 作業系統。 操作掃描器及其軟體之前,請先閱讀本指南。 所有資訊可能變更,恕不另行通知。 目錄 1. 檢查附件 2. 準備掃描器 3. 選擇掃描器設定 4. 掃描文件 5. 傳送文件到電腦/平板電腦 6. 使用 IRIScan™ Direct (僅 Windows 版本) 進行掃描 7. 技術資訊 8. 故障排除資訊 1 Trad. Chinese Trad. Chinese 1. 檢查附件 2. 準備掃描器 裝入隨附的電池 1. 開啟電池艙,如圖所示。 2. 裝入 3 節 AAA 鹼性電池,注意正負極方向。 掃描器裡面有正負極方向標示。 插入隨附的 microSD™ 卡 1. 將 microSD 卡輕輕插入卡槽,直至就位。 注意:Windows PC 上,還可無需電池或 microSD 卡而使用 IRIScan™ Book。參見 6.使用 IRIScan™ Direct 進行掃描。 3 Trad. Chinese Trad. Chinese 插入隨附的 microSD™ 卡 某些新 microSD 卡在首次使用前必需格式化。參見 3.選擇掃描器設定來瞭解如何格式化卡片。 3. 選擇掃描器設定 註:在存取掃描器設定之前,請確保已將隨附的 microSD 卡插入卡槽。 1. 按下 按鈕 2 秒鐘,開啟掃描器電源。顯示屏亮起。 2. 按下 一次,進入掃描器設定。 3. 使用上/下箭頭,移動到需要的設定。 4. 然後按 Scan 開啟設定。 5. 使用上/下箭頭,移動到需要的設定。 6. 然後再按 Scan 予以確認。 所選的設定將顯示在顯示屏上。 掃描器設定概覽 掃描器設定 圖示 描述 彩色模式 IRIScan™ Book 以彩色或黑白模式掃描影像。 解析度 IRIScan™ Book 以 300 dpi、600 dpi 或 900 dpi 的解析度掃描影像。 輸出格式 IRIScan™ Book 以 JPG 影像或 PDF 影像儲存影像。 加密 IRIScan™ Book 可以將影像儲存為加密檔案: 。這樣一來,只有當掃描器連線到電腦時,才能在電腦上讀取該檔案。 該檔案無法在 microSD 卡上直接讀取。. 預設不對檔案進行加密。要加密檔案,請選擇 , 然後 。 日期和時間 使用此設定,可以新增日期和時間資訊到掃描檔案。 該日期和時間也會顯示在顯示屏上。 4 Trad. Chinese 卡片格式化 Trad. Chinese 使用此設定可以格式化 microSD 卡。 注意: 格式化卡片。 不格式化卡片。 4. 掃描文件 注意: IRIScan™ Book 3 一次只能掃描一頁。它無法生成多頁面 PDF 檔案。 掃描每一頁時,請遵循下面第 2 - 5 步。 1. 按下 按鈕 2 秒鐘,開啟掃描器電源。 2. 將掃描器放在要掃描的頁面的最頂部。 3. 再按一次 Scan 按鈕。顯示屏上會顯示 Scan。 4. 緩慢、勻速地將掃描器在頁面上滑動。 提示:掃描時,用一隻手將文件穩住。 5. 到達頁面最底部時,再次按下 Scan 按鈕停止掃描。 注意:如掃描時出現錯誤 - 比如掃描速度太快或不平穩 - 顯示屏上會顯示 Error。請參閱故障排除資訊部分獲得說明。 6. 掃描影像會短暫顯示在顯示屏上。要再檢查一次,請按 Playback 旁邊的向上按鈕。 提示: 如需建立多頁面 PDF 檔案: 逐頁掃描頁面。 將掃描的影像或單頁 PDF 檔案傳輸至電腦。 用 Readiris 生成多頁面 PDF 檔案。 5 Trad. Chinese Trad. Chinese 掃描提示: 當您要掃描一小本厚書時,可能 版邊太窄,無法掃描全部文字。 要解決這個問題,您可以沿水平方向掃描頁面, 然後使用 IRISCompressor™ 和 Readiris™ 將影像旋轉。 另一個解決方法是將掃描器放置在頁面底端,將之倒轉, 然後向上掃描。您會注意到掃描器的右邊距要比左邊距窄。 5. 傳送文件到電腦/平板電腦 有兩種方式將掃描的文件傳輸到電腦上:使用 mini USB 線纜,及使用 microSD 讀卡器。 使用 mini USB 線纜 (Windows 和 Mac) 1. 啟動 IRIScan™ 電源。 2. 將隨附的 USB 線纜插入到 IRIScan™ Book 和電腦。 3. 在電腦上將顯示包含該文件的記憶卡。 Windows 下的影像範例 6 Trad. Chinese Trad. Chinese 4. 開啟記憶卡,將文件移動到電腦。 文件位於便攜式磁碟上的 DCIM\100MEDIA 資料夾。 使用 micro SD 卡介面卡 (Windows、Mac 和平板電腦) 1. 按 microSD 卡來彈出。然後將之從卡槽拔出。 2. 將它插入到隨附的 microSD 卡介面卡。 3. 將介面卡插入到電腦的 SD 卡槽,或者插入到 Camera Connection kit (不包含) 以連線到平板電腦。 4. 包含掃描檔案的記憶卡將會在電腦/平板電腦上顯示。 iOS 下的影像範例 5. 開啟記憶卡,將文件移動到電腦/平板電腦。文件位於便攜式磁碟上的 DCIM\100MEDIA 資料夾。 7 Trad. Chinese Trad. Chinese 一旦將文件傳送到 PC 或 Mac,即可用 Readiris™ 處理或用 IRISCompressor™ 進行壓縮。 有關如何使用 Readiris™ 和 IRISCompressor™ 來處理文件,請查閱安裝碟上相應的快速入門使用者指南,以及 www.irislink.com/support 上的完整使用者指南。 6. 使用 IRIScan™ Direct (僅 Windows 版本) 掃描影像 使用 IRIScan™ Direct,可以無需電池或 microSD 卡而使用 IRIScan™ Book。只需使用隨附的 USB 線纜將它連線到 Windows PC。掃描結果以影像格式存儲在剪貼簿上。 安裝 IRIScan™ Direct 1. 將 安裝 光碟插入電腦的 CD-ROM 磁碟機。 將自動顯示安裝功能表。(如不顯示功能表 請從光碟執行 setup.exe。) 2. 按一下 IRIScan™ Direct 並遵循螢幕上的指示。 3. 按一下結束完成安裝。 使用 IRIScan™ Direct 1. 使用隨附的 USB 線纜將 IRIScan™ Book 連線到 Windows PC。 8 Trad. Chinese Trad. Chinese 2. 按下 按鈕 2 秒鐘,開啟掃描器電源。 請確保下面的圖示顯示在顯示屏上: 3. 從 Windows 開始功能表執行 IRIScan™ Direct 應用程式。 4. 按一下「設定」圖示進行 IRIScan™ Direct 設定。 選擇 IRIScan™ Direct 的顯示語言。 註:此設定僅影響到 IRIScan™ Direct 的顯示方式。它與掃描語言或文件語言無關。 在掃描標籤上,選擇掃描顏色(黑白或彩色)和掃描方向(水平或垂直 )。 然後按 保存以儲存設定。 5. 開啟一個用於貼上影像的應用程式(Word、畫圖等),然後從應用程式中按一 下滑鼠游標。 9 Trad. Chinese Trad. Chinese 6. 按一次 Scan 按鈕。 7. 現在,在文件上滾動掃描器進行掃描。 8. 再按一次 Scan 按鈕停止掃描。 掃描的影像即被貼上到應用程式裡。 注意:連線到 Windows PC 時,IRIScan™ Book 使用解析度為 300 dpi。影像將不存儲在 microSD 卡上。 10 Trad. Chinese Trad. Chinese 7. 技術資訊 Windows PC 的最低系統要求 作業系統 Windows 8、Windows 7、Windows Vista 和(無需安裝驅動程式) CPU Pentium® IV 或同等效能處理器 RAM 1 GB 硬碟空間 300 MB 硬體 CD-ROM 磁碟機,1 個空閒 USB 連接埠 Mac OS 的最低系統要求 作業系統 Mac OS X Leopard、Snow Leopard、Lion 和 Mountain Lion (不安裝驅動程式) CPU Intel 處理器 RAM 1 GB 硬碟空間 300 MB 硬體 CD-ROM 磁碟機,1 個空閒 USB 連接埠 iOS 和 Android OS 的最低系統要求 作業系統 硬體 iOS 5.1 或更高版本,Android OS 4.0 或更高版本 Camera connection kit 掃描器規格 影像感測器 CIS 解析度 300 dpi (預設)、600 dpi、900 dpi 最大掃描速度 +- 3 秒:A4 300 dpi 彩色 +- 2 秒:A4 300 dpi 黑白 容量(基於 2GB microSD 卡*) *掃描頁面可能根據內容複雜性而有所差異 300 dpi 600 dpi 900 dpi 彩色 1600 600 190 黑白 2000 800 190 掃描寬度 216mm 掃描長度 1200mm 檔案格式 JPG / PDF 11 Trad. Chinese Trad. Chinese 顯示面板 1.4" TFT LCD USB 連接埠 USB 2.0 高速連接埠 外部記憶卡 MicroSD 卡 (TF 卡),最大 32GB 3 節 AAA 鹼性電池或可充電的鎳氫電池 支援的電池 或 USB 供電 8. 故障排除資訊 問題 掃描器無法開機 原因 解決方法 電池電量低。 更換電池。 電池裝入得不正確。 正確裝入電池。 沒有裝入電池。 連線掃描器到 PC。 掃描完成後,無法儲存圖片。 卡槽內沒有 microSD 卡。 插入 microSD 卡。 microSD 卡已滿。 microSD 卡沒有正確格式化。 將 microSD 卡上的影像移動到電腦,以 獲得卡上的存儲空間。 正確格式化卡片。 掃描器連線到電腦後,電腦無 連線失敗。 法辨識掃描器。 確保 USB 線纜兩端都牢固連線。 必要時重新啟動電腦。 電池壽命很短。 使用的電池類型錯誤。 將電池更換為 3 節新的 AAA 鹼性電池或鎳氫電池。 或者連線掃描器到您的電腦 並使用 IRIScan™ Direct 掃描器掃描影像模糊。 掃描器鏡片可能髒污。 使用軟乾布清潔鏡片。 掃描器掃描影像變形。 掃描器沒有正確校正。 使用一張白紙進行掃描器校 正。請參閱網站 FAQ 獲得說明。 掃描文件時出現 ERROR。 掃描器在文件上的滑動速度 按下 Scan 12 Trad. Chinese Trad. Chinese 過快。 按鈕重新掃描文件,要緩慢 勻速。 如在使用 IRIScan™ Book 3 時遇到問題,請諮詢網站上的常見問題回答,或聯絡技術支援: www.irislink.com/support/iriscanbook3. 13 Korean Korean 이 빠른 사용자 가이드는 IRIScan™ Book 3 스캐너를 사용할 수 있도록 도와 드립니다. 이 스캐너는 Readiris™ Pro 12, IRIScan™ Direct, IRISCompressor™ 등의 소프트웨어와 함께 제공됩니다. IRIScan™ Book CD-ROM에서 해당 빠른 사용자 가이드를 이용하실 수 있습니다. 전체 기능에 대한 보다 자세한 정보가 필요하시면 www.irislink.com/support에서 최신 사용자 가이드를 참고해 주시기 바랍니다. 이 가이드 내의 설명은 Windows 7, Mac OS Lion, iOS 6 운영체제에 기초합니다. 이 스캐너와 소프트웨어를 사용하기 전에 이 안내를 읽어 주시기 바랍니다. 모든 정보는 예고 없이 변경될 수 있습니다. 목차 1. 액세서리 확인 2. 스캐너 준비 3. 스캐너 설정 선택 4. 문서 스캔 5. 컴퓨터/태블릿으로 문서 전송 6. IRIScan™ Direct로 스캔(Windows 전용) 7. 기술 정보 8. 문제 해결 정보 1 Korean Korean 1. 액세서리 확인 2. 스캐너 준비 포함된 배터리를 넣습니다 1. 이미지에 표시된 대로 배터리 수납부를 엽니다. 2. 극성에 주의해서 AAA 알칼라인 배터리 3 개를 넣으십시오. 스캐너 내부에 올바른 극성이 표시되어 있습니다. 포함된 microSD™ 카드를 넣습니다 1. microSD 카드가 고정될 때까지 슬롯에 부드럽게 넣습니다. 참고: Windows PC에서 IRIScan™ Book은 배터리나 microSD 카드 없이 사용 가능합니다. 섹션 6을 참고하십시오. IRIScan™ Direct로 스캔합니다. 3 Korean Korean microSD 카드 포맷하기 購入後にフォーマットしなければ使用できない microSD カードもあります。セクション 3 を参照してください。カードをフォーマットする方法についてはスキャナ設定の選 択をご覧ください。 3. 스캐너 설정 선택 참고: 스캐너를 설정하기 전에 제공된 microSD 카드가 카드 슬롯에 삽입되었는지 확인하십시오. 1. 스캐너를 켜기 위해 2. 스캐너 설정 이용을 위해 단추를 2초간 누르십시오. 화면이 켜집니다. 를 한 번 누르십시오. 3. 위/아래 화살표를 이용해서 필요한 설정으로 이동합니다. 4. 그 후 Scan을 눌러서 열어 주십시오. 5. 위/아래 화살표를 이용해서 필요한 설정으로 이동합니다. 6. 그 후 Scan을 다시 눌러서 열어 주십시오. 선택한 설정이 화면에 나타납니다. 4 Korean Korean 스캐너 설정 개요 스캐너 설정 아이콘 설명 컬러 모드 IRIScan™ Book은 이미지를 컬러 또는 흑백으로 스캔합니다. 해상도 IRIScan™ Book은 300 dpi, 600 dpi, 900 dpi로 이미지를 스캔합니다. 출력 형식 IRIScan™ Book은 이미지를 JPG 또는 PDF으로 저장합니다. 암호화 IRIScan™ Book은 이미지를 암호화된 파일로 저장합니다: 이렇게 함으로써 스캐너에 연결된 컴퓨터에서만 파일을 읽을 수 있습니다. 이 파일들은 microSD 카드에서 바로 읽을 수 없습니다. 기본 설정에서 파일은 암호화되지 않습니다. 파일을 암호화하기 위해서 와 를 선택하십시오. 날짜 및 시간 이 설정을 이용해서 스캔 내용에 날짜와 시간 정보를 추가할 수 있습니다. 날짜와 시간은 디스플레이에도 표시됩니다. 카드 포맷하기 이 설정을 이용해서 microSD 카드를 포맷할 수 있습니다. 참고: 카드를 포맷합니다. 카드를 포맷하지 않습니다. 5 Korean Korean 4. 문서 스캔 주의: IRIScan™ Book 3은 한 번에 한 페이지 씩 스캔하도록 설계되었습니다. 이 제품은 다중 페이지 PDF 파일을 생성하지 않습니다. 스캔하려는 각 페이지에 대해 아래의 2 ~ 5 단계를 따라 주십시오. 1. 스캐너를 켜기 위해 단추를 2초간 누르십시오. 2. 스캐너를 스캔하려는 페이지 위에 위치시킵니다. 3. Scan 단추를 한 번 눌러 주십시오. 디스플레이에 Scan이라는 단어가 나타납니다. 4. 페이지 위로 스캐너를 천천히, 안정적으로 이동시킵니다. 유용한 정보: 스캔 작업 중에 한 손으로 문서를 고정시켜 주십시오. 5. 페이지 아래 부분에 도달하면 Scan[스캔] 단추를 다시 눌러서 스캔을 중단합니다. 고: 너무 빨리 스캔하거나 수평을 유지하지 않아서 스캔 작업 중에 에러가 발생할 경우 - 디스플레이에Error가 표시됩니다. 문제 해결정보 섹션을 참고하십시오. 6. 스캔 내용이 간단하게 디스플레이에 표시됩니다. 다시 확인하려면 Playback 옆에 있는 위쪽 단추를 누르십시오. 6 Korean Korean 유용한 정보: 다중 페이지 PDF를 만들어야 하는 경우: 한 장 씩 페이지를 스캔합니다. 컴퓨터에 스캔한 이미지나 단일 페이지 PDF 파일을 전송합니다. Readiris를 이용해서 다중 페이지 PDF 파일을 생성합니다. 스캔을 위한 유용한 정보: 작고 두꺼운 책을 스캔할 경우 간격이 너무 좁아서 전체 텍스트를 스캔하지 못할 수도 있습니다. 이 페이지를 수평 방향으로 스캔한 후에 IRISCompressor™ 및 Readiris™를 이용해서 이미지를 회전시키면 이 문제를 해결할 수 있습니다. 또 다른 방법으로 페이지 아래 쪽에 스캐너를 위치시킨 후에 거꾸로 뒤집은 후 위쪽으로 스캔할 수도 있습니다. 스캐너의 오른쪽 가장자리가 왼쪽 보다도 더 작게 형성되는 모습을 볼 수 있습니다. 7 Korean Korean 5. 컴퓨터/태블릿으로 문서 전송 미니 USB 케이블이나 microSD 카드 어댑터를 이용해서 스캔한 문서를 컴퓨터에 전송할 수 있습니다. mini USB 케이블 이용하기 (Windows 및 Mac OS) 1. IRIScan™ Book 전원을 켭니다. 2. 제공되는 USB 케이블로 IRIScan™ Book과 컴퓨터를 연결합니다. 3. 문서를 포함하고 있는 카드 메모리가 컴퓨터에서 표시됩니다. Windows 환경 예제 4. 카드 메모리를 열고 문서를 컴퓨터로 이동시킵니다. 문서는 이동식 디스크의 DCIM/100MEDIA 폴더에 위치합니다. 8 Korean Korean micro SD 카드 어댑터 사용하기 (Windows, Mac OS, Tablet) 1. microSD 카드를 눌러서 연결을 해제합니다. 그 후에 카드 슬롯에서 카드를 꺼냅니다. 2. 제공되는 microSD 카드 어댑터에 카드를 넣습니다. 3. 어댑터를 컴퓨터의 SD 카드 슬롯에 넣거나 Camera Connection kit에 넣어서 태블릿에 연결합니다 (포함되지 않음). 4. 문서를 포함하고 있는 카드 메모리가 컴퓨터/태블릿에서 표시됩니다. iOS 환경 예제 5. 카드 메모리를 열고 문서를 컴퓨터/태블릿으로 이동시킵니다. 문서는 이동식 디스크의 DCIM/100MEDIA 폴더에 위치합니다. 9 Korean Korean 문서를 PC나 Mac으로 전송하면 Readiris™를 이용해서 처리하고 IRISCompressor™로 압축할 수 있습니다. Readiris™ 및 IRISCompressor™를 이용해서 문서를 처리하는 방법에 대한 정보는 설치 CD-ROM에서 해당 빠른 시작 가이드를 참고하시거나 www.irislink.com/support에서 전체 사용자 가이드를 참고하시기 바랍니다. 6. IRIScan™ Direct로 이미지 스캔 (Windows 전용) IRIScan™ Direct를 이용하면 배터리나 microSD 카드 없이도 IRIScan™ Book을 사용할 수 있습니다. 포함된 USB 케이블을 이용해서 Windows PC에 간단하게 연결할 수 있습니다. 스캔 내용은 이미지로 클립보드에 저장됩니다. IRIScan™ Direct 설치 1. 설치 디스크를 컴퓨터의 CD-ROM 드라이브에 넣습니다. 설치 메뉴가 자동으로 표시됩니다. (메뉴가 실행되지 않으면 디스크에서 setup.exe를 실행합니다.) 2. IRIScan™ Direct를 클릭하고 화면 상의 안내를 따라 주십시오. 3. 설치를 완료하려면 종료를 클릭합니다. 10 Korean Korean IRIScan™ Direct 사용하기 1. 포함된 USB 케이블을 이용해서 Windows PC에 IRIScan™ Book을 연결합니다. 2. 스캐너를 켜기 위해 단추를 2 초 간 누르십시오. 다음 아이콘이 화면에 표시되는지 확인합니다: 3. Windows 시작 메뉴에서 IRIScan™ Direct 응용 프로그램을 시작합니다. 4. IRIScan™ Direct 구성을 위해 설정 아이콘을 클릭합니다. IRIScan™ Direct의 표시 언어를 선택합니다. 참고: 이 설정은 IRIScan™ Direct가 표시되는 방식에만 영향을 줍니다. 여기서 선택한 언어는 스캔 언어나 문서 언어와는 상관이 없습니다. 스캔 탭에서 스캔 색상(회색조나 컬러)을 선택한 후에 스캔 방향(수평 또는 수직)을 선택합니다. 11 Korean Korean 저장을 클릭해서 설정을 저장합니다. 5. 이미지를 붙여넣기하려는 응용 프로그램(Word, Paint 등)을 열고 응용 프로그램 내부에서 마우스 커서를 클릭합니다. 6. 스캔 단추를 한 번 누르십시오. 'Scan[스캔]' led가 켜집니다. 7. 이제 스캐너를 문서 위로 이동시켜서 문서를 스캔합니다. 8. 스캔 단추를 다시 눌러서 스캔 작업을 중단합니다. 이제 스캔한 이미지가 응용 프로그램으로 붙여넣기 됩니다. 참고: Windows PC에 연결되었을 때 IRIScan™ Book은 해상도로 300 dpi를 이용합니다. 이 이미지들은 microSD 카드에는 저장되지 않습니다. 12 Korean Korean 7. 기술 정보 최소 시스템 요구 사양 Windows PC 운영체제 Windows 8, Windows 7, Windows Vista (드라이버 설치 불필요) CPU Pentium® IV 이상 RAM 1 GB HD 공간(하드 디스크 공간) 300 MB 하드웨어 CD-ROM 드라이브, 여유 USB 포트 1개 최소 시스템 요구 사양 Mac OS 운영체제 Mac OS X Leopard, Snow Leopard, Lion, Mountain Lion (드라이버 설치 불필요) CPU Intel 프로세서 RAM 1 GB HD 공간(하드 디스크 공간) 300 MB 하드웨어 CD-ROM 드라이브, 여유 USB 포트 1개 최소 시스템 요구 사양 iOS 및 Android OS 운영체제 하드웨어 iOS 5.1 이상, Android OS 4.0 이상 카메라 연결 키트 스캐너 사양 이미지 센서 CIS 해상도 300 dpi (기본), 600 dpi, 900 dpi 최대 스캔 속도 A4 300 dpi 컬러 문서의 경우 +- 3 초 A4 300 dpi 흑백 문서의 경우 +- 2 초 용량(2GB microSD 카드 기준*) *내용의 복잡성에 따라서 스캔 수가 달라 질 수도 있습니다 스캔 너비 300 dpi 600 dpi 900 dpi 컬러 1600 600 190 모노 2000 800 190 216mm 13 Korean Korean 스캔 길이 1200mm 파일 형식 JPG / PDF 디스플레이 패널 1.4" TFT LCD USB 포트 USB 2.0 고속 외장 메모리 MicroSD 카드(TF 카드) 최대 32GB AAA 알칼라인 또는 NiMh 충전 배터리 3개 지원 배터리 또는 USB 전원 공급 8. 문제 해결 정보 문제 원인 배터리 부족. 스캐너를 켤 수 없습니다. 배터리가 올바로 삽입되지 않음. 배터리 없음. 카드 슬롯에 microSD 카드가 해결책 배터리를 교환합니다. 배터리를 올바로 삽입합니다. PC에 스캐너를 연결합니다. microSD 카드를 넣습니다. 없습니다. microSD 카드에 사진을 스캔한 후에 저장할 수 공간이 없습니다. 없습니다. 카드 상에 여유 공간을 확보하기 위해서 microSD 카드에서 이미지를 컴퓨터로 옮겨 주십시오. microSD 카드가 올바로 카드를 적절하게 포맷합니다. 포맷되지 않았습니다. USB 케이블 양쪽이 올바로 스캐너를 연결했는데도 컴퓨터에서 인식되지 않습니다. 연결되었는지 확인합니다. 연결 실패. 필요하다면 컴퓨터를 다시 시작합니다. 14 Korean Korean 새 AAA 알칼라인 또는 NiMh 배터리 3개로 교체합니다. 배터리 수명이 매우 짧습니다. 잘못된 유형의 배터리를 사용하고 있습니다. 또는 스캐너를 컴퓨터에 연결한 후 IRIScan™ Direct 사용. 스캐너에서 출력되는 이미지가 스캐너 렌즈가 더러워졌을 흐릿합니다. 수도 있습니다. 부드럽고 마른 천으로 렌즈를 닦아 주십시오. 스캐너에서 출력되는 이미지가 스캐너가 올바로 조정되지 흰색 종이를 이용해서 기울어진 상태입니다. 스캐너를 조정합니다. 저희 웹 않았습니다. 사이트의 FAQ 페이지에서 도움말을 참고하십시오. 문서 스캔 중에 에러가 스캐너를 문서 위에서 너무 Scan 단추를 눌러서 문서를 나타났습니다. 빨리 이동시켰습니다 천천히, 안정적으로 다시 스캔합니다. IRIScan™ Book 3를 사용할 때 문제가 발생하면 웹사이트에서 FAQ 사이트를 확인하거나 www.irislink.com/support/iriscanbook3에서 기술 지원 부서에 연락하십시오. 15 ǀƸŮǍƯŽȚ ǀ ƸŮǍƯŽȚ ΎϬΣϼλ·ϭ˯ΎτΧϷϑΎθϜΘγΕΎϣϮϠόϣ.8 ϞΤϟ ΐΒδϟ ΔϠϜθϤϟ ΕΎϳέΎτΒϟϝΪΒΘγ ΔπϔΨϨϣΔϳέΎτΒϟΔϗΎσ ϲϮπϟγΎϤϟϞϴϐθΗϲϨϨϜϤϳϻ ϴΤλϞϜθΑΕΎϳέΎτΒϟΐϴϛήΗ ϴΤλϞϜθΑΔΒϛήϣήϴϏΔϳέΎτΒϟ ήΗϮϴΒϤϛίΎϬΠΑϲϮπϟγΎϤϟϞϴλϮΗ ΕΎϳέΎτΑΔϳΐϴϛήΗϢΘϳϢϟ .microSDΔϗΎτΑΐϴϛήΗ .ΔϗΎτΒϟΔΤΘϓϲϓmicroSDΔϗΎτΑΪΟϮΗϻ ϰϟ·microSDΔϗΎτΑϦϣέϮμϟϞϘϧ .ΔϗΎτΒϟϰϠϋϦϳΰΨΗΔΣΎδϣήϴϓϮΘϟήΗϮϴΒϤϜϟ .ΔΌϠΘϤϣmicroSDΔϗΎτΑ .ϴΤλϞϜθΑΔϗΎτΒϟΔΌϴϬΗ .ϴΤλϞϜθΑmicroSDΔϗΎτΑΔΌϴϬΗϢΘΗϢϟ ϞϜθΑUSBϞΑΎϛϲϓήσϞϴλϮΗϦϣΪϛ΄Θϟ .ϴΤλ ϞϴλϮΘϟϞθϓ γΎϤϟϰϠϋϑήόΘϳϻϲΑιΎΨϟήΗϮϴΒϤϜϟ .ϪϠϴλϮΘΑϡϮϗΎϣΪϨϋϲϮπϟ .ϴΤλ ήϴϏ ΕΎϳέΎτΑ ωϮϧ ϡΪΨΘγ .ΔϳΎϐϠϟ ήϴμϗ ΔϳέΎτΒϠϟ ϲοήΘϓϻ ήϤόϟ ΔϤϋΎϧ εΎϤϗ Δότϗ ϡΪΨΘγΎΑ ΔγΪόϟ ϒϴψϨΗ .ΔϓΎΟϭ .Δϔϴψϧ ήϴϏ ϲϮπϟ γΎϤϟ ΔγΪϋ ϥϮϜΗ Ϊϗ έϮλ ΝήΧ· ϰϠϋ ϲϮπϟ γΎϤϟ ϞϤόϳ .ΔΤοϭ ήϴϏ Δϗέϭ ϡΪΨΘγΎΑ ϲϮπϟ γΎϤϟ ΓήϳΎόϣ γΎϤϟ ϕϭΪϨλ ϲϓ ΓΩϭΰϤϟ ΓήϳΎόϤϟ .ϲϮπϟ .ϴΤλ ϞϜθΑ ϲϮπϟ γΎϤϟ ΓήϳΎόϣ ϢΘΗ Ϣϟ έϮλ ΝήΧ· ϰϠϋ ϲϮπϟ γΎϤϟ ϞϤόϳ .ΔϠΎϣ ΕΪϨΘδϤϟ δϤϟ Scan έΰϟ ϰϠϋ ςϐπϟ .˯ςΑϭ ΕΎΒΜΑ ϯήΧ Γήϣ Ύ˱ϴϮο ΓΪϳΪη ΔϋήδΑ ϲϮπϟ γΎϤϟ ϚϳήΤΗ ϢΘϳ .ΕΪϨΘδϤϟ ϕϮϓ .ΪϨΘδϣ δϣ ΪϨϋ ERROR ήϬψΗ .Ύ˱ϴϮοΎϬΤδϣΪόΑέϮμϟφϔΣέάόΘϳ .ήϣϷϡΰϟΫ·ήΗϮϴΒϤϜϟϞϴϐθΗΓΩΎϋ· 3 ϡΪΨΘγΎΑ ΔϴϟΎΤϟ ΕΎϳέΎτΒϟ ϝΪΒΘγ .ΓΪϳΪΟ NiMh ϭ ΔϳϮϠϗ AAA ΕΎϳέΎτΑ ήΗϮϴΒϤϜϟΎΑ ϲϮπϟ γΎϤϟ ϞϴλϮΘΑ Ϣϗ ϭ .IRIScan™ Direct ϡΪΨΘγϭ ϚΑ ιΎΨϟ ΎϨΑ ιΎΨϟ ΐϳϮϟ ϊϗϮϣ ϰϠϋ ΓέήϜΘϤϟ ΔϠΌγϷ Ϣδϗ ΔόΟήϤΑ ϢϘϓ ˬIRIScan™ Book 3 ϡΪΨΘγ ˯ΎϨΛ ΕϼϜθϣ ΖϬΟϭ Ϋ· .www.irislink.com/support ϰϠϋ ϲϨϔϟ ϢϋΪϟΎΑ ϝΎμΗϻ ϭ www.irislink.com/support/faq ǀƸŮǍƯŽȚ ǀ ƸŮǍƯŽȚ ΔϴϨϔϟΕΎϣϮϠόϤϟ.7 Mac OSϭWindowsϡΎψϨΑϞϤόϳήΗϮϴΒϤϛϡΎψϨϟΕΎΒϠτΘϤϟϰϧΩϷΪΤϟ ΞϣΎϧήΑ ΖϴΒΜΗ ϡΰϠϳ ϻ ΙΪΣ έΪλ· ϭ Mac OS 10.4ϭ Windows Vistaϭ Windows 7ϭ Windows 8 ϞϴϐθΗ ϞϴϐθΘϟ ϡΎψϧ ϪϟΩΎόϳ Ύϣ ϭ WĞŶƟƵŵΠ/s ΔϳΰϛήϤϟ ΔΠϟΎόϤϟ ΓΪΣϭ ΖϳΎΑ ΎΠϴΟ ˺ ϲϮθόϟ ϝϮλϮϟ ΓήϛΫ USB άϔϨϣ ΓΰϬΟϷ Android OSϭiOSϡΎψϨϟΕΎΒϠτΘϤϟϰϧΩϷΪΤϟ ΙΪΣ έΪλ· ϭ Android OS 4.0ϭ ΙΪΣ έΪλ· ϭ iOS 5.1 ϞϴϐθΘϟ ϡΎψϧ ήϴϣΎϜϟ ϝΎμΗ ΔϋϮϤΠϣ ΓΰϬΟϷ ϲϮπϟγΎϤϟΕΎϔλϮϣ CIS έϮμϟ ήόθΘδϣ ΔτϘϧ 900 ˬΔλϮΑ ϞϜϟ ΔτϘϧ 600 ȆϲοήΘϓ ΔλϮΑ ϞϜϟ ΔτϘϧ 300 ΔλϮΑ ϞϜϟ ΔϗΪϟ ϥϮϟ ΔλϮΑ ϞϜϟ ΔτϘϧ A4 300 ˰ϟ ΔϴϧΎΛ 3 -+ ξϴΑϭ ΩϮγ ΔλϮΑ ϞϜϟ ΔτϘϧ A4 300 ˰ϟ ΔϴϧΎΛ 2 -+ δϤϟ Δϋήδϟ ϰμϗϷ ΪΤϟ ˱ Δόδϟ (*ΖϳΎΑ ΎΠϴΟ˻ Δόγ microSD ΔϗΎτΒϠϟ ΎϘϓϭ ˱ *ϗΪ ϳΨΘϠϒ ϋΪΩ ϟϨδΦ ϟΘϲ ϳϤϜϦ ϣδΤϬΎ ϭϓϘΎ ϟΘόϘϴΪ ϟϤΤΘϮϯ ΔτϘϧ 900 ΔλϮΑ ϞϜϟ ΔτϘϧ 600 ΔλϮΑ ϞϜϟ ΔτϘϧ 300 ΔλϮΑ ϞϜϟ 190 600 1600 ϥϮϟ 190 800 2000 ϱΩΎΣ Ϣϣ216 ϲϮπϟ δϤϟ νήϋ Ϣϣ1200 ϲϮπϟ δϤϟ ϝϮσ JPG / PDF ΕΎϔϠϤϟ ϖϴδϨΗ TFT LCD ΔλϮΑ ˺̄˽ νήόϟ ΔΣϮϟ Δϋήδϟ ϲϟΎϋ USB 2.0 USB άϔϨϣ ΖϳΎΑ ΎΠϴΟ32 ϰΘΣ (TF ΔϗΎτΑ MicroSD ΔϗΎτΑ ΔϴΟέΎΨϟ Γήϛάϟ ϦΤθϟ ΓΩΎϋϹ ΔϠΑΎϗ NiMh ϭ ΔϳϮϠϗ AAA ΕΎϳέΎτΑ ˼ ΔϣϮϋΪϤϟ ΕΎϳέΎτΒϟ USB ϡΪΨΘγΎΑ ϞϴϐθΘϟ ϭ ǀƸŮǍƯŽȚ ǀ ƸŮǍƯŽȚ ϚΑιΎΨϟϲΣϮϠϟίΎϬΠϟήΗϮϴΒϤϜϟϰϟ·ΕΪϨΘδϤϟϞϘϧ.5 micro SDΔϗΎτΑϝϮΤϣϡΪΨΘγ (ϲΣϮϠϟίΎϬΠϟϭMacϭWindows) ΔΤΘϓ Ϧϣ ΎϬΘϟίΈΑ Ϣϗ ϢΛ .ΎϫήϳήΤΘϟ microSD ΔϗΎτΑ ϰϠϋ ςϐο .ΔϗΎτΒϟ (MacϭWindows)ήϴϐμϟUSBϞΑΎϛϡΪΨΘγ .ϞϴϐθΘϟ Ϊϴϗ ϝΰϳ ϻ IRIScan™ Book ϥ Ϧϣ Ϊϛ΄Η Ϧϣ ϼϜΑ USB ϞΑΎϛ ϞϴλϮΘΑ Ϣϗ .ϚΑ ιΎΨϟ ϲΣϮϠϟ ίΎϬΠϟήΗϮϴΒϤϜϟϭ IRIScan™ Book .ΩϭΰϤϟ microSD ΔϗΎΑ ϝϮΤϣ ϲϓ ΎϬϟΎΧΩΈΑ Ϣϗ ϝΎΧΩ· ϭ ϚϳΪϟ ήΗϮϴΒϤϜϟ ϰϠϋ SD ΔϗΎτΑ ΔΤΘϓ ϲϓ ϝϮΤϤϟ ϝΎΧΩΈΑ Ϣϗ .ϲΣϮϠϟ ίΎϬΠϟΎΑ ΎϬϠϴλϮΘϟ ήϴϣΎϜϟ ϝΎμΗ ΔϋϮϤΠϣ .ϚΑ ιΎΨϟ ϲΣϮϠϟ ίΎϬΠϟήΗϮϴΒϤϜϟ ϰϠϋ ϚΗΪϨΘδϣ ϰϠϋ ϞϤΘθΗ ϲΘϟ ΔϗΎτΒϟ ΓήϛΫ νήϋ ϢΘϳ iPadMacϲμΨηήΗϮϴΒϤϛ ιήϘϟ ϰϠϋ DCIM\100MEDIA ΪϠΠϤϟ ϲϓ ΕΪϨΘδϤϟ ΪΟϮΗ .ϚΑ ιΎΨϟ ϲΣϮϠϟ ίΎϬΠϟήΗϮϴΒϤϜϟ ίΎϬΟ ϰϟ· ϚΗΪϨΘδϣ ϞϘϧϭ ΔϗΎτΒϟ ΓήϛΫ ΘϔΑ Ϣϗ .ϞϘϨϠϟ ϞΑΎϘϟ .IRISCompressor™ ϡΪΨΘγΎΑ ΎϬτϐοϭ Readiris™ ϡΪΨΘγΎΑ ΎϬΘΠϟΎόϣ Ϧϣ ϦϜϤΘΘγ ˬϚΑ ιΎΨϟ Mac ϭ ήΗϮϴΒϤϛ ίΎϬΟ ϰϟ· ϚΗΪϨΘδϣ ϞϘϨΑ ϡϮϘΗ ϥ Ύϣ ϰϠϋ ΔϠμϟ ΕΫ ϊϳήδϟ ˯ΪΒϟ ΔϟΩ ήψϧ IRISCompressor™ϭ Readiris™ ϡΪΨΘγΎΑ ϚΗΪϨΘδϣ ΔΠϟΎόϣ Δϴϔϴϛ ϝϮΣ ΕΎϣϮϠόϤϟ Ϧϣ ΪϳΰϤϟ ϰϠϋ ϑήόΘϠϟ ϰϠϋ ΎϬΑ ΔλΎΨϟ ΔϠϣΎϜϟ ϡΪΨΘδϤϟ ΔϟΩϭ ΖϴΒΜΘϟΎΑ ιΎΨϟ ρϮϐπϤϟ ιήϘϟ .www.irislink.com/support/userguides (ςϘϓWindows) IRIScan™ DirectϡΪΨΘγΎΑέϮμϟδϣ.6 ήΗϮϴΒϤϛ ίΎϬΠΑ ϪϠϴλϮΘΑ ΔσΎδΒΑ ϡϮϘΗ .microSD ΔϗΎτΑ ϭ ΕΎϳέΎτΑ ϥϭΪΑ ϰΘΣ IRIScan™ Book ϡΪΨΘγ ϚϨϜϤϳ IRIScan™ Direct ϡΪΨΘγΎΑ .ΔψϓΎΤϟ ϰϠϋ έϮμϛ Ύ˱ϴϮο ΎϬΤδϤΑ ϡϮϘΗ ϲΘϟ ΕΪϨΘδϤϟ ϦϳΰΨΗ ϢΘϳ .ΩϭΰϤϟ USB ϞΑΎϛ ϡΪΨΘγΎΑ Windows ϡΎψϨΑ ϞϤόϳ IRIScan™ DirectΖϴΒΜΗ .ήΗϮϴΒϤϜϟΎΑ ΔσϮϐπϤϟ ιήϗϷ ϙήΤϣ ϲϓ ǁƸƃƅƄŽȚ ιήϗ ϝΎΧΩΈΑ Ϣϗ .1 ΔϤΎϘϟ ΪΒΗ Ϣϟ Ϋ· .Ύ˱ϴΎϘϠΗ ΩΪϋϹ ΔϤΎϗ ήϬψΗ (.ιήϘϟ ϰϠϋ Ϧϣ setup.exe ϞϴϐθΘΑ Ϣϗ .ΔηΎθϟ ϰϠϋ ήϬψΗ ϲΘϟ ΕΩΎηέϹ ωΎΒΗΈΑ Ϣϗϭ IRIScan™ Direct ϕϮϓ ήϘϧ .2 .ΖϴΒΜΘϟ ϝΎϤϜΘγϻ ˯ΎϬϧ·ϧϘήϓϮϕ .3 IRIScan™ DirectϡΪΨΘγ .ΩϭΰϤϟ USB ϞΑΎϛ ϡΪΨΘγΎΑ Windows ϡΎψϨΑ ϞϤόϳ ϱάϟ ϚΑ ιΎΨϟ ήΗϮϴΒϤϜϟ ίΎϬΠΑ IRIScan™ Book ϞϴλϮΘΑ Ϣϗ .1 .ϲϮπϟ γΎϤϟ ϞϴϐθΘϟ ΔϴϧΎΛ ˻ ΓΪϤϟ έΰϟ ϰϠϋ ςϐο .2 .IRIScan™ Direct ϖϴΒτΗ ϞϴϐθΗ ˯ΪΒΑ Ϣϗ .3 .ϖϴΒτΘϟ ϞΧΩ αϭΎϤϟ ήηΆϤΑ ήϘϧ ϢΛ (ϪΑΎη Ύϣ ϭ Paint ϭ Word) ΓέϮμϟ ϖμϟ ϲϓ ΐϏήΗ ΚϴΣ ϖϴΒτΘϟ ΘϔΑ Ϣϗ .4 .ϖϴΒτΘϟ ϞΧΩ ΓέϮμϟ ϖμϟ ϢΘϴγ .ϚΑ ιΎΨϟ ΪϨΘδϤϟ δϤΑ Ϣϗ .5 ϡΪΨΘγΎΑ IRIScan™ Book ϡϮϘϳ ˬWindows ϡΎψϨΑ ϞϤόϳ ήΗϮϴΒϤϛ ίΎϬΠΑ ϞϴλϮΘϟ ΪϨϋ ΔψΣϼϣ .microSD ΔϗΎτΑ ϰϠϋ έϮμϟ ϦϳΰΨΗ ϢΘϳ ϻ .ΔλϮΑ ϞϜϟ ΔτϘϧ 300 ϰϟ· ϞμΗ ΔϗΩ .ΕΩΪϋϹ ΰϣέ ϕϮϓ ήϘϧ ˬδϤϟ ΕΩΪϋ· ήϴϴϐΘϟ ΔψΣϼϣ ǀƸŮǍƯŽȚ ǀ ƸŮǍƯŽȚ ϲϮπϟγΎϤϟΕΩΪϋ·έΎϴΘΧ.3 .ΔηΎθϟ ˯ϲπΗ .ϲϮπϟ γΎϤϟ ϞϴϐθΘϟ ϦϴΘϴϧΎΛ ΓΪϤϟ έΰϟ ϰϠϋ ςϐο ϰϠϋ ςϐο .ϲϮπϟ γΎϤϟ ΕΩΪϋ· ϰϟ· ϝϮλϮϠϟ ΓΪΣϭ Γήϣ .ΏϮϠτϤϟ ΩΪϋϹ ϰϟ· ϝΎϘΘϧϼϟ ϞϔγϷϰϠϋϷ ϢϬγϷ ϡΪΨΘγΎΑ Ϣϗ .ϪΤΘϔϟ Scan ϰϠϋ ςϐο ϢΛ .ΏϮϠτϤϟ ΩΪϋϹ ϰϟ· ϝΎϘΘϧϼϟ ϞϔγϷϰϠϋϷ ϢϬγϷ ϡΪΨΘγΎΑ Ϣϗ .Ϊϴϛ΄ΘϠϟ ϯήΧ Γήϣ Scan ϰϠϋ ςϐο ϢΛ .ΔηΎθϟ ϰϠϋ ΎϫΪϳΪΤΘΑ ϡϮϘΗ ϲΘϟ ΕΩΪϋϹ ήϬψΗ ͻ ͻ ͻ ͻ ͻ ͻ ϲϮπϟγΎϤϟΕΩΪϋ·ϝϮΣΔϣΎϋΓήψϧ ϒλϮϟ ΰϣήϟ ϲϮπϟγΎϤϟΩΪϋ· .ξϴΑϷϭ ΩϮγϷΎΑ ϭ ϥϮϟϷΎΑ έϮμϟ δϣ ϰϠϋ IRIScan™ Book ϞϤόϳ ϥϮϟϷ ϊοϭ 900ϭΔλϮΑϞϜϟΔτϘϧ600ϭΔλϮΑϞϜϟΔτϘϧ300 ΔϗΪΑ έϮμϟ δϣ ϰϠϋ IRIScan™ Book ϞϤόϳ .ΔλϮΑϞϜϟΔτϘϧ ΔϗΪϟ .PDF ΓέϮμϛ ϭ JPG ΓέϮμϛ έϮμϟ φϔΣ ϰϠϋ IRIScan™ Book ϞϤόϳ ΔϋΎΒτϟ ΝήΧ ϖϴδϨΗ ήϴϔθΘϟ Γ˯ήϗ ϦϜϤϤϟ Ϧϣ Βμϳ ϞϜθϟ άϬΑ . Γήϔθϣ ΕΎϔϠϤϛ έϮμϟ φϔΣ IRIScan™ Book ϥΎϜϣΈΑ ϰϠϋ ΓήηΎΒϣ Γ˯ϭήϘϣ ΕΎϔϠϤϟ ϥϮϜΗ Ϧϟ .ϪΑ ϲϮπϟ γΎϤϟ ϞϴλϮΘΑ ΖϤϗ Ϋ· ήΗϮϴΒϤϛ ίΎϬΟ ϰϠϋ ςϘϓ ΕΎϔϠϤϟ .microSD ΔϗΎτΑ . ϢΛ ΩΪΣ ˬΕΎϔϠϣ ήϴϔθΘϟ .Γήϔθϣ ϥϮϜΗ ϻ ΕΎϔϠϤϟ ˬϲοήΘϓ ϞϜθΑ .Ύ˱ϴϮο ΎϬΤδϣ ϢΗ ϲΘϟ ΕΪϨΘδϤϟ ϰϟ· ΖϗϮϟϭ ΦϳέΎΘϟ ΕΎϣϮϠόϣ ΔϓΎο· ϚϨϜϤϳ ΩΪϋϹ άϫ ϡΪΨΘγΎΑ ˱ ΖϗϮϟϭ ΦϳέΎΘϟ ήϬψϳ .ΔηΎθϟ ϰϠϋ Ύπϳ ΖϗϮϟϭ ΦϳέΎΘϟ .microSD ΔϗΎτΑ ΔΌϴϬΗ ϚϨϜϤϳ ΩΪϋϹ άϫ ϡΪΨΘγΎΑ .ΔϗΎτΒϟ ΔΌϴϬΘΑ ϡϮϘϳ ϻ .ΔϗΎτΒϟ ΔΌϴϬΘΑ ϡϮϘϳ ΔψΣϼϣ ΔϗΎτΒϟ ΔΌϴϬΗ Ύ˱ϴϮοΕΪϨΘδϤϟδϣ.4 .ϲϮπϟ γΎϤϟ ϞϴϐθΘϟ ΔϴϧΎΛ ˻ ΓΪϤϟ έΰϟ ϰϠϋ ςϐο .Ύ˱ϴϮο ΎϬΤδϣ ϲϓ ΐϏήΗ ϲΘϟ ΔΤϔμϟ ϰϠϋ ϲϮπϟ γΎϤϟ ϊοϮΑ Ϣϗ .ΔηΎθϟ ϰϠϋ Scan ΔϤϠϜϟ ήϬψΗ .ΓΪΣϭ Γήϣ Scan έΰϟ ϰϠϋ ςϐο .ΔΤϔμϟ ϕϮϓ ΛΒΎΕϭ ΑΒς˯ ϲϮπϟ γΎϤϟ ήϳήϤΘΑ Ϣϗ .ϲϮπϟ δϤϟ ˯ΎϨΛ ϚϳΪϳ ϯΪΣΈΑ ΪϨΘδϤϟ ΖϴΒΜΘΑ Ϣϗ ϴϤϠΗ . ϯήΧ Γήϣ Scan έΰϟ ϰϠϋ ςϐο δϤϟ ϑΎϘϳϹ ϝΎΜϤϟ ϞϴΒγ ϰϠϋ ϱϭΎδΘϣ ήϴϏ ϞϜθΑ ϭ ΓΪϳΪη ΔϋήδΑ ϲϮπϟ δϤϟ ˯ήΟ· ΪϨϋ ϲϮπϟ δϤϟ ˯ΎϨΛ ΄τΧ ΙϭΪΣ ΔϟΎΣ ϲϓ ΔψΣϼϣ .ΓΪϋΎδϤϟ ϰϠϋ ϝϮμΤϠϟ ΎϬΣϼλ·ϭ˯ΎτΧϷϑΎθϜΘγ ΕΎϣϮϠόϣ ϢδϘϟ ήψϧ .ΔηΎθϟ ϰϠϋ Error ΔϤϠϜϟ ήϬψΗ .Playback έϮΠΑ ϰϠϋϷ έΰϟ ϰϠϋ ςϐο ˬϯήΧ Γήϣ ϖϘΤΘϠϟ .ΔηΎθϟ ϰϠϋ Γήϴμϗ ΓήΘϔϟ ϲϮπϟ δϤϟ ήϬψϳ ϴϤϠΗ ΙΪΤϳ ΪϘϓ ϚϴϤγϭ ήϴϐλ ΏΎΘϛ δϤΑ ϡϮϘΗ ΎϣΪϨϋ Ϧϣ ϦϜϤΘΗ ϻϭ ΔϳΎϐϠϟ ϖϴο ζϣΎϬϟ ϥϮϜϳ ϥ .ϞϣΎϜϟΎΑ κϨϟ δϣ ΕΎΤϔμϟ δϣ ϝϼΧ Ϧϣ ΔϠϜθϤϟ ϩάϫ ϞΣ ϚϨϜϤϳ IRISCompressor™ ϡΪΨΘγΎΑ ϚΑ ΔλΎΨϟ έϮμϟ ήϳϭΪΗϭ Ύ˱ϴϘϓ .Readiris™ϭ δϤϟ ϢΛ ΎϬΒϠϗϭ ˬΔΤϔμϟ Ϟϔγ ϲϮπϟ γΎϤϟ ϊοϭ ϲϓ ήΧϵ ϞΤϟ ϞΜϤΘϳ .ήδϳϷ Ϧϣ ήϐλ ϲϮπϟ γΎϤϠϟ ϦϤϳϷ ζϣΎϬϟ ϥ φΣϼΘγ .ϰϠϋϷ Ύ˱ϴϮο ͻ ͻ ͻ ͻ ͻ ͻ ǀƸŮǍƯŽȚ ǀ ƸŮǍƯŽȚ .IRIScan™ Book 3 ϲϮπϟ γΎϤϟ ϞϴϐθΗ ˯ΪΑ ϰϠϋ άϫ ϊϳήδϟ ϡΪΨΘδϤϟ ϞϴϟΩ ϙΪϋΎδϳ ϭ (ςϘϓ Windows) IRIScan™ Directϭ (Mac®ϭ Windows®) Readiris™ Pro 12 ΞϣήΒϟ ΕΎϘϴΒτΘΑ ϲϮπϟ γΎϤϟ άϫ ΪϳϭΰΗ ϢΘϳ .ΖϴΒΜΘϟΎΑ ιΎΨϟ ρϮϐπϤϟ ιήϘϟ ϰϠϋ ΔϠμϟ ϱΫ ϊϳήδϟ ϡΪΨΘδϤϟ ϞϴϟΩ ϰϠϋ έϮΜόϟ ϦϜϤϳ .(Macϭ Windows) IRISCompressor™ ϰϠϋ ϡΪΨΘδϤϟ ΔϟΩ ΙΪΣ ϊΟέ ˬΎϳΰϤϟ Ϧϣ ΔϠϣΎϜϟ ΔϋϮϤΠϤϟ ϝϮΣ ΔϠμϔϣ ΕΎϣϮϠόϣ ϰϠϋ ϝϮμΤϠϟ .www.irislink.com/support/userguides .ϖΒδϣ έΎόη· ϥϭΪΑ ήϴϴϐΘϠϟ ΕΎϣϮϠόϤϟ ΔϓΎϛ ϊπΨΗ .iOS 6ϭ Mac OS Lionϭ Windows 7 ϞϴϐθΘϟ ΔϤψϧ ϰϠϋ ϞϴϟΪϟ άϫ ϲϓ ΓΩέϮϟ ΕΎϔλϮϤϟ ΪϤΘόΗ ΕΎϳϮΘΤϤϟϝϭΪΟ ΕΎϘΤϠϤϟκΤϓ.1 ϲϮπϟγΎϤϟΩΪϋ·.2 ϲϮπϟγΎϤϟΕΩΪϋ·έΎϴΘΧ.3 Ύ˱ϴϮοΕΪϨΘδϤϟδϣ.4 ϚΑιΎΨϟϲΣϮϠϟίΎϬΠϟήΗϮϴΒϤϜϟϰϟ·ΕΪϨΘδϤϟϞϘϧ.5 IRIScan™ Direct(WindowsϓϘς)ϡΪΨΘγΎΑδϤϟ.6 ΔϴϨϔϟΕΎϣϮϠόϤϟ.7 ΎϬΣϼλ·ϭ˯ΎτΧϷϑΎθϜΘγΕΎϣϮϠόϣ.8 ΕΎϘΤϠϤϟκΤϓ.1 ϲϮπϟγΎϤϟΩΪϋ·.2 ΓΩϭΰϤϟΕΎϳέΎτΒϟΐϴϛήΗ.A .ΔϳέΎτΒϟ ΔϳϭΎΣ ΘϔΑ Ϣϗ .έΎΒΘϋϻ ϲϓ ϴΤμϟ ΔϴΒτϘϟ άΧ ϊϣ ˬΙϼΜϟ ΔϳϮϠϘϟ AAA ΕΎϳέΎτΑ ΐϴϛήΘΑ Ϣϗ ͻ ͻ ΓΩϭΰϤϟmicroSD™ΔϗΎτΑΐϴϛήΗ .B .ΎϬόοϮϣ ϲϓ ήϘΘδΗ ϰΘΣ ΔϗΎτΒϟ ΔΤΘϓ ϲϓ ϖϓήΑ microSD ΔϗΎτΑ ϝΎΧΩΈΑ Ϣϗ .ΔϗΎτΒϟ ΐϴϛήΗ Δϴϔϴϛ ϰϠϋ ϑήόΘϠϟ ϲϮπϟ γΎϤϟ ϰϠϋ Γήϴϐμϟ ΔϗΎτΒϟ ΓέϮλ ϰϟ· ήψϧ ϴϤϠΗ ͻ ˱ IRIScan™ Book ϡΪΨΘγ ϦϜϤϳ ˬWindows ϡΎψϨΑ ϞϤόϳ ήΗϮϴΒϤϛ ϰϠϋ ΔψΣϼϣ .microSD ΔϗΎτΑ ϭ ΕΎϳέΎτΒϟ ϥϭΪΑ Ύπϳ .IRIScan™DirectϡΪΨΘγΎΑδϤϟ.6 ϢδϘϟ ήψϧ
© Copyright 2025