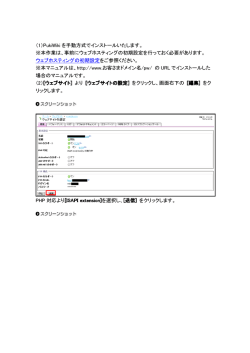ダウンロード(PDF)
http://www.conoha.jp/
まえがき
晴れて自分のサーバーをもったら、まず何をしたいか…。
多くの人は「とりあえず Webサーバーをつくる!」と答える
ところでしょう。じゃあ次は?たぶん「自分だけのメール
サーバーを立ち上げたい」
んじゃないでしょうか。自分専用の
ドメインでメールを受信して、自分専用のメールボックスで
大量のメールをためておいても誰にも文句を言われない。
そんな環境がほしいですよね!じゃあ、ConoHaで作って
みましょう!
目 標
■ ConoHa のサーバーでメールを送受信できるよう、もっている独自ドメインの
設定をおこなう
■ メールサーバーの設定をおこない、ふつうのメールの利用ができるようにする
前 提
■ とりあえず ConoHaでVPSを1 台契約済みであること。
[ 標準 OS] CentOS 6.4(64bit)を使用していることを前提にご説明します
■「vi」エディタを少し操作できること
■ すでに「お名前.com」
(www.onamae.com)
でドメインを契約・保有していること
※実際には他の事業者で契約したドメインも利用できます。
I. 独自ドメインの設定をおこなう
まず、あなたが example.com という独自ドメインをもっているとします。
そのドメイン宛のメールをあなたの VPSできちんと受け取るには、ドメインと
VPSをひもづける設定が必要です。ここではお名前 .comでドメインを契約し
ている場合の、設定方法をご紹介します。
※なお、ConoHaでは15日間の無料トライアル期間中はVPSのメールサーバーとしての動作に制限がかかるようになっています。
まだトライアル中の方は有料になってしまいますがVPSに「継続」を設定してください
IPアドレスを調べる
1
まず、VPS の IPアドレスを調べる必要があります。ConoHa のコントロールパネル
(https://cp.conoha.jp/)にログインして、
「サービス」から「サーバーリスト」を選択。
あなたの VPS の「ラベル」部分をクリックしてください。VPSごとの操作メニューが出てく
るので「DNS 逆引き設定」をクリック。
「IPアドレス」と表示されたのが VPS の IPアドレスです。 メモ しましょう。
2
DNSレコードを設定する
「お名前 .com」
(http://www.onamae.com/)にログインし、メニュー上部の「ドメ
イン設定」から「DNS 関連機能の設定」>「DNSレコード設定を利用する」とたどってくだ
さい。以下のような入力欄が出てきます。
ここで、2つの「ホスト」を追加します。
「example.com」の部分は、あなたの使いたいドメイン名
に読みかえて入力してください。<IPアドレス> は、先ほど調べた VPS の IPアドレスです。
■
■
■
■
■
ホ スト名・
・
・mail.example.com
T Y P E・
・
・
「A」
T T L・
・
・3600
V A L U E・
・
・<IPアドレス>
状
態・
・
・
「有効」
■
■
■
■
■
ホ スト名・
・
・example.com
T Y P E・
・
・
「MX」
V A L U E・
・
・mail.example.com
優
先・
・
・10
状
態・
・
・
「有効」
`)
(´_ゝ
気にすんなや
も
て
く
な
ん
か
わけわ
うまく追加できれば「登録済みレコード」の画面が以下のようになるはずです。
これでよいことを確認したら、
「ネームサーバー変更確認画面」
にチェックをいれて、確認画面へ
進みましょう。確認画面で「設定
する」をクリックします。これでド
メインの設定は終了です。
II. メールサーバーの設定をおこなう
1
VPSにログインする
次にVPSを操作して、メールサーバーの設定をはじめます。といっても、
「標準 OS」では
はじめから「Postfix」というメールサーバーソフト(MTA)がインストールされているので、
そんなに難しくありませんよ。
とりあえず、コントロールパネルからVPS の「コンソール」へ。
大きく
「コンソール」と書いてある下の黒い部分をクリックしてしばらく待ってからEnter キー
を押すと、
login:
と表示されています。
「root」+Enter、それからパスワードを入力してログインしてください
(新規ユーザーの作成をおこなっていない場合)
。ログインに成功すると
[root ~] #
などと表示されます。
2
Postfixの設定をする
y
(・ω・)
いで
な
と
こ
た
し
い
長いけどた
まず、Postfix の設定ファイルである「main.cf」ファイルの設定変更をします。
# vi /etc/postfix/main.cf
おそらく76 行目あたり( :76 Enter と入力すると76 行目に飛びます)に以下のような設定
行があるはずです。この virtual.domain.tld という部分を「mail. あなたの独自ドメイン」
に書き換えます。
myhostname = virtual.domain.tld
myhostname = mail.example.com
次は 83 行目。以下のように自分のドメインに書き換えます。
mydomain = domain.tld
mydomain = example.com
99 行目では、先頭についている#を消してください(コメント解除)。
#myorigin = $mydomain
myorigin = $mydomain
116 行目で、localhost となっているのを all に変更します。
inet_interfaces = localhost
inet_interfaces = all
419 行目はコメント解除してください。
#home_mailbox = Maildir/
home_mailbox = Maildir/
569 行目はコメント解除して $mail_name を unknown に書き換えてください。
#smtpd_banner = $myhostname ESMTP $mail_name
smtpd_banner = $myhostname ESMTP unknown
最後です。最終行に(最終行へジャンプするには Gを押します)以下を追記してください。
smtpd_sasl_auth_enable = yes
smtpd_sasl_local_domain = $myhostname
smtpd_recipient_restrictions =
permit_mynetworks
permit_sasl_authenticated
reject_unauth_destination
mailbox_size_limit = 1073741824
長いけど
o)ノ゙
`
▽
′
(
ρ
や
じ
人生と同
これでmain.cf の編集は終了です。:wq Enter を押して vi を閉じましょう。
次に、いくつかのサーバーソフトウェアの自動起動設定をおこないます。
# chkconfig saslauthd on && service saslauthd start
Starting saslauthd: [ OK ]
# service postfix start
Starting postfix: [ OK ]
3
メールソフトにメールを受け渡すソフトの設定
これだけだとサーバーがお手元のメールソフトと通信をする機能が働いていません。
そのために「Dovecot」という名前のソフトを使います。以下のコマンドを入力してイン
ターネット経由でインストールしましょう。
# yum -y install dovecot
次に vi で「Dovecot」の設定ファイルを変更します。
# vi /etc/dovecot/conf.d/10-mail.conf
30 行目の先頭の「#」を削除し、以下のように書き換えます。
#mail_location =
mail_location = maildir:~/Maildir
:wq Enter で終了したら、別の設定ファイルを編集します。
# vi /etc/dovecot/conf.d/10-auth.conf
9 行目がコメントアウトされているので#を消し、yesをno にします。
#disable_plaintext_auth = yes
disable_plaintext_auth = no
´・ω・`)
あと少しやで(●
97 行目の末尾に login を追加します。
auth_mechanisms = plain
auth_mechanisms = plain login
ふたたび :wq Enter で終了したら、最後の設定ファイルを編集します。
# vi /etc/dovecot/conf.d/10-master.conf
88 ∼ 90 行目を以下のように書き換えます。
#unix_listener /var/spool/postfix/private/auth {
# mode = 0666
#}
unix_listener /var/spool/postfix/private/auth {
mode = 0666
user = postfix
group = postfix
}
:wq Enter で vi を終了させましょう。続いて以下のようにコマンドを打ち込めば、
「Dovecot」の設定は終了です。
# chkconfig dovecot on && service dovecot start
Starting Dovecot Imap: [ OK ]
4
ファイアーウォールの設定を変更する
せっかく立てたメールサーバーですが、このままだと「ファイアーウォール」というものが
見張りをしていて外部と通信できません。そこで SMTP(25 番)ポートとPOP3(110
番)ポートを開放します。
# iptables -I INPUT -p tcp --dport
# iptables -I INPUT -p tcp --dport
# service iptables save
iptables: Saving firewall rules to
# service iptables restart
iptables: Flushing firewall rules:
iptables: Setting chains to policy
iptables: Unloading modules:
iptables: Applying firewall rules:
25 -j ACCEPT
110 -j ACCEPT
/etc/sysconfig/iptables: [
OK
]
[
[
[
[
OK
OK
OK
OK
]
]
]
]
ACCEPT: filter
これで、ドメインの設定・VPS のメールサーバーとしての設定はひととおり完了です。メー
ルサーバー上でuser のような名前で新規ユーザーを作成すると、[email protected]
というアドレスができ、メールソフトでのメール送受信ができるようになります。意外に簡単
でしたね!
おりやったろ?
と
う
言
の
ん
ゃ
おっち
・
・
(´Д`;)/ヽァ・
VPSは、まだまだ楽しくなる。
http://www.conoha.jp/
「ConoHaの薄い本!」
vol.2 VPSで自分専用のメールサーバーを立てよう!
2014年2月28日 初版発行
編集:ConoHaの中の人たち
発行者:児玉公宏
発行所:GMOインターネット株式会社
住所:東京都渋谷区桜丘町26-1セルリアンタワー
TEL: 03-6702-0428
© Copyright 2025