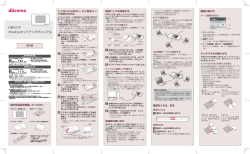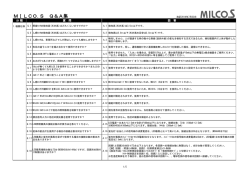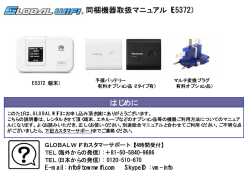無線 LAN 中継機 WN-G300EX トラブル解決ガイド
無線 LAN 中継機 WN-G300EX トラブル 解 決ガイド ■ よくあるご質問 WPSランプが早い点滅になっている(WPS接続に失敗している)������2 ページ インターネットにつながらない����������������������������������������������������3 ページ 接続ランプが消灯している����������������������������������������������������������4 ページ 本製品の最適な設置場所がわからない�������������������������������������������5 ページ 設定画面が開けない������������������������������������������������������������������6 ページ 子機が本製品につながっているかわからない�����������������������������������8 ページ インターネットが遅い����������������������������������������������������������������9 ページ 子機を追加したいが接続方法がわからない�����������������������������������10 ページ 付録���������������������������������������������������������������������������������������������������������������������������������� 11 ページ 設置場所アシスト機能の使い方������������������������������������������������������������������������������������ 12 ページ 設定画面の開き方���������������������������������������������������������������������������������������������������� 13 ページ SSID変更機能の使い方(中継用SSIDに接続する方法) �������������������������������������������������������� 17 ページ ファームウェアのバージョンアップ方法��������������������������������������������������������������������������� 26 ページ 出荷時設定に戻す方法����������������������������������������������������������������������������������������������� 28 ページ 各部の名前と機能����������������������������������������������������������������������������������������������������� 29 ページ ヒント 本マニュアルでは本製品でよくある困ったときの対処を説明しています 本製品のその他マニュアルは以下の URL よりご覧いただけます。 http://www.iodata.jp/r/4601 ヒント 最新のファームウェアにバージョンアップしてご利用ください 本製品のファームウェアは常に弊社が提供する最新版にバージョンアップしてご利用ください。ファームウェアのバージョンアッ プによりトラブルが解決する場合があります。以下の URL よりファームウェアの更新ファイルがあるかどうか確認し、更新ファ イルがある場合はダウンロードしてご利用ください。 ( 「ファームウェアのバージョンアップ方法」26 ページ参照) WN-G300EX_FAQ_E01 © I-O DATA DEVICE, INC. WPSランプが早い点滅になっている(WPS接続に失敗している) ※ ランプの動作については「各部の名前と機能」29 ページをご参照ください。 原因1 本製品と親機の距離が遠い 本製品と親機の距離を近づけてから、再度 WPS 接続をお試しください。 原因2 電波環境が悪い 以下のいずれかの対処で解決するかどうかお試しください。 ・電子レンジやコードレス機器等が近くにない場所に設置してから再度 WPS 接続をお試しください。 ・WPS ボタンを押す順番を変えて、お試しください。 (親機→本製品の順番、または本製品→親機の順番) 原因3 本製品が設定モードになっている 設定モードでは WPS 接続はおこなえません。 一旦本製品の電源を切り、入れ直してください。 (WPS ボタンを押さずに電源を入れてください) ↑トップに戻る 2 インターネットにつながらない 原因1 設定モードで起動している 一旦本製品の電源を切り、入れ直してください。 (WPS ボタンを押さずに電源を入れてください) 原因2 電波環境が悪い 以下のいずれかの対処で解決するかどうかお試しください。 ・電子レンジやコードレス機器等が近くにない場所に設置してください。 ・ 「設置場所アシスト機能」 で本製品の設置場所の診断をおこない、最適な場所に本製品を設置してください。( 「設置場所アシスト機能 の使い方」12 ページ参照) 原因3 動作が不安定 親機、本製品、子機の電源を一旦オフにします。 その後、親機→本製品→子機の順に電源をオンにしてお試しください。 原因4 SSIDや暗号化設定があっていない 子機が親機の SSID や暗号化設定で接続されているかどうかご確認ください。(子機のマニュアルをご参照ください) 本製品と親機の接続が確立すると、本製品に子機が接続可能になります。 それでもインターネットにつながらない場合は、子機を本製品の中継用 SSID に接続してください。 ( 「SSID 変更機能の使い方 (中継用 SSID に接続する方法) 」17 ページ参照) ↑トップに戻る 3 接続ランプが消灯している 原因1 親機と接続されていない 本製品を親機に近づけてください。 またそれでも接続ランプが消灯している場合は、添付の 「かんたんセットアップガイド」を参照し、本製品と親機の接続をやり直してく ださい。 また、「インターネットにつながらない」3 ページの対処をお試しください。 ※ ランプの動作については「各部の名前と機能」29 ページをご参照ください。 ↑トップに戻る 4 本製品の最適な設置場所がわからない 原因1 設置場所アシスト機能を利用していない 本製品の設置場所アシスト機能を使うと、本製品の設置場所が適切かどうかの目安がわかります。また子機が本製品に接続されてい るかどうかを確認することができます。 ( 「設置場所アシスト機能の使い方」12 ページ参照) ↑トップに戻る 5 設定画面が開けない 原因1 本製品が起動中である 本製品が起動中または再起動中の場合は、本製品の接続ランプが点灯または点滅するまで数秒お待ちください。 原因2 セキュリティソフトが影響している ご利用のパソコンのファイアウォール機能、ウィルス対策ソフトを一時的に停止、終了し、再度ご確認ください。 設定完了後は、元に戻してください。詳しくはセキュリティソフトのメーカーにお問い合わせください。 原因3 Webブラウザーがダイアルアップする設定になっている 以下の手順で Web ブラウザーの設定をダイヤルアップしない設定にします。 ①[Internet Explorer] 画面の [ツール] メニューの [インターネット オプション]をクリックします。 ②[接続] タブをクリックし、 [ダイヤルしない] をチェックします。 以上で設定は完了です。 原因4 Webブラウザーがプロキシ経由でインターネット接続するようになっている Web ブラウザーがプロキシサーバーを使用する設定になっている場合、本製品の設定画面を呼び出す事ができません。Web ブラウザー の設定でプロキシサーバーを使わない設定にしてください。 ▼ Windows の場合 ①[Internet Explorer] 画面の [ツール] メニューの [インターネット オプション]をクリックします。 ②[接続] タブをクリックし、 [LAN の設定] ボタンをクリックします。 ③ すべてのチェックを外し、 [OK] をクリックします。 ( [設定を自動的に検出する] 、 [自動校正スクリプトを使用する]、[LAN にプロキシサーバーを使用する…]のチェックを外します。 ) ④[OK]をクリックし、画面を閉じます。 ▼ Mac OS の場合 ①[アップルメニュー] → [場所] → [ネットワーク環境設定 ...]の順にクリックします。 ②[プロキシ] タブをクリックし、 [Web プロキシ (HTTP)]のチェックを外します。 ③[今すぐ適用]をクリックします。 ④ 設定後、画面左上の [×] をクリックして、画面を閉じます。 ↑トップに戻る 6 設定画面が開けない 原因5 PPPoEの広帯域接続を使用している 広帯域を削除 (無効に) してください。 ▼ Windows 8.1/8/7/Vista の場合 ① Windows 8.1 の場合:画面左下を右クリックし、 [ネットワーク接続]をクリックします。 Windows 8 の場合:画面左下を右クリックし、 [ [コントロールパネル]→ [ ネットワークの状態とタスクの表示 ] の順にクリックします。 Windows 7/Vista の場合:[ スタート ] → [ コントロールパネル ](→ [ ネットワークとインターネット ])→ [ ネットワークの状態と タスクの表示 ] の順にクリックします。 ※ アイコン表示の場合は、[ コントロールパネル ] → [ ネットワークと共有センター ] をクリックします。 ② 左側メニューの [ アダプターの設定の変更 ]([ ネットワーク接続の管理 ])をクリックします。 ③ ブロードバンド接続を削除します。 ▼ Windows XP の場合 [スタート] → [コントロールパネル] → [ネットワークとインターネット接続]→[ネットワーク接続]の順にクリックし、[広域帯] を削除し ます。 ▼ Mac OS X 10.5 場合 [アップルメニュー] → [ネットワーク環境 (場所) ] → [ネットワーク環境設定]の順にクリックし、[接続解除]ボタンをクリックします。 原因6 Mac OS XでPPPoE設定が有効である Mac OS X で PPPoE 設定が有効のため、 本製品からの IP アドレスが自動取得できていません。PPPoE の設定を無効にしてください。 ①[アップルメニュー] → [ネットワーク環境 (場所) ] → [ネットワーク環境設定]→[TCP/IP]の順にクリックし、[DHCP サーバを参照] を選択します。 ②[PPPoE] タブをクリックし、 [PPPoE を使って接続] のチェックを外します。 原因7 パスワードを忘れてしまった 出荷時、ログイン名、パスワードは空欄 (設定なし) に設定されています。 また、パスワードには大文字 / 小文字の区別があります。 パスワードを忘れてしまった場合は、本製品を出荷時設定に戻してください。( 「出荷時設定に戻す方法」28 ページ参照) ※ リセットすると、そのほかの設定もすべて出荷時設定に戻ります。親機との接続も切れてしまいますので、再度設定し直してください。 ↑トップに戻る 7 子機が本製品につながっているかわからない 原因1 設置場所アシスト機能を利用していない 「設置場所アシスト機能」 を利用すると子機が親機と本製品のどちらにつながっているか確認することができます。( 「設置場所アシスト 機能の使い方」12 ページ参照) 「電波状況」 の画面で 「子機リスト」 にご利用の子機の MAC アドレスが表示されていれば、本製品に子機が接続されています。 (子機の MAC アドレスの確認方法については、子機のマニュアルをご参照ください。 ) ↑トップに戻る 8 インターネットが遅い 原因1 親機につながっている 「設置場所アシスト機能」 を利用すると、本製品に子機がつながっているかどうかや、本製品の設置場所が最適かどうかを確認すること ができます。 ( 「設置場所アシスト機能の使い方」12 ページ参照) 「電波状況」 の画面で 「子機リスト」 にご利用の子機の MAC アドレスが表示されていれば、本製品に子機が接続されています。 また、確実に子機を本製品に接続する場合は、SSID 変更機能を利用し、本製品の中継用 SSID に接続してください。( 「SSID 変更機 能の使い方 (中継用 SSID に接続する方法) 」17 ページ参照) 原因2 電波環境が悪い 以下のいずれかの対処で解決するかどうかお試しください。 ・電子レンジやコードレス機器等が近くにない場所に設置してください。 ・ 「設置場所アシスト機能」 で本製品の設置場所の診断をおこない、最適な場所に本製品を設置してください。( 「設置場所アシスト機能 の使い方」12 ページ参照) 原因3 動作が不安定 親機、本製品、子機の電源を一旦オフにします。 その後、親機→本製品→子機の順に電源をオンにしてお試しください。 ↑トップに戻る 9 子機を追加したいが接続方法がわからない 原因1 親機との接続が完了していない 子機は親機と無線の接続設定をおこなってください。 (子機の取扱説明書をご参照ください。) 親機と子機の無線設定が完了すると、自動的に本製品にもつながるようになります。 また、確実に子機を本製品に接続する場合は、SSID 変更機能を利用し、本製品の中継用 SSID に接続してください。( 「SSID 変更機 能の使い方 (中継用 SSID に接続する方法) 」17 ページ参照) ↑トップに戻る 10 付録 設置場所アシスト機能の使い方������������������������������������������������������� 12 ページ 設定画面の開き方������������������������������������������������������������������������ 13 ページ SSID変更機能の使い方(中継用SSIDに接続する方法)����������������������� 17 ページ ファームウェアのバージョンアップ方法������������������������������������������� 26 ページ 出荷時設定に戻す方法������������������������������������������������������������������� 28 ページ 各部の名前と機能������������������������������������������������������������������������ 29 ページ ↑トップに戻る 11 設置場所アシスト機能の使い方 本製品の設置場所アシスト機能を使うと、本製品の設置場所が適切かどうかの目安がわかります。また子機が本製品に接続さ れているかどうかを確認することができます。 ※ 本製品は動作モードで起動してください。設定モードでは 「電波状況」のメニューは表示されません。 1 設定画面を開く ( 「設定画面の開き方」13 ページ参照) 2 ▼ スマートフォン、タブレットの場合 ▼ パソコンの場合 ①[モバイル表示] をクリック [電波状況] をタップ ②[電波状況] をクリック 3 「子機リスト」で診断する子機を選択します。 更新マーク 回っている:最新の診断結果が表示されています。 停止 :本製品と診断結果を表示している端末間の接続が切れています。本製品と診断結 果を表示している端末を近づけて、ブラウザーの更新ボタンを押してください。 子機リスト (MAC アドレス) 現在、本製品に接続している子機の MAC アドレスを表示します。 診断する子機を選択します。 (子機の MAC アドレスの確認方法については、子機のマニュアルをご参照ください。 ) 4 針が「最適」の位置 (緑色のエリア内) にくるように本製品の場所を移動する 診断結果 親機との電波強度 親機との電波強度を表示 します。 ▼ 親機寄り (橙色のエリア) 子機に比べ親機の電波強 度が強いです。 本製品の設置場所を子機 に近づけてみてください。 以上で、設置場所アシスト機能の操作は完了です。 ↑トップに戻る 12 ▼ 子機寄り (橙色のエリア) 親機に比べ子機の電波強度 が強いです。 本製品の設置場所を親機に 近づけてみてください。 設定画面の開き方 設定用アプリ 「Magical Finder」 (無料) をダウンロードし、インストールして利用します。 (Magical Finder は最新版をご利用ください。 ) 設定画面では、本製品の詳細な設定や変更などがおこなえます。必要に応じてご利用ください。 OS 対応ブラウザーソフト Windows Internet Explorer 8以降 Mac OS Safari 5以降 ヒント 設定モードで起動している場合はIPアドレスでも開けます 本製品を設定モードで起動している場合は、 「Magical Finder」を利用せず Web ブラウザーに本製品の IP アドレス (192.168.0.203) を入力して開くこともできます。 ヒント セキュリティ向上のためパスワードの設定をおすすめします パスワードは管理者以外が設定できないようにしたり、誤って設定したりすることを防ぐためのものです。出荷時は未 設定です。設定画面からパスワードを設定することをおすすめします。(本製品の設定画面を開き、 [システム設定]→ [パ スワード] から変更します) ↑トップに戻る 13 設定画面の開き方 スマートフォン/タブレットの場合 ※ スマートフォンからは一部のメニューのみ設定できます。 1 AppStore または Play ストア (Google Play) または Android マーケットを開く 2 下の QR コードを読み込むか、 [Magical Finder] を検索してインストール ▽ AppStore ▽ Play ストア (Google Play) ⇒ 画面の指示にしたがってインストールします。 3 4 ホームボタンを押し、メインメニューから [Magical Finder] をタップ 本製品をタップ ※ 本製品が複数台ある場合は、IP アドレスや MAC アドレスで判別してください。 5 [Web 設定画面を開く] をタップ 6 参照するメニューをタップ ※[パソコン表示]をタップすると、すべての設定メニューが表示されます。 以上で、設定画面が表示されます。 ↑トップに戻る 14 設定画面の開き方 Windowsの場合 1 Web ブラウザー(Internet Explorer など) を起動 2 ① アドレスバーに “http://www.iodata.jp/r/3022” と入力してアクセス ② ご利用の OS を選択 3 [ダウンロード]をクリック 4 [実行]をクリック 5 デスクトップ上にダウンロードした [mfinderXXX.exe] ファイルをダブルクリック ※“XXX” には数字が入ります。 6 [mfinderXXX]フォルダを開き、[MagicalFinder.exe]をダブルクリック ※“XXX” には数字が入ります。 7 本製品のデバイス名の (ブラウザ) ボタンを クリック ※ 本製品が複数台ある場合は、IP アドレスや MAC アドレスで判別 してください。 以上で、設定画面が表示されます。 Q & A Magical Finderで本製品が表示されない場合 ご利用のパソコンのファイアウォール機能、ウィルス対策ソフトを一時的に停止、終了し、再度ご確認ください。 設定完了後は、元に戻してください。 ↑トップに戻る 15 設定画面の開き方 Mac OSの場合 1 Web ブラウザー(Internet Explorer など) を起動 2 ① アドレスバーに “http://www.iodata.jp/r/3022” と入力してアクセス ② ご利用の OS を選択 3 [ダウンロード]をクリック 4 Dock の[ダウンロード] → [MagicalFinder_for_Mac_XXX.dmg] ファイルの順にダブルクリック ※“XXX” には数字が入ります。 5 デスクトップ上にあるダウンロードした [MagicalFinder for Mac XXX] → [Magical Finder] の順に ダブルクリック ※“XXX” には数字が入ります。 6 インターネット上からのダウンロードファイルを開く場合の警告が表示された場合、 [開く] をクリック 7 お使いのパソコンに設定してあるパスワードを入力し、 [OK] をクリック 8 本製品のデバイス名の (ブラウザ) ボタンを クリック ※ 本製品が複数台ある場合は、IP アドレスや MAC アドレスで判別 してください。 以上で、設定画面が表示されます。 Q & A Magical Finderで本製品が表示されない場合 ご利用のパソコンのファイアウォール機能、ウィルス対策ソフトを一時的に停止、終了し、再度ご確認ください。 設定完了後は、元に戻してください。 ↑トップに戻る 16 SSID 変更機能の使い方(中継用 SSID に接続する方法) 中継 SSID 変更機能を利用すると、子機を確実に本製品に接続することができます。 以下のような場合に便利です。 ・本製品を設置しても効果がない場合 (子機が中継機の近くにあるのに、電波の弱い親機に接続している場合) ・子機をどの親機または中継機に接続するかを意図的に選択して使用したい場合 はじめに本製品の設定画面で「中継 SSID 変更」 設定を有効にします。 事前に本製品と親機の接続を完了しておいてください 本製品と親機の接続方法は添付の 「かんたんセットアップガイド」をご覧ください。 ( 「かんたんセットアップガイド」 http://www.iodata.jp/r/4601 ) 1 本製品の電源を入れる (動作モードで起動します) 2 本製品の設定画面を開く ( 「設定画面の開き方」13 ページ参照) 3 ①[無線設定] をクリック (またはタップ) ②[中継 SSID 変更] をクリック (またはタップ) ③[中継 SSID 変更] で [有効] を選択 ④[設定] をクリック (またはタップ) [中継 SSID 変更]を[有効]にすると中継用 SSID の変更がおこなえます (中継用 SSID の出荷時設定は設定用 SSID と同じです。) 中継用 SSID および暗号キーを変更する場合は、変更内容を上記画面の[SSID]と[暗号キー]に入力し、 [設定]をクリック(ま たはタップ)します。 また子機を変更した中継用 SSID と暗号キーに接続し直してください。 スマートフォンやタブレットで、QR コードでの無線設定が簡単におこなえます 弊社ホームページの「QR コネクト用 QR コード生成サイト」 (https://wssl.iodata.jp/qr_code/index.html)で中継用 SSID と暗号キーを QR コード化することができます。中継用 SSID と暗号キーを QR コード化し、設定用アプリ「QR コネクト」で 読み取るだけで、簡単にスマートフォンやタブレットを本製品に無線接続することができます。 ↑トップに戻る 17 SSID変更機能の使い方(中継用SSIDに接続する方法) ⇒「設定反映中」の画面が消えるまでしばらくお待ちください。元の画面に戻れば設定完了です。 子機を有効にした中継用 SSID に接続し直してください。 (下記リンクより子機の OS の手順を参照してください) ▶ iOSの場合����������������������������������������������������������������������������������������������������������������� 19 ページ ▶ Androidの場合������������������������������������������������������������������������������������������������������������ 20 ページ ▶ Windows 8の場合������������������������������������������������������������������������������������������������������� 21 ページ ▶ Windows 7の場合������������������������������������������������������������������������������������������������������� 22 ページ ▶ Windows Vistaの場合��������������������������������������������������������������������������������������������������� 23 ページ ▶ Windows XPの場合����������������������������������������������������������������������������������������������������� 24 ページ ▶ Mac OSの場合����������������������������������������������������������������������������������������������������������� 25 ページ ※ 中継用 SSID の出荷時設定は、本製品背面に記載の設定用 SSID と同じです。 SSID:AirPortXXXXX( “XXXXX”は機器により異なります) ↑トップに戻る 18 SSID変更機能の使い方(中継用SSIDに接続する方法) iOSの場合 1 ホーム画面から [設定] をタップ 2 [Wi-Fi] をタップ 3 ①[Wi-Fi] が [オフ] になっている場合は、 [オン] にする ②[AirPortxxxxx] をタップ ※ “xxxxx”は機器により異なります。 ※ SSID は設定用 SSID と同じです。 (出荷時設定) SSID の出荷時設定は、本製品背面のシールに記載しています。 ※ SSID を出荷時より変更している場合は、変更後の SSID を選択します。 4 ① 本製品の暗号キー(13 桁) を入力 ※ 暗号キーは設定用 SSID の暗号キーと同じです。 (出荷時設定) 暗号キーの出荷時設定は、本製品背面のシールに記載しています。 ※ 暗号キーを出荷時より変更している場合は、変更後の暗号キーを入力します。 ②[JOIN] をタップ 5 本製品の SSID にチェックがついていることを確認 以上で中継用 SSID への接続設定は完了です。 ↑トップに戻る 19 SSID変更機能の使い方(中継用SSIDに接続する方法) Androidの場合 1 ホーム画面から [設定] をタップ 2 3 [Wi-Fi] をタップ ①[Wi-Fi] が [オフ] になっている場合は、 [オン] にする ②[AirPortxxxxx] をタップ ※ “xxxxx”は機器により異なります。 ※ SSID は設定用 SSID と同じです。 (出荷時設定) SSID の出荷時設定は、本製品背面のシールに記載しています。 ※ SSID を出荷時より変更している場合は、変更後の SSID を選択します。 4 ① 本製品の暗号キー(13 桁) を入力 ※ 暗号キーは設定用 SSID の暗号キーと同じです。 (出荷時設定) 暗号キーの出荷時設定は、本製品背面のシールに記載しています。 ※ 暗号キーを出荷時より変更している場合は、変更後の暗号キーを入力します。 ②[接続] をタップ 5 本製品の SSID が 「接続済み」 となっていることを確認 以上で中継用 SSID への接続設定は完了です。 ↑トップに戻る 20 SSID変更機能の使い方(中継用SSIDに接続する方法) Windows 8の場合 ① マウスを画面の右上にかざして、 チャームバーを表示 1 ②[設定] をクリック 2 3 無線のアイコンをクリック ①[AirPortxxxxx] をクリック ※ “xxxxx”は機器により異なります。 ※ SSID は設定用 SSID と同じです。 (出荷時設定) SSID の出荷時設定は、本製品背面のシールに記載しています。 ※ SSID を出荷時より変更している場合は、変更後の SSID を選択します。 ②[接続] をクリック 4 ① 本製品の暗号キー(13 桁) を入力 ※ 暗号キーは設定用 SSID の暗号キーと同じです。 (出荷時設定) 暗号キーの出荷時設定は、本製品背面のシールに記載しています。 ※ 暗号キーを出荷時より変更している場合は、変更後の暗号キーを入力します。 ②[次へ] をクリック 5 ↑トップに戻る 「このネットワーク上の PC、デバイス、コンテンツを探し、…接続しますか?」 の画面または 「PC の共有をオンにしてこのネットワークのデバイスに接続しま すか?」 の画面が表示された場合は、 [はい] をクリック 21 SSID変更機能の使い方(中継用SSIDに接続する方法) Windows 7の場合 1 画面右下のタスクトレイある [ワイヤレスネットワーク接続ア イコン] をクリック ヒント タスクトレイに「ワイヤレスネットワーク接続アイコン]が表示されていない場合は、 以下の手順でアイコンを表示してください。 ① タスクトレイにある三角形のアイコンをクリックします。 ②[カスタマイズ ...] をクリックします。 ③[タスクバーに全ての通知と設定を表示する]にチェックをつけ、 [OK] をクリックします。 2 ①[AirPortxxxxx] をクリック ※ “xxxxx”は機器により異なります。 ※ SSID は設定用 SSID と同じです。 (出荷時設定) SSID の出荷時設定は、本製品背面のシールに記載しています。 ※ SSID を出荷時より変更している場合は、変更後の SSID を選択します。 ②[接続] をクリック ① 本製品の暗号キー(13 桁) を入力 3 ※ 暗号キーは設定用 SSID の暗号キーと同じです。 (出荷時設定) 暗号キーの出荷時設定は、本製品背面のシールに記載しています。 ※ 暗号キーを出荷時より変更している場合は、変更後の暗号キーを入力します。 ②[OK] をクリック ⇒ そのまま画面が消えるまでお待ちください。設定が完了すると自動的に画面が消えます。 以上で中継用 SSID への接続設定は完了です。 ↑トップに戻る 22 SSID変更機能の使い方(中継用SSIDに接続する方法) Windows Vistaの場合 1 ① 画面右下のタスクトレイある [ワイヤレスネットワーク接続アイコン] をクリック ②[ネットワークに接続] をクリック 2 ①[AirPortxxxxx] を選択 ※ “xxxxx”は機器により異なります。 ※ SSID は設定用 SSID と同じです。 (出荷時設定) SSID の出荷時設定は、本製品背面のシールに記載しています。 ※ SSID を出荷時より変更している場合は、変更後の SSID を選択します。 ②[接続] をクリック 3 ① 本製品の暗号キー(13 桁) を入力 ※ 暗号キーは設定用 SSID の暗号キーと同じです。 (出荷時設定) 暗号キーの出荷時設定は、本製品背面のシールに記載しています。 ※ 暗号キーを出荷時より変更している場合は、変更後の暗号キーを入力 します。 ②[接続] をクリック 4 [正常に接続しました] と表示されたら、 [閉じる] をクリック 以上で中継用 SSID への接続設定は完了です。 ↑トップに戻る 23 SSID変更機能の使い方(中継用SSIDに接続する方法) Windows XPの場合 画面右下のタスクトレイある [ワイヤレスネットワーク 接続アイコン] をクリック 1 2 ①[AirPortxxxxx] を選択 ※“xxxxx”は機器により異なります。 ※ SSID は設定用 SSID と同じです。 (出荷時設定) SSID の出荷時設定は、本製品背面のシールに記載しています。 ※ SSID を出荷時より変更している場合は、変更後の SSID を選 択します。 ②[接続] をクリック Q & A 「このワイヤレス接続を構成できません」と表示された場合 弊社製無線LAN設定ユーティリティ「クイックコネクトNEO」等や、パソコンメーカー側で独自の無線LAN ユーティリティがインストールされている可能性があります。この場合はユーティリティを削除してから、 再度お試しください。 3 ①[ネットワークキー] と 「ネットワークキーの確認入 力] 欄に本製品の暗号キー(13 桁) を入力 ※ 暗号キーは設定用 SSID の暗号キーと同じです。 (出荷時設定) 暗号キーの出荷時設定は、本製品背面のシールに記載しています。 ※ 暗号キーを出荷時より変更している場合は、変更後の暗号キーを 入力します。 ②[接続] をクリック 4 [接続☆] と表示されていることを確認し、画面を閉じる 以上で中継用 SSID への接続設定は完了です。 ↑トップに戻る 24 SSID変更機能の使い方(中継用SSIDに接続する方法) Mac OSの場合 1 ※ 画面例:Mac OS 10.9 ① 画面左上のアップルメニューをクリック ② [ システム環境設定 ] をクリック ※ Dock の 「システム環境設定」 をクリックし、起動することもできます。 2 [ネットワーク] をクリック 3 ① 画面左側の [Wi-Fi] をクリック ②「メニューバーに Wi-Fi の状況を表示」 にチェック ③[適用] をクリック 4 ① メニューバーに表示されている Wi-Fi アイコンをクリック ※ アイコンが [切 ] の状態になっている場合 [Wi-Fi を入にする] を選び、有効にし ます。 ②[AirPortxxxxx] を選択 ※ “xxxxx”は機器により異なります。 ※ SSID は設定用 SSID と同じです。 (出荷時設定) SSID の出荷時設定は、本製品背面のシールに記載しています。 ※ SSID を出荷時より変更している場合は、変更後の SSID を選択します。 5 ① 本製品の [暗号キー] (13 桁) を入力 ※ 暗号キーは設定用 SSID の暗号キーと同じです。 (出荷時設定) 暗号キーの出荷時設定は、本製品背面のシールに記載しています。 ※ 暗号キーを出荷時より変更している場合は、変更後の暗号キーを入力します。 ②[OK] をクリック 以上で中継用 SSID への接続設定は完了です。 ↑トップに戻る 25 ファームウェアのバージョンアップ方法 本製品のファームウェアのバージョンアップ方法を説明します。本製品を一旦、パソコンに有線 LAN 接続します。 1 Web ブラウザーから以下の URL にアクセスし、ファームウェアの更新ファイルをダウンロードして、 ファイルを解凍しておく http://www.iodata.jp/r/4601 2 本製品をパソコンに LAN ケーブルで接続する ※ LAN ケーブルは別途ご用意ください。 3 パソコンに常駐アプリケーションがある場合は、一時的に常駐を解除する (タスクトレイに常駐しているア イコンを右クリックして終了する) 4 設定画面を開く ( 「設定画面の開き方」13 ページ参照) 5 ①[システム設定] をクリック ②[ファームウェア] タブをクリック ③[参照] をクリックし、手順 1 でダウンロードし解凍した ファイル“wnxxx.dlf” を選択 ※ xxx には英数字が入ります。 ⇒ 更新後、本製品を再起動します。50 秒ほどお待ちください。 ※更新中は、絶対に本製品の電源を切らないでください。故障の原因となります。 ↑トップに戻る 26 ④[更新] をクリック ファームウェアのバージョンアップ方法 ①[ステータス] をクリック 6 ②[ファームウェアバージョン] が 更新後のバージョンになってい ることを確認 以上で、ファームウェアの更新は完了です。 手順2で接続したLANケーブルを外し、元の設置状態に戻します。 ↑トップに戻る 27 出荷時設定に戻す方法 初期化ボタンまたは設定画面のいずれかの方法で出荷時設定に戻すことができます。 ご 注 意 本手順をおこなうと、設定内容はすべて出荷時設定に戻ります 親機との接続設定が消去されます。出荷時設定に戻した後、親機と接続する場合は添付の「かんたんセットアップガイド」 を参照し、再度親機との接続設定をおこなってください。 初期化ボタンで戻す場合 1 本製品から LAN ケーブルを外す 2 ① 本製品側面にある初期化ボタンを細いピン等で押す (約 3 秒間) ② 電源ランプが[点滅]になったらピンを離す ③ 電源ランプが [点灯] になるまで待つ 以上で出荷時設定に戻りました。 設定画面で戻す場合 1 2 設定画面を開く ( 「設定画面の開き方」13 ページ参照) ①[システム設定] をクリック ②[初期化] タブをクリック ③[出荷時設定] をクリック 「しばらくお待ちください」 の画面が消えるまで待ちます。以上で出荷時設定に戻りました。 ↑トップに戻る 28 各部の名前と機能 WPS ボタン 約3秒間長押し 押しながら電源をオ ン ▼ 前面 親機とのWPS接続を開始します。 設定モードで起動します ランプ ランプ 電源 WPS LAN 接続 状態 概要 点灯 電源オン時 点滅 初期化準備完了または初期化中 消灯 電源オフ時 点灯 WPS接続完了(接続完了後、約5分間点灯) 遅い点滅 WPS接続設定中 早い点滅 WPS接続に失敗 消灯 通常使用状態 点灯 100/10Mbpsでリンク中 点滅 100/10Mbpsでデータ送受信中 消灯 リンク無し 点灯 親機と接続中 点滅 設定モード時 消灯 親機と未接続の状態 ▼ 側面 初期化ボタン 本製品を出荷時設定に戻します。 ① 初期化ボタンを 3 秒以上長押しし、電源ランプが点滅したら離します。 ② 電源ランプが点灯になれば初期化完了です。 設定用 LAN ポート パソコンやハブと LAN ケーブルで接続する場合のポートです。 DC IN 添付の AC アダプターを接続します。 ↑トップに戻る 29
© Copyright 2025