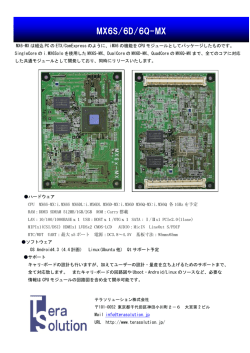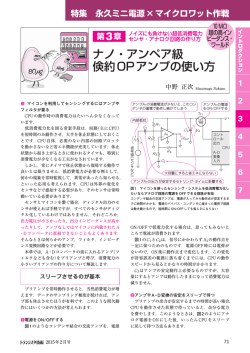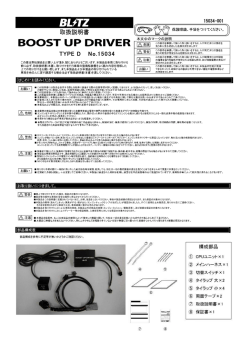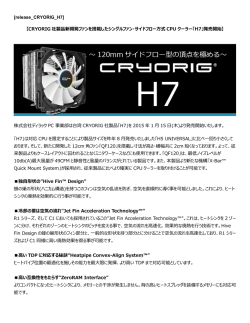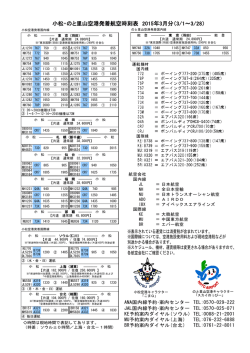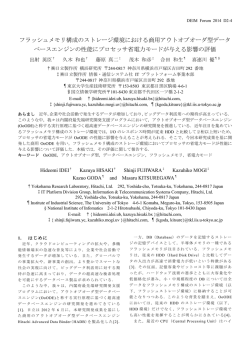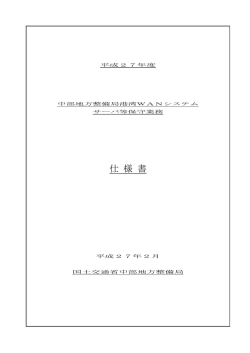BIOS設定を変更する
2014/08/15作成 (ver. 1.1) BIOS設定を変更する CPUの仮想化支援機能の設定 1 ゲストOS(BioLinux)の動作が遅い… • PCのBIOS設定で仮想化支援機能が無効になっていると仮 想環境の動作が異常に遅くなることがあります。 – BIOSはどのパソコンにも入っており、PCのハードウェア(CPU 、メ モリ、HDD 、光学ドライブなど)とOS間でやりとりを行っています。 • 古い世代のCPUで仮想化支援機能に対応していない、HDDの断片化な どの原因も考えられます。 • 仮想化ソフトウェアを動かす場合、CPUに搭載されている仮 想化支援機能が有効であることを確認して下さい。 – CPUの型番で検索したり、ツールで確認 – Intel 社ならVT‐d, VT‐x 、AMD社ならAMD‐Vなどが仮想化支援 の命令 2 フリーソフトで仮想化命令支援の状態を確認する 仮想化命令の有効 VirtualChecker* をダウンロードして実行すれば、CPUの仮想化命令の有効・無効などがすぐ に分かります。ここで無効と表示されたら、そもそもCPUが仮想化支援に対応していないか、 BIOSで無効に設定されている可能性があります。 次にBIOS設定を確認する方法を示します。 *VirtualChecker 窓の杜からダウンロード http://www.forest.impress.co.jp/library/software/virtualcheck/ 3 BIOSの設定を変更する (重大な注意事項) • 誤った設定をするとPCが起動しなくなる恐れがあ ります。 – PCのハードウェアに詳しい人に助言を仰いだり、説明 書やメーカーのHPを確認して下さい。 • PCによってはBIOSメニューの中に該当する項目 が存在しない、変更できないこともあります。 • 同じ機種でもデフォルト設定やキーの操作が異 なっている場合があります。 4 BIOSの起動 このPCでは起動直後に「Press F2 for Setup / F12 for LAN」 と出ています。 この数秒の間にF2キー*を押す(うまく行かなければ連打)とBIOS設定に入れます。 *キー操作は機種によって異なります(F10やDelキーなど)。 5 BIOSの設定画面が立ち上がります。 マウスは使えないので、表示に従ってキーボードから操作して項目を選びます。 ここではいくつかメニューを閲覧して「詳細」タブを選びました。 6 詳細項目 詳細タブのなかにCPU設定が見つかったので、Enterで選択して項目を選びます。 7 CPU設定の確認 この機種の場合はIntel(R) Virtualization Technologyが仮想化支援の項目です。 このPCは最初から有効になっていましたので、確認しただけですが、 もし、無効になっていた場合は有効に切り替えます(写真ではF5、F6キー)。 8 変更内容の保存 BIOS設定を変更した場合は必ず「保存して再起動」( ここではF10キー) を押すと設定が保存されてPCが再起動します。 誤って他の項目を選んで分からなくなってしまった場合、 F9キーの「デフォルトの設定」を選べば元に戻ります。 9 参考) もっと詳しく知りたい場合 CPUの名前(ネット検索で 詳細が分かる場合もあり) 仮想化支援が有効になっている。 VT‐x, VT‐d(Intel社)あるいは AMD‐V (AMD社)などの記述を確認する。 物理的なコア数(2) スレッドの数(4) (タスクマネージャに表示される 見かけ上のCPU数) CPU‐Z*などのソフトをインストールすれば、ハードウェアの詳細を確認できます。 Core i5‐3320Mの場合、仮想化支援命令(VT‐x)に対応しており、2つのCPU物理コアが 4スレッドで動いている(OSからは4つのCPUに見える)ことが分かりました。 *CPU‐Z Vectorからダウンロード http://www.vector.co.jp/soft/winnt/hardware/se492853.html 10
© Copyright 2025