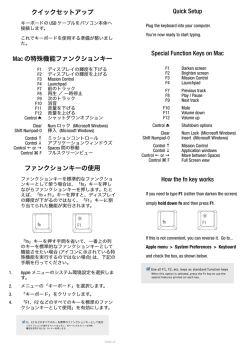C1-WS Macの使い方
2014-06-01
情報科学 1
C1-WS Mac の操作
1 電源を入れる
既に電源が入っていてスリープ状態になっていることがあるので、まず、電源が入って
いないことを確かめる。そのためには、マウスを動かす、キーボードのキーを押してみる
( Shift が無難 )などをする。これで、画面がつけば電源は入っている。この時、誰か Login
している状態であったら、Logout する。
(授業の後は必ず Logout すること!)
電源が入っていない場合は、画面にむかって左下の裏側にある電源スイッチを押して電源
を入れる。
電源を切るにはシステムを終了(Shutdown) する。ただし、授業の終わりの際には Logout
するだけで良い。
2 Login/Logout
Login の際に使用するユーザID、パスワードは B-WS と同じものである。このユーザ
ID,パスワードは学内のシステムすべてで共通である。
パスワードは暗号化された状態でシステムに記録されているので、設定した本人がわから
なくなると誰にもわからない。したがって、パスワードを忘れてしまった場合にはネット
ワークの管理を行っている NOC (Network Operation Center, 本館2F) で仮パスワード
を設定してもらうことになる。
Logout は Apple メニューから行う。Apple メニューについては「画面と各部の説明」で
説明する。
3 画面と各部の説明
Login すると図 1 のような画面が現れる。画面(ディスプレイ)の画素数は 1920×1080
でテレビと同じ画素数である。画面の上部にはメニューバーがあり、下部には Dock があ
る。メニューバー、Dock 以外の部分がデスクトップである。
画面の下部にある Dock にはよく使うアプリケーションやフォルダ、ゴミ箱が登録されて
いる。
この Dock に登録されているアイコンや授業で使用するアプリケーションのアイコンを図
2 から図 9 に示す。
1
%1920X1080%
Dock
図 1 Mac の起動画面 図2
Finder
図 6 Safari
図 4 Mission Control
図 3 Launchpad
図7
図 8 emacs の
FireFox
図5
システム環境設定
図9
ターミナル
3.1 メニューバー
メニューバーは画面の上部に配置されている。Mac のメニューバーやデスクトップのア
イコンの配置位置は Windows とはほぼ点対称になっている。メニューバーの左側にはシス
テムの動作などを決める Apple メニュー (リンゴのアイコン)、その時点で動作しているア
プリケーションのメニューが配置されている。メニューバーの右側には文字入力モードの
表示/設定メニュー、音量の表示/設定メニューなどが配置されている。
3.2 Apple メニュー
Apple メニューはシステムの再起動/終了/ユーザの Logout 等を行うためのメニューで
ある。ログアウトはこのメニューから行う。
2
3.3 アプリケーションメニュー
アプリケーションメニューは Apple メニューの隣にあり、動作しているアプリケーショ
ンの制御に関するメニューでアプリケーションの終了はここで行う。
3.4 ファイルメニュー
ファイルメニューはアプリケーションメニューの隣にあり、アプリケーションのファイル
に関する操作を行う。Windows ではここで終了動作が選択できることが多いが、Mac では
アプリケーションメニューで行うことに注意してほしい。
4 キーボード
キーボードは US キーボードと呼ばれるもので、かな表示、かな/英数切り替えキーの無
いものである。キーボードの上部にはファンクションキーが並んでいる。Mac の画面の輝
度、音量等の調整はここでも行うことが出来る。そのほかのテンキーやカーソルキーの位置
は普通の JIS キーボードと変わらない。ここでは、カーソルキーより左側のキーについて説
明する。アルファベットと数字以外の記号キーの位置は JIS キーボードとは異なる。以下
に各記号とその名前を表に示す。
ESC
‘
@
$ ^ * ) - = {
} | : "
<
>
?
エスケープ
~ !
# % & ( _
+ バッククォート
アットマーク
ダラー
ハット
アスタリスク
右括弧
マイナス(ハイフン)
チルダ
エクスクラメーション
シャープ
パーセント
アンパサンド
左括弧
アンダースコア
プラス
イコール
左波括弧(左カーリーブラケット) [ 左角括弧(左スクエアブラケット)
右波括弧(右カーリーブラケット) ] 右角括弧(右スクエアブラケット)
縦棒 バー パイプ
\ バックスラッシュ
; セミコロン
’ シングルクォーテーション
,
コンマ、カンマ
.
ピリオド ドット
/
スラッシュ
コロン
ダブルクォーテーション
左アングル
右アングル
クエスチョン
3
シフトshift , コントロールcontrol , オプションoption(alt) , コマンドcommand キーは
キーボードの両側にある。これらのキーは、他のキーとの組み合わせでコードを入力する。
エスケープESC キーは左側の上にある。エスケープESC キーは、コードは割り当てられ
ているが、文字は割り当てられていない。
Unix コマンドやCプログラミングでよく使うことになるが、なじみが薄いキーとしては、
エスケープ (ESC)、チルダ (~)(左側の上)、バックスラッシュ (\)
(右側の上)、アンパサ
ンド( &) (Shift+7)
、アスタリスク (*) (Shift+8) 等がある。また、JIS キーボードで
は\ は¥になっていて、授業で使う教科書でも¥で表記されている。
4.1 キーボードショートカット
シフトキーshift 、コントロールキーcontrol 、オプションキーoption 、コマンドキー
command と英文字の組み合わせによりメニューの選択などをショートカットした動作を
行わせることが出来る。
また、文字、ファイルなどついてはコマンドキーと x,c,v によるショートカットが設定さ
れている。
command +x
command +c
command +v
カット
コピー
ペイスト
4.2 日本語/英文字入力モード
かな漢字変換システムとして ATOK2010 が使用されている。プログラムやコマンドの入
力は英文字モードで行う。また、入力モードの切り替えはControl キーとshift キーを同時
に押しながら、z,x,c,v のキーを押すことで行う。これらのキーは、キーボードの下から 2
番目の列に左から並んでいる。
control +shift +z
control +shift +x
control
+
shift +c,
control +shift +v
英字
ひらがな
カタカナ
英字(日本語)
英文字モード(c)と日本語モードの英字(v)は表示される文字は同じだが、違う幅で
あり、コードも異なる。プログラムやコマンドは英字モードで入力する。入力モードはメ
ニューバーの右側に表示される。
5 Finder
Finder は Windows の Explore に相当し、ファイルやフォルダの操作を行うためアプ
リケーションである。ウィンドウの上部に並ぶメニューからファイルの操作に関するメ
4
ニュー、ファイルの表示形式に関するメニューを選ぶことが出来る。また、左側にはよく使
う項目などがならぶ。アプリケーションフォルダにはアプリケーションプログラムのファ
イルが置かれている
ウィンドウの左上端にある 3 つのボタンはウィンドウの表示に関わるもので、左から
赤
ウィンドウを閉じる
黄
ウィンドウを Dock にしまう
緑
ウィンドウサイズの最適化
となっている。ウィンドウサイズの最適化はアプリケーションごとにその状況で最適とな
るようにウィンドウの大きさを調整するもので、必ずしも画面いっぱいに広がるわけでは
無い。
6 アプリケーションの起動
アプリケーションの起動には 3 通りある。
1. Finder でアプリケーションフォルダに移動して、アイコンをダブルクリック。(デス
クトップなどにおいてあるアイコンをダブルクリック)
2. Dock に登録してあるアプリケーションのアイコンをクリック。
3. Launchpad を起動し、アプリケーションのアイコンをクリック。
Dock と Launchpad はいずれも素早くアプリケーションを起動するためのもの。しかし、
Dock に登録できるアプリケーション、ファイルの数は画面の縦方向の画素数で制限される。
Launchpad ではこの制限がない。
7 Dock
Dock は登録されているアプリケーションを素早く起動するためのものだが、Dock に登
録できるアプリケーション、ファイルの数は画面の縦方向の画素数で制限される。
7.1 アプリケーションの登録
Dock にアイコンの無いアプリケーションを登録するにはアプリケーションフォルダなど
からアイコンをドラッグして Dock に移動する。または、以下のような方法でも出来る。
1. アプリケーションを起動する。
2. Dock にアプリケーションのアイコンが現れるので、このアイコンを右クリックする。
3. 現れたメニューからオプションを選択し、さらに Dock に追加を選択する
念のためアプリケーションを終了して、Dock にアイコンが残っていることを確認する。
Dock の中でのアイコンの位置はアイコンをドラッグして移動することで変えることが出
5
来る
7.2 アプリケーションを削除
アイコンを Dock の外にドラッグして移動し、アイコンを放す。
7.3 位置を変える
この Mac のディスプレイは縦方向が 1080 ドットと短いので Dock が使いにくいことが
ある。その場合は、Dock を画面の右側または左側に移動することが出来る。
Dock の位置を変えるには「システム環境設定」を起動する。システム環境設定は機械の
動作に関わる設定一般を設定/変更するためのアプリケーションである。システム環境設
定のウィンドウから「Dock」をクリックすると、Dock の設定ウィンドウが現れる。ここ
で、画面上の位置を右にすれば設定は終了である。
8 Launchpad の使い方
Launchpad はアプリケーションフォルダなどにあるアプリケーションを素早く起動する
ための機構で、アイコンをクリックすると起動する。アプリケーションを起動するには、目
的のアプリケーションのアイコンを探して、マウスでクリックすれば良い。
Dock にある Launchpad のアイコンをクリックする。Dock にアイコンが無い場合はアプ
リケーションフォルダからアイコンを登録する。
図 10 Launchpad の画面 アプリケーションの数が多い場合は,表示が複数の画面に分かれて表示される。画面の選
択は、画面の下の方に3つ並んでいるボタンをクリックして画面を選択する。アプリケー
ションの起動をせずに Launchpad を終了したい場合は ESC キーを押すか、アイコンの無
6
いところをクリックすれば良い。
Launchpad の画面は階層化されていて、アプリケーションによっては下の階層にアイコ
ンがおいてあることもある。このようなアプリケーションはトレイの様なアイコンをクリッ
クすることで探すことが出来る。下の階層から元の階層に戻るには ESC キーを押すか、ア
イコンの無いところをクリックすれば良い。
9 Mission Control の使い方
Mission Control は画面上のウィンドウをすべて表示するための機能で、たくさんのウィ
ンドウの中からウィンドウを選ぶ時に使用する。また複数のデスクトップを登録すること
も出来る。
Dock に Mission Control のアイコンがあるときはそのアイコンをクリックすれば良いが、
無いときはアプリケーションフォルダーからアイコンをドラッグして Dock に登録する
9.1 デスクトップ、ウィンドウの選択
Mission Control を起動すると、デスクトップのすべてのウィンドウが表示されるので、
その中から目的のウインドウをマウスで選択すればよい。また、画面の上部には選択できる
デスクトップが表示されるので、この中からデスクトップを選択することも出来る。表示さ
れるウィンドウは選択されたデスクトップ上にあるもののみである。
図 11 MissionControl の画面 9.2 デスクトップの追加と削除
デスクトップの追加は、Mission Control が起動した状態で画面の左上にマウスポインタ
を移動すると+が現れるので、これをクリップすればよい。デスクトップを消去する場合
7
は、Mission Control を起動して、デスクトップの上にマウスポインタを移動し、ちょっと
待つとXが現れるのでこれをクリックすれば良い。消したデスクトップにあったウィンド
ウは残っているデスクトップに移動する。また、デスクトップ間でウインドウを移動するこ
とも出来る。
9.3 マウスを使用した起動
マウスの動作として Mission Control を登録することも出来る。マウスの動作として登録
する場合は、
「システム環境設定」を起動し「マウス」を選択し、マウスの設定を変える。マ
ウスの左右横についているスイッチを同時に押すと Mission Control が起動するように設定
できる。
10 情報科学1の Web Page をブックマークに登録
http://www.ele.kochi-tech.ac.jp/tacibana/に私の担当するすべての講義に関する
資料などがおいてある。講義でこのページをよく参照するので、ブックマークに登録する。
トップページ以下のリンクの張り方が今後変わる可能性があるので、必ずこのページを登録
してほしい。また、アドレスに ele が含まれることと、最後が tacibana であることに注意
ほしい。
11 講義で使用するアプリケーションに関する設定
講義で使用するアプリケーションとして「ターミナル」と「Emacs」を Lanchpad などか
ら起動して、Dock に登録する。ターミナルは Lanchpad のその他のアプリケーションの下
にある。登録できたら、Dock から起動出来ることを確認する。
図 12 emacs ターミナルの画面 8
11.1 ターミナルの設定
ターミナルで文字の表示に使われるフォントをプログラミングに適したものに変更する。
ターミナルのアプリケーションメニューから「環境設定」→「テキスト」を選択し、フォン
トを「変更…」により Source Code Pro に変更する。このとき、フォントサイズは大きめ
(18pt ぐらいがお薦め)にする。また、「ボールドフォントを使用」についているチェック
をはずす。
11.2 emacs の設定
emacs で文字の表示に使われるフォントをプログラミングに適したものに変更する。情
報科学1の Web Page から dot.emacs をダウンロードして、ホームディレクトリに.emacs
と名前を変えて移動する。これにより、ターミナルと同じフォント(Source Code Pro)を
emacs で使用できるようになる。
使用するターミナルコマンドは、以下の通り。
ターミナル
mv ~/Downloads/dot.emacs ~/.emacs
11.3 Spotlight の設定
emacs のキーボードコマンドが Spotlight のキーボードショートカットと衝突しているの
で、これ解消する。まず、「システム環境設定」を起動し「Spotlight」を選び、ウィンドウ
の下の方にある「Spotlight メニューのキーボードショートカット」と「Spotlight ウィンド
ウのキーボードショットカット」のチェックを外す。
12 プリンタについて
C-1WS には 5 台のプリンタがあり、そのうち 2 台がカラー、3 台が白黒である。カラー
2台と白黒2台は窓際に、のこりの 1 台は教卓の横に設置してある。情報科学の授業では窓
際にある 2 台の白黒プリンタを使用する。教卓の横にあるプリンタは、授業中に動き出すと
うるさいので、出力しないこと。窓際の白黒のプリンタには C1-WS-Mono1、C1-WS-Mono2
という名前がついているので、「システム環境設定」を起動し「プリントとスキャン」を選
び、デフォルトのプリンタをこのどちらかに設定する。自分がどちらに設定したか忘れた場
合でも、ここをみれば確認できる。
プリンタに出力できる枚数は月単位で制限が付けられている。この枚数は授業で使う程
度ならば問題無いので気にする必要はないが、あと何枚印刷できるかを確認することも出
来る
9
13 その他
壁紙やスクリーンセーバーは「システム環境設定」の「デスクトップとスクリーンセー
バ」から設定することが出来る。
14 演習 ファイルをダウンロードして印刷
情報科学1の Web Page からファイルをダウンロードして、印刷し、学籍番号と氏名およ
び必要事項を記入して提出。
14.1 課題などの提出場所
提出場所はA棟4F電子系事務室前のメイルボックス 橘(C2)この方法以外では受け
付けない。
(以前、提出されたレポートが行方不明になったことがある)
10
© Copyright 2025